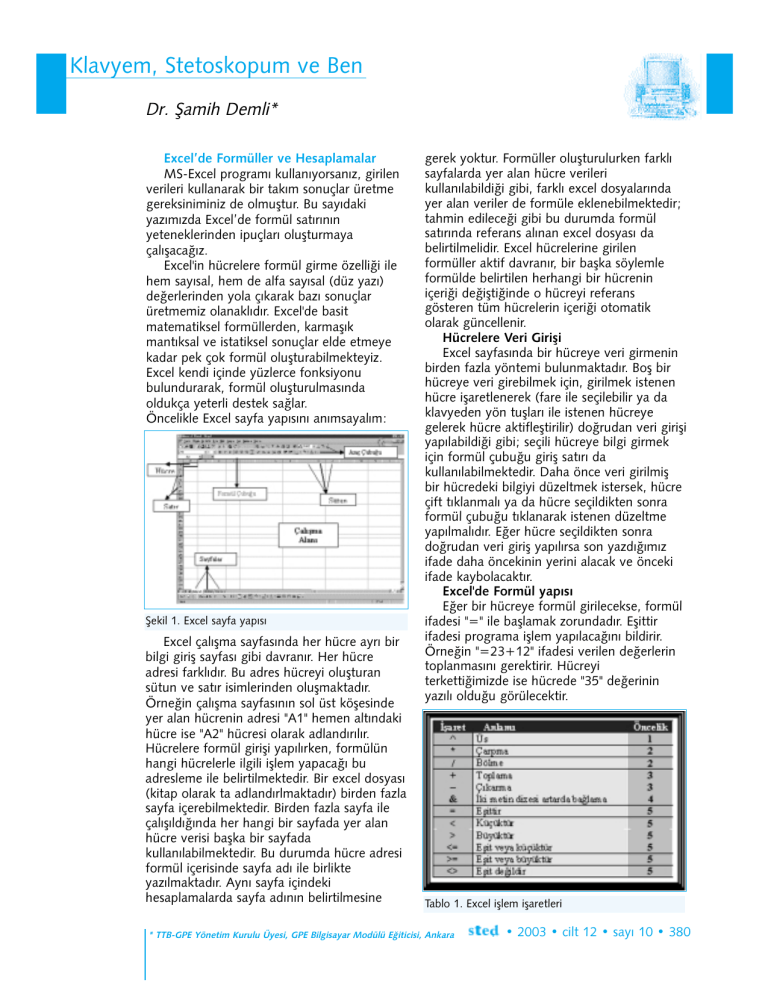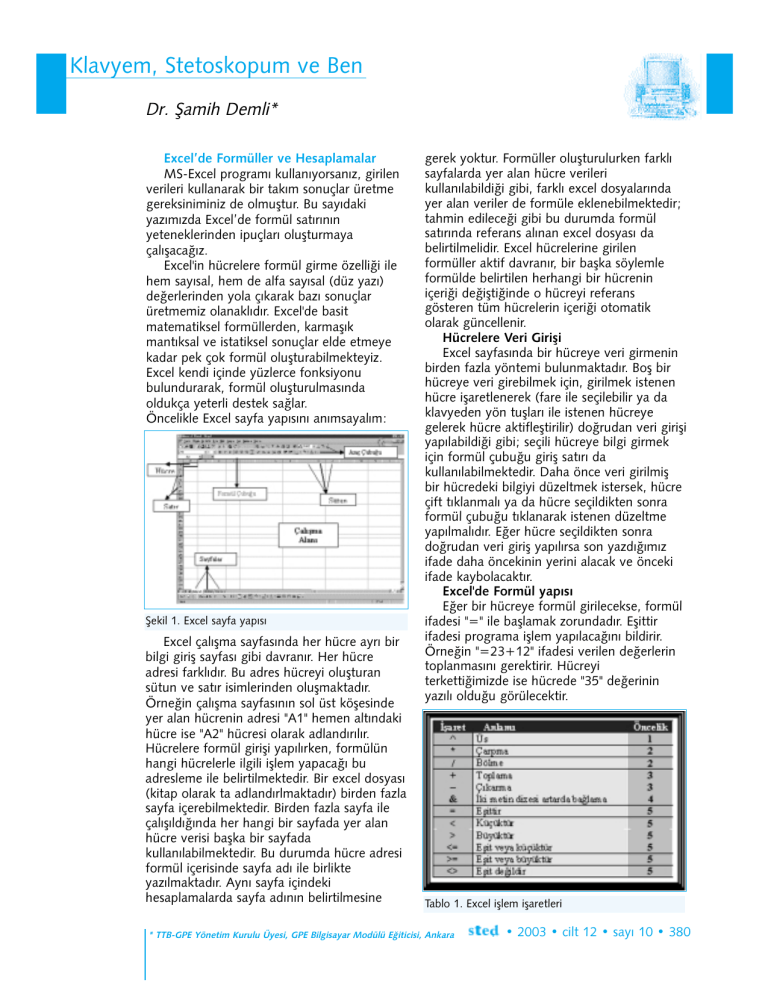
Klavyem, Stetoskopum ve Ben
Dr. Þamih Demli*
Excel’de Formüller ve Hesaplamalar
MS-Excel programý kullanýyorsanýz, girilen
verileri kullanarak bir takým sonuçlar üretme
gereksiniminiz de olmuþtur. Bu sayýdaki
yazýmýzda Excel’de formül satýrýnýn
yeteneklerinden ipuçlarý oluþturmaya
çalýþacaðýz.
Excel'in hücrelere formül girme özelliði ile
hem sayýsal, hem de alfa sayýsal (düz yazý)
deðerlerinden yola çýkarak bazý sonuçlar
üretmemiz olanaklýdýr. Excel'de basit
matematiksel formüllerden, karmaþýk
mantýksal ve istatiksel sonuçlar elde etmeye
kadar pek çok formül oluþturabilmekteyiz.
Excel kendi içinde yüzlerce fonksiyonu
bulundurarak, formül oluþturulmasýnda
oldukça yeterli destek saðlar.
Öncelikle Excel sayfa yapýsýný anýmsayalým:
Þekil 1. Excel sayfa yapýsý
Excel çalýþma sayfasýnda her hücre ayrý bir
bilgi giriþ sayfasý gibi davranýr. Her hücre
adresi farklýdýr. Bu adres hücreyi oluþturan
sütun ve satýr isimlerinden oluþmaktadýr.
Örneðin çalýþma sayfasýnýn sol üst köþesinde
yer alan hücrenin adresi "A1" hemen altýndaki
hücre ise "A2" hücresi olarak adlandýrýlýr.
Hücrelere formül giriþi yapýlýrken, formülün
hangi hücrelerle ilgili iþlem yapacaðý bu
adresleme ile belirtilmektedir. Bir excel dosyasý
(kitap olarak ta adlandýrlmaktadýr) birden fazla
sayfa içerebilmektedir. Birden fazla sayfa ile
çalýþýldýðýnda her hangi bir sayfada yer alan
hücre verisi baþka bir sayfada
kullanýlabilmektedir. Bu durumda hücre adresi
formül içerisinde sayfa adý ile birlikte
yazýlmaktadýr. Ayný sayfa içindeki
hesaplamalarda sayfa adýnýn belirtilmesine
gerek yoktur. Formüller oluþturulurken farklý
sayfalarda yer alan hücre verileri
kullanýlabildiði gibi, farklý excel dosyalarýnda
yer alan veriler de formüle eklenebilmektedir;
tahmin edileceði gibi bu durumda formül
satýrýnda referans alýnan excel dosyasý da
belirtilmelidir. Excel hücrelerine girilen
formüller aktif davranýr, bir baþka söylemle
formülde belirtilen herhangi bir hücrenin
içeriði deðiþtiðinde o hücreyi referans
gösteren tüm hücrelerin içeriði otomatik
olarak güncellenir.
Hücrelere Veri Giriþi
Excel sayfasýnda bir hücreye veri girmenin
birden fazla yöntemi bulunmaktadýr. Boþ bir
hücreye veri girebilmek için, girilmek istenen
hücre iþaretlenerek (fare ile seçilebilir ya da
klavyeden yön tuþlarý ile istenen hücreye
gelerek hücre aktifleþtirilir) doðrudan veri giriþi
yapýlabildiði gibi; seçili hücreye bilgi girmek
için formül çubuðu giriþ satýrý da
kullanýlabilmektedir. Daha önce veri girilmiþ
bir hücredeki bilgiyi düzeltmek istersek, hücre
çift týklanmalý ya da hücre seçildikten sonra
formül çubuðu týklanarak istenen düzeltme
yapýlmalýdýr. Eðer hücre seçildikten sonra
doðrudan veri giriþ yapýlýrsa son yazdýðýmýz
ifade daha öncekinin yerini alacak ve önceki
ifade kaybolacaktýr.
Excel'de Formül yapýsý
Eðer bir hücreye formül girilecekse, formül
ifadesi "=" ile baþlamak zorundadýr. Eþittir
ifadesi programa iþlem yapýlacaðýný bildirir.
Örneðin "=23+12" ifadesi verilen deðerlerin
toplanmasýný gerektirir. Hücreyi
terkettiðimizde ise hücrede "35" deðerinin
yazýlý olduðu görülecektir.
Tablo 1. Excel iþlem iþaretleri
* TTB-GPE Yönetim Kurulu Üyesi, GPE Bilgisayar Modülü Eðiticisi, Ankara
• 2003 • cilt 12 • sayý 10 • 380
Not: Excel bir hücreye veri girildiðini ancak
veri girilen hücre terk edildikten sonra algýlar.
Bu nedenle, hücre terk edilmeden herhangi
bir iþlem yapmayacaktýr.
Formülümüzde birbiri içinde yer alan
karýþýk fonksiyonlar bulunabilir. Excel iþlem
yaparken mantýksal iþlem önceliði sýralamasýna
uyacaktýr. Tablo 1’de iþlem iþareti, anlamý ve
öncelik sýrasý verilmiþtir. Bir formülde, ayný
önceliðe sahip olan iþaret varsa (örneðin, hem
bir çarpma, hem de bir bölme içeriyorsa) Excel
iþlemleri soldan saða doðru sýrayla yapar.
Deðerlendirme sýrasýný deðiþtirmek için,
formülün ilk olarak hesaplanacak olan
parçasýný, parantez içine alabilirsiniz. Örneðin
"=6+4/2" iþleminin sonucunda "8" deðeri
bulunurken; "=(6+4)/2" iþlemi "5" deðerini
üretecektir
Bu kýsa anýmsatmadan sonra bir örnek
Excel tablosu üzerinde uygulama yaparak
formülleri nasýl kullanacaðýmýzla ilgili bir
çalýþma baþlatalým. Örnek tabloda (Tablo 2),
Türkiye'de bulunan diyaliz merkezlerinin
1998 yýlýndaki durumunu gösterir bazý veriler
yer almaktadýr.
Tablo 2.
Örnek tablolarýmýzda "Toplam" satýrý ve
daðýlým oranlarýný gösteren "%" sütunlarý boþ
býrakýlmýþtýr. Bu hücrelerin deðerlerini biz
hesaplatacaðýz. Diyaliz merkezlerinin toplam
sayýsýný hesaplamak için 1998 yýlýna ait veri
tablosunda "B10" hücresini seçelim.(B sütunun
10. satýrýnda yer alan hücreyi farenin sol tuþu
ile týklamamýz yetecektir.) Klavyemizden
"=Topla(B4:B9)" formülünü yazarak "enter"
tuþuna basalým. Bu biçimde B10 hücresine B4
hücresi ile B9 arasýnda yer alan tüm hücrelerin
toplamýný hesapla komutu vermiþ olduk. Bu
komutu verirken fareden de yararlanabiliriz.
Bunu görmek için 2002 verileri tablosunda
"D10" hücresini seçelim ve yine klavyeden
"=Topla(" ifadesini yazdýktan sonra faremizi
"D4" hücresine getirerek farenin sol tuþunu
basýlý tutalým. Daha sonra faremizi "D9"
hücresine kadar çekelim. Bu durumda "D10"
da yer alan ifadenin "=Topla(D4:D9" halini
aldýðýný görürüz. Parantezimizi kapatarak
"enter" tuþuna bastýðýmýzda toplama yapýlmýþ
olacaktýr. Bu iþlemde verilen "TOPLA" komutu
yerine "ortalama" ifadesi yazýlmýþ olsaydý, bu
durumda adresi verilmiþ hücre grubunda
(Örneðimizde D4 ile D9 arasý) yer alan
ifadelerin aritmetik ortalamasý hesaplanacaktý.
Tablomuzda konumu bitiþik olmayan
hücrelerle ilgili olarak da iþlem yapabilmemiz
olanaklýdýr. Bunun için "=" ifadesinden sonra
iþlemimizin ilk hücresini týklayýp klavyeden
iþlem operatörünü girerek ikinci hücreyi
girebiliriz. Bu biçimde yapmak istediðimiz
hesaplama ile ilgili farklý iþlemleri bir arada
girebilir ve "enter" tuþu ile sonlandýrabiliriz.
Örneðin klavyeden "=(Topla(B4:9)*ortalama
A(B15:D19)/100-A4" gibi karýþýk bir
matematiksel formül sonucunu tek hücrede
hesaplatabilmekteyiz. Excel penceresinin üst
bölümünde yer alan "Standart" araç
çubuðunda "?" simgesi ile gösterilen düðme,
seçili hücreye otomatik olarak "=TOPLA()"
ifadesini getirerek bize yardýmcý olmaktadýr. Bu
düðmeyi týkladýktan sonra tek yapacaðýmýz iþ,
toplamýný almak istediðimiz hücre gurubunu
seçmektir. "=" ifadesinden sonra yer alan
"Topla","ortalama","Kikaredað" ve benzeri
ifadeler, yöntemi Excel tarafýndan bilinen
fonksiyonlardýr. Excel’de yer alan bu hazýr
fonksiyonlarýn listesine ulaþma ve kullanma
yöntemlerimizi daha sonraki bölümlerde
inceleyeceðiz. Excel de hücre iþlemlerini
fonksiyon kullanmadan da yapabilmekteyiz.
Örneðin "B10" hücresinde yer alan
"=TOPLA(B4:B9)" ifadesi yerine
"=B4+B5+B6+B7+B8+B9" biçiminde bir
formül yazarak da ayný sonucu elde edebiliriz.
Not: Daha önce formül girilmiþ bir hücre
seçildiðinde, girilen formül “formül”
çubuðunda görülecektir. Gerekirse bu alan
seçilerek formül eklentileri ve deðiþiklikleri
yapýlabilir.
Örneðimiz üzerindeki uygulamamýzý
sürdürelim. Saðlýk bakanlýðý bünyesinde yer
alan diyaliz merkezlerinin, toplam içindeki
oranýnýn hesaplanabilmesi için; "C4" hücresine
"=B4/B10" ifadesini girelim. "Enter" tuþu ile
iþlemimizi onayladýktan sonra yeniden "C4"
hücresini seçerek, "Biçimlendirme" araç
• 2003 • cilt 12 • sayý 10 • 381
çubuðunda yer alan "%" simgesini týklayalým.
Bu biçimde bu hücrede yer alan ifadenin nasýl
görüntüleneceðini belirlemiþ oluyoruz.
Formül kopyalama
Excel programýnda hücrelere girilmiþ
formüller, formül içinde belirtilmiþ hücrelerin
konumu ile, formül girdiðimiz hücrenin
konumu arasýndaki iliþki düzeyinde
tutulmaktadýr."C4" hücresine girilen "=B4/B9"
formülü, program tarafýndan "=formül hücresi
solundaki birinci sütunun ayný satýrda yer alan
hücre deðeri / formül hücresi solundaki birinci
sütunun beþ alt satýrýnda yer alan hücre
deðeri" "biçiminde algýlanmaktadýr. Bu nedenle
bu hücre kopyalanýp baþka bir hücreye
yapýþtýrýldýðýnda, formül adresleri yeni konuma
göre düzenlenecektir.Bu özelliði örneðimizde
görelim. "C4"hücremizi seçip kopyalayalým ve
daha sonra "E4" hücresini seçerek yapýþtýrma
iþlemini geçekleþtirelim. "E4" hücresindeki
formülün "=D4/D10" olarak deðiþtirildiðini
göreceðiz.Ayný formülü "G4" hücresine de
kopyalayalým. "B10" da yer alan toplama
formülünü de "G10" hücresine kopyalayalým.
Not: Bir hücredeki ya da hücre grubundaki
deðeri kopyalamak için, kopyalanacak
hücreleri seçin; kopyalama için, seçili
hücrelerin üzerindeyken farenin sað tuþuna
basarak açýlan menüden "kopyala " seçeneðini
iþaretleyin. Yapýþtýrma yapmak istediðiniz ilk
hücreye gelerek yine sað tuþ menüsünden
"yapýþtýr" seçeneðini iþaretleyerek yapýþtýrma
iþlemini tamamlayýn. (Sað tuþ menüsü yerine
klavyeden; kopyala için "CTRL+C", yapýþtýr
için "CTRL+V" tuþ kombinasyonunu ya da
"Standart" araç çubuðunda yer alan kopyala
ve yapýþtýr düðmelerini kullanabilirsiniz.)
Sabit Hücre
Kopyalama sýrasýndaki bu güncelleme her
zaman istenen bir iþlem deðildir. Bazý
durumlarda formülü kopyalasak ta, formül
içindeki hücre adreslerinin deðiþmemesini
isteyebiliriz. Bu durumda formülde yer alan
adresleri sabitlememiz gerekecektir.Adres
sabitlemek için formül içinde "$" iþareti
kullanýyoruz. $ iþaretini adresteki sütunu
belirleyen harfin önüne yerleþtirdiðimizde
formül nereye taþýnýrsa taþýnsýn, sütunun
deðiþmeyeceðini belirtmiþ oluyoruz. Buna
karþýlýk satýr deðiþecektir. (Örn:$B4). Satýrý
gösteren rakamýn önüne yazdýðýmýzda ise
satýrý sabitlemiþ oluruz. (Örn:B$1). Adresi
belirleyen sütun ve satýr göstergelerinin her
ikisini de $ iþareti eklersek bu hücre adresini
formülümüzde sabitlemiþ oluruz. Artýk bu
hücrenin adresi, kopyalama iþleminde
deðiþmeyecektir. Örnek tablomuzda "C4"
hücresinde yer alan "=B4/B10" formülümüzü
"=B4/$B$10" þeklinde deðiþtirelim. Artýk bu
formülü daha alttaki hücrelere
kopyaladýðýmýzda, B sütununda yer alan her
deðeri, deðiþmeyen 'B10' adresindeki deðere
bölmüþ olacaðýz.
Not: "$" iþaretlerini formül içine doðrudan
yazmak yerine, klavyemizin "F4" fonksiyon
tuþunu da kullanabiliriz.
Þimdi "C4" hücresini seçip, kopyalayalým ve
"C5" den "C8" hücresine kadar tüm hücrelere
yapýþtýralým. E ve G sütunlarý içinde hücre
sabitleme ve kopyalama iþlemlerini yineleyerek
tablomuzu tamamlayalým. Tablomuzun son
durumu aþaðýdaki Tablo’da görüldüðü gibi
olacaktýr (Tablo 3).
Tablo 3.
Not: Bitiþik hücrelere kopyalama yapmak
için faremizi kullanabiliriz. Bunun için
formülümüzün bulunduðu hücreyi seçtikten
sonra, fare imlecini seçili alanýn sað alt
köþesine getirin. Ýmlecimiz þekil deðiþtirip "+"
görünümü aldýðýnda, farenin sol tuþunu basýlý
tutarak kopyalamak istediðimiz tüm hücre
gurubunu tarayýn. Farenin sol tuþunu
býrakýnca formülün tüm hücrelere
kopyalandýðýný göreceksiniz
Bu sayýmýzda Excel tablosunda temel
aritmetik iþlemleri ile ilgili ipuçlarý vermeye
çalýþtýk. Bir sonraki yazýmýzda, Excel’de birden
fazla tabloyla ve farklý sayfalarda çalýþmak;
fonksiyonlar ve mantýksal formüller üzerine
ipuçlarý vermeyi sürdüreceðiz. Yeniden
görüþmek üzere...
Dostlukla kalýn.
• 2003 • cilt 12 • sayý 10 • 382