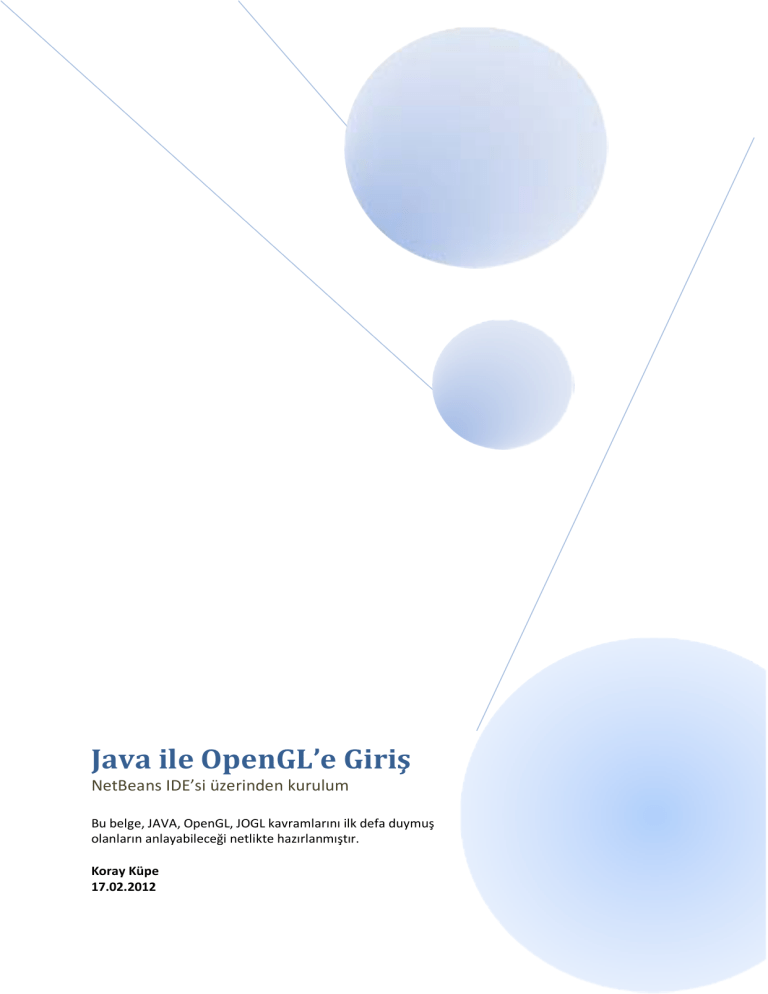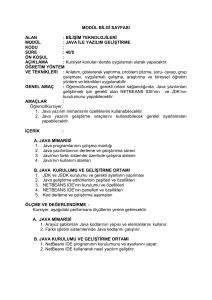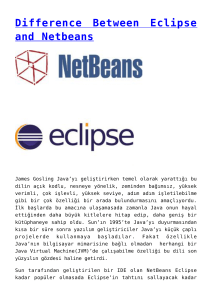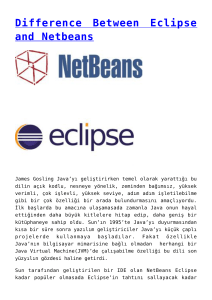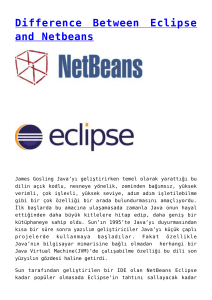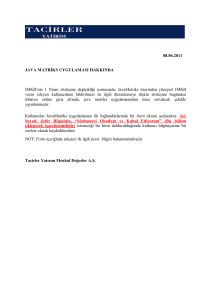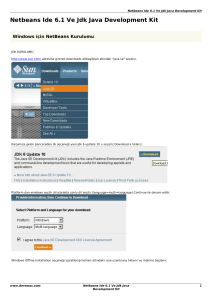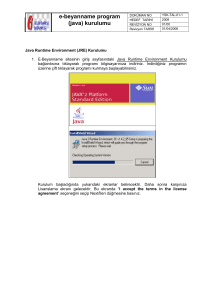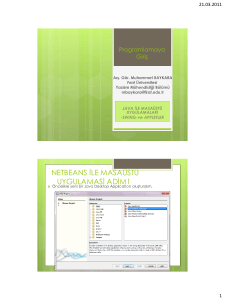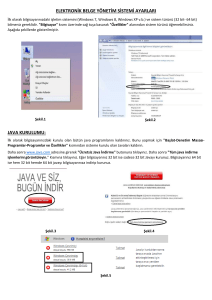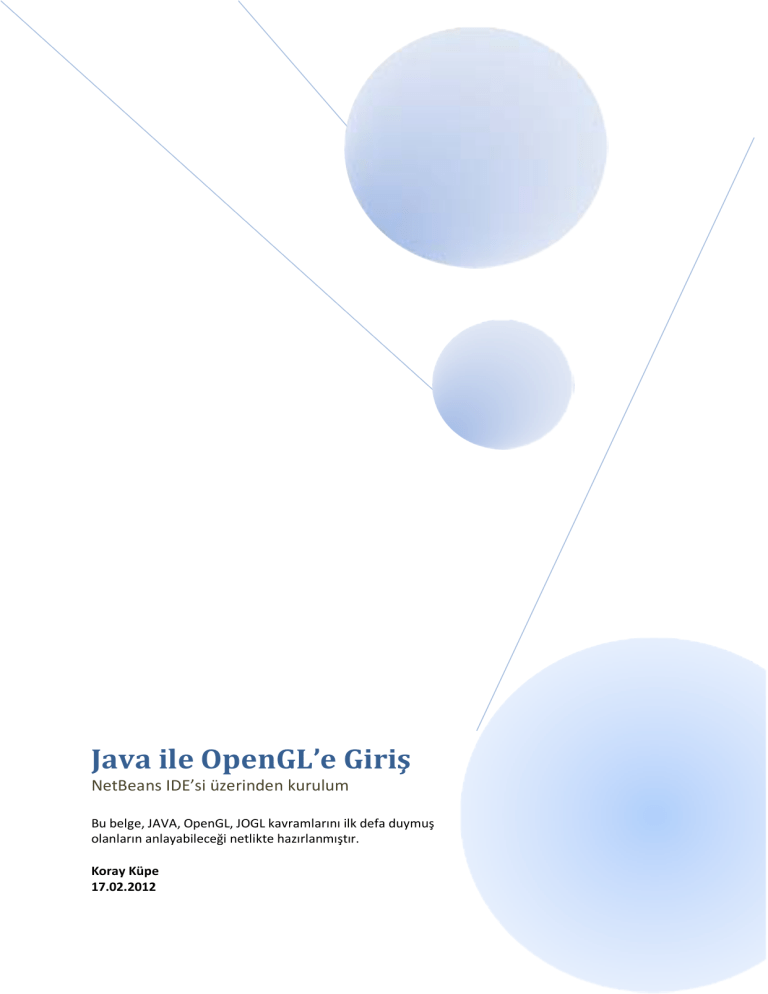
Java ile OpenGL’e Giriş
NetBeans IDE’si üzerinden kurulum
Bu belge, JAVA, OpenGL, JOGL kavramlarını ilk defa duymuş
olanların anlayabileceği netlikte hazırlanmıştır.
Koray Küpe
17.02.2012
Dökümanın Amacı
Bu dökümanda aşağıdaki sorulara cevap bulacak;
•
•
•
•
•
•
OpenGL Nedir?
Java nedir?
Java ile OpenGL birlikte nasıl kullanılır? Hangi IDE’lerle çalışabilir?
Hangi platformlarda çalışır?
Sistem ihtiyaçları nedir?
Belli başlı fonksiyonları nedir?
ve Java yazılım dilini kullanarak OpenGL komutlarıyla bilgisayar grafikleri projesi oluşturabilmek için
ilk adımı atmış olacaksınız.
OpenGL Nedir?
Open Graphics Library (OpenGL), 2 veya 3 boyutlu grafik çizdirmek için kullanılan bir API'dir bir başka
deyişle kitaplıktır. Bu kitaplık yazılım geliştiricilere grafik donanımını yönetme şansı verir. [* Ref. 1]
Java Nedir?
Java, 90’ların başında platform bağımsız çalışma ilkesiyle geliştirilmeye başlanmış, açık kaynak kodlu
bir yazılım dilidir. Nesne tabanlı olması, web, masaüstü, mobil cihazlar ve hatta gömülü sistemlerde
bile çalışabilmesi sebebiyle tercih sebebidir. Java uygulmaları doğrudan işletim sistemi üzerinde değil,
Java Sanal Makinası (Java Virtual Machine - JVM) üzerinde çalışır. Platform bağımsız çalışabilmesini de
buna borçludur.
Java diliyle yazılım geliştirmeyen fakat bu dille yazılmış programları çalıştırmak isteyenler, JRE (Java
Runtime Environment) kurulumu yapmalıdırlar.
http://www.java.com/en/download/manual.jsp adresinden JRE kurulumunu, işletim sisteminizi
seçerek yapabilirsiniz.
Not: JVM, zaten içinde JRE barındırmaktadır. JVM kurduysanız ayrıca JRE kurmanıza gerek yoktur.
Birazdan NetBeans kurulumuna geçtiğimizde zaten JVM de içinde birlikte geldiğinden manuel olarak
JVM kurulumunun anlatımına ihtiyaç duyulmamıştır. JVM kafanızı karıştırmasın, kısacası Java
uygulamalarını çalıştırmak için cihazınızda JVM olması yeterli ve gereklidir. Fakat yine de ihtiyaç
duyacak olursanız http://www.java.com/tr/download/ adresinden “Ücretsiz Java Yüklemesi” butonna
tıklayarak en son kararlı Java Virtual Machine sürümünü bilgisayarınıza indirip kurabilirsiniz.
1
JDK Kurulumu
Sonraki aşamalarda Java ile uygulama geliştirebilmemiz için Java Development Kit’e yani JDK’ya
ihtiyacımız olacak. Java ile program geliştirmek için buna ihtiyacınız vardır. JDK kurulumu
bilgisayarınıza kurduğunuz herhangi bir program kurulumu gibidir.
JDK kurulumu için şu bağlantıya gidiniz:
http://www.oracle.com/technetwork/java/javase/downloads/index.html
Buradan daima son sürümü indirebilirsiniz ancak biz NetBeans 6.9 kullanacağımız için JDK 6’yı
indireceğiz. Şekil 1’de kırmızı okla gösterilen kısımdan indirme işlemini başlatabilirsiniz.
Not: Bu sayfada ayrıca NetBeans + JDK ikisi bir arada kurulum dosyaları da indirilebilmektedir. Ayrıca
JAVA SE 6’nın yanındaki “Update 31” ibaresi, kaçıncı güncellemeyi içerdiğini göstermektedir. Bu
doküman hazırlanırkenki son güncelleme buydu. Zaten ilgili sayfada genellikle en son güncellemeleri
içeren paketler bulunmaktadır.
2
Şekil 1: Netbeans.org JDK ve JRE indirme sayfası
3
Download’a tıkladıktan sonra Şekil 2’deki gibi işletim sisteminize göre farklı kurulum dosyaları
göreceksiniz. İşletim sisteminize uygun dosyayı seçiniz. İndirme işlemi başlayacaktır. Fakat tüm
bunlardan önce Şekil 2’de kırmızı okla gösterilen kısımdaki “Accept License Agreement” butonunu
seçmeniz gerekmektedir. Bu, Oracle’ın lisans kurallarını kabul ettiğinizi belirtir. Kabul etmezseniz
indirme yapamazsınız.
Şekil 2: JAVA SE işletim sistemine göre JDK indirme sayfası
4
Şekil 3: JDK kurulum aşamasının ilk adımı
Şekil 4’te hiçbir değişiklik yapmadan yine Next’e tıklayınız.
Şekil 3: Kurulacak özelliklerin seçileceği ekran
5
Bu aşamadan sonra kurulum sihirbazı, JDK’nın kurulumunu otomatik olarak tamamlayacaktır.
Kurulumun doğru yapılıp yapılmadığını test etmek için komut satırını açıp java –version komutunu
çalıştırabilirsiniz. (Bkz: Şekil 4)
Şekil 4: Kurulum sonucunda JDK sürüm bilgisini öğrenme
6
IDE Nedir?
Java kodları normalde komut satırından çalıştırılabilir. Ancak bir program geliştirilirken hızlı kod
yazmaya yardımcı uygulamalara, kod dizimi hatalarında bilgilendirmelere, bir sınıf veya nesne adını
değiştirdiğinizde bu değişkenin kullanıldığı her yerde isim değişikliği yapılması (refactoring) gibi
kolaylıklara ve kodu adım adım çalıştırarak değişkenlerin o anki aldığı değerleri inceleyebilmeye
(debugging) ihtiyaç duyulur.
Java IDE’lerinden bazıları şunlardır:
•
•
•
•
•
•
Eclipse
NetBeans
IntelliJ
JCreator
JDeveloper
JBuilder
Bunlardan en popüler ve ne çok kullanıcı topluluğuna sahip olanlar Eclipse ve NetBeans’tir. Bu
dökümanda IDE tercihimizi NetBeans’ten yana kullanacağız. NetBeans kullanıcı dostu ve ücretsizdir.
Tüm işletim sistemlerine destek verir, güçlüdür ve öğrenmesi kolaydır.
7
NetBeans Kurulumu
Bilgisayarınıza NetBeans kurmak için aşağıdaki adımları takip ediniz:
Adım 1 – www.netbeans.org adresine giderek Download butonuna tıklayın.
Şekil 5: Netbeans.org ana sayfası ve IDE indirme bağlantısı
8
Adım 2 – Uygun sürümü seçmek
Bu doküman hazırlanırken en son kararlı sürüm 7.1’di. Fakat biz, JOGL ile daha kararlı çalıştığını
düşündüğümüz 6.9 sürümünü indireceğiz. Bunun bir sebebi de JOGL’ın geliştirme topluluğu
sayfasında da görebileceğiniz şekilde (Bkz: Referans 2) aktif olarak geliştirilmeye devam etmemesi ve
NetBeans 7’de sağlıklı çalışmamasıdır. Şekilde de görüldüğü gibi NetBeans’in Türkçe dil desteği ve
çoklu platform seçimi vardır. Ayrıca bazı diğer dillere de destek veren sürümleri bulunmaktadır.
Şimdi, şekilde kırmızı okla gösterilen “Archive” bağlantısına tıklayınız.
Şekil 6: Netbeans.org IDE indirme seçenekleri sayfası
9
Arşiv sayfasının sağ kısmında NetBeans versiyon’u 6.9.1 olarak, build type’ı ise Release olarak seçip
Continue butonuna basınız.
Şekil 7: Netbeans.org IDE’sinin tüm sürümlerini bulabileceğiniz arşiv sayfası
Şu sayfaya yönlendirileceksiniz: http://netbeans.org/downloads/6.9.1/index.html
Şekil 6’dakine benzer şekilde buradan IDE Language kısmından Türkçe’yi seçebilir ya da isterseniz
İngilizce sürümü tercih edebilirsiniz. Platformunuzu da seçtikten sonra JAVA SE sütunu altındaki
Download butonuna basınız. İndirmenin gerçekleşeceğiz sayfayı yönlendirileceksiniz. Dosyayı
bilgisayarınıza kaydedin ve indirilmesini bekleyin. İndirme 3-4 saniye içerisinde otomatik olarak
başlamazsa Şekil 5’teki “download it here” bağlantısına tıklayınız.
10
Şekil 8: NetBeans IDE 6.9.1 indirmenin başladığı sayfa
Not: İndirdiğiniz dosyanın formatı şuna benzer olmalıdır: netbeans-6.9.1-ml-javase-windows.exe
(Windows için)
İndirdiğiniz dosyayı çalıştırınız. Kurulum başlayacaktır. Makinanızın özelliklerine göre işlem süreleri
değişkenlik gösterebilir, sabırlı olunuz.
Eğer Şekil 9’daki hatayı alırsanız, ilk kısımda anlatılan JDK kurulumunu doğru yapmadınız demektir.
Lütfen JDK kurulumu bölümündeki işlemleri tekrar uyguladıktan sonra IDE kurulumunu tekrar
deneyiniz.
Şekil 9: NetBeans kurulumu esnasında JDK bulunamadı hatası
11
Adım 3 – NetBeans Kurulum Adımları
Kurulum dosyasının açtıktan sonra Şekil 10’daki ekranda Next’e basınız.
Şekil 10: NetBeans yükleme adımlarının ilki
Lisans sözleşmesini kabul ediniz.
Şekil 11: NetBeans IDE Lisans sözleşmesi
12
Şekil 12’deki aşamada ilk adımı değiştirmenize gerek olmamakla birlikte ikinci alan da otomatik olarak
doldurulmuş olacaktır. Eğer JDK kurulumunuz başka bir klasördeyse doğru klasörü seçmeniz
gerekmektedir.
Şekil 12: Klasör yollarının belirlenmesi
Şimdi “Install” butonuna basıp ve işlemlerin tamamlanmasını bekleyiniz.
Şekil 13: Kurulumun gerçekleştiği aşama
13
Kurulum tamamlandıktan sonra NetBeans’in geliştirilmesine katkıda bulunmanız ve çeşitli kullanım
istatistiklerinin tutulmasına ve NetBeans topluluğuna kaydolmamızı soran iki seçenek çıkacaktır.
Bunlara şimdilik ihtiyacımız olmadığından iki kutudaki de tick’i kaldırabiliriz.
Şekil 14: NetBeans kurulumunun son aşaması
Tebrikler, NetBeans IDE’sini başarıyla kurdunuz. Şimdi kullanılmaya hazır.
Masaüstünüzde NetBeans kısayolunu göreceksiniz.
14
Adım 4 – NetBeans’in Çalıştırılması
NetBeans kısayoluna tıklayıp programı çalıştıralım. Şekil 15’deki gibi bir ekranla karşılaşacaksınız.
Şekil 15: NetBeans açılış ekranı
15
Adım 5 – OpenGL Eklentilerinin (JOGL) İndirilip Kurulması
Şimdi sıra JOGL, yani OpenGL’in Java için olanını kurmaya geldi. NetBeans için OpenGL Pack isminde
bir kurulum dosyası bulunmaktadır.
Şu adresten indirebilirsiniz: http://plugins.netbeans.org/plugin/3260/netbeans-opengl-pack
İndirdiğiniz dosyayı zip’ten çıkarınız. İçerisinde NBM uzantılı dosyalar göreceksiniz.
Şimdi NetBeans’te Tools menüsü altından Plugins’i seçiniz.
Şekil 16: Eklenti kurulumu
16
Açılan pencerede, Downloads sekmesine gelip Add Plugins’e tıklayınız. İndirdiğiniz ve zip’ten
çıkardığınız JOGL klasörünü bulup içindeki dosyaların tümünü seçip Open’a basınız.
Şekil 17: Eklenti kurulumu (devam)
17
GLSL Editor dışındaki tüm eklentiler seçili olsun, daha sonra Install’a basın.
Şekil 18: Eklentilerin seçimi
Şekil 19’daki adımda Next’e basınız.
Şekil 19: Eklentilerin kurulumu (devam)
18
Lisans sözleşmesini kabul edip Next’e basınız.
Şekil 20: Lisans sözleşmesi sayfası
Bir sonraki adımda da Continue butonuna basınız.
Şekil 21: Eklentiler için sertifika onayı sayfası
19
Finish’e bastığınızda IDE, yeniden başlatılacaktır. Eğer başlamazsa tekrar başlatınız.
Şekil 22: Eklenti kurulumlarının tamamlanması
Şekil 23’teki gibi bir pencereyle karşılaşırsanız “No, Thank You” deyip geçebilirsiniz.
Şekil 23: Kullanım istatistiklerinin tutulması için izin isteniyor
20
Şimdi File -> New Project’ten yeni bi proje oluşturalım.
Şekil 24: Yeni proje oluşturma
Porje seçenekleri arasında JOGL ile ilgili seçenekler göreceksiniz. JOGL Application seçili kalsın ve
Next’e basınız. Not: Form Designer’lı olan seçeneklerde uygulamanıza butonlar, yazılar vs
ekleyebilmenizi kolaylaştıran bir tasarım arayüzü de olacaktır.
Şekil 25: JOGL uygula projesi oluşturma seçimi
21
Şekil 26’da görülen ekranda projenizin ismini değiştirebilirsiniz. Ayrıca Platform seçeneğinin işletim
sisteminiz ve işlemcinizle aynı olduğuna emin olunuz. Intel ve AMD işlemciler için doğru seçimi bu
aşamada yapmalısınız. Platform seçimi normalde otomatik olarak sistem ayarlarınıza göre zaten seçili
halde gelecektir.
Şekil 26: Projenin detaylarının belirlenmesi
Finish’e bastığınızda Şekil 27’deki gibi proje isminizle aynı olan, içi dolu bir sınıf göreceksiniz. Ayrıca
OpenGL projesinin çalışması için gerekli dosyaların import edildiğini göreceksiniz.
Şekil 27: Örnek projemizin kodları
22
F6’ya basarak projeyi çalıştırdığımızda Şekil 28’deki şekilleri göreceksiniz.
Şekil 28: Projemizin çalıştırılmış hali
Tebrikler! Java ile OpenGL kullanarak grafik uygulamaları geliştirebilmek için artık her şey hazır!
Eğer uygulama doğru bir şekilde çalışmazsa;
1) Grafik sürücülerinizin güncel olduğundan emin olunuz. Detaylı bilgi için Ref. 4’ü inceleyiniz.
2) Şekil 26’daki Platform ayarlarından işletim sisteminize ait seçeneklerden diğerlerini deneyiniz.
3) Referans ve Kaynakları inceleyiniz.
Referanslar ve Kaynaklar:
[1] http://belgeler.org/howto/opengl-giris_1.html
[2] http://java.net/projects/jogl/
[3] http://jogamp.org/jogl/www/
[4] http://www.opengl.org/wiki/Getting_started
23