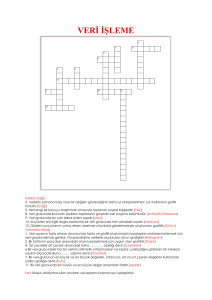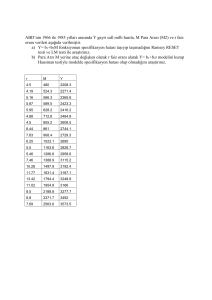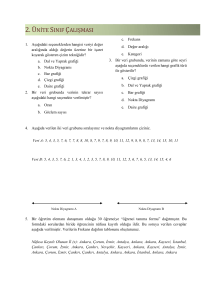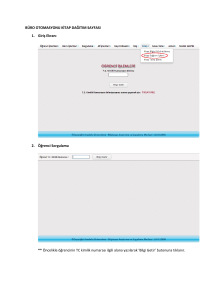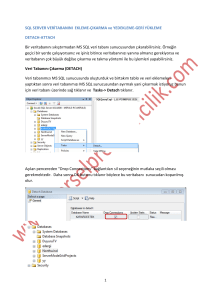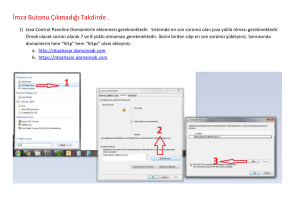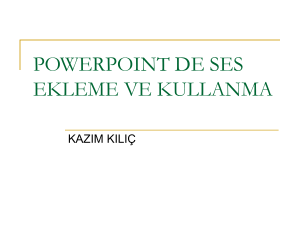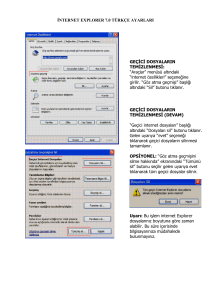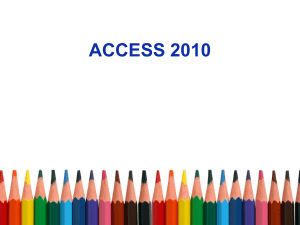Veri Düzenleme Grafiksel Gösterimler
ve Merkezi Eğilim Ölçüleri
• Verilerin İşlenmesi
• Yapılan bir araştırmada elde edilen veriler dağınık,
düzensiz ve karmaşık bir hal içerir. Bu şekliyle veriden
anlamlı bir sonuca ulaşmak mümkün değildir. İstatistik
analizin hammaddesi niteliğinde olan bu ham verinin
işlenerek düzenli ve anlaşılır hale getirilmesi gerekir.
• Çeşitli kaynaklardan derlenmiş ya da bizim
tarafımızdan anket, deney ya da gözlem gibi tekniklerle
toplanmış olan ham verilerin anlaşılır ve düzenli hale
getirilebilmesi için istatistik seriler, tablolar ve
grafiklerden faydalanılır.
Veri Düzenleme Grafiksel Gösterimler
ve Merkezi Eğilim Ölçüleri
Veri Düzenleme
Zaman Serileri
• Bir
değişkenin
değerlerinin
zamanın
şıklarına göre (gün, ay,
mevsim,
yıl
vb.)
değişimini
gösteren
serilere zaman serisi
denir. Zaman serisi
verileri
eşit
zaman
aralıkları ile derlenmiş
verilerden oluşur.
Yıllar
X malı fiyatı
2000
12
2001
18
2002
15
2003
20
2004
27
2005
24
Veri Düzenleme
Kalitatif (niteliksel) Veriler ve Dağılışları
• Kalitatif
(Niteliksel)
verileri basit tasnif ya
da
bileşik
tasnif
işlemine tabi tutabiliriz.
Basit
tasnif
işlemi
sadece bir değişkenin
şıklarına göre yapılan
tasniftir.
Yanda
öğrencilerin
mezun
oldukları
lise
değişkeninin şıklarına
göre dağılışı basit tasnif
işlemine
örnek
gösterilebilir.
MYO öğrencilerinin mezun olduğu Lise
türüne göre dağılımı
Lise türü
Frekan Yüzde Kümülatif
sı
si
yüzde
Düz lise
143
43,7
43,7
End Meslek
123
37,6
81,3
Ticaret
23
7,1
88,4
Anadolu Fen
5
1,5
88,9
Diğer
33
10,1
100
Toplam
327
100
Veri Düzenleme
Niceliksel (Kantitatif- Ölçülebilen) Verilerin
İstatistik Bölünme Serileriyle Gösterilmesi
• Aşağıdaki tabloda öğrencinin mezun olduğu lise değişkeni
ile cinsiyet değişkeninin birlikte değişimi bileşik tasnif
işlemi ile gösterilmiştir.
MYO öğrencilerinin mezun olduğu Lise ve cinsiyet
değişkeninin şıklarına göre dağılışı
Lise türü
Erkek
Kız
Toplam
Yüzde
Düz lise
88
55
143
43,7
End Meslek
95
28
123
81,3
Ticaret
10
13
23
88,4
Anadolu Fen
2
3
5
89,9
Diğer
19
14
33
100,0
Toplam
214
113
327
43,7
Veri Düzenleme
Niceliksel (Kantitatif- Ölçülebilen) Verilerin
İstatistik Bölünme Serileriyle Gösterilmesi
• Niceliksel olarak ifade edilen sayısal olarak ifade edilen ya
da ölçülebilir özellik taşıyan değişkenlere ait verilerin
istatistik bölünme serileri ile gösterilmesinde basit, tasnif
edilmiş ve gruplanmış seriler kullanılır.
• Basit Seri: Derlenmiş olan sayısal verilerin küçükten
büyüğe doğru sıralanması ile elde edilen serilerdir.
• Tasnif edilmiş seri: Tasnif edilmiş serilerde tekrarlayan
elemanlar bir araya getirilerek frekanslar şeklinde ifade
edilen seridir.
• Gruplanmış seri: Belli değer aralıklarına düşen birimler
bir araya getirilerek oluşturulan frekanslı serilere
gruplanmış seri adı verilir.
Veri Düzenleme
Niceliksel (Kantitatif- Ölçülebilen) Verilerin
İstatistik Bölünme Serileriyle Gösterilmesi
• Basit seri örnekleri
Notlar
Uzunluklar
Satışlar
10
143
3
22
147
4
30
155
6
43
160
7
50
167
7
55
170
7
63
176
8
70
185
8
90
191
9
Veri Düzenleme
Niceliksel (Kantitatif- Ölçülebilen) Verilerin
İstatistik Bölünme Serileriyle Gösterilmesi
• Tasnif edilmiş seri örnekleri
Notlar
(Xi)
1
2
3
4
5
Toplam
Öğr.say
(fi)
3
5
8
4
1
21
Uzunluk Fert say
(Xi)
(fi)
160
3
165
5
170
4
180
2
190
1
Toplam
15
Satışlar Gün say
(Xi)
(fi)
4
1
5
3
6
6
7
4
8
2
Toplam
16
Veri Düzenleme
Niceliksel (Kantitatif- Ölçülebilen) Verilerin
İstatistik Bölünme Serileriyle Gösterilmesi
• Gruplanmış seri örnekleri
Notlar
Öğrenci
sayısı
0 - 20
Uzunluk
Fert
sayısı
Satışlar
Gün
sayısı
4
140 – 150
2
10 – 30
1
20 – 40
10
150 – 160
5
30 – 40
4
40 – 60
20
160 – 170
12
40 – 50
7
60 – 80
13
170 – 180
10
50 – 70
6
80 –100
3
180 – 190
6
70 – 100
3
Veri Düzenleme
Niceliksel (Kantitatif- Ölçülebilen) Verilerin
İstatistik Bölünme Serileriyle Gösterilmesi
• Kesikli
karakterdeki
niceliksel
verileri
gruplarken
sınıf
aralıklarında boşluklar
oluşur. Yandaki seride
KOBİ’lerde çalışan işçi
sayısı değişkeni kesikli
bir özelliğe sahiptir. Bu
değişken
tamsayı
dışında değerler almaz.
Bu sebeple sınıflar arası
boşluklar oluşur.
Çalışan İşçi KOBİ Sayısı
Sayısı
5 – 14
10
15 – 24
20
25 – 34
25
35 – 44
15
45 – 54
5
Veri Düzenleme
Niceliksel (Kantitatif- Ölçülebilen) Verilerin
İstatistik Bölünme Serileriyle Gösterilmesi
• Niceliksel olarak ifade edilen sayısal olarak ifade edilen ya
da ölçülebilir özellik taşıyan değişkenlere ait verilerin
istatistik bölünme serileri ile gösterilmesinde basit, tasnif
edilmiş ve gruplanmış seriler kullanılır.
• Basit Seri: Derlenmiş olan sayısal verilerin küçükten
büyüğe doğru sıralanması ile elde edilen serilerdir.
• Tasnif edilmiş seri: Tasnif edilmiş serilerde tekrarlayan
elemanlar bir araya getirilerek frekanslar şeklinde ifade
edilen seridir.
• Gruplanmış seri: Belli değer aralıklarına düşen birimler
bir araya getirilerek oluşturulan frekanslı serilere
gruplanmış seri adı verilir.
Basit ve tasnif edilmiş serinin
Gruplanmış seriye dönüştürülmesi
• Basit ve tasnif edilmiş serilerle verinin anlaşılır hale
gelmesi mümkün olmuyorsa böyle durumlarda veriyi
sınıflara ayırarak gruplanmış seriye dönüştürmek
gerekebilir. Veriyi gruplamak için aşağıdaki Sturges
sınıf aralığı formülü kullanılabilir.
X max X min
S
1 3,322 log N
• S: Sınıf aralığı
• Xmax: Verinin en büyük değeri
• Xmin: Verinin en küçük değeri
• N: Veri sayısı
Bir verinin gruplanmış seriye
dönüştürülmesi
Öğrencilerin notları
37 67 79 58 51 33
53 95 60 64 43 66
81 58 65 50 64 50
70
25
56
46
40
56
59
51
89
57 77
60 57
63 80
77
59
73
• Xmin: 25
Xmax: 95
95 25
S
11,37 11
1 3,322 log 36
• Serinin sınıf aralıkları
11 birim olacak şekilde
gruplanması
uygun
olacaktır.
Bir verinin gruplanmış seriye
dönüştürülmesi
Notlar
Öğrenci sayısı
25 - 36 dan az
2
36 - 47
“
“
4
47 - 58
“
“
9
58 - 69
“
“
12
69 - 80
“
“
5
80 - 91
“
“
3
91 - 100 “
“
1
Çapraz Tablolar
• Bazı durumlarda değişkenin iki farklı özelliğinin
aynı tabloda eşleştirilmiş olarak gösterilmesi
istenebilir. Böyle durumlarda çapraz tablo
kullanılır. Tabloda satıra istatistik birimlerin bir
özelliği, sütuna diğer özelliği yazılarak ortak
eleman sayıları hücrelere yazılmak suretiyle
çapraz tablolar oluşturulur. Çapraz tablolar hem
niteliksel, hem de niceliksel veriler için
oluşturulabilir. Aşağıda MYO öğrencilerinin mezun
oldukları lise türü ve öğrenim gördükleri bölümlere
göre dağılışı verilmiştir. Bu tablo niteliksel veriler
için düzenlenmiş bir tablodur.
Çapraz Tablo Örneği
Lise Lise
Türü
Bölümler
Çevre
Bilgisayar Kalıpçılık Lojistik Makine Mekatronik
Düz lise
27
11
16
8
17
9
Anadolu
Fen
2
0
0
0
1
0
Ticaret
0
3
5
3
0
2
End.
Meslek
0
9
3
5
5
2
Diğer
3
0
3
0
6
3
Toplam
32
23
27
16
29
16
Verilerin Grafiklerle Gösterilmesi
•Niteliksel seriler ve Tasnif edilmiş seriler için çubuk diyagramı
1
2
3
Öğrenci sayısı
3
7
10
4
6
5
2
Öğrenci sayısı
Notlar
Öğrenci sayısının dağılımı
12
10
8
6
4
2
0
1
2
3
Notlar
4
5
Gruplanmış serinin Histogram grafiği
Bu grafiğin diğer bir ismi sütun grafiğidir. Grafiğin özelliği
sürekli karakterde verilerin grafiği olması sebebiyle
histogram sütunların birbirine bitişik olmasıdır
Not sınıfları
Öğrenci
sayısı
25 – 36 den az
2
36 – 47 “ “
4
47 – 58 “ “
9
58 – 69 “ “
12
69 – 80 “ “
5
80 – 91 “ “
3
91 – 100 “ “
1
Gruplanmış serinin Histogram grafiği
Bu grafiğin diğer bir ismi sütun grafiğidir. Grafiğin özelliği
sürekli karakterde verilerin grafiği olması sebebiyle
histogram sütunların birbirine bitişik olmasıdır
Not sınıfları
Öğrenci
sayısı
25 – 36 den
az
2
36 – 47 “ “
4
47 – 58 “ “
9
58 – 69 “ “
12
69 – 80 “ “
5
80 – 91 “ “
3
91 – 100 “ “
1
Gruplanmış serinin Histogram grafiği
• Sınıf aralıkları eşit olmadığı
zaman histogramı orijinal seri
üzerinden çizmek uygun olmaz.
Eğer orijinal seriden hareketle
histogram
çizilirse
olayın
dağılışı doğru bir şekilde
gösterilemez. Dağılışı daha
doğru
bir
şekilde
ortaya
koymak
için
histogram
sütunlarının alanını frekansa
eşit
yapacak
şekilde
frekansların
yeniden
ayarlanması yapılır. Yanda
öğrenci notları serisi farklı sınıf
aralıkları ile verilmiştir
Notlar
Öğrenci
sayısı
0 – 5 den az
10
5 – 7 den az
20
7 – 9 dan az
14
9 - 10
5
Gruplanmış serinin Histogram grafiği
Notlar Öğrenci
Sınıf
Ayarlan
sayısı Genişliği
mış
frek
ans
0–5
10
5
10/5 =
2
5–7
20
2
20/2 =
10
7–9
14
2
14/2 =
7
9 - 10
5
1
5/1 = 5
Frekans Eğrisi (Poligonu)
Histogram sütunlarının üst orta noktalarından geçen grafiktir.
Bu grafik dağılımın şeklini ortaya koymada kullanılan bir grafiktir.
Not sınıfları
Öğrenci
sayısı
25 – 36 den az
2
36 – 47
47 – 58
58 – 69
69 – 80
80 – 91
“
“
“
“
“
“
“
“
“
“
4
9
12
5
3
91 – 100 “ “
1
Dairesel Grafikler
• Özellikle niteliksel (sayısal olmayan) değişken
değerlerinin grafikle gösterilmesinde kullanılırlar.
Dairenin frekanslara açısal olarak paylaştırılması ile
elde edilir. Bir birimin açısal karşılığı şöyle bulunur.
•
360
360
3 derece
Açısal değer
Toplam frekans 120
• Her kategorinin frekansı bu 3 ile çarpılarak dairedeki
açısal değeri bulunur.
Dairesel Grafikler
Mezun old.
Lise
Öğr.
sayısı
Açısal
değer
End. Meslek
Lis.
50
150
Düz Lise
40
120
20
60
10
30
120
360
Ticaret
Lisesi
Diğer
Liseler
Toplam
Zaman Serisi Grafiği (Çizgi Grafiği)
• Zamana bağlı olarak sabit aralıklarla toplanmış olan
verilerin eğilimini ve değişimini izleyebilmek için çizgi
grafiklerinden faydalanılır. Grafikte yatay eksen
zamanı, dikey eksen ise zaman serisi değerlerini
göstermektedir. Zaman serileri artan, azalan,
durağan ya da periyodik değişen veya bu özelliklerin
bir kısmını içeren verilerden oluşur. Nüfus, gelir,
enerji tüketimi, konut sayısı vs. artan zaman
serilerine örnek gösterilebilir. Modası geçen,
teknolojisi eskiyen ürünlerin satışı azalan zaman
serisi niteliğindedir. Konutlarda tüketilen doğalgaz
miktarı, meşrubat tüketimi vb. hem eğilimli hem de
periyodik değişim gösteren bir özelliğe sahiptir.
Artan bir zaman serisi ve grafiği
Yıllar
X malı fiyatı
2000
12
2001
18
2002
15
2003
20
2004
27
2005
24
Dağılım Grafiği
• Aralarında ilişki olduğu düşünülen iki değişkenin
birbirine göre nasıl bir değişim gösterdiğini, nasıl
bir ilişki içinde olduğunu gösteren grafiklerdir.
Genellikle bu değişkenlerden bir etkileyen
(bağımsız, açıklayan), diğeri etkilenen (bağımlı,
açıklanan) değişken olarak ortaya çıkar. Bir malın
fiyatı ile onun talebi arasında ters bir ilişki olduğu
düşünülür. Kişilerin gelirleri ile tüketim harcamaları
arasında pozitif bir ilişkinin olduğu kabul edilir.
Aşağıda öğrencilerin matematik notları ile istatistik
notları arasındaki ilişki dağılım grafiği ile
gösterilmiştir.
Dağılım Grafiği
Matematik
notu
70
25
40
55
90
15
70
Dağılım Grafiği
İstatistik notu
İstatistik
notu
60
30
50
40
80
20
80
90
80
70
60
50
40
30
20
10
0
0
20
40
60
80
Matematik notu
100
Üç boyutlu grafikler
Çapraz tablo şeklindeki verilerin grafikle gösteriminde kullanılır.
Bu grafikte dikey eksen frekansları, yatay eksenler ise
değişkenin iki özelliğini gösterecek şekilde dizayn edilir.
Lise
Çevre
Bilgisa
yar
Kalıp
çılık
Lojis
tik
Düz lise
17
11
6
8
Ticaret
2
0
0
0
Anadolu
0
3
5
13
EML
0
9
15
5
Diğer
3
0
6
0
SPSS’te veri girişi
• Bu kısımda otomobilverisi.sav dosyadaki
verileri analiz edeceğiz. Ancak bu dosyaya
girmeden önce veri girişinin nasıl yapılacağına
kısaca değinmekte fayda var. Aşağıda SPSS
giriş sayfası görülmektedir
SPSS’te veri girişi
• SPSS te sütunlar araştırma konusuna ait değişkenleri
ifade etmektedir. Sütunlar ise araştırma yapılan her bir
birimi göstermektedir.
• Otomobilverisi.sav dosyasındaki değişkenlerimiz
şunlardır.
• Gidilenyol: Bir galon yakıtla alınan yol (mil)
• Motorhacmi: Motor hacmi
• Motorgücü: Motor gücü (Beygir gücü)
• Agırlık: Otomobilin ağırlığı
• Hızlanma: hızın 60 km/saat’e ulaşana kadar geçen zaman
• Modeli: Üretim yılı
• Orijini: Otomobilin menşei
• Silindirsayısı: silindir sayısı
SPSS’te veri girişi
• SPSS veri giriş sayfasının altında Data View ve Veriable
view seçenekleri mevcuttur. Data view değişkenlerin
değerlerini, Veriable view ise değişkenlerin özelliklerini
gösteren sayfadır. Aşağıdaki sayfa değişken değerlerinin
girildiği veri giriş sayfasıdır.
SPSS’te veri girişi
• Değişken özelliklerinin girildiği diğer sayfa da aşağıdaki
gibidir.
• Name: Değişken ismi
• Type: Değişken tipi ( sayısal, kesir kısmı virgülle ayrılmış,
kesir kısmı noktayla ayrılmış, bilimsel (üslü sayı şeklinde)
Tarih, Dolar cinsinden vs.)
SPSS’te veri girişi
•
•
•
•
Width: Girilecek değerin hane sayısını gösterir.
Decimals: Kesir kısmının hane sayısını gösterir.
Label: Değişken için açıklayıcı bilgi yazılır.
Value: Özellikle kategorik değişken değerlerinin
anlamlarını yazmak için kullanılır (Mesela Orjin değişkeni
için 1- Amerikan, 2- Avrupa 3- Japon)
• Missing: İşleme alınmasını istemediğimiz eksik değerler
SPSS’te veri girişi
• Aşağıda veri tanımlama ekranında
otomobilverisi.sav dosyasına ait verilerin
özellikleri tanımlanmıştır.
SPSS verilerinin kaydedilmesi
• SPSS sayfasına veri girişi Excel gibi yapılmaktadır.
Veriler girildikten sonra kaydedilir. Bunun için SPSS
giriş sayfasındaki File penceresi açılır Save seçeneği
tıklanır ve gelen ekranda kayıt yeri (look in) seçilir. File
name kısmına dosyanın ismi yazılır yazıldıktan sonra
save tıklanarak veriler istenen yere kaydedilir.
SPSS verilerinin kaydedilmesi
SPSS Veri dosyasının açılışı
• Bunun için File Menüsü tıklanır, gelen
ekrandan Open seçeneği tıklandıktan sonra
Data seçeneği tıklanır.
SPSS Veri dosyasının açılışı
• Gelen ekranda look in kısmında açacağımız veri setinin
içinde bulunduğu dosya seçilir. Bu dosya içinden
açmak istediğimiz veri seti File name kısmına yazılır ve
Open tıklanarak veri seti ekrana aktarılır.
SPSS Veri dosyasının açılışı
• Veri seti aşağıdaki şekilde ekranda görülür.
SPSS’te Örnek Seçimi
• Örnek seçimi için 4 yöntem kullanılır. Bunun için rassal
yöntem kullanılır, veya belli bir kural kullanılarak seçim yapılır
(mantıksal karşılaştırma yapılır), ya da belli bir aralıktaki veri
örnek olarak seçilir veya belli bir değişkene göre seçim yapılır.
• 1- Belli bir özelliğe sahip bir örnek seçmek
• Bunun için Data menüsünden Select cases seçilir. Gelen
ekranda if condition is satisfied seçilir ve if üzerine tıklanır.
SPSS’te Örnek Seçimi (if condition is
satisfied)
• Gelen ekranda belli bir değişkenin belli özelliklerine
sahip olan değerlerini içeren veriler örnek olarak
seçilir. Bunun için motor hacmi 350’den büyük olan
araçlar örnek olarak seçilecektir. Bunun için gelen
ekranda Motorhacmi < 250 yazılır continue tıklanır.
SPSS’te Örnek Seçimi (if condition is satisfied)
• Gelen ekranda Output kısmında filter out unselected
cases işaretlenip OK tıklanırsa örneğe girmeyen
verilerin üzeri çizilir ve veri ekranında filter_$ değişkeni
tanımlanarak seçilen değerler 1, seçilmeyenler 0
olarak gösterilir.
•
SPSS’te Örnek Seçimi (if condition is
satisfied)
Seçilen örneği yeni bir veri seti olarak ekranda
görüntülenmesini istiyorsak Output kısmında Copy
selected cases to a new dataset işaretlenir ve yeni
veri seti örnek1 olarak yazılıp OK tıklanır.
SPSS’te Örnek Seçimi (Random sample of
cases)
• 2- Rassal Örnek Seçimi (Random sample of
cases):
• Veri seti içinden belli sayıda bir örneğin rassal olarak
seçimi için Data menüsünden Select cases
seçildikten sonra Random sample of cases
işaretlenip Sample tıklanır.
SPSS’te Örnek Seçimi (Random sample of
cases)
• Gelen ekranda ya yaklaşık olarak verinin belli bir
yüzdesi (Approximately …. % of all cases- yaklaşık
verinin %30 u gibi) örnek olarak seçilir, ya da verinin
tam olarak belli bir miktarı (Exactly…. Cases from the
first….cases – Tam 30 veri ilk 100 veri içinden gibi)
seçilir.
SPSS’te Örnek Seçimi (Based on time or cases
range)
• 3- Belli bir aralıktaki verinin seçimi
• Select cases seçilir ve gelen ekranda Based on time or
cases raVerinin belli bir kısmını örnek olarak seçebilmek
için Data menüsünden nge işaretlenir ve Range tıklanır.
Gelen ekranda seçilecek gözlemlerin aralığı (başlangıç ve
bitiş sırası) yazılarak Continue ve OK tıklanır. (Observation
40….90 gibi)
SPSS’te Örnek Seçimi (Use Filter
Variable)
• 4- Bir filitre değişkeni kullanarak örnek seçimi:
• Belli bir değişkenin eksik verileri dışında kalan verilerini
dikkate alarak oluşturulan örnektir. Bunun için Data
menüsünden Select cases tıklanır, gelen ekranda Use
Filter Variable seçeneği işaretlenip ilgili değişken girilip
OK tıklanarak örnek seçilir.
Verilerin Grafikle Gösterimi
• SPSS’te verilerin grafikle gösterimi için önce Graphs
menüsü seçilir. Seçilen menüden Legacy Dialogs
seçeneği tıklanır. Böylece hazır grafik
seçeneklerinden biri seçilerek istenen grafik çizilir.
Verilerin Grafikle Gösterimi -Çubuk Grafiği• Çubuk grafiğini çizmek için
grafik seçeneklerinden Bar
Chart grafiği seçilir. Gelen
ekrandan Simple seçeneği
tıklanır.
• Define seçeneği tıklanarak
gelen ekranda Category Axis
kısmına grafiği çizilecek
değişken atanır. Titles
seçeneği tıklanarak grafiğin
başlığı ve açıklamaları
yazılabilir ve continue tıklanır.
Verilerin Grafikle Gösterimi -Çubuk Grafiği• Yukarıda sözü edilen ekran aşağıdaki şekilde
görüntülenir. OK seçeneği tıklanarak grafik görüntülenir.
Verilerin Grafikle Gösterimi -Çubuk Grafiği-
Verilerin Grafikle Gösterimi
Kümelenmiş Çubuk Grafiği
• Farklı kümeler içindeki kategorik değerlerin dağılışını
aynı grafik üzerinde göstermek amacıyla çizilen
grafiklerdir. Örneğimizde Ülke orjinine bağlı olarak
araçların silindir sayılarının dağılımını gösterelim.
Bunun için Graphs menüsü tıklanır ve gelen ekrandan
Clustered seçeneği işaretlenip Define tıklanır.
Verilerin Grafikle Gösterimi
Kümelenmiş Çubuk Grafiği
• Gelen ekranda Category Axis kısmına Ülke orjini,
define clusters by kısmına silindir sayısı değişkeni
girilir ve OK tıklanır.
Verilerin Grafikle Gösterimi
Kümelenmiş Çubuk Grafiği
• Ülkelere göre otomobillerin silindir sayılarının
dağılımı aşağıdaki gibi gösterilmiştir.
Kümülatif (Birikimli) Çubuk grafikleri
• Bu grafik türünde değişkenin her bir kategorisine ait
frekansların toplam frekans içerisindeki dağılışını
görmek mümkün olmaktadır. Graphs seçeneğinden
Legacy dialogs tıklanır gelen ekrandan Bar tıklanır.
Gelen ekrandan Stacked seçeneği tıklanır.
Kümülatif (Birikimli) Çubuk grafikleri
• Gelen ekranda Category Axis kısmına ülke orjinini,
Define stacks by kısmına silindir sayısı değişkeni
girilir ve OK tıklanır.
Kümülatif (Birikimli) Çubuk grafikleri
• Kümülatif çubuk grafiği aşağıdaki gibi görüntülenir.
Üç Boyutlu Çubuk Grafiği
• İki kategorik değişkenin bileşik dağılımını görmek
amacıyla çizilen bir grafiktir. Bunun için Graphs
menüsünden Legacy Dialogs seçeneği tıklanır.
Gelen ekrandan 3-D Bar seçeneği tıklanır.
Üç Boyutlu Çubuk Grafiği
• Ülke orjinine göre otomobillerin nasıl dağıldığını görmek
istiyoruz. Bunun için gelen ekranda Define tıklanır.
Gelen sayfada X Category Axis için Ülke orjini,
Z Category Axis için Modeli değişkeni girilip OK denir.
Üç Boyutlu Çubuk Grafiği
• Sonuç olarak çıktı ekranından aşağıdaki grafik elde edilir
Çizgi grafiği
• Bu grafik bir değişkenin değişiminin çizgisel bir grafikle
gösteriminde kullanılır. Mil başına gidilen yolun veri
numarasına göre dağılımı SPSS’te gösterilecektir.Bunun
için SPSS Graphs menüsünden Lagacy dialogs seçilir ve
Line seçeneği tıklanır. Gelen ekranda Simple seçilip
values of individuals işaretlenip Define seçeneği tıklanır.
Çizgi grafiği
• Gelen ekrandan line represents kısmına galon başına
mil (gidilen yol) değişkeni girilir ve case number
işaretlenerek OK tıklanarak grafik çıktı ekranında
görüntülenir.
Çoklu Çizgi Grafiği Çizimi
• Bu grafikler birden fazla değişkenin aynı grafik üzerinde
nasıl bir değişim sergilediğini gösteren grafiklerdir. Bunun
için SPSS Graphs menüsünden Legacy dialogs
seçeneğinden Line tıklanır. Gelen ekrandan Multiple seçilir
ve Values of individual cases işaretlenerek Define
tıklanır.
Çoklu Çizgi Grafiği Çizimi
• Gelen ekranda Lines Represent kısmına Gidilen yol ve
Hızlanma değişkenleri girilir, Title kısmında grafik başlığı
yazılır ve OK tıklanarak çıktı ekranından grafik elde edilir.
Çoklu Çizgi Grafiği Çizimi
• Belli bir kategorik değişkene göre bir değişkenin
değişimini gösteren grafiği çizmek için SPSS
Graphs menüsünden Legacy Dialogs ve Line
tıklanır. Gelen ekranda Multiple ve Summaries
for groups of cases işaretlenir ve Define
tıklanır. Category Axis alanına Model
değişkeni (Kategori değişkeni), Define Lines
by alanına Ülke orjini değişkeni girilerek OK
tıklanır. Çıktı Ekranından ülkelere göre
otomobillerin modellerinin dağılışını gösteren
grafik elde edilir.
Çoklu Çizgi Grafiği Çizimi
Çoklu Çizgi Grafiği Çizimi
Çoklu Çizgi Grafiği Çizimi
Dairesel Grafikler
• Genellikle kategorik veya isimsel verilerin bir dairesel
grafik üzerinde gösterimi için kullanılan grafiklerdir. Bizim
veriler için otomobillerin modellerine göre dağılımını bir
dairesel grafik üzerinde gösterelim. Bunun için graphs
menüsünden legacy dialogs ve pie tıklanır. Gelen
ekranda summaries for groups of cases seçeneği
tıklanır.
Dairesel Grafikler
• Gelen ekranda Define Slices by kısmına Modeli
değişkeni girilir ve OK tıklanır.
Dairesel Grafikler
Dağılma Grafiği (Scatter Plots)
• İki değişkenin birlikte nasıl bir değişim içinde olduğunu
görmek için kullanılan bir grafiktir. Motor hacmine göre
galon başına gidilen yolun dağılımını görmek istiyoruz.
Bunun için Graphs menüsünden Legacy dialogs ve
Scatter/Dot tıklanır. Gelen ekranda Simple Scatter ve
Define tıklanır.
Dağılma Grafiği (Scatter Plots)
• Gelen ekranda Y Axis için Gidilen yol, X Axis için
Motor hacmi değişenleri girilerek OK tıklanır ve
Dağılma grafiği çıktı ekranında görüntülenir.
Dağılma Grafiği (Scatter Plots)
Çoklu Dağılma Grafiği
• Bir bağımlı değişkene bağlı olarak birden çok
bağımsız değişken arasındaki ilişkiyi birlikte görmek
amacıyla çizilebilecek bir grafiktir. Bunun için Graph
menüsünden Legacy dialogs ve overlay scatter,
define tıklanır.
Çoklu Dağılma Grafiği
• Gelen ekranda ilk olarak Y Variable için önce Galon
başına gidilen yol, X variable için Motor hacmi, ikinci
olarak Y variable için tekrar galon başına gidilen yol,
X variable için beygir gücü girilerek OK tıklanır ve
grafik çıktı ekranından alınır.
Çoklu Dağılma Grafiği
Matris Şeklinde Dağılma Grafiği
• Bu grafikler birden çok bağımsız değişkenin kendia
aralarındaki ikişerli ilişkileri gösteren grafiklerdir.
Bunun için Graph menüsünden Legacy dialogs ve
ve Matrix Scatter ve Define tıklanır.
Matris Şeklinde Dağılma Grafiği
• Gelen ekranda Matrix Variables kısmına Galon başına
gidilen yol, Beygir gücü, Motor hacmi ve Aracın ağırlığı
değişkenleri girilerek OK tıklanarak aralarındaki ilişki
grafiksel olarak çıktı ekranında görüntülenir.
Matris Şeklinde Dağılma Grafiği
Histogram (Sütun) Grafiği
• Genellikle sürekli karakterdeki bir değişkenin dağılışını
göstermek amacıyla kullanılan grafiklerden biridir.
Grafikte yatay eksen değişken değerlerini (sınıflar) dikey
eksen frekansları gösterir. SPSS te Grahs menüsünden
Legacy Dialogs ve Histogram tıklanır. Gelen ekranda
Variable kısmına aracın ağırlığı değişkeni girilir ve OK tıklanır
Histogram (Sütun) Grafiği
SPSS sınıf aralığını otomatik seçip grafiği çizdi ancak sınıf aralıklarını
değiştirmek mümkündür.
Histogram (Sütun) Grafiği
• Histogramda sınıf aralıklarını kendimiz de belirleyebiliriz.
Bunun için çıktı ekranındaki grafiğe çift tıklanır ve
aşağıdaki ekran gelir. Gelen ekranda işaretli şekle
tıklanır.
Tıklanır
Histogram (Sütun) Grafiği
• Gelen ekranda Binning menüsünde X Axis için custom
seçilir interval width (sınıf aralığı) 500 girilir ve Apply
tıklanır ve ardından Close tıklanıp ekran kapatılır.
Böylece 500 birimlik sınıf aralığı ile grafik çıktı ekranında
görüntülenir.
Histogram (Sütun) Grafiği
Histogram (Sütun) Grafiği
• İstenirse grafik üzerinde verinin ortalama ve standart
sapması ile çizilen normal dağılım da gösterilebilir.
Bunun için Histogram grafiği için değişken tanımlama
ekranında Display normal curve işaretlenir.
Histogram (Sütun) Grafiği
Tasnif Edilmiş Serinin Oluşturulması
• SPSS te tasnif edilmiş (frekanslı) seriyi
oluşturmak için Analyze menüsünden
Descriptive Statistics ve Frequencies tıklanır.
Tasnif Edilmiş Serinin Oluşturulması
• Gelen ekranda frekans dağılımı araştırılan değişken
Variable(s) kısmına girilir. Biz otomobillerin
modellerinin dağılımını görmek istiyoruz. Bunun için
variable(s) kısmına Model değişkeni girilir. Statistics ve
Charts kısmından ilgili seçenekler işaretlenip OK
tıklanır.
Tasnif Edilmiş Serinin Oluşturulması
Silindir Sayısının dağılımı aşağıdaki şekilde çıktı ekranında görüntülenir.
Silindir sayısı
Valid
Percent
Valid Percent
1,0
1,0
Cumulative
Percent
1,0
3 Cylinders
Frequency
4
4 Cylinders
201
51,1
51,1
52,2
5 Cylinders
3
,8
,8
52,9
6 Cylinders
83
21,1
21,1
74,0
8 Cylinders
102
26,0
26,0
100,0
Total
393
100,0
100,0
Tasnif Edilmiş Serinin Oluşturulması
• Dağılımın çubuk grafiği aşağıdaki şekilde görüntülenir
Sürekli Bir Verinin Gruplandırılması
• Basit bir seriyi gruplandırılmış şekle dönüştürmek için
sınıf aralığının tanımlanması ve her aralığa düşen
eleman sayısının belirlenmesi gerekir. Bunun için
SPSS te Transform menüsünden Recode seçeneğinin
tıklanması gerekir. Bu kısımda motor hacmi değişkenini
sınıflanmış şekle dönüştürmek istiyoruz. Bu değişkenin
değerleri 68 ile 485 aralığında değişmektedir. Sınıf
aralığı 80 olacak şekilde değişkeni yeniden kodlayalım.
• Transform menüsü açılır, oradan Recode into different
variables (farklı değişken olarak tanımlar) tıklanır.
Gelen ekranda gruplandıracağımız değişken (motor
hacmi) Input variable kısmına taşınır yeni değişkenin
ismi Output alanında name kısmına (motorhacmisınıflı)
yazılır ve Old and new values tıklanır.
Sürekli Bir Verinin Gruplandırılması
Sürekli Bir Verinin Gruplandırılması
• Gelen ekranda Range işaretlenir ve sınıf alt ve üst sınırları
yazılarak New value kısmına kod değeri yazılır. Bunun için
Range de 65 – 145 arası 1, 145 – 225 arası 2 vs. şeklinde
kodlanıp her biri için Add’e tıklanır. Bu işlemin sonunda
Continue tıklanır. Gelen ekranda OK tıklanır. Sonuçlar veri
sayfasında motorhacmisınıflı değişkeni altında görüntülenir.
Sürekli Bir Verinin Gruplandırılması
• Yeni kodlanmış değişken veri ekranında
renkli olarak gösterilmiştir.
Sürekli Bir Verinin Gruplandırılması
• Yeni değişkeni dikkate alarak sınıflandırılmış
seriyi göstermek için Veri ekranını altındaki
Variable view tıklanıp ilgili değişkenin values
kısmına kod değerleri tanımlanır. Ve OK tıklanır.
Sürekli Bir Verinin Gruplandırılması
Yeni değişkenin gruplanmış bir seri şeklinde gösterimi için
Analyze menüsünden Descriptive statistics seçeneğinden
Frequencies seçeneği tıklanıp gelen ekranda Variable(s)
kısmına Motorhacmisınıflı değişkeni girilir ve OK
tıklanarak gruplanmış seri çıktı ekranında görüntülenir.
Motorhacmisınıflı
Valid
65 - 145
Frequency
194
Percent
Valid Percent
49,4
49,4
Cumulative
Percent
49,4
145 - 225
55
14,0
14,0
63,4
225 - 305
68
17,3
17,3
80,7
305 - 385
53
13,5
13,5
94,1
385 - 465
23
5,9
5,9
100,0
393
100,0
100,0
Total
Çapraz Tabloların Oluşturulması
• Çapraz tablolar bir olayı etkileyen iki değişkenin ortak
dağılımını gösteren tablolardır. Bu tabloları oluşturmak
için değişkenlerin niteliksel – kategorik veya kategorik –
kategorik olması uygundur. Eğer değişken sürekli
karakterde ise bunu sınıflamaya tabi tutarak kategorize
edersek bu tür veriler için de çapraz tablolar
oluşturabiliriz. Çapraz tablolar ilgili iki değişken arasında
bir ilişkinin ( bağımlılık – korelasyon) olup olmadığını
ortaya koymak amacıyla oluşturulan tablolardır.
Tablonun hücreleri iki değişkene ait değerlerin birlikte
meydana gelme durumunu gösteren frekanslardır. SPSS
te çapraz tablolar ya doğrudan verilerden çıkarılır, ya da
değişkenlerin aldıkları değerler ve frekansları
tanımlanmak suretiyle yapılır.
Çapraz Tabloların Oluşturulması
• Doğrudan verileri kullanarak çapraz tablo şöyle
hazırlanır.
• Analyze menüsünden Descriptive ve crosstabs
seçeneği tıklanır. Gelen ekranda Row(s) kısmına
Orjini, Column(s) kısmına Silindirsayısı değişkenleri
girilir. Cell seçeneği tıklanarak gelen ekranda
istenirse Percentages kısmında satırlara veya
sütunlara göre frekans yüzdeleri işaretlenerek tablo
üzerinde gösterilebilir. Continue tıklanarak tablo çıktı
ekranında görüntülenir.
Çapraz Tabloların Oluşturulması
Çapraz Tabloların Oluşturulması
Ülke orjini * Silindir sayısı Crosstabulation
Silindir sayısı
Ülke orjini
American
Count
% within Ülke
orjini
European
Count
% within Ülke
orjini
Japanese
Count
% within Ülke
orjini
Total
Count
% within Ülke
orjini
3
4
5
6
8
Cylinders Cylinders Cylinders Cylinders Cylinders
0
69
0
73
102
,0%
28,3%
,0%
29,9%
0
63
3
4
,0%
90,0%
4,3%
5,7%
4
69
0
6
5,1%
87,3%
,0%
7,6%
4
201
3
83
1,0%
51,1%
,8%
21,1%
Total
244
41,8% 100,0%
0
70
,0% 100,0%
0
79
,0% 100,0%
102
393
26,0% 100,0%
Çapraz Tabloların Oluşturulması
• Frekans tanımlamak suretiyle çapraz tablo oluşturma:
• Bunun için uygun şekilde verinin girilmesi gerekir. Veri
girişi ekranında ilgili değişkenlerin her biri için bir sütun
açılır. 1. değişkenin her bir değeri için 2. değişkenin
aldığı değerler tek tek yazılır. Bunların karşısına da
tekrar sayıları (Frekanslar) yazılır. Tekrar sayıları Data
menüsünden Weight cases olarak tanımlanmalıdır.
• Örnek olarak İşletme 4. sınıf öğrencilerinin cinsiyetine
göre alttan aldığı ders sayılarını gösteren bir tablo
oluşturalım. Bu tablo ile cinsiyet değişkeni ile alttan
alınan ders sayısı arasında bir ilişkinin var olup olmadığı
araştırılacaktır. Cinsiyet değişkeni (erkek, kız) iki şıklı,
alttan aldığı ders sayısı (0,1,2,3,4,5,6 ) değerlerden
oluşmaktadır. Bu veriler SPSS ekranında şöyle gösterilir.
Çapraz Tabloların Oluşturulması
Veriler alttaki gibi girildikten sonra Data menüsünden Weight
cases tıklanır. Gelen ekranda öğrencisayısı değişkeni seçili ve
OK tıklanır. Analyzes menüsünden Crosstabs seçeneği tıkalnıp
Row(s) için Cinsiyet ve Column(s) için ders sayısı tıklanır.
Çapraz Tabloların Oluşturulması
Çapraz Tabloların Oluşturulması
• Çapraz tablo çıktısı aşağıdaki gibi görüntülenir.
Cinsiyet * Alttan aldığı ders sayısı Crosstabulation
Alttan aldığı ders sayısı
0
Cinsiyet
E
Count
% within
Cinsiyet
K
Count
% within
Cinsiyet
Total
Count
% within
Cinsiyet
1
10
2
Total
11,1% 13,3% 16,7% 22,2% 17,8% 11,1%
7,8%
100,0%
8
5
3
79
25,3% 22,8% 19,0% 12,7% 10,1%
6,3%
3,8%
100,0%
24
15
10
169
17,8% 17,8% 17,8% 17,8% 14,2%
8,9%
5,9%
100,0%
30
30
30
10
16
6
90
15
20
5
7
18
15
4
10
20
12
3
30
SPSS’te Tasnif edilmiş Serinin Tanımlanması
• SPSS’te serinin tasnif edilmiş (frekanslı) şekilde
algılanabilmesi için frekans değişkeninin öncelikle Data
menüsünden
Weight
case
seçeneği
kullanılarak
tanımlanması gerekir. Bunun için serinin değerleri ve
frekansları SPSS’e girilir. Data menüsünden Weight Cases
tıklanır ve gelen ekranda weight cases by kısmına frekans
olarak tanımlanan değişken taşınarak OK tıklanır.
SPSS’te Tasnif Edilmiş Serinin
Görüntülenmesi
• Serinin tasnif edilmiş şeklini görmek için Analyze
menüsünden Descriptive statistics tıklanır. Gelen ekranda
Frequences tıklanır. Variable(s) kısmına Notlar değişkeni
girilir ve OK tıklanarak tasnif edilmiş seri görüntülenir.
SPSS’te Tasnif Edilmiş Serinin
Görüntülenmesi
• Tasnif edilmiş seri çıktı ekranında aşağıdaki
gibi görüntülenir.
Notlar
Frequency
Valid
0
1
2
3
4
5
6
7
8
9
10
Total
Notlar
1
4
7
10
12
20
22
17
12
6
2
113
Frekans
Percent
,9
3,5
6,2
8,8
10,6
17,7
19,5
15,0
10,6
5,3
1,8
100,0
Frekans %si
Valid Percent
,9
3,5
6,2
8,8
10,6
17,7
19,5
15,0
10,6
5,3
1,8
100,0
Geçerli
frekans %si
Cumulative
Percent
,9
4,4
10,6
19,5
30,1
47,8
67,3
82,3
92,9
98,2
100,0
Kümülatif
frekans %si