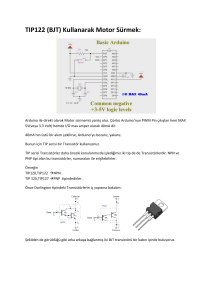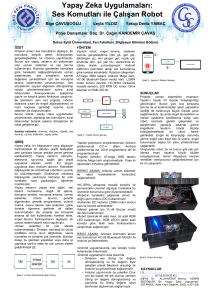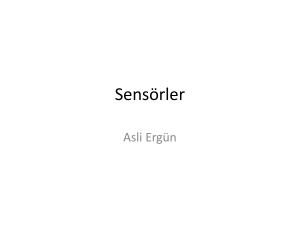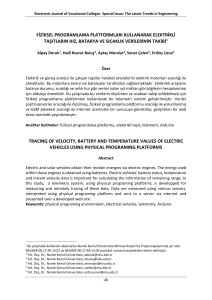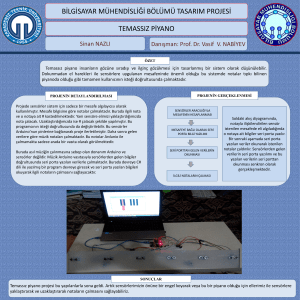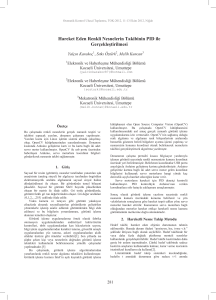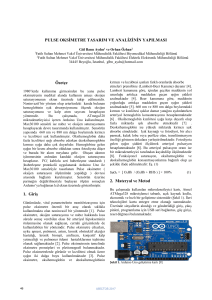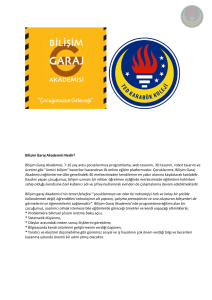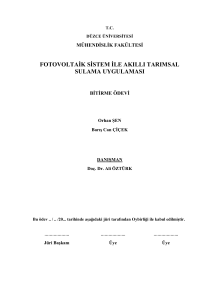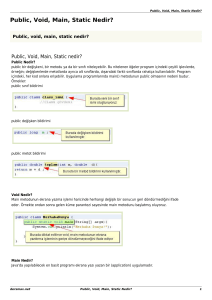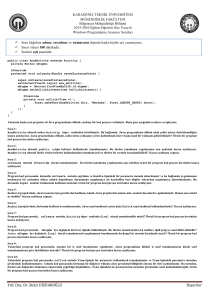1
Yazar Hakkında: Hasbi SEVİNÇ
Ocak 1992’de Balıkesir’de gözlerimi dünyaya açtım. 10 gibi
küçük bir yaşta bilgisayar ile tanışmam beni bu alana
yönlendirdi. Bilgisayarımın alınması ile birlikte Paint’te
çizimler yaptım ve bu çizimleri PowerPoint’te bir araya
getirerek kısa çizgi filmler yapmaya başladım. Bilgisayarımı
formatlamak için gelen Mert Abimin önerisiyle FLASH
animasyon programını kullanmaya ve yaşıma göre güzel
animasyonlar hazırlamaya başladım. 15 Yaşımda eve
internetin bağlanması çalışma alanımı genişletti ve
programlamaya yöneldim. Önce C programlamaya başladım ve kısa sürede arkadaşlarımın
ihtiyaç duyduğu çeşitli programlar yazdım. Web sitelerine merakımın olması nedeniyle
kendime de bir tane yapmak istedim. Bu yüzden 16 yaşımda ASP programlamaya başladım.
ASP ile web sitesi yazmak yerine daha çok bot programları yazdım. Bu programlar ile web
sitelerimi güncel tutarak kendime maddi destek sağladım. Fakat bu becerilerimi iyi bir
üniversite ile taçlandırmadıktan sonra bir anlamı olmadığını fark ettim. Bunun için 17-18
yaşlarımda kendimi tamamen derslere adadım. Lise 1 ve 2 de hiç ders çalışmamama rağmen
son sınıfa doğru bütün eksiklerimi kapattım ve YGS/LYS girdim ( Bu arada PHP programlamayı
da ileri düzeyde öğrenim). Tek hedefim olan İTÜ Elektronik-Haberleşme Mühendisliğini
kazandım. Üniversitemin ilk yılında kendimi İngilizce ve temel elektronik üzerine geliştirdim.
Bu senede ayrıca CCS C ile PIC programlamayı öğrendim. Hazırlığı atlayıp bölüme
başladığımda İTÜ’deki projeleri inceledim. İlk senemde iki projeye girdim ve girdiğim
projelerden birinde elektronik takım kaptanı oldum. Fakat bu projeler başarısızlıkla
sonuçlandı. İkinci sınıfta kendimi daha da geliştirmek için kendi projelerimi yaptım. Yaptığım
projeler ile yarışmalara katıldım ve birkaç televizyon kanalına röportaj verdim. Arduino ile ilk
tanışmam da bu zamanlardadır. Üçüncü sınıfın başında birinci sınıfta başarısız olduğumuz
projeyi tekrar yapmaya ve bu projede takım kaptanı olmaya karar verdim. Bu proje ile
NASA’nın sponsorluğunda düzenlenen ‘Cansat Model Uydu’ yarışmasına katıldık. 13 farklı
ülkeden 59 proje takımını geride bırakarak rekor puanla Dünya Birincisi olduk. Bu projeyi
yıllar sonra bile ilk günkü gibi hatırlayacağımdan çok eminim. Bu sene de ‘İTÜ Roket Takımını’
kurduk. Amacımız yüzde yüz yerli bir roket üretmek ve Amerika’da düzenlenen roket
yarışmasında ülkemize derece getirmektir.
Kusura bakmayın… Laf lafı açtı, yazım biraz uzun oldu.
Beni takip etmek isterseniz iletişim bilgilerim aşağıdadır.
facebook.com/flashasbi
[email protected]
hasbisevinc.com
2
İTÜ ARI TEKNOLOJİ GELİŞTİRME KULÜBÜ [ARIGE]
2013 yılında, İstanbul Teknik Üniversitesi Elektrik Elektronik Fakültesinde kurulan Arı
Teknoloji Geliştirme Kulübü [ARIGE], kişisel gelişim ve kariyer odaklı çalışmalara
odaklanan yeni bir kulüptür. ARIGE, kısa sürede başarılı projeler gerçekleştirmiştir
ARIGE'nin vizyonu; üniversite öğrencilerinin yeni teknolojik gelişmeleri yakından takip
etmesini, derslerde öğrendikleri teorik bilgiler ile bu gelişmeleri harmanlayarak, daha
inovatif teknolojileri yerli olarak projelendirip üretmelerini sağlamaktır. Bu
projelerden çıkabilecek yayınlar aracılığı ile akademik birikime de katkı sağlanması
hedeflenmektedir.
ARIGE, bu süreçte gerekli sanayi- üniversite işbirliğini sağlayıp, eğitim seminerleri
düzenleyerek ilgili projelerin endüstriyel bir boyut ve ticari değer kazanmalarına
yardımcı olur.
Kulüp aynı zamanda kendisinin oluşturacağı proje ve komiteler içerisinde öğrencilerin
kalifiye bir şekilde yetişmesini sağlayarak İTÜ’deki diğer öğrenci projelerine iş gücü
yaratmayı hedeflemektedir. Bu sayede projeler arası iletişim de kuvvetlendirilmiş
olacaktır.
Bu amaçlar doğrultusunda, ARIGE, üyelerinin akademik hayatlarında öğrendikleri
teorik bilgileri, çalışma hayatına aktarabilmesini, ders dışı zamanlarda geliştirilecek
olan projeler ile üretim ve yönetim konusunda bilgilenmesini, deneyimli ve
araştırmacı bir ruha sahip olarak mezun olmasını hedefler.
3
ÖNSÖZ
Hiçbir kitabın önsözünü okumam. Fakat okuyanlar için kitabı tanıtan kısa bir yazı
yazmak istedim. Türkiye ne yazık ki teknolojiyi geriden izleyen bir toplum
konumundadır. Bu durumdan kurtulmamız için herkesin bildiğini paylaşması
gerektiğini düşünmekteyim. Bu yüzden bu kitabı yazmaya karar verdim. Kitapta
anlattıklarımı anlatan web siteleri internette mevcut. Ben bu kitapta temel düzeyde
lazım olacak tüm bilgileri bir yerde toplamak istedim.
Umarım kitabım sizler için yararlı olur…
4
İÇİNDEKİLER
Neden Arduino? ......................................................................................................................... 1
Temel Elektronik......................................................................................................................... 1
Voltaj Bölücü .............................................................................................................................. 2
Temel Yazılım Bilgileri................................................................................................................. 3
Arduino’nun Kurulumu ve Arduino Programı ............................................................................ 5
Arduino ile Yanıp Sönen Led Yapımı........................................................................................... 7
Arduino ile Kara Şimşek Devre ................................................................................................... 9
Arduino ile Buton Kullanımı ..................................................................................................... 10
Arduino ile SeriPort Üzerinden Bilgisayara Veri Yollama ......................................................... 12
Arduino ile Bluetooth Haberleşmesi ........................................................................................ 14
Arduino ile Analog Veri Okuma ................................................................................................ 16
Arduino ile Siyah Beyaz Kontrolü ............................................................................................. 17
Arduino ile LCD Kullanımı ......................................................................................................... 19
Dahili EEPROM’a Yazma ve Okuma .......................................................................................... 20
Arduino ile Servo Kullanımı ...................................................................................................... 21
Arduino ile DC Motor Sürme .................................................................................................... 22
Arduino ile Uzaklık Sensörü ...................................................................................................... 27
Arduino ile İvme Ölçümü .......................................................................................................... 29
ARDUİNO UYGULAMALARI ....................................................................................................... 30
Trafik Lambaları .................................................................................................................... 30
Arduino ile Voltmetre Robot Yapımı .................................................................................... 31
LM35 ile Sıcaklık ölçümü....................................................................................................... 32
Arduino ile Çarpmayan Robot Yapımı .................................................................................. 33
Arduino ile Basit Çizgi İzleyen Robot Yapımı ........................................................................ 36
Arduino ile Bluetooth Kontrollü Robot Yapımı ..................................................................... 38
5
Neden Arduino?
Arduino Atmel marka işlemcilerin kullanıldığı hazır bir devre kartıdır. Açık kaynak kodludur ve
isteyen kişi kendi Arduino’sunu yapabilir. Arduino projelerde kullanım kolaylığı sağlar ve
projelerin daha hızlı ve stabil olarak yapılmasını sağlar. Arduino yapı ve özelliklerine göre
çeşitli türlerden oluşmaktadır. Biz projemizde Arduino Uno modelini kullanacağız.
Arduino Üzerinde USB bağlantısı, güç bağlantısı ve giriş çıkış pinleri bulunmaktadır. USB
bağlantısı karta program yollama, bilgisayar ile kart arasındaki bilgi aktarımına ve kartı
beslemek için kullanılır. Güç bağlantısı da aynı şekilde harici beslemeler için kullanılır. 9
Voltluk besleme önerilir. USB’den beslemek bu besleme türüne göre daha risklidir. Çünkü
bilgisayarın USB çıkışı yeterli akım vermeyebilir Arduino için (motor ile ilgili uygulamalarda
özellikle). Arduino ile programlamaya başlamadan önce bazı temel elektronik bilgilerimizi
gözden geçirelim.
Temel Elektronik
Breadboard
Resimde görüldüğü gibi breadboardımızın iki kenarında aşağıya doğru
uzanan delikler vardır. Bu delikler besleme kanalımızdır. Aşağıya doğru inen
çizgilere karşılık gelen delikler kısa devre durumundadır. Yani sol üstteki
kırmızıdan bağlanan bir kablo aynı çizgi üzerinden bağlanacak kablolar ile
birleşiktir. Ayı şekilde orta kısımdaki yatay çizgilere karşılık gelen delikler de
birbirleri ile bağlantılıdır. Fark ettiyseniz yatay çizgilerin ortasından bir yarık
geçmektedir. Bu yarığın amacı entegrelerimizi kolaylıkla takabilmemizi
sağlamasıdır.
1
Direnç
Hemen hemen herkesin bildiği bilgilerimizi de gözden geçirelim. V=I*R formülünü
inceleyelim; bu formüle göre sabit bir voltaj altında direncimizi arttırırsak Akımımız
azalmaktadır. Bu özellik ile fazla akım çekmemesini istediğimiz elemanların önüne direnç
koymalıyız.
Voltaj Bölücü
Giriş voltajının istenilen voltaja düşürülmesini sağlayan devredir. Şekildeki gibi kurulur. Çıkış
voltajı R1 ve R2 dirençlerine bağlıdır. Vout = Vgiriş*R2/(R1+R2) şeklinde yazılır. Örneğin
R1=10k R2= 10k ohm olarak seçilir ve giriş voltajımız da 5 volt olursa, çıkış voltajımız =
5*10K/(10K+10K) = 2.5 Volt olarak bulunur.
Diyotlar
Kullanım alanlarına göre çeşitli diyotlar bulunmaktadır. Led, fotosel, zener diyotlar bunlara
örnek olarak verilebilir. Lise bilgilerimizden de bildiğimiz gibi diyotlar tek yönde geçirgendir.
Şekildeki resimde akım geçirme yönü belirtilmiştir. Fakat ne yazık ki gerçek dünyada diyotlar
kağıt üzerindeki gibi ideal davranmazlar. Diyot akım geçirme yönünde kullanılsa bile bir voltaj
farkına neden olmaktadır. Bu voltaj farkı diyotun yapısına göre değişmekle beraber genellikle
0,6 – 0,7 Volt arasında olmaktadır.
Zener Diyotlar
Genellikle devreye diğer diyotlardan farklı olarak ters bağlanırlar. Ters (tıkama) yönünde
oluşturdukları gerilim farkı sayesinde kol üzerindeki gerilim sabitlenmektedir. Devre üzerinde
kullanımı şekildeki gibi gösterilmiştir. Voltaj farkı diyotun yapısına göre değişmektedir.
Genellikle 5.1 Voltluk diyotlar kullanacağız. Bu diyotlar ile devre üzerindeki fazla gerilimi ve
olası dalgalanmaları engellemeyi umuyoruz.
Tranzistör
Girişine uygulanan sinyali kuvvetlendiren devre elemanıdır. Aynı zamanda anahtarlama
elemanı olarak da kullanılmaktadır.
2
Temel Yazılım Bilgileri
Arduino programlamaya geçmeden önce temel yazılım kodlarına bakalım. Projelerimizde
kullanacağımız bazı fonksiyon ve kod yapılarını tanıtacağım.
Koşullar (if-else-elseif): Yazılım dillerinin en temel komutlarından birisidir. Elinizde bir durum
var ve bu durum doğru ise a işini yapmasını eğer yanlış ise b işini yapmasını istiyorsanız, bu
kod sistemi tam bu işe uygun. Kısaca kod şemasına bakalım.
İf( a == 5 ){
//Buraya doğru durumda çalışması istenilen kodlar
}else{
A’nın 5 olmadığı durumda çalışacak kodlar.
}
a == 5 burada bizim koşulumuzu oluşturmaktadır. Dikkat edilmelidir ki iki tane eşittir
kullanılmaktadır. Yani denk midir anlamına gelmektedir. Koşul alanında kullanabileceğim
ifadeler,
==
Denk ise
!=
Eşit değilse
<
Büyüktür
>
Küçüktür
<=
Büyük veya eşitse
>=
Küçük veya eşitse
Koşul1 &&Koşul 2
Ve
Koşul1 ||Koşul 2
Veya
Koşullarımıza else kullanımı zorunlu değildir. Sadece if kullanımı yapılabilir, böylece koşul
doğru değilse extradan bir kod çalışmaz. Birden fazla koşulumuz var ise elseif ile yeni koşullar
ekleyebiliriz.
İf( a == 1 ){
// a = 1 durumunda burası çalışır
}
3
elseif (a == 2 ) {
// a = 2 durumunda burası çalışır
}
elseif (a == 3 ) {
// a = 3 durumunda burası çalışır
}
For döngüsü: Yazdığımız kodların belli bir süre tekrar etmesini isteyebiliriz. Bunun için
döngüler kullanmalıyız.
For(int i =0; i < 10; i ++){
// burası 10 kere okunacak
// program buraya her uğradığında i değeri bir arttırılacak
// i değeri 10’a ulaşana kadar döngü devam edecek
}
While döngüsü: For gibi while kodları da döngü amacıyla kullanılır.
b = 20;
while( b > 10){
// b değişkeninin 10’dan büyük olduğu durumlarda döngü devam eder
b = b – 1 ; // her döngüde b’nin değerini bir azalttık
// dikkat edilmelidir ki eğer b’nin değerini değiştirmeseydik
// döngü koşulu hep doğru olacağından program burada takılı kalacaktı
}
4
Arduino’nun Kurulumu ve Arduino Programı
Arduino’yu kullanmaya başlıyoruz. Öncelikle arduinomuzun USB kablosunu arduino’ya
bağlayalım. Daha sonra bilgisayarımıza takalım. Win 7 ve üst sürümlerinden arduino
otomatik olarak yüklenecektir. Biraz bekledikten sonra artık arduino bilgisayar tarafından
tanınacaktır. Arduino’nun bilgisayar tarafından tanınıp tanınmadığını görmek için aygıt
yöneticisinden kontrol edelim ve arduino'nun bağlı olduğu COM Portunu aklımızda tutalım (
aygıt yöneticisi: bilgisayarıma sağ tıklayın -> yönet -> aygıt yöneticisi )
Arduino’yu bilgisayarımıza tanıtırken bizde bir yandan kullanacağımız programı indirelim.
Bunun için http://arduino.cc/en/Main/Software adresine girelim ve Arduino programını
indirip programı kuralım. Programı hatasız bir şekilde yükledikten sonra programı açalım.
Program çalıştığında yandaki gibi bir
ekran sizi karşılayacak. Bu ekranın
ortasındaki kısma kodlarımızı
yazıyoruz. Programın sağ en altındaki
yer bize Arduino Uno üzerinden
çalıştığımızı ve arduino’nun COM1
portuna bağlı olduğunu gösteriyor.
Eğer bu doğru değilse bu ayarları
değiştirmemiz lazım öncelikle.
Tools menüsü: Buradan kullandığımız
arduino türünü ve arduinomuzun bağlı
olduğu COM portunu seçelim. Eğer bunu bilmiyorsak aygıt yöneticisinden bakabiliriz.
5
Program compile: Bu buton ile yazdığımız programı kontrol edebiliriz. Eğer kodda hata
varsa alttaki siyah bölümde turuncu yazı şeklinde yaptığımız hata ve satırı yazacaktır.
Hatırlatma: Bulunduğumuz satırın sayısı sol atta yazmaktadır.
Program Compile & Upload: Bu buton ile önce yazdığımız kod derlenir. Eğer kodda hata
yoksa yazılan kod Arduino’nun anlayacağı dile çevrilir ve otomatik olarak Arduino’ya atılır.
İşlem sırasında ilerleyen çubuktan işlem durumunu görebilirsiniz. Ayrıca Tam program atılma
sürecinde Arduino üzerinde bulunan Tx ve Rx LED’leri hızlı bir şekilde yanıp sönecektir.
Programı bir kere Arduino’ya atmanız yeterli olacaktır.
Serial Monitor: Yeni pencere açan bu buton ile Arduino’dan yolladığımız verileri
görebiliriz. İlerleyen konularımızda bu butonu sıkça kullanacağız.
Şimdiden Arduino çalışmalarınızda başarı dilerim…
Haydi Başlayalım.
6
Arduino ile Yanıp Sönen Led Yapımı
Öncelikle LED bağlamayı öğrenelim. LED’in ayaklarına bakıldığında
birinin uzun birinin kısa olduğu görülmektedir. Buradan anlamamız
gereken şey, uzun ayağın + uca kısa ayağında da – uca bağlanması
gerektiğidir. Yani uzun ayağımızı arduinoya bağlayacağız. Fakat
ayaklar arasında bir bağlantı yoksa, LED’in içindeki kısa olan yere bağlı
ayak + ucu, diğer ayak – ucu göstermektedir. LED’imizin çalışma akımı
vardır. Bunu sağlaması ve fazla akım çekmemesi için LED’in artı ucu ile
arduino(yada +5 volt besleme) arasına 220 ohm’luk bir direnç bağlamalıyız. Aksi taktirde
LED’imiz patlayabilir. İçerisinden çıkan gaz sağlık için zararlı olabilir.
Şimdi programlamaya giriş yapabiliriz. Arduino programları iki ana fonksiyondan oluşur.
void setup() fonksiyonu: Bu fonksiyon program ilk açıldığında bir kere çalışır ve gerekli
kalibrasyon, setup komutlarını buraya yazarız.
void loop() fonksiyonu: diğer programlama dillerinden alışık olduğumuz main() fonksiyonu
gibidir. Farklı olarak loop fonksiyonu işlevi bitince tekrar baştan başlar yani sonsuz bir
döngüdür aslında.
Arduino Programlama Şeması:
// İlk başta kütüphaneleri ekleyebiliriz
// Global cinsteki değişkenlerimizi tanımlayabiliriz
// Fonksiyonlarımızı burada yazabiliriz
void setup(){
// ilk başta çalışmasını istediğimiz kodlar buraya yazılır
}
void loop(){
// sonsuz döngü şeklindeki main fonksiyonumuz
7
// programı buraya yazıyoruz
}
Arduino’yu test etmek ve ilk programımızı yazmak için bu projeyi yapabiliriz. 1 Saniye
aralıklar ile LED’imiz yanıp sönecektir.
int LED = 10; // burada arduinonun 10. Ayağına ledimizi bağladığımızı
söylüyoruz
void setup(){
pinMode(LED, OUTPUT); // LED pini yani Arduino’nun 10. Ayağı çıkış
yapıldı
}
void loop(){
digitalWrite(LED,HIGH); // LED’in bağlı olduğu pinden 5 volt gerilim
sağlandı
delay(1000); // 1000 ms yani 1 saniye program duruyor
digitalWrite(LED,LOW); // LED söndürülüyor
delay(1000); // bir saniye bekliyoruz
}
8
Arduino ile Kara Şimşek Devre
Arduino’ya pratik olarak kara şimşek diye tabir edilen, paralel bağlı ledlerden oluşan örnek
devremizle başlayalım. Devremizi istediğimiz kadar ledle oluşturabiliriz. Biz bu örnekte 5 adet
led ile kurulum yapmış gibi davranacağız.
void setup(){
pinMode (13, OUTPUT);
pinMode (12, OUTPUT);
pinMode (11,OUTPUT);
pinMode (10, OUTPUT);
pinMode (9, OUTPUT);
}
void loop(){
digitalWrite (9, HIGH);
delay (10);
digitalWrite (9, LOW);
digitalWrite (10, HIGH);
delay(10);
digitalWrite (10, LOW);
digitalWrite (11 , HIGH);
delay(10);
digitalWrite (11, LOW);
digitalWrite (12, HIGH);
delay(10);
digitalWrite (12, LOW);
digitalWrite (13, HIGH);
delay(10);
digitalWrite (13, LOW);
}
Kara şimşek uygulamasının çalışma mantığının kavranması için yukarıda verilen kodların
açıklayıcı olduğunu düşünmekteyim. Fakat bu kodlar başlangıç düzeyindedir ve gereksiz
olarak her led tek tek kontrol edilmiştir. Bir sonraki aşama olarak yukarıdaki uygulamayı
yapan fakat daha profesyonel olan bir program yazalım.
const int ledPini [] = {9,10,11,12,13};
void setup () {
for(int i=0; i<5;i++)
{
pinMode(ledPini [i], OUTPUT); // LED pinlerini çıkış olarak tanımladık
}
}
void loop() {
for(int i=0; i<5; i){
digitalWrite(ledPini[i],HIGH);
delay(50);
digitalWrite(ledPini[i],LOW);
}
for(int j=4;j>-1; j--)
{
digitalWrite(ledPini[j],HIGH);
delay(50);
digitalWrite(ledPini[j], LOW);
}
}
9
Arduino ile Buton Kullanımı
Uygulamalarımızda çeşitli görevler için butonlar kullanacağız. İlk olarak butonun çalışma
mantığını inceleyelim. Kullanıcı butona tıkladığında butonun iki ucu kısa devre olur ve
böylece akım akmaya başlar. Kullanıcı butondan elini çektiğinde devrenin önceki durumuna
dönmesi için pull-up/pull-down direnç sistemi kullanılır. Kullanılan bu dirençler ile buton
elektriksel olarak basılı kalmaktan kurtarılır.
Pull-Down Direnç
Butona basıldığında 5 Volt arduinonun input
ayağına ulaşır. Fakat butondan elimizi
kaldırdığımızda arduinoun pininde 5 volt gerilimi
kalmaktadır. Bu durumdan kurtulmak için
genellikle 10K ohm değerinde bir direnç arduinoun
input ayağından toprağa bağlanır.
Pull-up Direnç
Butona basılmadığı durumlarda arduinonun input
ayağı 5 volttadır. Butona basıldığında akım
arduinonun input ayağı yerine toprağa
ulaşmaktadır. Pull-Down direnç sisteminin tam tersi
şeklinde çalışmaktadır. Direncin konulma nedeni
butona basıldığında 5 Voltun doğrudan toprağa (uça) ulaşmasını engellemektir. Genellikle 10K
değerinde direnç kullanılmaktadır.
Bu kadar teorik bilginin yeterli olduğunu düşünüyorum. Butona bastığımızda lambanın
yanmasını ve elimizi çektiğimizde sönmesini sağlayan bir program yazalım.
10
const int buttonPin = 2;
// Butonun pin numarası
const int ledPin = 13; // Ledin bağlandığı pin numarası
int buttonState = 0; // Butonun durumu
void setup() {
pinMode(ledPin, OUTPUT);
// Ledin bağlı olduğu pini çıkış olarak
ayarlıyoruz.
pinMode(buttonPin, INPUT);
// Butonun bağlı olduğu pini çıkış olarak
ayarlıyoruz.
}
void loop(){
buttonState = digitalRead(buttonPin); // butonun basılı olup olmadığını
kontrol ediyoruz.
// Buton basılı ise bize HIGH değil ise LOW olarak geri dönmektedir (1 veya
0)
if (buttonState == HIGH) {
//buton basılı mı?
digitalWrite(ledPin, HIGH); // ledi yak
}
else {
digitalWrite(ledPin, LOW); // buton basılı değil ledi söndür
}
}
Ark olaylarını engellemek için digitalWrite kodlarından sonra az bir bekleme verilebilir,
delay(100) şeklinde.
Buton kontrol etmeyi öğrendiğimize göre bir adım daha ileriye gidelim ve sayaç yapalım.
Fakat bunun için öncelikle bilgisayar ile arduinomuzu nasıl haberleştireceğimize bakalım.
11
Arduino ile SeriPort Üzerinden Bilgisayara Veri Yollama
Gerek arduinonun kontrolü gerekse işlenen değerlerin kullanıcıya aktarılması için
arduinomuz ile bilgisayarımız arasındaki haberleşmeyi yapmamız gerekir. Bu haberleşme
arduinonun RX ve TX ayaklarından gerçekleşecektir. Haberleşme için her zamanki gibi
arduinoyu USB üzerinden bilgisayarımıza takmamız yeterli olmaktadır. Haberleşme için setup
fonksiyonumuza başlatma kodunu yazmayı unutmayalım. Aşağıdaki kod ile bilgisayara her
saniye artan sayımızı yolluyoruz.
void setup() {
Serial.begin(9600); // bilgisayar ile arduinomuzun haberleşmesini
başlatıyoruz.
// Bilgisayarın ve arduinonun aynı hızda çalışması için 9600 yazdık.
// Yani saniyede 9600 tane bit transferi olacaktır.
}
int sayici = 0;
void loop() {
Serial.print(“Sayicimizin degeri= “); // Ekrana mesajımızı yazdırıyoruz.
Serial.println(sayici); // sayaç değerimizi ekrana yazdırıp yeni satıra
geçiyoruz.
delay(1000);
// Bir saniye bekle
}
Bütün işlem bu kadar kolay. Bundan sonrası tamamen size kalmış. Bu bağlantı ile yazdığınız
programı kolaylıkla test etme debug etme imkanı sağlamaktasınız.
Şimdi daha önce öğrendiğimiz buton kontrolüyle haberleşmemizi birleştirelim ve butona her
basıldığında artan bir sayaç yapalım.
const int buttonPin = 2;
// Butonun pin numarası
int sayici = 0; //sayacimiz
int buttonState = 0; // Butonun durumu
void setup() {
pinMode(buttonPin, INPUT);
Serial.begin(9600);
}
void loop() {
buttonState = digitalRead(buttonPin);
if (buttonState == HIGH) {
sayici ++; // sayici = sayici + 1;
Serial.print("Sayicimizin degeri= "); // Ekrana mesajımızı
yazdırıyoruz.
Serial.println(sayici); // sayaç değerimizi ekrana yazdırıp yeni satıra
geçiyoruz.
while(buttonState == HIGH){ // Butondan elini çekene kadar program
burada kalır
// Böylece butona her basıldığında sadece bir kere değer arttırılır
buttonState = digitalRead(buttonPin);
}
12
}
}
Hep arduino mu veri yollayacak, biraz da karşıdan veri bekleyelim. Bu kod ile bilgisayardan
gelen veriler arduinoda işlenmektedir. Unutmayın ki tüm veriler karakter olarak tek tek
gelmektedir.
int incomingByte = 0;
// gelen veriler
void setup() {
Serial.begin(9600);
}
void loop() {
if (Serial.available() > 0) { // bilgisayardan veri gelmesini bekliyoruz
incomingByte = Serial.read(); // gelen veriyi oku
Serial.print("gelen veri: ");
Serial.println(incomingByte, DEC); // gelen veriyi bilgisayara geri
yolla
}
}
13
Arduino ile Bluetooth Haberleşmesi
Temel olarak yaptığımız iş bilgisayar ile arduino üzerinden haberleşmeye benzemektedir. Tek
fark donanımsal olarak bluetooth modülümüzü arduinomuza bağlayacağız. Piyasada çeşitli
modelleri bluetooth modülleri genellikle 4 ayağa sahiptir. Üzerinde yazanlardan da
anlaşılacağı gibi 2 besleme 2 haberleşme ayağı vardır. Beslemeleri modülümüzün
datasheetine göre 5 veya 3.3 volta bağlayalım. Hatalı bağlantı yapılması durumunda
modülümüz çöp olabilir. Geriye kalan 2 ayak arduinomuza bağlanacaktır. İlk uygulama olarak
bu ayakalrımızı arduinomuzun Rx ve Tx ayaklarına bağlayalım. Bluetoothun Tx ayağı
arduinonun Rx ayağına, Bluetoothun Rx ayağı ise arduinonun Tx ayağına bağlanacaktır. Yani
ters olarak bağlanması gerekmektedir. Hep yapılan ve yapılamaya devam edecek bir hata var
burada. Arduinomuzun Rx ve Tx ayaklarına bir şeyler bağlı iken arduinoyu bilgisayara
bağlayarak kod atmaya çalışırsanız hata alırsınız. Çünkü bu ayaklar aynı zamanda bilgisayarın
kullandığı ayaklardır ve oraya başka bir modülün bağlı olması iletişiminizi bozar. Eğer bu
ayakları kullanacaksak kod atacağımız zaman bu kabloları sökmeyi unutmayın.
İşin arduino üzerindeki kısmı çok zor değil. Fakat bluetooth modülümüzü bilgisayarımızla
eşleştirmemiz gerekmektedir. Bluetoothumuzun besleme bağlantılarını yaptıktan sonra
kırmızı ışığı yanıp sönecektir. Bu ışık bağlantı bekliyorum anlamına gelmektedir.
Bilgisayarımızın bluetoothundan arama yaparak modülümüzü bulalım. Cihazları eşleştirelim.
Şifre sorarsa genellikle ilk şifremiz 1234 olmaktadır. Eğer düzgün bir şekilde bağlantımızı
yaptıysak kırmızı ışık sürekli yanacaktır. Bu kısım ile ilgili daha detaylı bilgiyi aşağıdaki linkten
ulaşabilirsiniz. Modül için yeni bir COM Port açılacaktır ve bu modülü ilerleyen
programlarımızda kullanacağız.
http://www.mcu-turkey.com/stm8s-hc-06-bluetooth-modul-ile-haberlesme-uygulamasi/
Artık kod yazalım. Aslında çok farklı bir şey yapmayacağız. Seri haberleşme konusundaki
örnek kodu yükleyebiliriz arduinomuza.
void setup() {
Serial.begin(9600);
}
int sayici = 0;
void loop() {
Serial.print("Sayicimizin degeri= ");
Serial.println(sayici);
delay(1000);
14
}
Programımızı arduinomuza attık ve bluetooth modülünün Tx ve Rx ayaklarını dikkatlice
arduinoya bağladık. Hala modüldeki kırmızı ışık yanıp sönmektedir. Çünkü bilgisayarın
modüle bağlanması gerekmektedir (Master -> Slave ilişkisi)
Bu adımda ek bir programa ihtiyaç duyuyoruz. Bu program bilgisayarımızın COM Portlarını
dinleyen programdır. Çok özel bir program olmasına gerek yok piyasada bu işi yapan çeşitli
programlar vardır. Benim önerim Tera Term’dür. Aşağıdaki linkten indirebilirsiniz.
http://download.cnet.com/Tera-Term/3000-20432_4-75766675.html
Programı çalıştıralım ve modülümüze bağlanalım. Bağlantı ayarlarında daha önce modülü
bilgisayara tanıttığımız COM portunu seçelim. Her şey doğru ise artık kırmızı ışık sürekli
yanmakta ve veri akışımız gerçekleşmektedir. Eğer veri akışı yok ise ayarlarımızı kontrol
edelim ve diğer bluetooth COM portunu seçelim, tekrar deneyelim. Umarım veri akışını
sağlayabilmişsinizdir. Tüm adımlar dikkatlice yapılmalıdır.
Şimdi şunu sorabilirsiniz ‘ Her seferinde Tx Rx kablolarıyla mı uğraşacağız?’ Cevabımız HAYIR.
Arduinomuza yeni haberleşme ayakları tanımlayabiliriz. Böylece bilgisayar haberleşmesi ile
bir çakışma gerçekleşmez.
Aşağıdaki kod ile artık modülümüzü bağlayacağımız ayaklar 10 ve 11dir.
#include <SoftwareSerial.h>
SoftwareSerial yeniHaberlesmeKanali(10, 11); // 10 = RX, 11 = TX yani 10 > bluetooht’u Tx’ine 11 -> Rx’ine
void setup()
{
Serial.begin(9600); // bilgisayar ile haberleşmemiz
yeniHaberlesmeKanali.begin(4800); // yeni haberleşme kanalımız
}
void loop()
{
Serial.println("Bu yazi bilgisayara");
yeniHaberlesmeKanali.println("Bu yazi bluetootha");
delay(100);
}
Yukarıdaki kod yardımı ile arduino hem bluetootha hemde bilgisayara farklı mesajlar
yollamaktadır. Mesajları görmek için Tera Term’ü ve arduinonun kendi Serial Monitor’ünü
açabilirsiniz.
15
Arduino ile Analog Veri Okuma
Gerçek dünyada her şey analog haldedir. Fakat
dijital dünyada bu mümkün değildir. Analog
verilerin saklanabilmesi ve işlenebilmesi için dijital
hale getirilmesi gerekmektedir. Fazla teoriye
girmeyi planlamıyorum fakat olayın nasıl olduğunu
anlamanız için yandaki resmi paylaştım. Şöyle
düşünelim 0 ile 5 volt arasında değişen bir girişimiz
var. Bu girişin değerlerini Arduino’ya tanıtmak için ADC (Analog Digital Convert) işlemini
kullanacağız. 0 Volta 0 değerini vereceğiz ve 5 Volta da 1023 değerini vereceğiz. Yani 10 bit
çözünürlüklü bir ADC kullanacağız. Oran liner olarak devam etmektedir. Yani girişimizdeki
0,004 Voltluk bir değişim dijitalde 1 değere karşılık gelecektir. Yani 0,44 Volt => 100 değeri.
Arduino bu dönüşümü bizim için kendisi yapmaktadır. Fakat ölçüm yapacağımız kabloları
Arduino’nun analog ayaklarına bağlamamız gerekmektedir. Girişimizdeki analog değeri dijital
olarak bilgisayardan okuyalım:
void setup() {
Serial.begin(9600);
}
void loop() {
int sensorDegeri = analogRead(A0); // Arduino’nun A0 ayağına bağlanan
kablodaki gerilim ölçülüyor
Serial.println(sensorDegeri); // Okuduğumuz değer ekrana yazdırılıyor
delay(1); // Düzgün çalışabilmesi için kısa bir bekleme veriyoruz.
}
16
Arduino ile Siyah Beyaz Kontrolü
Hemen hemen herkesin aklına ilk gelen uygulama
olan çizgi izleyen robotun temel taşını oluşturan
siyah beyaz sensörleri inceleyelim. Kitabımızda
piyasada bu iş için kullanılan ve rahatlıkla
bulabileceğiniz CNY70 sensörünü inceleyeceğiz.
Piyasadaki diğer sensörler de aynı man tıkla
çalışmaktadır.
CNY70 Nasıl Çalışır: Üzerinde kızılötesi ışık yayan
ve bu ışığı geri toplayabilen iki LED bulunmaktadır.
Kızılötesi LED’den çıkan ışın yüzeye çarpar ve
toplayıcı LED’e gelir. LED bu ışığın şiddetini ölçer.
Yüzeyin siyah veya beyaz olması yansıyan ışığın
şiddetini değiştirir. Bu da bizim ihtiyacımız olan
siyah beyaz ayrımını sağlar. Sensörümüz analog
olarak çalışmaktadır. Yani bi önceki konuda öğrendiğimiz ADC-analog okuma- fonksiyonunu
kullanacağız.
Öncelikle devremizi kurmamız gerekiyor. Bunun için delikli pertinaks’a yandaki gibi devremizi
kuralım. Sensörü yerleştirirken ayaklarının şekildeki gibi olmasına dikkat ediniz.
17
Örnek olarak ilk başta bir tane sensörün bağlantılarını yapalım ve tek sensör ile bir proje
gerçekleştirelim. İlerleyen projelerimizde 3 tane sensörü birleştirip çizgi izleyen basit bir
robot yapacağız.
Resimdeki bağlantıları breadboardımıza kuralım. Dikkat edin ki bağlantıları yanlış
bağlamayın. Sensörün karo-baklava dilimi şeklinde breadboarda konması kablolamayı
kolaylaştırır.
Resimdeki gibi kurulumu gerçekleştirdiğimize göre kod yazmaya başlayalım.
int referansDegeri = 800; // siyah beyaz için eşik değeri
void setup() {
Serial.begin(9600);
}
void loop() {
int sensorDegeri = analogRead(A1); // Arduino’nun A1 ayağına bağlanan
kablodaki gerilim ölçülüyor
Serial.print(sensorDegeri); //Okuduğumuz değer ekrana yazdırılıyor
if (sensorDegeri > referansDegeri){
Serial.println(" Siyah");
}
else{
Serial.println(" Beyaz");
}
delay(1); // Düzgün çalışabilmesi için kısa bir bekleme veriyoruz.
}
Programdaki referansDegeri bizim eşiğimizi oluşturmaktadır. Bu değeri kendi sensörünüze
göre ayarlamanız gerekmektedir. Programı çalıştırıp aldığınız değerleri inceleyiniz. Siyahtaki
değer ile beyazdaki değeri toplayıp ikiye bölünüz. Bu yeni değer artık sizin referansDeger’inizi
oluşturacaktır.
Sensörün çalışıp çalışmadığını düşünüyorsanız kontrol amaçlı Android tabanlı telefonunuzun
kamerasını sensöre doğru tutunuz (Bazı android ve iphone’larda çalışmaz). Eğer sensörde ışık
yandığını görüyorsanız besleme bağlantınız doğrudur. Sensörünüz hala çalışmıyorsa analog
ayağıyla sensör bağlantılarını bir kez daha kontrol ediniz.
18
Arduino ile LCD Kullanımı
Arduino ile sıklıkla kullanmasam bile LCD kullanımını öğrenmek yararlı olacaktır. Her zaman
verilerimizi göstermek için bilgisayar bulamayabiliriz. Bu gibi durumlarda LCD’mizi kullanarak
elde ettiğimiz durumları ekrana yazdırabiliriz. Kablo bağlantıları biraz karışık olabilir ve ilk
denemenizde hata yapabilir ve LCD’yi düzgün bir şekilde kullanamayabilirsiniz. Bu yüzden
devre bağlantılarınızı dikkatli yapın.
Devremizi dikkatli bir şekilde kurduysak artık programlamaya geçebiliriz. Bütün karakterler
daha önceden bizim için tanımlanmış. Bu karakterlere ulaşmak için öncelikle kütüphanemizi
programımıza dahil edeceğiz. Daha sonra başlangıç ayarlarımızı yapacağız ve LCD’mizi
kullanmaya başlayacağız.
Haydi ekranımıza bir şeyler yazalım.
#include <LiquidCrystal.h> // kütüphanemizi ekledik
LiquidCrystal lcd(12, 11, 5, 4, 3, 2); // kablo bağlantılarımızı programa
tanıttık
void setup() {
lcd.begin(16, 2); // LCDmizin satır ve sütun sayısını girdik
lcd.print("Hasbi Sevinc"); // Ekrana bir şeyler yazdık
}
void loop() {
lcd.setCursor(0, 1); // imlecimizi 2. Satıra indirdik
lcd.print(millis()/1000); // programın başlangıcından beri geçen süre
}
19
Dahili EEPROM’a Yazma ve Okuma
Bulduğumuz sonuçları ve değişkenlerimizdeki değerleri enerji kesilse dahi Arduino içerisinde
kaydetmek isteyebiliriz. Bunu sağlayabilmemiz için Arduino’nun içerisinde dahili EEPROM
Bulunmaktadır. EEPROM programımız ile ilgili değişken değerlerini tutabilen, elektriksel
olarak yazılıp silinebilen küçük depolama birimidir. Arduino üzerindeki mikrokontrolcü
türüne göre EEPROM kapasitesi değişmektedir. ATmega328’in 1024 byte, ATmega168 ve
ATmega8’in 512 byte, ATmega1280 ve ATmega2560’ın ise 4 KB depolama alanı vardır.
Bu depolama alanları programımız için gerekli değerlerin depolanması için yeterli olmaktadır.
Hadi örnek bir program yazalım
#include <EEPROM.h> // EEPROM kullanımı için kütüphane eklenmesi
int yazdirilacakAdres , yazdirilacakDeger;
int okunacakAdres, okunanDeger;
void setup()
{
Serial.begin(9600); // Bilgisayara veri göndermek için
}
void loop()
{
int yazdirilacakAdres = 10; // 0-255 arasında adres giriyoruz
yazdirilacakDeger = 50; // kaydedilecek değerimiz
EEPROM.write(yazdirilacakAdres, yazdirilacakDeger); // 10 adresinde artık
50 değerimiz saklanıyor
okunacakAdres = yazdirilacakDeger; // 10 adresini okuyacağız
okunanDeger = EEPROM.read(okunacakAdres ); // 10 adresini okuyoruz ve
oradaki dğeri okunan değer değişkenine yüklüyoruz
// Sonuçları ekrana yazdırıyoruz
Serial.print(okunacakAdres);
Serial.print("Adresindeki Deger= ");
Serial.print(okunanDeger);
Serial.println();
delay(500); // biraz bekleyelim
}
20
Arduino ile Servo Kullanımı
Yavaş yavaş arduinomuzla dış dünyayı kontrol etmeye başlıyoruz. Arduino ile servo motor
sürmek diğer mikrokontrolcülere göre (özellikle PIC’e göre) daha kolaydır. PIC ile haftalarca
süren servo motor kontrolü arduino ile dakikalar sürmektedir.
Servo Motor: 1 derece hassasiyetle çalışan 0-180 dereceler arasında hareket edebilen bir
motor çeşididir. Dediğim gibi sadece 0 ile 180 derece arasında dönmektedir. Yani tam bir tur
atamamaktadır. Genellikle robot kollarda kullanılmaktadır. Servonun çeşitleri genellikle
taşıyabileceği yüke göre belirlenmektedir. Piyasada genellikle 1.4 kg*cm torkundaki servolar
bulunmaktadır. Bu demek oluyor ki motor milinize bağlı 1 CM uzunluğunda bir çubuk ucuna
bağlı yük 1.4 KG’dan fazla ise motorunuzun gücü mili döndürmeye yetmez. Eğer çubuğunuz
10 CM ise 140 gram kaldırabilirsiniz. Birçok kişi burada hata yapmaktadır. Kullanacağınız yüke
göre servo seçmelisiniz. Piyasada aynı mantıkla çalışan daha kuvvetli servo motorlar vardır.
Peki Servo motoru nasıl kontrol ediyoruz derseniz, teorik olarak şöyle özetleyebilirim. PWM
adını verdiğimiz kare dalga sinyali vardır. Bu sinyalin HIGH ve LOW olduğu yerlere göre
servomuzun konumu değişmektedir.
Servonun 3 bağlantı kablosu bulunmaktadır. Kırmızı kablomuzu +5 volta bağlayalım,
kahverengi kablomuzu toprağa (- uca) ve turuncu kablomuzu da arduinomuzun PWN (~)
yazan ayaklarına bağlayalım. Turuncu kablomuz data kablomuz olmaktadır ve konumumuz
bu kablo üzerinden aktarılır. Unutulmamalıdır ki servolar vb mekanik elemanlar fazla akımla
çalışmaktadır. Arduinomuzun 5 volt çıkışı servomuzu beslemeye yeterli olmadığı durumlar
olabilir. Ayrıca servo yüzünden devrede gürültü oluşabilir. Bu yüzden devremizin + ve –
uçlarına kapasite bağlamamız bu gürültüyü engelleyebilir.
#include <Servo.h> // servo kütüphanesini programımıza dahil ettik
Servo servoNesnesi; // servo kontrolü için bir nesne yarattık
void setup()
{
servoNesnesi.attach(9); // Servomuzun turuncu kablosunu 9 nolu pine
taktığımızı söylüyoruz
}
void loop()
{
servoNesnesi.write(100);
döndürdük
delay(1000);
servoNesnesi.write(20);
delay(1000);
}
// Servomuzu 100 dereceye
// biraz bekleyelim
// Servomuzu 20 dereceye döndürdük
// biraz bekleyelim
21
Arduino ile DC Motor Sürme
Arduinonun pin çıkışlarını doğrudan motora bağlamamız motor için gerekli akımı
sağlamamaktadır. Arduinonun pin çıkışları ancak bir ledi yakacak kadar akım vermektedir.
Fakat biz bu akımı tetikleme işlevinde kullanıp DC motorları ileri veya geri yönde
çalıştırabiliriz. Bunun için hazır devre kartları vardır. Bunlardan birini alıp kolaylıkla
kullanabiliriz. Örnek hazır karta linkten ulaşabilirsiniz.
http://www.aliexpress.com/item/Special-promotions-5pcs-lot-L298N-motor-driver-boardmodule-L298-for-arduino-stepper-motor-smart-car/1827893830.html
Bu kartı aldığınızda birazdan anlatacağım şekilde kablo bağlantılarını yapabilir ve motorunuzu
kolaylıkla kontrol edebilirsiniz.
Fakat tüm devreyi kendiniz yapmak istiyorsanız bu iş biraz uğraştırıcı ve karmaşık olabilir.
Fakat sistemin nasıl çalıştığını anlamak için en azından bir kere devrenin kurulması yararlı
olabilir. Motor sürücü için akımı kuvvetlendirmek ve motoru kontrol etmek için L298
entegresini kullanacağız. Benzer entegreler de aynı görevi yapmaktadır. L298 entegresinin en
önemli özellikleri, 2 ampere kadar dayanabilmesi ve iki adet H köprüsünün bulunmasıdır.
H Köprüsü:
H köprüsü motorumuzun ileri ve geri yönde sürülmesini
sağlayan yapıdır. 4 adet tranzistörden oluşmaktadır.
Entegremizde toplam 15 adet ayak bulunmaktadır. Bu ayakların bazıları motorlarımıza
bazıları Arduino’ya ve bazıları da beslemeye bağlanacaktır. Entegrenin pin yapılanması için
resimden yararlanabilirsiniz.
22
Kısaca bağlayacağımız pinleri tanıtmak istiyorum;
INPUT 1 ve INPUT 2 (5. ve 7. Ayaklar): Bu pinlerimizi Arduino’ya bağlayacağız. Input 1’e 5
volt verip input 2’ye 0 volt verdiğimizde motorumuz ileri doğru, tam tersini yaptığımızda da
geri doğru gidecektir.
INPUT 3 ve INPUT 4 (10. ve 12. Ayaklar): Bu pinler de INPUT 1 ve INPUT 2 gibi çalışmaktadır.
OUTPUT 1 ve OUTPUT 2 (2. Ve 3. Ayaklar): Bu iki pin motorun iki ucuna bağlanması
gerekmektedir.
OUTPUT 3 ve OUTPUT 4 (13. Ve 14. Ayaklar): Bu iki pin diğer motorun iki ucuna bağlanması
gerekmektedir.
ENABLE A ve ENABLE B (6. ve 11. Ayaklar): Bu iki pin bizim hızımızı ayarlayacak pinlerdir. Bu
yüzden bu pinleri Arduino’nun PWM ayaklarına bağlamamız gerekir. Verilen PWM sinyaline
göre hızımız belli olacak ve INPUT ayaklarına verdiğimiz veya vermediğimiz 5 volta göre de
motorun yönü belli olacaktır.
23
PWM ile Hız Kontrolü: PWM sinyali LOGICHIGH (5 Volt) ve LOGIC-LOW (0 Volt)
sinyallerden oluşmaktadır. HIGH ve LOW
sinyalin oranına göre belli olan ortalama
çıkış sinyali sayesinde motorumuzun hızı 0255 arasında değerler alabilmektedir.
VSS (LOGIC SUPPLY VOLTAGE – 9. Ayak): Adından da anlaşıldığı gibi bu pinin 5 volta
bağlanması gerekmektedir. Devrenin kararsızlığını azaltmak için bu pin ile toprak arasına
100nF’lık kondansatör bağlanabilir.
GND (8. Ayak) : Bu pini toprağa bağlamamız gerekmektedir. Ayrıca entegrenin tepesindeki
metal de toprak olmaktadır. Bunu belirtmemin nedeni yanlışlıkla kısa devre yapmamanız
içindir.
VS (4. Ayak): Entegremizin motorlara gidecek enerjiyi sağladığı asıl besleme ayağıdır. Buraya
verdiğimiz motor kontrolümüz doğrultusunda motorlara verilecektir. Motorumuzun
özellikleri göze alınarak uygulamalarımızda buraya 12 Volt bağlayacağız.
Entegremizin pin yapılanmasını öğrendiğimize göre devremizi oluşturmaya başlayalım. Test
için entegreyi breadboard üzerinde kullanabilirsiniz. Fakat diğer uygulamalarda kullanmak
istediğinizde, kablo kalabalığı ve sürekli çıkan/temassızlık yapan kablolar yüzünden tam
verim alamazsınız. Bu yüzden devreyi test ettikten sonra delikli pertinaks’a veya baskı
devreye kurmak isteyebilirsiniz. Veya benim önerim hazır devre kartını almanız. Yurtdışından
2-3$’a alabilirsiniz.
Hazır kart aldığınızda da üzerinden demin bahsettiğim pinleri göreceksiniz.
24
Sıra geldi Arduino programını yazmaya. Aşağıdaki kodda oluşturuğum fonksiyonları diğer
uygulamalarımızda da kullanacağız. Öncelikle INPUT ayakları için değişkenlerimizi
tanımlıyoruz.
const int sagileri = 9;
const int saggeri = 8;
const int solileri = 12;
const int solgeri = 13;
const int solenable = 11;
const int sagenable = 10;
void ileri(int hizsag, int hizsol){
analogWrite(sagenable, hizsag);
digitalWrite(sagileri,HIGH);
digitalWrite(saggeri,LOW);
analogWrite(solenable, hizsol);
digitalWrite(solileri, HIGH);
digitalWrite(solgeri,LOW);
}
void geri(int hizsag, int hizsol){ // ilk değişkenimiz sag motorun ikincisi
sol motorun hızını göstermektedir.
// motorlarımızın hızı 0-255 arasında olmalıdır.
// Fakat bazı motorların torkunun yetersizliğiniden 60255 arasında çalışmaktadır.
// Eğer motorunuzdan tiz bir ses çıkıyorsa hızını arttırmanız gerekmektedir
.
analogWrite(sagenable, hizsag);
digitalWrite(sagileri,LOW);
digitalWrite(saggeri, HIGH);
analogWrite(solenable, hizsol);
digitalWrite(solileri, LOW);
digitalWrite(solgeri, HIGH);
}
void dur()
{
digitalWrite(sagileri, HIGH);
digitalWrite(saggeri, HIGH);
digitalWrite(solileri, HIGH);
digitalWrite(solgeri, HIGH);
}
void setup(){
pinMode(sagileri,OUTPUT);
pinMode(saggeri,OUTPUT);
pinMode(solileri,OUTPUT);
pinMode(solgeri,OUTPUT);
pinMode(sagenable,OUTPUT);
pinMode(solenable,OUTPUT);
}
void loop(){
ileri(100,100); // ileri gidiyoruz
delay(1000);
dur(); // durduk
delay(1000);
ileri(150,100) // hafif sola doğru gidiyoruz
delay(1000);
25
dur(); // durduk
delay(1000);
ileri(100,150) // hafif sağa doğru gidiyoruz
delay(1000);
dur(); // durduk
delay(1000);
geri(100,100); // geri gidiyoruz
delay(1000);
dur(); // durduk
delay(1000);
}
Umarım kodlar yararlı olmuştur. Şimdi bir de yazılımda yazdığımız kodlarla yani Arduino
ayaklarıyla motor sürücümüzün ayakları arasındaki bağlantıları bir tabloda gösterelim.
Arduino
Motor Sürücü
8
INPUT 1
9
INPUT 2
13
INPUT 3
12
INPUT 4
11
ENABLE A
10
ENABLE B
Motor
Motor Sürücü
Motor1 +
OUTPUT 1
Motor1 -
OUTPUT 2
Motor2 +
OUTPUT 3
Motor2 -
OUTPUT 4
(Motorun + veya – ucunun hangisi olduğu farketmez)
Besleme
Motor Sürücü
+12 Volt
VCC
Toprak (- uç)
GND
+5 Volt
VS
26
Arduino ile Uzaklık Sensörü
Kitabımızda HC-SR04 Mesafe Sensörü ile uygulama yapacağız. Bu sensör piyasada bolca
bulunan fakat ülkemizde pahalı olan bir sensördür. Çin’den tanesini 1-2$’a alabilirsiniz.
Sensör 2-200 CM arasındaki uzaklıkları ölçmektedir. Fakat 200 CM’e doğru sensör kalitesi
bozulmaktadır.
Sensör insan kulağının duyamayacağı bir frekansta ses yollar. Ses eğer bir yere çarpar ise geri
yansız ve sensörümüze gelir. Sensör bu sesin gidip gelme süresini hesaplar ve böylece cismin
uzaklığını bulur. Bu yüzden bu sensöre ultrasonik ses sensörü de denir.
Devre şeması için aşağıdaki resme bakabilirsiniz.
Resimde de görüldüğü gibi bağlantı şeması
Sensör -> Arduino
VCC -> 5 Volt
GND -> GND
Trig -> 8 (değişebilir)
Echo -> 7 (değişebilir)
Şimdi sensörden aldığımız uzaklığı bilgisayar ekranına yazdıran bir uygulama programlayalım.
27
int trigPin = 6; // sensörün trig pinine bağlanacak arduino pini
int echoPin = 7; // sensörün echo pinine bağlanacak arduino pini
long olcum;
long cm; // sensörümüzden okuduğumuz uzaklık
void setup(){
pinMode(trigPin, OUTPUT);
pinMode(echoPin,INPUT);
Serial.begin(9600);
}
void loop()
{
digitalWrite(trigPin, LOW); // sensör ilk başta ses yollamasın
delayMicroseconds(5);
digitalWrite(trigPin, HIGH); // Burada ses dalgasını yolluyoruz
delayMicroseconds(10);
digitalWrite(trigPin, LOW); // Tek bir ses dalgası yolladık
olcum = pulseIn(echoPin, HIGH); // Eğer ses geri dönerse echo pinine geri
dönecektir.
// Burada geçen süreyi hesaplıyoruz.
cm= olcum /29.1/2; // ölçüm değerini zamandan -> CM’ye çeviriyoruz
Serial.println(cm); // sonucu Serial Monitor’den görmek için bilgisayara
yolluyoruz
delay(100);
}
Eğer sensörün önünde engel yoksa sensörde bir miktar yavaşlama olacaktır. Bundan
kurtulmak için MAX bekleme değerini girmemiz lazımdır. Bu değeri arttırıp azaltarak kendi
sensörünüze uygulayabilirsiniz. Değiştirmeniz gereken kod:
digitalWrite(trigPin, HIGH, 2895); // 2895 sayısını değiştirebilirsiniz.
28
Arduino ile İvme Ölçümü
İvme ölçümü için piyasada en çok kullanılan ADXL345’i kullanacağız. Bu sensör ile 3 eksende
açısal ivme ölçülebilir. Sensör I2C ve SPI hattı üzerinden haberleşmektedir. Haydi
bağlantılarımızı kuralım:
Devremize bağladığımıza göre programlamaya geçebiliriz. Sensörümüzü kullanmadan önce
hazır fonksiyonlarının bulunduğu ADXL345 kütüphanesini indirelim. Linkten indirebilirsiniz.
http://code.bildr.org/download/959.zip
Kütüphaneyi Arduino’nun program dosyaları arasındaki libraries klasörüne dosya halinde
atalım. Kütüphane kurulumu tamamladığına göre örnek kodu inceleyelim.
#include <Wire.h>
#include <ADXL345.h>
ADXL345 adxl; //adxl adında nesne yaratıyoruz
void setup(){
Serial.begin(9600);
adxl.powerOn(); // sensörü çalıştırıyoruz
}
void loop(){
int x,y,z;
adxl.readAccel(&x, &y, &z); //sensörden gelen değerleri okuyoruz
Serial.print(x);
Serial.print(y);
Serial.println(z); // sensör değerlerini ekrana yazdırdık.
Delay(10);
// sensörler hem yer çekim ivmesini hemde aktif ivmeyi vermektedir
}
29
ARDUİNO UYGULAMALARI
Trafik Lambaları
İlk uygulamamız olarak basit bir proje ile başlayalım. Bu
projede 3 adet(kırmızı,sarı,yeşil) LED kullanacağız. Daha
önce de bahsettiğimiz gibi LED’in uzun ayağı arduinoya,
kısa ayağı ise toprağa takılmalıdır. 3 LED’i sırası ile
Arduino’nun 11, 12 ve 13. pinlerine takalım. Her LED ile
Arduino bağlantısının arasına yaklaşık 220 ohm değerinde
dirençler takalım.
Amaç: Kırmızı ışık 5 saniye boyunca yanacak. Daha sonra
sarı ışık yarım saniye ve sonra da yeşil ışık 3 saniye boyunca
yanar. Fakat daha sonra sarı ışık bir saniye yanar ve kırmızı
ışığa geçilir.
int kirmizi = 13;
int sari = 12;
int yesil = 11;
void setup()
{
pinMode(kirmizi, OUTPUT);
pinMode(sari, OUTPUT);
pinMode(yesil, OUTPUT);
}
void lambaDegistir(int lamba) // kirmizi = 1, sari = 2, yeşil = 3
{
digitalWrite(kirmizi, LOW);
digitalWrite(sari, LOW);
digitalWrite(yesil, LOW);
switch(lamba){
case 1:
digitalWrite(kirmizi, HIGH);
break;
case 2:
digitalWrite(sari, HIGH);
break;
case 3:
digitalWrite(yesil, HIGH);
break;
}
}
void loop()
{
lambaDegistir(1);
delay(5000);
lambaDegistir(2);
delay(500);
lambaDegistir(3);
delay(3000);
lambaDegistir(2);
delay(1000);
}
30
Arduino ile Voltmetre Robot Yapımı
Bu projemizde 0 ile 5 volt arasındaki değerleri ölçebilen bir voltmetre tasarlayacağız.
Amacımız ADC’yi daha iyi kavramaktır. Bağlantılarımızda sadece iki kablo kullanacağız.
İlk kablomuzu Arduino’nun ground ayağına bağlayalım. İkinci kablomuzu A0 ayağına
bağlayalım. Yaptığımız voltmetreyi test etmek için test devresi kurabilir ve bunun çeşitli
yerlerindeki gerilimleri ölçebilirsiniz.
Hemen yazılıma geçelim. ADC örneğimizden farklı olarak bu sefer sayısal değere karşı gelen
gerilimi hesaplayıp bilgisayar ekranına yazdıracağız.
void setup() {
Serial.begin(9600);
}
void loop() {
int sensorDegeri = analogRead(A0); // A0’daki gerilimin sayısal değeri
float gerilim = (5/1023)*sensorDegeri; // 5 volt max. 1023 ile
ölçülüyordu. Bu yüzden adım aralığını bulmak için 5/1023 işlemini yaptık.
Bu sonucuda ADC’nin değeri ile çarptık Böylece gerilimi bulmuş olduk.
Serial.print(gerilim);
Serial.println(" Volt");
delay(100);
}
Ölçüm için gerilimi ölçmek istediğiniz yere A0’dan gelen kabloyu, devrenizin toprağına da
GND’den gelen ucu bağlayınız.
DİKKAT: Asla ve Asla 5 volt üzerindeki değerleri ölçmeye çalışmayın. Böyle bir hatayı
engellemek için devrenize 5 Volt değerinde bir Zenner Diyotu ters bağlamanız yararlı
olabilir.
31
LM35 ile Sıcaklık ölçümü
En temel uygulamalardan birisi olan LM35 sıcaklık sensörüyle ölçüm yapalım. LM35
sensörünün 3 pini vardır. Bunlar +5V, GND ve DATA ayaklarıdır. Data ayağından gelen değeri
ADC ile dijitale çevirmemiz gerekir.
Bağlantıları şekildeki gibi yapalım. Sensörün göbekli yeri arkaya baktığında, yani yazısı bize
baktığında ilk Pin 5 Volt, ortadaki pin Arduino’nun analog girişine ve 3. Pin ise toprağa (GND)
bağlanmalıdır.
Haydi, yazılıma geçelim… Yapmamız gereken analog sinyali okumak ve matematiksel işlem ile
sıcaklığa çevirmektir. Çevirdiğimiz değeri bilgisayara yollayalım.
float sicaklik;
void setup()
{
Serial.begin(9600);
}
void loop()
{
sicaklik = analogRead(A0);
sicaklik = sicaklik * 0.48828125;
Serial.print("SICAKLIK = ");
Serial.print(sicaklik);
Serial.println(" C");
delay(500);
}
32
Arduino ile Çarpmayan Robot Yapımı
İlk robotumuzu yapmaya başlayalım. Robotumuzu yapmak için derste gördüğümüz uzaklık
sensörümüzü ve DC motor sürücümüzü kullanacağız. Eğer bu konular hakkında bilgi sahibi
değilseniz bu konuları tekrardan gözden geçirmeniz yararlı olabilir.
Haydi Başlayalım… Öncelikle malzeme listemizi çıkartalım:
-
1 adet şase: Tüm malzemeleri ve motorları sabitlemek için bir plaka
-
2 adet DC motor
-
2 adet tekerlek: DC motorun ucuna tam uymalı
-
1 adet motor sürücü: Kendi yaptığımız da olur
-
1 adet sarhoş tekerlek: Veya yüzeyle sürtünmeyi azaltacak bir çubuk ( ben genellikle
LED’in kafasını kullanmaktayım)
-
Pil : 11.1 Voltluk lipo piller uygun olacaktır. 9 Voltluk pil motorlar için yetersiz kaldığı
oluyor Denemek lazım
-
3 adet HC-SR04 uzaklık sensörü
-
Ve tabii ki bir Arduino
İlk başta robotun mekaniğini yapalım. Şasemizin
arkasına iki motoru yerleştirelim. Robotun ön tarafına
sarhoş tekerimizi yerleştirelim. Sarhoşumuz yoksa
dengeyi sağlayacak şekilde robotun altına LED’ler
koyalım. DC motorlarımıza tekerlerimizi takalım ve
robotumuzun dengede durmasını sağlayalım. Şimdi
Arduino ve motor sürücümüz için güzel bir yer
ayarlayalım. Kablolamayı iyi yapmanız robotu rahat test
etmenizi sağlayacaktır. Son olarak da sensörleri 0-90-180
derece şeklinde yerleştirelim.
Robotun yerleşimi resimdeki gibi olacaktır.
Elektronik bağlantıları daha önceki konularda
bahsettiğimiz gibi dikkatlice yapalım.
33
Kablolamayı bitirdiğimize göre yazılıma geçelim ve robotumuzu test edelim.
const int sagileri = 9;
const int saggeri = 8;
const int solileri = 12;
const int solgeri = 13;
const int solenable = 11;
const int sagenable = 10;
/*
trigPin1 ve echoPin1 = soldaki uzaklık sensörümüz
trigPin2 ve echoPin2 = öndeki uzaklık sensörümüz
trigPin3 ve echoPin3 = sağdaki uzaklık sensörümüz
*/
int trigPin1 = 6;
int echoPin1 = 7;
int trigPin2 = 4;
int echoPin2 = 5;
int trigPin3 = 2;
int echoPin3 = 3;
float uzaklik(int trigPin, int echoPin){
float olcum;
float cm;
digitalWrite(trigPin, LOW);
delayMicroseconds(5);
digitalWrite(trigPin, HIGH);
delayMicroseconds(10);
digitalWrite(trigPin, LOW);
olcum = pulseIn(echoPin, HIGH);
cm= olcum /29.1/2;
return cm;
}
void ileri(int hizsag, int hizsol){
analogWrite(sagenable, hizsag);
digitalWrite(sagileri,HIGH);
digitalWrite(saggeri,LOW);
analogWrite(solenable, hizsol);
digitalWrite(solileri, HIGH);
digitalWrite(solgeri,LOW);
}
void geri(int hizsag, int hizsol){
analogWrite(sagenable, hizsag);
digitalWrite(sagileri,LOW);
digitalWrite(saggeri, HIGH);
analogWrite(solenable, hizsol);
digitalWrite(solileri, LOW);
digitalWrite(solgeri, HIGH);
}
void dur()
{
digitalWrite(sagileri, HIGH);
digitalWrite(saggeri, HIGH);
digitalWrite(solileri, HIGH);
digitalWrite(solgeri, HIGH);
}
void setup(){
pinMode(sagileri,OUTPUT);
pinMode(saggeri,OUTPUT);
pinMode(solileri,OUTPUT);
34
pinMode(solgeri,OUTPUT);
pinMode(sagenable,OUTPUT);
pinMode(solenable,OUTPUT);
pinMode(trigPin1, OUTPUT);
pinMode(echoPin1,INPUT);
pinMode(trigPin2, OUTPUT);
pinMode(echoPin2,INPUT);
pinMode(trigPin3, OUTPUT);
pinMode(echoPin3,INPUT);
}
void loop(){
while( uzaklik(trigPin2, echoPin2 ) < 10 ){ // önüne engel gelene kadar
düz git
ileri(100,100);
}
dur(); // engel geldikten sonra dur
delay(1000); // 1 saniye bekle
if( uzaklik(trigPin1, echoPin1) > 10 ){ // soluna bak
ileri(150,0); // engel yoksa sola dön
delay(500); // 90 derece dönene kadar geçecek süre. Bu süreyi kendinize
göre ayarlayın
dur(); // dur
delay(1000);
}else if(uzaklik(trigPin3, echoPin3) > 10 ){ // sol dolu ise sağa bak
ileri(0,150); // engel yoksa sağa dön
delay(500); // 90 derece dönene kadar geçecek süre. Bu süreyi
kendinize göre ayarlayın
dur(); // dur
delay(1000);
}else { // sağ ve solda engel varsa geri gidip dönelim
geri(100,100);
delay(1000);
ileri(150,0);
delay(500);
dur();
delay(1000);
}
}
Yaptğınız robot ve kodların uygun olarak çalışması için kodlar üzerinde bazı değişiklikler
yapmak gerekebilir.
Bu robot ile labirent çözen robot yapılabilir. Burada tek önemli olan robotun tam 90 derece
dönmesini sağlamaktır.
35
Arduino ile Basit Çizgi İzleyen Robot Yapımı
Bir önceki projemizdekine benzer bir robot tasarlayalım. Fakat bu sefer uzaklık sensörlerini
sökelim ve robotun en önüne yere bakacak ve yerden 1-2 CM yukarıda olacak şekilde,
siyah/beyaz sensörlerimizi koyalım. Bu robotumuzda 3 tane CNY70 kullanacağız. Bu yüzden
daha önce anlattığımız şekilde bu sensörlerden 3 tane bağlayalım.
Öncelikle söylemeliyim ki robot yarışmalarında gördüğümüz kadar kaliteli bir çizgi izleyen
yapmayacağız. O tarz bir robot yapmak için PID kullanmamız gerekir. Fakat biz buna gerek
kalmadan daha basit bir robot yapacağız.
Haydi Başlayalım… Öncelikle malzeme listemizi çıkartalım:
-
1 adet şase: Tüm malzemeleri ve motorları sabitlemek için bir plaka
-
2 adet DC motor
-
2 adet tekerlek: DC motorun ucuna tam uymalı
-
1 adet motor sürücü: Kendi yaptığımız da olur
-
1 adet sarhoş tekerlek: Veya yüzeyle sürtünmeyi azaltacak bir çubuk ( ben genellikle
LED’in kafasını kullanmaktayım)
-
Pil : 11.1 Voltluk lipo piller uygun olacaktır. 9 Voltluk pil motorlar için yetersiz kaldığı
oluyor Denemek lazım
-
3 adet CNY70 : Bağlantıları bir kartın üzerine yaparak kullanabilirsiniz
-
Ve tabii ki bir Arduino
Programlamaya başlayalım. Önceki konularda öğrendiğimiz kodlar üzerinden projemizi
yazacağız.
const int sagileri = 9;
const int saggeri = 8;
const int solileri = 12;
const int solgeri = 13;
const int solenable = 11;
const int sagenable = 10;
int sensorpin[3] = {A0,A1,A2}; // Sensörlerimizin bağlantıları
int dijitalize(int deger,int sensor){
int esikdegeri;
switch(sensor){
// Eşik değerlerini kendi sensörünüze göre ayarlamayı unutmayın
// Eşik değerleri için “Arduino ile Siyah Beyaz Kontrolü” konusuna
bakabilirsiniz
case 0:
esikdegeri = 900;
36
break;
case 1:
esikdegeri = 820;
break;
case 2:
esikdegeri = 820;
break;
}
if (esikdegeri <deger)
return 1;
else
return 0;
}
void ileri(int hizsag, int hizsol){
analogWrite(sagenable, hizsag);
digitalWrite(sagileri,HIGH);
digitalWrite(saggeri,LOW);
analogWrite(solenable, hizsol);
digitalWrite(solileri, HIGH);
digitalWrite(solgeri,LOW);
}
void setup(){
pinMode(sagileri,OUTPUT);
pinMode(saggeri,OUTPUT);
pinMode(solileri,OUTPUT);
pinMode(solgeri,OUTPUT);
pinMode(sagenable,OUTPUT);
pinMode(solenable,OUTPUT);
}
void loop(){
if(dijitalize(analogRead(sensorpin[1]),1)){
ileri(100,100);
}
if(dijitalize(analogRead(sensorpin[0]),0)){
ileri(0,100);
while(!dijitalize(analogRead(sensorpin[0]),0));
}
if(dijitalize(analogRead(sensorpin[2]),2)){
ileri(100,0);
while(!dijitalize(analogRead(sensorpin[2]),2));
}
}
37
Arduino ile Bluetooth Kontrollü Robot Yapımı
Öncelikle Arduino ve Bluetooth kontrolü yaptığımız konuyu anladığınızdan emin olunuz. Bu
projede robotumuzu TERA TERM programını kullanarak bluetooth üzerinden yöneteceğiz. Bir
önceki projelerde kurduğumuz robotumuzu kuralım. Sensörlerimizi çıkartalım ve bluetooth
modülümüzü bağlayalım.
-
1 adet şase: Tüm malzemeleri ve motorları sabitlemek için bir plaka
-
2 adet DC motor
-
2 adet tekerlek: DC motorun ucuna tam uymalı
-
1 adet motor sürücü: Kendi yaptığımız da olur
-
1 adet sarhoş tekerlek: Veya yüzeyle sürtünmeyi azaltacak bir çubuk ( ben genellikle
LED’in kafasını kullanmaktayım)
-
Pil : 11.1 Voltluk lipo piller uygun olacaktır. 9 Voltluk pil motorlar için yetersiz kaldığı
oluyor Denemek lazım
-
Bluetooth modülü
-
Ve tabii ki bir Arduino
Eğer her şeyi doğru yaptıysak Bluetooth modülündeki ışık yanıp sönecektir. Lafı fazla
uzatmadan programlamaya geçmek istiyorum. Robotumuz harekete geçmek için
bilgisayardan komut bekleyecektir. Bu komutu TERA TERM programı üzerinden klavyemizle
vereceğiz. Robotumuz ‘w’ ile ileri, ‘x’ ile geri gidecek; ‘a’ ile sola, ‘d’ ile sağa dönecek ve ‘s’
tuşu ile duracaktır.
Haydi başlayalım…
const int sagileri = 9;
const int saggeri = 8;
const int solileri = 12;
const int solgeri = 13;
const int solenable = 11;
const int sagenable = 10;
void ileri(int hizsag, int hizsol){
analogWrite(sagenable, hizsag);
digitalWrite(sagileri,HIGH);
digitalWrite(saggeri,LOW);
analogWrite(solenable, hizsol);
digitalWrite(solileri, HIGH);
digitalWrite(solgeri,LOW);
}
void geri(int hizsag, int hizsol){
38
analogWrite(sagenable, hizsag);
digitalWrite(sagileri,LOW);
digitalWrite(saggeri, HIGH);
analogWrite(solenable, hizsol);
digitalWrite(solileri, LOW);
digitalWrite(solgeri, HIGH);
}
void dur()
{
digitalWrite(sagileri, HIGH);
digitalWrite(saggeri, HIGH);
digitalWrite(solileri, HIGH);
digitalWrite(solgeri, HIGH);
}
void setup(){
Serial.begin(9600);
pinMode(sagileri,OUTPUT);
pinMode(saggeri,OUTPUT);
pinMode(solileri,OUTPUT);
pinMode(solgeri,OUTPUT);
pinMode(sagenable,OUTPUT);
pinMode(solenable,OUTPUT);
}
void loop(){
if (Serial.available() > 0) {
//Bluetooth’tan veri bekliyoruz
char tus = (char)Serial.read();
if( tus == 'w' )
ileri(100,100);
if( tus == 's' )
dur();
if( tus == 'a' )
ileri(0,100);
if( tus == 'd' )
ileri(100,0);
if( tus == 'x' )
geri(100,100);
}
}
39