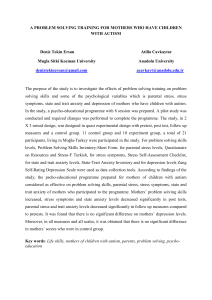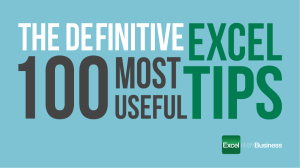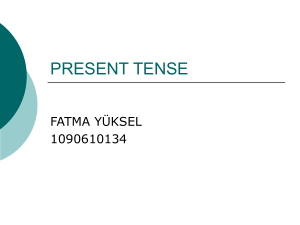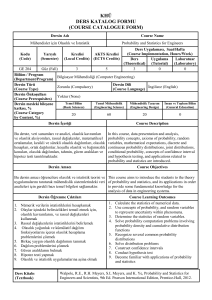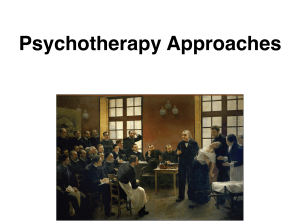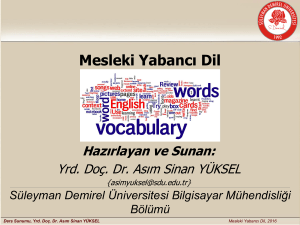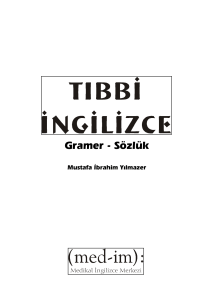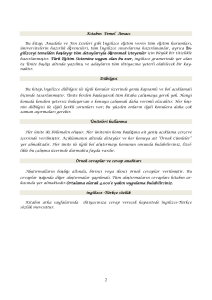Uploaded by
Elgovic
cizgiler

Çizgiler ve anlamları
Teknik çizimde farklı özelliklerde ve
kalınlıklarda çizgiler kullanılır.
Standartlarda tanımlanmış olan her bir çizgi
tipinin kendine ait özel bir anlamı vardır.
Bir teknik resim çiziminde gerçek (cisme ait)
yüzey ve köşelerin çiziminde kullanılan ana
çizgi ve gerçekte var olmayan ancak resmi
açıklayıcı çizgiler yardımcı çizgiler olarak
bulunur.
1
Kalın Sürekli çizgi
• Teknik resim
çizimlerinde görünen
kenarları ve
parçaların dış
çevresini ifade eder.
• Sürekli çizgilerin
köşeleri keskin
olmalıdır.
• Kalınlığı 0.5 mm
Kalın Sürekli çizgi
2
İnce sürekli çizgi
• yardımcı çizgilerdir
• Keskin olmayan
kenarlar, ölçüler için,
kılavuz çizgiler için
kullanılır
• 0.25 mm kalınlıkta
Kesikli çizgiler
• Parçanın içinde
bulunan boşlukları
veya bakış yönünden
görülemeyen
çıkıntıların çiziminde
kullanılan çizgi tipidir.
• 0.25 mm kalınlıkta
3
Hidden Lines
You should follow at least three general
practices when drawing hidden lines to help
prevent confusion and to make the drawing easier
to read.
clearly show intersections using intersecting line
segments clearly show corners, using intersecting
line segments
leave a noticeable gap between aligned
continuous lines and hidden lines
8
4
Hidden Lines
Hidden Lines
Hidden lines are usually drawn in a different color that the one
used for the continuous object lines. This practice helps
distinguish the different types of lines and makes them easier to
interpret.
Use Trim
Command
10
5
Eksen çizgisi
• bir yayın ve çemberin
merkezini, silindirin
eksenlerini, koni veya
dairesel kesite sahip
parçaların simetri
çizgisini temsil eder.
• Ayrıca parçanın
yörüngesini ve
hareket yolunu,
taksimatını gösterir.
• 0.25 mm kalınlıktadır
6
Centerlines
You will draw the centerlines for the circle. Center
lines for holes must be included in all views. A
centermark and four lines extending beyond the
four quadrant points are used to define the
center point of a hole in its circular view.
14
7
Kalın eksen çizgisi
• Ek işlem gereken
yerler için kullanılır
• 0.5 mm kalınlıktadır
Çizgilerin çakışmasında öncelik
8
Line Precedence
Different types of lines often
align with each other within
the same view.
The rule is that continuous
lines take precedence over
hidden lines, and hidden
lines take precedence over
centerlines.
If you show the short end
segments were a centerline
would extend, be sure to
leave a gap.
17
Adjusting Linetype Scale
The linetype scale determines the relative length of
dashes in linetypes such as hidden and center
lines. Setting a linetype scale ensures that the lines
you draw are represented properly on the screen
and when the drawing is plotted.
Command : LTSCALE
Enter new linetype scale factor <1.000> : 0.5
Regenerating model.
Command :
18
9
AutoCAD de çizgiler
Eksen çizgisi
Sürekli çizgi
Kesikli çizgi
AutoCAD de çizgiler
Çizgilerin
bulunduğu
tabaka adı
Çizgi
tipleri
Çizgi
kalınlıkları
10
Çizgilerin bulunduğu
tabaka
(layer)
Çigilerin
bulunduğu
tabakalar (layer)
Çizgi çeşitleri
(ByLayer olmalı)
Çizgi renkleri
(ByLayer olmalı)
Çizgi kalınlığı
(ByLayer olmalı)
2. Parametric Design & Basic Drawing Functions
Points
U
U
dx
U
dy
Delta from existing point
U
U
Circle center
Intersection two curves
U
U
U
On a curve
U
On a curve
normal to point
U
Intrersection of
curve & surface
22
11
2. Parametric Design & Basic Drawing Functions
Lines
Dist
Line
Note :
To return the
starting point
you may use
Close (C)
Parallel to a line
at distance
Tangent to
two curves
Join two entities
e
anc
U
Perpendicular to
line from point
Tangent to arc at
angle
To remove the
last step you
may use Undo
(U)
23
Horizontal,
vertical or axis
2. Parametric Design & Basic Drawing Functions
Circles
Radius
U
U
U
U
U
Center & radius
Center point &
tangent curve
U
U
U
Through two
diametrical points
R
U
By radius & two
points
Through three points
U
U
By point on
circumference & center
24
12
2. Parametric Design & Basic Drawing Functions
U
Arcs
U
U
U
U
Through three points
R
U
By start point, line
through end & center
U
U
By radius, start & end
point given in sequence
Point on arc, line trhrough
start & line through end
25
2. Parametric Design & Basic Drawing Functions
Ellipse
P3
P3
P1
C
P2
P1
C
P2
Ellipse
P1
P1
P2
P2
Rotation 0º
Rotation 70º
26
13
2. Parametric Design & Basic Drawing Functions
Polygon
3 Î1024 sides
R
R
Inscribed
Circumscribed
27
2. Parametric Design & Basic Drawing Functions
Polylines
Start point
Next point
Arc endpoints
PLINE width of 3
PLINE start width of 10
end width 0
PLINE arc width of 3
PLINE arc start width
of 10 end width 0
28
14
2. Parametric Design & Basic Drawing Functions
Donut
Trace
Fill ON
Solid
1st pt
2nd pt
3rd pt
4th pt
3rd pt
Fill OFF
1st pt
2nd pt
4th pt
3rd pt
4th pt
3rd pt
4th pt
29
2. Parametric Design & Basic Drawing Functions
Modification Commands
2:1
scaling (scale) "
translating (move) "
rotation (rotate) "
mirroring (mirror) "
duplicating (array) "
30
15
2. Parametric Design & Basic Drawing Functions
Radius
Automatic Functions
Fillet
fillet "
Chamfer
chamfer "
cross-hatching (hatch) "
25
dimensioning "
text "
Typing text
50
31
2. Parametric Design & Basic Drawing Functions
Management Functions
display management (zoom)"
entity attributes
linetypes
Layering
color
32
16
2. Parametric Design & Basic Drawing Functions
Selection
Editing Functions
stretching (stretch)"
Trim
Extend
b
a
b
Undelate (Undo) "
a
b
a
33
2. Parametric Design & Basic Drawing Functions
Managing Commands
Save
Quit
End
± 15-20 mins ² ^
± e
34
17
2. Parametric Design & Basic Drawing Functions
Drawing Accuracy
Function Keys
Help
Text window
Coordinates On\Off
F7
Grid On\Off
F8
Ortho On\Off
F9
Snap On\Off
Control Keys
Ctrl
B
Snap On\Off
Ctrl
C
Cancel
Ctrl
D
Isoplane left\top\right
Ctrl
G
Grid On\Off
Ctrl
O
Ortho On\Off
Ctrl
Q
Print echo
Ctrl
T
Tablet On\Off
Ctrl
X
Delete keyboard errors
35
2. Parametric Design & Basic Drawing Functions
Grid \ Snap
The SNAP command restricts cursor crosshair movement
to the snap increments
F9
Ctrl
B
The GRID command sets
the spacing between gird
dots in both the X and
Y axes
F7
Ctrl
G
36
18
2. Parametric Design & Basic Drawing Functions
Mouse Function Left button : select
Middle button : pop-up menu
Right button : enter (pop-up menu & enter)
37
2. Parametric Design & Basic Drawing Functions
Ortho Mode
Ortho, which stands for orthogonal, enables you to constrain
lines to be drawn horizontally or vertically with respect to the
current snap gird.
Line remains horizontal or
vertical as you move the cursor
F8
Ctrl
Line follows the cursor
movement at an angle
O
Cursor
38
19
2. Parametric Design & Basic Drawing Functions
Object Snap
Object snaps allow you to quickly pick exact locations on an object
without having to be
directly at the desired
Endpoint
Insert
location.
Midpoint
Perpendicular
{ Tangent
Center
Quadrant
U
U
{
³
AutoSnap gives us a 7
U
Intersection
Apparent Intersect
{
°
Nearest
Node
visual symbol.
39
2. Parametric Design & Basic Drawing Functions
Selecting Objects
When editing a drawing it is
necessary first to select the
objects which are to be edited.
Remove : to remove selected
objects
Add : adding the objects
Undo : to cancel the selection
Window
Crossing
Pointing
Selects a single line
Window
Selects the circle
Crossing
Selects all40
20