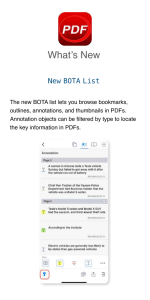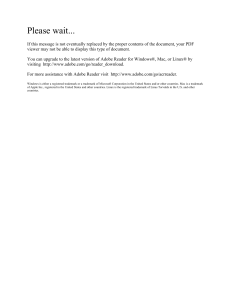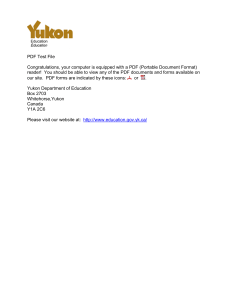Uploaded by
common.user11947
PDF Reader User Manual: Import, Annotate, Manage PDFs

Overview 4 Intro ----------------------------------------------------------------------------------------------------------5 File Menu --------------------------------------------------------------------------------------------------6 Viewer Menu ---------------------------------------------------------------------------------------------7 Viewer Menu - More (...) Actions ------------------------------------------------------------------8 Import Documents to PDF Reader 9 Transfer Files via Cloud Storage -----------------------------------------------------------------10 Transfer Files via iCloud Drive ---------------------------------------------------------------------11 Transfer Files Using iTunes File Sharing ------------------------------------------------------12 Transfer Files via WiFi Connection --------------------------------------------------------------13 Transfer Files via Kdan Cloud ---------------------------------------------------------------------13 Open Email Attachments ---------------------------------------------------------------------------14 Import Images from Photo Library ---------------------------------------------------------------14 Use Annotation Tools 15 Text Selection & Annotations ---------------------------------------------------------------------16 Annotate --------------------------------------------------------------------------------------------------17 Sign PDFs ------------------------------------------------------------------------------------------------19 Annotations ---------------------------------------------------------------------------------------------20 Long Tap to Change Settings ---------------------------------------------------------------------21 Delete Annotations -----------------------------------------------------------------------------------21 BOTA (Bookmarks, Outlines, Thumbnails & Annotations) List ------------------------21 Manage Documents 24 File Manager -------------------------------------------------------------------------------------------25 Quick Actions ------------------------------------------------------------------------------------------26 Swipe to Delete Files -------------------------------------------------------------------------------26 Drag to Create a New Folder --------------------------------------------------------------------26 Drag and Move Files --------------------------------------------------------------------------------27 Tap to Rename Files ---------------------------------------------------------------------------------27 Drag to Delete Files----------------------------------------------------------------------------------27 Merge PDF Files (Subscription Option) -------------------------------------------------------28 Private Folder ------------------------------------------------------------------------------------------28 Manage PDF Pages 29 Page Thumbnail Mode------------------------------------------------------------------------------30 Rearrange Page Order ------------------------------------------------------------------------------31 CHAPTER 1 OVERVIEW Intro Welcome to PDF Reader. PDF Reader is an all-in-one document expert that gives you the power to create, read, edit, secure, and convert PDF documents whether you’re on mobile devices or desktops. PDF Reader supports all major platforms, including iOS, Android, Mac, and Windows 10. You can enjoy the power of PDF Reader on all of your devices. File Menu The “Documents” tab is a central hub where stores all documents that you imported to the PDF Reader app. You can access and manage files here. Also, you can switch between different tabs by tapping the icons from the bottom menu bar. ❶ ❻ ❷ ❸ ❺ ❹ ❼ ❽ ❶ Kdan Account Info ❷ List View / Thumbnail View ❸ Sort files by Date, Size or Name ❹ Recently opened files ❺ Favorite files ❻ Management mode ❼ Import files ❽ Search files ❾ Tap to open a file ❿ Tap to rename a file ❾ ⓫ Shortcuts to Kdan Cloud services ⓬ Toolset tab (Scanner & OCR) ❿ ⓭ Documents tab ⓫ ⓮ Kdan Doc tab ⓬ ⓭ ⓮ ⓯ ⓰ ⓯ Access to your cloud accounts ⓰ Customer support and app settings Viewer Menu PDF Reader provides an easy-to-understand way that you can perform all actions while reading PDF documents. ❶ Back to the file list ❷ Quick tour ❶ ❷ ❸ ❹ ❺ ❸ Search text or page ❹ Viewer mode, tap to change ❻ settings for PDF reading. ❺ Share the PDF ❻ More editing actions ❼ Tap to reveal BOTA list ❽ Text to speech (TTS) ❾ Sticky note ❿ Highlight text, long tap on the icon the change settings. ⓫ Underline text ⓬ Strikeout ⓭ Squiggly ⓮ Swipe for more tools: ‣ Freehand write ‣ Shapes ❼ ❽ ❾ ❿ ⓫ ⓬ ⓭ ‣ Add text box ‣ Signature tool ‣ Stamp tool ⓮ ‣ Voice recorder ‣ Insert photos ‣ Add links to email address, web page, or specific page Viewer Menu - More (...) Actions When viewing a PDF document, you also may tap the “More” button on the top right corner for more editing options. ❶ Preview the PDF in page thumbnails. ⓭ ❶ ❷ ❸ ❷ Split the PDF. ❸ Extract images from the PDF. ❹ Flatten all annotations and create a new copy. ❺ Encrypt the PDF with passwords. ❻ Remove password protection and restrictions on editing. ❹ ❼ Add / remove watermark. ❺ ❽ Convert the PDF to another file format. ❻ ❼ ❾ Extract text from scanned PDF ❿ Add signatures to the PDF ⓫ Clear all content in form fields. ❽ ⓬ Remove signatures from the PDF. ❾ ⓭ Tap for more tools: ❿ ‣ Add a bookmark to the current page ‣ Text reflow ⓫ ‣ Automatically scroll pages ⓬ ‣ AirPrint, print the document from your device. ‣ Fax the PDF ‣ Present the PDF as slides CHAPTER 2 HOW TO: IMPORT DOCUMENTS TO PDF READER Transfer Files via Cloud Storage PDF Reader supports various cloud storage services for you to transfer files from to to your own cloud accounts, including Dropbox, OneDrive, Google Drive, Evernote, Box, SugarSync, FTP, WebDav, and iCloud Drive. 1. Connect to Your Cloud (Using Dropbox as an Example) 1.Tap “ “ and then tap “Dropbox”. 2.Log into your Dropbox account and allow PDF Reader to access your account. 3.After authorization, your account will be saved under the “Cloud Storage” list. (Note: Swipe to the left and tap delete to remove the account from the list.) 2. Download Files From Cloud Storage 1. Tap on your cloud account. 2. Find the document and tap it to start the download process. 3. The file will be saved in the “Downloads” folder. 1. Upload Files To Cloud Storage 1. Go to “Documents” tab and tap “Edit” at the top right corner. 2. Select file(s) you would like to upload. 3. Tap “ ” and then tap “Move to Cloud”. 4. Choose the target folder and tap “ ”(Paste) to upload the selected file(s). Transfer Files via iCloud Drive 1. Download Files From iCloud Drive 1. Tap “ ” at the top right corner. 2. Tap “Import” and then tap “Browse”. Select a file you’d like from iCloud Drive folder or another app. 2. Upload Files to iCloud Drive 1. Go to “Documents” tab and tap “Edit” ( ) at the top right corner. 2. Choose the file(s) and tap “Move” or “Copy” on the top menu bar. 3. Select a directory in iCloud Drive section. Transfer Files Using iTunes File Sharing 1. Launch iTunes on your computer. 2. Connect your iOS device to the computer via USB cable. 3. Select your device and switch to Apps tab. 4. Scroll down to File Sharing section and find PDF Reader. 5. Tap the app icon. Drag and drop files between your computer and this app. Transfer Files via WiFi Connection 1. Tap for the “WiFi” transfer mode. 2. Enable the mode and you will get the address. 3. Enter the address on your web browser. You will be able to transfer files to your device wirelessly through the web browser. Note: Be sure that your device and your PC/Mac are under the same IP address, or you will not be able to connect them. Transfer Files Via Kdan Cloud 1. Tap and log in with your Kdan ID. 2. In List View, tap the cloud button ( ) beside each document to download or upload to Kdan Cloud. 3. In Thumbnail View, simply tap on the drop down menu below each file to transfer your documents Open Email Attachments 1. Open the mail in your mail app. 2. Tap and hold on the attachment. 3. Tap Share and select PDF Reader to open in to. 4. A copy will be saved to PDF Reader. Import Images From Photo Library 1. In Documents tab, tap “ ” at the top right corner. 2. Tap “Import” and tap “Photos” to import multiple photos from Photo Library. 3. The photo(s) will be saved in the document list. CHAPTER 3 HOW TO: USE ANNOTATION TOOLS Text Selection & Annotations When viewing a PDF document, long press on the PDF to select text and activate annotation tools. ❶ Drag over the content to select ❷ ❸ a desired portion of text. ❹ ❺ ❷ “Note” adds a note to the selected text. ❸ “Copy” saves the selected text to ❶ clipboard. ❹ “Highlight” marks the selected text ❻ with highlighting. ❺ Tap for more tools. (Squiggly, Text-toSpeech, Search Web, and Dictionary) ❻ In PDF viewing (when turning off the annotation tool), simply tap on the annotation. Then you can choose to remove it from the PDF. Annotate PDF Reader provides a complete set of annotation tools – the most convenient ones are the Typewriter and Sticky Note options. Try ! e r e h t i 1. Tap and hold on the screen 2. Choose ‘Text’ from the pop-up menu or tap ‘Note’ to add a sticky note to the PDF Highlight . Select the text that you want to highlight. On the popup menu select the Highlight option. The text you selected will be highlighted in the color you choose Try ! w o it n SAMPLE TEXT 1. Tap and hold on the ‘SAMPLE TEXT’ 2. Select ‘Highlight’ to highlight text Sign PDFs To use the signature tool in PDF Reader, simply long tap on where you want to insert a signature. Then select "Signature" from the popup menu. 2.Tap ! e r e h Sign 1. Tap and hold on the screen 2. Tap ‘Signature’ from the pop-up Annotations You may also turn on or off the annotation tools by tapping the icons on the bottom menu bar. ❶ Textbox draws a box and fill in with ❶ text (Font and style are changeable.) ❷ Figures draws shapes of rectangles, oval, line and arrow. ❷ ❸ Sticky Note adds a memo inside of an icon. ❸ ❹ Able to insert images from Photo Library or camera. ❺ Freehand Writing, Write on PDFs using your fingers or stylus. ❹ ❺ ❻ Record and attach a voice note to the PDF. ❻ ❼ Make custom stamps indicating time and date. ❽ Create and add personal signatures ❼ to the PDF. ❽ Long Tap To Change Settings 1. For the highlight, underline, strikeout, squiggly, shape, or drawing tool, long tap on the icon to change the color/ opacity/size/style. 2. You can swipe left for more annotation tools. Delete Annotations 1. Turn off the annotation tool you are currently using. 2. Tap on the annotation and choose “Delete” from the pop-up menu bar to remove it. BOTA (Bookmarks, Outlines, Thumbnails & Annotations) List The BOTA list helps you quickly browse and manage all your annotations in one place. Bookmarks In the Bookmark list, it displays all the bookmarks you’ve added to the PDF. By tapping on the specific bookmark, it will take you to the page directly. Outlines The Outline list is a map of the PDF. It guides you through the clutter of pages to the most relevant part of the PDF and lets you navigate interactively from one part of the document to another. (If the creator didn’t create outlines in the PDF, it will be empty in this section.) Thumbnails In Thumbnails section, you can view page thumbnails of all the pages included in the PDF. Simply tap on the thumbnail to quickly travel to that page. Annotations In the Annotation list, it displays all the annotations you made to the PDF. You can tap on the annotation to quick jump to where it is located. CHAPTER 4 HOW TO: MANAGE DOCUMENTS File Manager In “Documents” tab, tap the “Edit” ( ) button at the top right corner to enter the management mode. Select files and then you can copy, move, rename or delete them. ❶ ❷ ❶ Create a new folder ❷ Select all ❸ Back to File List mode ❹ Tap on the check box to select the file ❺ Tap to add the file to Favorites ❻ Tap to copy selected file(s) ❸ ❼ Move selected files(s) to the target folder ❽ Rename the file ❾ Delete selected file(s) ❿ Tap for more editing options, including: ‣ Open in ‣ Merge (only available when selecting 2 and more files) ‣ Share via ‣ Encrypt ‣ Move to cloud ❻ ❼ ❽ ❾ ❿ ‣ Zip In List View, PDF Reader offers you shortcuts to manage files with ease. Quick Actions 1. Tap beside each document. 2. You will see a menu of actions, including Rename, Zip, Share Download Link, Delete, and Share. Swipe to Delete Files 1. Tap on the specific file and swipe to the left. 2. You can quickly delete the document by tapping the delete button. In Thumbnail View, PDF Reader supports to arrange and mange documents with drag and drop. Drag To Create a New Folder 1. Long tap on the file you’d like to move. 2. Drag the selected file over the target file. 3. The file will be highlighted with grey. Then drop the file to create a new folder. Drag and Move Files 1. Long tap on the file or folder. 2. Drag the selected item to “Folder” appeared on the bottom left corner 3. Drop the item to move it to the target folder, iCloud Drive, or Network storage. Tap to Rename Files 1. Simply tap the file name to rename the file. Drag to Delete Files 1. Long tap on the file or folder. 2. Drag the selected item to “Delete” appeared on the bottom left corner. Merge PDF Files (Subscription Option) 1. Tap and then select 2 or more files and tap “Merge”. 2. You can change the order by tapping “Edit” on the top right corner. 3. Tap “Merge” to begin the merging process, and the file will be saved in the “Split & Merge” folder. Private Folder 1. Set Up Your Password 1. Go to Settings tab ( ) and enable “Show Private Folder”. 2. Then back to Documents tab and tap “Edit” at the top right corner. 3. Tap on the private folder to set up your password. 1. Change Your Password 1. Tap and tap on the private folder again to change the password. 2. If you’d like to remove the password protection, simply keep the new password field in blank. CHAPTER 5 HOW TO: MANAGE PDF PAGES PDF Reader enables you to preview the PDF document in page thumbnails. You can edit PDF pages when viewing PDF in thumbnails. Page Thumbnail Mode 1. 2. Open a PDF file. Tap to reveal more actions. Tap “Page Edit” ( ) to switch to thumbnail mode. ❷ ❶ Tap the check box to select the page (selecting multiple pages are available) ❶ ❷ Select all pages in the PDF ❸ Insert - Add a new blank page ❹ Extract - Export selected page(s) as a new PDF ❺ Page Rotation - Rotate selected page(s) ❻ Delete - Permanently delete selected page(s) ❼ Share - Share selected page(s) ❽ Rearrange Page Order - Change the order of pages in PDF by dragging the target page. ❽ ❸ ❹ ❺ ❻ ❼ Rearrange Page Order Tap on the top right corner. Then tap and hold on one page thumbnail. Drag the page to where you would like it to be. There’s More To Explore Convert PDFs Convert PDFs from and to Microsoft Office, text, image, and ebook files using the built-in or cloud converter. Scan and OCR Digitize documents with the scanner tool. The OCR tool can extract text content from the scans and turn them into searchable and editable PDF documents. Password Protect PDFs Encrypt your PDF with a password to prevent unauthorized access to the file content. PDF Reader also allows you to remove security settings from PDF files. Text to Speech Convert text into natural-sounding speech with 50+ voices, available in multiple languages. For more details, please visit our Knowledge Base: https:// support.kdanmobile.com WE'VE GOT A LOT MORE TO COME Follow us on Facebook and stay tuned PDF Reader Facebook Page [email protected]