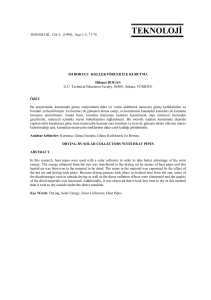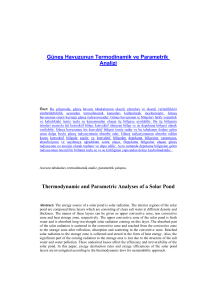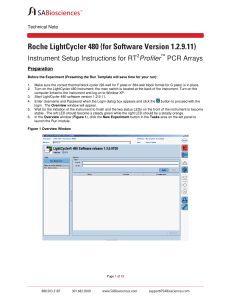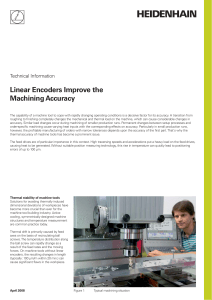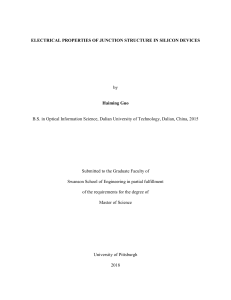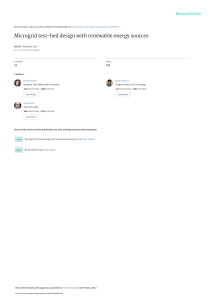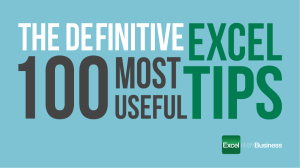Uploaded by
gs242829
Manual Necesar de Caldura

TechCON® Module manual : Heat load This module was developed according to the standard ČSN 73 0548: Calculation of thermal load of air-conditioned rooms. This standard applies to the calculation of the thermal load and the thermal gain of a room with a constant internal temperature. The results of the calculations serve as a basis for the dimensioning of air-conditioning equipment. To calculate the heat load in the TechCON program, you must have set the standard for heat loss: EN 12 831. (because the heat loss calculation and heat load are interconnected and use common input data). 1. Setting parameters for the object to be solved As in the case of heat losses, click on the Building button and a design window for entering the parameters will appear. The Heat load tab is created in this window. In the tab Heat load you can set Exterior temperatures during summer. After clicking the Temperature button you will see a table with preset temperatures from the standard. If you want to overwrite these values, click in the temperature field and overwrite the value. If you want to set the original values from the standard, click the button ČSN 73 0548. You can also edit the soil temperature in the summer months. Next, you determine the Operating time of the building and choose the Landscape type. Under construction, the possibility of checking the entered data was added. If you select the Enable calculation and check of heat load input check box, the program will check whether you have filled in all necessary data for the heat load calculation. The same applies to the Enable heat loss calculation and check box. If you do not select this check box, the calculation cannot be started! Design of structures In the right part of the Building window you enter the constructions as you are used to from the Heat Loss module and add some data for the correct calculation of heat gains. Walls In the wall entry tab, a column named Coefficient of thermal absorption for solar radiation is added. After clicking in the cell in this column you will see a window where you set the surface of the structure of theuter walls. When specifying the interior walls, you select No Coefficient. In the next column Weight of structure for heat storage you enter the weight of the 2 structure in kg/m . This value is entered only for internal structures. Selects the proportion of weight to be counted for accumulation. For standard interior walls, 50% is considered as standard. You can also enter your own accumulation value depending on the insulation on the structure. Windows When defining window parameters, the Shading factor column is added. After clicking in the cell of this column, the program will display a window in which you can enter the depth of the window. If the recess is the same from all sides, the Same recess depth for all sides check box remains selected. You would enter these values individually for corner windows and so on. In this window you also set the type of glazing and shading elements to be used in the building. Doors When specifying the door, the Shielding Factor column specifies the surface of the door opening construction. With the outer door you choose one of the construction surfaces. As with windows, you can select No Coefficient for interior doors. If you are going to insert a glazed door, it is important that you click the Hole Type button and check that it is a Glazed door. By checking this box, the program will display the same window as when entering window openings, where you set the type of glazing, shading elements and recessed doors into the structure. Floors In the Floors tab, the column Weight of the structure for heat storage has been added. In this column you enter the weight ratio counted for accumulation. For carpeted floors, only 25% is considered. Ceiling In this tab it is also necessary to enter the weight of the structure including the share of weight for accumulation. Roof In the last tab Roofs, it is important to enter the roofing material in the column Coefficient of thermal absorption for solar radiation. 2. Create a new room A new room is created in the same way as in the heat loss, but you can switch to the tab Heat load when entering parameters. In the first, main tab Calculation you can find the current results of internal heat gains and you can also set here whether the currently set room should be excluded from the calculation. Next, you set the desired indoor temperature, which is preset to 26 ° C as specified by the standard. In addition, you can set the Maximum Allowable Indoor Temperature (max. 2 K). In the other tabs you set the heat gains from the individual internal heat sources. People In this tab you can select the number of persons who will be in the room at the expected time of the highest heat gains. Next, you choose what activity to perform. Lamps If you expect that it will be lit at the hour of highest heat gains, it is important to enter the wattages of the luminaires used. The luminaires are supposed to transform their entire electrical input into heat, which is transmitted by radiation and convection to the illuminated space. Technology The tab is divided into 3 types of devices, namely Electric Motors, Electronic Devices and Fans. After entering the required parameters, the program calculates the heat gains from these devices. 3. Defining shading structures for windows Use this button to precisely specify the shade structures . Mark the structure using the F5 key and selecting the window (s) or wall with windows. Then select the function (the function can also be started from the menu by pressing the right mouse button). The list of selected windows appears. If you have multiple windows or a wall with windows selected, drag or use the Ctrl key to select which windows you want to specify shading elements. Once selected, a window for entering horizontal and vertical structures will be displayed. Here you can specify shading structures such as roof overhangs, awnings, side walls and so on. (only horizontal shading structures can be entered for multiple windows). If you want to simulate a shadow from the overhang of a roof, balcony, awning, etc. you have to enter the Distance of the structure D from the top edge of the window and also the length of the shielding structure L. The vertical shielding structure is divided into the shielding from the left and right side of the window. This type of shielding element will be used in simulation eg. adjacent walls in a rugged ground plan. 4. Entering North Star Before calculating it is important to insert a North Star into the project using the Enter cardinal parties button . You can set the size of the North Star in the bottom panel Length [mm]. After inserting the North Star, you can start plotting the structures as you are used to in Heat loss. 5. Calculation of Heat load The calculation of the thermal load is started using the Calculate HL button . You will see a calculation window with results for the whole object. The calculation is done separately for each room. Total heat gains are determined by the sum of the partial heat gains at one hour intervals at the time the rooms are used. Bookmark The Building In this tab you will find summary results for your object. The program has calculated the most unfavorable hour and month in terms of heat load and has marked these data with an asterisk. If you would like to view the heat load for other months, or. other hour, you can set your parameters in the pop-up window and the program will show you their results. In the calculation window, you always have the maximum daily outdoor temperature specified by the program. This window shows the individual rooms with their maximum heat gains for the calculated month and hour. The program will always show you the most unfavorable month and hour (with the highest heat load) for a given room, for which it is necessary to design a cooling device. In the table below you can see the interior temperature, the area and volume of the rooms, the orientation on the cardinal points and the calculation of the internal and external heat gains. Finally, you can see the overall heat balance of the building for which it is necessary to design a cooling device. Note: The resulting value of the total heat load of a building is not the sum of the heat load of the rooms, as individual rooms will always be designed for their most unfavorable month and hour. The program calculates the heat load for each room for all months and hours and detects the month and hour when the heat load is the building as a whole. The values that are displayed in red are Heat gains and blue are Heat losses. Bookmark The room The tab displays detailed information about the currently set room such as the structures used, their areas, heat gains and losses of each structure, and many other parameters. In each row you can see exactly how much heat is passing through you. At the end of the table you can see the total Heat gains of the room. The total heat gains of the room are determined by comparing the Average Solar Gain Profits at the time of operation with the Reduced Solar Gains. The higher value is the value the program counts on. Reduced solar gains are calculated by subtracting the heat accumulated into the internal walls, floors and ceiling from the direct Heat gains of the solar radiation. Bookmark Building table The tab shows the thermal load in tabular form for the building as a whole. The month and hour with the highest heat load are marked in red with an asterisk. If you have set a different month and hour to calculate the thermal load, the program will still mark the asterisks with the most unfavorable values. The values you set will be displayed in a yellow column and row. Bookmark The Room table In the Room tab you will find the results of the thermal load for each room. Rooms marked in red are those with heat gains, rooms marked in blue are losses. If you have checked Show Progress of Solar Radiation Reduced by Heat Accumulated in Structures, you will have heat load values more even because these are average values calculated over the operating time. After setting the Display of Direct Solar Gain Progress, you can see the calculated gain values without subtracting the accumulated heat. 6. Export calculation results to PDF and HTML The calculated values can be exported to the general HTML format directly from the calculation dialog via the File menu. 7. Export drawing to DXF and PDF format You can export the created drawing via the main File menu. You can export to PDF format and General CAD DXF format.