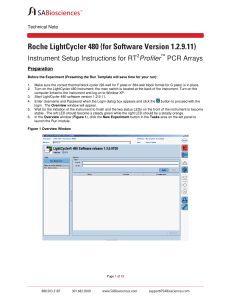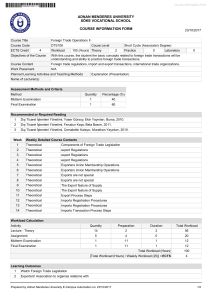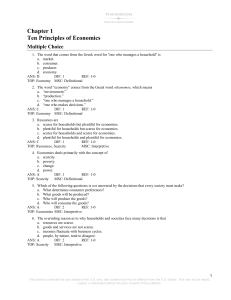Uploaded by
gokselsunar
Treaties Office Database User Manual
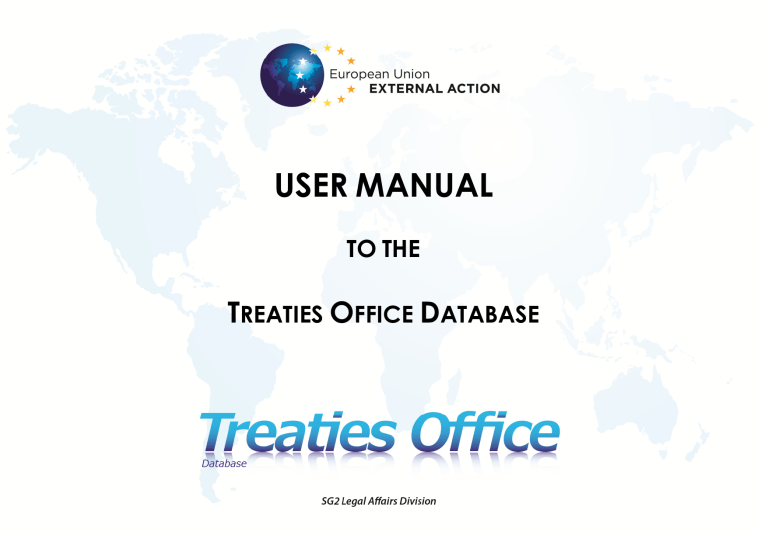
EUROPEAN DYNAMICS S.A. REF.: TREATIES_INTERNET_UMD_1.0 INTERNET USER MANUAL DOCUMENT VERSION: 1.0 SPECIFIC CONTRACT NO 207 under FRAMEWORK CONTRACT DI/02436 PRIORITY STATUS: HIGH USER MANUAL TO THE TREATIES OFFICE DATABASE Issue Date: 10/02/2006 Ref: TREATIES338_INTERNET_UMD_FINAL.DOC Page: 1/37 European External Action Service Treaties Office Database User Manual PHASE 2 SA 338 of FC DI/02436 Contents 1. USER FUNCTIONALITIES ......................................................................................................... 4 1.1 SIMPLE SEARCH ....................................................................................................................... 5 1.2 ADVANCED SEARCH ................................................................................................................. 7 1.3 LIST TREATIES BY TYPE, PARTY OR ACTIVITY ................................................................... 11 1.3.1 List of Bilateral Treaties ................................................................................................. 11 1.3.2 List of Multilateral Treaties ............................................................................................ 12 1.3.3 List of Treaties By Country ............................................................................................. 13 1.3.4 List of Treaties By Organization..................................................................................... 13 1.3.5 List of Treaties By Activity .............................................................................................. 14 1.4 EXPORT SEARCH/LIST RESULTS ........................................................................................... 17 1.5 PRINT SEARCH/LIST RESULTS .............................................................................................. 18 1.6 READY INVENTORIES ............................................................................................................. 19 1.7 VIEW TREATY SUMMARY ...................................................................................................... 21 1.8 PRINT TREATY SUMMARY ..................................................................................................... 24 1.9 EXPORT TREATY SUMMARY ................................................................................................. 26 1.10 VIEW FULL TEXT OF TREATY ............................................................................................... 28 1.11 VIEW OTHER RELEVANT TREATY INFORMATION ............................................................... 29 1.12 VIEW CONSOLIDATED VERSION OF TREATY ........................................................................ 31 1.13 NAVIGATE SITEMAP............................................................................................................... 32 1.14 SEARCH SITEMAP................................................................................................................... 33 1.15 GET ONLINE HELP................................................................................................................. 34 1.16 GLOSSARY .............................................................................................................................. 36 Issue date: 01/10/13 Ref: TREATIES338_INTERNET_UMD_FINAL.DOC Page: 2/37 European External Action Service Treaties Office Database User Manual PHASE 2 SA 338 of FC DI/02436 The page or interface layout Treaties Office database includes the following items: • MAIN MENU, at the right side of the screen, used for accessing all RELEX functionality; • LOG-IN, at the right side of the screen, used by Registered and Administrator users to log-in; • SEARCH OPTIONS, at the right side of the screen over “log-in”, linking to Simple and more Advanced Search functionalities; • LANGUAGES, at the top right of the screen, used to select the language; • GLOSSARY, at the top right of the screen below languages’ drop-down list and on the left of “Help”, providing access to a non-exhaustive Glossary; • HELP, at the top right of the screen below the languages’ drop-down list, on the right of “Glossary” and on the left of “search on EUROPA”, providing access to the online help functionality; • SEARCH ON EUROPA, at the top right of the screen below languages’ drop-down list and on the right of “Help”, linking to the EUROPA web portal as well as providing access to the TO application sitemap; • MAIN PAGE, at the central left of the screen, featuring the essential components of the service used every time (e.g. engines for selection, view summary details, add, remove or update functions etc.); • FUNCTIONALITY, at the top left of the “main page”, used to denote the functionality employed every time; and • EXPORT/PRINT, located at the central right of the screen, used to print/export the search results in the cases of search or listing services. Functionality Export/Print Glossary Help Languages Search on EUROPA Search Options Main Menu Login Main Page Figure 1: Overview of the Interface Issue date: 01/10/13 Ref: TREATIES338_INTERNET_UMD_FINAL.DOC Page: 3/37 European External Action Service Treaties Office Database User Manual PHASE 2 SA 338 of FC DI/02436 1. USER FUNCTIONALITIES The user accesses the system via Internet. The following functionalities are available: 1. Simple Search (see Section 1.1) 2. Advanced Search (see Section 1.2) 3. List Treaties by Type, Party or Activity (see Section 1.3) 4. Export Search/List Results (see Section 1.4) 5. Print Search/List Results (see Section 1.5) 6. Ready Inventories (see Section 1.6) 7. View Treaty Summary (see Section 1.7) 8. Print Treaty Summary (see Section 1.8) 9. Export Treaty Summary (see Section 1.9) 10. View Full Text of Treaty (see Section 1.10) 11. View Other Relevant Treaty Information (see Section 1.11) 12. View Consolidated Version of Treaty (see Section 1.12) 13. Navigate Sitemap (see Section 1.13) 14. Search Sitemap (see Section 1.14) 15. Get Online Help (see Section 1.15) 16. Glossary (see Section 1.16) Issue date: 01/10/13 Ref: TREATIES338_INTERNET_UMD_FINAL.DOC Page: 4/37 European External Action Service Treaties Office Database User Manual PHASE 2 SA 338 of FC DI/02436 1.1 Simple Search It allows to perform a search on treaties by providing the treaty’s official title, or at least, a set of characters included in the treaty official title. To initiate the simple search process, the user needs to enter the searched text in the field located in the upper right corner and click on the “Search” button located on the right of the text field (Figure 2). Figure 2: Simple Search Option The search is case-insensitive, that is, using capital letters or not does not play any role in the results of the search. For example, if the user inserts the letters’ sequence “agree” in the text field, all treaties of which the official title includes this sequence is returned. Any treaties containing the words “agree”, “agreement” or “AGREEMENT” will be found. After the search has been completed, the list of all treaties found is displayed (Figure 3). For every treaty the official title (in click-able form), the type of the treaty and the date of the treaty’s signature are displayed. Moreover, the total number of treaties returned from the search appears on the screen in red colour just below the returned treaties’ list. Issue date: 01/10/13 Ref: TREATIES338_INTERNET_UMD_FINAL.DOC Page: 5/37 European External Action Service Treaties Office Database User Manual PHASE 2 SA 338 of FC DI/02436 Figure 3: Simple Search Result Screen The user may choose to view a particular treaty summary by clicking its hyperlinked title, as described in Section 1.7. Moreover, the user may export and/or print the search results by clicking the corresponding link as described in Sections 1.4 and 1.5 respectively. Issue date: 01/10/13 Ref: TREATIES338_INTERNET_UMD_FINAL.DOC Page: 6/37 European External Action Service Treaties Office Database User Manual PHASE 2 SA 338 of FC DI/02436 1.2 Advanced Search It allows to specify more search criteria than simple search does, and thus, perform more complicated searches of treaties. The user accesses the search page by clicking the “Advanced Search Options” link located on the upper right corner of the screen, just below the simple search option (Figure 4). Figure 4: Advanced Search Link The user enters his/her preferred search criteria (Figure 5), which may include any of the following fields of the treaty, separately or in combination through the use of logical operators (AND, OR, AND NOT, OR NOT): • Type of Agreement; • Official Title; • Countries Participating in a Treaty; • International Organizations Participating in a Treaty; • Date of Signature; • Subject Matter; • Clauses; and • Legal Basis. Issue date: 01/10/13 Ref: TREATIES338_INTERNET_UMD_FINAL.DOC Page: 7/37 European External Action Service Treaties Office Database User Manual PHASE 2 SA 338 of FC DI/02436 Figure 5: Advanced Search Screen The selection of values for the aforementioned criteria is done in different ways depending on the specific criterion: a. Search by type and by title of treaty: The user can select the type of the searched treaties (i.e. bilateral or multilateral) by ticking in the corresponding box, while the process followed concerning the Official Title criterion is exactly the same as that of the Simple Search (Section 1.1). b. Search by countries or organisations participating in a treaty: The user can search for treaties by the countries or international organizations participating in two ways: • By inserting a free-text entry; or • By selecting the countries or international organizations participating in the treaty from two respective drop-down lists. c. Search by date of signature of a treaty: The user can search for treaties by date of signature offers the user the option to enter the time interval within which s/he may estimate this date. Through a pop-up window that contains a calendar, the user can select two dates: • The date “before” which the searched treaties have been signed; and/or • The date “after” which the searched treaties have been signed. For example, if the user inserts the value 01/01/2004 for the second date and keeps the logical operator “AND” for this criterion, the search is restricted in treaties signed in 2004 and 2005. d. Search by subject matters of a treaty: The user can search for treaties by subject matter in two ways: • By inserting a free-text entry; or • By selecting a subject matter from the pop-up that appear when clicking on the selection Issue date: 01/10/13 Ref: TREATIES338_INTERNET_UMD_FINAL.DOC Page: 8/37 European External Action Service Treaties Office Database User Manual PHASE 2 SA 338 of FC DI/02436 radio button of the subject matter field and displays in alphabetical order and grouping all subject matter entries that have been used and have been associated with at least one treaty (Figure 6). Figure 6: Subject Matter Pop-up Window The selection of subject matter entries for a specific search is done by double clicking an entry. All selected subject matters appear on a selected-items’ field on the right side of the pop-up window. The user can also un-select an entry by selecting this entry in the selecteditems’ field and by clicking the “X” button (Figure 6). By clicking the “Submit” button (Figure 6), the user selects to search for all entries that exist in the selected –items’ field of the pop-up window and returns to the advanced search form. e. Search by clause and by legal basis: The user can select one static value for each of these two criteria from two respective drop-down “select-one” lists. After selecting one or more search criteria, the user can either reset the inserted values in the advanced search form by clicking the “Reset” button or execute the search by clicking the “Search” button. After the search has been completed, the list of all treaties found is displayed (Figure 7). Figure 7: Advanced Search Result Screen For every treaty its official title (in click-able form), its type and its date of signature are displayed, while the total number of treaties found appears on the screen in red colour just below the returned treaties’ list. In addition the user can: Issue date: 01/10/13 Ref: TREATIES338_INTERNET_UMD_FINAL.DOC Page: 9/37 European External Action Service Treaties Office Database User Manual PHASE 2 SA 338 of FC DI/02436 1. perform a new search with some criteria modified by clicking the “Refine Advanced Search” button (Figure 7). Then, the user is forwarded to the advanced search form that contains his/her previous criteria, and thus, s/he can modify them accordingly. 2. append one or more new searches on an already performed search, that is, to perform a new search among the results of the previous search. by clicking on the “Append New Advanced Search” button (Figure 7 Finally, the user may choose to view a particular treaty summary by clicking its hyperlinked title, as described in Section 1.7, and may export and/or print the advanced search results by clicking the corresponding link as described in Sections 1.4 and 1.5 respectively. Issue date: 01/10/13 Ref: TREATIES338_INTERNET_UMD_FINAL.DOC Page: 10/37 European External Action Service Treaties Office Database User Manual PHASE 2 SA 338 of FC DI/02436 1.3 List Treaties By Type, Party or Activity This functionality allows to view the list of treaties of a specific type (i.e. bilateral or multilateral), party (i.e. country or organization) or activity domain (e.g. agriculture, environment, information society etc.). The user can select the preferred way of listing by accessing the corresponding option in the “List of Treaties” menu on the homepage of the TO application interface (Figure 8). In particular, there are five ways of listing: • List of Bilateral Treaties, through the “Bilateral” link in the “List of Treaties” menu, which is presented in subsection 1.3.1; • List of Multilateral Treaties, through the “Multilateral” link in the “List of Treaties” menu, which is also presented in subsection 1.3.2; • List of Treaties by Country, through the “By Country” link in the “List of Treaties” menu, which is presented in subsection 1.3.3; • List of Treaties by Organization, through the “By Organization” link in the “List of Treaties” menu, which is presented in subsection 1.3.4; and • List of Treaties by Activity, through the “By Activity” link in the “List of Treaties” menu, which is presented in subsection 1.3.5. Figure 8: List of Treaties Menu 1.3.1 List of Bilateral Treaties The user clicks on the “Bilateral” link in the “List of Treaties” menu. For every bilateral treaty, its official title (in click-able form), its type (i.e. bilateral) and its date of signature are displayed, while the total number of returned treaties appears on the screen in red colour just below their list (Figure 9). Issue date: 01/10/13 Ref: TREATIES338_INTERNET_UMD_FINAL.DOC Page: 11/37 European External Action Service Treaties Office Database User Manual PHASE 2 SA 338 of FC DI/02436 Figure 9: Results Screen of List of Bilateral Treaties The user may export and/or print the results of the listing, by clicking the corresponding option as described in Sections 1.4 and 1.5 respectively. 1.3.2 List of Multilateral Treaties The user clicks on the “Multilateral” link in the “List of Treaties” menu. For every multilateral treaty, its official title (in click-able form), its type (i.e. multilateral) and its date of signature are displayed, while the total number of returned treaties appears on the screen in red colour just below their list (Figure 10). Figure 10: Results Screen of List of Multilateral Treaties The user may export and/or print the results of the listing, by clicking the corresponding option as described in Sections 1.4 and 1.5 respectively. Issue date: 01/10/13 Ref: TREATIES338_INTERNET_UMD_FINAL.DOC Page: 12/37 European External Action Service Treaties Office Database User Manual PHASE 2 SA 338 of FC DI/02436 1.3.3 List of Treaties By Country The user clicks on the “By Country” link in the “List of Treaties” menu. A list of all countries is displayed in an alphabetically-ordered structure (Figure 11). Figure 11: Select Country Screen The listing of all treaties that involve a specific country can be made by clicking this country’s name. By doing so, for the selected country, the official title of every relevant treaty (in click-able form), its type (i.e. bilateral or multilateral) and its date of signature are displayed, while the total number of returned treaties appears on the screen in red colour just below the treaties’ list (Figure 12). Figure 12: Results Screen of List of Treaties By Country The user may export and/or print the results of the listing, by clicking the corresponding option as described in Sections 1.4 and 1.5 respectively. 1.3.4 List of Treaties By Organization The user clicks on the “By Organization” link in the “List of Treaties” menu. A list of all active organizations is displayed in an alphabetically-ordered structure (Figure 13). Issue date: 01/10/13 Ref: TREATIES338_INTERNET_UMD_FINAL.DOC Page: 13/37 European External Action Service Treaties Office Database User Manual PHASE 2 SA 338 of FC DI/02436 Figure 13: Select Organization Screen The listing of all treaties that involve a specific organization can be made by clicking this organization’s name. By doing so, for the selected organization, the official title of every relevant treaty (in click-able form), its type (i.e. bilateral or multilateral) and its date of signature are displayed, while the total number of returned treaties appears on the screen in red colour just below the treaties’ list (Figure 14). Figure 14: Results Screen of List of Treaties By Organization The user may export and/or print the results of the listing, by clicking the corresponding option as described in Sections 1.4 and 1.5 respectively. 1.3.5 List of Treaties By Activity The user clicks on the “By Activity” link in the “List of Treaties” menu. An alphabetical list of all activity domains that are used by treaties is displayed on the screen (Figure 15). Issue date: 01/10/13 Ref: TREATIES338_INTERNET_UMD_FINAL.DOC Page: 14/37 European External Action Service Treaties Office Database User Manual PHASE 2 SA 338 of FC DI/02436 Figure 15: Select Activity Screen The listing of all treaties that lie in a specific activity domain can be made by clicking this activity’s name. Then, for the selected activity domain, the official title of every relevant treaty (in click-able form) is displayed in a list (Figure 16). Figure 16: Results Screen of List By Activity The total number of returned treaties appears on the screen in red colour just below the above treaties’ list (Figure 16). Some treaties are also associated to a subactivity. The user can view the list of treaties by subactivities by clicking the “List by Sub-Activity” link over the list of treaties of this activity domain ( Figure 16). Issue date: 01/10/13 Ref: TREATIES338_INTERNET_UMD_FINAL.DOC Page: 15/37 European External Action Service Treaties Office Database User Manual PHASE 2 SA 338 of FC DI/02436 Figure 17: Results Screen of List By Sub-Activity The total number of returned treaties appears on the screen in red colour just below the above treaties’ list (Figure 17). The user may export and/or print the results of the listing, by clicking the corresponding option as described in Sections 1.4 and 1.5 respectively. Issue date: 01/10/13 Ref: TREATIES338_INTERNET_UMD_FINAL.DOC Page: 16/37 European External Action Service Treaties Office Database User Manual PHASE 2 SA 338 of FC DI/02436 1.4 Export Search/List Results This option allows to export the results of a performed treaty search or listing into a file of a specific format. In particular, the user can create an MS Excel file or / and an eXtebsibleMarkup-Language (XML) file with basic information (see specific fields below) of the treaties returned from a performed search or listing (see Sections 1.1, 1.2 and 1.3). This is done by clicking the “export list” link over the list of the returned search or listing results (Figure 18). Figure 18: Export List Link Screen Then, the Export Treaty Search/List Results page is loaded (Figure 19). Figure 19: Export Treaty Search/List Results Screen The following fields will be exported: • Official Title (i.e. the official title name of a treaty); • Opening Signature Date (i.e. the signature date of a treaty); and/or • Entry into Force date (i.e. the entry into force date of a treaty). The user selects the target format of the exported list which can be an MS Excel file or an XML file (default export format is MS Excel) and clicks on the “Next” button. The user may choose to open the file or to specify a location to save/store it locally. Issue date: 01/10/13 Ref: TREATIES338_INTERNET_UMD_FINAL.DOC Page: 17/37 European External Action Service Treaties Office Database User Manual PHASE 2 SA 338 of FC DI/02436 1.5 Print Search/List Results This option allows to print the results of a performed treaty search or listing. In particular, the user can print a document that includes basic fields (i.e. title, type and signature date) of all treaties returned from a performed search or listing. This is done by clicking the “print list” link over the list of the returned search or listing results (Figure 20). Figure 20: Print List Link Screen A pop-up window appears including all summary fields that are also contained in the returned search or listing results, but these are now displayed in a printer-friendly format. In particular, the user can print the contents of this pop-up window by clicking the “Print List” button in its down part (Figure 21). Figure 21: Treaty Print Format Issue date: 01/10/13 Ref: TREATIES338_INTERNET_UMD_FINAL.DOC Page: 18/37 European External Action Service Treaties Office Database User Manual PHASE 2 SA 338 of FC DI/02436 1.6 Ready Inventories This option allows to access a set of files of specific format (i.e. PDF) which contain standard collections of treaty summaries of validated treaties. This is done by clicking the “Ready Inventories” link in the “List of Treaties” menu (Figure 22). Figure 22: Ready Inventories Link Screen A new page opens displaying in a table format a list of all files that are now available to the users for download (Figure 23). Figure 23: Ready Inventories Page Format In this table, for each file the followings fields are displayed: -The “Filename”; -The “File Type”; -The “Size (Mb)”; and -The estimation of the “Downloaded Time (for 56K and 384K)”. Issue date: 01/10/13 Ref: TREATIES338_INTERNET_UMD_FINAL.DOC Page: 19/37 European External Action Service Treaties Office Database User Manual PHASE 2 SA 338 of FC DI/02436 By clicking a filename in the “Filename” column, the corresponding file can be downloaded. Specifically, having made the appropriate settings in his/her web browser, the user can open the file directly or be prompted to open or save it locally. Issue date: 01/10/13 Ref: TREATIES338_INTERNET_UMD_FINAL.DOC Page: 20/37 European External Action Service Treaties Office Database User Manual PHASE 2 SA 338 of FC DI/02436 1.7 View Treaty Summary This functionality allows to view the summary of a specific treaty. In order to view the summary, the user selects the specific treaty from the list of treaties emerging after performing a search or listing (see Sections 1.1, 1.2 and 1.3), by clicking on its hyperlinked (click-able) title. All treaty summary fields that have or have been assigned a value are displayed on the screen as shown in Figure 24. Figure 24: View Treaty Summary Screen Specifically, all summary fields that may have a value and can be potentially displayed are presented grouped into two (2) main groups as follows: • General Data o Official Title o Type of Agreement o Usual Title o Place of Signature o Date of Signature o Date of Entry Into Force o Duration Issue date: 01/10/13 Ref: TREATIES338_INTERNET_UMD_FINAL.DOC Page: 21/37 European External Action Service Treaties Office Database User Manual • PHASE 2 SA 338 of FC DI/02436 o Agreement Suspension Start Date o Agreement Suspension End Date o Agreement Suspension Justification o Objective of Agreement o International Organization established by the treaty o Remarks o OJ Number o OJ Date o OJ Page o Denomination of the Agreement o Depositary o Contracting Party (for bilateral treaties) / Contracting Parties (for multilateral treaties) o Official Languages o Subject Matters o Clause(s) (Article Reference information) o Bodies o Relation with Other Treaties EC Participation o Date of Signature EC (only for multilateral treaties) o EC Conclusion Date o Ratification Status o EC Conclusion Decision o Entry Into Force for the EC (only for multilateral treaties) o EC Reserves o EC Competence o EC Representation In Bodies o Vote provisions o Financial Provision o Financial Contribution of EC. o EC Legal Basis Issue date: 01/10/13 Ref: TREATIES338_INTERNET_UMD_FINAL.DOC Page: 22/37 European External Action Service Treaties Office Database User Manual PHASE 2 SA 338 of FC DI/02436 As shown in Figure 24 the view treaty summary screen may include under the displayed summary fields one, two or three buttons for viewing any uploaded files with the full text of the treaty, its consolidated version and / or other relevant treaty information. Issue date: 01/10/13 Ref: TREATIES338_INTERNET_UMD_FINAL.DOC Page: 23/37 European External Action Service Treaties Office Database User Manual PHASE 2 SA 338 of FC DI/02436 1.8 Print Treaty Summary This functionality allows to print the summary of a specific treaty. It is initiated by clicking the “Print Treaty Summary” link in the menu in the right side of the screen (Figure 25). Figure 25: Print Treaty Summary Link Then, a pop-up window appears, including all summary fields that have some values in the same structure as in the view treaty summary functionality (see Section 1.7) but now in a printer-ready format. The user can print the contents of this pop-up window by clicking the “Print” button at the bottom of the window (Figure 26). Issue date: 01/10/13 Ref: TREATIES338_INTERNET_UMD_FINAL.DOC Page: 24/37 European External Action Service Treaties Office Database User Manual PHASE 2 SA 338 of FC DI/02436 Figure 26: Print Treaty Summary Pop-up Window Issue date: 01/10/13 Ref: TREATIES338_INTERNET_UMD_FINAL.DOC Page: 25/37 European External Action Service Treaties Office Database User Manual PHASE 2 SA 338 of FC DI/02436 1.9 Export Treaty Summary This functionality allows to export the summary of a specific treaty into a file of a specific format (i.e. MS Word, MS Excel or XML). The user selects a treaty and clicks on the “Export Treaty Summary” link in the menu in the right side of the screen (Figure 27). Figure 27: Export Treaty Summary Link Then, the export treaty summary page is displayed (Figure 28). Figure 28: Export Treaty Summary Screen Issue date: 01/10/13 Ref: TREATIES338_INTERNET_UMD_FINAL.DOC Page: 26/37 European External Action Service Treaties Office Database User Manual PHASE 2 SA 338 of FC DI/02436 The user selects the target format of the exported summary which can be an MS Word document, an MS Excel file or an XML file (default export format is MS Excel) and clicks on the “Next” button. The user may choose to open the file or to specify a location to save/store the file locally. Issue date: 01/10/13 Ref: TREATIES338_INTERNET_UMD_FINAL.DOC Page: 27/37 European External Action Service Treaties Office Database User Manual PHASE 2 SA 338 of FC DI/02436 1.10 View Full Text of Treaty In case that a specific single file containing the full text of a treaty has been already uploaded in the system, the user can view this text by first selecting to view the summary of the treaty (see Section 1.7), and then, by clicking the “View Full Text of Treaty” button in the bottom part of the view treaty summary page (Figure 29). Figure 29: “View Full Text of Treaty” Button By clicking the “View Full Text of Treaty” button, the uploaded file can be accessed. Specifically, having made the appropriate settings in his/her web browser, the user can open the file directly or be prompted to open or save it locally. In case that no file with the full treaty text has been uploaded for the specific treaty, the “View Full Text of Treaty” button does not appear in the view treaty summary page. If a full text file exists, the position of the button in the view treaty summary screen depends on the existence of further uploaded files with the consolidated version of treaty or with other relevant information. In any case, the set of the three buttons (i.e. “View Full Text of Treaty”, “View Other Relevant Treaty Information” and “View Consolidated Version of Treaty”) will always be in the middle of the bottom part of the view treaty summary page, while the “View Full Text of Treaty” button will always be on the left side of this set. Issue date: 01/10/13 Ref: TREATIES338_INTERNET_UMD_FINAL.DOC Page: 28/37 European External Action Service Treaties Office Database User Manual PHASE 2 SA 338 of FC DI/02436 1.11 View Other Relevant Treaty Information In case that at least one or even more files with relevant information to a specific treaty have been already uploaded in the system, the user can view this text by first selecting to view the summary of the treaty (see Section 1.7), and then, by clicking the “View Other Relevant Treaty Information” button in the bottom part of the view treaty summary page (Figure 30). Figure 30: “View Other Relevant Treaty Information” Button By clicking the “View Other Relevant Treaty Information” button, a pop-up window appears on the screen as shown in the following Figure: Figure 31: “View Other Relevant Treaty Information” Pop-up Window In this window, for each treaty file, the followings fields are displayed: -The “Filename” of the treaty file; -The “Description” of the treaty file (as typed by the user); Issue date: 01/10/13 Ref: TREATIES338_INTERNET_UMD_FINAL.DOC Page: 29/37 European External Action Service Treaties Office Database User Manual PHASE 2 SA 338 of FC DI/02436 -The “File Type” of the treaty file; -The “Size (Mb)” of the treaty file; and -The estimation of the “Downloaded Time (for 56K and 384K)” of the treaty file. By clicking a filename in the “Filename” column, the corresponding treaty file can be downloaded. Specifically, having made the appropriate settings in his/her web browser, the User can open the file directly or be prompted to open or save it locally. In case that no file with relevant information has been uploaded for the specific treaty, the “View Other Relevant Treaty Information” button does not appear in the view treaty summary page. If at least such a file exists, the position of the button in the view treaty summary screen depends on the existence of further uploaded files with the full text of treaty or with the consolidated version of treaty. In any case, the set of the three buttons (i.e. “View Full Text of Treaty”, “View Other Relevant Treaty Information” and “View Consolidated Version of Treaty”) will always be in the middle of the bottom part of the view treaty summary page, while the “View Other Relevant Treaty Information” button will always be in the middle of this set. Issue date: 01/10/13 Ref: TREATIES338_INTERNET_UMD_FINAL.DOC Page: 30/37 European External Action Service Treaties Office Database User Manual PHASE 2 SA 338 of FC DI/02436 1.12 View Consolidated Version of Treaty To view the consolidated version of a treaty (if anyselect first “view summary of the treaty” (see Section 1.7), and then, click “View Consolidated Version of Treaty” button in the bottom part of the view treaty summary page (Figure 32). Figure 32: “View Consolidated Version of Treaty” Button By clicking the “View Consolidated Version of Treaty” button, the uploaded file can be accessed. The user can open the file directly or be prompted to open or save it locally. Issue date: 01/10/13 Ref: TREATIES338_INTERNET_UMD_FINAL.DOC Page: 31/37 European External Action Service Treaties Office Database User Manual PHASE 2 SA 338 of FC DI/02436 1.13 Navigate Sitemap To view the sitemap of the application click the corresponding link in the welcoming text displayed on the homepage of the Treaties Office application as shown in Figure 33. Figure 33: Accessing the sitemap of Treaties application Then, the sitemap of the Treaties Office application is displayed (Figure 34). Figure 34: Sitemap Screen The sitemap has a “tree-like” structure, that is, it is built as a “tree” of nodes and sub-nodes. At the lowest level, there are the “leaves” that are actually links to corresponding parts or pages of the Treaties Office application. In this way, by clicking these nodes and sub-nodes, the user can navigate in the sitemap, and eventually, by clicking any “leave” node, s/he is redirected to the respective page. For example, in the above example of Figure 34, there is only one sitemap entry or node that is linked to Advanced Search functionality (see Section 1.2). Issue date: 01/10/13 Ref: TREATIES338_INTERNET_UMD_FINAL.DOC Page: 32/37 European External Action Service Treaties Office Database User Manual PHASE 2 SA 338 of FC DI/02436 1.14 Search Sitemap The user may search for specific entries in the sitemap by inserting a text in the search field and clicking the “Search” button (Figure 35). Figure 35: Sitemap Search Screen All sitemap entries that have the specific inserted text as (part of) their keyword are returned (Figure 36). Figure 36: Sitemap Search Results Screen In case that no entry with such text exists, the search does not return any results and the user can quit searching or insert a new value in the text field. Issue date: 01/10/13 Ref: TREATIES338_INTERNET_UMD_FINAL.DOC Page: 33/37 European External Action Service Treaties Office Database User Manual PHASE 2 SA 338 of FC DI/02436 1.15 Get Online Help The user can get relevant online help for any specific functionality or option of the Treaties Office application by following the corresponding “Help” link in the top-right corner of the screen, below the “languages” drop-down list (Figure 37). Figure 37: Example of Help Link in Advanced Search Screen Then, a pop-up window opens with help information that is particularly relevant to the Treaties Office application’s web page from which help has been invoked (Advanced Search in the above example) (Figure 38). Issue date: 01/10/13 Ref: TREATIES338_INTERNET_UMD_FINAL.DOC Page: 34/37 European External Action Service Treaties Office Database User Manual PHASE 2 SA 338 of FC DI/02436 Figure 38: Online Help Pop-up Window for the Advanced Search Example This pop-up window also provides options for searching for further help information based on specific keywords or for accessing other possibly relevant help pages (see left side of pop-up window in Figure 38). In other words, in the aforementioned example, the same help information for the Advanced Search functionality could have also been accessed from another help page by typing “advanced search” (or part of it) in the keyword text field, clicking “List Topics”, selecting “Advanced Search” from the list of help pages in the lower part on the left side of pop-up window, and eventually, clicking “Display”. Finally, when the user gets the information s/he wants, s/he can close the pop-up window and return to the page from which it invoked the online help functionality. Issue date: 01/10/13 Ref: TREATIES338_INTERNET_UMD_FINAL.DOC Page: 35/37 European External Action Service Treaties Office Database User Manual PHASE 2 SA 338 of FC DI/02436 1.16 Glossary The user can access the Glossary, which includes definitions of terms used in the Treaties summaries or Treaties text, by following the corresponding “Glossary” link in the top-right corner of the screen, below the “languages” drop-down list (Figure 39). Figure 39: Glossary Link Then, a pop-up window opens displaying in alphabetical order the definitions of terms used in the Treaties summaries or Treaties text (Figure 40). Figure 40: Glossary Pop-up Window This pop-up window provides the list of all defined terms in its top part and the user can be directed to the respective definition by clicking its term. After each definition, there is an Issue date: 01/10/13 Ref: TREATIES338_INTERNET_UMD_FINAL.DOC Page: 36/37 European External Action Service Treaties Office Database User Manual PHASE 2 SA 338 of FC DI/02436 option called “top”. By clicking this, the user can return to the top of the pop-up, where all terms are listed. When the user gets the information s/he wants, s/he can close the pop-up window and return to the page from which it has opened it. Issue date: 01/10/13 Ref: TREATIES338_INTERNET_UMD_FINAL.DOC Page: 37/37