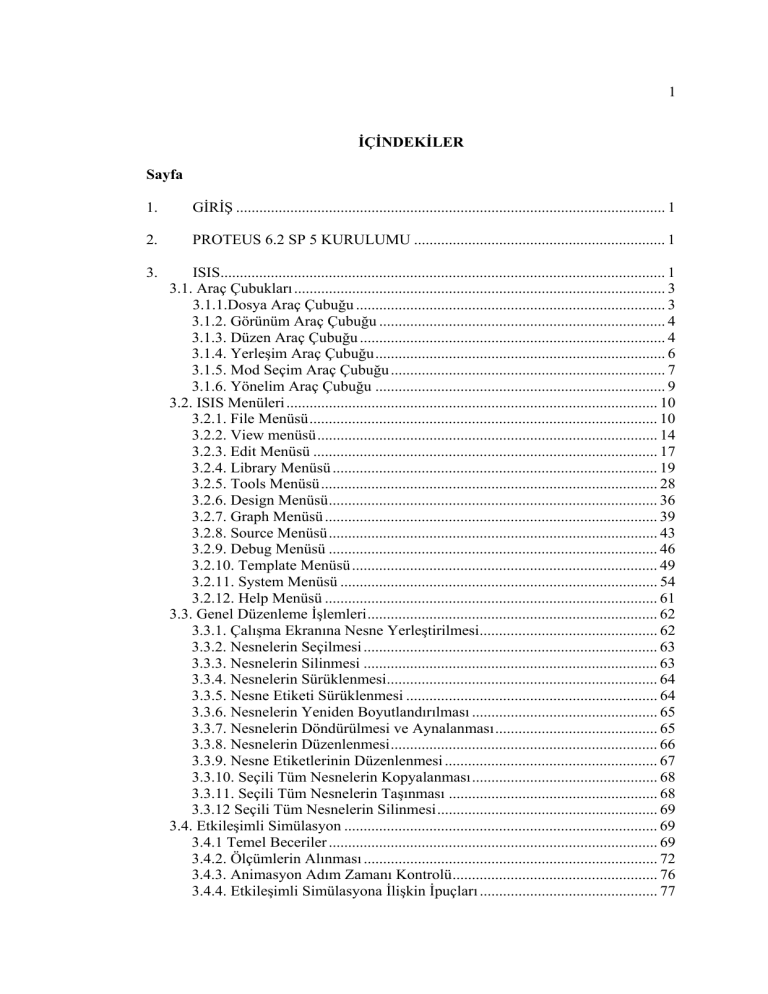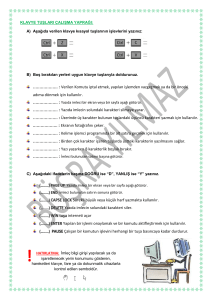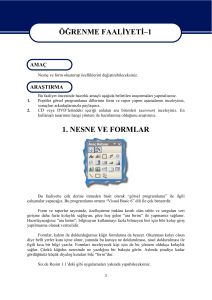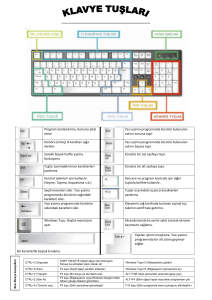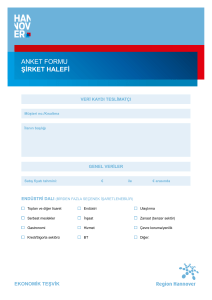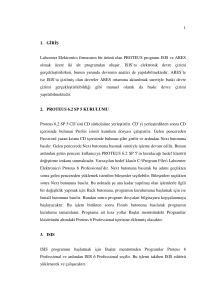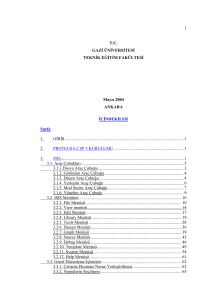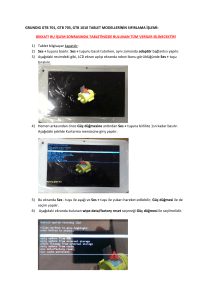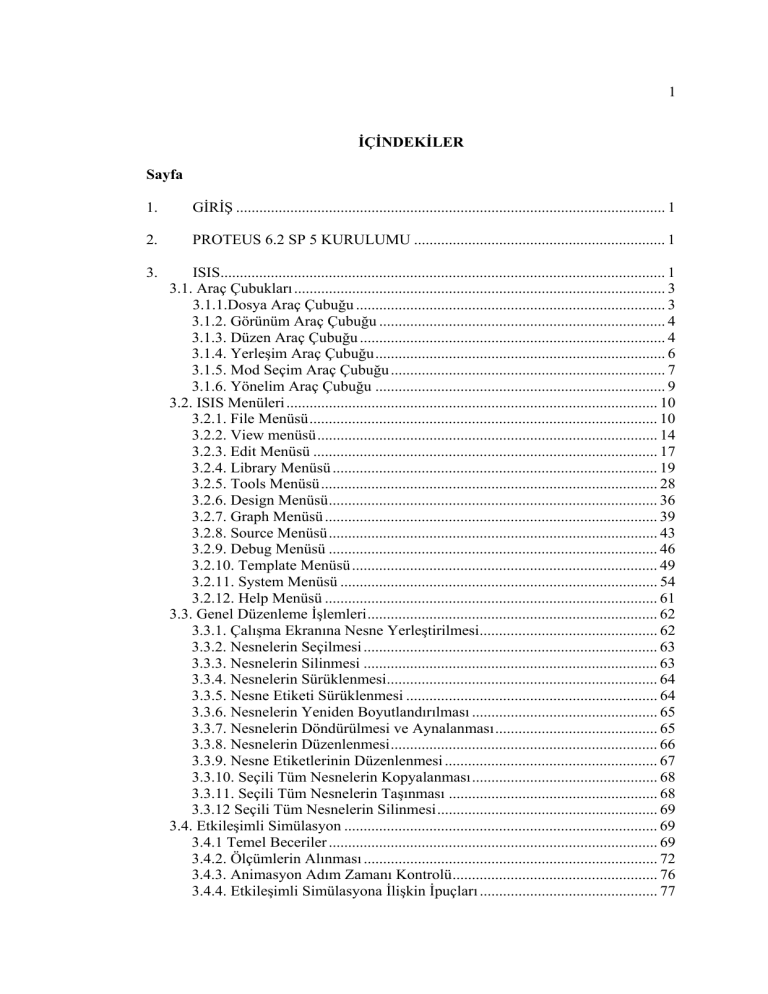
1
İÇİNDEKİLER
Sayfa
1.
GİRİŞ ............................................................................................................... 1
2.
PROTEUS 6.2 SP 5 KURULUMU ................................................................. 1
3.
ISIS................................................................................................................... 1
3.1. Araç Çubukları ................................................................................................ 3
3.1.1.Dosya Araç Çubuğu ................................................................................ 3
3.1.2. Görünüm Araç Çubuğu .......................................................................... 4
3.1.3. Düzen Araç Çubuğu ............................................................................... 4
3.1.4. Yerleşim Araç Çubuğu........................................................................... 6
3.1.5. Mod Seçim Araç Çubuğu ....................................................................... 7
3.1.6. Yönelim Araç Çubuğu ........................................................................... 9
3.2. ISIS Menüleri ................................................................................................ 10
3.2.1. File Menüsü.......................................................................................... 10
3.2.2. View menüsü........................................................................................ 14
3.2.3. Edit Menüsü ......................................................................................... 17
3.2.4. Library Menüsü .................................................................................... 19
3.2.5. Tools Menüsü....................................................................................... 28
3.2.6. Design Menüsü..................................................................................... 36
3.2.7. Graph Menüsü ...................................................................................... 39
3.2.8. Source Menüsü..................................................................................... 43
3.2.9. Debug Menüsü ..................................................................................... 46
3.2.10. Template Menüsü ............................................................................... 49
3.2.11. System Menüsü .................................................................................. 54
3.2.12. Help Menüsü ...................................................................................... 61
3.3. Genel Düzenleme İşlemleri........................................................................... 62
3.3.1. Çalışma Ekranına Nesne Yerleştirilmesi.............................................. 62
3.3.2. Nesnelerin Seçilmesi ............................................................................ 63
3.3.3. Nesnelerin Silinmesi ............................................................................ 63
3.3.4. Nesnelerin Sürüklenmesi...................................................................... 64
3.3.5. Nesne Etiketi Sürüklenmesi ................................................................. 64
3.3.6. Nesnelerin Yeniden Boyutlandırılması ................................................ 65
3.3.7. Nesnelerin Döndürülmesi ve Aynalanması.......................................... 65
3.3.8. Nesnelerin Düzenlenmesi..................................................................... 66
3.3.9. Nesne Etiketlerinin Düzenlenmesi ....................................................... 67
3.3.10. Seçili Tüm Nesnelerin Kopyalanması................................................ 68
3.3.11. Seçili Tüm Nesnelerin Taşınması ...................................................... 68
3.3.12 Seçili Tüm Nesnelerin Silinmesi......................................................... 69
3.4. Etkileşimli Simülasyon ................................................................................. 69
3.4.1 Temel Beceriler ..................................................................................... 69
3.4.2. Ölçümlerin Alınması ............................................................................ 72
3.4.3. Animasyon Adım Zamanı Kontrolü..................................................... 76
3.4.4. Etkileşimli Simülasyona İlişkin İpuçları .............................................. 77
2
3.5. Grafik Tabanlı Simülasyon ........................................................................... 79
3.5.1. Geçerli Grafik....................................................................................... 79
3.5.2. Grafiklerin Yerleştirilmesi ................................................................... 79
3.5.3. Grafiklerin Düzenlenmesi .................................................................... 80
3.5.4. Grafik Çizim Bileşeni (Trace) Eklenmesi ............................................ 80
3.5.5. Grafik Çizim Bileşenlerinin Düzenlenmesi ......................................... 83
3.5.6. Grafik Çizim Bileşenlerinin Sıra Ve/Veya Renklerinin Değiştirilmesi84
3.6 Eleman Oluşturulması.................................................................................... 85
3.6.1. Eleman Gövdesinin Tanımlanması ...................................................... 85
3.6.2. Pinlerin Yerleştirilmesi ........................................................................ 86
3.6.3. Pinlerin İsimlendirilmesi ...................................................................... 86
3.6.4. Make Device Komutunun Kullanılması............................................... 88
3.6.5. Make Device Komutu .......................................................................... 88
3.7. Hiyerarşik Tasarımlar.................................................................................... 94
3.7.1. Terimler................................................................................................ 95
3.7.2. Alt devreler........................................................................................... 97
3.7.3. Modül-Elemanlar ................................................................................. 98
3.7.4. Harici Modüller .................................................................................... 99
3.7.5. Katmanlar Arası Geçiş ....................................................................... 100
3.7.6. Tasarımın Genel Olarak İsimlendirilmesi .......................................... 100
3.7.7. Fiziksel Olmayan Katmanlar.............................................................. 101
4.
ARES ............................................................................................................... 101
4.1. Araç Çubukları ............................................................................................ 104
4.1.1. Dosya Araç Çubuğu ........................................................................... 104
4.1.2. Görünüm Araç Çubuğu ...................................................................... 105
4.1.3. Düzen Araç Çubuğu ........................................................................... 106
4.1.4. Yerleşim Araç Çubuğu....................................................................... 107
4.1.5. Mod Seçim Araç Çubuğu ................................................................... 108
4.1.6. Yönelim Araç Çubuğu ....................................................................... 111
4.2. ARES Menüleri..................................................................................... 112
4.2.1. File Menüsü........................................................................................ 112
4.2.2. Output Menüsü................................................................................... 115
4.2.3. View Menüsü ..................................................................................... 123
4.2.4. Edit Menüsü ....................................................................................... 129
4.2.5. Library Menüsü .................................................................................. 136
4.2.6. Tools Menüsü..................................................................................... 143
4.2.7. System Menüsü .................................................................................. 150
4.2.8. Help Menüsü ...................................................................................... 160
4.3. Nesne Yerleşimi .......................................................................................... 161
4.3.1. Eleman Yerleşimi ............................................................................... 161
4.3.2. Packages ............................................................................................. 163
4.3.3. Padler.................................................................................................. 165
4.3.4. 2D Grafik............................................................................................ 167
4.3.5. Alanlar ................................................................................................ 167
4.4. Nesne Düzenlenmesi................................................................................... 168
4.4.1. Tek Bir Nesneyi İşaretlemek.............................................................. 168
3
4.4.2. Grup Halindeki Nesneleri İşaretlemek ............................................... 169
4.4.3. Bütün Nesnelerin İşaretlerinin Kaldırılması ...................................... 169
4.4.4. Nesnenin Silinmesi............................................................................. 169
4.4.5. Nesnenin Sürüklenmesi...................................................................... 170
4.4.6. Nesnenin Düzenlenmesi ..................................................................... 170
4.4.7. Elemanların İsim Kullanılarak Belirgin Hale Getirilmesi.................. 170
4.5. Yol Yerleşimi ve Düzenlenmesi ................................................................. 170
4.5.1. Hat Listesi Yüklü Değilken Trace Yerleşimi ..................................... 171
4.5.2. Hat Listesi Yüklü İken Trace Yerleşimi............................................. 172
4.5.3. Eğri Yol Parçaları............................................................................... 173
4.5.4. Auto Track Necking ........................................................................... 173
4.5.5. Trace Angle Lock............................................................................... 174
4.5.6. Yolun İşaretlenmesi............................................................................ 174
4.5.7. Yol Genişliğinin Değiştirilmesi ......................................................... 175
4.5.8. Yolun Katmanının Değiştirilmesi ...................................................... 175
4.5.9. Yolun Yenilenmesi............................................................................. 176
4.5.10. Yolun Kopyalanması........................................................................ 176
4.5.11. Yolun Silinmesi................................................................................ 176
4.5.12. Yolun Düzenlenmesi ........................................................................ 177
4.6. Blok Düzenleme Komutları ........................................................................ 177
4.6.1. Blok Kopyalanması ............................................................................ 177
4.6.2. Blok Taşınması................................................................................... 178
4.6.3. Blok Çevirme ..................................................................................... 178
4.6.4. Blok Silme.......................................................................................... 179
4.7. Dosyalama Komutları ................................................................................. 179
4.7.1. Yeni Bir Layout’a Başlamak.............................................................. 180
4.7.2. Layout Yükleme ................................................................................. 180
4.7.3. Layout Kaydetme ............................................................................... 180
4.7.4. Import/Export ..................................................................................... 181
4.7.5. Otomatik Kaydetme ........................................................................... 181
4.8. Pad ve Trace Stilleri .................................................................................... 182
4.8.1. Pad Stili .............................................................................................. 182
4.8.2. Trace Stilleri ....................................................................................... 183
4.8.3. Via Stilleri .......................................................................................... 183
4.8.4. Stil Yönetimi ve Default.STY ............................................................ 183
4.9. Package Kütüphanesi .................................................................................. 184
4.9.1. Yeni Bir Package Yapmak ................................................................. 184
4.9.2. Pinler İçin Doğru Katmanların Seçilmesi .......................................... 185
4.9.3. Pinin Numaralandırılması .................................................................. 186
4.9.4. Package Düzenlenmesi....................................................................... 186
4.10. Sembol Kütüphanesi ................................................................................. 187
4.11. Ratsnest Özellikleri ................................................................................... 187
4.11.1. Ratsnest’in Otomatik Olarak Yeniden Hesaplanması ...................... 188
4.11.2. Force Vectors ................................................................................... 188
4.11.3. Ratsnest Modu.................................................................................. 189
4.12. İsimlendirme ............................................................................................. 189
4.13. Otomatik Yerleştirme................................................................................ 190
4
4.13.1. Otomatik Devre Elemanları Yerleşimi............................................. 190
4.13.2. Otomatik Yerleştirme Penceresi....................................................... 191
4.13.3. Nesne Seçimi.................................................................................... 191
4.13.4. Dizayn Kuralları............................................................................... 192
4.13.5. Deneme Yerleşimi............................................................................ 192
4.13.6. Yer İşgal Tanımları .......................................................................... 192
4.14. Manuel Yol Çizimi.................................................................................... 193
4.14.1. Via Yerleştirmek .............................................................................. 194
4.14.2. Yolu İşaretlemek .............................................................................. 195
4.14.3. İşaretlenmiş Yolu Hareket Ettirmek/Sürüklemek ............................ 196
4.14.4. İşaretlenmiş Yolu Silmek ................................................................. 196
4.14.5. Yeniden Yol Çizmek ........................................................................ 196
4.15. Otomatik Yol Çizimi................................................................................. 197
4.15.1. Özellikler.......................................................................................... 197
4.15.2. Otomatik Çizim Komutları............................................................... 198
4.16. Bağlantı Kural Denetleyicisi (CRC) ......................................................... 200
4.17. Tasarım Kural Denetleyicisi (DRC) ......................................................... 201
4.18. Hard Copy İşlemi ...................................................................................... 201
5.
5.1.
5.2.
5.3.
5.4.
5.5.
PROTEUS UYGULAMALARI .................................................................. 201
ISIS’ta Güç Yükselteci Devre Şeması Çizimi ............................................. 202
Güç Yükseltecinin Simülasyonu .................................................................. 209
Güç Yükselteci Şemasının ARES’e Aktarılması ve Baskı Devre Çizimi.... 216
Baskı Devrenin Manuel Olarak Çizimi........................................................ 225
Mikrokontrolcü Simülasyonu ...................................................................... 228
6.
SONUÇ VE ÖNERİLER ............................................................................. 235
KAYNAKLAR ........................................................................................................ 236
5
1. GİRİŞ
Labcenter Elektronics firmasının bir ürünü olan PROTEUS programı ISIS ve ARES
olmak üzere iki alt programdan oluşur. ISIS’ta elektronik devre çizimi
gerçekleştirilirken, bunun yanında devrenin analizi de yapılabilmektedir. ARES’te
ise ISIS’ta çizilmiş olan devreler ARES ortamına aktarılmak suretiyle baskı devre
çizimi
gerçekleştirilebildiği
gibi
manuel
olarak
da
baskı
devre
çizimi
yapılabilmektedir.
2. PROTEUS 6.2 SP 5 KURULUMU
Proteus 6.2 SP 5 CD’sini CD sürücüsüne yerleştirilir. CD’yi yerleştirdikten sonra CD
içerisinde bulunan ProSis isimli kurulum dosyası çalıştırılır. Gelen pencereden
Password yazan kısma CD içerisinde bulunan şifre girilir ve ardından Next butonuna
basılır. Gelen pencerede Next butonuna basmak suretiyle işleme devam edilir. Bunun
ardından gelen pencere kullanıcıya PROTEUS 6.2 SP 5’in kurulacağı hedef klasörü
değiştirme imkanı sunmaktadır. Varsayılan hedef klasör C:\Program Files\ Labcenter
Elektronics\ Proteus 6 Professional’dır. Next butonuna basarak bu adımı geçtikten
sonra gelen pencereden yüklemek istenilen bileşenler seçilebilir. Bileşenleri seçtikten
sonra Next butonuna basılır. Bu noktada şu ana kadar yapılmış olan işlemlerle ilgili
bir değişiklik yapmak için Back butonuna, programın kurulumuna başlamak için ise
Install butonuna basılır. Bundan sonra program dosyaları bilgisayara kopyalanmaya
başlayacaktır. Bu işlem bittikten sonra Finish butonuna basılarak programın
kurulumu tamamlanır. Programa ait kısa yollar Başlat menüsündeki Programlar
klasörünün altındaki Proteus 6 Professional içerisine eklenmiş olacaktır.
3. ISIS
ISIS programını başlatmak için Başlat menüsünden Programlar Proteus 6
Professional ve ardından ISIS 6 Professional seçilir. Bu işlemi takiben ISIS editörü
yüklenecek ve çalışacaktır.
6
ISIS çalıştığında şekil 3.1’deki ekran karşınıza gelir.
Şekil 3.1. ISIS çalışma ekranı
Yukarıdaki şekilde ekranın en üst kısmı boyunca menü çubuğu ve bunun altında
komut araç çubukları bulunmaktadır. Ayrıca komut araç çubuklarının altında da mod
seçim araç çubuğu yer alır.
Mavi çizgilerle sınırlandırılmış en büyük alan çalışma alanıdır. Ekranın sol üst
köşesinde bulunan ve daha küçük olan alan ise çalışma alanı kılavuzu olup tüm
çizimin basitleştirilmiş bir şekilde görüntülendiği bölgedir. Bu kısımda mavi
çizgilerle sınırlandırılmış alan geçerli tabakanın sınırlarını, yeşil çizgiyle
sınırlandırılmış alan ise çalışma alanındaki tabakanın o an için görülen kısmını
görüntüler. Çalışma alanı kılavuzu penceresi nesne seçim penceresinden seçilen her
yeni elemanın ön izlemesini yapmak amacıyla da kullanılır. Çalışma alanı
kılavuzunun hemen altında bulunan alan ise nesne seçim penceresi olarak adlandırılır
7
ve eleman, sembol ve diğer kütüphane nesnelerini seçmekte kullanılır. Ayrıca
ekranın sağ alt köşesinde fare imlecinin bulunduğu mevcut konumu gösteren
koordinat ekranı bulunmaktadır. Bu ekranda okunan değerler inch veya metrik
cinsten ayarlanabilir. Sol alt köşede ise yönelim araç çubuğu bulunmaktadır.
3.1. Araç Çubukları
1.1.1. Dosya Araç Çubuğu
Şekil 3.2. Dosya araç çubuğu
Create a new design, Yeni çalışma sayfası açmayı sağlar.
Load a new design, Mevcut çalışma sayfasını yüklemeyi sağlar.
Save current design, Geçerli çalışmayı kaydetmeyi sağlar.
Import ISIS section file, Mevcut bir ISIS bölge dosyasından alıntı yapmayı
sağlar.
Export tagged objects to section file, Çalışma alanındaki işaretlenmiş
nesneleri ISIS bölge dosyasına aktarmayı sağlar.
Print or plot design, Çalışmanın çıktı ile ilgili çeşitli ayarlarının yapılmasını
ve çıktı alınmasını sağlar.
Mark area to be printed, Çalışma alanının belirli bir kısmını yazdırmak
amacıyla yazdırılacak bölgenin seçiminin yapılmasını sağlar.
8
3.1.2. Görünüm Araç Çubuğu
Şekil 3.3. Görünüm araç çubuğu
Redraw editing and overview windows, Çalışma alanı ve çalışma kılavuzunun
içeriğinin yeniden çizilmesini sağlar.
Enable/disable grid dot display, Çalışma alanındaki gridlerin görünüp
görünmeyeceğini belirler.
Enable/disable manuel origin specification, Çalışma alanında yeni bir orijin
noktası belirleme imkanı sağlar.
Re–centre the display, Çalışma alanının görüntülenen kısmını, seçilen noktayı
merkez alarak yeniden görüntülenmesini sağlar.
Increase magnification, Çalışma alanının görüntüsünü merkez referanslı
olarak büyütmeyi sağlar.
Decrease magnification, Çalışma alanının görüntüsünü merkez referanslı
olarak küçültmeyi sağlar.
View entire sheet, Çalışma alanının tamamının görüntülenmesini sağlar.
View selected area, Çalışma alanında fare ile seçilen bölgenin büyütülmesini
sağlar.
3.1.3. Düzen Araç Çubuğu
Şekil 3.4. Düzen araç çubuğu
9
Undo last operation, Yapılan işlemin geri alınmasını sağlar.
Redo the last undone operation, Gelinen bir önceki konumdan ileri gitmeyi
sağlar.
Cut the specified items to the clipboard, Çalışma alanı üzerinde seçilen kısmı
keserek panoya aktarılmasını sağlar.
Copy the specified items to the clipboard, Çalışma alanı üzerinde seçilen
kısmı kopyalayarak panoya aktarılmasını sağlar.
Paste the specified items from the clipboard, Panoda bulunan kısmı çalışma
alanına kopyalamayı sağlar.
Copy tagged objects, Çalışma alanı içerisinde seçilen bloğun kopyalanmasını
sağlar.
Move tagged objects, Çalışma alanı içerisinde seçilen bloğun taşınmasını
sağlar.
Delete tagged objects, Çalışma alanı içerisinde seçilen bloğun silinmesini
sağlar.
Pick or update device/symbol, Kütüphanede bulunan mevcut elemanları
seçilen özellikler çerçevesinde isimle çağırılmasını, seçilen elemanın eleman seçim
penceresindeki listeye eklenmesini ve aynı isme sahip bir eleman mevcutsa seçilen
elemanın bununla yer değiştirmesini sağlar.
From tagged graphics/pads into device and place in library, Çalışma ekranı
üzerinde 2D grafikler ve eleman pinleri vasıtasıyla meydana getirilmiş ve fare ile
işaretlenmiş kısmın belirlenen kütüphaneye bir eleman olarak derlenmesini yani yeni
bir eleman oluşturulmasını sağlar.
Launch the Visiul Packaging Tool, Seçilen elemanın kütüphane bilgilerinin
görüntülenmesini sağlar.
10
Break tagged object(s) into primitives, Seçilen elemanı pin ve grafikler gibi
bileşenlerine ayrılmasını sağlar.
3.1.4. Yerleşim Araç Çubuğu
Şekil 3.5. Yerleşim araç çubuğu
Enable/Disable real-time snap, Aktifken imleç pin sonu veya hatta yakın bir
yere getirildiğinde nesne üzerine konumlandırılmasını sağlar.
Enable/Disable wire auto-router, Aktif iken her bağlantının izleyeceği yolu
tam olarak çizimine gerek kalmadan, hattın gideceği son noktayı göstermenin,
çizimin yapılabilmesi için yeterli olmasını sağlar.
Search and tag components with matched property values, Özellik atama
aracının bölgesel veya genel işaretleme seçenekleri tarafından gerçekleştirilen daha
sonra ki işlemler için nesnenin özel gruplarının seçiminin kolaylaştırılmasını sağlar.
Arama kriterlerine uyan nesneleri bulur ve onları işaretli hale getirir.
General property management tool, Eleman özelliklerinin yönetimini sağlar.
Create a new root sheet, Yeni bir yol katmanı oluşturulmasını sağlar.
Remove current sheet, Oluşturulan katmanlar arasından geçerli olan katmanın
kaldırılmasını sağlar.
Goto specific root or hierarchical sheet, Oluşturulan katmanlar arasında geçiş
yapılmasını sağlar.
Enter sheet of object pointed at, Ana katmandan diğer katmanlara geçiş
yapılmasını sağlar.
11
Leave current sheet and return to parent, Diğer katmanlardan ana katmana
geçiş yapılmasını sağlar.
Generate bill of materials report, İçerik ve düzenleme hakkında daha geniş
bir düzenleme ve kontrol için tasarım içindeki elemanların listesinin yapılmasını
sağlar.
Generate electrical check report, Elektriksel hata denetim raporunun
görüntülenmesini sağlar.
Generate netlist and switch to ARES, Çizilen şemanın bağlantı listesinin
oluşturulmasını ve ARES’e aktarılmasını sağlar.
3.1.5. Mod Seçim Araç Çubuğu
Main Mod
Şekil 3.6. Main mod
Component, Eleman seçimi ve kütüphane bileşenlerinin yönetimini sağlar.
Junction dot, Birleşim noktalarının belirlenmesini sağlar.
Wire label, Bağlantı hatlarının isimlendirilmesini sağlar.
Text script, Çalışma ekranı üzerine yazı yazılmasını sağlar.
Bus, Birden fazla telin tek bir hatmış gibi gösterilmesini sağlayan veri yolu
çizimlerinde kullanılır.
Sub-circuit, Hiyerarşik dizaynlarda port bağlantı noktalarının belirtilmesini
sağlar.
12
Instant edit mode, İmlecin seçim moduna alınmasını sağlar.
Aygıtlar
Şekil 3.7. Aygıtlar
Inter-sheet terminal, Alt bağlantı terminal elemanlarının belirtilmesini sağlar.
Device pin, Eleman pin çeşitlerini içerir. Eleman oluşturulması sırasında
kullanılacak pinler buradan seçilerek yerleştirilir.
Simulation graph, Matematiksel analizler için grafikler oluşturulmasını
sağlar.
Tape recorder, Kayıt cihazını içerir.
Generator, Çeşitli sinyal jeneratörlerini içerir.
Voltage probe, Ölçümlerde kullanılmak üzere voltaj probunu içerir.
Current probe, Ölçümlerde kullanılmak üzere akım probunu içerir.
Virtual Instruments, Ölçü aletlerini içerir.
2D Grafik
Şekil 3.8. 2D grafik
2D graphics line, Çalışma alanı üzerinde çizgi çizilmesini sağlar.
2D graphics box, Çalışma ekranına dikdörtgensel şekiller çizilmesini sağlar.
13
2D graphics circle, Çalışma ekranına dairesel şekiller çizilmesini sağlar.
2D graphics arc, Çalışma ekranına yay şekilleri çizilmesini sağlar.
2D graphics path, Çalışma ekranına serbest şekiller çizilmesini sağlar.
2D graphics text, Çalışma ekranına yazı yazılmasını sağlar.
2D graphics symbol, Çalışma ekranına sembol yerleştirilmesini sağlar.
Markers for component origin, Elemanlar için merkez noktası belirlenmesini
sağlar.
3.1.6. Yönelim Araç Çubuğu
Şekil 3.9. Yönelim araç çubuğu
Set rotation, İşaretlenmiş olan eleman yada elemanları 90° sağa çevirir.
Set rotation, İşaretlenmiş olan eleman yada elemanları 90° sola çevirir.
Orientation edit box, Döndürme işlemi için kullanılacak olan açının
girilmesini sağlar. Ancak girilebilecek olan açılar dik açı değerleri ile sınırlıdır.
Horizontal reflection, İşaretlenmiş olan eleman yada elemanların yatay olarak
aynalanmasını ağlar.
Vertical reflection, İşaretlenmiş olan eleman yada elemanların dikey olarak
aynalanmasını sağlar.
14
3.2. ISIS Menüleri
3.2.1. File Menüsü
Şekil 3.10. File menüsü
3.2.1.1. New Design
Yeni çalışma sayfası açmayı sağlar.
3.2.1.2. Load Design
Daha önceden oluşturulmuş olan çalışma sayfalarının ekranda görüntülenmesini
sağlar. Bu işlemin kısa yolu klavye üzerindeki “L” tuşu ile ilişkilendirilmiştir.
15
3.2.1.3. Save Design
Yapılan çalışmayı kaydetmeyi sağlar. Bu işlemin kısa yolu klavye üzerindeki “S”
tuşu ile ilişkilendirilmiştir.
3.2.1.4. Save Design As
Yapılan çalışmayı farklı isimle kaydetmeyi sağlar.
3.2.1.5. Import Bitmap
Mevcut Bitmap uzantılı dosyanın çağrılmasını sağlar.
3.2.1.6. Import Section
Mevcut ISIS bölge dosyasının çağrılmasını sağlar.
3.2.1.7. Export Section
Çalışma ekranında seçilen bölümü ISIS bölge dosyası olarak kaydetmeyi sağlar.
3.2.1.8. Export Graphics
Yapılan Çalışmayı Bitmap, Metafile, DXF, EPS yada vektör dosyası olarak
kaydetmeyi sağlar.
3.2.1.9. Print
Yapılan çalışmayı yazdırmayı sağlar. Print komutu kullanıldığında şekil 3.11’deki
diyalog kutusu karşımıza gelecektir. Diyalog kutusunun sol üst köşesinde bulunan
printer komutu yazıcı ayarlarının düzenlenmesi amacıyla kullanılır. Bunun hemen
16
altında yer alan filename komutu ise yazdırılacak olan dosya adı ve yolunun
belirlenmesini sağlar.
Diyalog kutusunun sağ üst köşesinde yer alan options kısmında bulunan colour
seçeneğinin yanındaki işaret kutusu işaretli iken çıktılar renkli olarak alınır. Bunun
hemen altında yer alan labcenter plotter driver seçeneğinin yanında bulunan işaret
kutusu işaretli iken ISIS tasarımın plotterda çizilmesini sağlar. Bu özellik çıktı aygıtı
olarak plotter belirlendiğinde kullanılabilirdir.
Scope kısmında ise çalışma alanının seçilen kısmının, geçerli grafiğin, geçerli
katmanın yada tüm katmanların çıktısının alınmasını sağlayan seçenekler
bulunmaktadır.
Scale kısmında çıktıya ilişkin ölçeklendirme işlemleri gerçekleştirilir. Bu seçenek
sayesinde örneğin A2 boyutunda hazırlanmış olan bir tasarımın çıktısının A4’e
alınabilmesi sağlanır.
Rotation kısmı ise tasarımın çıktısı alınırken yatay yada dikey olarak basılmasını
sağlar. Varsayılan olarak yatay basım seçeneği aktiftir.
Compensation kısmı grafiğin tam olarak ölçeklendirilmesi için kullanılır. Bu alanda
belirtilen X ve Y değerlerine göre tasarımın çıktı üzerinde ki konumu daha kesin bir
şekilde belirlenir.
Print to files kısmı, tasarımın belirlenen konumdaki bir dosyaya yazdırılması
amacıyla kullanılır.
Copies kısmının yanında bulunan alanda belirlenen sayıda çıktı alınır.
17
Şekil 3.11. Print design diyalog kutusu
3.2.1.10. Printer Setup
Yüklü bulunan yazıcı ile ilgili ayarların yapılmasını sağlar.
3.2.1.11. Set Area
Çalışma alanının belirli bir kısmını yazdırmak amacıyla yazdırılacak bölgenin
seçiminin yapılmasını sağlar.
3.2.1.12. Exit
Programdan çıkmayı sağlar. Bu işlemin kısa yolu klavye üzerindeki “Q” tuşu ile
ilişkilendirilmiştir.
18
3.2.2. View menüsü
Şekil 3.12. View menüsü
3.2.2.1. Redraw
Çalışma alanı ve çalışma kılavuzunun içeriğinin yeniden çizilmesini sağlar. Bu
işlemin kısa yolu klavye üzerindeki “R” tuşu ile ilişkilendirilmiştir.
3.2.2.2. Grid
Çalışma alanındaki gridlerin görünüp görünmeyeceğinin belirlenmesini sağlar. Bu
işlemin kısa yolu klavye üzerindeki “G” tuşu ile ilişkilendirilmiştir.
19
3.2.2.3. Origin
Çalışma alanında yeni bir orijin noktası belirleme imkanı sağlar. Bu işlemin kısa yolu
klavye üzerindeki “O” tuşu ile ilişkilendirilmiştir.
3.2.2.4. X Cursor
İmlecin X şeklinde görüntülenmesini sağlar. Bu işlemin kısa yolu klavye üzerindeki
“X” tuşu ile ilişkilendirilmiştir.
3.2.2.5. Snap
Kilitleme seçeneğinin varsayılan olarak belirlenmiş olan 10, 50, 100 ve 500 kilitleme
değerlerinden birine ayarlanmasını sağlar. Bu işlemin kısa yolları seçeneklere göre
sırasıyla klavye üzerindeki “CTRL+F1, F2, F3” tuşları ile ilişkilendirilmiştir.
3.2.2.6. Pan
Çalışma alanının görüntülenen kısmını, seçilen noktayı merkez alarak yeniden
görüntülenmesini sağlar. Bu işlemin kısa yolu klavye üzerindeki “F5” tuşu ile
ilişkilendirilmiştir.
3.2.2.7. Zoom In
Çalışma alanını, orijin noktasını baz alarak yakınlaştırır. Bu işlemin kısa yolu klavye
üzerindeki “F6” tuşu ile ilişkilendirilmiştir.
3.2.2.8. Zoom Out
Çalışma alanını, orijin noktasını baz alarak uzaklaştırır. Bu işlemin kısa yolu klavye
üzerindeki “F7” tuşu ile ilişkilendirilmiştir.
20
3.2.2.9. Zoom All
Yapılmış olan tüm yakınlaştırma ve uzaklaştırma işlemlerini iptal eder. Bu işlemin
kısa yolu klavye üzerindeki “F8” tuşu ile ilişkilendirilmiştir.
3.2.2.10. Zoom to Area
Çalışma alanında fare ile seçilen bölgenin büyütülmesini sağlar.
3.2.2.11. Toolbars
Araç çubuklarının ekranda görüntülenip görüntülenmemesinin ayarlanmasını sağlar.
Bu komutun kullanılmasıyla şekil 3.13’teki diyalog kutusu karşımıza gelecektir.
ISIS’ta o an için görüntülenen mevcut araç çubuklarının yanında yer alan işaret
kutuları işaretli olarak görüntülenir. Bu işaretlerden istenileni kaldırarak ilişkili olan
araç çubuğunun görüntülenmemesi sağlanabilir.
Şekil 3.13. Toolbars diyalog kutusu
21
3.2.3. Edit Menüsü
Şekil 3.14. Edit menüsü
3.2.3.1. Undo
Yapılan işlemin geri alınmasını sağlar. Bu işlemin kısa yolu klavye üzerindeki
“CTRL+Z” tuşu ile ilişkilendirilmiştir.
3.2.3.2. Redo
Gelinen bir önceki konumdan ileri gitmeyi sağlar. Bu işlemin kısa yolu klavye
üzerindeki “CTRL+Y” tuşu ile ilişkilendirilmiştir.
22
3.2.3.3. Find and Edit Component
Çalışma alanındaki malzemeleri bulur ve ekrana gelen Edit Component diyalog
kutusu vasıtasıyla ilgili elemanın özelliklerini değiştirir. Bu işlemin kısa yolu klavye
üzerindeki “E” tuşu ile ilişkilendirilmiştir.
3.2.3.4. Cut to Clipboard
Çalışma alanı üzerinde seçilen kısmı keserek panoya aktarılmasını sağlar.
3.2.3.5. Copy to Clipboard
Çalışma alanı üzerinde seçilen kısmı kopyalayarak panoya aktarılmasını sağlar.
3.2.3.6. Paste from Clipboard
Panoda bulunan kısmın çalışma alanına kopyalanmasını sağlar.
3.2.3.7. Send to Back
Malzemelerin
üst
üste
gelmesi
durumunda
seçilen
malzemenin
geride
görüntülenmesini sağlar. Bu işlemin kısa yolu klavye üzerindeki “CTRL+B” tuşu ile
ilişkilendirilmiştir.
3.2.3.8. Bring to Front
Malzemelerin
üst
üste
gelmesi
durumunda
seçilen
malzemenin
önde
görüntülenmesini sağlar. Bu işlemin kısa yolu klavye üzerindeki “CTRL+F” tuşu ile
ilişkilendirilmiştir.
23
3.2.3.9. Tidy
Eleman seçim penceresinde bulunan fakat çalışma alanına yerleştirilmemiş
malzemeler
ile
çalışma
alanı
dışarısına
yerleştirilmiş
olan
malzemelerin
temizlenmesini sağlar.
3.2.4. Library Menüsü
Şekil 3.15. Library menüsü
3.2.4.1. Pick Device/Symbol
Kütüphanede bulunan ve arama kriterlerine uyan elemanlardan seçilenlerinin eleman
seçim penceresindeki listeye eklenmesini, eğer bu listede mevcut ise kütüphanede
kayıtlı olan hali ile değiştirilmesini sağlar. Bu işlemin kısa yolu klavye üzerindeki
24
“P” tuşu ile ilişkilendirilmiştir. Bu komutun kullanılmasıyla şekil 3.16’daki diyalog
kutusu karşımıza gelecektir.
Şekil 3.16. Pick device/symbol diyalog kutusu
Diyalog kutusunun sol üst kısmında yer alan Name or text to search for alanına
çağırmak istenilen kütüphane bileşeninin ismi girilir. Aranılan elemanın tam
isminden emin olunmadığı taktirde girilen ismin ardından “*” işareti kullanmak
vasıtasıyla uygun olan elemanların listelenmesi sağlanabilir.
Bunun hemen altında yer alan Matches kısmında arama kriterlerine uyan elemanlar
listelenir. Bu listede herhangi bir eleman üzerinde fare ile sol tıklandığında eleman
Part Preview kısmında görüntülenir. Bu eleman üzerinde tekrar fare ile sol
tıklanması durumunda ise bu eleman nesne seçiciye eklenecektir. Type kısmından
hangi çeşit nesne için arama yaptırılacağı belirlenir.
25
Match Names kısmı arama işlemini yapılandırmakta kullanılır. Bu alandan Exactly
seçilirse elemanın tam ismine göre, Begining with text seçilirse girilen isim ile
başlayan elemanlar için, Containing text seçilirse ismi içerisinde girilen harfler
bulunan, Ending with text seçilirse de ismi girilen harfler ile biten elemanlar için
arama yaptırılır. Only Compare Digits ise kontrolün sadece parça ismindeki sayılar
için yapılmasını sağlar.
3.2.4.2. Make Device
Yeni eleman oluşturulmasını sağlar. Bu işlem, ekrana gelen ve bünyesinde birden
fazla
sayfa
barındıran
bir
yeni
eleman
oluşturma
sihirbazı
tarafından
gerçekleştirilmektedir. Bu sihirbazın içeriğinden daha sonra yeni eleman oluşturma
kısmında bahsedilecektir.
3.2.4.3. Make Symbol
Yeni sembol oluşturulmasını sağlar. Bu komut ile, grafik araçları vasıtasıyla çizilmiş
ve seçili hale getirilmiş olan bir nesne daha sonra da kullanılmak üzere sembol olarak
kaydedilebilir. Bu komutun kullanılmasıyla şekil 3.17’deki diyalog kutusu karşımıza
gelecektir.
Symbol name alanına oluşturulacak olan yeni sembole verilecek olan isim girilir.
Type kısmından oluşturulacak olan sembolün çeşidi belirlenirken, Library kısmından
ise sembolün kaydedileceği kütüphanenin seçimi yapılmaktadır.
26
Şekil 3.17. Make symbol diyalog kutusu
3.2.4.4. Packaging Tool
Seçilen elemanın kılıf yapısı ile ilgili işlemlerin yapılmasını sağlar. Şekil 3.18’deki
diyalog kutusu ile yeni oluşturulan ve herhangi bir kılıfa sahip olmayan bir elemana
kılıf atama işlemi gerçekleştirilebildiği gibi bir veya birden fazla kılıfa sahip olan
mevcut
bir
elemanın
kılıf
özellikleri
ile
ilgili
çeşitli
değişiklikler
de
yapılabilmektedir.
Diyalog kutusu üzerinde bulunan Packagings kısmı elemana atanan kılıf yada
kılıfların bir listesini görüntüler. Bunun hemen sağında yer alan Add komutu ile seçili
elemana yeni bir kılıf atama işlemi gerçekleştirilmekte, Rename komutu ile elemanın
sahip olduğu kılıflardan herhangi birisi yeni bir kılıf ile değiştirilebilmektedir.
Default Package işaret kutusu işaretli durumda iken mevcut kılıflardan o an için
seçili bulunanı, ISIS’ta hazırlanan tasarım ARES’e aktarılırken varsayılan kılıf
olarak belirleyecektir. Delete komutu elemana atanmış bulunan mevcut kılıfların
silinmesini sağlamakta, Order komutu ise eğer eleman birden fazla kılıfa sahip ise bu
kılıfların sıralanmasını sağlar. Add Pin komutu belirlenen kılıf yapısına uygun olarak
pin eklememizi sağlarken, Remove Pin komutu ise mevcut herhangi bir pinin
silinmesi işlemini gerçekleştirir.
27
No.Of Gates alanı ise bünyesinde birden fazla aynı özelliğe sahip parça ihtiva eden
(opamlar gibi) elemanlar için parça sayısını belirtir. Hemen bunun yanında bulunan
Gates (elements) can be swapped on the PCB layout? İşaret kutusu ARES’te baskı
devre
hazırlanırken
bu
parçalar
için
Gateswap
özelliğinin
kullanılıp
kullanılmayacağını belirler. Bunun hemen altındaki alanda ise elemanımızın pinleri
ve bu pinlere ait pin numarası, pin çeşidi, pinin gizli olarak görüntülenme durumu ve
yine Gateswap özelliğinde kullanılmak üzere pinlerin ait olduğu parçalar gibi çeşitli
özellikleri görüntülenmektedir.
Kullanılmayan (bağlanmamış olan) pinler, NC Pins alanına aralarına virgül
konularak girilir. Bu özellik, girilen pin yada pinlerin, kılıfın şekli görüntülenirken
belirgin bir şekilde gösterilmesini sağlar. Bu hataya izin vermemek açısından
kullanışlı bir özelliktir.
Swapable Pins alanı, ARES’te baskı devre hazırlanırken kullanılmak üzere Pinswap
özelliğinin kullanılabileceği pinlerin belirlenmesini sağlar. Bu pinler, pinlerin
listelendiği alandan seçilerek Swapable Pins alanının hemen sağında yer alan Add
komutu kullanılarak Swapable Pins alanına girilebilir, Remove komutu kullanılarak
silinebilir ve Replace komutu kullanılarak ise değiştirilebilirler.
Use ARES Libraries işaret kutusu varsayılan olarak seçili durumdadır. Kılıflar için
ARES kütüphanesinin kullanılmasını sağlar. Bu kısım yalnız ARES haricindeki
başka
bir
baskı
devre
çizim
programında
kullanılmak
üzere
tasarımlar
gerçekleştirilirken seçilmemiş konuma alınabilir.
Diyalog kutusunun sağ alt kısmında yer alan Assign Package(s) komutu, yukarıda
belirtilen değişiklikler onaylanarak, Cancel komutu ise değişiklikler onaylanmadan
diyalog kutusundan çıkışı sağlar.
28
Şekil 3.18. Package device diyalog kutusu
3.2.4.5. Store Local Object
Oluşturulmuş bulunan bir nesnenin saklanacağı kütüphaneyi belirler. Bunun Make
Device yada Make Symbol’den farkı yeni oluşturulan bir elemanın değil de mevcut
bir elemanın kaydedilmesini sağlamasıdır. Bu şekilde mevcut bir nesne farklı bir
kütüphaneye farklı bir isimle kaydedilebilmektedir.
3.2.4.6. Decompose
Seçilen elemanı bileşenlerine ayırmayı sağlar. Her eleman grafik nesneler, pinler vb.
bileşenlerden oluşur. Decompose komutu, bileşen özelliklerinin düzenlenmesi ve
ardından yeni bir eleman oluşturulması amacıyla seçili hale getirilmiş olan elemanın
bu bileşenlerine ayrılmasını sağlar.
29
3.2.4.7. Compile to Library
Seçilen elemanı istenilen kütüphaneye derlemeye yarar. Şekil 3.19’daki diyalog
kutusunun ortasında yer alan geniş alanda mevcut kütüphaneler listelenir ve
elemanın derleneceği kütüphane bu alandan seçilir.
Process All Sheets In The Design kısmı işaretli iken seçilen elemanın kısımlarını
içeren tüm katmanlar belirtilen kütüphaneye kopyalanacaktır.
Hide Component Properties kısmı seçili iken derleme işlemi esnasında eleman
özellikleri gizlenecektir.
Hide Pin Numbers kısmı işaretli iken derleme işlemi esnasında elemanın pin
numaraları gizlenecektir.
Şekil 3.19. Compile to library diyalog kutusu
30
3.2.4.8. Autoplace Library
Seçilen kütüphaneye ait bileşenlerin çalışma ekranı üzerinde otomatik olarak
yerleştirilmesini sağlar. Diyalog kutusunun ortasında yer alan listeden istenilen
kütüphane belirlenir. Show Properties seçeneğinin yanındaki işaret kutusu işaretli
iken yerleştirilecek olan elemanlara ilişkin bütün özellikler de görüntülenir.
Şekil 3.20. Autoplace diyalog kutusu
3.2.4.9. Verify Packaging
Seçilen elemanlarla ilgili kılıf bilgilerini doğrular. Eğer eleman kılıfı ile ilgili bir hata
yoksa bunu belirten bir mesaj ekrana gelecektir.
3.2.4.10. Library Manager
Eleman kütüphaneleri ve içerikleriyle ilgili işlemler gerçekleştirilir. Şekil 3.21’deki
diyalog kutusunun sol üst kısmında yer alan Source kısmından kaynak kütüphanenin
seçimi yapılır. Bunun hemen altında bulunan alanda ise seçilen kütüphaneye ait
bileşenler görüntülenir.
31
Şekil 3.21. Library manager diyalog kutusu
Diyalog kutusunun sağ üst kısmında yer alan Destin kısmından hedef kütüphane
seçimi yapılır. Bunun hemen altında bulunan alanda ise seçilen kütüphaneye ait
bileşenler görüntülenir.
Order komutu kullanılarak kütüphanelerin listede görüntülenme sırası değiştirilmesi
sağlanır.
Select All ve Unselect All komutları ile kütüphane bileşenlerinin sırasıyla, tümünün
seçilmesi veya tümünün seçilmemiş hale getirilmesi işlemleri gerçekleştirilir.
Copy Items, Move Items komutları ile sırasıyla, seçilen elemanların kütüphaneler
arasında kopyalama ve taşıma işlemleri gerçekleştirilir. Seçilen elemanlar Delete
Items komutu ile ilgili kütüphaneden silinirken, Rename Item komutu ile yeniden
adlandırılabilirler.
Information
görüntülenmesini sağlar.
komutu
seçilen
elemana
ait
bilgilerin
32
Diyalog kutusunun sol alt kısmında yer alan Dump Library komutu seçilen
kütüphane hakkında bir bilgi dökümü verir. Create Libray komutu yeni bir
kütüphane oluşturulmasını sağlarken, Delete Library komutu ise mevcut bir
kütüphanenin silinmesini sağlar. ADI Library komutu ise seçilen eleman için ADI
uzantılı bilgi dosyasının çağrılmasını sağlar. Backup Libraries komutu kütüphaneleri
yedeklerken, Pack Library komutu seçilen kütüphanenin daha az yer kaplaması
amacıyla sıkıştırılmasını sağlar. File Attribute komutu seçilen kütüphanenin
okunabilir yada hem okunabilir hem de yazılabilir olma seçenekleri arasında geçişi
sağlar.
3.2.5. Tools Menüsü
Şekil 3.22. Tools menüsü
33
3.2.5.1. Real Time Annotation
Aktif iken eleman isimlendirilmesi otomatik olarak gerçekleştirilir. Bu işlemin kısa
yolu klavye üzerindeki “CTRL+N” tuşu ile ilişkilendirilmiştir.
3.2.5.2. Real Time Snap
Aktifken imleç pin sonu veya hatta yakın bir yere getirildiğinde obje üzerine
konumlandırılmasını ssağlar. Bu işlemin kısa yolu klavye üzerindeki “CTRL+S” tuşu
ile ilişkilendirilmiştir.
3.2.5.3. Wire Auto Router
Aktif iken her bağlantının izleyeceği yolu tam olarak çizmenize gerek kalmadan,
hattın gideceği son noktayı göstermenin, çizimin yapılabilmesi için yeterli olmasını
sağlar. Bu işlemin kısa yolu klavye üzerindeki “W” tuşu ile ilişkilendirilmiştir.
3.2.5.4. Search and Tag
Özellik atama aracının bölgesel veya genel işaretleme seçenekleri tarafından
gerçekleştirilen daha sonraki işlemler için nesnenin özel gruplarının seçiminin
kolaylaştırılmasını sağlar. Arama kriterlerine uyan nesneleri bulur ve onları işaretli
hale getirir. Bu işlemin kısa yolu klavye üzerindeki “T” tuşu ile ilişkilendirilmiştir.
Bu komutun kullanılmasıyla karşımıza şekil 3.23’teki diyalog kutusu gelecektir.
Property alanında eleman arama işleminin hangi özelliğine göre yapılacağı
belirtilirken, String alanında aranılacak olan elemanın seçilen özelliğine ait karakter
dizisinin girişi yapılmaktadır.
Mode kısmından Equals seçilirse String alanında belirtilen karakter dizisine tam
olarak uyan, Begins seçilirse bu karakterler ile başlayan, Contains seçilirse içerisinde
bu karakterleri barındıran elemanlar bulunacak ve işaretlenecektir. Not öneki ile
34
belirtilmiş diğer seçenekler ise yukarıda anlatılan işlemlerin tam tersini
gerçekleştirecektir.
Search across whole design seçeneği işaretli iken arama işlemi tüm tasarımda, bunun
tersi durumda ise sadece geçerli katmanda gerçekleştirilecektir.
Şekil 3.23. Search and tag diyalog kutusu
3.2.5.5. OR Search and Tag
İşaretli olan nesneler ile arama sonuçlarını “VEYA” işlemine tabi tutarak neticenin
görüntülenmesini sağlar. Bu komutun kullanılmasıyla şekil 3.24’teki diyalog kutusu
karşımıza gelecektir. Şekil 3.24’te gösterilen diyalog kutusunun içeriği şekil
3.23’teki ile aynıdır.
Şekil 3.24. Or search and tag diyalog kutusu
35
3.2.5.6. AND Search and Tag
İşaretli olan nesneler ile arama sonuçlarını “VE” işlemine tabi tutarak neticenin
görüntülenmesini sağlar. Bu komutun kullanılmasıyla şekil 3.25’teki diyalog kutusu
karşımıza gelecektir Şekil 3.25’te gösterilen diyalog kutusunun içeriği şekil 3.23’teki
ile aynıdır.
Şekil 3.25. And search and tag diyalog kutusu
3.2.5.7. Property Assignment Tool
Şekil 3.26’daki diyalog formunda seçilen uygulama alanına bağlı olarak belirlenen
elemanlara çeşitli özellikler atanmasını ve mevcut atanmış olan özelliklerin
düzenlenmesi amacıyla kullanılır. String alanı her eleman için uygulanacak olan
seçili işlemin özellik atamasını veya özellik anahtar kelimesinin belirtildiği yerdir.
Increment alanı, bu özellik her kullanıldığında arttırılacak olan değerin, Count alanı
ise bu özellik her kullanıldığında artırılmak üzere başlangıç değerinin belirlenmesini
sağlar.
Action alanı uygulanacak olan işlemin belirlendiği kısımdır. Assign seçeneği String
alanında belirlenen özelliğin seçilen nesnelere atanmasını, Remove seçeneği
kaldırılmasını, Rename seçeneği ise yeniden adlandırılmasını sağlar. Show seçeneği
belirlenen özelliğin görünür olmasını sağlarken, Hide seçeneği bunu gizler. Resize
seçeneği özelliğin yeniden boyutlandırılmasını sağlar fakat bu özellik yalnız metinsel
36
özellikler için kullanılabilirdir. Yukarıda belirtilen özelliklerin tümü sadece kullanıcı
özellikleri için uygulanabilir.
Apply To alanı seçilen işlemin tasarıma hangi yolla uygulanacağını belirleyen
seçenekleri içerir. On Click seçeneği belirlenen işlemin nesne üzerinde fare ile sol
tıklandığında uygulanmasını sağlar. Local Tagged seçeneği işlemin sadece geçerli
katman üzerinde seçilmiş olan nesnelere, Global Tagged seçeneği tasarımın
tamamındaki seçilmiş nesnelere, All Objects seçeneği de tasarımdaki tüm nesnelere
uygulanmasını sağlar.
Şekil 3.26. Property assignment diyalog kutusu
3.2.5.8. Global Annotator
Eleman referans değerlerinin otomatik olarak verilmesinde kullanılan seçeneklere
ilişkin ayarları içerir. Komutun kullanılmasıyla şekil 3.27’deki diyalog kutusu
karşımıza gelecektir.
37
Scope kısmında bulunan Whole Design seçeneği işlemin tüm tasarım için, Current
Sheet seçeneği ise sadece geçerli katmanda uygulanmasını sağlar.
Mode kısmında yer alan Total seçeneği isimlendirme işleminin tasarımdaki tüm
elemanlar için, Incremental seçeneği ise henüz isimlendirilmemiş elemanlar için
uygulanmasını sağlar.
Initial Count seçeneği isimlendirme için başlangıç değeri belirlenmesini sağlar.
Şekil 3.27. Global annotator diyalog kutusu
3.2.5.9. ASCII Data Import
Bu özellik her zaman aynı kılıf yapısına sahip olan eleman tiplerinin kılıf
özelliklerinin otomatik olarak belirlenmesi amacıyla daha önceden hazırlanmış olan
bir dosyanın çağrılmasını sağlar.
3.2.5.10. Bill of Materials
İçerik ve düzenleme hakkında daha geniş bir düzenleme ve kontrol için dizayn
içindeki elemanların listesinin yapılmasını ve istenilen formatta görüntülenmesini
sağlar.
38
3.2.5.11. Electrical Rule Check
Elektriksel hata denetim raporunun görüntülenmesini sağlar.
3.2.5.12. Netlist Compiler
Bu komutun kullanılmasıyla derlenecek olan bağlantı hat listesinin çıktı biçimi,
modu, kapsamı, derinliği ve üretilecek olan Netlist formatının belirlenmesini
sağlayan şekil 3.28’deki Netlist Compiler diyalog kutusu karşımıza gelecektir.
Yapılan işlemler doğrultusunda bunu takiben Netlist bilgilerinin görüntülendiği bir
metin editörünü ekranda görüntülenecektir.
Output kısmı oluşturulan hat bilgilerinin nasıl görüntüleneceğinin belirlendiği
kısımdır. Bu kısımda yer alan Wiewer seçeneği sonucu harici bir metin editöründe
görüntülerken, File(s) seçeneği bunun bir dosyaya kaydedilmesini sağlar.
Mode kısmı oluşturulacak olan hat bilgilerinin çeşidinin belirlenmesini sağlar. Bu
kısımdaki Logical seçeneği hat listesinin baskı devrenin hazırlanması amacıyla,
Physical seçeneği ise simülasyonda kullanılmak amacıyla oluşturulmasını sağlar.
Scope kısmında yer alan Current Sheet seçeneği hat listesinin geçerli katman için
oluşturulmasını sağlar. Bu seçenek daha çok bir alt katmandan hat bilgisi
oluşturulurken kullanılır. Whole Design seçeneği varsayılan seçenektir ve tüm
tasarım için hat listesi oluşturulmasını sağlar.
Format kısmından ise oluşturulacak hat listesinin biçimi belirlenir. Bu seçenek
varsayılan olarak SDF’dir ve Labcenter programları bu formatı kullanır. Farklı
programlarda baskı devre çizimi gerçekleştirilmek isteniyorsa diğer seçeneklerden
uygun olanı seçilmelidir.
39
Şekil 3.28. Netlist compiler diyalog kutusu
3.2.5.13. Model Compiler
Simülasyon için gerekli plan model dosyalarının derlenmesini sağlar.
3.2.5.14. Netlist to ARES
Hazırlanan şematik tasarımın baskı devresinin hazırlanması amacıyla bağlantı hat
listelerinin ARES’e aktarılmasını ve ARES’in çalıştırılmasını sağlar.
3.2.5.15. Backannotate from ARES
ARES’e aktarılmış olan tasarımlarda eleman referans değerlerinde değişiklik
yapılması durumunda bu değişikliklerin ISIS’taki tasarımda da güncellenmesini
sağlar.
40
3.2.6. Design Menüsü
Şekil 3.29. Design menüsü
3.2.6.1. Edit Design Properties
Tasarım özelliklerinin düzenlenmesini sağlar. Bu komutun kullanılmasıyla şekil
3.30’daki diyalog kutusu karşımıza gelecektir.
Title alanına tasarımın adı, Doc. No alanına belge numarası, Revision alanına
tasarımdaki değişiklik sayısı bilgileri girilirken, Author alanında da tasarımcı ismi
belirtilebilir. Tasarımın oluşturulduğu ve değiştirildiği tarihlerde bu esnada
görüntülenecektir.
41
Netlisting Options kısmındaki Global Power Nets seçeneği güç pinlerinin yerel
olarak mı yoksa tüm tasarım için mi atanacağını belirler. Cache Model Files seçeneği
işaretli iken model dosyaları da tasarımla birlikte kaydedilir.
Şekil 3.30. Edit design properties diyalog kutusu
3.2.6.2. Edit Sheet Properties
Tasarımda bulunan mevcut katmanların özelliklerinin düzenlenmesini sağlar. Bu
komutun kullanılmasıyla şekil 3.31’daki diyalog kutusu karşımıza gelecektir.
Sheet Title alanına katman başlığı, Sheet Name kısmına katmanın ismi girilir.
Annotator Init alanı, katman üzerindeki elemanlar isimlendirilirken kullanılacak olan
başlangıç değerinin belirtildiği kısımdır.
Non-Physical Sheet seçeneği simülasyon için model oluşturulurken işaretlenmelidir.
Bu şekilde katman üzerindeki elemanlar hat listesine dahil edilmiş olacaktır. Baskı
devre çizimi için tasarlanan devrelerde bu seçenek işaretlenmez. External .Mod file
seçeneği işaretlenerek katmanın harici bir mod dosyasına aktarılmasını sağlar. Bu
özellik sayesinde alt devreler birden fazla tasarımda da kullanılabilirler.
42
Şekil 3.31. Edit sheet properties diyalog kutusu
3.2.6.3. Edit Design Notes
Tasarıma ilişkin çeşitli notların alınmasını sağlar.
3.2.6.4. New Sheet
Tasarıma yeni bir çalışma katmanı eklemeyi sağlar.
3.2.6.5. Remove Sheet
O an için geçerli olan katmanın silinmesini sağlar. Bu komut kullanılarak son kalan
katman haricindeki diğer katmanların tümü silinebilir.
3.2.6.6. Goto Sheet
Tasarım için oluşturulan katmanlar arasında geçiş yapılmasını sağlar.
3.2.6.7. Zoom to Child
Hiyerarşik tasarımlarda alt devrelere ulaşmamızı sağlar. Bu işlemin kısa yolu klavye
üzerindeki “CTRL+C” tuşu ile ilişkilendirilmiştir.
43
3.2.6.8. Exit to Parent
Hiyerarşik tasarımlarda alt devrelerden bir üst seviyedeki katmana ulaşılmasını
sağlar.
3.2.6.9. Root Sheet
Tasarım içerisinde bulunan katmanları görüntüler. O an için üzerinde çalışılan
katman yanında işaretli olarak görüntülenir.
3.2.7. Graph Menüsü
Şekil 3.32. Graph menüsü
44
3.2.7.1. Edit Graph
İşaretli olan grafiğe ait çeşitli özelliklerin düzenlenmesini sağlar. Bu işlemin kısa
yolu klavye üzerindeki “CTRL+E” tuşu ile ilişkilendirilmiştir. Bu komutun
kullanılmasıyla şekil 3.33’daki diyalog kutusu karşımıza gelecektir.
Graph title alanına grafik için belirlenen başlık girilir. Start Time simülasyon
sonuçlarının hangi andan itibaren görüntüleneceğinin, Stop Time ise hangi ana kadar
sürdürüleceğinin belirlendiği alanlardır. Left Axis Label ve Right Axis Label alanları
ile, sırasıyla sol ve sağ eksenlere etiket atama işlemi gerçekleştirilir.
Initial DC solution seçeneği işaretli ise 0 anında kondansatör, bobin vb. elemanlar
kararlı durumda olarak belirlenir. Always Simulate seçeneği işaretli iken
simülasyonun bağlı olduğu kısımların değişmesi dikkate alınmadan simülasyon
gerçekleştirilir. Log Netlist(s) işaretli olduğu durumlarda simülasyon hat listesi
simülasyon notlarında görüntülenir. Spice Options komutu ile ekrana gelen diyalog
kutusundan genel simülasyon seçenekleri ayarlanabilir. User defined properties
kısmı kullanıcıya simülasyon kontrol özelliklerini tanımlama imkanı verir.
Şekil 3.33. Edit graph diyalog kutusu
45
3.2.7.2. Add Trace
İşaretli olan grafik ile çalışma ekranı üzerinde bulunan voltaj ve akım problarının
ilişkilendirilmesini sağlar. Bu işlemin kısa yolu klavye üzerindeki “CTRL+A” tuşu
ile ilişkilendirilmiştir. Name alanına eklenecek olan Trace ismi belirtilir. Probe P1,
Probe P2, Probe P3, Probe P4 kısımlarından seçilen trace ile ilişkilendirilmek üzere
tasarım üzerinde bulunan ve bu alanlarda listelenen prob yada üreteçlerin seçimi
gerçekleştirilir. Expression alanına ise seçilen problarla bağıntılı olan ifade yazılır.
Trace Type kısmından eklenecek olan trace tipi seçilir. Axis kısmından ise Trace’in
hangi eksene atanacağı belirlenir.
Şekil 3.34. Add trace tiyalog kutusu
3.2.7.3. Simulate Graph
Tasarımın simülasyonunun grafik üzerinde görüntülenmesini sağlar. Bu işlemin kısa
yolu klavye üzerindeki Boşluk tuşu ile ilişkilendirilmiştir.
3.2.7.4. View Log
Simülasyona ait günlüğün görüntülenmesini sağlar. Bu işlemin kısa yolu klavye
üzerindeki “CTRL+V” tuşu ile ilişkilendirilmiştir.
46
3.2.7.5. Export Data
Yapılan simülasyona ait verilerin Binary dosyası olarak kaydedilmesini sağlar.
3.2.7.6. Restore
Tasarımın simüle edilmesi sırasında çalışmanın duraklatılmasını sağlar. Duraklatılan
çalışmada tekrar kullanılması halinde simülasyon sonlandırılır. Bu işlemin kısa yolu
klavye üzerindeki “Esc” tuşu ile ilişkilendirilmiştir.
3.2.7.7. Conformance Analysis (All Graphs)
Tasarım ekranındaki tüm grafiklerin uygunluk analizini yapmamızı sağlar.
47
3.2.8. Source Menüsü
Şekil 3.35. Source menüsü
3.2.8.1. Add/Remove Source Files
Mikrokontrolcü simülasyonlarında kullanılmak üzere kaynak dosyaların eklenmesi,
kaldırılması ve bu dosyaların derlenmesi için gerekli işlemlerin yapılmasını sağlar.
Bu komutun kullanılmasıyla şekil 3.36’daki diyalog kutusu karşımıza gelecektir.
Source Code Filename, simüle edilecek olan mikrokontrolcü kaynak kodlarının
yolunun belirtildiği alandır. Code Generation Tool kısmından da kullanılacak olan
derleyici belirlenir.
48
Şekil 3.36. Add/remove source files diyalog kutusu
3.2.8.2. Define Code Generation Tools
Şekil 3.37. Define code generation tools diyalog kutusu
49
Mikrokontrolcü simülasyonlarında kullanılan derleyicilere ait çeşitli özelliklerin
düzenlenmesini sağlar. Bu komutun kullanılmasıyla şekil 3.37’daki diyalog kutusu
karşımıza gelecektir.
Tool kısmından düzenlenecek olan derleyici belirlenerek, derleyiciye bağlı olarak
değişen seçenekler uygun şekilde düzenlenir.
3.2.8.3. Setup External Text Editor
Mikrokontrolcü simülasyonlarında kaynak kodların yazılabileceği harici metin
editörünün belirlenmesini sağlar. Bu komutun kullanılmasıyla şekil 3.38’daki
diyalog kutusu karşımıza gelecektir.
Bu diyalog kutusu ile kullanılmak istenilen metin editörünün yolu ve özellikleri
belirlenir.
Şekil 3.38. Setup external text editor diyalog kutusu
3.2.8.4. Build All
Source menüsü altında yapılan ayarlara göre kaynak kodların derlenmesini sağlar.
50
3.2.9. Debug Menüsü
Şekil 3.39. Debug menüsü
3.2.9.1. Start/Restart Debugging
Hata ayıklama işleminin başlatılması veya yeniden başlatılması için kullanılır. Bu
işlemin kısa yolu klavye üzerindeki “CTRL+F12” tuşu ile ilişkilendirilmiştir.
3.2.9.2. Pause Animation
Animasyonun duraklatılmasını sağlar. Bu işlemin kısa yolu klavye üzerindeki
“Pause” tuşu ile ilişkilendirilmiştir.
51
3.2.9.3. Stop Animation
Animasyonun durdurulmasını sağlar. Bu işlemin kısa yolu klavye üzerindeki
“Shift+Break” tuşu ile ilişkilendirilmiştir.
3.2.9.4. Step Over
Hata ayıklama işlemi sırasında fonksiyon modunda ilerlemeyi sağlar. Bu işlemin kısa
yolu klavye üzerindeki “F10” tuşu ile ilişkilendirilmiştir.
3.2.9.5. Step Into
Hata ayıklama işlemi sırasında adım adım modunda ilerlemeyi sağlar. Bu
işlemin kısa yolu klavye üzerindeki “F11” tuşu ile ilişkilendirilmiştir.
3.2.9.6. Step Out
Hata ayıklama modundan çıkarak animasyonun devamını sağlar. Bu işlemin
kısa yolu klavye üzerindeki “CTRL+F11” tuşu ile ilişkilendirilmiştir.
3.2.9.7. Step To
Source code penceresi açıkken simülasyonun geçerli program satırına ulaşana kadar
çalışmasını sağlar.
3.2.9.8. Execute
Simülasyonun başlatılmasını sağlar. Bu işlemin kısa yolu klavye üzerindeki “F12”
tuşu ile ilişkilendirilmiştir.
52
3.2.9.9. Toggle Breakpoint
Source code penceresi açıkken istenilen program satırında kesme noktasının
belirlenmesini sağlar. Bu işlemin kısa yolu klavye üzerindeki “F9” tuşu ile
ilişkilendirilmiştir.
3.2.9.10. Clear All Breakpoints
Toggle Breakpoints komutu ile belirlenmiş olan tüm kesme noktalarının
temizlenmesini sağlar. Bu işlemin kısa yolu klavye üzerindeki “CTRL+F9” tuşu ile
ilişkilendirilmiştir.
3.2.9.11. Reset Popup Windows
Mikrokontrolcü simülasyonunda programın işleyişini daha rahat bir biçimde
gözlemlemek ve gerekli müdahaleleri yapabilmek amacıyla açılmış olan pencerelerle
ilgili yapılandırmayı ilk haline getirir.
3.2.9.12. Reset Persistent Model Data
Mikrokontrolcü ve eprom gibi bünyesinde hafıza birimleri barındıran elemanların
kalıcı model bilgilerini ilk haline getirir.
3.2.9.13. Use Remote Debug Monitor
Hata ayıklama işleminde kullanılmak üzere harici bir görüntüleme aygıtı
kullanılmasına imkan sağlar.
3.2.9.14. Tile Horizontally
Açılan pencereleri yatay döşer.
53
3.2.9.15. Tile Vertically
Açılan pencereleri dikey döşer.
3.2.10. Template Menüsü
Şekil 3.40. Template menüsü
3.2.10.1. Set Design Defaults
Tasarıma ilişkin renk ve font şablonlarının ayarlarının yapılmasını sağlar. Bu
komutun kullanılmasıyla şekil 3.41’deki diyalog kutusu karşımıza gelecektir.
Colours kısmından tasarım sayfasına ait bileşenlerin, Animation kısmından ise
animasyon esnasında görüntülenecek olan renklerin düzenlemesi yapılır. Hidden
Objects kısmında gizli nesnelerin görüntülenip görüntülenmemesi ve eğer
54
görüntüleneceklerse bunlar için hangi rengin kullanılacağı belirlenir. Font Face for
Default Font kısmından ise varsayılan metin fontu seçilir.
Şekil 3.41. Set design defaults diyalog kutusu
3.2.10.2. Set Graph Colours
Simülasyon grafiklerine ilişkin renk ayarlarının yapılmasını sağlar. Bu komutun
kullanılmasıyla şekil 3.42’deki diyalog kutusu karşımıza gelecektir.
General Appearence kısmı bütün grafikler için değişmeyen grafik bileşen renklerini,
Analogue Traces kısmı sadece analog traceler için kullanılacak olan renkleri, Digital
Traces kısmı da sadece dijital traceler için kullanılacak olan renkleri belirler.
55
Şekil 3.42. Set graph coluors diyalog kutusu
3.2.10.3. Set Graphics Styles
2D grafiklere ilişkin biçim ve renk ayarlarının yapılmasını sağlar. Bu komutun
kullanılmasıyla şekil 3.43’deki diyalog kutusu karşımıza gelecektir.
Style kısmından düzenlenecek olan grafik çeşidi seçilir. Line Attributes grafikte
kullanılacak olan çizgi tip, kalınlık ve renklerini belirler. Fill Attributes dolgu tip ve
rengine ilişkin seçenekleri içerir.
Şekil 3.43. Set graphics style diyalog kutusu
56
3.2.10.4. Set Text Styles
Yazı font, ebat ve renklerine ilişkin ayarların yapılmasını sağlar. Bu komutun
kullanılmasıyla şekil 3.44’deki diyalog kutusu karşımıza gelecektir.
Style kısmından düzenlenmek istenen metin çeşidi belirlenir. Diğer seçeneklerle de
seçilen metin çeşidi istenilen şekilde düzenlenir.
Şekil 3.44. Set text style diyalog kutusu
3.2.10.5. Set Graphics Text
2D grafiklere ilişkin yazıların font, konum ve ebat ayarlarının yapılmasını sağlar. Bu
komutun kullanılmasıyla şekil 3.45’deki diyalog kutusu karşımıza gelecektir.
Düzenlenmek istenilen grafik çeşidi diyalog formunun sol yanında yer alan listeden
seçilir ve diğer seçenekler yardımıyla düzenlenir.
57
Şekil 3.45. Set graphics text diyalog kutusu
3.2.10.6. Set Junction Dots
Birleşim noktalarının şekil ve ebatlarına ilişkin ayarların yapılmasını sağlar. Bu
komutun kullanılmasıyla şekil 3.46’daki diyalog kutusu karşımıza gelecektir.
Size kısmından birleşim noktasının ebadı, Shape kısmından ise kullanılmak istenilen
birleşim noktası şekli belirlenir.
Şekil 3.46. Set junction dots diyalog kutusu
58
3.2.10.7. Apply Template From Design
Mevcut bir dizaynın şablonunun üzerinde çalıştığımız tasarıma uygulanmasını sağlar.
3.2.10.8. Apply Default Template
Varsayılan şablonun tasarıma uygulanmasını sağlar.
3.2.10.9. Save Default Template
Mevcut ayarların varsayılan şablon olarak kaydedilmesini sağlar.
3.2.11. System Menüsü
Şekil 3.47. System menüsü
59
3.2.11.1. System Info
Sisteme ilişkin bilgilerin görüntülenmesini sağlar.
3.2.11.2. Text Viewer
Simülasyona ait günlüğün görüntülenmesini sağlar.
3.2.11.3. Set BOM Scripts
Dizayn içindeki elemanların listelenmesine ilişkin çıktı dosya şablonlarının
oluşturulması ve düzenlenmesine ait ayarları içerir. Bu komutun kullanılmasıyla
şekil 3.48’deki diyalog kutusu karşımıza gelecektir.
Şekil 3.48. Set bom scripts diyalog kutusu
60
Scripts kısmından düzenlenmek istenilen eleman listesi biçimi seçilir ve gerekli
ayarlar yapılır. Bill Of Materials Output Format kısmından seçilen biçim eleman
listesi üretilirken kullanılacak olanı belirler.
3.2.11.4. Set Environment
Çalışma ortamına ait otomatik kayıt zamanı, geri alma işlemi sayısı, gösterilecek
olan, ulaşılan son dosya sayısı gibi özelliklerin düzenlenmesini sağlar. Bu komutun
kullanılmasıyla şekil 3.49’daki diyalog kutusu karşımıza gelecektir.
Autosave Time (minutes) tasarımın hangi aralıklarla otomatik olarak kaydedileceğini
belirler. Number of Undo Levels geri alma işleminde kullanılabilecek olan adım
sayısını, Tooltip Delay (miliseconds) imleç bir simge üzerine geldiğinde simgeye
ilişkin açıklama görüntülenmeden önce ki gecikme süresini, Number of File Names
on File Menu file menüsünde görüntülenecek olan son olarak çalışılmış dosyaların
sayısını tayin eder. Initial Menu Settings ise menü durumlarının başlangıçta hangi
durumda olacağının belirlenmesini sağlar.
Şekil 3.49. Set environment diyalog kutusu
61
3.2.11.5. Set Paths
Kütüphane, model ve simülasyon sonuçlarına ait dosyaların yollarını düzenleme
işlemini gerçekleştirir.
3.2.11.6. Set Property Definitions
Baskı devre için kılıf yapılarını, simülatör modelleri için ise parametreleri
özelleştirmek amacıyla kullanılır. Bu komutun kullanılmasıyla şekil 3.50’deki
diyalog kutusu karşımıza gelecektir.
Diyalog kutusunun sol kısmında yer alan listeden seçilen özellik tanımlaması
özelliğe ait seçenekler belirlenerek düzenlenebilir.
Şekil 3.50. Set propery definations diyalog kutusu
62
3.2.11.7. Set Sheet Sizes
Çalışma katmanı ebatlarının ayarlanması amacıyla kullanılır. Bu komutun
kullanılmasıyla şekil 3.51’deki diyalog kutusu karşımıza gelecektir.
Seçilen katmanın ebadı ilgili alanlara girilmek suretiyle belirlenir. Ayrıca işaretli
olan katman tasarım için geçerli olan katmandır.
Şekil 3.51. Set sheet size diyalog kutusu
3.2.11.8. Set Text Editor
Metin editörüne ilişkin font, boyut, yazı biçemi gibi özelliklerin düzenlenmesinde
kullanılır. Bu komutun kullanılmasıyla şekil 3.52’deki diyalog kutusu karşımıza
gelecektir.
63
Şekil 3.52. Set text editor diyalog kutusu
3.2.11.9. Set Animation Options
Simülasyon hızı, voltaj, akım değer aralığı, simülasyon esnasında eleman
bacaklarının lojik durumunun, hatların voltaj durumlarının ve hat akım yönlerinin
gösterilmesi gibi animasyon seçeneklerinin düzenlenmesini sağlar.
Şekil 3.53. Set animation diyalog kutusu
64
Bu komutun kullanılmasıyla şekil 3.53’deki diyalog kutusu karşımıza gelecektir. Bu
diyalog kutusuna ilişkin ayrıntılı bilgi Etkileşimli simülasyon başlığı altında
verilecektir.
3.2.11.10. Set Simulator Options
Tolerans, Mosfet bölge değerleri, yenileme, çalışma sıcaklığı, geçiş zamanı, gecikme
gibi simülasyon ayarlarının düzenlenmesini sağlar. Bu komutun kullanılmasıyla şekil
3.54’deki diyalog kutusu karşımıza gelecektir.
Şekil 3.54. Set simulator diyalog kutusu
3.2.11.11. Save Preferences
System menüsü altında yapılan ayarlar doğrultusunda tercihlerin kaydedilmesini
sağlar.
65
3.2.12. Help Menüsü
Şekil 3.55. Help menüsü
3.2.12.1. ISIS Help
ISIS yardım dosyasına ulaşmayı sağlar. Bu işlemin kısa yolu klavye üzerindeki “F1”
tuşu ile ilişkilendirilmiştir.
3.2.12.2. Proteus VSM Help
Görsel sistem modelleme hakkındaki yardım dosyalarına ulaşılmasını sağlar.
66
3.2.12.3. Proteus VSM SDK
Görsel sistem modellemede, analog ve dijital model oluşturma hakkındaki yardım
dosyalarına ulaşılmasını sağlar.
3.2.12.4. Sample Design
Hazırlanmış örnek tasarımlarla ilgili bilgilere ve yardım dosyası içerisinde bulunan
bağlantılarla direk olarak bu tasarımlara ulaşılmasını sağlar.
3.2.12.5. Stop Press
ISIS sürümleri ve bu sürümlerin özellik ve yenilikleri hakkında bilgi içerir.
3.2.12.6. About ISIS
ISIS sistem ve sürüm bilgilerini içerir.
3.3. Genel Düzenleme İşlemleri
ISIS pek çok nesne tipini, maksada yönelik tüm ayrıntıları ve her bir nesne tipinin
davranışlarını desteklemektedir.
Bununla beraber, nesne yerleşiminin temel adımları tüm nesne tipleri için aynıdır.
3.3.1. Çalışma Ekranına Nesne Yerleştirilmesi
1. Yerleştirmek istenilen nesne sınıfı için Mod Seçim Araç Çubuğundan
uygun simge seçilir.
2. Eğer yerleştirilmek istenen nesne tipi eleman, terminal, pin, grafik
yada işaretçi ise eleman seçim penceresinden istenilen nesnenin ismi
seçilir. Bu, eleman için ilk olarak kütüphaneden çağırmayı gerektirir.
67
3. Seçilen nesne çalışma alanı kılavuzunda görüntülenecektir. Bu
aşamada döndürme ve aynalama simgeleri kullanılarak nesne gerekli
olan konuma getirilebilir.
4. Son olarak çalışma alanı üzerinde fare ile sol tıklanarak nesne
yerleştirebilir yada sürüklenebilir. İşlemlerin tamamı her nesne tipi
için değişken olmakla birlikte diğer grafik yazılımlarda olduğu gibi
oldukça kolay anlaşılabilirdir.
3.3.2. Nesnelerin Seçilmesi
Her nesne fare ile üzerine gelinip, sağ tıklamak sureti ile seçili hale getirilebilir. Bu
işlem nesneyi belirgin hale getirir ve daha sonraki düzenleme işlemleri için seçer.
•
Nesneye bağlı bulunan her hatta bu işlemle birlikte seçili hale
getirilmiş olur.
•
Çalışma ekranında boş bir alana tıklamaksızın her nesne üzerinde fare
ile sağ tıklanarak yada sağ fare tuşuna basılı tutarak nesneler etrafında
bir kutu çizilmek suretiyle nesneler grup halinde seçili hale
getirilebilir.
•
Çalışma ekranı üzerinde boş bir alana tıklanarak seçili durumda
bulunan tüm nesneler seçili halden kurtarılabilir.
3.3.3. Nesnelerin Silinmesi
Seçili durumda bulunan herhangi bir nesne üzerine sağ tıklanarak silinebilir. Bu
durumda nesneye bağlı bulunan tüm hatlarda silinecektir. Ancak bağlı bulunan hat
üzerinde bir bağlantı noktası bulunuyorsa veya kesişen iki hat mevcutsa, hattın yalnız
elemandan bu noktaya kadar olan kısmı silinecektir.
68
3.3.4. Nesnelerin Sürüklenmesi
Seçili durumda bulunan bir nesne, imleç nesne üzerinde iken sol fare tuşu basılı
tutularak sürüklenebilir. Fakat bu işlem tüm nesnelere uygulanmaz, sadece eleman ve
elemanlara ait etiketlere uygulanır.
•
Eğer Otomatik Hat Çizici aktif ise ve seçilen elemana bağlı hatlar
bulunuyorsa, işlem sonrasında bunlar yeniden yönlendirilecek ve
düzenlenecektir. Elemana bağlı çok sayıda hat bulunması halinde bu
işlem biraz zaman alacak (takriben 10sn.) ve işlem esnasında farenin
imleci kum saati şeklini alacaktır.
•
Eğer bir eleman yanlışlıkla sürüklenirse ona bağlı bulunan hatlar
karışık ve yanlış bir şekil alacaktır. Yapılan işlem “U” kısayolu ile
kullanılabilir olan geri alma komutu kullanılarak düzeltilebilir.
3.3.5. Nesne Etiketi Sürüklenmesi
Çoğu nesne tipi kendisi ile ilişkilendirilmiş olan bir yada daha fazla etikete sahiptir.
Örneğin her elemanın referans etiketi ve değer etiketi bulunmaktadır. Gereken
durumlarda dizaynın görünümünü değiştirmek yerine bu etiketleri hareket ettirmek
çok daha kolaydır.
Nesne etiketlerinin sürüklenmesi için;
1. Etiket yada etiketin ait olduğu nesne imleç üzerine konumlandırılıp
sağ fare tuşuna basılarak seçili hale getirilir.
2. Etiket üzerinde sol fare tuşuna basılır.
3. Etiketi gerekli konuma getirilir. Eğer sürükleme işlemi esnasında daha
hassas bir konumlandırma gerekiyorsa, F4, F3, F2 ve CTRL+F1
tuşları kullanılarak snap çözünürlüğü değiştirilebilir.
4. İşlemi tamamlamak için farenin tuşu bırakılır.
69
3.3.6. Nesnelerin Yeniden Boyutlandırılması
Alt devreler, grafikler, çizgiler, dörtgenler ve daireler yeniden boyutlandırılabilir
nesnelerdir. Bu nesneler işaretlenerek seçili hale getirildiklerinde nesne üzerinde
tutmaç adı verilen küçük kareler belirir. Tutmaçlar sürüklenmek suretiyle bu nesneler
yeniden boyutlandırılabilir.
Nesneleri yeniden boyutlandırmak için;
1. İmleç üzerinde iken sağ fare tuşuna basılarak nesne seçili hale getirilir.
2. Eğer nesne yeniden boyutlandırılabilir bir nesne ise küçük kareler
şeklindeki tutmaçlar nesne üzerinde belirecektir.
3. İmleç tutmaç üzerinde iken sol fare tuşuna basılı tutularak ve tutmaç
yeni
konumuna
sürüklenerek
nesne
yeniden
boyutlandırılır.
Sürükleme işlemi esnasında tutmaçlar kaybolur. Bunun nedeni
görüşün engellenmemesidir.
3.3.7. Nesnelerin Döndürülmesi ve Aynalanması
Çoğu nesne tipi döndürülebilir ve aynalanabilirdir. Eğer bir nesne seçili hale
getirilirse döndürme ve aynalama simgelerinin rengi maviden kırmızıya dönüşecek
ve işlem seçili nesneye etki edecektir.
Nesnelerin döndürülmesi ve aynalanması için;
1. İmleç üzerinde iken sağ fare tuşuna basılarak nesne seçili hale getirilir.
2. Nesneyi saat yönünde çevirmek için yönelim araç çubuğunda en solda
bulunan, saat yönünün tersine çevirmek için ise bunun hemen sağında
bulunan simge kullanılır. Ayrıca döndürme işlemi yönelim araç
çubuğunda ortada yer alan kısma istenilen açı değeri girilip ardından
enter tuşuna basılarak da gerçekleştirilebilir. Girilen değerlerin pozitif
olması durumunda nesne saat yönünün tersinde, negatif olması
70
durumunda ise saat yönünde döndürülecektir. ISIS bu açı değerleri
için sadece dik olanları kabul etmektedir.
3. Nesneyi dikey olarak aynalamak için yönelim araç çubuğunda en
sağda bulunan, yatay olarak aynalamak için ise hemen solunda
bulunan simge kullanılır.
Çalışma alanına yeni bir nesne eklemeden önce nesneyi döndürme yada aynalama
işlemlerinden biri kullanılmak istenmesi durumunda bu simgelerin mavi renkli
olmasına dikkat edilmelidir. Simge kırmızı renkli iken kullanılması durumunda işlem
o esnada çalışma alanında ve seçili durumda bulunan bir başka nesneyi etkileyeceği
için öncelikle çalışma alanı içerisinde boş bir alana tıklanarak nesnenin seçili
durumdan kurtarılması ve simgelerin mavi renkli bir hal almaları sağlanmalıdır.
3.3.8. Nesnelerin Düzenlenmesi
Nesnelerin çoğu diyalog formları yoluyla düzenlenebilen grafiksel ve/veya metinsel
seçeneklere sahiptir. Düzenleme işleminin diyalog formları yolu ile gerçekleştirmesi
çeşitli seçenekler arasından en yaygın olarak kullanılanıdır.
Tek bir nesneyi fare kullanarak düzenlemek;
1. İmleç üzerinde iken sağ fare tuşuna basılarak nesne seçili hale getirilir.
2. Sürükleme işleminde olduğu gibi sol fare tuşuna basılır. Fakat
sürüklemeden farklı olarak tuşu hemen bırakılmaz.
Nesnelerin fare kullanarak sıra ile düzenlenmesi için;
1. Instant Edit simgesi seçilir.
2. Nesnelerin üzerine sıra ile sol tıklanır.
71
Nesnelerin düzenlenmesinde özel düzen modunun kullanımı için;
1. İmleci nesne üzerinde konumlandırılır.
2. “CTRL+E” tuşlarına basılır.
Bu işlem metin yazıları için harici bir metin editörünü ekrana getirecektir. İmlecin
herhangi bir nesne üzerinde konumlandırılmamış olduğu durumlarda ise, eğer varsa
çalışma alanında bulunan geçerli simülasyon grafiğini düzenleme işlemini yerine
getirecektir.
Nesnelerin isimleri kullanılarak düzenlenmesi için;
1. Klavye üzerinden “E” tuşuna basılır.
2. Gelen pencereden düzenlenmesi istenilen elemanın referans ismi
(parça tanıtıcı bilgisi) girilir.
Bu işlem, sadece geçerli katman değil mevcut katmanlardan biri üzerinde bulunan
herhangi bir eleman için bir diyalog formu ekrana getirecektir. Eğer gerçekten
eleman düzenlemek istenmiyorsa, bu komutu elemanın konumunu belirlemede
kullanılabilir.
3.3.9. Nesne Etiketlerinin Düzenlenmesi
Eleman, terminal, hat ve bus etiketleri de hemen hemen nesnelerle aynı şekilde
düzenlenebilir.
Tek bir nesne etiketini fare kullanarak düzenlemek için;
1. İmleç üzerinde iken sağ fare tuşuna basılarak nesne etiketi seçili hale
getirilir.
2. Sürükleme işleminde olduğu gibi sol fare tuşuna basılır. Fakat
sürüklemeden farklı olarak tuş hemen bırakılır.
72
Nesne etiketlerini fare kullanarak sıra ile düzenlenmesi için;
1. Instant Edit simgesi seçilir.
2. Nesne etiketlerinin üzerine sıra ile sol tıklanır.
Her iki işlemde de etiket ve biçim kısımlarını ihtiva eden bir diyalog formu
görüntülenir.
3.3.10. Seçili Tüm Nesnelerin Kopyalanması
1. Gereken nesneleri teker teker yada etraflarına bir seçim kutusu
çizilerek seçili hale getirilir.
2. Blok kopyalama simgesine fare ile sol tıklanır.
3. Kopyalama çerçevesini sürükleyerek gereken konuma getirilir ve
kopyayı yerleştirmek için fare ile sol tıklanır.
4. Daha fazla sayıda kopya yerleştirmek için 3. adım tekrarlanır.
5. İşlemi sona erdirmek için fare ile sağ tıklanır.
Elemanlar kopyalandığında referans değerleri otomatik olarak adlandırılmamış
duruma ve otomatik adlandırma için hazır konuma gelir. Bu aynı parça tanıtıcı
bilgileri içeren örneklerin meydana gelmesini önler.
3.3.11. Seçili Tüm Nesnelerin Taşınması
1. Gereken nesneler teker teker yada etraflarına bir seçim kutusu
çizilerek seçili hale getirilir.
2. Blok taşıma simgesine fare ile sol tıklanır.
3. Çerçeve sürüklenerek gereken konuma getirilir ve yerleştirmek için
fare ile sol tıklanır.
73
Hatların blok taşıma işlemi esnasındaki davranışları biraz karışıktır. Esasen ISIS
seçilen alan içerisinde kalan tüm hatları veya hat kısımlarını yeniden çizmeden
taşıyacaktır ve bunun ardından seçim alanının sınırlarından geçen hatları seçilen alan
içerisindeki son konumundan bu alan dışarısındaki ilk konumuna olacak şekilde
yeniden çizecektir.
3.3.12. Seçili Tüm Nesnelerin Silinmesi
1. Gereken nesneler teker teker yada etraflarına bir seçim kutusu
çizilerek seçili hale getirilir.
2. Silme simgesine fare ile sol tıklanır.
Eğer yanlışlıkla bir nesne sildiyseniz geri al komutunu kullanarak bunu
düzeltebilirsiniz.
3.4. Etkileşimli Simülasyon
3.4.1. Temel Beceriler
3.4.1.1. Animasyon Kontrol Paneli
Şekil 3.56. Animasyon kontrol paneli
Etkileşimli simülasyon normal bir kumanda gibi davranan basit bir panel tarafından
kontrol edilmektedir. Şekil 3.56’daki kontrol paneli, ekranın sol alt kısmına
yerleştirilmiş bulunmaktadır.
•
PLAY tuşu simülasyonu başlatmak için kullanılır.
•
STEP tuşu animasyonu tanımlanan aralığa bağlı olarak adım adım
gerçekleştirmek amacıyla kullanılır. Bu tuşa bir kez basılıp
74
bırakılması durumunda simülasyon bir adım ilerler. Tuşa basılı
tutulması durumunda ise animasyon tuş bırakılana kadar devamlı
olarak ilerler. Adım aralığı Animated Circuit Configuration diyalog
kutusu kullanılarak arttırılabilir. Adım aralığını ayarlama özelliği
devrelerin davranışlarının daha yakından gözlenmesi ve etkilerin ağır
çekimde görülmesi açısından faydalıdır.
•
PAUSE tuşu, tekrar bu tuşa basıldığında kaldığı yerden devam etmek
yada STEP tuşuna basıldığında adım adım gerçekleştirilmek üzere
animasyonu
askıya
alır.
Simülatör
bir
kesme
noktası
ile
karşılaştığında da bu tuşa basılmışçasına animasyonu duraklatacaktır.
Simülasyon klavye üzerinde bulunan PAUSE tuşuna basılmak
suretiyle de duraklatılabilir.
•
STOP tuşu Prospice’ın gerçek zamanlı simülasyonu durdurmasını
sağlamaktadır. Bunun sonucunda tüm animasyon durdurulur ve
simülatör hafızasından boşaltılır. Tüm göstergeler aktif olmayan
durumlarına sıfırlanır. Fakat harekete geçirici elemanlar (anahtar vb.)
mevcut durumlarını korurlar. Simülasyon klavye üzerinde bulunan
“Shift+Break” tuşlarına basılmak suretiyle de durdurulabilir.
Animasyon boyunca geçerli simülasyon zamanı ve ortalama CPU yükü durum
çubuğunda görüntülenir. Eğer CPU simülasyonu gerçek zamanlı olarak çalıştırmak
için yetersiz ise gösterge %100’ü gösterecek ve simülasyon zamanı simülasyonun
gerçek zamanlı olarak ilerlemesi için durdurulacaktır. Bunun yanında çok hızlı
devrelerin simülasyonu sonucu meydana gelecek zararları önlemek amacıyla sistem
otomatik olarak her animasyon çerçevesinde gerçekleştirilen simülasyon miktarını
ayarlar.
3.4.1.2. Göstergeler ve Harekete Geçirici Elemanlar
Etkileşimli simülasyon sıradan elektronik elemanlar yanında bazı özel aktif
elemanların kullanımını da gerektirir. Bu elemanlar farklı sayılarda grafiksel
durumlara sahiptirler; gösterge ve harekete geçirici elemanlar olmak üzere iki farklı
75
çeşittedirler. Göstergeler devrede ölçülen bazı parametrelere göre değişen grafiksel
durumları gösterirken, harekete geçirici elemanlar, durumları kullanıcı tarafından
belirlenebilen ve devrenin bazı özelliklerinin değiştirilmesini sağlayan elemanlardır.
Harekete geçirici elemanlar, fare ile üzerinde tıklanarak elemanın kontrolü
sağlanabilecek küçük kırmızı işaretler ile ilişkilendirilmişlerdir. Eğer orta tuşlu bir
fare kullanılıyorsa, harekete geçirici elemanlar imleç ile üzerine gelip farenin orta
tuşunu uygun yönde hareket ettirilerek kontrol edilebilirler.
3.4.1.3. Etkileşimli Simülasyonun Hazırlanması
Etkileşimli simülasyon hazırlama ve çalıştırma becerilerinin büyük bir kısmı
devrenin ISIS’ta çizilmesi merkezinde toplanmaktadır. Bunu anlamanın en iyi yolu
ISIS’taki örnekleri incelemektir. Bununla birlikte bu işlem aşağıdaki şekilde
özetlenebilir.
•
Nesne seçicideki “P” tuşunu kullanarak gerekli olan elemanlar
bulundukları kütüphanelerden çağırılır. Aktif elemanların (gösterge ve
harekete geçirici elemanlar) tümü active.lib kütüphanesi altında
bulunmaktadır fakat bir simülatör modeline sahip herhangi bir
elemanda kullanılabilir.
•
Elemanlar şema üzerine yerleştirilir.
•
Elemanlara uygun değer ve özellikler atamak için, eleman üzerinde
fare ile önce sağ daha sonra sol tıklanarak yada “CTRL+E” tuşları
kullanılarak elemanlar düzenlenebilir. Çoğu model yardım içeriğine
sahiptir, bu yüzden elemanların kendilerine özgü özellikleri için
yardım dosyalarından faydalanılabilir.
•
Mikroişlemci kaynak kodları Source Code menüsündeki komutlar
kullanılarak çağrılabilir. Şema üzerindeki mikroişlemci elemanına
nesne kodlarının ( HEX dosyası) atanması da unutulmamalıdır.
76
•
Pinlere fare ile sol tıklamak suretiyle devre elemanlarının bağlantıları
yapılır.
•
Eleman üzerinde iki kez fare ile sağ tıklanarak elemanlar silinebilir.
•
Eleman üzerinde fare ile sağ tıklayarak sol fare tuşuna basılı tutarak
elemanlar taşınabilir.
•
Animation Control Panel’indeki PLAY tuşuna basılarak simülasyon
çalıştırılır.
Kullanılan görsel elemanlar yada mikroişlemci modelleri ile ilişkili olan pencereler
debug menüsündeki komutlar kullanılarak görüntülenebilir.
3.4.2. Ölçümlerin Alınması
Etkileşimli simülasyon boyunca ölçüm almak için birçok farklı yol bulunmaktadır.
Bunlar aşağıda sıralandığı gibidir:
•
Animasyon efektleri
•
İşaretleme ve işletim parametrelerini görüntüleme
•
Voltaj ve akım probları
•
Sanal aygıtlar
3.4.2.1. Animasyon Efektleri
Devre üzerindeki herhangi bir aktif eleman, devrenin işletimi sırasında kullanıcıya
yardımcı olabilecek animasyon efektlerine sahiptir. Bu seçenek System menüsündeki
Set Animation Option komutu kullanılarak aktif hale getirilebilir. Yapılan ayarlar
tasarımla birlikte kaydedilir.
77
3.4.2.1.1. Pin Lojik Durumları
Bu seçenek, dijital yada karma hatlara bağlanmış olan her pin için renkli birer kare
görüntüler. Varsayılan olarak bu kare, lojik 0 için mavi, lojik 1 için kırmızı ve
değişen durumlar için yeşildir. Bu renkler Template menüsündeki Set Design
Defaults komutu kullanılarak değiştirilebilir.
Bu seçeneğin aktif hale getirilmesi simülatörde makul seviyede bir yüklenmeye
sebep olur. Fakat kesme noktaları ve mikrokontrolcü çıkış portlarını adım adım kod
olarak çalıştırmada görmek için kullanılması durumlarında oldukça kullanışlıdır.
3.4.2.1.2. Hat Voltajının Renkli Olarak Gösterilmesi
Bu seçenek analog yada karma bir hattın bir parçası olan herhangi bir hat kısmının
voltajı ile gösterilmesini sağlamaktadır. Varsayılan olarak renk tayf aralığı -6V’tan
0V’a kadar mavi, 0V’ta yeşil ve 0V’tan +6V’a kadar kırmızı olarak belirlenir.
Voltajlar Set Animation Options diyalog formu ve renkler de Templates
menüsündeki Set Design Defaults komutu ile değiştirilebilir.
Bu seçeneğin aktif hale getirilmesi simülatörde makul seviyede bir yüklenmeye
neden olur. Fakat Show Wire Current As Arrows seçeneği ile birlikte kullanıldığında,
yeni başlayanlar için devrenin çalışmasını anlamada yardımcı olmak açısından
oldukça etkilidir.
3.4.2.1.3. Hat Akımının Oklarla Gösterilmesi
Bu seçenek akım taşıyan herhangi bir hattın oklarla gösterilmesini sağlamaktadır.
Okun yönü geleneksel akım yönünü yansıtır ve büyüklüğü akım eşik değerini
aştığında görüntülenir. Varsayılan eşik değeri 1μA olmasına rağmen, bu değer Set
Animation Options diyalog kutusu ile değiştirilebilir.
78
Hat akımının hesaplanması şema üzerindeki her hat kısmına sıfır değerli voltaj
kaynağı (modeller içerisinde bulunanlar hariç) yerleştirilmesini gerektirir. Ve bu çok
sayıda ekstra düğüm noktası oluşmasına sebebiyet verebilir. Bu nedenle simülatör
üzerindeki yük dikkate değer olabilir. Bununla birlikte temel elektrik ve elektronik
öğretiminde kullanıldığında oldukça kullanışlıdır.
3.4.2.2. İşaretleme ve İşletim Parametrelerini Görüntüleme
Simülasyon duraklatıldığında, şema üzerinde bulunan elemanlardan herhangi birinin
geçerli durumu hakkında bilgi elde etmek amacıyla sorgulama yapılabilir. Bu,
elemanların düğüm voltajları ve/veya pin lojik durumları hakkında özet bir bilgi
olacaktır. Fakat bazı elemanlar, ilişkili voltajlar (pin-pin) ve güç harcama gibi ek
verileri de görüntüleyebileceklerdir.
Değişken Değerleri Görüntülemek İçin;
1. Animation
Control
Panel’i
kullanılarak
simülasyonun
duraklatıldığından emin olunması gerekmektedir.
2. ISIS’ta Multimeter simgesi seçilir.
3. Değerleri görüntülenmek istenen eleman üzerinde fare ile sol tıklanır.
3.4.2.2.1. DC Çalışma Noktası
Eğer değişkenlerin sıfır anındaki değerlerine bakılırsa, devrenin DC çalışma noktası
görülmüş olur. Aksi halde, simülasyonu duraklattığınız andaki anlık değerleri
görüntülenecektir. Bu, özellikle güç harcanım değerleri için önemlidir. Bu değerler
ortalaması alınmamış değerlerdir ve anlık akım ile anlık gerilimin basit bir çarpımını
yansıtmaktadır.
79
3.4.2.2.2. Analog Yada Dijital Veriler
Bir eleman pini sadece dijital veriler (kendisine bağlı analog bir eleman bulunmayan)
taşıyan bir hatta bağlandığında, Proteus VSM terminal voltajının lojik durumlarını
görüntüleyecektir. Aksi halde analog düğüm voltajı görüntülenecektir.
3.4.2.3. Voltaj ve Akım Probları
ISIS’taki voltaj ve akım probları genellikle ölçülen voltaj ve akımların bir grafik
üzerinde görüntüleneceği grafik tabanlı simülasyonlarda kullanılırlar. Ancak bu
problar, etkileşimli simülasyon esnasında gerçek zamanlı olarak yenilenen düğüm
voltaj ve akımlarını görüntülemek amacıyla da kullanılabilirler.
Problar sanal ampermetre ve voltmetrelere nazaran iki avantaja sahiptirler.
•
Devre üzerinde herhangi bir noktaya bağlantı hattı çizmeden
eklenilebilir ve kaldırılabilirler.
•
Şema üzerinde daha az yer kaplarlar.
Dijital sinyal taşıyan (kendisine bağlı analog bir eleman bulunmayan) hatlara
bırakılan voltaj probları düğüm voltajından ziyade hattın lojik durumunu
görüntülerler.
Voltaj yada akım problarını yerleştirmek için;
1. Voltaj probu yada akım problarından uygun olanı seçilir.
2. Probu eklemek için ölçüm almak istenilen hat üzerinde fare ile sol
tıklanır.
3. Akım problarının yönelimsel olduğuna ve geleneksel olarak ok
sembollerinin gösterdiği yönde ölçüm yapıldığına dikkat edilir.
80
3.4.2.4. Sanal Aygıtlar
Sanal aygıtların seçimi ISIS’taki Multimeter simgesi seçilerek nesne seçicide gelen
listeden gerçekleştirilebilir. Bunların seçim ve yerleştirilmesi ISIS’taki diğer
nesnelerde olduğu gibi gerçekleştirilebilir.
3.4.3. Animasyon Adım Zamanı Kontrolü
Simülasyonun gerçek zamanlı olarak gelişmesini iki değişken kontrol eder.
Animation Frame Rate her saniyede ekranın yenilenme sayısını belirlerken,
Animation TimeStep ise her çerçevede kaç adet simülasyonun işleneceğini belirler.
Gerçek zamanlı uygulamalar için adım zamanı çerçeve oranının tam tersine
ayarlanmalıdır.
3.4.3.1. Saniyedeki Çerçeve Sayısı
Normalde, çerçeve hızını ayarlamak gerekli değildir. Varsayılan olarak saniyede 20
çerçeve değeri, modern bir bilgisayarda aşırı yüklenmeye neden olmadan düzgün bir
animasyon gerçekleştirilmesini sağlar. Ancak animasyonlu hesaplama modelleri
kullanımında hata ayıklama yapılırken, bu değeri azaltmak faydalı olacaktır.
3.4.3.2. Çerçevedeki Adım Zamanı
Animation Timestep, hızlı devreleri yavaş, yavaş devreleri de hızlı çalıştırmak için
kullanılabilir. Gerçek zamanlı uygulamalar için adım zamanı çerçeve oranının tam
tersine ayarlanmalıdır.
Girilen adım zamanı her zaman istenilen değere ayarlanabilir. Fakat simülasyonun
ayarlanan bu değerde gerçekleştirilmesi, her çerçeve için ayrılmış zaman içerisinde
gereken simülasyon durumlarının hesaplanması için gerekli olan yeterli CPU hızına
sahip olunmasına bağlıdır. CPU yükünün animasyon boyunca gösterdiği değer, bu
81
iki zamanın oranını yansıtır. Eğer CPU hızı animasyonu gerçekleştirmek için yetersiz
ise CPU yükü %100 olacak ve her çerçevedeki adım zamanı azaltılacaktır.
3.4.3.3. Adım Adım İlerleme Zamanı
Adım zamanı kontrol değişkeni Single StepTime’dır ve bu Animation Control
Panel’indeki Single Step tuşu kullanıldığında simülasyonun adım adım ilerleyeceği
zamandır.
3.4.4. Etkileşimli Simülasyona İlişkin İpuçları
3.4.4.1. Devre Zaman Göstergesi
Etkileşimli simülasyonlar genellikle gerçek zamanlı olarak izlenir. Bu yüzden
Animatet Circuits Configuration diyalog kutusundan Timestep Per Frame değerin
ayarlanmadığı takdirde devreler 1MHz saat frekansı yada 10KHz sinüs dalga
girişlerle kullanılmaz.
Eğer çok hızlı işleyen bir simülasyon ile çalışıyorsanız, akılda tutulması gereken
birkaç önemli nokta bulunmaktadır.
•
Sınırlı CPU hızıyla, gerçek zamanın sabit bir kısmı ile sadece
simülasyonun belli bir miktarı hesaplanabilir. Proteus VSM her ne
olursa olsun animasyon çerçeve oranının (saniyedeki çerçeve sayısı)
sürdürmek ve kullanılabilir zaman içerisinde tamamlanamayan bazı
kısa çerçeveleri kesmek için tasarlanmıştır. Bunun sonucu olarak çok
hızlı devreler yavaşça (gerçek zamana göreceli olarak) fakat düzgün
bir şekilde simüle edilebilirler.
•
Analog eleman modelleri dijitale oranla çok daha yavaş simüle
edilebilirler. Hızlı bir bilgisayarda dijital devreler gerçek zamanlı
olarak MHz’ler seviyesinde işletilebilirken, analog devreler sadece
10-20KHz seviyelerinde kullanılabilir olacaklardır.
82
Sonuç olarak, dijital devreler için saat osilatörlerini analog düzlemde simüle etmeye
çalışmak pek akıllıca olmayacaktır. Bunun yerine dijital saat üreteci kullanmak ve
bunun Isolate Before işaret kutusunu işaretlemek ve böylece analog saati simüle
etmemek daha uygun olacaktır.
3.4.4.2. Voltaj Göstergesi
Eğer renkli hatlarla düğüm voltaj belirtme tasarlanıyorsa, devrede oluşacak
voltajların aralığını belirlemek gerekmektedir. Görüntülenen voltajlar için varsayılan
aralık +/-6V’dur. Bu yüzden, eğer devre bundan farklı voltaj değerlerinde çalışıyorsa,
Animatet
Circuits
Configuration’da
bulunan
Maximum
Voltage
değerinin
değiştirilmesi gerekebilir.
3.4.4.3. Topraklama
Prospice bir toprak ucu belirlenmemiş herhangi aktif bir devre için uygun bir toprak
noktası belirlemeye çalışır. Pratikte bu nokta genellikle bir pilin orta noktası yada
devre parçalı bir kaynağa sahipse bunun orta noktası olarak seçilir. Bunun ardından
kırmızı ve mavi renklerden uygun olan hat renkleri ile pilin pozitif ucu toprağın
üzerinde, negatif ucu ise altında kalacaktır. Ancak bu durum istenilmiyorsa, ISIS’taki
toprak terminalini kullanarak toprak referans noktasını açıkça belirleme seçeneği de
bulunmaktadır.
3.4.4.4. Yüksek Empedans Noktası
Otomatik topraklama, toprağa bağlanmamış olan elaman uçlarını da kontrol eder ve
Spice simülasyonunun bir noktada birleştiğinden emin olmak için otomatik olarak
yüksek değerli bir direnç yerleştirir. Bu durum, bağlanmamış yada kısmi olarak
bağlanmış elemanlar için bazen farklı sonuçlar ortaya koysa da genellikle
simülasyonun gerçekleştirileceği manasına gelir.
83
3.5. Grafik Tabanlı Simülasyon
Grafik, tasarım üzerine yerleştirilebilen bir nesnedir. Grafiğin amacı özel
simülasyonu kontrol etmek ve simülasyon sonuçlarını görüntülemektir. Simülasyon
tarafından gerçekleştirilen analiz tipi yerleştirilen grafiğin tipi ile belirlenir. Simüle
edilen tasarım kısmı ve grafik üzerinde görüntülenen veriler, grafiğe eklenmiş olan
prob ve üreteçler tarafından belirlenir.
3.5.1. Geçerli Grafik
Tüm grafik özellik komutları Graph menüsünde bulunmaktadır. Bu menünün en alt
kısmı geçerli grafik, sol yanında işaretli olacak şekilde tasarımda mevcut olan tüm
grafiklerin bir listesini içerir. Geçerli grafik, son olarak simüle edilmiş yada üzerinde
işlem yapılmış olan son grafiktir.
Belirlenen bir grafik için Graph menüsünde yer alan herhangi bir komut, imleç işlem
yapılacak olan grafik üzerindeyken, klavye üzerindeki kısayol tuşları (menüde
komutun sağ tarafında gösterilen) kullanılarak gerçekleştirilebilir. Eğer fare bir
grafik üzerinde konumlandırılmamış ise seçilen komut geçerli grafik için
uygulanacaktır.
3.5.2. Grafiklerin Yerleştirilmesi
1. Grafik çeşitlerinin listesini elde etmek için Aygıt araç çubuğundan
grafik simgesi seçilir. Grafik çeşitleri ekranın sol yanında nesne seçici
içerisinde görüntülenir.
2. Yerleştirilmek istenen grafik çeşidini nesne seçiciden seçilir.
3. Fare imlecini çalışma ekranı üzerinde grafiğin görüntülenmesini
istenilen kısmın sol üst köşesinde konumlandırılıp, farenin sol tuşuna
basılı tutarak grafiğin ebadına bağlı olarak bir dörtgen çizmek için
sürüklenir ve farenin sol tuşu bırakılır.
84
3.5.3. Grafiklerin Düzenlenmesi
Tüm grafikler, standart ISIS düzenleme teknikleri kullanılarak taşınabilir, yeniden
boyutlandırılabilir veya özelliklerini değiştirmek amacıyla düzenlenebilir.
Grafik özellikleri, ISIS’taki her nesnede olduğu gibi ilk önce nesne seçili hale
getirilip, bundan sonra yine nesne üzerinde fare ile sol tıklanarak Düzen diyalog
kutusunu ekrana getirmek yada imleç grafik üzerinde iken klavye üzerindeki
“CTRL+E” tuşlarına basılmak suretiyle kullanılabilir.
3.5.4. Grafik Çizim Bileşeni (Trace) Eklenmesi
Her grafik bir yada daha fazla çizim bileşeni içerir. Her çizim bileşeni normal olarak
tek bir üreteç yada probla ilişkilendirilmiş olan verileri görüntüler. Ancak analog ve
karma grafik çeşitlerinde tek bir çizim bileşenini, Çizim Bileşen İfadesi olarak
isimlendirilen matematiksel ifade ile bir veya dört prob arasından birleştirilen verileri
görüntülemek için ayarlamak mümkündür.
Her çizim bileşeni, y-ekseninin yanında görüntülenen bir etikete sahiptir. Bazı grafik
çeşitleri sadece tek bir y-eksenine sahiptir ve çizim bileşenini kendine has bir yeksenine atama seçenekleri yoktur. Varsayılan olarak, yeni bir çizim bileşeninin ismi
probun ismi ile (yada çizim bileşeni ifadesindeki ilk probun ki ile) aynıdır. Bu isim
çizim bileşeni düzenlenerek değiştirilebilir.
Çizim bileşenleri aşağıdaki üç yoldan herhangi birisi ile tanımlanabilir;
•
Tek bir üreteç yada probu ilgili grafik üzerine sürükleyip bırakarak.
•
İstenilen problar seçilip, Add Trace komutunun Hızlı Ekleme (Quick
Add) özellikleri kullanılarak.
•
Add Trace komutunun diyalog kutusu kullanılarak.
85
İlk iki metot kulanım açısından hızlıdır fakat grafiğe atanan her üreteç yada prob
çizim bileşenleri ekleme konusunda bazı sınırlamalara sahiptir. Özellikle Çizim
Bileşeni İfadesine gerek duyan çizim bileşenlerinin eklenmesinde Add Trace komutu
diyalog formu kullanılmalıdır.
3.5.4.1. Üreteç yada probu sürükle bırak yöntemi ile grafiğe eklemek
1. Eklemek istediğiniz üreteç yada probu farenin sağ tuşu kullanılarak
seçili hale getirilir.
2. Üreteç yada prob üzerinde iken farenin sol tuşu basılı tutularak grafik
üzerine sürüklenir ve farenin tuşu bırakılır.
Yeni bir çizim bileşeni oluşturulmuş ve grafiğe eklenmiş olacaktır. Bu bileşen uygun
prob yada üreteç ile ilişkilendirilmiş verileri görüntüler.
İki adet y-ekseni olan grafikler için, üreteç yada probu grafiğin sol yada sağ kısmına
bırakarak, ayrı ayrı eksenlere yeni çizim bileşeni atanır. Ayrıca karma analog ve
dijital geçiş analizi (transient analyse) grafik çeşitlerinde, üreteç yada probu mevcut
bir dijital yada analog çizim bileşeni üzerinde bırakmak, kendi tipinin yeni bir çizim
bileşenini oluşturur (karma grafik çeşitleri üzerine bırakılan ilk prob yada üreteç her
zaman analog çizim bileşenidir).
3.5.4.2. Birden fazla üreteç yada probun grafiğe hızlı olarak eklenmesi
1. Üreteç yada probları eklenmek istenildiği grafiğin geçerli grafik
olduğundan emin olunmalıdır. Geçerli grafik Graph menüsünde
başlığı seçili olarak gösterilen grafiktir.
2. Grafiğe eklenmek istenilen tüm prob yada üreteçler seçili hale
getirilir.
3. Graph menüsünden Add Trace komutu seçilir. Seçili hale getirilmiş
olan prob veya üreteçlerin sonucu olarak, bu komut ilk olarak “Seçili
86
probları hızlı eklemek istiyor musunuz? (Quick Add Tagged
Probes?)” mesajını ekrana getirecektir.
4. Seçili haldeki üreteç yada probları geçerli grafiğe eklemek için “Evet
(Yes)” tuşuna basılır.
Seçili halde bulunan her bir üreteç yada prob için yeni bir çizim bileşeni oluşturulur
ve grafiğe alfabetik sıra ile eklenir. Her bir yeni çizim bileşeni de ayrı ayrı
ilişkilendirilmiş olan prob yada üretece ait verileri görüntüler. Grafik çeşitleri iki
ekseni destekledikleri için çizim bileşenleri her zaman sol y-eksenine atanırlar.
3.5.4.3. Çizim bileşeni ekle (Add Trace) komutu diyalog formu
Hızlı ekleme fonksiyonunu kullanılmadığı varsayılırsa, Add Trace komutu çizim
bileşeni ekle diyalog formunu görüntüleyecektir (her grafik çeşidi ufak farklara
sahiptir). Bu diyalog formu yeni çizim bileşeninin ismi, çeşidi (analog, dijital vb.),
hangi y-eksenine ekleneceği (sol yada sağ), dört üreteç probuna kadar olacak şekilde
hangisinin verilerinin kullanılacağı ve seçilen üreteç yada prob verilerini birleştiren
matematiksel ifadelerin seçilmesine olanak sağlar.
Add Trace komutu kullanılarak bir grafiğe çizim bileşeni eklemek için;
1. Yeni bir çizim bileşeni eklemek istenilen grafiğe göre Graph
menüsünden Add Trace komutu seçilir. Herhangi bir seçili prob yada
üreteç bulunması durumunda, “Seçili probları hızlı eklemek istiyor
musunuz?” iletisi ekrana gelecektir. Bu ileti “Hayır (No)”yu seçerek
yanıtlanır. Geçiş Çizim Bileşeni Ekle “Add Trancient Trace” diyalog
kutusu görüntülenecektir.
2. Grafiğe eklemek istenilen çizim bileşeni çeşidini “Çizim Bileşeni
Tipi” kısmından uygun olanı seçerek belirlenir. Bu esnada sadece
uygulanabilecek olan çizim bileşeni çeşitleri seçilebilir olacaktır.
87
3. Yeni çizim bileşeninin uygulanacağı y-ekseni seçilir. Bu esnada
seçilen grafik ve çizim bileşenine göre kullanılabilir olan eksenler
seçilebilir olacaktır.
4. P1’den P4’e kadar olan “Seçilen Prob(Selected Probes)” tuşlarından
biri seçilir ve “prob” listesinden ilişkilendirilmek istenilen prob yada
üreteç seçilir. Seçilen prob yada üreteç ismi, seçilen prob tuşunun
yanında prob listesi alanında görüntülenir ve seçilen prob ismi (P1 ile
P4 arasından), eğer zaten mevcut değilse İfade (Expression) alanında
görüntülenecektir. Eğer çizim bileşeni ifadesine izin verilmiyorsa
sadece P1 bileşeni kullanılabilir olacaktır ve yeni çizim bileşeni P1
probu ile ilişkilendirilmiş olan verileri görüntüleyecektir.
5. Çizim bileşenleri için gerekli olan tüm üreteç yada problar seçilene
kadar 3. ve 4. adımlar tekrarlanır.
6. Çizim bileşeni ifadesi, ifade alanına girilir. İfade içerisinde seçilen
problar, sırasıyla P1, P2, P3 ve P4 tuşlarının yanında seçilmiş problara
tekabül eden P1, P2, P3 ve P4 ile temsil edilmelidir. Eğer seçilen
çizim bileşeni çeşidi, çizim bileşeni ifadesini desteklemiyorsa ifade
alanı kullanılabilir olmayacaktır.
7. Grafiğe yeni çizim bileşeni ekleme işlemini tamamlamak için
“Tamam (OK)” tuşuna basılır.
3.5.5. Grafik Çizim Bileşenlerinin Düzenlenmesi
Grafik üzerindeki her çizim bileşenini ismini veya ifadesini değiştirmek amacıyla
düzenlenebilir.
Grafik çizim bileşenini seçmek, düzenlemek ve seçili durumdan kurtarmak için;
1. Düzenlenecek olan çizim bileşenini görüntüleyen grafiğin seçili
durumda olmadığından emin olunur.
88
2. İmleç bileşenin ismi üzerinde iken sağ fare tuşuna basarak çizim
bileşeni seçili hale getirilir. Seçili hale gelen çizim bileşeninin ismi
ışıklandırılmış olarak görüntülenecektir.
3. İmleç çizim bileşeninin üzerinde iken sol fare tuşuna basılır. Grafik
Düzenle (Edit Graph) diyalog kutusu ekranda görüntülenecektir.
4. Çizim bileşeninin isim yada ifadesi gerekli olduğu şekilde düzenlenir.
Çizim bileşeni ifadesi değişikliklerine izin vermeyen bileşen çeşitleri
için ifade alanı kullanılabilir olmayacaktır.
5. Değişiklikleri onaylamak için “Tamam (OK)” tuşuna basılır.
6. Grafik üzerinde, çizim bileşen isimlerinden herhangi birisi üzerinde
olmayacak şekilde fare ile sağ tıklanarak çizim bileşeni seçili
durumdan kurtarılır.
3.5.6. Grafik Çizim Bileşenlerinin Sıra Ve/Veya Renklerinin Değiştirilmesi
Grafik üzerindeki çizim bileşenlerinin sırası, sol fare tuşu ile bileşenlerin etiketleri
taşınarak değiştirilebilir. Çizim bileşeni istenilen yolla seçilebilir.
•
Dijital çizim bileşenleri için taşıma işleminin amacı basit olarak grafik
üzerinde belirli bir yığın sırası elde etmektir.
•
Analog grafikler için, çizim bileşenleri sol eksenden sağa yada bunun
tam tersi yönde sürüklenebilir. Yığın sırasının düzenine göre yapılmış
olan renk atamaları dikey yığın sırasını değiştirmek suretiyle
yapılabilir.
Yığın durumuna göre atanmış olan esas renkler, Template menüsündeki Set Graph
Colors komutu kullanılarak yeniden düzenlenilebilir.
89
3.6
Eleman Oluşturulması
Yeni bir kütüphane bileşeni oluşturmak için ilk adım eleman için kullanılacak olan
grafik ve pinlerin yerleştirilmesidir.
1. Uygun olan grafik stilleri ile eleman gövdesini tanımlamak için grafik
nesneleri yerleştirilir.
2. Pinleri gösteren, eleman pin nesneleri yerleştirilir.
3. Standart düzenleme tekniklerini kullanarak pinlere isim atanır ve
pinler için tip belirlenir.
4. Elemanın kapsadığı tüm nesneler seçili hale getirilir. Make Device
komutu kullanılır ve varsayılan özellikler atanır.
3.6.1. Eleman Gövdesinin Tanımlanması
Eleman gövdesi, referans noktası ve pinler haricinde tamamen grafiktir. Bu, sıklıkla
eleman grafik stilindeyken seçilen ve uygun boyutta yerleştirilen bir grafik kutusu
olacaktır. Transistörler, opamplar vb. daha karmaşık grafikler içeren elemanlar için,
ISIS’ın sağladığı her türlü grafik stili kullanılabilir, nesneler düzenlenebilir ve grafik
stil niteliklerinin bazıları yada tümüne yerel yada sabit değerler atanabilir.
Yeni elemanda grafik stilinin kullanılacağının dikkatlice düşünülmesi önemlidir.
Nesneler genellikle eleman grafik stili ile yerleştirilecektir ve grafik nesne varsayılan
olarak bu stil ile geldiğinden herhangi bir düzenleme işlemine ihtiyaç yoktur. Ancak,
bazen yeni bir eleman grafiğinin bir kısmı ayarlanmak istenilebilir. Örneğin, bir
transistörün iç kısmının her zaman siyah renk ile doldurulmuş olması tercih
edilebilir. Bu tip durumlarda, elemanın düzenlenmesi için, yerleştirilmesinin
ardından standart düzenleme teknikleri kullanılarak ekrana gelen diyalog
kutusundaki eleman kısmında bazı grafik özniteliklerinin belirlenmesi amacıyla
uygun olan işaret kutuları işaretlenmemiş konuma alınıp gerekli değişiklikler
yapılarak yerel değerler ayarlanmak suretiyle uygun şekilde düzenlenebilir. Grafik
90
nesnenin şema üzerine nasıl yerleştirileceği de düşünülebilir. Örneğin, bir opamp
tasarlanırken, eleman gövdesi ile besleme kısımları arasına çizgi yerleştirilmek
istenilebilir. Bu durumda, PIN stili kullanılarak gövde ile pinin yerleştirileceği kısım
arasına çizgi yerleştirilir ve bu kısım eleman üzerinde sanki pinin bir parçasıymış
gibi gözükür.
Eğer eleman için bir merkez noktası belirlemek istenirse, Origin simgesi kullanılarak
uygun olan nokta belirlenir. Eleman için bir merkez noktası belirlenmezse,
varsayılan olarak elemanın sol en üst kısmında bulunan pini merkez noktası olarak
alır.
3.6.2. Pinlerin Yerleştirilmesi
Bir eleman oluşturulurken, Device Pin simgesinden uygun olan eleman pin nesneleri
kullanılır. Device Pin simgesi seçildiğinde ilk olarak daha önceden yüklenmiş olan
eleman pin tipleri nesne seçicide görüntülenir ve gerekli olduğu durumlarda sembol
kütüphanelerinde bulunan daha fazla sayıdaki pin tipleri de kullanılabilir. Aynı
zamanda yeni pin tipleri tanımlama imkanı da bulunmaktadır.
Her pin nesnesinin yerleştirilmesi esnasında pinlerin konumlarına dikkat edilmelidir.
Pin nesnesinin bir ucunda yer alan çarpı işaretli kısım pinin diğer elemanlara
bağlanacağı tarafı, diğer uç ise eleman gövdesi ile birleşecek tarafı temsil etmektedir.
3.6.3. Pinlerin İsimlendirilmesi
Eleman oluşturma işlemi sırasındaki bu üçüncü aşama dikkat gerektirir ve doğru
olarak uygulanmazsa, tasarımda anlaşılması güç problemlere yol açabilir.
Her pin, pin ismi, pin numarası ve pin elektrik tip özelliklerine sahiptir. Bunlardan
sonuncusu olan pin elektrik tipi ERC işleminde ve prospice tarafından kullanılır.
Pinlerin elektrik tipi özellikle dijital simülatör modelleri için doğru olarak
belirlenmelidir.
91
Pinleri isimlendirmekte kullanılan iki adet yaklaşım bulunmaktadır;
•
Her pin için, imleç üzerinde iken “CTRL+E” tuşlarına basılarak
ekrana gelen diyalog kutusundan pin özellikleri belirlenerek
düzenleme yapılabilir.
•
Pin ismi, pin numarası ve pin çeşidi atamak için Property Assignment
Tool kullanılabilir.
Çoğu durumda bu iki özellik karma bir şekilde kullanılabilir.
Pinleri isimlendirirken aşağıda ki maddeler akılda tutulmalıdır;
•
Bir pin her zaman bir pin ismine sahip olmalıdır. Eğer pin ismi
yokken pin numarası verilmişse, bu numara otomatik olarak pin
ismine atanır.
•
Eğer iki yada daha fazla pine aynı isim verilirse, bunlar Netlist’te
birbirine elektriksel olarak bağlı sayılacak ve bu baskı devreye de
yansıtılacaktır.
•
Pin isimlerini üst çizgili olarak yerleştirmek için, üst çizginin
başladığı ve bittiği yerler $ işareti arasına alınmalıdır. Örneğin,
RD/$WR$, RD/ WR olarak gözükecektir.
Genelde pin numaralarını Visual PackagingTool’u kullanarak atamak daha kolaydır
ve bu, bünyesinde birden fazla parça yada bus pini ihtiva eden elemanların pin
isimlendirme işleminde kullanılabilecek tek yoldur. Bu yol tek parçalı elemanlar için
de kullanılabilir.
Pinlerin isimlendirilmesinde aşağıdaki bilgiler faydalı olabilir;
Pin Çeşidi
Tip Bilgisi
Örnek Kullanımı
92
Passive
PS
Pasif eleman terminalleri
Input
IP
Analog yada dijital eleman girişleri
Output
OP
Analog yada dijital eleman çıkışları
Bidir
IO
Mikroişlemci yada RAM veri yolu pinleri
Tristate
TS
ROM çıkış pinleri
Pull Down
PD
Açık kolektör/drain çıkışları
Pull Up
PU
Açık emiter/source çıkışları
Power
PP
Güç/şase besleme pinleri
3.6.4. Make Device Komutunun Kullanılması
Eleman oluşturmadaki son adım elemanların kapsadığı tüm grafik ve pin nesnelerini
seçili hale getirerek, Library menüsünden Make Device komutunun kullanılmasıdır.
3.6.5. Make Device Komutu
Make Device komutu, diğer uygulamalarda Wizard olarak girişte görünen çok
aşamalı bir diyalog kutusudur. Bu formda dört sayfa bulunmaktadır.
Device Properties; Bunlar elemanın adı, yeni eleman için kullanılacak olan öntakı ve
Proteus VSM tarafından kullanılan elemanın animasyonu ile ilişkilendirilmiş
özelliklerdir.
Packaging; Bu sayfa tanımlanmış olan kılıfları (mevcut elemanlar için) görüntüler ve
Visual Packaging Tool’a geçilmesini sağlar.
Component Properties; Bu sayfa, özellik tanımlamaları oluşturmayı ve varsayılan
özellik değerlerinin düzenlenmesini sağlar.
Library Selection; Bu son ekran oluşturulan elemanın saklanacağı kütüphanenin
seçilmesini sağlar.
93
Bu sayfaların üzerindeki alanların hepsinin detaylı içerik yardımları bulunmaktadır.
Diyalog kutusunun sağ üst köşesinde bulunan “?” simgesi kullanılarak, hakkında
bilgi edinilmek istenen alan üzerinde sol fare tuşuna basıldığında ilgili alana dair
açıklayıcı bilgiler görüntülenecektir.
3.6.5.1. Device Properties Sayfası
Şekil 3.57’deki diyalog formu, General Properties ve Active Component Properties
olmak üzere iki ana kısımdan oluşmaktadır.
Şekil 3.57. Device properties diyalog kutusu
General Properties kısmı elemanın isim ve referans önekinin girildiği yerdir. Bu önek
yeni yerleştirilen bir elemanın parça bilgisinin önünde yer alan harf yada harfleri
94
temsil
etmektedir.
Bu
kısım
boş
bırakılırsa,
yeni
yerleştirilen
eleman
isimlendirilmemiş olacak ve elemanın parça değeri ile özellik metni gizli olacaktır.
Bu, blok diyagram çizimleri yada görsel ölçü aletleri gibi aslında tasarımın bir
parçası olmayan elemanlar için kullanışlıdır.
Active Component Properties, Proteus VSM ile kullanılmak üzere animasyonlu
elemanlar oluşturulurken kullanılır.
3.6.5.2. Packaging Sayfası
Şekil 3.58’deki diyalog kutusu eleman için tanımlanan kılıf ayarlarını görüntüler.
Yeni bir eleman için bu liste boş olacaktır.
Şekil 3.58. Packagings diyalog kutusu
95
Add/Edit komutu kullanılarak Visual Packaging Tool’a geçiş yapılır. Visual
Packaging Tool’a ilişkin ayrıntılar, Tool başlığı altında verilmiştir.
3.6.5.3. Component Properties & Definititions Sayfası
Şekil 3.59’teki diyalog kutusu, elemanın özellikleri için özellik tanımlama ve
varsayılan değerlerin tanımlanması amacıyla kullanılır. Sol kısımda bulunan seçim
listesi tanımlanmış olan özellikleri gösterirken Property Definition ve Property
Defaults kısımları seçilen özelliğin tip, görünürlük ve varsayılan değerlerinin
belirlenmesini sağlar.
Şekil 3.59. Component properties diyalog kutusu
96
3.6.5.4. Data Sheet And Help Sayfası
Şekil 3.60’daki diyalog kutusu, sayfa bir katalog bilgisi (PDF dosyası) ve/veya
yardım başlığının eleman ile ilişkilendirilmesini sağlar. Eğer bir katalog bilgisi
tanımlanırsa, Edit Component diyalog kutusunda Data komutu, yardım başlığı
tanımlanırsa Help komutu görünecektir. Desteklenen kütüphanelerin çoğunda bu
komutlar görülebilir.
Şekil 3.60. Device data sheet diyalog kutusu
Katalog bilgisi üç yerden birine konumlandırılabilir;
•
Proteus’un Data dizininde konumlandırılabilir. Proteus aranılan
katalog bilgisini bulamadığında ekrana gelen Data Sheet Not Found
97
diyalog kutusundaki Path Settings komutu kullanılarak dosyanın
konumu değiştirilebilir.
•
Internet
yada
Intranet
üzerindeki
bir
FTP
sunucusunda
konumlandırılabilir. Bu durumda bazı sunucular için kullanıcı adı ve
şifre girilmesi gerekebilir.
•
CD üzerinde konumlandırılabilir.
Genel olarak katalog bilgileri merkezi bir depoda saklanır. Bir yardım başlığının
referans
olarak
gösterilmesi,
prospice
simülasyonu
için
karışık
modeller
oluşturulurken oldukça faydalıdır. Bu özellik daha ziyade model üreticileri ile
ilgilidir.
3.6.5.5. Library Selection Sayfası
Şekil 3.61’deki diyalog kutusu yeni elemanın hangi kütüphanede saklanacağının
seçilmesini sağlamaktadır. Sadece hem okunup hem yazılabilir olan kütüphaneler
görüntülenecektir.
98
Şekil 3.61. Library selection diyalog kutusu
“OK” tuşuna basıldığında eleman seçilen kütüphaneye kaydedilecektir. Aynı
zamanda, eğer bu eleman zaten tasarımda mevcutsa bu elemanların yeni tanımlanan
özelliklerle güncellenmek istenip istenmediğine dair bir uyarı mesajı görüntülenir.
3.7. Hiyerarşik Tasarımlar
Hiyerarşik dizayn iki yada daha fazla katman düzeyi içeren bir tasarımdır. En üst
düzey tüm sistemin yapısını gösteren bir blok diyagram gibidir ve her blok üzerinde
tasarımın bir parçasını barındıran bir alt katmana sahip olacaktır. Tasarımın
karmaşıklığına bağlı olarak bu alt katmanların kendileri de ek olarak kara kutu veya
modüller içerebilirler. Çok karmaşık bir tasarım yapmanız halinde dahi yarım
düzineden fazla seviyeye ihtiyaç duyabileceğiniz gibi, ISIS hiyerarşi derinliğinde bir
sınır belirlemez.
99
Hiyerarşik ilişkilerin kullanımının ikinci bir kullanım alanı ise tasarımın bir kısmının
tekrarını gerektiren durumlardır. Buna örnek olarak iki mono kanalı ve ortak bir güç
kaynağı olan bir stereo amplifikatör gösterilebilir. Basit olarak tek kanalı çizip bölge
dosyası olarak kaydettikten sonra bunu ikinci bir katmana çağırmanızı engelleyecek
bir durum yoktur. Ancak ileride mono devreyi değiştirmek istenirse ve eğer ki bu dış
görünümü ile ilgili bir değişiklikse her iki kanal da değiştirilmek mecburiyetinde
kalınır. Devrenin ikiden fazla kopyasının kullanıldığı durumlarda ise bu ciddi bir
karışıklığa neden olacaktır. Hiyerarşik yaklaşımla ise sol ve sağ isimli aynı devre
verileri ile ilişkilendirilmiş olan iki adet modül olacaktır. Bununla birlikte doğal
olarak her bir örnekteki aynı eleman için farklı referans değerlerine ihtiyaç olacak ve
bu Design Global Annotation yolu ile karşılanacaktır.
ISIS’ta
hiyerarşi
aynı
zamanda
parametrelendirilmiş
devre
oluşturulması,
kullanımının da kolaylaştırılması ve görsel sistem modelleme için simülatör
modelleri geliştirilirken bir hayli önemlidir.
3.7.1. Terimler
İçeriğin bütünüyle özetine daha derinlemesine girmeden önce bazı terimlerin
tanımlanmasına ihtiyaç vardır.
3.7.1.1. Devre
Devre; eleman, diğer nesneler ve genel durum içerisinde ilişkilendirilmiş hatların bir
birikimidir. Örnek olarak yine mono amplifikatör devresi gösterilebilir.
3.7.1.2. Katman
Katman devrenin bir halidir (örneğidir) ve devre içerisindeki elemanlar üzerinde
haritalama yaptıran tek bir adlandırma ayarına sahiptir. Katman, bir üst seviyedeki
bir modül ile ana katman ilişkilendirildiğinde bu (sub-sheet yada child-sheet) alt
100
katman olarak adlandırabilir. Bundan dolayı sağ ve sol alt katmanlarda çizilenlere
verilen örnekteki amplifikatörün sağ ve sol kanalları diyebiliriz. Tasarımın en üst
seviyesindeki katmanlar root-sheets (kök katman) olarak isimlendirilirler.
3.7.1.3. Modül
Modül alt kaman ile ilişkilendirilmiş olan bir nesnedir. Modüllerin iki farklı çeşidi
bulunmaktadır. Bunlar alt devreler (sub-circuits) ve modül elemanlardır. (modülcomponents)
3.7.1.4. Katman Özellikleri
Katman özelliği parçalı katmanlara özellik atanmasıdır ve katman üzerindeki
nesnelerin herhangi biri için özellik açıklamasında kullanım için uygundur.
Hiyerarşik dizaynlarda ana modülün kullanıcı özellikleri, alt katmanın da özellikleri
olmaktadır.
3.7.1.5. Parametrelendirilmiş Devre
Parametrelendirilmiş devre, bir veya daha fazla katman özelliğini kapsayan özellik
açıklamaları olarak verilen nesne özellikleri veya bir yada daha fazla eleman değeri
olan devredir.
Bu katmanın özellikleri ana modülde (alt devre veya modül eleman olabilir)
tanımlanabildiğinden dolayı bu devre bir durumdan diğer bir duruma kendi içinde
farklı eleman veya özellik değerlerine sahip olabilir.
Bunun için tipik uygulamalar her durum için farklı direnç ve kondansatör değerleri
olan filtre devrelerdir.
101
3.7.2. Alt devreler
Alt devrelerin alışılagelmiş yol ile düzenlenmesi alt devredeki katman özellikleri
olacak olan referans devre adı ve olası bazı kullanıcı özelliklerin girilmesine izin
verir. Amplifikatör örneğinde referans sağ veya sol, devre adı ise Amp olabilir.
Ana katman ve alt katman arasındaki bağlantılar alt devrenin sağ ve sol sınırlarında
ki modül portları ve alt katman üzerindeki terminaller (uçlar) yolu ile sağlanır.
Alt devreler ana katman ve alt katmanlar arasındaki ara birimin başlangıçta tam
olarak netleşmediği durumlarda çok kullanışlıdır. Port ve terminaller kolayca eklenip
kaldırabilir.
Alt devre ile hiyerarşi kurmak için;
1. Alt devre simgesi seçilir ve farenin sol tuşunu kullanarak alt devre
için bir kutu çizilir.
2. Nesne seçiciden uygun tipteki modül portları seçilerek alt devre
gövdesinin sağ ve sol sınırlarına yerleştirilir. Ana katman ve alt
katmanlar arasındaki her ara bağlantı için bir adet porta ihtiyaç
duyulur. Genel olarak giriş portları sola çıkış portları ise sağ
yerleştirilir.
3. Doğrudan yada Özellik Atama Aracı’nı (Property Assignment Tool)
kullanarak modül portlarına isim verilir. Bu isimler alt katmanlardaki
lojik uçlara verilen isimlerle aynı olmalıdır.
4. Alt devrenin kendisi düzenlenir, ana durumu ifade eden bir isim
(örneğin sol) ve bir devre ismi verilir (örneğin amp). Çeşitli alt
devreler aynı devre ismine sahip olabilirler fakat verilen katmanda her
biri farklı birer durum ismine sahip olmalıdırlar.
5. İmleç ile alt devrenin üzerine gelerek klavye üzerinden “CTRL+C”
tuşlarına basılır. Bu işlem ile ISIS alt katmanı oluşturacaktır. Devrenin
102
ismi zaten mevcut olan bir isim olarak belirlenmemişse boş bir
çalışma ekranı görülecektir.
6. Terminal simgesi seçilir ve alt devredeki modül portlarına uygun
olarak terminaller yerleştirilir.
7. Yine doğrudan yada Özellik Atama Aracı’nı (Property Assignment
Tool) kullanarak eleman pinlerine benzeyen uygun isimlerle
adlandırılır. Hat listesi derleyicisi, terminal ile uyuşmayan modül
portları için uyarı verecektir.
8. Uygun terminallerle bağlantı yaparak alt katman için devre çizilir.
3.7.3. Modül-Elemanlar
Sıradan herhangi bir eleman Malzeme Düzenleme (Edit Component) diyalog formu
üzerindeki Hiyerarşik Modülü Bağla (Attach Hierarchy Modul) işaret kutusu
işaretlenerek modül haline getirilebilir. Elemanın değeri, devre ismi ve referansı ise
durum ismi olarak alınır.
Ana ve alt katman arasındaki bağlantılar ise ana modül elemanın pin isimleri ile
uygun olan terminaller vasıtasıyla yapılır. Her ne kadar Dizayn Özellikleri
Düzenlenmesi’ndeki (Edit Design Properties) Genel Güç Hatları (Global Power
Nets) seçeneği seçili ise konu dışı olsa da, bu gizli power pinleri içinde çalışır.
Modül-elemanlar, simülasyon için geliştirilmeye uygun elemanların işlenmesi için
idealdir. Fakat baskı devreler için bunlar eleman olarak saklanır. Bağlantı Hattı
Üreticisi’ndeki (Netlist Generator) derinlik (Depth) kontrolü yapılacak işlemin nasıl
olacağının belirlemesini sağlar.
Modül eleman ile hiyerarşi kurmak;
1. Eleman olağan yol ile seçilerek yerleştirilir.
2. Eleman Düzenleme (Edit Component) diyalog formunu ekrana
getirerek, Hiyerarşi Modülü Bağlama (Attach Hierarchy Modul)
103
kutusu işaretlenir. Sırası ile eleman referans ve değerinin durum,
devre isimleri olarak kullanılabileceğinden emin olunuz. Genellikle,
modül devre bir entegre olacak ve bunun değeri bağlanan devrenin adı
olarak algılanacaktır.
3. İmleç eleman üzerinde iken klavye üzerinden “CTRL+C” tuşlarına
basılır. Bu işlem ISIS’ın alt katmanı yüklemesini sağlayacaktır.
Devrenin ismi zaten mevcut olan bir isim olarak belirlenmemişse boş
bir çalışma ekranı gelecektir.
4. Terminal simgesi seçilir ve ana elemanın pinlerine uygun olacak
şekilde terminaller yerleştirilir.
5. Doğrudan yada Özellik Atama Aracı (Property Assignment Tool) ile
eleman pinlerine uygun olacak şekilde terminaller isimlendirilir. Pin,
imleç pin sonu üzerinde iken klavye üzerinden “CTRL+E” tuşlarına
basılarak isimlendirilir. Hat Listesi Derleyicisi (Netlist Compiler)
terminal ile uyuşmayan pinler için uyarı mesajı verecektir.
3.7.4. Harici Modüller
Modül-eleman ve onun alt katmanı oluşturulurken, harici olarak alt devreyi diğer
dizaynlarda yeniden kullanmak üzere bir başka tasarıma kaydetmek mümkündür.
Yeni eklenen durumları otomatik olarak alt modüle bağlama için kütüphane
parçalarında değişiklik yapılabilir.
Harici modül hazırlamak ve kütüphane kısmı ile ilişkilendirmek için;
1. Bir önceki kısımda bahsedildiği gibi modül eleman ile hiyerarşi
kurulur.
2. Alt katmana geçilir. Design menüsünden Edit Sheet Properties
komutu kullanılarak Harici Mod Dosyası (External Mode File) kutusu
işaretlenir. Bu işlem ana eleman ile ilişkilendirilmiş olan kütüphane
kısmı ile aynı isimli olacak bir mod dosyası oluşturacaktır. İlk
durumda, bu dosya tasarım dosyası ile aynı klasöre oluşturulacaktır.
104
3. Ana katmana geri dönerek, ana eleman seçili hale getirilir. Make
Device komutu kullanılır.
4. Harici Modül (External Mode) kısmına modül dosyasının ismi girilir.
5. Kütüphane Seçici (Library Selector) sayfasına gelene kadar İleri
(Next) tuşuna ve bunu takiben Tamam (OK) tuşuna basılarak eleman
kütüphaneye yeniden kaydedilir. Elemanın yeni gerçekleştirilen
durumu mod dosyasıyla otomatik olarak ilişkilendirilecektir.
3.7.5. Katmanlar Arası Geçiş
Katmanlar arası geçiş için iki yol vardır. Bunlar;
1. Goto Sheet komutu tüm tasarım hiyerarşisini görüntüleyecektir ve
tasarımdaki
herhangi
bir
katmana
doğrudan
ulaşılmasını
sağlayacaktır.
2. Design menüsündeki Zoom To Child ve Exit To Parent komutları
hiyerarşi içerisinde bir seviye alta ve bir seviye üste ulaşılmasını
sağlayacaktır.
Bu özellik, imleç ulaşılmak istenen katmana ait modül üzerinde iken klavye
üzerinden “CTRL+C” tuşları ile kullanılmalıdır.
Eğer henüz devre ismi verilmemiş bir modüle geçilir ise bunun için yeni bir dahili
isim otomatik olarak seçilecektir. Devre ismi daha sonra düzenlenebilir. Fakat bu
işlem devreyi yeniden isimlendirmekten ziyade eski devreyi modülden ayıracaktır.
Bu yolla ana modülü bulunmayan herhangi bir devre tasarım dosyasında kalacaktır.
Fakat bunlar Edit menüsündeki Tidy komutu ile kaldırılabilir.
3.7.6. Tasarımın Genel Olarak İsimlendirilmesi
Birden fazla alt devre nesnesinin tek bir devre ismini paylaştığı durumda bu alt
devrelerden birinde yapılan düzenlemelerin tümüne etki edecektir. Bu sebeple her
105
devre çeşidinin bir defa çizilmesi yeterli olacaktır. Ancak her örnek, devre
içerisindeki nesneler için kendi eleman referanslarına sahip olacaktır. Tabi ki bu,
basit devre her örnekte ayrı fiziksel elemanlara gerek duyacağı için zorunludur.
Bir alt katmanda yapılan eleman referans değişikliği devrenin diğer örneklerini
etkilemeyecektir. Özel uygulamalarda bu özelliği devre dışı bırakmak mümkündür.
3.7.7. Fiziksel Olmayan Katmanlar
Devrenin birden fazla örneğinin bulunduğu bazı uygulamalarda, her örneğin aynı
isimlendirme özellikleri taşıması tercih edilebilir. Eğer bütün bir bağlantı hat listesi
üretilirse her örnekteki eşdeğer elemanlar ayırt edilmiş olmalıdır ve bu Fiziki
Olmayan Katmanlar (Non Physical Sheets) ile yapılabilir. Yine amplifikatör
örneğinde her kanal için sol-U1 ve sağ-U1 olacaktır. Bu isimler, ana modülün
katman ismi sıralamasına göre alt çizgi ve parça referansı ile üretilecektir.
Fiziksel olmayan katmanlar, ilgili katman ile yüklendiğinde Edit Sheet Properties
komutu ile seçilir. Her katmandaki eleman isimlendirmelerinin yerel olmasını
istenirse, Non Physical Sheets kutusu işaretlenir. Bu fonksiyonun kullanımı amaç
baskı devre tasarımı ise uygun değildir. Fakat modülün alt kartları gösterdiği
simülasyon uygulamalarında kullanışlı olabilirler.
Güç hatları olmadıkça ve hatlar Edit Design komutunun Global Power Nets seçeneği
seçili olmadıkça alt katmandaki hat isimlerinin önüne bu yolla ön ekler ilave edilir.
Bunun sonucu alt katmandaki hat isimlerinin yerel olmasıdır. Bu özellik aynı
devrenin birden çok örneğinin kullanıldığı yerlerde duruma göre daha fazla yada
daha az gerekli olabilir.
4. ARES
ARES, Proteus sisteminin baskı devre yerleşim plan modülünün bir biçimidir ve
kullanıcıya dizaynı yüksek performans sağlayacak şekilde yaptırır.
106
Son versiyonu; Windows 95/98, Windows NT4 ve Windows 2000 ile uyumlu çalışır.
Ayrıca otomatik yerleştirme, gelişmiş otomatik yol çizimi, otomatik Gate-Swap ve
katlar için destek sunar.
ARES programı;
•
Eleman yerleştirimi ve yol çizimi için temel teknikler,
•
Otomatik ve manuel yol çizimi içeren hat listesi tabanlı dizayn,
•
Yol çizimi ve blok düzenleme gibi daha gelişmiş düzenleme
tekniklerini içerir.
ARES’in kapsadığı başlıca özellikler şunlardır.
•
32 bitlik yüksek doğruluklu bilgi kaynağı, 10nm için doğrusal
çözünürlük, açısal sınırlama 0,1º ve maksimum bord boyutunun T/ 10m’si kadardır. ARES; 16 bakır katman, 2 ipek bölme, 4 lehime
karşı koyan mekaniksel bölgeyi desteklemesi,
•
Eleman ayaklarının numaralandırılmasında otomatik arka plan
açıklama, Pin-Swap ve Gate-Swap değişiklikleri,
•
Fiziksel ve bağlantısal kural kontrol raporu,
•
Sembol kütüphanesi ile 2D çizim,
•
Kapsamlı paket kütüphanesi,
•
Limitsiz terminal alanı, yol ve VIA stili,
•
Metre cinsinden bütün uzunluk ve smt formatını destekler.
•
Çıkış yazıcı ve şekil çizicilerde değişiklik göstermektedir. Çıkış
genellikle dxf, esp, wmf ve bmp grafik formatındadır.
•
Şema üzerinde otomatik yol çizimi özelleştirme yol çizimi yeteneği
içeren hat listesi tabanlı ISIS şematik capture birleşmesi,
•
Baskı devreyi basmadan önce kesici çıktı dosyalarının kontrol
edilmesine imkan verir.
107
ARES programını başlatmak için Başlat menüsünden Programlar, Proteus 6
Professional ve ardından ARES 6 Professional seçilir. Bu işlemi takiben ARES
editörü yüklenecek ve çalışacaktır.
ARES çalıştığında şekil 4.1’deki ekran karşınıza gelir.
Şekil 4.1. ARES çalışma ekranı
Çalıştırılmak istenen menü, farenin sol tuşu ile aktif hale getirilir. Bazı işlemler kısa
yol tuşları ile klavye üzerinden de yapılabilir. Bu tuşlar menü seçeneğinin sağ
tarafında gösterilmiştir. Seçeneğin sol tarafındaki bir işaret özelliğin aktif olup
olmadığını belirtir. Bu işaret, seçeneğin aktif olduğunu gösterir.
108
Ekrandaki en geniş bölge çalışma alanı olarak isimlendirilir ve yerleşimin kısmi bir
görünüşü olarak rol alır.
Ekranın sağ üstündeki daha küçük olan bölge çalışma alanı kılavuzu olarak
isimlendirilir. Burada yerleşim ekranının genel görünümü görüntülenir. Çalışma
alanı kılavuzu üzerinde gitmek istenilen bölge işaret edilip farenin sol tuşuna
basılarak çalışma alanı yerleşiminin seçilen kısmına taşınabilir. Yeşil kutu çalışma
alanı kılavuzu adını alır ve o an için geçerli olarak görüntülenen bölgeyi gösterir.
4.1. Araç Çubukları
4.1.1. Dosya Araç Çubuğu
Şekil 4.2. Dosya araç çubuğu
Create a new layout, Yeni çalışma sayfası açılmasını sağlar.
Load a new layout, Mevcut çalışma sayfasının yüklenmesini sağlar.
Save current layout, Geçerli çalışmanın kaydedilmesini sağlar.
Import ARES region file, Mevcut bir ARES bölge dosyasından alıntı
yapılmasını sağlar.
Export tagged objects to region file, Çalışma alanındaki işaretlenmiş
nesnelerin ISIS bölge dosyasına aktarılmasını sağlar.
Print/plot layout, Çalışmanın çıktı ile ilgili çeşitli ayarlarının yapılmasını ve
çıktı alınmasını sağlar.
Mark area to be printed, Çalışma alanının belirli bir kısmını yazdırmak
amacıyla yazdırılacak bölgenin seçiminin yapılmasını sağlar.
109
Generate gerber and excellon output, Geçerli çalışmaya ait vektör ve matkap
deliği koordinat dosyaları üretilmesini sağlar.
Load/tile and view cadcam files, Vektör, matkap deliği ve araç bilgilerini
içeren cadcam dosyalarını görüntülenmesini sağlar.
4.1.2. Görünüm Araç Çubuğu
Şekil 4.3. Görünüm araç çubuğu
Redraw editing window, Çalışma alanı ve kılavuzunun içeriğinin yeniden
çizilmesini sağlar.
Flip board to view from underneath, Bordu merkez noktaya göre yatay olarak
aynalar.
Enable/disable grid dot display, Çalışma alanındaki gridlerin görünüp
görünmemesini belirler.
Set displayed layers, Çalışma alanı üzerinde görüntülenebilecek olan
katmanları ve bu katmanların hangi renk ile görüntüleneceğinin belirlenmesini
sağlar.
Select metric/imperial coordinates,
Çalışma
alanındaki ölçülendirme
biriminin metrik veya inch olarak belirlenmesini sağlar.
Set false (local) origin, Çalışma alanında yeni bir orijin noktası belirlenmesini
sağlar.
Toggle use of polar co-ordinates, Kutupsal çalışma bölgesinin merkez
noktasının belirlenmesini sağlar.
110
Re-centre the display, Çalışma alanının görüntülenen kısmını, seçilen noktayı
merkez alarak görüntülemeyi sağlar.
Increase magnification, Çalışma alanının görüntüsünü merkezi referans
alarak büyütmeyi sağlar.
Decrease magnification, Çalışma alanının görüntüsünü merkezi referans
alarak küçültmeyi sağlar.
View entire sheet, Çalışma alanının tamamının görüntülenmesini sağlar.
View selected area, Çalışma alanında fare ile seçilen bölgenin büyütülmesini
sağlar.
4.1.3. Düzen Araç Çubuğu
Şekil 4.4. Düzen araç çubuğu
Undo last operation, Yapılan işlemin geri alınmasını sağlar.
Redo the last undo operation, Gelinen bir önceki konumdan ileri gitmeyi
sağlar.
Copy tagged objects, Çalışma alanı içerisinde seçilen bloğun kopyalanmasını
sağlar.
Move tagged objects, Çalışma alanı içerisinde seçilen bloğun taşınmasını
sağlar.
Rotate
tagged
döndürülmesini sağlar.
objects,
Çalışma
alanı
içerisinde
seçilen
bloğun
111
Delete tagged objects, Çalışma alanı içerisinde seçilen bloğun silinmesini
sağlar.
Pick or update package/symbol, Kütüphanede bulunan mevcut eleman
kılıflarını seçilen özellikler çerçevesinde isimle çağırmayı, seçilen kılıfın eleman
seçim penceresindeki listeye eklenmesini ve aynı isme sahip bir kılıf mevcutsa
seçilen eleman kılıfının bununla yer değiştirmesini sağlar.
Form tagged graphics/pads into package, Çalışma ekranı üzerinde 2D
grafikler ve padler vasıtasıyla meydana getirilmiş ve fare vasıtasıyla işaretlenmiş
kısmın belirlenen kütüphaneye bir eleman kılıfı olarak derlenmesini yani yeni bir
eleman kılıfı oluşturulmasını sağlar.
Break tagged objects into primitives, Seçilen elemanı pad ve 2D grafikler gibi
bileşenlerine ayırmayı sağlar.
4.1.4. Yerleşim Araç Çubuğu
Şekil 4.5. Yerleşim araç çubuğu
Enable/disable real-time snap, Aktifken, imlecin pad veya hatta yakın bir
yere getirildiğinde nesne üzerine konumlandırılmayı sağlar.
Toggle trace angle lock, Bağlantı yolu çizilirken yolların istenilen açı
değerlerinde yada 45°’lik açı ile çizilmesini sağlar.
Toggle auto trace style selection, Bağlantı yolu çizilirken, gerekli olan
yerlerde yol kalınlıklarının otomatik olarak ayarlanıp ayarlanmayacağını belirleme
imkanı sağlar.
Toggle auto track necking, Bağlantı yolu ile pad arasındaki mesafenin
otomatik olarak ayarlanıp ayarlanmayacağını belirleme imkanı sağlar.
112
Perform a search and tag operation, Özellik atama aracının bölgesel veya
genel işaretleme seçenekleri tarafından gerçekleştirilen daha sonraki işlemler için,
nesnenin özel gruplarının seçiminin kolaylaştırılmasını sağlar. Arama kriterlerine
uyan nesneleri bulur ve onları işaretli hale getirir.
Alphanumeric sequence generator tool, Çalışma alanı üzerinde bulunan
malzeme kılıflarının otomatik olarak alfa sayısal biçimde isimlendirilmesini sağlar.
Autoplace the components onto the board, ISIS’tan ARES’e geçişte baskı
devre ebadı belirlendikten sonra devrede kullanılan malzemelere ait kılıfların
belirlenen alan üzerine otomatik olarak yerleştirilmesini sağlar.
Autorotate the connections specified by the ratsnest, Devrede kullanılan
malzemelere ait kılıfların belirlenen alan üzerine manuel veya otomatik olarak
yerleştirilmesinden sonra bağlantı yollarının otomatik olarak çizilmesini sağlar.
Create connectivity rules check report, Yapılan çalışmanın bağlantı kuralları
uygunluğunu kontrol eder ve raporlanmasını sağlar.
Perform physical design rule check, Fiziksel dizayn kuralları uyumluluğunu
kontrol eder, listeler ve seçilen çakışmanın bulunduğu alanı yakınlaştırarak gösterir.
4.1.5. Mod Seçim Araç Çubuğu
Yerleşim ve Yol Çizimi
Şekil 4.6. Yerleşim ve yol çizimi
Component placement and editing, ISIS’tan ARES’e geçişte oluşturulmuş
olan hat listesinde bulunan malzemelerin yerleştirilmesini ve düzenlenmesini sağlar.
113
Package placement and editing, Çalışma alanı üzerine kılıf yerleştirilmesini,
düzenlenmesini ve kılıf kütüphane bileşenlerinin yönetimini sağlar.
Track placement and editing, Bağlantı yol kalınlıklarının belirlenmesi,
çalışma alanına yerleştirilmesi ve düzenlenmesini sağlar.
Via placement and editing, VIA (katmanlar arası geçiş iletkeni) ebat seçimi,
yerleştirilmesi ve düzenlenmesi işlemlerini gerçekleştirir.
Zone placement and editing, Hazırlanan baskı devre üzerine güç hattı
yerleştirilmesinde kullanılır.
Enter or modify ratsnest connections, Otomatik çizim için ayak
bağlantılarının yapılmasını sağlar.
Connectivity highlight, İstenilen yolları belirgin hale getirerek yol takibini
kolaylaştırır. Belirgin hale getirilmek istenen yolda pad üzerine gelinerek fare ile sol
tıklanır.
Edit objects, İmlecin düzen moduna alınmasını sağlar.
Pad Yerleştirme
Şekil 4.7. Pad yerleştirme
Round through-hole pad placement, Çalışma alanı üzerine istenilen ebatta,
daire şeklinde pad yerleştirilmesini sağlar.
Square through-hole pad placement, Çalışma alanı üzerine istenilen ebatta,
kare şeklinde pad yerleştirilmesini sağlar.
114
DIL through-hole pad placement, Çalışma alanı üzerine istenilen ebatta, dıl
yapıda pad yerleştirilmesini sağlar.
Edge connector pad placement, Çalışma alanı üzerine istenilen ebatta, sınır
bağlantı şeklinde pad yerleştirilmesini sağlar.
Circular smt pad placement, Çalışma alanı üzerine istenilen ebatta, smt
yapıda, daire şeklinde pad yerleştirilmesini sağlar.
Rectangular smt pad placement, Çalışma alanı üzerine istenilen ebatta, smt
yapıda, kare şeklinde pad yerleştirilmesini sağlar.
Polygonal smt pad placement, Çalışma alanı üzerine istenilen ebatta, smt
yapıda, çokgen şeklinde pad yerleştirilmesini sağlar.
Padstack placement, Çalışma ekranı üzerinde seçilen pad doğrultusunda pad
yığını eklenmesini sağlar.
2D Grafik
Şekil 4.8. 2D grafik
2D graphics line, Çalışma alanı üzerinde çizgi çizilmesini sağlar.
2D graphics box, Çalışma alanına dikdörtgensel şekiller çizilmesini sağlar.
2D graphics circle, Çalışma alanına dairesel şekiller çizilmesini sağlar.
2D graphics arc, Çalışma alanına yay şekilleri çizilmesini sağlar.
2D graphics path, Çalışma alanına serbest şekiller çizilmesini sağlar.
2D graphics text, Çalışma alanına yazı yazılmasını sağlar.
115
2D graphics symbol, Çalışma alanına sembol yerleştirilmesini sağlar.
Markers for component origin, etc, Elemanlar için merkez noktası
belirlenmesini sağlar.
4.1.6. Yönelim Araç Çubuğu
Şekil 4.9. Yönelim araç çubuğu
Set rotation, İşaretlenmiş olan eleman yada elemanları 90° sağa çevirir.
Set rotation, İşaretlenmiş olan eleman yada elemanları 90° sola çevirir.
Orientation edit box, Döndürme işlemi için kullanılacak olan açının
girilmesini sağlar. ISIS’ta bu değerler dik açılar ile sınırlandırılırken ARES’te
istenilen açı değerleri girilebilir.
Horizontal reflection, İşaretlenmiş olan eleman yada elemanların yatay olarak
aynalanmasını sağlar.
Vertical reflection, İşaretlenmiş olan eleman yada elemanların dikey olarak
aynalanmasını sağlar.
Layer selector, Çalışma alanı
üzerinde görüntülenebilecek olan katmanların bir listesini içerir ve istenilen katmanın
seçilmesini sağlar.
116
4.2.
ARES Menüleri
4.2.1. File Menüsü
Şekil 4.10. File menüsü
4.2.1.1. New Layout
Yeni çalışma sayfası açılmasını sağlar.
4.2.1.2. Load Layout
Daha önceden oluşturulmuş olan çalışma sayfalarının ekranda görüntülenmesini
sağlar. Bu işlemin kısa yolu klavye üzerindeki “L” tuşu ile ilişkilendirilmiştir.
117
4.2.1.3. Save Layout
Yapılan çalışmanın kaydedilmesini sağlar. Bu işlemin kısa yolu klavye üzerindeki
“S” tuşu ile ilişkilendirilmiştir.
4.2.1.4. Save Layout As
Yapılan çalışmanın farklı isimle kaydedilmesini sağlar.
4.2.1.5. Clear Netlist
Çalışılan devredeki hatların hepsinin silinmesini sağlar.
4.2.1.6. Load Netlist
Mevcut hat listelerinin yüklenmesini sağlar.
4.2.1.7. Save Netlist
Oluşturulan hat listelerinin kaydedilmesini sağlar.
4.2.1.8. Import Dxf
Mevcut Dxf uzantılı dosyaların çağrılmasını sağlar.
4.2.1.9. Import Bitmap
Mevcut Bitmap uzantılı dosyanın çağrılmasını sağlar.
4.2.1.10. Import Region
Mevcut ARES bölge dosyasının çağrılmasını sağlar.
118
4.2.1.11. Export Region
Çalışma ekranında seçilen bölümü ARES bölge dosyası olarak kaydedilmesini
sağlar.
4.2.1.12. Mail to
Kayıtlı herhangi bir çalışmanın e-posta yolu ile gönderilmesini ve paylaşılmasını
sağlar.
4.2.1.13. Exit
Programdan çıkmayı sağlar. Bu işlemin kısa yolu klavye üzerindeki “Q” tuşu ile
ilişkilendirilmiştir.
119
4.2.2. Output Menüsü
Şekil 4.11. Output menüsü
4.2.2.1. Print
Yapılan çalışmanın yazdırılmasını sağlar. Print komutu kullanıldığında şekil
4.12’deki diyalog kutusu karşımıza gelecektir.
Diyalog kutusunun sol üst köşesinde bulunan Printer komutu yazıcı ayarlarının
düzenlenmesi amacıyla kullanılır. Bunun hemen altında yer alan Filename komutu
ise yazdırılacak olan dosya adı ve yolunun belirlenmesini sağlar.
Diyalog kutusunun sağ üst köşesinde yer alan Options kısmında bulunan Colour
seçeneğinin yanında bulunan işaret kutusu işaretli iken çıktılar renkli olarak alınır.
Invert Colours seçeneği yazdırma işlemi esnasında renklerin terslenmesini sağlar.
120
Bunun hemen altında yer alan Labcenter Plotter Driver seçeneğinin yanında bulunan
işaret kutusu işaretli iken ISIS tasarımın plotterda çizilmesini sağlar. Bu özellik çıktı
aygıtı olarak plotter belirlendiğinde kullanılabilir.
Scale kısmında çıktıya ilişkin ölçeklendirme işlemleri gerçekleştirilir. Bu seçenek
sayesinde örneğin A2 boyutunda hazırlanmış olan bir tasarımın çıktısının A4’e
alınabilmesi sağlanır.
Rotation kısmı ise tasarımın çıktısı alınırken yatay yada dikey olarak basılmasını
sağlar. Varsayılan olarak yatay basım seçeneği aktiftir.
Compensation kısmı grafiğin tam olarak ölçeklendirilmesi için kullanılır. Bu alanda
belirtilen X ve Y değerlerine göre tasarımın çıktı üzerinde ki konumu daha kesin bir
şekilde belirlenir.
Reflection, çıktının normal yada aynalanmış olarak alınmasını sağlar.
Mode, baskı devrenin çıktısının hangi biçimde alınacağına ilişkin seçenekleri içerir.
Normal olarak, baskı devreler için Artwork biçimi kullanılır.
Layers/Artworks kısmından işaretlenen katmanlar çıktı üzerinde görüntülenecektir.
Diyalog kutusunun sağ alt kısmı da, tasarımın belirlenen konumdaki bir dosyaya
yazdırılması amacıyla kullanılır.
Copies kısmının yanında bulunan alanda belirlenen sayıda çıktı alınır.
121
Şekil 4.12. Print diyalog kutusu
4.2.2.2. Printer Setup
Yüklü bulunan yazıcı ile ilgili ayarların yapılmasını sağlar.
4.2.2.3. Set Output Area
Çalışma alanının belirli bir kısmını yazdırmak amacıyla yazdırılacak bölgenin
seçiminin yapılmasını sağlar.
4.2.2.4. Set Output Origin
Yazdırılacak kısım için merkez noktasının belirlenmesini sağlar.
122
4.2.2.5. Export Bitmap
Çalışma alanının seçilen kısmının Bitmap dosyası olarak kaydedilmesini sağlar. Bu
komutun kullanılmasıyla şekil 4.13’teki diyalog kutusu karşımıza gelecektir.
Mode, baskı devrenin Bitmap dosyasına hangi biçimde kaydedileceğine ilişkin
seçenekleri içerir. Normal olarak, baskı devreler için Artwork biçimi kullanılır.
Layers Bitmap dosyasında görüntülenecek olan katmanları belirler. Resolution
Bitmap dosyasının çözünürlüğünü belirlerken, bunun hemen yanında yer alan kısım
uygun olan renk biçiminin seçilmesini sağlar. Diğer seçenekler Print diyalog
kutusundakilerle aynı işlevleri yerine getirirler.
Şekil 4.13. Export bitmap diyalog kutusu
4.2.2.6. Export Metafile
Çalışma alanının seçilen kısmının metafile dosyası olarak kaydedilmesini sağlar.
Şekil 4.14’teki diyalog kutusu üzerindeki seçenekler ve işlevleri Export Bitmap
diyalog kutusundakilerle aynıdır.
123
Şekil 4.14. Export metafile diyalog kutusu
4.2.2.7. Export Dxf File
Çalışma alanının seçilen kısmının Dxf dosyası olarak kaydedilmesini sağlar. Şekil
4.15’teki diyalog kutusu üzerindeki seçenekler ve işlevleri Print diyalog
kutusundakilerle aynıdır.
Şekil 4.15. Export dxf file diyalog kutusu
124
4.2.2.8. Export Eps File
Çalışma alanının seçilen kısmının Eps dosyası olarak kaydedilmesini sağlar. Şekil
4.16 diyalog kutusu üzerindeki seçenekler ve işlevleri Print diyalog kutusundakilerle
aynıdır.
Şekil 4.16. Export eps diyalog kutusu
4.2.2.9. Export Vector File
Çalışma alanının seçilen kısmının vektör dosyası olarak kaydedilmesini sağlar.
Device kısmından çıktının hangi formatta olacağı belirlenir. Bu format kullanılacak
cihaza uygun olarak belirlenmelidir. Şekil 4.17 diyalog kutusu üzerindeki seçenekler
ve işlevleri Print diyalog kutusundakilerle aynıdır.
125
Şekil 4.17. Export vector file diyalog kutusu
4.2.2.10. Export Overlay
Çalışma alanının seçilen kısmının overlay dosyası olarak kaydedilmesini sağlar.
Şekil 4.18 diyalog kutusu üzerindeki seçenekler ve işlevleri Print diyalog
kutusundakilerle aynıdır.
Şekil 4.18. Export overlay diyalog kutusu
126
4.2.2.11. Manufacturing Notes
Cadcam çıktıları için çeşitli notlar alınmasını sağlar.
4.2.2.12. Cadcam Output
Cadcam çıktısı için çeşitli ayarların yapılmasını ve Cadcam çıktısı alınmasını sağlar.
Bu komutun kullanılmasıyla şekil 4.19’daki diyalog kutusu karşımıza gelecektir.
Şekil 4.19. Cadcam output diyalog kutusu
4.2.2.13. Gerber View
Çalışma alanının Gerber çıktısının görüntülenmesini sağlar.
127
4.2.2.14. Pick and Place File
Elemanın
katman,
pozisyon
ve
rotasyon bilgilerini listeleyen bir dosya
oluşturulmasını sağlar.
4.2.3. View Menüsü
Şekil 4.20. View menüsü
4.2.3.1. Redraw
Çalışma alanı ve çalışma alanı kılavuzunun içeriğinin yeniden çizilmesini sağlar. Bu
işlemin kısa yolu klavye üzerindeki “R” tuşu ile ilişkilendirilmiştir.
128
4.2.3.2. Flip
Bordu merkez noktaya göre yatay olarak aynalar. Bu işlemin kısa yolu klavye
üzerindeki “F” tuşu ile ilişkilendirilmiştir.
4.2.3.3. Grid
Çalışma alanındaki gridlerin görüntülenip görüntülenmeyeceğini belirler. Bu işlemin
kısa yolu klavye üzerindeki “G” tuşu ile ilişkilendirilmiştir.
Grid noktaları çalışma ekranı üzerine 0,5 inch standart aralıklı olarak
yerleştirilmiştir. Bu aralıklar kullanıcı isteğine göre ayarlanabilir.
4.2.3.4. Layers
Çalışma alanı üzerinde görüntülenebilecek olan katmanları ve bu katmanların hangi
renk ile görüntüleneceğinin belirlenmesini sağlar. Bu işlemin kısa yolu klavye
üzerindeki “CTRL+L” tuşu ile ilişkilendirilmiştir.
4.2.3.5. Metric
Çalışma alanındaki ölçülendirme biriminin metrik veya inch olarak belirlenmesini
sağlar. Bu işlemin kısa yolu klavye üzerindeki “M” tuşu ile ilişkilendirilmiştir.
4.2.3.6. Origin
Çalışma alanında yeni bir orijin noktasının belirlenmesini sağlar. Bu işlemin kısa
yolu klavye üzerindeki “O” tuşu ile ilişkilendirilmiştir.
129
4.2.3.7. Z Theta
Kutupsal çalışma bölgesinin merkez noktasının belirlenmesini sağlar. Bu işlemin
kısa yolu klavye üzerindeki “Z” tuşu ile ilişkilendirilmiştir.
4.2.3.8. X Cursor
İmlecin X şeklinde veya koordinat ekseni şeklinde görüntülenmesini sağlar. Bu
işlemin kısa yolu klavye üzerindeki “X” tuşu ile ilişkilendirilmiştir.
4.2.3.9. Goto XY
İmlecin istenilen X ve Y koordinatlarında görüntülenmesini sağlar. Bu işlemin kısa
yolu klavye üzerindeki “CTRL+G” tuşu ile ilişkilendirilmiştir. Bu komutun
kullanılmasıyla şekil 4.21’deki diyalog kutusu karşımıza gelecektir.
Şekil 4.21. Goto XY diyalog kutusu
4.2.3.10. Goto Component
İmlecin istenilen eleman üzerinde görüntülenmesini sağlar. Bu işlemin kısa yolu
klavye
üzerindeki
“CTRL+C”
tuşu
ile
ilişkilendirilmiştir.
kullanılmasıyla şekil 4.22’deki diyalog kutusu karşımıza gelecektir.
Bu
komutun
130
Şekil 4.22. Goto component diyalog kutusu
4.2.3.11. Goto Pin
İmlecin istenilen elemanın istenilen bacağında görüntülenmesini sağlar ve elemanı
işaretli hale getirir. Bu işlemin kısa yolu klavye üzerindeki “CTRL+P” tuşu ile
ilişkilendirilmiştir. Bu komutun kullanılmasıyla şekil 4.23’teki diyalog kutusu
karşımıza gelecektir.
Component ID-Pin alanına elemanın adı ve gerekli pin aralarında virgül işareti
kullanılarak girilir.
Şekil 4.23. Goto pin diyalog kutusu
4.2.3.12. Snap
Çalışma alanındaki gridlerin arasındaki mesafenin ayarlanmasını sağlar. Bu işlemin
kısa yolları klavye üzerindeki “CTRL+F1, F2, F3 ve F4” tuşları ile
ilişkilendirilmiştir. “CTRL+F1” bu mesafenin 1 inch, “CTRL+F2” 5 inch,
“CTRL+F3” 25 inch, “CTRL+F4” ise 50 inch olarak belirlenmesini sağlar.
131
4.2.3.13. Pan
Çalışma alanının görüntülenen kısmını, seçilen noktanın merkez alınarak
görüntülenmesini sağlar. Bu işlemin kısa yolu klavye üzerindeki “F5” tuşu ile
ilişkilendirilmiştir.
4.2.3.14. Zoom In
Çalışma alanının görüntüsünü merkezi referans alarak büyütmeyi sağlar. Bu işlemin
kısa yolu klavye üzerindeki “F6” tuşu ile ilişkilendirilmiştir.
4.2.3.15. Zoom Out
Çalışma alanının görüntüsünü merkezi referans alarak küçültmeyi sağlar. Bu işlemin
kısa yolu klavye üzerindeki “F7” tuşu ile ilişkilendirilmiştir.
4.2.3.16. Zoom All
Çalışma alanının tamamının görüntülenmesini sağlar. Bu işlemin kısa yolu klavye
üzerindeki “F8” tuşu ile ilişkilendirilmiştir.
4.2.3.17. Zoom to Area
Çalışma alanının görüntülenen kısmının, seçilen noktanın merkez alınarak yeniden
görüntülenmesini sağlar.
4.2.3.18. Toolbars
Ekran üzerinde hangi araç çubuklarının görüntüleneceğinin belirlenmesini sağlar. Bu
komutun kullanılmasıyla şekil 4.24’teki diyalog kutusu karşımıza gelecektir.
132
ARES’te o an için görüntülenen mevcut araç çubuklarının yanında yer alan işaret
kutuları işaretli olarak görüntülenir. Bu işaretlerden istenileni kaldırarak ilişkili olan
araç çubuğunun görüntülenmemesi sağlanabilir.
Şekil 4.24. Toolbars diyalog kutusu
133
4.2.4. Edit Menüsü
Şekil 4.25. Edit menüsü
4.2.4.1. Undo
Yapılan işlemin geri alınmasını sağlar. Bu işlemin kısa yolu klavye üzerindeki
“CTRL+Z” tuşu ile ilişkilendirilmiştir.
4.2.4.2.Redo
Gelinen bir önceki konumdan ileri gitmeyi sağlar. Bu işlemin kısa yolu klavye
üzerindeki “CTRL+Y” tuşu ile ilişkilendirilmiştir.
134
4.2.4.3. Tag Filter
Çalışma alanı üzerinde herhangi bir alan seçildiğinde bu alan içerisinde bulunan
nesnelerden hangilerinin seçili olacağının belirlenmesini sağlar. Bu işlemin kısa yolu
klavye
üzerindeki
“CTRL+X”
tuşu
ile
ilişkilendirilmiştir.
Bu
komutun
kullanılmasıyla şekil 4.26’daki diyalog kutusu karşımıza gelecektir.
Layer kısmından işlemin uygulanacağı katman belirlenir. Object Types kısmında
işaretli olarak bulunan nesneler etraflarına bir seçim kutusu çizildiğinde işaretlenmiş
olacaklardır.
Şekil 4.26. Tag filter diyalog kutusu
4.2.4.4. Align
Çalışma alanında mevcut bulunan nesnelerin geçerli grid seçeneğine göre
hizalanmasını sağlar. Bu işlemin kısa yolu klavye üzerindeki “CTRL+A” tuşu ile
ilişkilendirilmiştir.
135
4.2.4.5. Replicate
Seçilen eleman yada padin istenilen aralık ve sayıda çoğaltılmasını sağlar. Bu
komutun kullanılmasıyla şekil 4.27’deki diyalog kutusu karşımıza gelecektir.
X-Step alanına yatay , Y-Step alanına dikey koordinat artım değerleri girilir. Copies
alanı ise oluşturulacak olan kopya sayısının belirlenmesini sağlar.
Şekil 4.27. Replicate diyalog kutusu
4.2.4.6. Send to Back
Elemanların üst üste gelmesi durumunda seçilen elemanın geride görüntülenmesini
sağlar.
Bu
işlemin
kısa
yolu
klavye
üzerindeki
“CTRL+B”
tuşu
ile
ilişkilendirilmiştir.
4.2.4.7. Bring to Front
Elemanların üst üste gelmesi durumunda seçilen elemanların önde görüntülenmesini
sağlar. Bu işlemin kısa yolu klavye üzerindeki “CTRL+F” tuşu ile ilişkilendirilmiştir.
4.2.4.8. Convert Vias to Pads
Seçilen VIA’yı pade çevirmeyi sağlar. Bu işlemin kısa yolu klavye üzerindeki
“CTRL+V” tuşu ile ilişkilendirilmiştir.
136
4.2.4.9. Duplicate Layer
Seçilen katmanda bulunan ve belirlenen nesnelerin diğer bir katmana kopyalanmasını
sağlar. Bu komutun kullanılmasıyla şekil 4.28’deki diyalog kutusu karşımıza
gelecektir.
Source kısmından kaynak, Destn kısmından ise hedef katman belirlenir. Object
Types to Copy kısmında işaretli bulunan seçenekler diğer katmana kopyalanacak olan
nesneleri belirtir.
Şekil 4.28. Duplicate layer diyalog kutusu
4.2.4.10. New Component
Yeni eleman oluşturulmasını sağlar. Bu işlemin kısa yolu klavye üzerindeki “C” tuşu
ile ilişkilendirilmiştir. Bu komutun kullanılmasıyla şekil 4.29’daki diyalog kutusu
karşımıza gelecektir.
Name alanına oluşturulacak olan yeni elemanın ismi, Value alanına değeri ve
Package alanına ise ARES’te bulunan mevcut kılıf yapılarından biri girilir.
137
Şekil 4.29. New component diyalog kutusu
4.2.4.11. New Pad Style
Yeni pad stili oluşturulmasını sağlar. Bu komutun kullanılmasıyla şekil 4.30’daki
diyalog kutusu karşımıza gelecektir.
Name kısmı oluşturulacak yeni pad stiline verilecek ismin girildiği alandır. Normal
ve smt kısımlarından yeni pad stili için istenilen biçim seçilir. İşlem esnasında bu
kısımlardan yalnız biri kullanılabilir olacaktır.
Şekil 4.30. New pad style diyalog kutusu
4.2.4.12. New Pad Stack
Yeni pad yığını oluşturulmasını sağlar. Bu komutun kullanılmasıyla şekil 4.31’deki
diyalog kutusu karşımıza gelecektir.
138
Name kısmı oluşturulacak yeni pad yığınına verilecek ismin girildiği alandır. Inıtial
Style alanından bir başlangıç pad biçimi belirlenir. Continue tuşuna basılmasının
ardından ekrana ikinci bir diyalog kutusu gelecektir. Başlangıçta bu diyalog
kutusunda her bakırlı yüzey için bir önceki aşamada belirlenmiş olan başlangıç
biçimleri görüntülenecektir. Bu değerler ilgili alanlardan istenildiği gibi ayarlanır ve
pad yığınının kullanılabilir olduğu katmanlar ile lehim yüzey ebatları belirlenir.
Şekil 4.31. New pad stack diyalog kutusu
4.2.4.13. New Trace Style
Yeni trace biçimi oluşturulmasını sağlar. Bu komutun kullanılmasıyla şekil 4.32’deki
diyalog kutusu karşımıza gelecektir.
Name kısmına oluşturulacak yeni trace stilinin ismi, Width kısmına ise kalınlığı
girilir. Changes kısmında yer alan Local Edit işaretlenirse oluşturulan yeni trace stili
sadece geçerli çalışmada, Update Defaults kısmı işaretlenirse diğer dizaynlarda da
kullanılabilir olacaktır.
Şekil 4.32. New trace style diyalog kutusu
139
4.2.4.14. New Via Style
Yeni VIA biçimi oluşturulmasını sağlar. Bu komutun kullanılmasıyla şekil 4.33’teki
diyalog kutusu karşımıza gelecektir.
Name kısmı oluşturulacak yeni VIA’ya verilecek ismin girildiği alandır. Type
kısmından da VIA’nın çeşidi belirlenir.
Şekil 4.33. New VIA style diyalog kutusu
4.2.4.15. Tidy
Eleman seçim penceresinde bulunan fakat çalışma alanına yerleştirilmemiş
malzemeler
ile
çalışma
temizlenmesini sağlar.
alanı
dışarısına
yerleştirilmiş
olan
malzemelerin
140
4.2.5. Library Menüsü
Şekil 4.34. Library menüsü
4.2.5.1. Pick Package/Symbol
Kütüphanede bulunan mevcut eleman kılıflarını seçilen özellikler çerçevesinde
isimle çağırmayı, seçilen kılıfın eleman seçim penceresindeki listeye eklenmesini ve
aynı isme sahip bir kılıf mevcutsa seçilen eleman kılıfının bununla yer değiştirmesini
sağlar. Bu işlemin kısa yolu klavye üzerindeki “P” tuşu ile ilişkilendirilmiştir. Bu
komutun kullanılmasıyla şekil 4.35’deki diyalog kutusu karşımıza gelecektir.
Diyalog kutusunun sol üst kısmında yer alan Name or text to search for alanına
çağırmak istenilen kütüphane bileşeninin ismi girilir. Aranılan elemanın tam
141
isminden emin olunmadığı taktirde girilen ismin ardından “*” işareti kullanmak
vasıtasıyla uygun olan elemanların listelenmesi sağlanabilir.
Bunun hemen altında yer alan Matches kısmında arama kriterlerine uyan elemanlar
listelenir. Bu listede herhangi bir eleman üzerinde fare ile sol tıklandığında eleman
Part Preview kısmında görüntülenir. Bu eleman üzerinde tekrar fare ile sol
tıklanması durumunda ise bu eleman nesne seçiciye eklenecektir. Type kısmından
hangi çeşit nesne için arama yaptırılacağı belirlenir.
Match Names kısmı arama işlemini yapılandırmakta kullanılır. Bu alandan Exactly
seçilirse elemanın tam ismine göre, Begining with text seçilirse girilen isim ile
başlayan elemanlar için, Containing text seçilirse ismi içerisinde girilen harfler
bulunan, Ending with text seçilirse de ismi girilen harfler ile biten elemanlar için
arama yaptırılır. Only Compare Digits ise kontrolün sadece parça ismindeki sayılar
için yapılmasını sağlar.
142
Şekil 4.35. Pick package/symbol diyalog kutusu
4.2.5.2. Make Package
Yeni eleman kılıf yapısı oluşturulmasını sağlar. Bu komutun kullanılmasıyla şekil
4.36’daki diyalog kutusu karşımıza gelecektir.
New Package Name alanına oluşturulacak yeni kılıfın ismi girilir. Library kısmından
ise kılıfın saklanacağı kütüphane belirlenir.
143
Şekil 4.36. Make package diyalog kutusu
4.2.5.3. Make Symbol
Yeni sembol oluşturulmasını sağlar. Bu komutun kullanılmasıyla şekil 4.37’deki
diyalog kutusu karşımıza gelecektir.
New Symbol Name alanına oluşturulacak olan sembolün ismi girilir. Library
kısmından ise sembolün saklanacağı kütüphane belirlenir.
Şekil 4.37. Make symbol diyalog kutusu
4.2.5.4. Decompose
Seçilen elemanın bileşenlerine ayrılmasını sağlar.
144
4.2.5.5. Compile to Library
Seçilen eleman yada elemanların istenilen kütüphaneye derlenmesini sağlar. Bu
komutun kullanılmasıyla şekil 4.38’deki diyalog kutusu karşımıza gelecektir.
Diyalog kutusu üzerindeki listeden elemanların derleneceği kütüphane seçilir.
Şekil 4.38. Compile to library diyalog kutusu
4.2.5.6. Library Manager
Eleman kütüphaneleri ve içerikleriyle ilgili işlemleri gerçekleştirir. Bu komutun
kullanılmasıyla şekil 4.39’daki diyalog kutusu karşımıza gelecektir.
Diyalog kutusunun sol üst kısmında yer alan Source kısmından kaynak kütüphanenin
seçimi yapılır. Bunun hemen altında bulunan alanda ise seçilen kütüphaneye ait
bileşenler görüntülenir.
145
Diyalog kutusunun sağ üst kısmında yer alan Dest’n kısmından hedef kütüphane
seçimi yapılır. Bunun hemen altında bulunan alanda ise seçilen kütüphaneye ait
bileşenler görüntülenir.
Order
komutu
kullanılarak
kütüphanelerin
listede
görüntülenme
sırasının
değiştirilmesi sağlanır.
Select All ve Unselect All komutları ile kütüphane bileşenlerinin sırasıyla, tümünün
seçilmesi veya tümünün seçilmemiş hale getirilmesi işlemleri gerçekleştirilir.
Copy Items, Move Items komutları ile sırasıyla, seçilen elemanların kütüphaneler
arasında kopyalama ve taşıma işlemleri gerçekleştirilir. Seçilen elemanlar Delete
Items komutu ile ilgili kütüphaneden silinirken, Rename Item komutu ile yeniden
adlandırılabilirler.
Information
komutu
seçilen
elemana
ait
bilgilerin
görüntülenmesini sağlar.
Diyalog kutusunun sol alt kısmında yer alan Dump Library komutu seçilen
kütüphane hakkında bir bilgi dökümü verir. Create Library komutu yeni bir
kütüphane oluşturulmasını sağlarken, Delete Library komutu ise mevcut bir
kütüphanenin silinmesini sağlar. ADI Library komutu ise seçilen eleman için Adı
uzantılı bilgi dosyasının çağrılmasını sağlar. Backup Libraries komutu kütüphaneleri
yedeklerken, Pack Library komutu seçilen kütüphanenin daha az yer kaplaması
amacıyla sıkıştırılmasını sağlar. File Attribute komutu seçilen kütüphanenin
okunabilir yada hem okunabilir hem de yazılabilir olma seçenekleri arasındaki geçişi
sağlar.
146
Şekil 4.39. Library manager diyalog kutusu
147
4.2.6. Tools Menüsü
Şekil 4.40. Tools menüsü
4.2.6.1. Real Time Snap
Aktifken, imlecin pad veya hatta yakın bir yere getirildiğinde, nesne üzerine
konumlandırılmasını sağlar. Bu işlemin kısa yolu klavye üzerindeki “CTRL+S” tuşu
ile ilişkilendirilmiştir.
4.2.6.2. Trace Angle Lock
Bağlantı yolu çizilirken yolların istenilen açı değerlerinde yada 90°’lik açı ile
çizilmesini sağlar. Bu işlemin kısa yolu klavye üzerindeki “CTRL+K” tuşu ile
ilişkilendirilmiştir.
148
4.2.6.3. Auto Trace Selection
Bağlantı yolu çizilirken, gerekli olan yerlerde yol kalınlıklarını otomatik olarak
ayarlanıp ayarlanmayacağını belirleme imkanı sağlar. Bu işlemin kısa yolu klavye
üzerindeki “CTRL+T” tuşu ile ilişkilendirilmiştir.
4.2.6.4. Auto Track Necking
Bağlantı
yolu
ile
pad
arasındaki
mesafenin
otomatik
olarak
ayarlanıp
ayarlanmayacağını belirleme imkanı sağlar. Bu işlemin kısa yolu klavye üzerindeki
“CTRL+N” tuşu ile ilişkilendirilmiştir.
4.2.6.5. Auto Zone Regeneration,
Bir yada daha fazla güç hattı içeren çalışmalarda yol veya padlerle ilgili herhangi bir
düzenleme işlemi yapılması halinde bölgenin yeniden oluşturulmasını sağlar. Bu
işlemin kısa yolu klavye üzerindeki “CTRL+R” tuşu ile ilişkilendirilmiştir.
4.2.6.6. Search and Tag
Özellik atama aracının bölgesel veya genel işaretleme seçenekleri tarafından
gerçekleştirilen daha sonraki işlemler için nesnenin özel gruplarının seçiminin
kolaylaştırılmasını sağlar. Arama kriterlerine uyan nesneleri bulur ve onları işaretli
hale getirir. Bu işlemin kısa yolu klavye üzerindeki “T” tuşu ile ilişkilendirilmiştir.
Bu komutun kullanılmasıyla şekil 4.41’deki diyalog kutusu karşımıza gelecektir.
Property alanında eleman arama işleminin hangi özelliğine göre yapılacağı
belirtilirken, String alanında aranılacak olan elemanın seçilen özelliğine ait karakter
dizisinin girişi yapılmaktadır.
149
Mode kısmından Equals seçilirse String alanında belirtilen karakter dizisine tam
olarak uyan, Begins seçilirse bu karakterler ile başlayan, Contains seçilirse içerisinde
bu karakterleri barındıran elemanlar bulunacak ve işaretlenecektir. Not öneki ile
belirtilmiş diğer seçenekler ise yukarıda anlatılan işlemlerin tam tersini
gerçekleştirecektir.
Search across whole design seçeneği işaretli iken arama işlemi tüm tasarımda, bunun
tersi durumda ise sadece geçerli katmanda gerçekleştirilecektir.
Şekil 4.41. Search and tag diyalog kutusu
4.2.6.7. OR Search and Tag
İşaretli olan nesneler ile arama sonuçlarını “VEYA” işlemine tabi tutarak neticenin
görüntülenmesini sağlar. Şekil 4.42’de gösterilen diyalog kutusunun içeriği şekil
4.41’deki ile aynıdır.
150
Şekil 4.42. OR search and tag diyalog kutusu
4.2.6.8. AND Search and Tag
İşaretli olan nesneler ile arama sonuçlarını “VE” işlemine tabi tutarak neticenin
görüntülenmesini sağlar. Şekil 4.43’te gösterilen diyalog kutusunun içeriği şekil
4.41’deki ile aynıdır.
Şekil 4.43. AND search and tag diyalog kutusu
4.2.6.9. Auto Name Generator
Çalışma alanında bulunan aynı cinsteki elemanların verilen isim ve artış miktarına
bağlı olarak adlandırılmasını sağlar. Bu işlemin kısa yolu klavye üzerindeki “N” tuşu
ile ilişkilendirilmiştir. Bu komutun kullanılmasıyla şekil 4.44’teki diyalog kutusu
karşımıza gelecektir.
151
String alanına elemanların isimlendirilmesinde kullanılacak olan karakter dizisi
girilir. Count kısmı ise eleman isimlendirmesinde karakter dizisi ile birlikte
kullanılacak olan numaraların artış değerini belirlemek amacıyla kullanılır.
Şekil 4.44. Auto name generator diyalog kutusu
4.2.6.10. Auto Placer
ISIS’tan ARES’e geçişte baskı devre ebadı belirlendikten sonra devrede kullanılan
elemanlara ait kılıfların belirlenen alan üzerine otomatik olarak yerleştirilmesini
sağlar.
4.2.6.11. Auto Router
Devrede kullanılan elemanlara ait kılıfların belirlenen alan üzerine manuel veya
otomatik olarak yerleştirilmesinden sonra bağlantı yollarının otomatik olarak
çizilmesini sağlar. Bu komutun kullanılmasıyla şekil 4.45’teki diyalog kutusu
karşımıza gelecektir.
Grid (Thou) kısmında otomatik yol çizici tarafından yollar yerleştirilirken
kullanılacak olan grid boşluklarının belirlenmesini sağlar. Düşük grid değerleri daha
hassas çizimlere izin verecektir.
Routes kısmında otomatik çizimin hangi yollar için gerçekleştirileceği belirlenir. All
seçeneği işaretli tüm yolların, Tagged seçeneği yalnız işaretli yolların, Untagged
seçeneği ise işaretlenmemiş yolların çizilmesini sağlar.
152
Rip-up and Retry Routing kısmındaki Enable Rip-up and Retry seçeneği işaretli iken
temel yol çizimi mümkün olduğu kadarıyla yapıldığında, çizimi tamamlamak için
denemelere devam eder. Aksi halde bundan sonra yol çizim işlemini sona erdirir.
Auto-Tidy on Stalemate seçeneği işaretliyken otomatik yol çizim işlemi çıkmaza
girdiğinde Tidy Pass işlemini güçlendirir. Normalde rip-up and retry algoritması
çıkmaz bir durumla karşılaştığında durur. Infinite Retry kısmı işaretlendiğinde ise
çıkmaza girildiğinde bordu temizleyerek denemelere sonsuza kadar devam edecektir.
Bu genelde daha önce çizilemeyen birkaç hattın daha çizilmesini sağlayacaktır.
Router Options kısmındaki seçenekler ile ise otomatik çizim esnasındaki yolları
geçme, temizleyip tekrar deneme ve manuel olarak yerleştirilmiş yolların korunması
gibi özelliklerin belirlenmesi sağlanır.
Edit Strategies kısmının içeriğinden otomatik yol çizimi konusunda ayrıntılı olarak
bahsedilecektir.
Şekil 4.45. Auto router diyalog kutusu
153
4.2.6.12. Gate Swap Optimizer
ISIS’tan ARES’e aktarılmış olan dizaynlarda ratsnestlerin belirlenmesi esnasında
ISIS’taki eleman kılıf yapısı özellikleri ile belirtilen eş görevli pin yada bir kılıf
içerisinde aynı işlevi yerine getiren birden fazla yapı ihtiva eden elemanların
kullanımı sırasında, uygun olan pin ve yapılar arasındaki yer değiştirme işlemini
gerçekleştirir.
4.2.6.13. Power Plane Generator
Bord Edge özelliği ile belirlenmiş olan baskı devre sınırları içerisine güç katmanı
çizilmesini sağlar. Şekil 4.46’daki gelen diyalog kutusundaki Net alanında, güç
katmanının hangi hat ile ilişkili olarak çizileceği, Layer alanında, çizilecek olan güç
katmanının hangi katmanda yer alacağı belirlenir. Boundary alanı ise güç katmanının
sınırlarının belirlenmesinde kullanılacak olan yol kalınlığının seçimine izin verir.
Şekil 4.46. Power plane diyalog kutusu
4.2.6.14. Component Re-Annotator
Çalışma alanında bulunan elemanların yeniden adlandırılmasını sağlar.
154
4.2.6.15. Connectivity Checker
Yapılan çalışmanın bağlantı kuralları uygunluğunu kontrol eder ve raporlanmasını
sağlar.
4.2.6.16. Design Rule Checker
Fiziksel dizayn kuralları uyumluluğunu kontrol eder, listeler ve seçilen çakışmanın
bulunduğu alanın yakınlaştırılarak gösterilmesini sağlar.
4.2.7. System Menüsü
Şekil 4.47. System menüsü
155
4.2.7.1. System Info
Sisteme ilişkin bilgilerin ve çalışma alanında kullanılan nesne, pin, VIA, delik, hat,
yol, hata sayısı gibi bilgilerin görüntülenmesini sağlar.
4.2.7.2. Set Colours
Çalışma alanı bileşenlerinin renk ayarlarının yapılmasını sağlar. Bu komutun
kullanılmasıyla şekil 4.48’deki diyalog kutusu karşımıza gelecektir.
Bu diyalog kutusunda tüm katmanlar yanlarında sahip oldukları renklerle birlikte
görüntülenirler. Katmanların yanındaki renklere fare ile sol tıklanarak gelen renk
kutusundan istenilen renk ilgili katman için belirlenebilir.
Şekil 4.48. Set colours diyalog kutusu
156
4.2.7.3. Set Design Rules
Pad-pad, pad-track, track-track, grafik-hat, bord sınırı-hat arası uzaklıklar gibi dizayn
kurallarının geçerli değerlerinin belirlenmesini sağlar. Bu komutun kullanılmasıyla
şekil 4.49’daki diyalog kutusu karşımıza gelecektir.
Bu konu ileride yol çizimi konusunda incelenecektir.
Şekil 4.49. Set design diyalog kutusu
4.2.7.4. Set Environment
Otomatik kayıt zamanı, geri alma sayısı, ratsnestleri yeniden bağlama, pin gecikme
süreleri gibi ayarların düzenlenmesini sağlar. Bu komutun kullanılmasıyla şekil
4.50’deki diyalog kutusu karşımıza gelecektir.
Autosave Time (minutes) tasarımın hangi aralıklarla otomatik olarak kaydedileceğini
belirler. Number of Undo Levels geri alma işleminde kullanılabilecek olan adım
sayısını, Tooltip Delay (miliseconds) imleç bir simge üzerine geldiğinde simgeye
ilişkin açıklama görüntülenmeden önceki gecikme süresini, Number of File Names
on File Menu menüsünde görüntülenecek olan son olarak çalışılmış dosyaların
sayısını tayin eder. Ratsnest Reconnect DelayRatsnest Reconnect Delay kısmı
157
elemanlar hareket ettirildiği durumda ratsnestlerin yeniden görüntülenme gecikme
süresini belirler.
Şekil 4.50. Set environment diyalog kutusu
4.2.7.5. Set Grids
Görünüm menüsündeki snap, grid değerlerinin ayarlanmasını sağlar. Bu komutun
kullanılmasıyla şekil 4.51’deki diyalog kutusu karşımıza gelecektir.
Imperial kısmı, inch seçildiğinde, Metric kısmı ise mm seçildiğinde görüntülenecek
olan snap değerlerinin belirlenmesini sağlar.
Şekil 4.51. Grid configuration diyalog kutusu
158
4.2.7.6. Set Layer Usage
Katman seçicide, yol ve 2D grafik modlarında görüntülenecek olan katmanların
belirlenmesini sağlar. Bu komutun kullanılmasıyla şekil 4.52’deki diyalog kutusu
karşımıza gelecektir.
Diyalog kutusunun sol kısmında katmanlar listelenmektedir. Bu katmanların
yanında, T sütununda işaret bulunuyorsa ilgili katman trace modunda, G sütununda
işaret bulunuyorsa grafik modunda katman seçicide görüntüleneceklerdir.
Şekil 4.52. Set layer usage diyalog kutusu
4.2.7.7. Set Layer Pairs
VIA yerleştirilirken kullanılacak katman çiftlerinin belirlenmesi işleminin yerine
getirilmesini sağlar. Bu komutun kullanılmasıyla şekil 4.53’deki diyalog kutusu
karşımıza gelecektir.
159
Katman çiftleri ilk sıradan başlamak üzere ikişerli olarak gruplandırılacaklardır.
Bunlar yanlarında bulunan listeden seçilerek değiştirilebilirler.
Şekil 4.53. Set layer pairs diyalog kutusu
4.2.7.8. Set Library Path
Kütüphanelere ait dosya yollarının düzenlenmesi işlemini sağlar.
4.2.7.9. Set Plotter Pens
Plotter uç renklerinin belirlenmesini sağlar. Bu komutun kullanılmasıyla şekil
4.54’deki diyalog kutusu karşımıza gelecektir.
160
Şekil 4.54. Set plotter pens diyalog kutusu
4.2.7.10. Set Strategies
Güç ve sinyal hatlarının çiziminde kullanılacak olan trace, VIA, neck biçimi ve
yolların otomatik çiziminde kullanılacak katman çiftlerinin belirlenmesini, pad-pad,
pad-trace, trace-trace, grafik-hat, bord sınırı-hat arası uzaklıklar gibi dizayn
kurallarının değerlerinin o an ki çalışmada geçerli olacak biçimde değiştirilebilmesini
sağlar. Bu komutun kullanılmasıyla şekil 4.55’deki diyalog kutusu karşımıza
gelecektir.
Bu diyalog kurusunun kullanımına ilişkin ayrıntılı bilgi yol çiziminden bahsedilirken
verilecektir.
161
Şekil 4.55. Set strategies diyalog kutusu
4.2.7.11. Set Template
Eleman referans, değer ve grafikler için kullanılacak olan yazım, font ve ebat ayar
şablonlarının biçimlendirilmesini sağlar. Bu komutun kullanılmasıyla şekil 4.56’daki
diyalog kutusu karşımıza gelecektir.
Part Reference kısmı parça referansları, Graphics kısmı grafik nesne referansları,
Part Value kısmı ise parça değerlerinin font ve ebat gibi özelliklerinin
düzenlenmesini sağlar.
162
Şekil 4.56. Set template diyalog kutusu
4.2.7.12. Set Work Area
Çalışma alanını ölçülerinin belirlenmesini sağlar. Bu komutun kullanılmasıyla şekil
4.57’deki diyalog kutusu karşımıza gelecektir.
Width kısmından çalışma alanının genişliği, Height kısmından ise yüksekliği
belirlenir.
Şekil 4.57. Set work area diyalog kutusu
4.2.7.13. Set Zones
Bölge çizim ayarları ile ilgili değişikliklerin yapılmasını sağlar. Bu komutun
kullanılmasıyla şekil 4.58’deki diyalog kutusu karşımıza gelecektir.
163
Şekil 4.58. Set zones diyalog kutusu
4.2.7.14. Save Preferences
Sistem menüsü altında yapılan ayarların kaydedilmesini sağlar.
164
4.2.8. Help Menüsü
Şekil 4.59. Help menüsü
4.2.8.1. Help Index
ARES’teki yardım dosyalarına ulaşılmasını sağlar.
4.2.8.2. Stop Press
ARES sürümleri ve bu sürümlerin özellik ve yenilikleri hakkında bilgi içerir.
4.2.8.3. About ARES
ARES sistem ve sürüm bilgilerini içerir.
165
4.3. Nesne Yerleşimi
ARES’te 5 temel nesne çeşidi vardır. Bunlar; elemanlar, Package, pad, grafikler ve
çalışma alanlarıdır.
Bu nesnelerin çoğu aynı şekilde yerleştirilebilir. Bu işlem için, yerleştirilmek
istenilen uygun nesne tipi Araç Çubukları’ndan seçilir ve çalışma alanı üzerinde sol
fare tıklanarak istenilen yere bırakılabilir. Elemanı çalışma penceresi üzerine
bıraktıktan sonra eleman üzerine gelip sol fare basılarak nesnenin yeri değiştirilebilir.
4.3.1. Eleman Yerleşimi
Eleman yerleşiminde bazı elemanların yönünü değiştirmek için Rotate simgesinin
kullanılmasına gerek duyulur. Bu, yerleşimden önce nesneyi işaretleyip simgeye
basılarak yapılabilir.
Eleman yerleşimi yapılırken ilk önce büyük boyutlu elemanın yerleştirilmesi ve
ardından da küçük boyutlu elemanın yerleştirilmesi baskı devrenin çizimi için
kolaylık sağlar.
Eleman yerleştirmek için şu adımlar izlenir.
1. Component simgesi seçilir. Seçili iken bütün elemanlar nesne seçicide
görülecektir.
2. Buradan yerleştirmek istenilen eleman seçilir.
3. Eleman, döndürme ve aynalama gibi işlemler ile uygun bir şekilde
yerleştirilir. Edit menüsünden Rotate komutu kullanarak elemanı dik
olmayan açı değerlerinde döndürerek elemanın konumu ayarlanabilir.
4. Gerekli katmanı seçmek için katman seçicisi ayarlanır Aynalanan
eleman bordun diğer yüzeyinde olması gerektiği için katman seçici ve
aynalama simgesinin birbiri ile ilişkili olmasına dikkat edilmelidir.
166
5. Elemanı bord üzerinde yerleştirmek istenilen yere gelerek sol fare
tuşuna basılıp yerleştirilebilir
6. Fare tuşu basılı iken, elemanı bord üzerinde gezdirilip uygun bir yere
yerleştirilir. Aynı zamanda, ARES, ratsnest hatlarını ve etki vektörü
elemanların yerleşik olan elemanlarla nasıl bağlanacağını gösterir.
Eleman yerleştirildikten sonra nesne seçiciden kaybolur. Böylece yerleştirilecek kaç
adet eleman kaldığı anlaşılabilir. Yerleştirilen elemanlar çalışma alanından
silindiğinde nesne seçicide yeniden görüntülenecektir. Package modda elemanlar
yerleştirilip adlandırıldığında yukarıdaki işlemler uygulanamamasına rağmen sadece
bu yolla hat listesinde ele alınan elemanlar özelleştirilebilir.
4.3.1.1. Yerleştirilmiş Elemanın Düzenlenmesi
Yerleştirilmiş elemanın düzenlenmesi ile ilgili birkaç çeşit yol kullanılabilir,
1. Bütün
sayfayı
işaretleyerek
eleman
veya
padlerden
tutarak
sürükleyebilir ve sürüklerken de “+” ve “-” tuşları ile işaretli nesne
ters çevrilebilir.
2. Bütün nesne seçili hale getirilerek sürüklenebilir.
3. Pad mod simgeleri seçilerek istenilen padler kaldırabilir, gerekli
olanları sürüklenebilir. Bu işlem sadece Instant Edit veya Pad Mod
simgesi seçili iken yapılabilir.
4. Elemanı işaretledikten sonra Rotate ve/veya Mirror simgesini
kullanarak elemanlar ayarlanabilir. Bu işlem Edit menüsü altındaki
Rotate komutu ile dik olmayan açılarda uygulanabilir.
5. Elemanları işaretleyip fareyi hareket ettirmeden sol tuşa basılarak
etiketler düzenlenebilir.
6. Pad modunda iken padin üzerine yeni bir pad yerleştirilerek
değiştirilebilir.
7. Package modunu seçip yeni kılıf için elemanların Package stili
değiştirilebilir. Farklı pin numaralarına sahip kılıfın eski kılıfı ile yer
167
değiştirilmesi hat listeleri kaybolabileceğinden tavsiye edilmez. Bu
durum hat listesinin yeniden yüklenmesi ile telafi edilebilir.
4.3.1.2. Bordun Altında Kalan Elemanlar
Eleman, bordun lehimli yüzeyine yerleştirilmişse, bu durum ters etkiye neden olur.
Bunun anlamı, 2D uzaydaki yansıma ve padlerin ters katmanda çıkması sıkıntı
yaratır. Daha özel olarak;
1. İpek ekranın sınırları, en üst ipek ekrandan en alt ipek ekrana hareket
eder.
2. Sadece en üst katmanda bulunan padler, belirtilenin aksine en alt
katmana doğru hareket eder.
3. Bir çok katmanda bulunan padler ve pad yığınları yalnız kalırlar.
4.3.2. Packages
4.3.2.1. Kılıf Yerleşimi
Bordun taslak yerleşimini oluşturmak için en kullanışlı yol ARES’i Package modda
kullanmaktır. Bu modda, malzeme footprintleri yada kılıfları kütüphaneden seçilip
çalışma alanına yerleştirilebilir.
Kılıf kütüphanesinden seçerek başlanabilir. Bunu yaptıktan sonra, ilk olarak Package
simgesinin üzerinde sol tıklanır. Sonra, nesne seçiciden sol üst köşesindeki P harfine
sol tıklanır. Kütüphane seçme diyalog kutusunda gerekli olan kılıf seçilebilir.
Seçimin ardından sol üstteki kapama düğmesi ile kapatılır.
Kılıf adı da nesne seçici içerisinde görünmelidir. Aralarında seçilmiş olan daha
belirgin gözükmektedir. DIL 08’e sol tıklanarak seçildiğinden emin olunup, çalışma
alanının ortalarında bir bölge işaretlenerek ve sol fareyi tıklayarak işaretlenen yere
168
bırakılır. Fare ile hareket ettirilecek 8. pin entegrenin yeşil dış hattı görülecektir. RES
40 kılıfı seçilir ve 2 tane direnç 0,1 inch arayla yerleştirilir.
Yeterince uzman olunmadığından malzeme istenilen yere getirilemeyebilir. Bunun
için malzemenin dış sınırı işaretlenir ve sağ fare tıklanır. İmleci üzerine tutarak,
farenin sol tuşuna basılarak sürüklenir ve böylece nesne hareket ettirilmiş olur.
İmleç, işaretlenmiş nesnenin üzerine getirip sağ tıklayarak silinebilir. Bu işlem için
Edit menüsündeki Undo komutu da kullanılabilir.
Tüm nesneler boş bir alanda sağ tıklanarak işaretlenmiş durumdan kurtarılabilir.
Terim anlamı bacak pinleri olan fakat hat listesine sahip olmayan ve kütüphaneye
yerleştirilen parçaları ifade eder. Kılıflar çalışma alanı içine padler ve ipek baskı
grafikleri yerleştirildikten sonra Edit menüsünden Make Package komutu
kullanılarak meydana getirilir.
4.3.2.2. Yeni Bir Kılıf Yapmak
1. Pad Mod simgesini seçerek kılıf için gerekli sayıda pad yerleştirilir.
Katman seçici kullanılarak padler uygun katmanlara yerleştirilir.
2. Yerleştirilen
padlere,
yerleştirildikleri
yerde
ARES
aksi
belirtilmedikçe bacak numarası olarak birden başlayıp rakamları
yukarı doğru birer birer artırarak numaralandırır. Bu şekilde yapılan
numaralandırma ihtiyaca uygun değilse bunları otomatik isim
jeneratörü ile yeniden numaralandırılabilir veya bu işlem her birini
yeniden düzenleyerek gerçekleştirilebilir.
3. Gerekli ise Graph Mod simgesini seçerek ipek ekran grafikleri
yerleştirilebilir. Kılıfın hem elemanlı hem de lehimli yüzey ekranında
bir görüntüsü vardır ve eğer Package Mirror simgesi aktif iken
yerleştirilmişse bu görüntüler ters olacaktır.
4. Bütün nesneler bir kutu içerisine alınarak işaretlenir.
169
5. Edit menüsündeki Make Package komutu, kütüphane seçilmesini ve
bir isim altında saklanmasını sağlar. Böylece kılıf seçilen kütüphaneye
kaydedilir ve nesne seçici içeriğine eklenir.
6. Kılıf
için
referans
veya
sabitlenen
nokta
Origin
işaretçisi
yerleştirilerek kaldırılabilir. Eğer Origin işaretçisi yoksa, referans
olarak yerleşik ilk pin alınır. İşaretçi, Marker simgesi seçilerek
girilebilir.
Kılıf simgesi seçilirse nesne seçici komutunda oluşturulan kılıfın ismi görülecektir ve
kullanılan diğer kılıflar gibi uygulanabilecektir. Kılıf oluştururken bir orijin noktası
belirlenmemişse ilk yerleştirilen pad referans noktasıdır.
4.3.2.3. Varolan Kütüphane Kılıflarını Düzenlemek
1. Package simgesi seçilir.
2. Düzenlenecek kılıf kütüphaneden alınarak çalışma alanı üzerine
yerleştirilir.
3. Bu kılıf seçili hale getirilip Edit menüsünden Decompose komutu
kullanılır. Bu işlem, kılıfı padlerine ve 2D grafik elemanlarına
parçalayacaktır.
4. Gerekli ise padler ve grafikler düzenlenebilir.
5. İşlemler bitirildiğinde Make Package komutu kullanılarak kılıf
eskisinin üzerine veya yeni parça olarak saklanabilir.
4.3.3. Padler
ARES beş çeşit pad stilini desteklemektedir. Bunlar; daire, kare, DIL, SMT ve sınır
bağlantılarıdır.
Uygun pad simgesi seçili durumda iken her çeşit için tanımlanmış olan stillerin
listesi nesne seçicide görüntülenmektedir.
170
Bu listelerden biri görüntülenirken, mevcut bir pad stili nesne seçici içerisinde seçili
hale getirilip “E” butonuna basılmak suretiyle düzenlenebilir. Ekrana gelen diyalog
kutusu üzerindeki tüm alanlar kullanıcıya yardım açısından yeterli açıklayıcı bilgilere
sahiptirler.
4.3.3.1. Pad Kümeleri
Sıradan pad stilleri tek bir katman yada tüm bakırlı katmanlar üzerine
yerleştirilebilir. Fakat bu farklı katmanlar üzerinde farklı pad şekillerine sahip
eleman bacaklarını tanımlamak için çok uygun ve memnun edici bir metod değildir.
Özellikle ARES, bağlantı sistemi farklı katmanlar üzerindeki tekil katman padleri
arasındaki bağlantıyı hatırlamaz.
ARES, pad kümeleri tanımlama yeteneğine sahiptir. Pad kümelerinde üç anahtar
nokta vardır.
1. Pad kümesi her zaman tüm katmanlar üzerine yerleştirilir ve en üst
katmandan en alt katmana kadar uzanan bir deliğe sahiptir.
2. Her birleşik katman için pad kullanılmayabilir veya farklı pad stilleri
kullanılabilir.
3. Bütün katmanlardaki belirli sebeplerden dolayı pad kümelerindeki
deliklerin çapları aynı değildir.
4.3.3.2. Yeni Pad Kümeleri Tanımlamak
1. Edit menüsünden Create New Pad Stack komutu seçilir.
2. Pad kümesi için ismi ve standart stil girilir. Tüm katmanlar bu pad
stili ile başlayacaktır.
3. Edit Pad Style diyalog kutusunda ilerlemek için OK tuşuna basılır.
4. Bu diyalog kutusunda üzerinde, pad katman atamaları ayarlanabilir,
katman-genel matkap izi ve delikleri belirlenebilir.
171
4.3.3.3. Mevcut Pad Kümesini Düzenlemek
1. Padstack simgesi seçilir.
2. Düzenlemek istenilen pad kümesi nesne seçiciden seçilir.
3. Pad kümesi düzenleme diyalogunu çağırmak için nesne seçici üzerinde
“E” tuşuna basılır.
4.3.4. 2D Grafik
Tasarlanmış iki boyutlu grafik çizimlerinde, ipek katmanlı ekrana yazı ve grafikleri
eklemek için bu yazı ve grafikler genellikle diğer katmanlara yerleştirilirler. Sınır
katmanı içerisine yerleştirilen nesnelerin bulunduğu çalışma alanı sınırları diğer
bütün katmanlar için de geçerli olacaktır. 8 çeşit iki boyutlu grafik nesnesi vardır.
Bunlar; çizgi, kutu, halka, eğri, serbest şekil, yazı, sembol ve işaretçidir.
Bunlarla ilgili simgeler Mod Seçim araç çubuklarında açıklanmıştır.
4.3.5. Alanlar
4.3.5.1. Basit Bir Güç Katmanı Yerleştirmek
1. Zone simgesi seçilir.
2. Alan için gerekli yol sınırları nesne seçiciden seçilir.
3. Alan sınırları başka şekilde de değiştirilebilir.
•
Farenin sol tuşuna basılıp kutuyu dışarı doğru sürükleyerek.
•
Çok köşeli sınırdan birkaç noktaya basılmak suretiyle fare
yardımıyla yapılır. Eğer alan sınırı mevcut yol üzerinde
yerleştirilmiş ise hattı, üzerine yerleştirilen yoldan alacaktır.
Bu sayede yollar arasındaki birçok küçük alana yerleştirilme
işlemi oldukça kolay olacaktır.
4. Gerekli hat ve tarama veya tamamen dolu stilleri Edit Zone diyalog
kutusundan seçilerek OK tuşuna basılır.
172
5. ARES toprak hattını kendisi üretecektir.
Tasarımlarda nesnelerin yönlendirilmesinden dolayı bütün nesneler ARES’te birçok
kez
aynı
yolla
ele
alınır
ve
genellikle
sürüklenmeleri,
kopyalanmaları,
konumlandırılmaları, silinmeleri ve yeniden düzenlenmelerinden bahsedilir. Yollara
ve vialara nesnelerdeki gibi dikkat edilmez. Bundan dolayı manuel yol çizimlerinde
yeniden düzenlenmeleri daha fazla uğraş gerektirir.
4.3.5.2. Alanı Düzenlemek
1. Zone simgesi seçilir.
2. Katman seçiciyi kullanarak alana ait katman seçilir.
3. Farenin sağ tuşuna ve arkasından bord üzerindeki alan sınırları
içerisinde herhangi bir yere farenin sol tuşu ile basılarak alan seçili
hale getirilip düzenlenebilir.
4.3.5.3. Alanı Silmek
1. Zone simgesi seçilir.
2. Katman seçici kullanılarak alana ait katman seçilir.
3. Alan sınırları içerisinde herhangi bir yerde farenin sağ tuşuna arka
arkaya basılarak alan silinebilir.
4.4. Nesne Düzenlenmesi
4.4.1. Tek Bir Nesneyi İşaretlemek
Herhangi bir nesne işaretlenip üzerinde farenin sağ tuşuna basılarak seçili hale
getirilir. Bu sayede nesne daha belirgin gözükür.
Katman ayarları yapılırken nesnelere dikkat edilmelidir. Bu iki nesnenin farklı
katmanlarda aynı bölgelerde çakışmasını önlemek içindir. Nesne seçili hale
173
getirildiğinde, yerleşim düzenleyicisi kullandığı nesnenin tipini kullandığı yere göre
değiştirecektir. Bu yapıldıktan sonra katman seçiciden nesne için doğru katman
seçilir.
Malzemenin dış yüzeyleri ipek katmanlarla çakışır, padler bakır katmanlarla çakışır.
4.4.2. Grup Halindeki Nesneleri İşaretlemek
Grup halindeki işaretlenmiş nesnelerin her birini ayrıca işaretlemek yada farenin sağ
tuşuna basıp fareyi sürüklemek suretiyle oluşan kutunun içine alarak topluca
işaretlemek mümkündür. Sadece kutu içine tamamı alınan nesneler işaretlenecektir.
Tek tek işaretlemeden farklı olarak bütün katmanlar taranacaktır. Bu kutu işaretleme
kutusu olarak adlandırılır.
Herhangi bir anda sadece bir tek işaretleme kutusu mevcuttur. Yeni bir grup kutusu
oluşturulurken eski kutu silinecektir. Bunun için diğer kutu içindeki işaretlenmiş
nesneler işaretsiz hale gelecektir.
4.4.3. Bütün Nesnelerin İşaretlerinin Kaldırılması
Tüm nesnelerin işaretlerini kaldırma, ekranda hiçbir malzeme bulunmayan yani boş
bir bölgede farenin sağ tuşuna basılarak gerçekleştirilir. Ayrıca Redraw komutu da
bütün nesnelerin işaretlerini kaldırmak için kullanılabilir. Bu işlem bord çok yoğun
bir şeklide kullanıldığında yani ekran üzerinde hiçbir serbest nesnenin bulunmadığı
durumlarda çok kullanışlı olabilir.
4.4.4. Nesnenin Silinmesi
İşaretlenmemiş herhangi bir nesne fare ile işaretlenip farenin sağ tuşuna basılarak
silinebilir. Eğer herhangi bir yol işaretli nesnenin padine bağlı ise bu bölge
kalacaktır. Farklı pad veya kılıfın üzerine yerleştirilmesine izin verilecektir.
174
4.4.5. Nesnenin Sürüklenmesi
İşaretlenmiş herhangi bir nesne farenin sol tuşuna basılı olarak sürüklenebilir.
Nesneye bağlı herhangi bir yol, nesneyle olan bağlantısı bitmedikçe silik çizgili
olacaktır ve böylece çizim bütün olarak hareket edecektir.
4.4.6. Nesnenin Düzenlenmesi
Bazı nesneler, özellikle kılıflar, malzemeler ve grafik metinleri diyalog kutusu ile
düzenlenebilir. Bunu yapmak için iki yol vardır.
1. İşaretlenmiş bir nesne, imleç nesne üzerindeyken sürükleme işleminde
olduğu gibi farenin sol tuşuna basılarak fakat nesne hareket
ettirilmeden düzenlenebilir.
2. Eğer birkaç tane düzenlenecek nesne varsa bu işlemi Instant Edit
simgesi kullanarak yapmak daha uygun olacaktır. Herhangi birinin
üzerinde farenin sol tuşu ile işaretleme yaparak ekrana gelen diyalog
kutusu ile nesne düzenlenebilir.
4.4.7. Elemanların İsim Kullanılarak Belirgin Hale Getirilmesi
Instant Edit simgesi seçili iken, nesne seçici tasarımdaki tüm elemanları listeler. “T”
tuşuna basıldığında gelen diyalog kutusunda girilen eleman özelliklerine uygun olan
elemanların
daha
belirgin
ve
ekranı
ortalayarak
yakınlaştırılmış
biçimde
görüntülenmesi sağlanır. Aynı işlem Display menüsündeki Goto Component komutu
kullanılarak da yapılabilir.
4.5. Yol Yerleşimi ve Düzenlenmesi
Topolojik yol düzenleyicisi, tasarımda bordun üzerine çizilen yolun daha kolay
anlaşılmasını sağlar. Geçerli olan anahtar fikir, çizimin görülebilir kısmının konu ile
175
ilgisiz yapıldığıdır. Eğer diğer kılıflar hiç kullanılmadıysa bunun nasıl olduğu merak
edilebilir. Basit ve kolay programlama için birçok kılıf sezgisel kullanım yeteneğine
sahiptir.
Bu topolojik çizim düzenleyicisi olarak adlandırılmaktadır. Çünkü bu olaya yol
çizimin topolojisi karar verir.
İki çeşit düğüm bağlantısı vardır. Bunlar; birincil ve ikincil düğümlerdir. Topolojik
genel düşünce bu iki düğüm arasındaki farkı anlayıp çizimi ona göre yaptırır.
Birincil düğüm, yol bitim noktasında veya üç yada daha fazla yolun karşılaştığı yerde
olur. İkincil düğüm, iki parça karşılaşırsa olur.
Trace kavramını iki düğümün birbirine bağlanması için kullanılan yol olarak
tanımlayabiliriz. Yol çizimini ise iki adet birincil düğüm arasındaki yolun çizilmesi
olarak tanımlayabiliriz. Sadece bir Trace yol olarak tanımlanabilir.
Bundan dolayı genellikle padlere birincil düğüm gibi davranırız çünkü bu şekilde
kendine kaç tane yolun bağlandığına dikkat etmez.
4.5.1. Hat Listesi Yüklü Değilken Trace Yerleşimi
İlk katmana yeni bir yol yerleştirmek için öncelikle Track simgesi seçilir ve nesne
seçiciden gerekli Trace tipi seçilir ve ardından her düğüm arasına yolu çizmek için
farenin sol tuşu kullanılır. Çizim farenin sağ tuşuna basarak sonlandırılabilir. Yol
çizilirken, ARES çalışma alanı üzerinde imlecin gösterdiği yerlerde yol çizimi yapar.
Aynı anda başka bir iş yapmak için, örneğin ekran üzerindeki bir nesnenin yerini
değiştirmek için farenin sağ tuşunu kullanarak veya Mode Selector araç çubuğundan
Edit simgesi seçilerek çizim işlemini sonlandırılabilir. Nesne seçiciden çizilecek
yolun kalınlığını ayarlanabilir.
176
Eğer sol fare tuşuna ard arda iki kez basılırsa, çalışma alanı üzerinde basılan noktaya
via yerleştirilecek ve bundan dolayı bir sonraki katmana geçiş yapılacaktır.
Kullanılan viaların çeşidini değiştirmek için Via simgesini seçtikten sonra nesne
seçiciden
istenilen
çeşit
seçilerek
değiştirilebilir.
Yerleştirilen
vialar
yer
değiştirilebilir, işaretlenebilir, sürüklenebilir ve silinebilir.
4.5.2. Hat Listesi Yüklü İken Trace Yerleşimi
Eğer hat listesi yüklü iken çizim yaptırılmak istenirse, bacaktan işaretlenen hatta
ARES;
•
Verilen hatta gösterilen hattın ismini verir.
•
Diğer bacakların ilk bağlantılarını gösterir.
Uygun olan Trace ve via stilleri verilen hattın seçim stratejisine göre seçilir. Bu
özellik Tools menüsündeki Auto Trace Selection komutu seçilerek kaldırılabilir. Bu
şekilde eski parçaların hattına farklı bir kalınlık kazandırılır.
Birleştirilecek parçaları ve vialar yerleştirdikten sonra yol çizilecek olan bacak
gösterildiğinde çizim yapılacak yer farenin sol tuşuna basılıp gösterildiğinde ARES
çizimi otomatik olarak gerçekleştirecektir.
Eğer seçilen bir bacaktan herhangi bir noktaya bağlantı yapılmak istenirse, farenin
sağ tuşuna basıp çizimi durdurarak hat listesi yüklü olmayan Trace yerleşiminde
anlatıldığı gibi yapılır.
ARES, Ratsnest hatlarını fark eder ve eğer bacaktan bacağa direkt olarak çizim
yapılırsa Ratsnest hatları kaybolur.
ARES yolları ait olduğu hatta kontrol ederek yerleştirir ve hata oluşmasını engeller.
Bu hat, bacak, via veya başka bir Trace kısmı olabilir. Bu sayede gözden kaçabilecek
hatalar önlemiş olur. Eğer çizimde istenmeyen bir hata (yolların birbiri ile temas
etmesi) fark edilirse ARES bir hata mesajı ve uyarı sesi verir. Bu olaydan sonra
177
girilen yol yerleştirilmez. Eğer bağlantı gerçekleştirilmek istenirse Layout’u
kaydederek şema değiştirilir ve hat listesi yeniden yüklenir.
Auto Trace Necking açık olduğunda, ARES fiziksel dizayn kural hatalarını kontrol
eder. İlk anda yol duruma göre ayarlanır ancak hala hata ortadan kalkmamışsa hata
mesajı ve uyarı sesi ile hatayı gösterir. Bu metot biraz zaman alabilir ve eğer
yerleşmiş olan yolu incelemek gereksiz bulunursa, Tools menüsündeki Auto Track
Necking komutu devre dışı bırakılarak bu işlemlerin yapılması önlenebilir.
4.5.3. Eğri Yol Parçaları
ARES eğri ve kavisli yol çizimlerini gerçekleştirebilmektedir. Bu şekildeki parçalar
bağlantı ve dizayn hata kontrollerinde sorun çıkartmazlar.
Kavisli parçaları yerleştirirken, çizim için önce padin üzerine gelip farenin sol tuşuna
basılır, sonra fareyi hareket ettirmeden önce klavye üzerindeki “CTRL” tuşuna
basılarak fare hareket ettirilir. Ekran üzerine gerekli olan eğriyi çizdikten sonra
eğrinin sonlandırılacağı noktada farenin sol tuşuna basılarak klavye üzerindeki
“CTRL” tuşu bırakıldığında istenilen eğri çizilmiş olacaktır. Eğri parçaları istenilen
katmanda oluşturulabilir. Yani bunun için ilk veya son katman şeklinde bir sınırlama
yoktur.
4.5.4. Auto Track Necking
Bu özelliği kullanmanın amacı, yol iki pad arasından geçerken veya engellerde
dizayn kurallarında hata olmamasıdır. Auto Track Necking özelliği ARES’e bunu
yapmak için izin verir. Yani bir elemanın örneğin bir entegre, bacakları arasından yol
geçirilecekse geçirilen yolun buradaki padlere temas etmeden otomatik olarak
kalınlığını ayarlar.
Bu özellik System menüsündeki Set Design Rules komutu ile ayarlanabilir. Karşımıza
gelen diyalog kutusunda pad-pad, pad-track,track-track ve bu değerlerin ayarlanan
178
stillerine göre girilmesi gerçekleştirilebilir. Padler arası yol geçiş kalınlığının standart
değeri 10 inch genişliğindedir. Bu özellik Tools menüsünden Auto Track Necking
komutunu kullanarak etkisiz hale getirilebilir.
4.5.5. Trace Angle Lock
Bir çok kullanıcı bütün yol çizimlerinin 45° veya 90° arasında düzenlenmesini ister.
Bu yerleşimin profesyonel bir görüntüye sahip olmasını sağlayacaktır. ARES’teki
Track Angle Lock komutu yol parçalarının sadece 45° veya 90°’lik açılar arasında
sınırlayarak bu işi kolaylıkla yapabilir.
Track Angle Lock, Real Time Snap ile kullanıldığında daha karışık bir etkiye
sahiptir. Grid üzerindeki bir padden diğer birine yol çizmeyi denerken bu özelliği
kapatır. Bu özellik kapalı iken farenin sol tuşuna basılarak ilk padden çıkılıp fare
işaretçisi hedef padin üzerine götürülür. Real Time Snap, padi fark eder ve fare
işaretçisini bu padin üzerine kilitler. Grid noktalarındaki farenin sol tuşuna ilk olarak
basıldığında yolun yatay kısmı pad merkezine tam düz olmaz. Bu özellik aktif iken,
pad veya yol üzerinde işaretleme yapıldığı durumda Track Angle Fixup aktif olur.
Track Angle Lock & Fixup standart olarak aktiftir. Bu özellikleri kaldırmak veya
tekrar aktif etmek için Tools menüsünden Track Angle Lock komutu kullanılır.
4.5.6. Yolun İşaretlenmesi
Yolu işaretlemek için;
1. Trace simgesi seçilir.
2. Katman, katman seçiciden ayarlanır.
3. Seçilen katman üzerindeki yolun bir kısmı işaretlenir ve farenin sağ
tuşuna basılır.
179
Bu durumlarda ARES iki düğüm arasındaki yolu seçecektir. Diğer taraftan, birincil
düğümün üzeri işaretlenirse ARES ikinci birincil düğümü işaretlemek üzere hazırlar
ve seçilen yol iki düğüm arasında çizilir. Bu işlem birkaç pad arasında çizilen yolun
seçilmesine izin verir. Seçilen yol, Copy simgesi kullanılarak kopyalanabilir.
Tüm işaretlenmiş yola uygulanan kullanıcı uygulamaları sadece alt bölümde etkili
olur. Alt bölümdeki işaretlenmiş yolu seçmek için;
1. Yolun işaretlenmesi seçeneğindeki gibi yol işaretlenir.
2. İstenilen bölümün başlangıç ve bitiş noktalarında farenin sağ tuşuna
tıklanır.
Bu çok önemli bir özelliktir. Çünkü çizilen yolun herhangi bir bölümünün seçimine
izin verir.
4.5.7. Yol Genişliğinin Değiştirilmesi
ARES yol genişliğinin değiştirilmesi için iki metod mevcuttur. Basit olarak yeni
nesneyi eskisinin üzerine yerleştirir. Yol çizim genişliğini üzerinde yerleştirme
yaparak değiştirmek için;
1. Seçili bir yol olmamasına ve Tools menüsündeki Auto Trace Selection
seçeneğinin işaretlenmemiş olmasına dikkat edilmelidir.
2. Nesne seçiciden yeni yol stili seçilir.
3. Yeni seçim eskisinin üzerine yerleştirilir.
4.5.8. Yolun Katmanının Değiştirilmesi
Yolun işaretlenmiş kısmının katmanını değiştirmek için;
1. Yolun işaretlenmesi seçeneğindeki gibi yol işaretlenir.
180
2. Seçili yol üzerinde farenin sağ tuşuna basarak gelen Trace Layer
menüsünden
yolun
aktarılması
istenen
katman
seçilerek
gerçekleştirilir.
4.5.9. Yolun Yenilenmesi
Yolun herhangi bir kısmının yenilenmesi için;
1. Yolun işaretlenmesi seçeneğindeki gibi yol işaretlenir.
2. Yeni yolun başlangıç ve bitiş bölümleri işaretlenmiş yol üzerine
yerleştirilir. ARES yeni yerleştirilen bu kısmı otomatik olarak
eskisinin üzerine yerleştirecektir.
4.5.10. Yolun Kopyalanması
Yolu kopyalamak için;
1. Yolun işaretlenmesi seçeneğindeki gibi yol işaretlenir.
2. Copy simgesi işaretlenir.
3. Yolu kopyalamak için farenin sol tuşuna her noktada basılır, bu işlemi
bitirmek için farenin sağ tuşu kullanılır.
4.5.11. Yolun Silinmesi
Yolu silmek için;
1. Yolun işaretlenmesi seçeneğindeki gibi yol işaretlenir.
2. İşaretlenmiş yolun üzerinde aynı noktada farenin sağ tuşuna iki kere
basılır. İki farklı yerde sağ tuşa basılırsa bu sefer alt bölümdeki
işaretlenmiş yol seçilir.
181
Başka bir düşünce olarak da yol işaretlenmiş yol olmayacak şekilde, yolun herhangi
bir parçasının üzerinde farenin sağ tuşuna üç kez arka arkaya basarak da yapılabilir.
Bu genelde şuna işaret eder;
•
Yolun herhangi bir kısmı işaretlenmiş alt bölümündeki yolun
seçiminden dolayı silinebilir.
•
Advanced Netlist Management’in otomatik olarak yerleştirdiği
Ratsnest çizgileri silme işlemi ile kaldırılabilir.
4.5.12. Yolun Düzenlenmesi
Geniş yol düzenleme işlemi 180°’lik bir açı ile birleşen yol üzerinde istenmeyen bir
nokta oluşmasına yol açabilir. Bunlar hafızada boş yer kaplarlar ve çizimin kalitesini
düşürürler. Tidy komutunun gerçekleştirdiği işlemlerden biri de hafızanın
taranmasının sağlanması ve bulduğu bu noktaların temizlenmesidir.
Tıdy komutuna Edit menüsü altından ulaşılabilir.
4.6. Blok Düzenleme Komutları
Bloklarda dört farklı işlem yapılabilir. Bunlar; kopyalama, taşıma, çevirme ve
silmedir. İşaretlenmiş her geçerli nesne üzerinde yol ve viaları barındıran işaret
kutusunda işlem yapılabilir. Eğer işaret kutusu yoksa, işaretli nesnelerin kapladıkları
alanlardan oluşur. Eğer herhangi bir nesne işaretlenmemiş ise hiç bir şey
olmayacaktır.
4.6.1. Blok Kopyalanması
İşaret kutusunu Tagging a Group of Objects’te oluşturduktan sonra Copy sembolüne
basılırsa, bu işlem ikinci bir kutunun işaret kutusu üzerinde görüntülenmesini
sağlayacaktır. Fare ile bu kutuyu istediğimiz yere konumlandırabiliriz. Farenin sol
182
tuşuna basılmasıyla işaret kutusu içindeki nesne kopyalanabilir, sağ tuşuna basılarak
işlem ertelenebilir.
Yollar sadece iki bitim noktasında işaret kutusu içinde kalırsa kopyalanır. Elemanları
kopyalarken hat listesi yönetimi bozuk olan elemanları referans almaktan
kaçınılmalıdır. Eğer birkaç defa tekrarlanan bir modül yol birleşimi varsa,
tekrarlanan yol birleşimi kopyalanmak istendiğinde, elemanın kopyalanmış
bölümlerinin tekrar numaralandırılması ve hat listelerinin yeniden yüklenmesi için
Auto Name Genarator kullanılmalıdır.
4.6.2. Blok Taşınması
İşaret kutusunu Tagging a Group of Objects’te oluşturduktan sonra Move simgesine
basılırsa, bu işlem ikinci bir kutunun işaret kutusu üzerinde görüntülenmesini
sağlayacaktır. Farenin sol tuşuna basılarak işaret kutusu ve bunun içeriğinin
taşınması, sağ tuşuna basılarak da bu işlemin ertelenmesi sağlanır.
İşaret kutusundaki tek sonlu yol parçaları kesik çizgili olarak gözükecektir.
4.6.3. Blok Çevirme
İşaret kutusu oluşturulduktan sonra, Edit menüsündeki Rotate komutu kullanılarak
blok istenilen her açı değerinde çevrilebilir.
İşaret kutusundaki tek sonlu yol parçaları kesik çizgili olarak gözükecek olmasına
rağmen bu genellikle karışıklığa neden olur. Bundan dolayı Real Time Snap ve Trace
Angle Fixup özellikleri olmasına rağmen, çevirme işlemine pek güvenilmez.
Otomatik çizim, temel gridlerden başlayarak çoğu durumda çok verimli bir işlem
olarak gerçekleşmez.
183
4.6.4. Blok Silme
İşaret kutusu oluşturulduktan sonra, Delete simgesine basılarak işaret kutusu ve
içeriği silinir. Trace modunda iken, sadece yollar ve vialar, istenmeyen bütün
birleşimler uygun bir şekilde birbirlerinden ayrılırlar ve silinirler. Bu sayede;
1. İşaret kutusu boyunca yer alan yollar silinecektir.
2. Eğer işaretlenmiş bir yol varsa, üzerinde Delete simgesine basılarak
sadece bu yol silinecektir.
3. Gelişmiş hat listesi yöneticisi blok silindikten sonra Ratsnest
çizgilerinin yeniden yerleştirilmesine imkan vermeyecektir.
4.7. Dosyalama Komutları
ARES, 5 çeşit dosya tipi kullanır. Bunlar;
1. Layout dosyaları
2. Region dosyaları
3. Library dosyaları
4. Netlist dosyaları
5. CRC dosyaları
Layout dosyaları tek bord hakkındaki tüm bilgileri içerir ve LYT dosya uzantısına
sahiptir. Bord üzerinde kullanılan bütün stil ve kılıfların kopyalarını içerirler.
Böylece dizaynın tümü Layout dosyasının kopyası verilerek başkası tarafından da
kullanılabilir.
Bordun bir bölümü bölge dosyası olarak kaydedilebilir ve bunu takiben başka bir
Layout dosyası içerisine çağırılabilir. Bölge dosyaları RNG uzantısına sahiptir ve
File menüsünden Import ve Export komutlarıyla okunup yazılabilir. Bunlar ISIS
içerisindeki bölge dosyaları ile benzerlik gösterirler. ARES’teki bölge dosyaları
ASCII formatındadır ve gelişmiş kullanıcılar içindir. Bu özellik yerleşimde, veri
184
tabanını kullanıcı tarafından düzenleme imkanını sağlar ve üzerinde özel işlemler
yapabilmek için başka yazılımlar gerçekleştirilebilir. Diğer baskı devre tasarım
kılıflarından bilgi alınabilir. Kılıf ve sembol kütüphanelerinin uzantıları LIB dır.
Kütüphane özellikleri Library Facilities altında verilmektedir.
Hat listesi dosyalarının orijinal biçimleri Schematic Description Format anlamına
gelen SDF uzantısına sahiptir. Hat bilgisi özellikleri, hat listesi yöneticisi altındaki
detayları ve ayrıntıları bildirir. Connectivity Rules Check dosyaları CRC uzantısına
sahiptir.
4.7.1. Yeni Bir Layout’a Başlamak
Boş bir çalışma alanında çalışmak için, File menüsünden New Layout komutu
kullanılır. Layout’un dosya adı Save As komutunu kullanana dek isimsiz olarak kalır.
4.7.2. Layout Yükleme
Layout iki şekilde yüklenebilir.
1. Komut satırından,
2. ARES çalışırken Layout yükleme seçeneği kullanılarak yüklenebilir.
4.7.3. Layout Kaydetme
Çalışma, Exit ile ARES çalışma ortamından çıkılırken yada diğer herhangi bir
zamanda Save Layout komutu kullanılarak kaydedilebilir.
Her iki durumda da yüklendiği aynı dosyaya kaydedilir, eski dosya yeniden
adlandırılır. Windows 3.1 altında uzantısı LBK, Windows 95 ve NT’de ise Backup
of... şeklinde isimlendirilir.
185
Yükleme esnasında dosyaya isim verilmemişse yada New komutu uygulandıysa
Untitled.LYT olarak otomatik adlandırılır.
Save As komutu ise yerleşimi farklı isimle bir dosyaya kaydetmeye izin verir.
4.7.4. Import/Export
Export Region komutu işaretlenmiş nesnelerin tümünden bir bölge dosyası oluşturur.
Bu dosya Import Region komutu kullanılarak başka bir yerleşimden çağırılabilir. Bir
bölge dosyası seçildikten sonra işlem Block-Copy işlemi ile aynı olur.
Geçerli seçimden farklı pad/trace/via stillerinin kullanıldığı yerleşimden kaydedilmiş
bir bölge çağırılmak istendiğinde(Import) bazı zorluklar ortaya çıkabilir.
Pad/trace stillerinde bölgesel değişiklikler yapılmış bir dizayndan bölge dosyası
gönderilirken de (Export) aynı zorluklar ortaya çıkar. Bölge dosyaları bu bilgileri
kaydetmezler ve bu yüzden bölge dosyaları çağırıldığında tüm pad/trace stilleri
standart değerlerine geri dönerler. Çözüm, ilk örnekte yapmak istediğimiz
değişiklikleri yansıtan yeni stiller yaratılmasıdır. Bunu yaptıktan sonra bord
oluşturulabilir ve via dosyaları diğer dizaynlardan Import/Export edilebilir.
Bölge dosyaları Load komutu ile de yüklenebilir. Harici dönüştürücüler, Dxfcvt ve
Gerbit tarafından üretilen dataların yüklenmesini kolaylaştırmak için yapılmıştır.
4.7.5. Otomatik Kaydetme
ARES çalışmanın düzenli olarak yedeklendiği otomatik kaydetme özelliğine sahiptir.
Bu aralık 15 dakikaya ayarlıdır ve System menüsündeki Set Environment komutu ile
değiştirilebilir.
186
ARES’in çalışması beklenmedik şekilde sonlanırsa, bir sonraki çalışmada bir önceki
dönemdeki otomatik kayıt dosyasına bakarak dosyanın yeniden yüklenip
yüklenmeyeceğini sorar.
Otomatik kayıt dosyası Windows’un geçici dizini içersinde saklanır, normal olarak
Temp.Proteus ortam değişkeni tarafından adreslenir. Bu dosyalar ASV uzantısına
sahiptir. Bu özellik düzenli olarak yedeklememe ve kaydetmeme için mazeret
değildir.
4.8. Pad ve Trace Stilleri
ARES, pad/track şekil ve boyutları için esnek sistemler geliştirmiştir. Her çeşit
pad/track’lere stil adı verilir. Her stil için boyut ve diğer karakteristikler yerleşim
genel tablosunda tutulur ve bu belirli bir stil içindeki tüm pad ve track’lerin
boyutlarını değiştirme imkanını oldukça kolay kılar. Aynı zamanda isimlerin
kullanımı her yerleşimde sahip olunabilecek pad ve Trace çeşidi sayısında bir
sınırlama olmadığı manasına gelir.
4.8.1. Pad Stili
ARES’te yedi çeşit pad stili vardır. Bunlar;
•
Daire
•
Kare
•
DIL
•
Dairesel SMT
•
Dikdörtgen SMT
•
Çok kenarlı SMT
•
Sınır bağlantı padleridirler.
187
Uygun pad simgesi seçili durumda iken her çeşit için tanımlanmış olan stillerin
listesi nesne seçicide görüntülenmektedir.
Bu listelerden biri görüntülenirken, mevcut bir pad stili, nesne seçici içerisinde seçili
hale getirip “E” butonuna basılmak suretiyle düzenlenebilir. Ekrana gelen diyalog
kutusu üzerindeki tüm alanlar kullanıcıya yardım açısından yeterli açıklayıcı bilgilere
sahiptir.
4.8.2. Trace Stilleri
Geçerli olan bir tek yol stili vardır. Yol simgesi seçildiğinde kullanılabilir yol stilleri
görüntülenir. Bundan sonra yol stilini, onun ismi seçili hale getirip Edit Trace Style
tuşuna basılarak düzenlenebilir.
Yol stilleri, genişlikleri ile tanımlanan tek bir sembole sahiptir.
Yeni yol stilleri Edit menüsündeki New Trace Style komutunu kullanarak oluşturulur.
Bir kez oluşturulduklarında silinemezler.
4.8.3. Via Stilleri
Via stilleri sadece dairesel veya karesel vialara izin vermesi dışında hemen hemen
pad stilleri ile aynıdır. Via stillerinin listesi, Via simgesi seçildiğinde görüntülenir.
Yeni via stilleri Edit menüsündeki New Via Styles komutu ile oluşturulabilir. Via
stilleri bir kez oluşturulduğunda bir daha silinemezler.
4.8.4. Stil Yönetimi ve Default.STY
Yeni bir yerleşime başlandığında, stillerin ilk ayarı görünür ve bu ayar ARES dizini
altında saklanan Default.STY adlı sistem dosyasından yüklenir. Bu dosya
188
desteklenen kütüphane elemanlarında kullanılan tüm pad stillerini, yol ve via
boyutlarının kullanışlı seçimini içerir.
Diğer taraftan mevcut bir yerleşim yüklendiğinde, onunla beraber tanımlanmış olan
her stil Default.STY gibi yüklenir. Layout içindeki bazı stiller varsayılanlarla aynı
isimlere sahiptir ve yerleşim içindekiler öncelik sahibidir.
Çalışma boyunca kütüphane elemanları yapılırken ekstra stiller oluşturmaya
başlandığında bu çok önemlidir. Yeni stiller her zaman tanımlandıkları yerleşim
içerisine kaydedilirler. Default.STY’ye eklenmedikleri takdirde diğer yerleşimlerde
kullanılabilir değillerdir ve bu stilleri ihtiva eden kılıfları yerleştirme girişimi
düzensiz sonuçlar ortaya çıkmasına neden olur. Bunu önlemek için yeni stiller
oluşturulduğunda, bu oluşumu genel kullanıma uygun hale getirecek hareket, bunları
Default.STY’ye eklemektir.
Bir stil düzenlendiğinde, bu değişikliğin Default.STY’ye kaydedip kaydedilmeyeceği
sorulur. Bu kaydetme işlemi yapılmazsa diğer yerleşimler güncellenmeyecek ve her
zaman stiller kendi kopyalarını yükleyeceklerdir. Bu gerekli bir güvenlik özelliğidir,
aksi takdirde bir stili düzenlemek, diğer stillerde beklenmedik değişikliklere yol
açabilir.
4.9. Package Kütüphanesi
Pad yığını, kılıf ve ipek ekran grafiklerinde kullanılan malzemeler bord üzerine
yerleştirilir. Bir çok ortak kılıf stili bu işi gerçekleştir ve bu özellik sayesinde baskı
devre yerleşimindeki elle çizim seçeneğinden zaman kazandırır.
4.9.1. Yeni Bir Package Yapmak
1. Pad Mod simgesi seçilir ve kılıf için gerekli sayıda pad yerleştirilir.
Katman seçici kullanılarak padler uygun katmanlara yerleştirilir.
189
2. Yerleştirilen
padlere,
yerleştirildikleri
yerde
ARES
aksi
belirtilmedikçe bacak numarası olarak birden başlayıp rakamları
yukarı doğru birer birer artırarak numaralandırır. Bu şekilde yapılan
numaralandırma ihtiyaca uygun değilse bunlar otomatik isim
jeneratörü ile yeniden numaralandırılabilir veya bu işlem her birini
yeniden düzenleyerek gerçekleştirilebilir.
3. Gerekli ise Grafik Mod simgesini seçerek ipek ekran grafikleri
yerleştirilir. Kılıfın hem malzemeli hem de lehimli yüzey ekranında
bir görüntüsü vardır ve eğer Package Mirror simgesi aktif iken
yerleştirilmişse bu görüntüler ters olacaktır.
4. Bütün nesneler bir kutu içerisine alınarak işaretlenir.
5. Edit menüsündeki Make Package komutu, kütüphane seçilmesini ve
bir isim altında saklanmasına neden olur. Böylece kılıf seçilen
kütüphaneye kaydedilir ve nesne seçici içeriğine eklenir.
6. Kılıf
için
referans
veya
sabitlenen
nokta
Origin
işaretçisi
yerleştirilerek kaldırılabilir. Eğer Origin işaretçisi yoksa, referans
olarak yerleşik ilk pin alınır. İşaretçi Marker simgesini seçerek
girilebilir.
4.9.2. Pinler İçin Doğru Katmanların Seçilmesi
Sıradan pad stilleri tek taraflı bakır katmanlara yerleştirilebilir veya katman seçici
üzerindeki geçerli ayarları yaparak bütün bakır katmanlara da yerleştirilebilir.
•
Sıradan delikler için padler bütün katmanlara yerleştirilebilir.
•
SMT için padler sadece en üst katmana yerleştirilebilir. Eğer bir çok
parça lehimli yüzeye yerleşmiş ise padler otomatik olarak alt bakır
katmana geçecektir.
•
İki taraflı sınırlı bağlantılar için hem üst hem alt bakır katmana
yerleştirilebilir.
•
Farklı katmanlarda farklı şekillerde pad için Pad Stack’ta tanımlanmış
ifadeler kullanabilir.
190
4.9.3. Pinin Numaralandırılması
Hat listesi yüklendiğinde ARES hat listesindeki pin numaraları ile malzeme
kılıflarının pin numaralarını yerleştirir. Herhangi bir eşitsizlik durumu bir hatadır ve
hem ISIS hem ARES’in kütüphane kısmı değişecektir.
ARES’in kütüphane kısmı tanımlandığında pinin numaralandırılması üç yolla kontrol
edilir.
•
Varsayılan
değer
olarak
elemanın
yerleştirildiği
yerden
pin
numarasını birden başlayarak yukarı doğru arttırır.
•
Tools menüsünden Auto Name Generator komutu kullanılarak,
padlerin üzerine gelip farenin sol tuşuna basılarak istenilen pin
numaraları işaretlenip numaralandırma yapılabilir.
•
Instant Edit simgesini seçip her pinin üzerine gelip farenin sol tuşuna
basarak pin numaraları kullanıcı tarafından değiştirilebilir.
4.9.4. Package Düzenlenmesi
Varolan kütüphane kılıflarını düzenlemek için;
1. Package simgesi seçilir.
2. Düzenlenecek kılıf kütüphaneden alınarak çalışma alanı üzerine
yerleştirilir.
3. Bu kılıf seçili hale getirilip Edit menüsünden Decompose komutu
kullanılır. Bu işlem kılıfı padlerine, 2D grafik elemanlarına
parçalayacaktır.
4. Gerekli ise padler ve grafikler düzenlenebilir.
5. İşlemler bitirildiğinde Make Package komutu kullanılarak kılıf
eskisinin üzerine veya yeni parça olarak saklanabilir.
191
Yapılan yeni kılıf User Package içine yüklenmek zorundadır. Kütüphane yöneticisini
kullanırken parçayı kılıf kütüphanesine yeniden kopyalama önerilmez çünkü bu yeni
bir Package.lib’i yayınlamada sorun çıkartacaktır.
4.10. Sembol Kütüphanesi
Sembol tek bir nesnenin, bir grubun grafik nesneleri gibi ele alınmasıdır. Örneğin
dört çizgi ve iki eğri kullanarak AND kapısının sembolü oluşturulabilir.
Sembol seçili hale getirdikten sonra Edit menüsünden Make Symbol komutunu
kullanarak istenilen şekilde oluşturulabilir. Katmanlar bu amaç için yok sayılırlar ve
katman bilgileri dikkate alınmaz. Şekil, sembole isim verilip sembol kütüphanesine
kaydedildikten hemen sonra nesne seçiciden alınarak yerleştirilmesiyle gözükecektir.
Eğer aynı isimli bir sembol varsa yeni oluşacak sembol eskisinin üzerine
yerleşecektir.
ARES diğer sembol ve/veya diğer grafik nesneleri içeren sembolleri kullanarak yeni
semboller oluşturulmasına izin verir. Örneğin daha önceden tanımlanmış AND
kapısının dışına bir halka ekleyerek NAND kapısı yapılmasına izin verir. Kılıflardaki
gibi sembol için yerleşim referansı orijindir.
ISIS ve ARES sembolleri değiştirilebilir niteliktedirler.
Kılıf için tanımlandığı gibi Decompose komutu kullanılarak düzenlenebilir.
4.11. Ratsnest Özellikleri
Ratsnest kelime olarak, ekranda elemanın pinden pine bağlı olacağı bağlantıları hat
listesindeki özelliklere göre bakırlı yüzeyde düz çizgiler olarak gösterilmesidir. Hat
listesi yüklenip malzemeler ekran üzerine yerleştirildiğinde Ratsnest çizimin güzel
bir görüntüye sahip olabilmesi için çizimi önceden nasıl gerçekleşeceğini
tasarlayacaktır.
192
4.11.1. Ratsnest’in Otomatik Olarak Yeniden Hesaplanması
ARES yeni versiyonlarını çıkardıkça, yeni teknolojileri kullanarak, daha hızlı olarak
Ratsnest çizimini gerçekleştirir. Bir malzeme eklenirse veya bir yol silinirse yeni
Ratsnest çizgileri gözükecektir. Bağlantılar yapıldığında Ratsnest çizgileri kaybolup
yollar çizilecektir.
Optimizasyon kelime karşılığı ARES’te her zaman her hat için minimum aralık
ağacını gösterir. Bunun anlamı, gösterilen Ratsnest çizgilerinin her zaman padler
arasında kısa olarak hazırlanmasıdır. Ratsnest Display menüsündeki Layers
diyalogunun üzerindeki kontrol kutusu kullanılarak tamamıyla kaldırılabilir. Ratsnest
çizgileri System menüsündeki Set Strategies komutu kullanılarak kapatılabilir veya
açılabilir.
4.11.2. Force Vectors
Force Vectors eleman yerleşimi için yardım sağlar. Her bir elemanın merkez
noktasından işaretlenecek en kısa Ratsnest uzunluğunda sarı oklar olarak görünürler
ve uygun noktaya yaklaşıldıkça kısalırlar. Diğer bir düşünce tarzıyla her bir Ratsnest
çizgileri kesikli çizgi gibi dikkate alınmaktadırlar. Force Vectors, elemanlar serbest
bırakılıp hareket ettirildiklerinde yerleştirildikleri noktayı işaretleyecektir.
Eğer elemanları kendi Force Vectors’leri ile işaretlenmiş pozisyona hareket ettirirsek
bir tuhaflık ortaya çıkar. Bu durumda Ratsnest kendiliğinden değişecektir. Çünkü
daha iyi minimum aralık ağacı sonradan bulunabilir. Bunun anlamı Force
Vectors’lerin farklı bir yeri işaretlemesidir. Çoğu baskı devre kılıfı düzenleme
yapıldıktan sonra Ratsnest’i tekrar eski haline getirmez.
Force Vectors, Display menüsündeki Layers diyalogundaki kontrol kutusu
kullanılarak kapatılabilir.
193
4.11.3. Ratsnest Modu
Bu moda, Main Mod simgesi farenin sol tuşuna basılarak seçildikten sonra Ratsnest
simgesine basılarak geçilir. Bu moda geçtikten sonra;
1. Seçili hale getirilmiş Ratsnest çizgilerini bir padden diğerine
sürükleyerek Pin Swap ve Gate Swap işlemleri gerçekleştirilebilir.
2. İşaretleyerek bağlantı seçili hale getirilir ve farenin sağ tuşuna basılır.
3. Nesne seçicideki hat seçilir ve “T” tuşuna basılır. Bu sayede bir hat
için bütün bağlantılar işaretlenmiş olacaktır.
4. Otomatik çizim kabiliyeti ile bütün çizim, işaretlenmiş veya
işaretlenmemiş bağlantılar ile birleştiğinde Ratsnest modu otomatik
çizim için bordu seçilebilir yapar.
ARES otomatik olmayan yol çizimindeki gibi, otomatik olmayan Ratsnest girişini
aynı şekilde destekler. Normal olarak otomatik çizgi kullanılabilir.
4.12. İsimlendirme
Elemanlar Package modunda yerleştirildiğinde, onlarla ilgili isimlendirme bilgisi
yoktur. Hat listesi kullanıldığında elemanların nasıl isimlendirildiği daha sonra
belirtilecektir.
Elemanları isimlendirme için Main Mode ve Instant Edit simgesi seçilir ve sırayla
bütün malzemeler tıklanır. Bunu yaptığımızda eleman adı ve değerini girmek için
alanlar içeren diyalog kutusu gözükecektir. İsimlendirme yaparken klavyeyi
kullanmak daha kolay olabilir. İmleç tuşları fare imlecini bir seferde bir Grid’lik
adımlarla hareket ettirecektir. Enter tuşu; farenin sol tuşu ve diyalog kutusundaki OK
butonu gibi işlev görecektir.
Alternatif olarak Auto Name Generator komutu eleman numaralandırılması için
sayısal diziler üretmek üzere kullanılabilir.
194
4.13. Otomatik Yerleştirme
ARES elemanları otomatik olarak yerleştirmek için algoritmayı birleştirir. Fakat
otomatik yerleştirme işleminin sonucu performanslı olmayabilir. Seçtiğimiz bord
büyüklüğü, baskı devre dizaynında seçtiğimiz baskı devrenin kat sayısı, eleman
kılıfları, pad büyüklükleri, yol kalınlığı gibi strateji düzenlemeleri ve operatörün bu
koşullar altındaki deneyimleri bu performansı belirlemede etkilidir.
Yukarıda bahsedildiği gibi otomatik yerleştirme sonucu pek performanslı
çıkmayabilir. Bu gibi durum veya durumlarda manuel olarak kullanıcı tarafından
bord üzerine müdahaleler yapılabilir.
Otomatik yerleştirme performansını etkileyen diğer unsurda CPU hızı, veri yolu hızı
ve geçici belleğe (RAM) göre değişebilir.
Bu işlem kullanıcı tarafından belirlenen yani sınırları belli olan bord alanı içerisine
devremizdeki elemanlarımızın bağlantısına göre belli bir düzende yerleştirilir.
Otomatik yerleştirme işleminde kullanıcı tarafından baskı devre dizaynına göre
elemanların yerleri fare yardımıyla değiştirilebilir. Bu yerleştirme işleminde dikkat
etmemiz gereken bir nokta da elemanların bağlantılarının tam olmasıdır. Çünkü
ARES bu bağlantı hataları için bir uyarı vermez.
4.13.1. Otomatik Devre Elemanları Yerleşimi
1. Baskı devresi hazırlanmak istenilen tasarıma ait şema ISIS’ta çizilir.
2. ISIS’ta çizilen devrenin ARES’e aktarılması için Araçlar menüsünden
Netlist to ARES komutu seçilir.
3. Netlist to ARES seçildikten sonra monitörde ARES ekranı belirir.
Baskı devrede kullanılan elemanlar nesne seçicide gözükür. Otomatik
yerleştirme işlemi için 2D grafik olarak bordun kenar sınırları
belirlenerek ekrana çizilir(Şu unutulmamalıdır ki bu işlem otomatik
195
yerleştirme performansının sonucunu belirlemede etkilidir). Bu çizim
işlemi için katman seçici çubuğundan bord kenarı seçeneği seçilerek
2D grafik araç çubuğu ve fare yardımıyla yapılır.
4. Bord sınırları belirlendikten sonra Araçlar menüsünden Auto Placer
komutu
seçilir.
Ekrana
gelen
otomatik
yerleştirme
diyalog
penceresinden gerekirse düzenlemeler yapılarak OK butonuna basılır.
Elemanlar otomatik olarak belirtilen sınırlar içerisine yerleştirilir. Bu
yerleşim düzeni ile, elemanların kılıfları kullanıcı tarafından
değiştirilebilir.
5. Gerekli düzenlemeler yapıldıktan sonra otomatik yerleştirme işlemi
bitmiş baskı devre çizim işlemine hazır hale gelmiştir. Bu işlem için
Araçlar menüsünden Auto Router komutu kullanılır.
4.13.2. Otomatik Yerleştirme Penceresi
Otomatik yerleştirme yüksek derecede ayarlanabilir. Bu ifade kullanıcıya büyük
ölçüde değişiklik yapma imkanı vermek şeklinde açıklanabilir. Fakat bu ayarlama
işleminin otomatik çizim performansımızda yıpratıcı bir etkisi olabilir. Bundan
dolayı varsayılan değerler çizim amaçlarımıza en uygun sonuçları vermektedir. Bu
pencere içerisindeki ifadelerin fonksiyonları aşağıda belirtilmiştir.
4.13.3. Nesne Seçimi
Otomatik yerleştirme için seçtiğimiz devrenin elemanları otomatik yerleşim diyalog
penceresinin sol tarafında bir liste halinde gözükür. Bu liste ile istediğimiz
elemanları devre dışı bırakma şansımız vardır. All, None ve Schedule gibi butonlar
bu listenin altında yer almaktadır. All ve None butonlarının ne işe yaradıkları son
derece açıktır. All seçeneği listedeki elemanların tamamını seçer, None seçeneği
elemanların tamamını devre dışı bırakır. Schedule butonu ise diğer butonlara göre
daha çok açıklama gerektirmektedir. Schedule butonu aynı özelliğe sahip olan
elemanları bir arada tutmak için kullanılan bir butondur. Yani bu seçenek ile
entegreler bir arada, dirençler bir arada, kondansatörler bir arada olarak devre üzerine
196
otomatik yerleştirilir. Bu işlemimiz baskı devre dizaynımızın daha düzenli bir
görünüme sahip olmasını sağlar.
4.13.4. Dizayn Kuralları
Bu menüde grid aralıklarının büyüklüğü ve kenar sınırları belirlenir. Yerleşim
Grid’leri her bir eleman için pozisyonunu belirlemekte kullandığımız otomatik
yerleştirme tarafından kullanılan adım büyüklüğü olarak ifade edilir. Bu aralık
büyüklükleri 100 inch, 50 inch veya 25 inch olarak belirlemek daha iyi sonuç
vermektedir. Bunun dışında da değerler verilebilir ama bu işlem son derece garip bir
işlemdir.
Kenar sınırları herhangi bir eleman ile bord kenarları arasındaki aralık olarak
tanımlanır ve bu aralığı belirtmekte kullanılır.
4.13.5. Deneme Yerleşimi
Otomatik yerleşim sırasında baskı devredeki elemanların pozisyonları bu menü
yardımıyla değiştirilebilir. Bu menüde gruplama, Ratsnest uzunluğu, Ratsnest
geçişi, tıkanıklık, 90° DIL döndürme , 180° DIL döndürme, sıraya koyma
ifadeleri yer alır. Bu değerler istediğimize uygun olarak değiştirilebilir. Fakat
varsayılan değerleri önerilir.
4.13.6. Yer İşgal Tanımları
Bord üzerine yerleştirilen bir eleman diğer bir elemanı yerleştirdikten sonra bord
üzerine yerleştirilir. Yani her eleman teker teker yerleştirilir. Bu sıralama işlemi
alfanumerik olacak şekilde, aynı tipteki elemanlar bir arada olacak şekilde veya
istediğimiz elemanların yerleşimi şeklinde olabilir. Yerleşim teker teker olduğundan
elemanların ipek baskısının teması, pinlerin teması veya üst üste gelmesi
önlenmektedir. Yani iki elaman bir birine temas etmez, üst üste binmez.
197
Elemanlar bord üzerinde gözükür. Yani 40 pinli PLCC kılıfa sahip bir entegre
ekranda kare olarak gözükür. Yerleşim alanının büyüklüğü kullanıcı tarafından
belirlenir. Bu belirlenen büyüklüğe göre devre elemanlarının yerleşimi mümkün
olduğu şekilde birbirine yakın olmaktadır.
Gerekli durumlarda Make Package komutu yardımı ile bir eleman için yeni bir kılıf
oluşturulabilir. Make Package komutu Library menüsünde yer almaktadır. Başka bir
kılıf oluşturma işlemi ise Decompose komutu ile yapılmaktadır. Bu komut da Library
menüsü içerisinde yer almaktadır.
Make Package komutu kullanılarak yeni bir kılıf yaparken;
2D grafik kutusundan yapacağımız kılıfa uygun bir pad seçilir. Bu pad tek pini
düzenle menüsü yardımı ile değiştirilebilir (Bu menü farenin sol tuşu pad üzerinde
iken bir kez basılarak ortaya çıkartılır). Yeni kılıfımızın padleri yerleştirildikten
sonra tekrar 2D grafik kutusu kullanılarak kılıfımızın sınırları belirlenir. Bu belirleme
işlemi bittikten sonra kütüphane menüsü içerisinde yer alan Make Package komutu
seçilerek yeni kılıf kullanıcı kütüphanesine bir isim verilerek kaydedilir.
Decompose komutu kullanılarak yeni bir kılıf oluşturulurken ise;
Kütüphanemizde daha önceden bulunan bir kılıf seçilir. Seçilen bu kılıf Decompose
komutu ile bileşenlerine ayrılır. Bu bileşenler kullanılarak yeni bir kılıf oluşturulur.
Bu kılıf oluşturma işleminde Make Package komutu kullanılır.
4.14. Manuel Yol Çizimi
Bu noktada ara bağlantıları gösteren Ratsnest’ler görüntülenecektir. Bu durumda
Trace simgesi seçilir. Birleştirilmek istenilen ara bağlantının bir ucunun bulunduğu
ilgili pini üzerinde sol tıklanır. Bu pine bağlı olan Ratsnest’ler belirgin hale
gelecektir. Bu Ratsnest’lerden hangisinin birleştirilmek istendiğine karar vererek
çizilecek olan yolun takip edeceği güzergah üzerinde gerekli olan noktalarda fare ile
198
sol tıklanır. İlgili Ratsnest’in bağlandığı diğer eleman pini üzerinde de sol tıklanmak
suretiyle yol birleştirme işlemi tamamlanır. Böylece birleştirilen ara bağlantıya ait
Ratsnest kaybolacaktır. Gelişmiş hat listesi yönetimi özellikleri sayesinde ARES,
birleştirilen pin birden fazla Ratsnest içeriyorsa çizim işleminin ardından hangisinin
kaybolacağına karar verir.
Gerekli olan yerlerde boşluk tuşuna basılarak System menüsündeki Set Layer Pairs
komutu ile belirlenmiş katman çiftleri arasında geçiş yapılır.
Yol çizimi esnasında herhangi bir noktada sol fare tuşuna iki kez basılarak bu
noktaya via yerleşimi sağlanır. Bu işlemden sonra yol çizimine geçerli katman
çiftindeki diğer katman ile devam edilir.
4.14.1. Via Yerleştirmek
Çoğu durumda vialar kendiliğinden yerleştirilir. Bu işlemi görmek için, Trace
simgesi seçilerek ve yolun yerleştirilmek istenen yol parçasının başlangıç ve bitiş
noktasına fare ile sol tıklayarak yol parçası yerleştirilir. İkinci noktada ikinci kez sol
tıklayıp yeni katmanda çizimine devam edilen yolun bitiş noktasında fare ile sağ
tıklayarak yol bitirilir. Aynı noktada iki kere sol tıklamak ARES’in via
yerleştirmesine ve geçerli katmanı değiştirmesine sebep olur. Bu durumda bir sonraki
parça en üst bakır katmana yerleştirilecektir. Aynı zamanda via, yolun katman
değiştirdiği yere konacaktır.
Hangi katmanın seçili olduğu System menüsü altındaki Set Layer Pairs komutu ile
bulunabilir. Katmanları ikili, üçlü veya ne kadar gerekli ise tanımlamak mümkündür.
Yolu yerleştirirken klavye üzerindeki “PGUP” ve “PGDN” tuşları kullanarak katman
manuel olarak da değiştirilebilir. Ancak bu durumda via yerleştirilemeyecektir.
Kullanılan via tipi, Via simgesi ve ardından nesne seçiciden via stili seçilmek
suretiyle değiştirilebilir. Bu modda yerleştirilebilir, işaretlenebilir, taşınabilir ve
silinebilir.
199
Çok katmanlı bordlar için, viaların normal, üst veya alt katmanlardan sadece birinde
etkili olan (Blind) ve gömülü (Buried) olarak seçilebileceği via ile ayarlanabilir.
Yol genişliğini değiştirmek için iki yöntem kullanılabilir.
1. Trace stilini seçerek eski yolun üzerine yeni yol çizilebilir.
2. Farenin sağ tuşu ile yol işaretlenerek nesne seçiciden yeni yol stili
seçilebilir.
4.14.2. Yolu İşaretlemek
Yolun bir bölümünü tekrar çizmek veya silmek için önce işaretlemek gerekir. Bazı
incelikler olmasına rağmen bu işlem nesne düzenleme işlemindeki gibi farenin sağ
tuşuna nesnenin üzerinde iken basılarak yapılabilir.
İlk olarak, ARES geçerli katman üzerindeki yol birleşmesini algılayabilir. Bu yüzden
uygun katmanı geçerli yapmak için katman seçici ayarlanmalıdır. Boşluk tuşu yada
farenin orta tuşu ile Set Layer Pairs komutuyla tanımlandığı gibi katman çifti
seçimini sağlar. Farklı olarak klavye üzerindeki “PGUP” ve “PGDN” tuşları ile de
aynı işleri yapabiliriz.
İkinci olarak, via üzerinde veya birkaç Track’ın birleşme noktasında farenin sol
tuşuna basılırsa, işaret edilen noktadaki tüm yollar seçili hale getirilmiş olunur.
Boş konumda nesne düzenlenmesinde olduğu gibi farenin sağ tuşuna basılarak
işaretli bütün yolların işareti kaldırılabilir.
200
4.14.3. İşaretlenmiş Yolu Hareket Ettirmek/Sürüklemek
Yolun herhangi bir kısmı seçili hale getirildikten sonra işaretlenmiş herhangi bir
kısmı farenin sol tuşu basılı tutularak sürüklenebilir.
•
Dikey veya yatay parçalar işaretlenirse, sırasıyla yatay ve dikey olarak
hareket
edebilir.
Birleşmiş
parçalar
bu
hareketler
için
sabitlenmiştirler.
•
Bir düğüm işaretlenirse tek bir nokta sürüklenecektir.
•
Köşeli parçalar işaretlenirse yeni bir düğüm noktası oluşturulur.
4.14.4. İşaretlenmiş Yolu Silmek
Bu işlem için iki kısa yol vardır.
1. Aynı noktada iki kere sağ tuşa basılarak çıkan Delete komutuyla o
noktadaki tüm yollar silinir.
2. Delete simgesi seçilerek yapılabilir.
Yol yerleşimi konumunda iken Delete simgesi sadece yolu ve viayı siler. Silinmek
istenilen yol herhangi bir eleman üzerinden geçiyorsa, eleman silinmeden sadece yol
silinmek istenirse bu kullanışlı bir yöntemdir.
4.14.5. Yeniden Yol Çizmek
Yol işaretlendiğinde bu yolun başlangıç ve bitiş noktaları arasında yeni bir birleşim
yönü belirleyerek yol yeniden çizilebilir. ARES işaretlenmiş yolun hangi kısmının
silineceğini bulup kaldırır.
Çıkarılan bölümle beraber gereksiz vialar da kaldırılır.
201
Yol düzenleme yeteneğinin tam bir parçası olmamasına rağmen çizim işleminin
sonunda bağlantıların yapılıp yapılmadığını bulmak için Connectivity Highlight
kullanılır.
Bu işlem için Main Mode simgesi ve ardından Connectivity Highlight simgesi seçilir.
Malzeme üzerinde farenin sol tuşuna basıldığında bağlı yolların hepsi belirgin olarak
gözükür. Belirgin olan bütün nesneler Redraw komutu kullanılana kadar Zoom ve
Pan işlemlerinden etkilenmeden belirginlik özelliklerini koruyacaklardır.
Bu modda geçerli seçilmiş hatta bağlanmış tüm nesneler hat seçici kullanılarak
belirgin hale getirilir.
Delete simgesine basılarak belirgin hale getirilmiş yol ve vialar yukarıdaki teknikler
kullanılarak bir kısmı veya tamamı silinebilir.
4.15. Otomatik Yol Çizimi
ARES otomatik çizimi Proteus’un çok güçlü araçlarından bir tanesidir. Bu araç
sayesinde kullanıcıların çok büyük zaman ve çaba harcamaları önlenmektedir. Bu,
kullanıcıları mutlu eden ve çok basit bir işlemdir.
4.15.1. Özellikler
Grid temel operasyonu; ARES otomatik çizim bordu kullanıcı tarafından seçilebilen
ve değiştirilebilen hücreleri gridlere böler ve bu gridlerin boş veya dolu olmasına
göre bu gridleri veya viaları yerleştirir veya yerleştirmez. Bu yaklaşım belirli olan
gridler üzerine yolları yerleştirmekle sınırlıdır ama bu durum padler tarafından
doldurulmuş sütunları ve aynı zamanda padler tarafından doldurulmuş yerleri içerir.
Sonuç olarak çıkış yelpazesi en yakın olan grid karelerine ve özellikle etkin olan
yüzey montajlı çiplere doğru göndermek için oluşturulur.
202
Çoklu strateji çizimi; ARES birbirinden farklı çizim tekniklerini bord üzerindeki
devre üzerinde deneyerek en iyi bağlantı noktalarını bulmaya çalışır. Bu bağlantı
noktalarına göre baskı devreyi oluşturur.
Gerçek çoklu katman çizimi; çizim için kullanılan katman sayısını 8’e kadar
çıkarılabilir. Böylece çoklu katman çizimini kullanarak daha iyi bir sonuç elde
edilebilir.
Rip-up and Retry operasyonu; işaretli iken temel yol çizimi mümkün olduğu
kadarıyla yapıldığında, çizimi tamamlamak için denemelere devam eder. Aksi halde
bundan sonra yol çizim işlemini sona erdirir. Auto-Tidy on Stalemate seçeneği
işaretliyken otomatik yol çizim işlemi çıkmaza girdiğinde Tidy Pass işlemini
güçlendirir.
Normalde
rip-up and retry algoritması
çıkmaz
bir
durumla
karşılaştığında durur. Infinite Retry kısmı işaretlendiğinde ise çıkmaza girildiğinde
bordu temizleyerek denemelere sonsuza kadar devam edecektir. Bu genelde daha
önce çizilemeyen birkaç hattın daha çizilmesini sağlayacaktır.
4.15.2. Otomatik Çizim Komutları
Otomatik çizim diyalog penceresi içerisinde beş ana kontrol komutu yer alır.
4.15.2.1. All/Tagged/Untagged Routes
Bu komutlar daha önceden çaba harcanmış yani yapılmış bağlantıları seçer. All
seçeneği varsayılan olarak belirlenmiştir. Yani tamamı üzerinde işlem yapar. ARES
zaten otomatik yerleştirme bittikten sonra otomatik çizim komutu ile önce
tamamında işlem yapar. Tag ve Untag ise seçilen veya seçilmeyen elemanların
bağlantıları üzerinde işlem yapar.
203
4.15.2.2. Grid
Otomatik çizim için kullanılan grid boşluklarını oluşturmakta kullanılır. Bu Gridlerin
ne kadar önemli olduğu özellikler başlığı altında vurgulanmıştır. Küçük grid
büyüklüklerini yüksek yoğunluklu çizimler için kullanılması tavsiye edilir. Aynı
anda iki seçenek birden kullanılamaz. Yani aynı çizim için tek seçenek etkin olur. Bu
seçeneklerin seçimi yaptığımız çalışmanın yani devrenin büyüklüğü, baskı devre için
istediğimiz kalite, işlem için bekleyeceğimiz süreye göre değişmektedir. Örneğin 50
inch’te çalışmak saniyelerce ve dakikalarca sürebilir sistem hafızasında az yer tutar.
Buna karşılık 10 inch’te çalışmak birkaç saat sürer ve sistemde diğerlerinden daha
fazla yer tutar. Grid aralığı için belirlediğimiz aralık küçüldükçe çizim süresi ve
hafızada kapladığı alan artmaktadır. Sonuç olarak bu koşullar altında seçim
kullanıcıya bırakılmaktadır.
4.15.2.3. Strateji Düzenlemeleri
Strateji düzenle butonuna basıldığı zaman karşımıza strateji düzenleme penceresi
gelmektedir. Bu pencere içerisinde via stilleri, yol kalınlıkları farklı net grupları için
dizayn seçenekleri, güç ve sinyal stratejisi seçenekleri, pad-pad, trace-trace, padtrace, grafik, kenar/slot aralıkları, güç veri yolu, sinyal taktikleri seçenekleri yer
almaktadır.
4.15.2.4. Sonsuz Tekrar
Bu seçenek proteus lite veya proteus PCB dizaynı için uygun değildir. Normal olarak
parçalama ve tekrar algoritmaları belli bir süre sonra durmaktadır. Yani işlem
sonsuza kadar devam etmez. Düzenleme süreci bord ve devre büyüklüğüne bağlı
olarak değişen çok uzun bir süreçtir. Bu denemenin süreci yeni yol çiziminin
imkansız olduğu ana kadar devam eder. Bu süre sonunda tamamlanmayan yollar için
uyarı verir.
204
4.15.2.5.Dene ve Geç
Temel yol çizimi mümkün olduğu kadarıyla yapıldığında çizimi tamamlama için
denemelere devam eder. Aksi halde bundan sonra yol çizimi işlemini sona erdirir.
4.15.2.6. Harita Belleğini Aktif Hale Getirme
Bu seçenek otomatik baskı devre çizimini hızlandırmak için daha fazla bellek
harcama pahasına kullanılır. Eğer belleğimiz 8MB veya daha az ise yetersiz bellek
alanı mesajı ekrana gelir ve diski temizlememiz istenir. Gerekli bellek alnına
ulaşıldıktan sonra seçenek tekrar seçilerek otomatik çizim çalıştırılır.
4.15.2.7. Temizle Geç
ARES aynı zamanda temizle geç çağırıldığına operasyon modlarını birleştirir. Bu
olay öncelikle otomatik çizim tarafından denenmiş yolları üretmek yoluyla sağlanır.
Bu seçenek devreye manuel olarak müdahale imkanı sağlar.
PCB de otomatik temizle için;
1. Tools menüsündeki Auto Router komutu çalıştırılır.
2. Tidy Pass seçilir.
3. Eğer yerleştirme manuel olarak yapılacaksa Protect Manuel Tracks
seçeneği seçilmez.
4.16. Bağlantı Kural Denetleyicisi (CRC)
CRC hangi pinlerin birbiri ile bağlı olduğunu (yollar ve vialar vasıtasıyla) tayin
edecektir ve hat listesinde bulunan aynı hatta atanmış pinler ile karşılaştıracaktır. Hat
gruplarını içeren bir rapor üretir ve dosyaya yazar. Hat bilgisinde belirtilmiş fakat
yerleştirilmemiş elemanları da listeler.
205
4.17. Tasarım Kural Denetleyicisi (DRC)
Auto Router; belirlenen pad-pad, pad-trace ve trace-trace yakınlıklarına göre baskı
devreyi çizer. Fakat DRC yine de manuel olarak yerleştirilmiş yollar için uygunluğu
kontrol eder. Uygun olmayan bir durum ile karşılaşıldığında, birbirine çok yakın olan
nesneler yerleştirildiğinde bir çizgi ve etrafında bir kırmızı halka ile gösterir. DRC
aynı zamanda fiziksel olarak birbirine değen fakat doğru olarak birleşmemiş nesneler
için de hata verecektir.
4.18. Hard Copy İşlemi
Ekranda oluşturulan grafiğin son işlem kısmı olan kağıda veya filme aktarılan
bölümü Windows altında desteklenen yazıcılar, kalem kesiciler, gerber kesiciler ve
excellon delme makinaları ile yapılır.
İlk adım Output menüsündeki Printer Setup komutunu kullanarak baskı için doğru
aleti seçmektir.
Layout’un yüklenmesi ile birlikte Output menüsünden Print komutu kullanılır.
Kontrollerde çeşitli değişiklikler yapılabilir. Eğer yapılmazsa ayarlı değerlerde çıkış
alınabilir. Bu işlemi durdurmak için ESC tuşuna basılar ancak bu anda yazıcı veya
ARES tamponu boşaltana kadar yazım işlemi devam eder.
Kesicilerde en iyi sonucu almak için Set Device diyalog kutusu altındaki çeşitli
ayarlar yapılmalıdır.
5. PROTEUS UYGULAMALARI
Bu bölümde, ISIS’ta bir güç yükselteci şemasının çizilmesi, simülasyonunun
gerçekleştirilmesi ve baskı devresi çizilmek üzere ARES’e aktarılması ile basit bir
mikrokontrolcü simülasyonu anlatılacaktır.
206
5.1. ISIS’ta Güç Yükselteci Devre Şeması Çizimi
İlk adım olan şemanın çizilmesi şu şekilde gerçekleştirilir;
Şekil 5.1. ISIS çalışma ekranı
ISIS ilk açıldığında Şekil 5.1’deki ISIS çalışma ekranı karşımıza gelir. ISIS’ta güç
yükseltecinin şemasını çizmek amacıyla istenilen elemanı bulunduğu kütüphaneden
çağırmak için klavye üzerinden “P” tuşuna basılması sonucu ekrana gelen
Şekil.5.2’deki pencere kullanılır.
P tuşuna basılmak suretiyle açılan pencerede, istenilen elemanın ismi girilerek
eleman bulunduğu kütüphaneler ile birlikte listelenir. İsim girilirken * işareti de
buna eklenirse girilen harf veya rakamlarla başlayan tüm elemanlar listelenecektir.
Kullanılacak olan eleman üzerine gelinerek fare ile çift tıklanmak suretiyle o
elemanın ismi nesne seçim penceresine eklenir.
207
Şekil 5.2. Elemanın arama sonuçlarına göre kütüphaneden çağrılması
Örneğin TIP31 NPN transistörünü bulunduğu kütüphaneden çağırmak için P
tuşuna basılıp, gelen pencerede Name or text to search for alanına TIP31
yazıldığında bu eleman listede TIP31 (BIPOLAR) şeklinde görüntülenecektir.
BIPOLAR elemanın bulunduğu kütüphaneyi simgelemektedir. Bu alana TI*
yazılması durumunda ise TI ile başlayan tüm elemanlar listelenir ve uygun olan
bunlar arasından seçilebilir. Listede bu eleman üzerinde fare ile çift tıklandığında
nesne seçim penceresine TIP31 elemanının eklendiği görülecektir. Bu işlem devre
şemasında kullanılacak olan tüm elemanlar için tekrarlanarak bu pencere kapatılır.
208
Şekil 5.3. Elemanın kütüphaneden seçilerek çağrılması
Aynı işlem şekil 5.3’de gösterildiği gibi Main mode araç çubuğundan Component
simgesi seçildikten sonra nesne seçici penceresinin sol üst kısmında yer alan P
butonuna
basılıp,
gelen
pencerede
kütüphanelerin
tüm
bileşenleri
görüntülendikten sonra istenilen eleman üzerinde fare ile çift tıklanmak suretiyle
de gerçekleştirilebilir.
Örneğin direnç için bu işlem, nesne seçim penceresindeki P butonuna basılarak
gelen kütüphanelerden Device seçilip, bu kütüphanenin bileşenleri arasından RES
üzerinde fare ile çift tıklanarak gerçekleştirilir. Yukarıda anlatılan iki yoldan
istenileni kullanılarak güç yükselteci şemamızda bulunan diğer devre elemanları
olan 1N914, TIP32 ve BC184 için de aynı işlemler tekrarlanır. 100μF’lık
kondansatör için CAP biçiminde arama yaptırılacak ve değeri daha sonra
anlatılacağı gibi belirlenecektir. Değer belirleme işlemi direnç için de aynı şekilde
gerçekleştirilecektir. Aktif elemanların (gösterge ve harekete geçirici elemanlar)
209
tümü active.lib kütüphanesi altında bulunmaktadır fakat bir simülatör modeline
sahip herhangi bir elemanda kullanılabilir. Bundan sonra çalışma alanına geçilir.
Şekil 5.4. Elemanların çalışma alanına aktarılması
Bu işlemler sonunda devrede kullanılacak olan bütün elemanlar nesne seçici
listesinde görüntülenmiş olacaktır ve bundan sonra şemanın çizimine geçilir. İsmi
nesne seçicide görüntülenen eleman farenin sol tuşuyla seçildikten sonra çizilecek
şemaya göre yönelim araç çubuğunda bulunan simgeler kullanılarak çevirme veya
aynalama işlemlerine tabi tutulabilir. Kullanılacak olan eleman şekil 5.4’te
gösterildiği gibi çalışma alanı kılavuzunda görüntülenen şekli ile sürüklenerek
çalışma alanına aktarılır.
Örneğin direnç ilk haliyle çalışma alanı kılavuzunda yatay olarak görüntülenir. Bu
eleman çalışma alanına dikey olarak yerleştirilmek isteniyorsa, nesne seçim
penceresinden RES seçilip, yönelim araç çubuğundaki döndürme simgesine basılır.
Bu işlemin ardından RES çalışma ekranı kılavuzunda dikey olarak görüntülenir ve
210
tekrar değiştirilmediği taktirde bundan sonraki yerleştirme işlemlerinde bu eleman
çalışma ekranına bu haliyle yerleştirilir. Ayrıca fare çalışma ekranında iken, fare ile
her sol tuş tıklandığında son seçilen eleman tekrar çalışma alanına aktarılır. Gerekli
olan elemanların konum ve yönelimleri çalışma ekranı üzerinde yeniden
belirlenebilir.
Yerleştirilmiş bir direnç ele alınırsa, çalışma ekranı üzerinde bu eleman fare ile sağ
tıklanmak suretiyle seçili hale getirilip istenilen döndürme yada aynalama işlemi
uygulanarak elemanın yerleşimi değiştirilebilir. Eleman üzerinde iki kez fare ile sağ
tıklanarak elemanlar silinebilir, üzerinde fare ile sağ tıklanıp sol fare tuşuna basılı
tutularak elemanlar taşınabilir. Direnç ve kondansatör gibi elemanların değerleri
varsayılan olarak belirlenmiştir ve uygun olan değerler ile değiştirilebilirler. Bunun
için ilgili eleman üzerinde fare ile sağ tıklanıp ekrana gelen diyalog kutusunda Value
alanına istenilen değer girilir. Eleman referans değerleri aynı çeşit elemanların
çalışma alanına yerleştirilme sırasına göre otomatik olarak belirlenmektedir. Eleman
referans değerleri de aynı diyalog kutusundaki Component Reference alanına
istenilen referans değeri girilerek değiştirilebilir.
Örneğin güç yükseltecinin girişinde bulunan direnç için bu işlem ekrana gelen şekil
5.5’teki Edit Component diyalog kutusunda Value alanına 20K, Component
Reference alanına da R6 değeri girilerek gerçekleştirilir.
211
Şekil 5.5. Elemanlara değer atanması
Şekil 5.6’da tüm elemanların çalışma alanına yerleştirilmiş hali gösterilmektedir.
Bu işlem çalışma alanına yerleştirilmek istenilen tüm elemanlar için teker teker
uygulandıktan sonra bu elemanlar arasındaki bağlantı işlemine geçilir. İmleç bağlantı
kurulacak elemanın pini üzerine getirilir ve bu durumda elemanın ilgili pininde X
işareti belirir. Bu işaret belirdikten sonra farenin sol tuşuna basılır ve birleştirilecek
olan diğer elemanın pini üzerinde X işareti görülmesiyle farenin sol tuşuna tekrar
basılır. Böylece bu iki nokta arasında bağlantı yapılmış olacaktır. Bu işlem
birleştirilmek istenilen tüm pinler için aynı şekilde uygulanır.
212
Şekil 5.6. Eleman yerleştirme işlemlerinin tamamlanması
Bundan sonra gerekli besleme uçlarının tanımlanması işlemine geçilir. Aygıt araç
çubuğundan Inter-sheet terminal simgesine basılıp, listeden uygun olan terminal
seçilerek şema üzerine yerleştirilip daha önce anlatıldığı gibi gereken pin veya
hatlara birleştirilir. Yerleştirilen terminal seçilip, üzerinde fare ile sol tıklanarak
gelen diyalog kutusunda Label alanına istenilen değer girilerek şemanın çizimi
tamamlanır.
Güç yükselteci için gerekli olan +12V ve –12V’luk kaynaklar yukarıda anlatıldığı
şekilde yerleştirilip, gerekli noktalara birleştirilerek güç yükselteci şeması
tamamlanır.
Şekil 5.7’de yerleşimi ve bağlantıları tamamlanmış olan şema gösterilmektedir.
213
Şekil 5.7. Elemanlar arası bağlantıların tamamlanması
5.2. Güç Yükseltecinin Simülasyonu
Şemanın çizimi tamamlandıktan sonra simülasyon işlemine geçilebilir. Simülasyon
işlemi çizilen devrenin gerçek zamanlı olarak çalıştırılmasını sağlayarak, devrenin
davranışlarının gözlemlenmesini ve devre üzerinde istenilen noktalardan çeşitli
ölçümlerin alınmasını sağlar. Simülasyon işlemi iki şekilde gerçekleştirilebilir.
Bunlardan ilki etkileşimli simülasyondur.
Bu işlemde sanal ölçü aletleri ve sinyal jeneratörleri kullanılarak istenilen
noktalardan ölçümler alınabilir. Bunun için Virtual Instruments simgesi seçilip
kullanılmak istenilen ölçü aleti veya osilaskoplar ve Generator simgesi seçilerek de
sinyal jeneratörleri, eleman yerleşiminde anlatıldığı gibi çalışma alanı üzerine
yerleştirilir ve uygun noktalara bağlantıları gerçekleştirilir.
214
Güç yükseltecinin girişindeki ve çıkışındaki sinyalleri görüntülemek için yükseltecin
girişine bağlanmak üzere bir sinyal jeneratörüne, çıkışa bağlanmak üzere de bir
osiloskoba ihtiyaç vardır. Bunu için Aygıt araç çubuğundan Virtual Instruments
simgesine basılarak nesne seçim penceresinde beliren listeden Oscilloscope ve Signal
Generator seçilerek çalışma alanında uygun bir yere yerleştirilir. Bunun ardından
sinyal jeneratörü girişte bulunan C1 kondansatörünün ucuna, osilaskobun bir kanalı
yükseltecin çıkışı olan R3 ve R4 dirençleri arasına, diğer kanalı ise yine girişe
bağlanır. Osilaskop devrenin mevcut şasesini referans alır fakat sinyal jeneratörünün
eksi ucunu referans noktasına bağlamak gereklidir. Bu işlem şekil 5.8’de
gösterilmiştir.
Şekil 5.8. Osilaskop ve sinyal jeneratörünün şemaya eklenmesi
Bu bağlantılar da tamamlandıktan sonra Animasyon kontrol panelindeki PLAY tuşu
kullanılarak etkileşimli simülasyon başlatılır. Animasyonun başlamasıyla birlikte
şekil 5.9’da gösterilen, sinyal jeneratörü ve osilaskoplara ait pencereler ekrana gelir.
215
Ölçülen değerler bu pencerelerde görüntülenir ve ilgili aygıta ait ayarlar yine bu
pencereler vasıtasıyla gerçekleştirilir.
Şekil 5.9. Osilaskop ve sinyal jeneratörünün kullanımı
Aygıtların kullanımı gerçeklerinin ki ile aynıdır. Yükseltecin girişindeki sinyalin
genlik ve frekans değerleri istenilen seviyeye ayarlanır. Giriş ve çıkıştaki sinyalleri
uygun şekilde görüntülemek için osilaskop üzerindeki Y-gain ve Timebase
komutatörleri gerekli değerlere ayarlanır. Dual modu seçilerek yükseltecin giriş ve
çıkış sinyal şekilleri birlikte görüntülenebilir. Yine animasyon kontrol panelindeki
Pause, Stop ve Step tuşları kullanılarak animasyonun seyri kontrol edilir.
Simülasyon işlemi yukarıda anlatıldığı gibi etkileşimli simülasyon özellikleri
kullanılarak gerçek zamanlı olarak gerçekleştirilebileceği gibi veriler, simülasyon
grafikleri kullanılarak belirlenen zaman aralığı içerisinde grafiksel olarak da
görüntülenebilirler.
216
Verilerin bu şekilde görüntülenmesi amacıyla grafik çeşitlerinin listesini elde etmek
için Aygıt araç çubuğundan Graph simgesi seçilir. Grafik çeşitleri ekranın sol
yanında nesne seçici içerisinde görüntülenir. Yerleştirilmek istenen grafik çeşidi
nesne seçiciden seçilir. Fare imleci çalışma ekranı üzerinde grafiğin görüntülenmesi
istenilen kısmın sol üst köşesinde konumlandırılıp, farenin sol tuşuna basılı tutularak
grafiğin ebadına bağlı olarak bir dörtgen çizmek için sürüklenir ve farenin sol tuşu
bırakılır.
Yeni bir çizim bileşeni eklemek için Graph menüsünden Add Trace komutu seçilir.
Geçiş Çizim Bileşeni Ekle “Add Trancient Trace” diyalog kutusu görüntülenecektir.
Grafiğe eklemek istenilen çizim bileşeni çeşidi “Trace Style” kısmından uygun olanı
seçilerek belirlenir. Yeni çizim bileşeninin uygulanacağı Y-ekseni seçilir. P1’den
P4’e kadar olan “Selected Probes” tuşlarından biri seçilir ve “prob” listesinden
ilişkilendirilmek istenilen prob yada üreteç seçilir. Seçilen prob yada üreteç ismi,
seçilen prob tuşunun yanında prob listesi alanında görüntülenir ve seçilen prob ismi
eğer zaten mevcut değilse, Expression alanında görüntülenecektir. Grafiğe yeni çizim
bileşeni ekleme işlemini tamamlamak için “OK” tuşuna basılır.
Bundan sonra Edit Graph komutu kullanılarak grafiğin simüle edeceği zaman aralığı
Start Time ve Stop Time değerleri ile belirlenir. Ardından Simulate Graph komutu
kullanılarak yada boşluk tuşuna basılarak veriler grafik üzerinde görüntülenir.
Yükseltecin giriş ve çıkış sinyal şekillerini simülasyon grafiği üzerinde görüntülemek
için Simulation Graph simgesine basıldıktan sonra listeden Analogue seçilip
yukarıda anlatıldığı gibi çalışma alanına yerleştirilir. Bundan sonra verileri grafiksel
olarak görüntülenecek olan kısımlar belirlenir. Yükseltecin giriş ve çıkışının aynı
grafik üzerinde görüntülenmek istenildiği düşünülürse, bunun için giriş ve çıkışa
voltaj probları yerleştirmek gereklidir. Yine Aygıt araç çubuğundan Voltage probe
simgesi seçilerek girişe ve çıkışa bağlı bulunan hatlardan herhangi biri üzerine
bırakılarak prob yerleşimi tamamlanır.
217
Ayrıca bu simülasyon için girişe Virtual Instruments altındaki sinyal jeneratörü
yerine
Generator
simgesine
basılarak
seçilen
ve
problarla
aynı
şekilde
yerleştirilebilen sinyal jeneratörleri kullanmak gereklidir. Sinyal jeneratörü de bu
şekilde yerleştirildikten sonra üzerinde fare ile sağ tıklanarak gelen diyalog
kutusundan istenilen sinyal çeşidi, buna ait genlik, frekans vb. değerler belirlenir.
Yükselteç girişi için bu değerler 100mV genlikli ve 100Hz frekansında sinüsoidal
olarak ayarlanır. Bu işlemde tamamlandıktan sonra giriş ve çıkışa yerleştirilen voltaj
probları yine yukarıda anlatıldığı şekilde grafiğe eklenir. Tüm prob ve jeneratörlerin
şemaya eklenmiş hali şekil 5.10’da gösterilmiştir.
Şekil 5.10. Üreteç ve probların şemaya eklenmesi
Edit graph komutu kullanılarak simülasyonun başlangıç ve bitiş zamanları belirlenir.
Bu grafik için şekil 5.11’de gösterildiği gibi, Start Time 0, Stop Time ise 20ms
olarak belirlenecektir.
218
Şekil 5.11. Simülasyon zaman aralığının belirlenmesi
Son olarak Simulate Graph komutu yada klavye üzerindeki boşluk tuşu kullanılarak
veriler grafik üzerinde görüntülenir. Grafiğin üst kısmında çift tıklanarak grafik tam
ekran haline getirilip daha yakından incelenebilir.
Ayrıca
yükselteç
devresinin
frekans
cevabı
da
grafik
üzerinde
görüntülenebilmektedir. Bunun için grafik çeşitlerinden Frequency seçilir ve
Analogue grafik ile aynı şekilde çalışma ekranına yerleştirilir. Çıkışa bağlı olan prob
grafiğin sol ve sağ eksenlerine ayrı ayrı yerleştirildikten sonra şekil 5.12’de
gösterildiği gibi Edit Graph komutu kullanılarak ekrana gelen diyalog kutusunda ki
Referans kısmından girişe bağlı bulunan probe seçilir. Görüntülenecek olan frekans
aralığı Start Frequency ve Stop Frequency değerleri ile belirlenir. Yükselteç için
referans olarak girişe bağlı olan prob ve 10Hz ile 1Mhz başlangıç ve bitiş frekans
değerleri belirlenir.
219
Şekil 5.12. Frekans cevabı grafiği için değerlerin belirlenmesi
Klavye üzerindeki boşluk tuşuna basılarak yada Simulate Graph komutu kullanılarak
sonuçlar görüntülenir. Güç yükseltecine ait analog ve frekans cevabı grafikleri şekil
5.13’te gösterildiği gibi görüntülenecektir.
220
Şekil 5.13. Analog ve frekans cevabı grafiklerinin görüntülenmesi
5.3. Güç Yükselteci Şemasının ARES’e Aktarılması ve Baskı Devre Çizimi
Devrenin çizilmesi ve simülasyon işlemleri aşamalarından sonra bu devrenin baskı
devresi çizilmek istenilirse ARES yazan simgeye basılmak suretiyle devre şeması
ARES programına aktarılır. Baskı devreye aktarım aşamasında kaynaklar, giriş ve
çıkışlar CONN-Hx ( x yerinde 2 4 6 vs. gibi sayılar gelir bu sayılar pin sayısını verir)
olarak tanımlanmış olan bağlantılar için ufak bir değişikliğe tabi tutulur. Bu
değişiklik şekil 5.14’te verilmiştir.
221
Şekil 5.14. Kaynak, giriş ve çıkışların belirlenmesi
Bu işlem sonrasında ARES simgesine basılarak veya Tools menüsünden Netlist to
Ares (CTRL+A) komutu kullanılarak ARES programına geçilir. Eğer şema üzerinde
kılıf yapısı belirlenmemiş bir eleman kullanılmışsa ARES bu elemanlar için kılıf
yapısı belirlenmesini isteyecektir. Bu elemana uygun kılıf şekil 5.15’te gösterilen,
ekrana gelen diyalog kutusundan seçilerek kullanıcı tarafından belirtilecektir.
222
Şekil 5.15. Elemanlar için kılıf belirlenmesi
Bu aşamadan sonra yükselteç devresinde kullanılan elemanlar nesne seçim
penceresinde listelenecektir. Fare ile çalışma alanı üzerinde farklı noktalara
tıklanmak suretiyle elemanlar listedeki sıralarıyla çalışma ekranına yerleştirilebilir
veya bord boyutu, Board Edge katmanında iken grafik seçim kutusu ile çizilerek
belirlendikten sonra Tools menüsündeki Auto Placer komutu yada Auto Place
simgesi kullanılarak otomatik eleman yerleşimi sağlanabilir. Bundan sonra eleman
farenin sağ tuşuyla seçilip bu tuş bırakılmadan sürüklenmek suretiyle istenilen başka
bir yere taşınabilir. Bu işlemler neticesindeki durum şekil 5.16’da verilmiştir.
223
Şekil 5.16. Elemanların baskı devre yerleşimi
Bu işlem sonunda elemanların arasındaki yolların çizimi aşamasına geçilir. Tools
menüsünde bulunan Auto Router komutu kullanılarak yada Auto Route simgesine
basılarak otomatik yol çizimi işlemine başlanmış olunur. Bunun takiben şekil
5.17’deki Auto Router diyalog kutusu ekrana gelecektir.
224
Şekil 5.17. Auto router diyalog kutusu
Grid (Thou) kısmı otomatik yol çizici tarafından yollar yerleştirilirken kullanılacak
olan grid boşluklarının belirlenmesini sağlar. Düşük grid değerleri daha hassas
çizimlere izin verecektir. Routes kısmında otomatik çizimin hangi yollar için
gerçekleştirileceği belirlenir. All seçeneği işaretli tüm yolların, Tagged seçeneği
yalnız işaretli yolların, Untagged seçeneği ise işaretlenmemiş yolların çizilmesini
sağlar. Rip-up and Retry Routing kısmındaki Enable Rip-up and Retry seçeneği
işaretli iken temel yol çizimi mümkün olduğu kadarıyla yapıldığında, çizimi
tamamlamak için denemelere devam eder. Aksi halde bundan sonra yol çizim
işlemini sona erdirir. Auto-Tidy on Stalemate seçeneği işaretliyken otomatik yol
çizim işlemi çıkmaza girdiğinde Tidy Pass işlemini güçlendirir. Normalde rip-up and
retry algoritması çıkmaz bir durumla karşılaştığında durur. Infinite Retry kısmı
işaretlendiğinde ise çıkmaza girildiğinde bordu temizleyerek denemelere sonsuza
kadar devam edecektir. Bu daha önce çizilemeyen birkaç hattın daha çizilmesini
sağlayacaktır.
225
Router Options kısmında ki seçenekler ile de otomatik çizim esnasında ki yolları
geçme, temizleyip tekrar deneme ve manuel olarak yerleştirilmiş yolların korunması
gibi özelliklerin belirlenmesi sağlanır.
Bu seçenekler uygun olarak düzenlendikten sonra bu diyalog kutusundan Edit
Strategies tuşuna basılır. Yükselteç devresi için bu ayarların varsayılan değerleri
kullanılacaktır. Bundan sonra şekil 5.18’deki Edit Strategies diyalog kutusu ekrana
gelir. Bu diyalog kutusu vasıtasıyla sinyal ve güç hatları için ayrı ayrı çizim
özellikleri belirlenir. Kullanılacak olan via, trace ve neck stilleri ve çizimde
kullanılacak olan katman çiftleri ile dizayn kuralları bu diyalog kutusu ile ayarlanır.
Tek katlı baskı devre çizimi için sinyal ve güç hatları için kullanılan katman çiftinden
biri Bottom Layer’a ayarlanırken, diğeri None olarak bırakılmalıdır. Bu diyalog
kutusu ile pad-pad, pad-yol vb. birbirleri arasındaki uzaklıklarının minimum
seviyeleri ayarlanabilir.
Şekil 5.18. Edit strategies diyalog kutusu
226
Yükselteç devresinde güç hatlarının çizimi için Trace Style kısmından Power için
T50, Signal için ise T30 seçilir. Daha sonra şekil 5.17’deki diyalog kutusu tekrar
ekrana gelir ve burada “OK” tuşuna basıldıktan sonra otomatik çizim işlemi başlar.
Eğer çizim tamamlanamazsa şekil 5.20’daki uyarı görüntülenir. Burada da “OK”
tuşuna basıldıktan sonra ARES birleşmeyen ayakları yeşil çizgilerle belirtir. Bu
noktadan sonra kullanıcı müdahale ederek çizilemeyen yollara atlama koymak
suretiyle baskı devreyi tamamlamış olur. Şekil 5.19’da baskı devrenin tamamlanmış
hali görülmektedir.
Şekil 5.19. Baskı devrenin tamamlanmış hali
227
Şekil 5.20. Çizimin tamamlanamama uyarısı
Bu çizimin çıktısını almak için, Output menüsünden print seçeneği seçildikten sonra
şekil 5.21’deki pencere görüntülenir. Bu pencereden yazdırma seçenekleri seçilerek
yazıcıdan çıktı alınabilir.
Yükselteç devresinin baskı devresi için Bottom Copper ve Top Copper ayrı ayrı
seçilerek yazdırma işlemi gerçekleştirilir. Top Silk ise devrenin eleman yerleşimini
içeren bir çıktı alınmasını sağlar.
228
Şekil 5.21. Print diyalog kutusu
Şekil 5.22. Baskı devrenin üstten görünüşü
Şekil 5.23. Baskı devrenin alttan görünüşü
229
Şekil 5.24. Eleman yerleşim planı
Şekil 5.22 baskı devrenin üstten, şekil 5.23 alttan görünüşünü vermektedir. Şekil
5.24’te ise devrenin eleman yerleşimleri görüntülenmektedir. Ayrıca Output
menüsünden Export Bitmap seçeneği ile istenilen yere baskı devre veya yerleşimi
resim olarak alınabilir.
5.4. Baskı Devrenin Manuel Olarak Çizimi
ARES’te baskı devre çizimi ISIS’ta hazırlanan şemadan otomatik olarak
yapılabildiği gibi manuel olarak da gerçekleştirilebilmektedir. Manuel çizimde,
kullanılacak olan elemanlara uygun kılıflar, Package simgesi seçilerek nesne seçim
penceresinin sol üst kısmında bulunan P tuşuna basılıp gelen penceredeki kütüphane
bileşenleri seçilerek yada ISIS’ta olduğu gibi klavye üzerindeki P tuşuna basarak
aranılan kılıfın ismi girilmek suretiyle nesne seçim penceresine eklenebilir.
Yükselteç devresindeki kondansatör için bu işlem şekil 5.25’te gösterildiği gibi
Package kütüphanesinden CAP10, besleme bağlantıları için ise Connectors
kütüphanesinden CONN-SIL3 seçilerek gerçekleştirilir. Diğer elemanlar içinde
uygun kılıflar benzer yolla seçilir.
230
Şekil 5.25. Kılıfların kütüphaneden çağrılması
Nesne seçim penceresinden seçilen eleman çalışma alanı üzerine yerleştirilir. Bu
noktada standart düzenleme işlemleri kullanılarak elemanlar döndürülebilir yada
aynalanabilir. Şekil 5.26’da gösterildiği gibi tüm kılıflar uygun şekilde
yerleştirildikten sonra sıra yolların çizimi işlemine gelir. Trace simgesine basılarak
nesne seçicide ki listeden uygun yol kalınlığı belirlenir ve elemanlar arasındaki
yolların çizimi şekil 5.27’de gösterildiği gibi yapılarak istenilen şekilde tamamlanır.
231
Şekil 5.26. Kılıf yerleşimi
Şekil 5.27. Baskı devre yollarının çizimi
232
5.5. Mikrokontrolcü Simülasyonu
ISIS’ın etkileşimli simülasyon özellikleri arasında mikrokontrolcü simülasyonu da
yer almaktadır. Bu örnekte butona basıldığında mikrokontrolcüye bağlı bulunan bir
LCD’de, program içerisinde belirlenmiş olan bir metni görüntüleyen bir devre ele
alınacaktır.
Mikrokontrolcü simülasyonunun ilk adımı devrenin oluşturulmasıdır. Bunun için
öncelikle kullanılacak olan mikrokontrolcü ve özellikleri daha önceden belirlenmiş
ve simüle edilecek programa uygun olmalıdır. Pratikte mikrokontrolcünün
çalışabilmesi için bazı ek elemanlara ihtiyacı vardır. Bunlar saat frekans osilatörü
MCLR ucu için pull-up direnci gibi elemanlardır. Fakat ISIS simülasyon için bunlara
gerek duymaz. Eğer şema sadece simülasyon için hazırlanıyorsa bu elemanlar
bağlanmadan simülasyon gerçekleştirilebilir ama amaç baskı devre tasarımı ise
pratikte kullanılan her eleman şema üzerinde bulunmak durumundadır. Burada
sadece simülasyondan bahsedileceği için bu elemanlar bağlanmayacaktır.
Bu örnekte PIC16F877 ve 2x16 bir LCD kullanılacaktır.bunun için önceki örnekte de
belirtildiği gibi klavye üzerinden P tuşuna basılarak, şekil 5.28’de gösterildiği
biçimde Name or text to search for alanına PIC16F877 yazılır ve listede bu eleman
üzerine fare ile çift tıklanarak yada enter tuşuna basılarak eleman nesne seçici
listesine eklenir.
233
Şekil 5.28. Mikrokontrolcünün kütüphaneden çağrılması
Aynı işlem LCD içinde tekrarlanır. LCD’nin tam adı bilinmiyorsa kütüphane
bileşenlerinin incelenmesi sonucu istenilen özelliklere uygun olan LCD’nin seçilmesi
daha uygun olacaktır. LCD’ler Display kütüphanesi altında bulunmaktadırlar. Yine
aynı şekilde buton da bulunduğu kütüphaneden çağrılarak nesne seçici listesine
eklenir.
234
Şekil 5.29. Elemanların çalışma alanına yerleştirilmesi
Bu aşamadan sonra elemanlar şekil 5.29’da gösterildiği gibi çalışma alanına uygun
şekilde yerleştirilir. Daha sonra, yazılmış olan mikrokontrolcü kaynak kodlarında
belirtildiği üzere LCD’nin gereken uçları mikrokontrolcünün ilgili pinleri ile
birleştirilir. Her ne kadar LCD ve mikrokontrolcü besleme uçları kaynağa
bağlanmadığı halde çalışacaksa da, LCD’nin bazı uçlarının toprağa bağlanması
gerekebilir. Bu örnekte sadece LCD’ye yazma işlemi gerçekleştirileceği için
LCD’nin R/W ucu toprağa bağlanmalıdır. Buton ve pull-up direnci de kaynak koda
uygun olan pine aynı şekilde bağlanır. Butonun bağlı bulunduğu pini normalde +
beslemeye çekmek için kullanılan kaynak Inter-sheet simgesine basılıp, listeden
Power seçilip pull-up direncinin ucuna bağlanır. Bağlantıların tamamlanmış hali
şekil 5.30’da gösterilmektedir.
235
Şekil 5.30 Elemanlar arası bağlantıların yapılması
Gerekli bağlantılar yukarıda açıklandığı gibi gerçekleştirildikten sonra sıra
mikrokontrolcüyle ilgili ayarlara gelir.
Mikrokontrolcü üzerinde önce fare ile sağ daha sonra da sol tıklandığında Edit
Component diyalog formu ekrana gelir. Şekil 5.31’de gösterildiği gibi buradaki
Program File kısmında derlenmiş olan HEX dosyasının yolu belirtilir. Processor
Clock Frequency kısmına ise kaynak kodlarda belirtilmiş olan saat frekansı girilir.
Bu işlem mikrokontrolcünün ayrı bir saat frekans osilatörü bağlanmadan çalışmasını
sağlar. Bu örnek için Processor Clock Frequency 4MHz seçilir ve HEX dosyasının
konumu belirtilir.
236
Şekil 5.31. Mikrokontrolcü ile ilgili ayarlar
Bundan sonra animasyon kontrol panelindeki PLAY tuşu yada klavye üzerindeki
F12 tuşu kullanılarak simülasyon başlatılır. Mikro kontrolcü kaynak kodlarda
belirtilen komutları işletecektir.
Bu örnekte butona basıldığında şekil 5.32’de gösterilen “Gazi Üniversitesi” yazısı
LCD’de görüntülenecektir.
237
Şekil 5.32. Devrenin çalışması
Simülasyon PAUSE komutu kullanılarak duraklatıldığında Debug menüsünün en alt
kısmında bulunan şekil 5.33’de gösterilen pencereler seçilerek mikrokontrolcü veri,
eeprom ve program hafızasına ilişkin bilgiler ile kaydedici ve yığın durumları
gözlemlenebilir.
238
Şekil 5.33. Mikrokontrolcüye ait hafıza kaydedici ve yığın pencereleri
239
6. SONUÇ VE ÖNERİLER
Tez konusu olarak incelediğimiz bu programda analog dijital ve karma devre
analizlerinin bilgisayar ortamında oldukça güvenli ve anlaşılır olarak yapılabileceğini
gördük. Çalışma ortamı olarak bilgisayar kullanmak hem zamandan hem de
maliyetten çok büyük tasarruflar sağlamaktadır.
Proteus programı bir devre kurulumu ve incelenmesi için yeterli birçok parametreye,
devre elemanına ve özelliğe sahip bulunmaktadır.
Proteus programında devreye eleman eklemek çıkarmak ve bunları birleştirmek
oldukça kolaydır. İstenilen elamanı geniş kütüphanesi vasıtasıyla kolayca
bulabilirsiniz. Eğer bulamadığınız bir elemansa özelliklerini kendiniz girerek yeni bir
eleman oluşturabilirsiniz. Daha sonra birçok analiz çeşidinden birini seçip
istediğimiz analizi yaptırabiliriz. Analiz ayarlarını istediğimiz şekilde düzenlediğimiz
ve çıkışlarda istediğimiz noktanın bilgisini alabildiğimiz için, devre kurup ölçmekten
daha kolay bir yöntem haline gelmektedir.
ARES gelişmiş otomatik eleman yerleştirme ve otomatik yol çizimi özellikleri ile
kullanıcıya büyük kolaylıklar sağlamakta ve baskı devre çiziminde oldukça iyi
sonuçlar vermektedir.
240
KAYNAKLAR
1) PROTEUS yardım dosyaları
2) Sakarya Üniversitesi ELO-114 Ders Notları
http://web.sakarya.edu.tr/~aozcerit/elo114dersNotları.zip
3) ARES Notları
http://groups.yahoo.com/group/PicProjeUP2/XNHCX/ares.rar