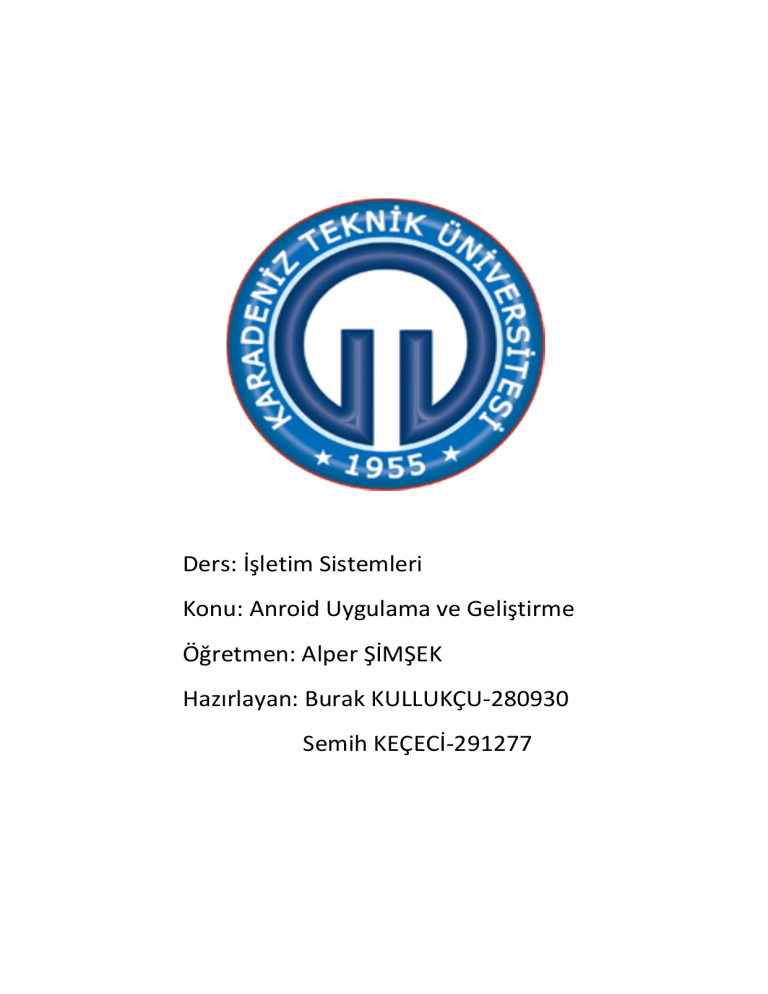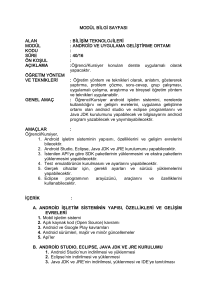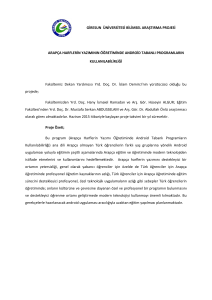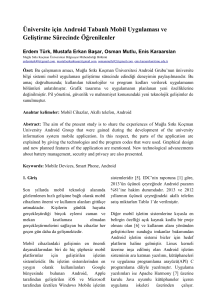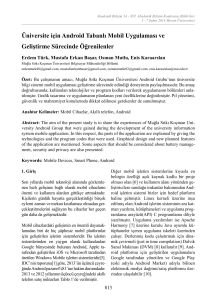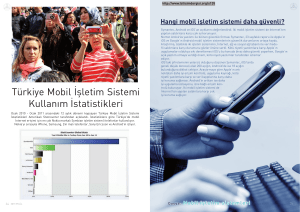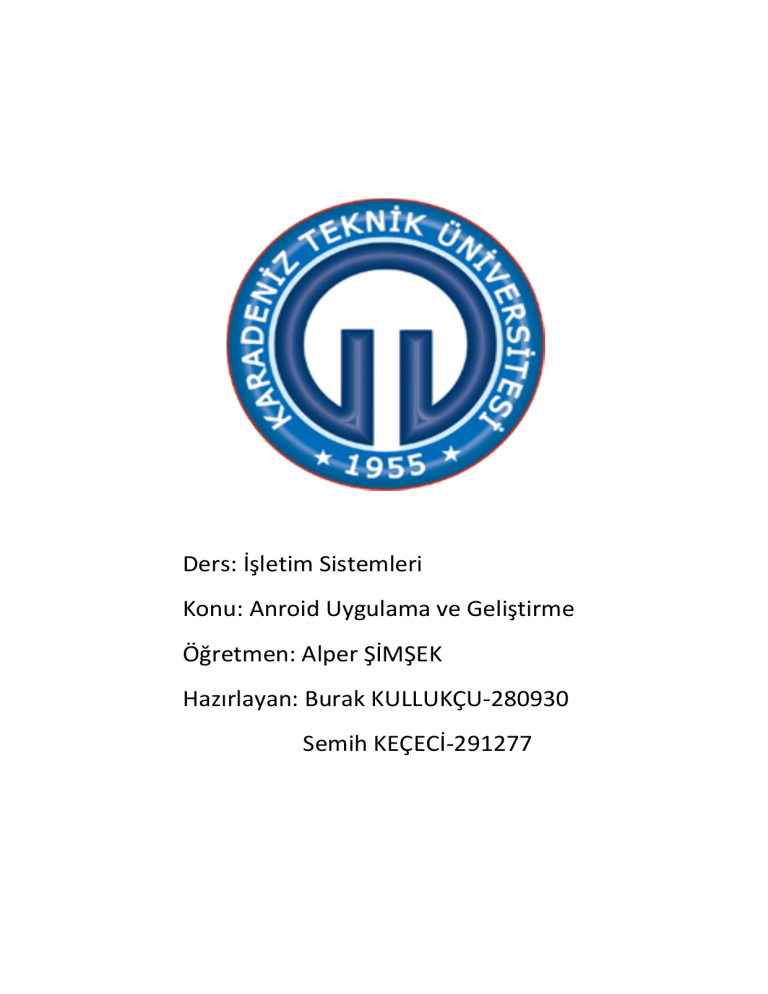
Ders: İşletim Sistemleri
Konu: Anroid Uygulama ve Geliştirme
Öğretmen: Alper ŞİMŞEK
Hazırlayan: Burak KULLUKÇU-280930
Semih KEÇECİ-291277
Android Uygulama ve Geliştirme
Android İçin Uygulama Geliştirme Ortamı Kurulumu
Kurulumun 2 yolu vardır. Bunlar;
İndirilip kurulması gereken Programlar;
Java Development Kit(JDK)
Android SDK
Eclipse SDK
Hazır Kurulumu indirme
Java Development Kit(JDK)
Java Development’ı aşağıdaki linkten indirin.
http://www.oracle.com/technetwork/java/javase/downloads/i
ndex.html
Karşımıza gelen ekrandan Java Platform (JDK) 7 seçin
Sözleşmeyi kabul edip işletim sisteminize göre indirmelisiniz.
Android SDK seçimi
Android SDK için seçilebilecek;
İşletim Sistemleri
Windows XP (32-bit), Vista (32 - veya 64-bit) veya Windows 7 (32 - veya 64-bit)
Mac OS X 10.5.8 veya üstü (x86 yalnızca)
Linux (Ubuntu Linux, Lucid Lynx üzerinde test)
GNU C Kütüphanesi (glibc) 2.7 veya üstü gereklidir.
Ubuntu Linux, sürüm 8.04 veya üstü gereklidir. Açık
64-bit dağıtımları 32-bit uygulamaları çalıştırabilen olmalıdır.
Android SDK’yı aşağıdaki linkten indiriniz.
http://developer.android.com/sdk/index.html
Karşımıza gelen ekrandan Windows için kırmızı çerçeveli alandakileri indireceğiz.
Eclipse SDK seçimi
Eclipse SDK’yı aşağıdaki linkten indirelim.
http://www.eclipse.org/downloads/
Karşımıza gelen ekrandan Eclipse Classic 4.2.1 ‘i indirin
Kurulum
Gerekli programları indirdikten sonra öncelikle JDK'yı
bilgisayarımıza kuralım. JDK kurulumu tamamlandıktan sonra
Eclipse'i zipten çıkaralım ve eclipse.exe'yi çalıştıralım. İsteğe
bağlı olarak Android SDK'yı bu aşamada kurabilirsiniz ya da
ileriki adımlara bırakabilirsiniz. İlk çalıştırmada eclipse sizlere
oluşturacağınız projeleri nereye kaydetmek istediğinizi
soracaktır. Workspace için kayıt yeri belirledikten
sonra aşağıdaki ekran karşınıza gelecektir.
Bundan sonraki adımlar Android'i eclipse'e entegre etmek
üzerine. Adım adım bu işlemlere göz atalım isterseniz.
Android’i Eclipse entegre etme
Yeni Yazılım Yükleme (1/2)
Eclipse'i çalıştırdıktan sonra Help>Install New Software seçeneğine tıklıyoruz.
Yeni Yazılım Yükleme (2/2)
Açılan pencerede Add butonuda tıklıyoruz. Daha sonra açılan pencerede yazılıma bir
isim veriyor ve adres kutusuna "AndroidPluginhttps://dlssl.google.com/android/eclipse/" bağlantısını giriyoruz ve Ok butonuna
tıklıyoruz.
Bu işlemi gerçekleştirdikten sonra Work with kısmında girdiğimiz değerleri aşağıdaki
gibi görebileceksiniz. Girmiş olduğumuz adresten yazılım paketleri getirilecektir.
Bunun için bilgisayarın internete bağlı olması gerekir. Paketlerin geldikten sonra
hepsini seçiyor ve Next butonuna tıklıyoruz.
Daha sonra açılan bir pencerede paketlerin yükleme durumunu göreceksiniz. Yükleme
tamamlandıktan sonra diğer adıma geçebiliriz. Ama eğer Android SDK'yı kurmamış
iseniz diğer adıma geçmeden önce kurmalısınız.
Android SDK dizin ayarları
Eclipse SDK üzerinde Window>Preferences seçeneğine tıklıyoruz ve açılan pencerede
sol menüden Android sekmesine geliyoruz. Daha sonra kurmuş olduğumuz Android
SDK'nın bilgisayarımız üzerindeki yerini gösteriyoruz ve OK butonuna tıklayarak
pencereyi kapatıyoruz.
Android SDK ve AVD Manager Ayarları
Tüm bunları tamamladıktan sonra Window >Android SDK and AVD
Manager seçeneğine tıklıyoruz. Açtığımızda birkaç defa pop-up pencerelerde bazı
işlemler gerçekleşecektir. Biraz beklemenizi öneririm. İşlemler gerçekleştikten sonra
Android ile ilgili paket yükleme işlemlerini gerçekleştirebilirsiniz.
Her türden uygulamaya bir göz atıcam diyorsanız eğer, tüm paketleri yüklemenizi
öneririm. Biraz zaman alacaktır; ama tüm paketleri yüklemek sizleri birçok
uyumsuzluk ve paket eksikliği sorunundan kurtaracaktır.
Sanal Cihaz Oluşturmak
Yapmış olduğumuz uygulamaları çalıştırmak için bir sanal cihaz oluşturmamız
gerekecektir.(Gerçek bir cihaz üzerinden de uygulama çalıştırılabilmektedir. Debug
vb.) Sanal cihazımız Android SDK and AVD Manager
penceresinde Virtual Devices sekmesinden yapılandırabiliyoruz. Aşağıdaki gibi bir
yapılandırma sizlere yardımcı olacaktır. Yapılandırma işlemi gerçekleştikten sonra
console sekmesinde oluşturulan sanal cihazla ait bilgileri görebilirsiniz. Android
uygulaması geliştirmek için gereken tüm temel imkanlara sahibiz demektir.
Hazır Kurulum indirme
Aşağıdaki linkten hazır kurulumu indirin.
http://developer.android.com/sdk/index.html
Karşımıza gelen ekrandan SDK İndirdikten sonra winrar içinden
çıkarıyoruz. Bu uygulamanın çalışması için Java JDK ‘yı da kurmamız gerekiyor.
Uygulamamızı geliştirmek için eclipse dosyasından eclipse.exe’yi çalıştırıyoruz.
Uygulamaya Giriş
eclipse.exe çalıştırdıktan sonra File-New-Android Application Project seçin ve
karşınıza bu ekran gelecek burada uygulama ismi ve proje isimleri var siz bundan
uygulama ismini yazıp Next’e basınız.
Next’e basıp kurmaya devam edelim.
Next’e basıp devam ediyoruz.
Burada uygulamanızın şeklini belirleriz.
Seçtikten sonra Next’e basınız.
Finish’e basıp uygulamamızın ara yüzüne geçebiliriz.
Arayüz
Kullanıcı arayüzü
Uygulama Çalıştırma
Kırmızı çerçeveli alanındaki butona basarak aşağıdaki ekranda görülen uygulamaya
çalıştırabilirsiniz. Ekranda ‘Hello World’ yazar.
Uygulamayı ilk kez çalıştırdığımızda bize yeni bir Android sanal makine eklememizi
sorar burada Yes’e basalım
Karşımıza bu ekran gelince ‘Android Device Chooser’ ekranını kapatalım.
Android Virtual Devices’teki ekrandan New’e tıklayalım karşıma gelen ekranda(AVD)
deki AVD name sanal makinamızın adı Device telefonumuz için ekran boyutu
(240x320)vs.
Target ise telefonda çalıştırılacak android sürümü ilk üstteki üçünü doldurduktan
sonra OK basarak sanal makinamızı oluşturmamızı sağlarız.
Sanal makinamızı oluşturduktan sonra Start’a basıp gelen ekrandan Launch basıp
uygulamamızı çalıştıralım.
Aşağıda görülen bizim sanal makinamızdır. Device’i biz telefona göre seçtiğimizden
dolayı ekran cep telefonu şeklindedir.
Hazır Android uygulamasını açmak
Burada yapmamız gereken;
Android programında File-New-Other’ı seçmek.
“Wizards:” kısmına “ex” yazalım gelen ekrandan “Android Project..” seçip Next’e
basalım.
“Root Directory:” alanına “Browse…” düğmesinden klasörünüzün yolunu belirtince
“Projects:” kısmında dosyanız gözükecektir. Buradan “Finish” ‘e basıp tamamlayınız.
Projeniz ana menünün sol kısmındaki “Package Explorer” altında gözükecektir.
Uygulamanızı telefon/tablet ‘te çalıştırma
Oluşturmuş olduğunuz Android uygulamasının kaydettiği yere girin oradan “bin”
dosyasına girin.
Android uygulamanızın ismini “.apk” uzantılı şekilde göreceksiniz. O dosyayı
telefonunuza veya tabletinize atarak uygulamayı yükledikten sonra çalıştırabilirsiniz.
ADOBE FLASH PROFESSIONAL CS6 AIR FOR ANDROİD
İlk açılışta karşımıza çıkan başlangıç penceresinde “Yeni oluştur” altında bulunan “AIR for Android”
seçilerek android uygulaması geliştirebileceğimiz, bilinen flash tasarım ekranı açılır.
Tasarım ekranında boyutları android telefonlara uygun şekilde bir çalışma alanı oluşturulur. Bu alanın
boyutları değiştirilebilir.
Bu alanda uygulamamızı bilgisayara için veya bir site için hazırladığımız swf dosyaları gibi tasarım
yapılır.
Tasarımınızı oluşturduktan sonra “Dosya > AIR 3.2 for Android Ayarları” tıklayarak oluşturacağımız
uygulamanın ayarlarına girilir.
Genel ayarları
AIR for Android Uygulama ve Yükleyici Ayarları iletişim kutusunun Genel sekmesi şu seçenekleri içerir:
Çıktı dosyası :
Yayınla komutunu kullanırken oluşturulacak AIR dosyasının adı ve konumu. Çıktı dosya adı uzantısı
APK'dir.
Uygulama Adı :
Uygulama dosya adını ve uygulama klasörünü oluşturmak için AIR uygulama yükleyicisi tarafından
kullanılan ad. Bu ad yalnızca dosya adları veya klasör adları için geçerli olan karakterleri içermelidir.
Varsayılan olarak, SWF dosyasının adıdır.
Uygulama Kimliği :
Uygulamanızı benzersiz bir kimlikle tanımlar. İsterseniz benzersiz kimliği değiştirebilirsiniz. Kimlikte
boşluk veya özel karakterler kullanmayın. Geçerli karakterler yalnızca 0-9, a-z, A-Z ve . (nokta) olup 1
ila 212 karakter uzunluğunda olabilir. Varsayılan olarak com.adobe.example.applicationName
şeklindedir.
Sürüm :
İsteğe bağlı. Uygulamanız için bir sürüm numarası belirtir. Varsayılan olarak 1.0'dır.
Sürüm etiketi :
İsteğe bağlı. Sürümü tanımlayan bir dize.
En Boy Oranı :
Uygulama için Dikey, Yatay veya Otomatik yönlendirme seçmenize izin verir. Otomatik
yönlendirmeyle birlikte Otomatik seçildiğinde, uygulama cihazda o anki yönlendirmesine bağlı olarak
başlatılır.
Tam Ekran
Uygulamayı tam ekran modunda çalışacak şekilde ayarlar. Bu seçeneğin seçimi varsayılan olarak
kaldırılmıştır.
Otomatik yönlendirme :
Aygıtın geçerli yönlendirmesine göre, uygulamanın dikey moddan yatay moda geçmesini sağlar. Bu
seçeneğin seçimi varsayılan olarak kaldırılmıştır.
Görüntü oluşturma modu :
AIR çalışma zamanının, grafik içeriği oluşturmak için kullanacağı yöntemi belirtmenize olanak sağlar.
Seçenekler şunları içerir:
Otomatik - Ana aygıtta kullanılabilir olan en hızlı görüntü oluşturma yöntemini otomatik
olarak algılar ve kullanır.
CPU - CPU'yu kullanır.
GPU - GPU'yu kullanır. Kullanılabilir GPU yoksa, CPU kullanılır.
Doğrudan - Stage3D'yi kullanarak oluşturur. Bu, kullanılabilir en hızlı görüntü oluşturma
yöntemidir.
Dahil Edilen Dosyalar :
Uygulama paketinize hangi ek dosya ve klasörlerin dahil edildiğini belirtir. Dosya eklemek için Artı (+)
düğmesini ve klasör eklemek için klasör düğmesini tıklatın. Listenizden bir dosya veya klasörü silmek
için, dosyayı ya da klasörü seçin ve Eksi (-) düğmesini tıklatın.
Varsayılan olarak, uygulama tanımlama dosyası ve ana SWF dosyası otomatik olarak paket listesine
eklenir. Adobe AIR FLA dosyasını henüz yayınlamamış olsanız da, paket listesi bu dosyaları gösterir.
Paket listesi, bu dosyaları ve klasörleri düz bir yapıda görüntüler. Klasördeki dosyalar listelenmez ve
dosyaların tam yolları gösterilir, ancak gerektiğinde kırpılır.
ActionScript kütüphane yoluna herhangi bir AIR yerel uzantı dosyası eklediyseniz, bu dosyalar da bu
listede görünür.
Simge dosyaları listeye dahil edilmez. Flash uygulaması dosyaları paketlediğinde, simge dosyalarını,
SWF dosyasının konumuyla göreceli olan geçici bir klasöre kopyalar. Flash, paketleme
tamamlandıktan sonra klasörü siler.
Dağıtım ayarları
Sertifika oluşturma :
“Oluştur “ düğmesine tıklatılarak bu pencere açılır. Yaptığımız uygulamaları Google Android Market
gibi sitelerde yayınlamak için uygulamamızın bir sertifikaya ihtiyacı vardır. Bu uygulamamızın için
oluşturduğunuz bir kimliktir.
Dijital sertifika oluşturma ile ilgili bilgiler için Android uygulamalarının sertifikalarının en az 25 yıl
olarak ayarlanmış geçerlilik süresine sahip olması gerektiğini unutmayın.
Şifre :
Seçilmiş dijital sertifikaya yönelik şifre.
Dağıtım türü :
Oluşturulacak paket türünü belirtir.
Aygıt Sürümü ayarı, pazar alanına veya web sitesi gibi başka bir dağıtım aracına yönelik
paketler oluşturmanıza olanak sağlar.
Benzetici Sürümü ayarı, Mobil Aygıt Benzeticisin de hata ayıklamaya yönelik paketler
oluşturmanıza olanak sağlar.
Hata Ayıklama ayarı aygıtta hata ayıklamanıza izin verir. Buna Flash uygulamasında kesme
noktaları ayarlama ve Android aygıtında çalışan uygulamada uzaktan hata ayıklama da
dahildir. Ayrıca, hata ayıklama oturumları için kullanılacak olan ağ arabirimini ve IP adresini
de belirleyebilirsiniz.
AIR çalışma zamanı :
Uygulamanın, AIR çalışma zamanı yüklü olmayan aygıtlarda nasıl davranması gerektiğini belirtir.
AIR çalışma zamanını uygulama ile göm, çalışma zamanını uygulama yükleyici paketine ekler,
böylece ek bir indirme gerekmez. Bu, uygulama paketinizin boyutunu önemli ölçüde artırır.
AIR çalışma zamanını şu konumdan al..., yükleyicinin çalışma zamanını yükleme sırasında
belirtilen konumdan indirmesine neden olur.
Yayınladıktan sonra :
Uygulamanın o anda bağlı olan bir Android cihazına yüklenip yüklenmeyeceğini ve uygulamanın
yüklemeden hemen sonra başlatılıp başlatılmayacağını belirtmenize izin verir.
Simgeler :
AIR for Android Uygulama ve Yükleyici Ayarları iletişim kutusunun Simgeler sekmesi, AIR
uygulaması için bir simge belirlemenize olanak tanır. Uygulamayı yükleyip AIR for Android
çalışma zamanında çalıştırmanızın ardından simge gösterilir. Simgenin görüntüleneceği farklı
görünümlere olanak sağlamak amacıyla simge için üç farklı boyut (72, 48 ve 36 piksel)
belirtebilirsiniz. Android için seçtiğiniz simgelerin mutlaka bu boyutlara uyması gerekmez.
Bir simge belirlemek için Simgeler sekmesinde bir simge boyutunu tıklatın ve sonra o boyut
için kullanmak istediğiniz dosyaya gidin. Bu dosyalar PNG (Taşınabilir Ağ Grafiği)
biçiminde olmalıdır.
Belirli bir simge boyutu için görüntü sağlamazsanız, Adobe AIR uygulaması eksik simge
görüntüsünü oluşturmak için sağlanan görüntülerden birini ölçekler.
İzinler
İzinler sekmesi, uygulamanın cihazda hangi hizmetlere ve verilere erişimi olacağını
belirtmenize izin verir.
Bir izni uygulamak için onay kutusunu seçin.
Bir iznin açıklamasını görmek için iznin adını tıklatın. Açıklama izin listesinin altında
görüntülenir.
İletişim kutusunu kullanmak yerine izinleri el ile yönetmek için “Uygulama tanımlama
dosyasında el ile izinleri yönetin ve ekleri belirtin” öğesini seçin.
Diller
Dil bölmesi, uygulamanızın uygulama deposunda veya pazar alanında ilişkilendirilmesini
istediğiniz dilleri belirlemenize olanak sağlar. Bir dil belirleyerek, söz konusu dildeki Android
işletim sistemi kullanıcılarına uygulamanızı indirme olanağı sağlarsınız. Bu dil ayarlarının,
uygulamanızın kullanıcı arabirimini yerelleştirmek için başka herhangi bir işlem
gerçekleştirmediğini unutmayın.
Hiçbir dil seçilmediyse uygulama desteklenen tüm dillerle yayınlanır. Bu, her dili seçme
gerekliliğinizi önler. Listelenen diller, Adobe AIR tarafından desteklenenlerdir. Android, daha
fazla dil destekleyebilir.
YAYINLADIKTAN SONRASI
Yayınlama sonrasında çıkartılan dosyalardan .apk
uzantılı olan dosya android işletim sistemli bir cihaza
atılarak çalıştırılabilir. Ancak cihazda Adobe AIR
yazılımının yüklü olması gerekmektedir.