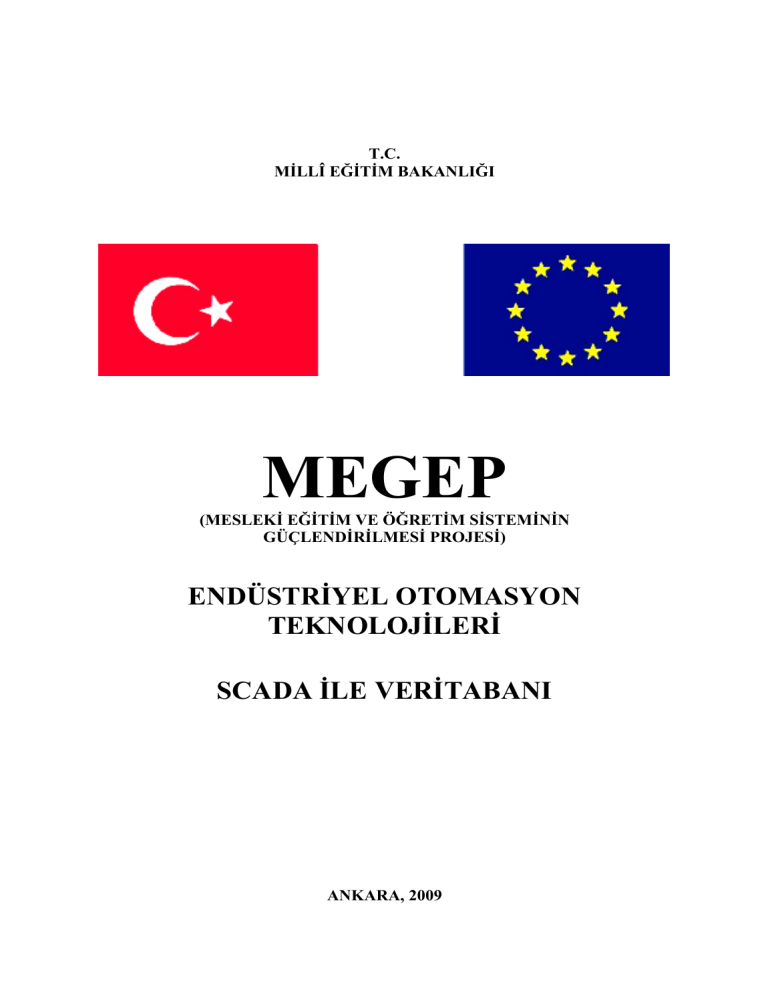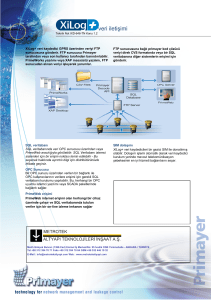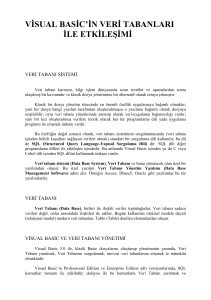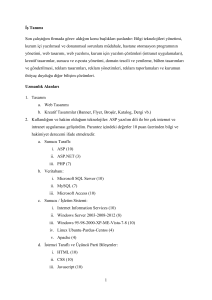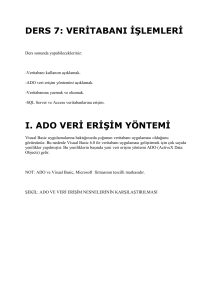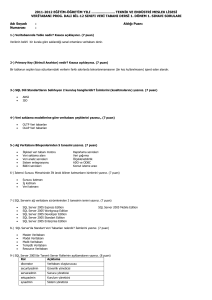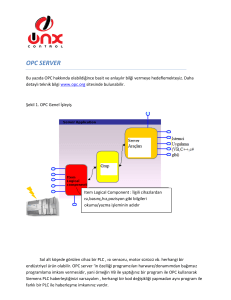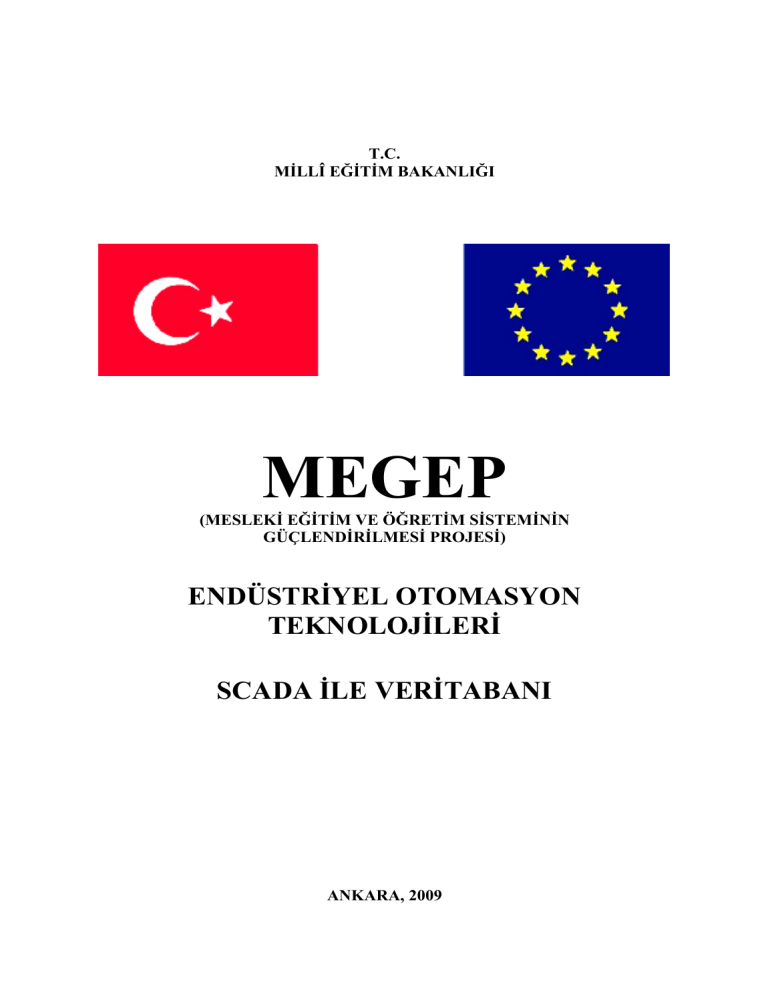
T.C.
MİLLÎ EĞİTİM BAKANLIĞI
MEGEP
(MESLEKİ EĞİTİM VE ÖĞRETİM SİSTEMİNİN
GÜÇLENDİRİLMESİ PROJESİ)
ENDÜSTRİYEL OTOMASYON
TEKNOLOJİLERİ
SCADA İLE VERİTABANI
ANKARA, 2009
Milli Eğitim Bakanlığı tarafından geliştirilen modüller;
•
Talim ve Terbiye Kurulu Başkanlığının 02.06.2006 tarih ve 269 sayılı Kararı ile
onaylanan, Mesleki ve Teknik Eğitim Okul ve Kurumlarında kademeli olarak
yaygınlaştırılan 42 alan ve 192 dala ait çerçeve öğretim programlarında
amaçlanan mesleki yeterlikleri kazandırmaya yönelik geliştirilmiş öğretim
materyalleridir (Ders Notlarıdır).
•
Modüller, bireylere mesleki yeterlik kazandırmak ve bireysel öğrenmeye
rehberlik etmek amacıyla öğrenme materyali olarak hazırlanmış, denenmek ve
geliştirilmek üzere Mesleki ve Teknik Eğitim Okul ve Kurumlarında
uygulanmaya başlanmıştır.
•
Modüller teknolojik gelişmelere paralel olarak, amaçlanan yeterliği
kazandırmak koşulu ile eğitim öğretim sırasında geliştirilebilir ve yapılması
önerilen değişiklikler Bakanlıkta ilgili birime bildirilir.
•
Örgün ve yaygın eğitim kurumları, işletmeler ve kendi kendine mesleki yeterlik
kazanmak isteyen bireyler modüllere internet üzerinden ulaşılabilirler.
•
Basılmış modüller, eğitim kurumlarında öğrencilere ücretsiz olarak dağıtılır.
•
Modüller hiçbir şekilde ticari amaçla kullanılamaz ve ücret karşılığında
satılamaz.
İÇİNDEKİLER
AÇIKLAMALAR ....................................................................................................................ii
GİRİŞ ....................................................................................................................................... 1
ÖĞRENME FAALİYETİ–1 .................................................................................................... 3
1. VERİ TABANINA GİRİŞ ................................................................................................... 3
1.1. Veri Tabanının Tanımı.................................................................................................. 3
1.2. Ms Access Veri Tabanı ................................................................................................. 4
1.2.1. Yeni Bir Veri Tabanı Açmak................................................................................. 4
1.2.2. Tablo Oluşturma .................................................................................................... 5
1.2.3. Form Oluşturma..................................................................................................... 8
1.2.4. Sorgu Oluşturma.................................................................................................. 11
1.2.5. Rapor Oluşturma.................................................................................................. 13
1.2.6. İlişkinin Tanımı ................................................................................................... 16
1.2.7. Veri Tabanı Modelleri ......................................................................................... 19
1.3. ODBC ......................................................................................................................... 21
1.4. MS SQL Server 2000.................................................................................................. 21
1.4.1. Giriş ..................................................................................................................... 21
1.4.2. Veri Tabanı, Hesap ve Tablolar Oluşturma ........................................................ 25
1.5. WinCC Ortamını Tanıma............................................................................................ 28
1.6. WinCC’de Verileri Görme.......................................................................................... 38
UYGULAMA FAALİYETİ .............................................................................................. 49
ÖLÇME VE DEĞERLENDİRME .................................................................................... 51
ÖĞRENME FAALİYETİ–2 .................................................................................................. 52
2. VB İLE VERİ TABANI..................................................................................................... 52
2.1. Data Kontrol Bileşeni.................................................................................................. 52
2.2. Recordset..................................................................................................................... 55
2.3. ADO............................................................................................................................ 60
2.4. OPC............................................................................................................................. 65
2.5. Omron CX OPC Server............................................................................................... 67
2.6. Kepware OPC ............................................................................................................. 84
UYGULAMA FAALİYETİ .............................................................................................. 91
ÖLÇME VE DEĞERLENDİRME .................................................................................... 92
MODÜL DEĞERLENDİRME .............................................................................................. 93
CEVAP ANAHTARLARI ..................................................................................................... 94
KAYNAKÇA ......................................................................................................................... 95
i
AÇIKLAMALAR
AÇIKLAMALAR
KOD
523EO0378
ALAN
Endüstriyel Otomasyon Teknolojileri
DAL/MESLEK
Endüstriyel Kontrol Teknisyenliği
MODÜLÜN ADI
Scada İle Veritabanı
MODÜLÜN TANIMI
Bu modül scada ile veri tabanı uygulamalrına yönelik
bilgi ve becerilerin verildiği öğrenme materyalidir.
SÜRE
40/32
ÖN KOŞUL
SCADA sistemi kurma modülünü almış olmak
YETERLİK
SCADA sisteminde veri tabanı oluşturmak
Genel Amaç
Sistem verilerini
kaydedebileceksiniz.
MODÜLÜN AMACI
EĞİTİM ÖĞRETİM
ORTAMLARI VE
DONANIMLARI
veri
tabanına
hatasız
olarak
Amaçlar
1. MS Access’te ve WinCC’ye veri tabanını öğreneceksiniz.
2. VB ile PLC’den alınan bir verinin MS Access tablosuna
kaydedebileceksiniz.
Bilgisayar, PLC, gerekli bağlantı kabloları ve veri
tabanı programı
Modül içinde yer alan her öğrenme faaliyetinden sonra
verilen ölçme araçları ile kendinizi değerlendireceksiniz.
ÖLÇME VE
DEĞERLENDİRME
Öğretmen modül sonunda ölçme aracı (çoktan seçmeli
test, doğru-yanlış vb.) kullanarak modül uygulamaları ile
kazandığınız
bilgi
ve
becerileri
ölçerek
sizi
değerlendirecektir.
ii
GİRİŞ
GİRİŞ
Sevgili Öğrenci,
SCADA terimi “supervisory control and data acquisition” kelimelerinin ilk harfleri ile
oluşturulan bir kısaltmadır. SCADA sistemleri büyük bir alana ait teknik konulardaki
işlevini yerine getirmek amacındadır. Bu bağlamda çoğunlukla HMI (human-machine
ınterface) veya MMI (man-machine ınterface) kısaltmaları ile yan yana kullanılır.
İşlevleri:
¾
¾
¾
¾
İzleme işlevleri (olay ve alarm işleme)
Kontrol işlevleri
Veri toplama*
Verilerin kaydı ve saklanması
Bu modülde veri tabanı kavramı üzerinde durulacaktır.
1
2
ÖĞRENME FAALİYETİ–1
ÖĞRENME FAALİYETİ–1
AMAÇ
MS Access’te ve WinCC’ye veri tabanını öğreneceksiniz.
ARAŞTIRMA
¾
SQL server konusunda ön bilgi ediniz.
1. VERİ TABANINA GİRİŞ
1.1. Veri Tabanının Tanımı
İnsan yaşamını bir bilgi deryası kuşatmıştır. Günlük yaşamı döndüren tüm hizmet ve
faaliyetler düzenli bir kayıt altında alınmalı ve en küçük bir aksamaya yol açmayacak şekilde
yürütülmelidir. Kredi kartlarından okul kayıtlarına, vergi hesaplarından üretim rakamlarına
muazzam bir çark işlemektedir. Geçmişe kıyasla hayatın ritminin oldukça hızlandığı
günümüzde bilgisayar teknolojisi bu hıza ayak uydurabilecek kavramlar üretmiştir.
Bunlardan bir tanesi veritabanlarıdır.
Bilgisayar terimi aslında yapılan işi ortaya koyan bir terimdir. Bilgi saymak işlemi
eğer elde düzenli ve işlenmeye hazır veri topluluğu varsa yapılabilecek bir işlemdir. İşte bu
veri topluluğu veri tabanı adını alır. Daha nizami bir tanım yapılacak olursa; sistematik
erişim imkânı olan, yönetilebilir, güncellenebilir, taşınabilir, birbirleri arasında tanımlı
ilişkiler bulunabilen bilgiler kümesidir. Bilgisayar ortamında bu bilgi kümelerini düzenli bir
şekilde depolayan yazılımlara ise veri tabanı yazılımları adı verilir.
Veri tabanı tıpkı bir ofisteki dosya dolabına benzetilebilir. Dosya dolabı içinde
evraklar bulunmaktadır. Dosya dolabından sorumlu bir ofis personelinin bulunduğu
düşünülürse aşağıdaki şekilde bir yapıya karşılık gelir.
Veri tabanı
:Dosya dolabı
Kayıtlar :Evraklar
Veri tabanı yönetim sistemi: Ofis personeli
Veri bir kelime işlemcide olduğu gibi sadece metin tabanlı olmayıp kümeler hâlinde
dosyalarda saklanır. Veri tabanında verileri saklayan dosyalara tablo denir. Müşteri tablosu,
kitaplar tablosu gibi.
3
1.2. Ms Access Veri Tabanı
Microsoft firması tarafından üretilen ve Office paketi içinde sunulan Ms Access
programı kullanıcılara orta seviye veri tabanı çözümleri sunan oldukça popüler bir
yazılımdır. Access veri tabanı programını şekilde görüldüğü gibi başlatılır.
Şekil 1.1: ‘Microsoft access’i başlatma
Access programı standart Ms Office arayüzüne sahiptir.
Şekil 1.2: Access’in arayüzü
1.2.1. Yeni Bir Veri Tabanı Açmak
Programın arayüzünde yeni bir veri tabanı açmak için sağ taraftaki menüden “boş veri
tabanı” seçeneği tıklanır ve ekrana gelen standart Windows diyalog penceresine isim ve
kayıt yeri belirtilerek işlem gerçekleştirilir.
Şekil 1.3: Yeni veri tabanı oluşturma
4
vt1.mdb olarak veri tabanı
oluşturulduğunda ekrana vt1’e ait
kontrol penceresi gelir.
Şekil 1.4: Veri tabanını açma
Kontrol penceresi kullanılarak tablo, sorgu, form gibi bileşenler oluşturulabilir.
1.2.2. Tablo Oluşturma
Kontrol penceresinin sol tarafından tablo seçildiğinde 3 yöntemle tablo oluşturulabilir:
¾
¾
¾
Tasarım görünümüyle
Sihirbaz yardımı ile
Doğrudan veri girilerek
Standart tablolar oluşturmak için sihirbaz
kullanmak en kolay yoldur. Ama tablo
tasarımında
detayların
önem
kazandığı
durumlarda genellikle tasarım görünümü ile
tablolar oluşturmak gerekmektedir.
Tasarım görünümüyle tablo oluşturmak için
çift tıklamak ya da tasarla seçeneğini tıklamak
yeterlidir. Bu şekilde tasarım penceresi kullanıcı
ekranına gelir.
Şekil 1.5: Tablo oluşturma
Tablo tasarım penceresinin üst kısmında alan adı, veri türü ve tanım sütunları bulunur.
Bu sütunlara tablo tasarımında gerekli olan alanlar ve veri türleri yazılır. Veri türü açılan
kutu şeklindedir. Alan özelliğine göre açılan kutu içindeki türler seçildiğinde bu türe ilişkin
özellikler alt kısımda listelenir. Böylelikle her alana ait veri türü ve o türe ait özellikler tek
tek ayarlanarak tasarım gerçekleştirilir. Veri türleri, tabloya ait alanlarına kaydedilecek
verilerin türleri bu kısımda belirtilir.
5
Metin
Kısa Not
Sayı
Tarih/Saat
Para Birimi
Otomatik Sayı
Evet/Hayır
OLE Nesnesi
Köprüler
OLE Nesnesi
Arama
Sihirbazı
Metin veya metin ve sayı bileşimleri, örneğin adresler için veya hesaplama
gerektirmeyen sayılar, örneğin telefon numaraları, bölüm numaraları veya posta
kodları için kullanılır. En fazla 255 karakter. FieldSize özelliği girilebilen en
fazla karakter sayısını denetler.
Uzun metinler ve sayılar, örneğin notlar ve açıklamalar için kullanılır. En fazla
65.536 karakterdir.
Para hesaplamaları dışında (para birimi türü) matematiksel hesaplamalara
eklenen veriler için kullanılır. 1, 2, 4 veya 8 bayt; yineleme kimliği (GUID) için
16 bayt. FieldSize özelliği belirli bir sayı türü tanımlar.
Tarih ve saat için kullanılır. 8 bayt.
Para birimi değerlerinde ve hesaplama sırasında yuvarlamayı önlemek için
kullanılır. 8 bayt.
Bir kayıt eklendiğinde otomatik olarak eklenen benzersiz sıralı (1'den
başlayarak) veya rastgele numaralar için kullanılır. 4 bayt; yineleme kimliği
(GUID) için 16 bayt.
Yalnızca olası iki değerden biri olabilen veriler için kullanılır, örneğin
Evet/Hayır, Doğru/Yanlış, Açık/Kapalı. Boş (Null) (Boş: Alana girebileceğiniz
veya ifadelerde ve sorgularda eksik veya bilinmeyen verileri belirtmek için
kullanabileceğiniz bir değer. Visual Basic'te, Null anahtar sözcüğü Boş değeri
belirtir. Birincil anahtar alanları gibi bazı alanlar Boş değerler içeremez.)
değerlere izin verilmez. 1 bit yer kaplar.
OLE (Programlar arasında bilgi paylaşımında bulunmak için kullanabileceğiniz
bir program-tümleme teknolojisi. Tüm Office programları OLE'yi
desteklediğinden bağlantılı ve katıştırılmış nesneler yoluyla bilgi paylaşımı
yapabilirsiniz.) protokolü kullanılarak oluşturulmuş OLE nesneleri (örneğin
Microsoft Word belgeleri, Microsoft Excel elektronik tabloları, resimler, sesler
veya diğer ikili veriler) için kullanılır.
Köprüler (Bir dosyaya, dosya daki bir konuma, World Wide Web üzerindeki bir
Web sayfasına veya bir intranet üzerindeki Web sayfasına gitmek için
tıklattığınız renkli ve altçizgili metin veya grafik) için kullanılır.
OLE (Programlar arasında bilgi paylaşımında bulunmak için kullanabileceğiniz
bir program-tümleme teknolojisi. Tüm Office programları OLE'yi
desteklediğinden bağlantılı ve katıştırılmış nesneler yoluyla bilgi paylaşımı
yapabilirsiniz.) protokolü kullanılarak oluşturulmuş OLE nesneleri (örneğin
Microsoft Word belgeleri, Microsoft Excel elektronik tabloları, resimler, sesler
veya diğer ikili veriler) için kullanılır. En çok 1 gigabayt (disk alanıyla sınırlı).
Başka bir tablodan veya açılan kutu kullanan bir değerler listesinden değer
seçmenizi sağlayan bir alan oluşturur. Veri türü listesinde bu seçenek
seçildiğinde bu değeri tanımlayacak bir sihirbaz başlatılır.
Tablo 1.1: Veri türleri
6
Şekil 1.6: Tablo alanlarının doldurulması
ÖRNEK 1: Havalimanı.mdb isimli veri tabanı açarak aşağıdaki gibi bir tablo
(uçuş_bilgi) oluşturma
sayı
Uçuş
kodu
52
29
Tarih/saat
metin
Uçak tipi
Firma
Kalkış
Varış
Varış saati
Budapeşte
Kalkış
saati
14:30
Airbus
A310
Boeing
747
THY
İstanbul
Pegasus
İstanbul
Amsterdam
17:00
19:30
Şekil 1.7: Tablo oluşturma
7
16:10
Veri türlerine ait en yaygın kullanılan özellikler şunlardır:
Giriş maskesi
Geçerlilik kuralı
Geçerlilik metni
Varsayılan değer
Alan boyutu
Hücreye girilecek verinin biçimi tanımlanır.
Hücreye girilecek değerleri sınırlar.
Geçerlilik kuralına uymayan durumlarda görünecek uyarı mesajıdır.
Hücreye bilgi girişi esnasında otomatik olarak gelmesi istenen
değerdir.
Hücrenin barındırabileceği boyuttur.
Tablo 1.2: Veri türleri
1.2.3. Form Oluşturma
Access programı, veri tabanı içine kullanıcı arayüzü oluşturulmasına imkân tanır.
Tablo yapısı meydana getirildikten sonra, kullanıcıların veri girişi yapabilmeleri, sorgu ve
rapor işlemlerini ekranda düzenli bir şekilde görüp yorumlayabilmelerine imkân tanıyan
Windows standart pencere yapısına uygun form pencereleri oluşturulabilir. Böylelikle
herhangi ikinci bir yazılım ya da programlama diline ihtiyaç duyulmadan etkin uygulamalar
geliştirilebilinir.
Tablo oluşturmadaki benzer adımlar form
içinde geçerlidir. Kontrol penceresinde formlar
seçeneği tıklandığında tasarım penceresi ve sihirbaz
olarak iki yöntemle form oluşturulabileceği
görülebilir.
Şekil 1.8: Form oluşturma
Eğer
yaygın
ve
özel
ayarlar
gerektirmeyen bir form tasarlanacak ise
sihirbaz yöntemi oldukça hızlı ve basit bir
yoldur.
Tasarım
görünümü
ise
önceden
planlanmış ekran görüntüsüne karar verilmiş
formlar oluşturmaya izin verir.
Şekil 1.9: Tasarımla form oluştruma
8
Yukarıdaki ekran görüntüsünden de anlaşılacağı üzere, açılan form penceresine araç
kutusunda bulunan Windows nesneleri yerleştirilerek tasarımın görsel bölümü meydana
getirilir. Görsel programlama (visual basic, delphi vb.) dillerine aşina olan programcılar için
oldukça kolay bir aşamadır.
Form üzerine yerleştirilen her araç için kendine ait özellikler penceresinden gerekli
ayarlamalar yapılabilir. Araçların oldukça detaylı ve programcıya esneklik tanıyan özellikleri
bulunmaktadır (Eğer özellikler penceresi kapalı ise ilgili araç tıklanarak sağ tuş menüsünden
özellikler seçildiğinde bu pencere görülebilir.).
Özellikler penceresi dikkatli incelendiğinde 5 adet sekmenin var olduğu görülebilir.
Bunlar biçim-veri-olay-diğer-tümü şeklinde isimlendirilmiştir.
Biçim sekmesi
Veri sekmesi
Olay sekmesi
Diğer sekmesi
Tümü sekmesi
Bu kısımdaki ayarlar form üzerine yerleştirilen araca ait biçimsel
ve görsel seçenekleri barındırır.
Aracın eğer varsa tablolar ve alanlarla ilişkileri bu kısımda
belirtilir.
Görsel programcıların yabancı olmadıkları (event-driven) denilen
olay-tabanlı çalıştırma ilişkisi burada yapılır. Windows
programlarında çift-tıklama, tuşa basma gibi komutlar verilerek
işlemlerin yapılmasına benzer şekilde, programcı geliştirdiği bir
access projesine formlar tasarlayarak bunlara işlevsellik
kazandırabilir.
Yukarıdaki üç kategorinin dışında kalan ayarlar buradadır.
Yukarıdaki dört sekmede bulunan özelliklerinin tamamı bu
sekmede birlikte görülebilir.
Tablo 1.3: Form özellikler penceresi
ÖRNEK 2:
Daha önceden hazırlanan havalimanı.mdb veri tabanı uygulamasındaki uçuş_bilgi
tablosuna veri girişi amaçlı bir formu sihirbaz yardımı ile oluşturma
Öncelikle kontrol penceresinde sağ menüden form seçilir ve “sihirbaz kullanarak form
oluştur ” seçeneği çift tıklanır.
Şekil 1.10: Tasarım sihirbazı
9
Ekrana yukarıdaki sihirbazın ilk adımı gelir. Bu aşamada uçuş_bilgi tablosunda
bulunan alanlardan form üzerinde kullanılacak olanlar sağ tarafa aktarılarak seçilir.
Şekil 1.11: Tasarım sihirbazı
İlgili alanların seçiminden sonra sihirbaz form düzeninin nasıl olacağını sorar.
Şekil 1.12: Tasarım sihirbazı
Bir sonraki aşamada form görünümüne karar verilir.
Şekil 1.13: Tasarım sihirbazı
Son aşamada forma bir isim verilir. Son butonu tıklandıktan sonra hazırlanan form
ekranı aşağıdaki gibi görülür. Sihirbaz yardımıyla hazırlanan formlar üzerinde değişikliklere
ihtiyaç olduğunda, formun tasarım görünümüne girilerek ayarlamalar yapılabilir.
10
Şekil 1.14: Tasarımı test etme
1.2.4. Sorgu Oluşturma
Veri tabanı organizasyonlarında hedeflenen amaç binlerce veri yığını içinden istenen
şartlara ve aralıklara denk düşen verilerin çekilebilmesidir. Bu şart ve aralıkları ifade
edebilmek ancak bir sorgulama dili kullanılarak olur. Bilgisayar dünyasında en yaygın
sorgulama dili olarak SQL (structural query language ) görülmektedir. Türkçeye “yapısal
sorgulama dili” olarak çevrilir.
Access programı SQL diline hâkim olmayan ya da bilmeyen programcıların
hazırladıkları uygulamalara basit sorgular koyabilmeleri şansını verir. Böylece etkin ve hızlı
çözümler sunar. Sihirbaz ile basit sorgular yapılacağı gibi tasarım yöntemi kullanılarak da
sorgu oluşturulabilir.
Tasarım için kontrol penceresinde sorgu seçildikten sonra tasarım seçeneği tıklanır.
Ekrana sorgu yapılacak tablo seçim penceresi gelir. Yeni bir sorgu sadece tabloları değil aynı
zamanda var olan diğer sorguları da kullanabilir.
Şekil 1.15: Sorgu penceresi
İlgili tablo (ya da varsa tablolar )seçildiğinde sorgu tasarım ekranının üst kısmında bu
tablolar alanlarıyla birlikte yerleşir.
11
Şekil 1.16: Sorgu penceresine tablonun yerleşimi
Sürükle bırak yöntemiyle ya da sorgu için gerekli alanlar alt kısımdaki alan satırına
yerleştirilir. Ya da alan satırlarındaki açılan menüden ilgili alanlar seçilir.
Şekil 1.17: Soru alanlarının yerleşimi
Toplam satırındaki hücrelerdeki açılan menüden o alana ait verilerde yapılacak ve
sonucu sorguda gösterilecek işlem seçilir.
Şekil 1.18: Soru alanlarının seçimi
Sırala satırına işlem sonucu verilerin düzeni ve ölçüt satırında ise eğer varsa sorgu için
gerekli şartlar girilir. Daha sonra sorgu bir isim verilerek kaydedilir.
12
Şekil 1.19: Sorgulamanın yapılması
1.2.5. Rapor Oluşturma
Veri tabanı uygulamalarında (tablolarda bulunan) veri yığınlarından sorgu yoluyla
toplanan veriler genellikle rapor formatında görüntülenir. İstendiğinde de yazıcı benzeri
araçlar vasıtasıyla çıktıları alınır. Bundan dolayı Access programcılarından istenen
geliştirdikleri uygulamalarda raporlama işlevinin bulunmasıdır. Veri tabanı kontrol
penceresindeki rapor seçeneği programcıya yine tasarım ve sihirbaz olarak iki seçenek
hâlinde bu imkânı verir.
Şekil 1.20: Raporlama penceresi
Tasarım yöntemi form tasarımında izlenen yola oldukça benzer. Özetle ekrana gelen
araç kutusundan nesnelerin rapor tasarım penceresine yerleştirilmesi ve ilgili veri
bağlantılarının yapılması işlemleri gerçekleştirilir. Yerleştirilen nesnelere ait özelliklerde
tıpkı form tasarımında olduğu gibi özellikler penceresi açılarak ayarlanabilir. Rapor tasarım
görümü; sayfa üst bilgisi, ayrıntı ve sayfa alt bilgisi olarak üç parçalıdır. Bu parçalarda
gösterilmesi istenen veri türleri tespit edilerek planlaması yapılır ve buna göre işlemler
yapılır.
13
ÖRNEK 3:
Tekrar havalimanı.mdb uygulamasına geri dönerek uçuş_bilgi tablosuna ait bir rapor
oluşturma
Sihirbazı çalıştırıldığında ekrana aşağıda görülen ilk aşama gelir. Bu pencerede
raporda görmek istenilen ilgili alanları seçilir. Örnek için firma, kalkış-varış noktaları ile
kalkış-varış saatleri rapora eklenir.
Şekil 1.21: Rapor sihirbazı
Daha sonra aşağıdaki gibi gruplama düzeyi belirlenir.
Şekil 1.22: Rapor sihirbazı
Bir sonraki aşamada eğer isteniyorsa sıralama düzeni verilir.
Şekil 1.23: Rapor sihirbazı
14
Rapordaki verilerin yerleşim düzeni belirlenir.
Şekil 1.24: Rapor sihirbazı
Son olarak raporun görünümü ile ilgili seçim yapılır ve rapor kaydedilir.
Şekil 1.25: Rapor sihirbazı
Hazırlanan “uçuş_bilgi_rapor” çalıştırıldığında aşağıdaki gibi bir sayfa görüntü elde
edilir.
Şekil 1.26: Raporlama
15
Daha sonradan rapor üzerinde bazı ayarlamalara ihtiyaç duyulursa Access mantığına
uygun olarak tasarım görünümünde rapor açılır. Aşağıda görüldüğü üzere rapor alanı
üzerinde her türlü değişikliği yapabilecek bir tasarım ekranı karşımıza gelir ve tıpkı form
hazırlamada olduğu gibi rapor üzerine yeni kontroller eklenebilir, bunların yerleri ya da
biçimleri değiştirilebilir. Bu değişikleri yaptıktan sonra yine kayıt ederek raporlar
uygulamanın gerektirdiği hâle getirilir.
Şekil 1.27: Raporlama tasarımı
Bu ders notu sadece Access programını temel ve yüzeysel açıdan incelemeyi ve
kullanıcıya accessi tanıştırmayı amaçlamaktadır. Şurası açıktır ki; access veri tabanı
programı oldukça geniş seçenekleri kullanıcıya sunan ve detaylarına inildiğinde birçok
fonksiyonu içinde barındıran bir programdır. Bu anlamda aslında uzmanlaşmayı gerektirir.
1.2.6. İlişkinin Tanımı
İlişki kısaca iki tablodaki ortak alanlar olarak tanımlanabilir. Saklama alanları arasında
(tablolar)
var olan ortak alanların belirlenerek bunlar bağlantı kurulması
(ilişkilendirilmesi)ile sorgu, form, rapor benzeri işlemlerde oldukça verimli sonuçlar alınır.
Örnek olarak aşağıdaki form dört ayrı tablodan alınan bilgileri içermektedir.
Şekil 1.28: İlişkiler formu
16
Aynı sipariş hakkındaki bilgiyi yukarıdaki formda olduğu gibi göstermek için bu
dört tablonun alanları koordine edilmelidir. Bu koordinasyon, tablolar arasındaki ilişkiler
sayesinde yapılır. İlişki, genellikle her iki tablonun aynı adlı alanları olan anahtar
alanlardaki veriler eşleştirilerek çalışır. Çoğu durumda, bu eşleştirme alanları, bir tablodan
her kayıt için benzersiz bir tanımlayıcı sunan birincil anahtar (Değeri veya değerleri,
tablodaki her kaydı benzersiz olarak tanımlayan bir veya birden çok alan (sütun). Birincil
anahtar, Null (boş) değerlere izin veremez ve her zaman benzersiz bir dizini olmalıdır.
Birincil anahtar, tabloyu diğer tablolardaki yabancı anahtarlarla ilişkilendirmek için
kullanılır.) ve diğer tablodaki yabancı anahtardır (Başka bir tablodaki birincil anahtar alanı
veya alanlarına başvuran, bir veya birden çok tablo alanı (sütunu). Yabancı anahtar,
tabloların ne şekilde ilişkili olduklarını belirtir. Örneğin, çalışan Nu. alanları arasında bir
ilişki oluşturarak çalışanlar sorumlu oldukları siparişlerle ilişkilendirilebilir.
Şekil 1.29: Alanlar arasındaki ilişki
1.2.6.1. İlişki Çeşitleri
¾
Bir-çok ilişkisi
Bir-çok ilişkisi en yaygın ilişki türüdür. Bir-çok ilişkisinde, A tablosundaki kayıt, B
tablosundaki kayıtta pek çok eşleşen kayda sahiptir, ancak B tablosundaki kayıt, A
tablosunda yalnızca bir eşleşen kayda sahiptir.
Şekil 1.30: Bir-çok ilişkisi
Burada:
•
•
•
Bir tedarikçi ...
... birden çok ürün sağlayabilir ...
... ancak her ürünün yalnızca bir tedarikçisi vardır.
17
Özetlenecek olursa , bir tablodaki her bir veri için ilişkili tablodaki sahaya karşılık
gelen birden çok veri varsa buna bir-çok ilişki denir. Daha açık bir örnek olarak; bir babaya
karşılık iki çocuk varsa bu bire çok ilişkidir. Çünkü baba her ikisinin de babasıdır.
•
Çok-çok ilişkisi
Çok-çok ilişkisinde, A tablosundaki bir kayıt, B tablosunda bulunan pek çok kayıtla
eşleşebilir ve B tablosundaki bir kayıt A tablosunda bulunan pek çok kayıtla eşleşebilir. Bu
tür bir ilişki, birincil anahtarın iki alanı içerdiği, birleşme tablosu olarak adlandırılan üçüncü
bir tablonun tanımlanması koşuluyla mümkündür; A ve B tablolarından gelen yabancı
anahtarlar örneğin, siparişler tablosu ve ürünler tablosu iki tane bire çok olarak tanımlanan
ilişkiyi sipariş detayları tablosunda oluşturarak, çok-çok ilişkilere sahip olur. Bir siparişte
birçok ürün bulunabilir ve her ürün birçok siparişte görünebilir.
Şekil 1.31: Çok-çok ilişkisi
Burada:
•
•
•
•
¾
Siparişler tablosundaki birincil anahtar
Ürünler tablosundaki birincil anahtar
Bir siparişte birçok ürün bulunabilir ...
... ve her ürün birçok siparişte görünebilir.
Bire-bir ilişki
Bir tablodaki her bir veri için diğer tablodaki sahaya karşılık gelen bir veri varsa buna
Bire-Bir ilişki denir. Örneğin bir kişinin bir saat takması gibi.
Bire-bir ilişkiler bir tablonun kendi sahaları arasındaki ilişkidir. Bire çok ilişkiler ise
bir tablonun anahtar sahası ile başka bir tablonun aynı nitelikteki sahası ile ilişkisidir. Bu
ilişkilerin en iyi tasarlanabileceği program Ms Access programıdır. Veri tabanı
uygulamalarında hiç faydalanılmasa bile sadece ilişkileri düzenleme ekranından
faydalanılabilir.
18
Şekil 1.32: Bire-Bir İlişkisi
1.2.7. Veri Tabanı Modelleri
Temel olarak 4 çeşit veri tabanından söz edilmesine rağmen en sık kullanılan ilişkisel
veri modelidir. Aralarındaki fark verileri nasıl sakladıklarıyla alakalıdır.
Şu anda kullanılan veri tabanlarının çoğu ilişkisel veri modeline daha çok destek
verirler. Bu modelde alakalı veriler tablolar içinde saklanır. Ayrıca tablolar arasında değişik
türde ilişki kurulur. İlişkiler kurulurken birincil anahtar (Primary key) ve yabancı anahtarlar
(Foreign Key) kullanılır. Anahtar alanlar sayesinde indeksleme (indexing) yapma olanağı
sunan ilişkisel veri tabanlarında erişim ve işlemler daha hızlı yapılabilir. İlişkisel veri tabanı
tasarımı ile aynı verilerin birden fazla kaydedilmesi ( ikilenmesi - duplication) önleme şansı
vardır. Bu sayede veri tabanını yönetmek daha kolay olduğu gibi verilerin saklama
aygıtlarında kapladıkları alanlar da daha küçük olur. Dahası bu sayede veri tabanı ile olan
işlemler de daha hızlı gerçekleşir ki veri tabanı işlemleri genelde diğer işlemlere göre
masraflı işlemler olarak bilinir.
Tek bir tablo kullanan veri tabanı düz veri tabanı olarak isimlendirilir. Birçok veri
tabanı birden fazla tablodan oluşur. Çoklu tabloların kullanıldığı veri tabanı sistemlerinde
tabloların ortak bir alanı ortak olmak zorundadır. Bu alanlar aracılığıyla farklı tablolardaki
veriler birbiri ile ilişkilendirilir. Bu tip tablolara ilişkili tablolar denir.
Visual Basic ile gelen Biblio.mdb veri tabanı dosyası bilgisayar kitaplarını ve
satıcılarının listeleyen örnek bir veri tabanıdır.
Şekil 1.33: Tablolar arasındaki ilişki
Biblio. mdb dört farklı tablodan oluşmuştur. İlişki
yapısını gözden geçirelim.
Authors (yazarlar) tablosu (3 alan, 6246 kayıt)
Şekil 1.34: Authors tablosu
19
Publishers(yayınevleri) tablosu (10 alan, 727 kayıt)
Şekil 1.35: Publishers tablosu
Title author(yazar unvanı) tablosu (2 alan, 16056 kayıt)
Şekil 1.36: Title author tablosu
Titles(unvanlar) tablosu (8 alan, 8569 kayıt)
Şekil 1.37: Titles tablosu
Authors tablosu yazar tanımlaması için bir kimlik numarasını, yazar ismini ve doğum
tarihini ihtiva eder. Publishers tablosunda kitap yayıncıları konusunda bilgi bulunur. Bir
kimlik numarası, yayınevi ismi ve geçerli telefon numarası vardır. Title author tablosu, bir
kiatbın ISBN numarası ile yazar kimlik numarasını ilişkilendirir. Titles tablosu kitabın adını,
ISBN numarası ve yayınevi numarasını tanımlayan birkaç alanı ihtiva eder.
Burada her bir tablo hem kaynak hem de ilişkisel veriyi barındırmaktadır. Kaynak
verisi yazar isimleri gibi verilerdir. İlişkisel veri ise AU_ID ve PubID gibi diğer tablolardaki
verilere referans verilerdir. Dört tablodaki ilişkisel veriyi kullanarak veri tabanındaki
herhangi bir kitabın tam bir tanıtımı elde edilebilir.
20
Titles
Publishers
Title Author
Authors
Şekil 1.38: Biblio.mdb’de alanlar arası ilişki
Burada Titles tablosunda yer alan Step-by-step dBase IV kitabının ISBN numarası 00280095-2-5 ve PubID numarası 52’dir. 52 sayısını kullanarak Publishers tablosunda
yayınevinin McGraw-Hill olduğu görülür. Bu esnada yayınevi ile diğer bilgilere de ulaşılır.
Title Author tablosunda ISBN numarası kullanılarak yazarın kimlik numarasının 171 olduğu
görülür. Bu bilgi de Authors tablosunda bizi kitabın yazarına götürmektedir.
Veri tabanındaki tüm bilgilerin izlenmesi ve taranması bir “veri tabanı yönetim
sistemi” ile tam olarak yapılabilir. Veri tabanını oluşturmak, korumak ve güncellemek için
kullanılır. Microsoft Access, Borland Paradox, Borland Dbase, Microsoft FoxPro gibi
programlar tek bir bilgisayar üzerindeki veri tabanını yönetir. Microsoft SQLServer, Oracle
gibi devasa veri tabanı programları ise ağ üzerinde çalışır.
1.3. ODBC
ODBC (open database connectivity- açık veri tabanı bağlantısı ) ilişkisel ve ilişkisel
olmayan veri tabanı yönetim sistemlerindeki verilere erişimi sağlayan standart bir API ‘dir.
Bu API kullanılarak çeşitli bilgisayarlarda farklı veri saklama formatı ve programlama
arayüzü kullanan veri tabanı yönetim sistemleri olsa bile veri tabanı uygulamalarının bu
verilere erişebilmesi sağlanır.
ODBC, Microsoft’un farklı veri tabanı türlerine(Dbase gibi) bağlantı için geliştirdiği
bir standarttır. Farklı veri tabanlarını programlara bağlamak için DSN numarası tanımlanır.
1.4. MS SQL Server 2000
1.4.1. Giriş
Access veri tabanı küçük ölçekli veri tabanı uygulamaları için hızlı, ucuz, kolay bir
çözümdür. Ancak veri hacmi10000 civarı bir kayıdın üzerine çıktıktan sonra uygulamalar
yavaşlamaya başlar. Microsoft orta ve büyük çaplı uygulamalar için Ms Sql server adıyla
yeni bir çözüm sunmuştur. “Ms Sql server” sunucu yazılımı profesyonel anlamda bir hizmet
ve etkin bir performans beklenen sistemler için ideal bir yazılımdır. Hâliyle ciddi bir yatırım
gerektirir.
21
MS SQLl server 2000 veri tabanı sunucusunu kurmak bir Office programı kurmak
kadar kolaydır. Kurulduktan sonra hemen hemen hiçbir ayar gerektirmeden
çalışabilmektedir. Bu açıdan Microsoft ürünlerinin karakteristiğini taşımaktadır.
Kurulum cd’si sürücüye takılarak başlatıldığında sihirbaz aşağıdaki pencereyi getirir.
Bu pencerede “SQL Server 2000 Components” seçeneği tıklanarak kuruluma geçilebilir.
Bunun altındaki seçenek ise kurulumun yapılabilmesi için önceden bulunması gerekli
yazılımları yüklemek için konulmuştur.
Şekil 1.39: SQL server kurulumu
Sonraki aşamada ekrana gelen üç seçenekten ilki olan “install database server”
tıklanır.
Şekil 1.40: SQL server kurulumu
Şekil 1.41: SQL server kurulumu
22
Sonraki gelen pencerede “local computer” seçeneği seçili olmalıdır.
Şekil 1.42: SQL server kurulumu
Bundan sonra gelen pencerede “Create a new instance of SQL Server or install client
tools” seçeneği seçili durumdadır. Bu şekilde bir sonraki adıma geçilir.
Şekil 1.43: SQL server kurulumu
Sonraki gelen üç pencerede ise firma bilgileri, lisans sözleşmesi ve şifre bilgilerini
içeren tipik Windows kurulum adımlarıdır. Standart üç aşama geçildikten sonra ekrana gelen
pencere önemlidir. Pencerede ki seçeneklerden “Server and client tools” seçili olmalıdır.
Şekil 1.44: SQL server kurulumu
23
Standart bir kurulum yapılacağı varsayıldığından typical seçeneği işaretli gelir.
Şekil 1.45: SQL server kurulumu
Daha sonra services accounts penceresine kadar ilerlenir. Bu pencerede seçili olarak
gelen “use a domain user account ” yerine “local computer ” seçilir.
Şekil 1.46: SQL server kurulumu
Yetkilendirme ayarları aşağıdaki gibi yapılabilir.
Şekil 1.47: SQL server kurulumu
Sonraki pencerelerde değişiklik yapmadan ilerlenerek kurulum tamamlanır ve
aşağıdaki pencere görülerek işlem tamamlanır.
Şekil 1.48: SQL server kurulumu
24
MS SQL server programı kurulumu tamamlandığında arka planda bir hizmet olarak
çalışması gerekir. Bu hizmeti başlatmak için Windows başlat çubuğu sağ köşesinde bulunan
ms sql simgesi üzerine çift tıklanarak ekrana gelen pencereden ilgili butonlar tıklanır. Daha
kolayı ise bu simge üzerinde iken sağ menüden “start” tıklamaktır. Ya da denetim masasıyönetimsel araçlar – hizmetler bölümünden de benzer işlem yapılır.
Şekil 1.49: SQL server kurulumu
1.4.2. Veri Tabanı, Hesap ve Tablolar Oluşturma
MS SQL server programını makinemize kurduktan sonra yapılması gereken işlem
“Enterprise Manager” uygulamasını çalıştırmak olmalıdır. Aşağıdaki şekilde görüldüğü gibi
yol izlenerek bu yapılabilir.
Şekil 1.50: ‘SQL server’ın çalıştırılması
“Enterprise manager” programının ekranı şu şekildedir. Kullanımı oldukça kolay olan
bu pencerede yine bir micosoft klasiği olan “sol kısım agaç, sağ kısım içerik” yapısı
kullanılmıştır.
Şekil 1.51: SQL Server ortamı
25
¾
Yeni bir veri tabanı oluşturma: Sol kısımdan “SQL server group” ifadesinin
başındaki kutucuk tıklanarak ‘local’a ulaşılır. Local’in altına girilerek Databases
kısmına erişilir. Databases tıklanır ve sağ tarafta bol bir alanda sağ menüden
“new database” seçilir. Ekrana gelen pencerede oluşturulacak yeni veri
tabanına isim veririr. (Örnek olarak “havalimanı” veriniz.). Tamam
tıklandığında havalimanı veri tabanının oluştuğunu göreceğiz.
¾
Hesap oluşturma: Yeni bir veri tabanı oluşturduktan sonra erişim denetimi
yapmak için sadece bu veri tabanı için bir kullanıcı oluşturulur. Bu oldukça
kolay bir işlemdir. Öncelikle sol kısımda “security” klasörünün altına girerek
“logins” seçilir. Sağ tarafta bol bir alanda sağ fare menüsünden “New login”
seçeneği tıklandığında karşımıza aşağıdaki ekran gelir. Burada oluşturulacak
yeni kullanıcı için isim girilir. (örnek: seminer). “Sql server authentication
seçerek şifre verelim. (örnek: seminer). Alt kısımda database bölümüne daha
önceden oluşturulan havalimanı, language olarakta Türkçe seçilir. Son olarak
database Access sekmesini açılarak bu veri tabanı listesinden ‘havalimanının’
başındaki kutucuğunu ve alt kısımdan bu veri tabanın sahibinin bu kullanıcı
olduğunu belirten “db_owner” işaretlenir. Tamam tıklandığınında ekrana gelen
onay penceresine az önce girdiğimiz şifreyi (seminer) girerek havalimanı veri
tabanı için yeni bir hesap açılmış olunur.
Şekil 1.52: SQL Server’a bağlanma
¾
Yeni bir tablo oluşturmak: oluşturulan veri tabanında tablo oluşturmak için sol
kısımdaki database altına girerek havalimanı veri tabanı açılır. Burada tables
seçerek sağ tarafta boş bir alanda sağ fare menüsünden “New Table” tıklanır.
26
Şekil 1.53: SQL Server hesap açma
Ekrana aşağıdaki gibi bir pencere gelir. Dikkatli incelendiğinde bu pencerenin Access
tablo tasarım penceresiyle oldukça benzerlik gösterdiği fark edilebilir. Bu pencerenin üst
kısmına tabloda yer alacak veri alanları ve tipleri girilir. Eğer detaylı ayrıntılar isteniyorsa alt
kısımda bulunan özelliklerden faydalanılabilir. Tıpkı Access ‘te olduğu gibi bu özellikler
bölümü her veri tipi için farklılık arz etmektedir. Girilen alanlardan hangisine “birincil
anahtar” vermek isteniyorsa o alanın bulunduğu satırda sağ fare menüsünden “set primary
key” tıklamak yeterlidir. Eğer araya yeni alanlar girmek ya da silmek isteniyorsa aynı
menüden “insert column”/ “delete column” kullanılır.
Şekil 1.54: SQL Server hesap açma
Buraya kadar anlatılanlar MS SQL server sunucusunun en temel özelliklerini
içermektedir. MS SQL server ‘da veri tabanı, tablolar ve yetkilendirme yaptıktan sonra
visual basic kodları vasıtasıyla erişim sağlanarak uygulamalar geliştirilebilir.
SQL sunucusunun detay ayarları ve seçenekleri ile oldukça esnek hareket kabiliyetine
sahip olunulabilir. Örneğin Access veri tabanından veri çekme (import), diğer veri tabanı
sunucuları ile bağlantı kurma (link) işlemler kolaylıkla yapılabilir.
Bu bağlamda Ms Sql server sunucusu RDBM (ilişkisel veri tabanı yönetimi) alanında
rakipleriyle boy ölçüşecek kadar güçlü çözümdür.
27
1.5. WinCC Ortamını Tanıma
¾
Proje oluşturma
“File-new” menüsünden yeni bir proje seçilir. WinCC projesi sadece tek kullanıcılı
olacağı için “Single-User Project” seçilir.
Şekil 1..55:Yeni proje oluşturma
“Project name” alanına bir isim yazılarak “create” düğmesine basılır. Proje ismi farklı
isimde bir klasör altında oluşturulmak istenirse “new subfolder” alanına bu isim girilir.
Şekil 1.56:Yeni proje oluşturma
28
¾
Projeye Plc’nin eklenmesi
“Tag management” seçilir ve farenin sağ tuşuna
basılır. Açılan menüden “add new driver” seçilir.
Şekil 1.57:Yeni sürücü oluşturma
S7 300 PLC ile çalışılacağı için “SIMATIC S7 protocol suite” seçilir.
Şekil 1.58:Yeni sürücü oluşturma
“Tag management” alanı altında “SIMATIC S7 protocol suite” başlığı oluşturulur.
Bunun altında ise PLC CPU’sunun haberleşme şekilleri görünür.
Şekil 1.59:Haberleşme protokolü oluşturma
29
Burada “MPI” ile haberleşilecekse MPI üzerinde farenin sağ tuşu tıklanarak “new
driver connection” seçilir. Projeyi çalıştıracak programlama aygıtı seçilmiş olur.
Farklı bir bilgisayarda hazırlanmış WinCC projesinin diğer bir bilgisayarda çalışması
için “computer” alanında, isim değişikliği yapmak gerekir. Bunun için bu alan işaretlenir.
Şekil 1.60: Server değişimi
Sağ sütunda projede kayıtlı bilgisayar ismi görünür. Üzerine çift tıklanarak ya da
farenin sağ tuşu ile ”properties” özelliği seçilerek açılan pencerede, “general-computer
name” alanına, projenin üzerinde çalıştığı bilgisayarın ismi girilir.
MPI üzerinde iken farenin sağ tuşuna tıklanarak “new driver connection” seçilir.
Şekil 1.61: Yeni bağlantının oluşturulması
30
Bağlantı adına bir isim verilerek “properties” düğmesine tıklanır.
Şekil 1.62: Yeni bağlantının oluşturulması
Projede kullanılan CPU’nun ray numarası, istasyon adresi girlir.
Şekil 1.63: Yeni bağlantının oluşturulması
¾
Tag Eklenmesi
PLC’nin giriş-çıkış uçlarını ya da dâhilî bitlerini temsil etmek için SCADA
programlarında tag(etiket) kullanılır. Yukarıdaki işlem sonucunda “MPI” alanının altında
“new connection” ya da verilmiş olunan bir isimde bağlantı oluşur. Yeni bir etiket
oluşturmak için sağ tuşa tıklanır.
31
Şekil 1.64: Yeni bir etiketin oluşturulması
Tag properties penceresinde “data type” alanına ikilk tipte bir etiket girilmesi
isteniyor. “Select” düğmesine tıklanarak “data” alanına “bit memory” ve “adres” alanına
124.0 (ya da yapılan ayarlamaya göre 0.0)girilir.
Şekil 1.65: Yeni bir etiketin oluşturulması
“Data type” alanına bakıldığında, atanabilecek diğer değerler görülmektedir. Örneğin
işaretsiz sayısal bir değer için “Unsigned 16-bit value” seçilir.
Şekil 1.66: Yeni bir etiketin oluşturulması
¾
Grafik Eklenmesi
Yapılacak işe göre grafik ekran tasarlanır. Hareketli ya da durağan olarak
tasarlanabilen elemanlar vasıtasıyla PLClerle veri alış verişi sağlanabilir. Birden fazla
pencere tasarlanabilir.
32
“Graphic designer” üzerinde sağ tuş tıklanarak “new picture” ile yeni pencere
oluşturulur. Bu pencereye varsayılan olarak “newPdl0.pdl” ismi verilir. Farenin sağ tuşuna
tıklanarak “rename picture” ile yeni isim verilebilir. Pencereyi açmak için çift tıklanır ya da
sağ tuş tıklanarak “open picture” işaretlenir.
Açılan pencerenin sağ tarafında “object palette” yer alır. “Standart objects” ile
dikdörtgen gibi temel geometrik şekiller çizilebilir. “Smart objects”de resim, video pencere
getirilebilir. “Windows objects” ile düğme, onay kutusu gibi temel windows bileşenleri
pencereye eklenebilir.
Şekil 1.67: Grafik ekran
Şimdi projeye çift tıklayarak bir düğme ekleyelim. Butonun pencere yerleşme anında
açılan “button configuration” penceresinde düğmenin temel özellikleri ayarlanır.
Şekil 1.68: Bir butonun oluşturulması
33
Düğmenin özellikleri açılır.
Şekil 1.69: Düğmenin özellikleri
Açılan “object properties” penceresinin “properties” alanında colors özelliğine ait
“background color” seçilir. “Static” sütununda bulunan renk, çift tıklanarak renk değiştirilir.
Şekil 1.70: Düğmenin özellikleri
Düğmenin çalışma anındaki rengini yani dinamik hâldeki özelliklerini değiştirmek
için bu düğmenin daha önce hazırlanmış etikete atanması gerekmektedir.
Şekil 1.71: Düğmenin özellikleri
Dinamik özelliği değiştirilmek istenen niteliğin yanındaki ampül şekline sağ
tıklanarak “dynamic dialog” seçilir.
Açılan pencerede “expression/formula”nın yanındaki düğmeden “tag” seçilir.
34
Şekil 1.72: Düğmeye etiket atanması
Daha önce oluşturulan etiket atanır.
Şekil 1.73: Düğmeye etiket atanması
Atanan etiket Boolean tipinde tanımlanmıştı. Bunun için “Result of the
Expression/Formula” alanında “data type” olarak Boolean seçilir. “Valid range” sütununda,
düğmenin basıldığında ve bırakıldığında alacağı renk değerleri verilir.
Şekil 1.73: Düğmeye etiket atanması
35
“Apply” düğmesine tıklanır. “Object properties” penceresinde özelliği değiştirilen
rengin Dynamic sütünunda şimşek şekli belirir.
Şekil 1.74: Düğmeye etiket atanması
Son olarak düğmeye bir olay ataması yapılarak basıldığında ve serbest bırakıldığında
ne yapması gerektiği belletilir. Burada düğme, bir anahtar görevi yapacaktır. Basıldığında
“1”, serbest bırakıldığında “0” değerini alacak ve bu değerler PLC’deki programı
etkileyecektir.
“Object properties” penceresinde “events” sekmesi tıklanır. Düğmeye fare ile hareket
verileceği için “mouse” seçilir. Sağ tarafta bu esnada farenin sağ-sol tuşlarına ait olaylar
gelir.
Şekil 1.75: Olay atanması
36
“Press left”’in karşısındaki şimşek timsali çift tıklanır. Düğmeye basıldığında
değerinin “1” olması için “source” alanında “constant” onay kutusuna “1” yazılır. “Target”
alanında “tag” işaretlenir.
Şekil 1.76: Olay atanması
Sağ tarafta beliren çanta sembolü tıklanarak daha önce oluşturulan etiket atanır.
Şekil 1.77: Olay atanması
Aynı işlem “Release left” için tekrarlanır. Tek fark “constant” değerine 0 atanır.
¾
PLC Programı
Burada PLC’ye ait 124.0 nu.lı çıkış ucu SCADA arayüzü üzerinden sürülmek
isteniyor.
Şekil 1.78: PLC Programı
37
Aynı çıkış hem PLC’den hem de oluşturulan SCADA arayüzü üzerinden sürülmek
istenirse “VEYA” kapısı kullanılır.
Şekil 1.79: PLC Programı
Bu aşamada SCADA arayüzü kaydedilir ve çalıştırılır.
1.6. WinCC’de Verileri Görme
WinCC’de “Tag Logging”i görme
¾
PLC program yazılımı örneği aşağıdaki gibidir.
Şekil 1.80: PLC programı
¾
PLC ile WinCC arasındaki bağlantıyı yaparak depo değerini tutan değeri ifade
edecek tag tanımlanır.
Şekil 1.81: Etiket “tag” oluşturma
38
¾
Tag Logging çalıştırılır.
Şekil 1.82: Tag logging
¾
Erana gelen pencerede “archives” üzerinde sağ tıklayarak “archine wizard”
seçilir.
Şekil 1.83: Arşiv sihirbazı
Arşiv ismi yazılır. Tip olarak “process value archive” yazılır.
Şekil 1.84: Arşiv sihirbazı
Ekran gelen pencerede “select” düğmesi tıklanarak daha önce hazırlanan “tag” ismi
işaretlenir.
39
Şekil 1.85: Etiket belirleme
Onay verdikten sonra ayralar kaydedilir.
¾
“Graphic designer”de yeni bir sayfa oluşturarak sayfa tasarımı yapılır.
Şekil 1.86: Sayfa tasarımı
“Trend ve table control” bileşenleri “controls” sesinin altındadır.
Şekil 1.87: Sayfa tasarımı
40
Trend Control resim alanına bırakıldığı anda özellikler penceresi ortaya çıkar.
Şekil 1.88: Trend kontrol nesnesi özellikleri
Curves sekmesi altında “selection” düğmesi tıklanarak daha önce oluşturulan “tag”
bulunur.
Şekil 1.89: Trend kontrol nesnesine etiket bağlama
“Table Control” resim alanına bırakıldığı anda özellikler penceresi görünür.
“Columns” sekmesi altında “selection” düğmesi tıklanarak daha önce oluşturulan “tag”
bulunur.
Şekil 1.90: Trend kontrol nesnesine etiket bağlama
41
¾
WinCC’nin ana penceresine geçilir. Computer’in özelliklerine girilir.
Şekil 1.91: Bilgisayar listesi
Properties düğmesine tıklanır.
Şekil 1.92: Bilgisayar seçimi
“Startup” sekmesine “Tag logging runtime” işaretlenir. Onay verilir.
Şekil 1.93: Tag logging runtime
42
Projenin çalışması durdurulur ve tekrar başlatılır.
Şekil 1.94: Tag logging runtime
¾
Grafik ekrana geçerek program çalıştırılır.
Şekil 1.95: Tag logging runtime
ÖRNEK 4: WinCC’den Access’e veri kaydetme
Access’te birincil anahtar görevi verilen ID ve Deger isimli iki alan oluşturulabilir.
Tablonun ismi Tablo1, veri tabanının ismi Data olabilir.
Şekil 1.96: Acces’te tablo oluşturma
Denetim masası/yönetimsel araçlarından veri kaynakları (ODBC) açılır. Oluşturulan
bu veri tabanı için bir kısayol (DSN: data source name) oluşturulur.
Şekil 1.97: ODBC paylaşımı açma
43
Ekle düğmesine tıklanır. Access sürücüsü seçilir.
Şekil 1.98: ODBC paylaşımı açma
Veri kaynağı adına bir isim verilir ve “seç” düğmesine basılarak bağlantı kurulacak
veri tabanı(biraz önce oluşturulan Access veri tabanı) bulunur. Tamam denilir.
Şekil 1.99: ODBC paylaşımı açma
Yukarıda oluşturulan WinCC projesi açılarak grafik ekranda, daha önceki elemanların
yanına bir düğme eklenir.
44
Şekil 1.100: WinCC ekran tasarımı
Düğmeye sağ tuşla tıklanarak özellikler penceresine girilir ve “events” sekmesinden
Mouse için “press left” olayı çift tıklanır.
Şekil 1.101: WinCC kod ekranı
Farenin
OnLButtonDown
End Sub
45
olayı arasına aşağıdaki kodlar eklenir.
Dim objConnection
Dim strConnectionString
Dim Zenta
Dim strSQL
Dim objCommand
strConnectionString =
"Provider=MSDASQL;DSN=BudinDSN;UID=;PWD=;"
Zenta = HMIRuntime.Tags("NewTag").Read
strSQL = "INSERT INTO Tablo1 (Deger) VALUES (" & Zenta &
");"
Set objConnection = CreateObject("ADODB.Connection")
objConnection.ConnectionString = strConnectionString
objConnection.Open
Set objCommand = CreateObject("ADODB.Command")
With objCommand
.ActiveConnection = objConnection
.CommandText = strSQL
End With
objCommand.Execute
Set objCommand = Nothing
objConnection.Close
Set objConnection = Nothing
Burada NewTag, kaydırma çubuğundan elde edilen değeri tutmaktadır. Kaydırma
çubuğunu oynattıktan sonra “kaydet” düğmesine basılır. Access veri tabanının görüntüsü:
46
Şekil 1.102: Tablo içindeki veriler
ÖRNEK 5: WinCC-SQL Server bağlantısı
SQL Server’da vir tablo oluşturma
Şekil 1.103: SQL Server’de tablo oluşturma
Diğer Access tablolarında olduğu gibi iki alan girilir. ID2nin Identity özelliği “yes”
olarak ve tabloyu “Tablo1” olarak kaydedilir.
Şekil 1.104: SQL Server’de tablo oluşturma
47
Yeni bir DSN oluşturulabilir.
Şekil 1.104: Veri kaynağı oluşturma
Bir önceki örnekteki kodta DSN ismini değiştirerek yeniden yazılır.
48
UYGULAMA FAALİYETİ
UYGULAMA FAALİYETİ
Aşağıda verilen işlem basamakları ve öneriler doğrultusunda verilen veritabanı
uygulamasını yapınız
49
ÖRNEK 5’te sadece okunan değer, Access tablosuna kaydedildi. Değerin kaydedilme
tarihi ya da saati de kaydedilmek istenirse programda gereken düzenlemeyi yapınız.
Yol Gösterme:
strSQL = "INSERT INTO Tablo1 (Deger,Tarih) VALUES _
(“ & Zenta & ",’ “&Tarih&” ‘);"
Sistemi tarih ve saat tagleri system.ınfo.chn’den alınabilir.
50
ÖLÇME VE DEĞERLENDİRME
ÖLÇME VE DEĞERLENDİRME
1.
Aşağıdakilerden hangisi veri tabanı bileşeni değildir?
A)
Tablolar
B)
İndeksler
C)
Satırlar
D)
Bağlantı
Aşağıdaki cümlelerde boş bırakılan yere doğru kelimeleri yazınız.
2.
Bir tablonun her satırında bir sütunun bir kez kullanılmasını işaret eden
………………………...’dır.
Aşağıdaki cümlelerde verilen bilgiler doğru ise (D), yanlış ise (Y) yazınız.
3. ( )
İlişkisel veri tabanının en önemli özelliği sorgulardan oluşmuş olmasıdır.
4. ( )
Ağ veri tabanı verilerini diske kaydedip yöneten program ilişkisel veri
tabanımotorudur.
5.
Aşağıdakilerden hangisi kullanıcıya bilgi sunmak için yapılmamıştır?
A)
Formlar
B)
Veri Erişim Sayfası
C)
Raporlar
D) Modüller
6.
Hangi nesne içine değer girişi yapılamaz?
A)
Komut Düğmesi
B)
Metin Kutusu
C)
Liste Kutusu
D)
Açılan Kutu
7.
Aşağıdakilerden hangisi bir veri türü değildir?
A)
Resim
B)
Tarih/Saat
C)
Sayı
D)
Metin
DEĞERLENDİRME
Cevaplarınızı cevap anahtarıyla karşılaştırınız. Yanlış cevap verdiğiniz ya da cevap
verirken tereddüt ettiğiniz sorularla ilgili konuları faaliyete geri dönerek tekrarlayınız.
Cevaplarınızın tümü doğru ise bir sonraki öğrenme faaliyetine geçiniz.
51
ÖĞRENME FAALİYETİ–2
ÖĞRENME FAALİYETİ–2
AMAÇ
VB ile PLC’den alınan bir verinin MS Access tablosuna kaydedebileceksiniz.
ARAŞTIRMA
¾
Çok kullanıcılı veri tabanı uygulamalarını inceleyiniz.
2. VB İLE VERİ TABANI
Visual Basic ile veri tabanı uygulamaları yapmak için öncelikle veri tabanının
oluşturulması gerekir. Microsoft Access, Dbase gibi veri tabanı programlarının oluşturduğu
veri tabanlarının yanında VB ortamında da veri tabanı oluşturulabilir.
VB ortamında bu, iki yolla sağlanır:
¾
¾
Visual data manager(visdata) ile
Kod yazarak
VisData’nın kullanımını sizlere bırakarak kod yazımı ile veri tabanı oluşturmaya
bakılır.
2.1. Data Kontrol Bileşeni
VB’de daha önce hazırlanan veri tabanlarını incelemek ve üzerinde değişiklik yapmak
için hazır bir bileşen vardır: “data kontrol bileşeni”
Visual Basic ile varolan bir veri tabanına erişiminin en kolay yolu, “data kontrol
bileşeni”dir. Alet kutusu üzerinde bulunur. Form üzerine konulduğunda düğmeleri iç içe
geçmiş gibidir.
52
Şekil 2.1: Data kontrol
¾
¾
¾
İç düğmeler veri tabanı dosyasındaki kayıtlar arasında birer kayıt ileri ya da geri
gezinmemizi sağlar.
Dış düğmeler tablodaki ilk ve son kayıta gidilmesini sağlar.
Tablodan görünmesi istenilen bilgi orta alanda görüntülenir.
Aşağıdaki örneklerde Visual Basic ile gelen bir diğer örnek veri tabanı dosyası olan
Nwind.mdb kullanılacaktır. Nwind, Nortwind adındaki hayali bir şirketin demirbaş, müşteri,
satıcı, çalışanlar, pazar istatistikleri vb. gibi tablolarını tutan bir veri tabanıdır.
ÖRNEK 1: Data konrol bileşeninin basit kullanımı:
Form tasarımı aşağıda görüldüğü gibi yapılır.
Şekil 2.2: Data kontrol form tasarımı
“Data control bileşeni”nin “databasename” özelliğine tıklanır. Karşımıza gelen
ekrandan “Nwind dosyası” işaretlenir.
53
Şekil 2.3: Veri tabanı seçimi
“Database” özelliği ayarlandıktan sonra “Visual Basic” veri
tabanında bulunan tüm tablo ve sorgu isimlerini getirerek bunu
“data control bileşeninin recordsource” özelliği olarak açılırkapanır bir kutuya yerleştirmektedir.
“RecordSource” özelliğinde ise veri tabanı dosyası içinde
bulunan tablolar listelenir. Burada görüntülenmek istenen tablo, ki
burada “Categories” tablosu, seçilir.
Şekil 2.4: Tablo seçimi
Metin kutularının “DataSource” özelliği, form üzerine konulan data object bileşeninin
ismi olan “Data1”e eşitlenir.
Şekil 2.5: Veri kaynağı seçimi
54
Form üzerinde bulunan her bir metin kutusunun “DataField” özelliği, tablodaki bir
alanla ilişkilendirilir.
Şekil 2.6: Alan seçimi
Form çalıştırıldığında ekran görüntüsü aşağıda görülmektedir. Düğmelere tıklandıkça
kayıtlar arasında, kullanıcı gezinmektedir.
Şekil 2.7: Programın çalıştırılması
2.2. Recordset
Recordset kayıtların bir toplamıdır. Üç çeşiti vardır.
Data Control bileşeninin kullanıcının kayıtları silme ya da yeni kayıt eklemesine
imkân vermediği dikkatlerden kaçmayacaktır. Kullanıcının bunları yapması istenirse kod
yazmak gerekir.
Yazılan kodlar “Recordse” nesnesi etrafında toplanır. “Data kontrol bileşeninin
DatabaseName ve RecordSource” özelliği ayarlandığında bir “RecordSet” nesnesi türetilir.
“Recordsetlerin” kendine has metotları vardır.
55
“RecordSet” dosya sistemlerinde olduğu gibi mevcut kayıtın konumunu takip etmek
için bir işaretçi içerir. Kayıt işaretçisinin konumlandığı yerde hiçbir kayıt yok ise bir hata
meydana gelir. “Recordset” bunu önlemek için BOF ve EOF olmak üzere iki özel konuma
sahiptir.
BOF(beginning of file): Tablodaki ilk kayıttan önceki başlangıç konumu
EOF(end of file): Tablodaki son kayıtın bittiği konum
ÖRNEK 2: Kod ile data control bileşenini desteklemek
Aşağıdaki form tasarımını yaparak kodlar yazılabilir.
Şekil 2.8: Form tasarımı
Private Sub Form_Load()
Data1.DatabaseName = "c:\NWind.mdb"
Data1.RecordSource = "Categories"
Data1.Refresh
Text1.Text = Data1.Recordset.Fields("CategoryID").Value
Text2.Text = Data1.Recordset.Fields("CategoryName").Value
Text3.Text = Data1.Recordset.Fields("Description").Value
End Sub
Private Sub Data1_Reposition()
Text1.Text = Data1.Recordset.Fields("CategoryID").Value
Text2.Text = Data1.Recordset.Fields("CategoryName").Value
Text3.Text = Data1.Recordset.Fields("Description").Value
Data1.Caption = Data1.Recordset.Fields("CategoryName")
End Sub
56
Programı çalıştırılır.
Şekil 2.9: Programın çalıştırılması
‘Recordset’lerin alan isimleri ‘Field’ özelliği ile metin kutularına yansıtılmıştır. Hangi
alanın seçileceği parantez içinde yazılmış olup bunun değeri ‘Value’ özelliği aracılığıyla
aktarılır.
Text1.Text = Data1.Recordset.Fields("CategoryID").Value
Program satırı
Text1.Text = Data1.Recordset.Fields("CategoryID")
şeklinde de yazılabilir. Böylelikle bir yazım kolaylığı sağlanmıştır.
Kayıtlar arasında dolaşabilmek için “Reposition olayı” kullanılır. ‘Reposition olayı’
kayıt işaretçisinin bir diğer kayıta konum değiştirdiğinde tetiklenir. Her yeni kayıtta değerler
metin kutularına aktarılmaktadır. Ayrıca Data Control’ün ‘Caption’ özelliği de alanlardan
birine eşitlenmiştir.
ÖRNEK 3: Reposition olayı
Aşağıda form tasarımı verilmiştir.
57
Şekil 2.9: Form tasarımı
Private Sub Goster()
Text1.Text = Data1.Recordset.Fields("CategoryID")
Text2.Text = Data1.Recordset.Fields("CategoryName")
Text3.Text = Data1.Recordset.Fields("Description")
Data1.Caption = Data1.Recordset.Fields("CategoryName")
End Sub
Private Sub Command1_Click()
Data1.Recordset.MoveFirst
Call Goster
End Sub
Private Sub Command2_Click()
Data1.Recordset.MovePrevious
Call Goster
End Sub
Private Sub Command3_Click()
Data1.Recordset.MoveNext
Call Goster
End Sub
Formun tasarım zamanında Data Control’ün ‘Visible’ özelliği ‘False’ yapılır. Burada
yapılan Data Control’ün gezinti düğmelerinin yaptığı işi kendi atadığımız düğmelere
yaptırmaktır.
Düğmelere sırasıyla
MoveFirst (İlk kayıta gider)
MovePrevious (Bir önceki kayıta gider)
MoveNext (Bir sonraki kayıta gider)
MoveLast (en son kayıta gider)
58
Metotları atanmış ve kayıtlar metin kutularında güncellenmiştir. Program
çalıştırıldığında >> düğmeye tıklandığında program aşağıda görüldüğü gibi mevcut bir
kaydın olmadığına dair bir hata mesajı verecektir.
Şekil 2.10: Hata mesajı
Bunu önlemenin yolu daha önce anlatılan EOF ve BOF metotlarının kullanımıdır.
Düğmelere ait program kodlarını aşağıdaki gibi değiştirelim.
Private Sub Command2_Click()
Data1.Recordset.MovePrevious
If Data1.Recordset.BOF Then
MsgBox "Şu an ilk kayıttasınız zaten", vbInformation, App.Title
Data1.Recordset.MoveFirst
End If
Call Goster
End Sub
Private Sub Command3_Click()
Data1.Recordset.MoveNext
If Data1.Recordset.EOF Then
MsgBox "Şu an SON kayıttasınız zaten", vbInformation, App.Title
Data1.Recordset.MoveLast
End If
Call Goster
End Sub
Private Sub Command4_Click()
Data1.Recordset.MoveLast
Call Goster
End Sub
Çalışma anında ilk kaydının öncesine gelindiğinde uyarı mesajı verilerek kayıt
işaretçisi ilk kayıt üzerinde sabitlenecektir.
Şekil 2.11: Kendi hata mesajımız
59
2.3. ADO
ADO(avrivex data object), Microsoft’un veri tabanları ile çalışmak için geliştirdiği
veri tabanı yönetim sistemidir. Bir anlamda ADO, veri tabanı nesnelerinin tasarım ve
çalışma zamanındaki temsilidir ADO, mevcut olan eski DAO teknolojisinin bütünüyle yerine
geçme iddiasında değildir. Aksine DAO modelini geliştirmiştir.
Microsoft’un e-mail hesaplarını, grafik formatlarını, internet kaynaklarını da
kapsayacak şekilde geliştirdiği OLE DB teknolojisi üzerine kuruludur. ADO birbirinden çok
farklı veri kaynaklarıyla uyumlu ve tutarlı çalışmak için bir arayüz sunar. Tüm veri
kaynaklarına OLE DB kod seti ile bağlantı kurar. ADO, DAO’nun aksine yerel makinenin
yanında ağ üzerindeki veri tabanlarını yönetir.
ADO Nesne Modeli:
ADO’nun yedi nesnesi vardır.
¾
¾
¾
¾
¾
¾
¾
Connection: Uygulama programı ile veri kaynağı arasındaki veri değişimini
sağlar. Veri kaynağına erişim için bir veri kaynağı tedarikçisini(data provider)
atar.
Command: SELECT, UPDATE gibi bir SQL komutunu temsil eder.
Recordset: Bir tablodan okunan veri Bu nesne içine kopyalanır. DAO’nun
Recordset’i ve RDO’nun rdoResultset’i ile aynıdır.
Field: Recordset’in her bir alanı
Property: çeşitli ADO nesnelerinin özelliklerini işaret eder. Connection nesnesi
SQL Server ya da Oracle’a bağlanırken oldukça farklı özellikler gösterir.
Parameter: Command nesnesi sorgularda kullanılan parametrelere ihtiyaç
duyabilir.
Error: Program bir bağlantı kuramadığında, bir komutu işletemediğinde
meydana gelir. Bu nesne, sonuç hatalarını tutar.
ADO nesne koleksiyon nesnelerini barındırır. Bir nesne koleksiyonu belirli tipte diğer
nesne koleksiyonlarını içine alır. Connection koleksiyonu Errors koleksiyonuna, Recordset
nesnesi Fields koleksiyonuna, Command nesnesi Parameters koleksiyonuna ve Connection,
Command, Recordset ve Field nesneleri Properties koleksiyonuna sahiptir.
Her ne kadar nesnelerin silsileli bir yapısı olsa bile herhangi bir zamanda diğerinden
bağımsız olarak oluşturabilir. Örneğin; Connection nesnesi olmadan Recordset
oluşturuabilir. ADO’da DAO ve RDO’da olduğu gibi DBEngine ya da rdoEngine benzer bir
yapılanma yoktur. ADO nesnelerinin diğerleri gibi mutlak bir sahibi yani en tepede bulunan
bir nesne yoktur. Bu yüzden her bir connection nesnesi kendi Errors koleksiyonuna sahiptir.
60
ADO, hem görsel bir bileşen ile hem de kod yazımı ile program dâhilînde
kullanılabilir.
İlk olarak kodsuz ADO aşağıda açıklanmıştır.
ADO bir ActiveX olduğundan programda kullanmadan önce alet kutusuna yüklenmesi
gerekir. Bunun için Project menüsündan Components komutuna tıklanır ve Microsoft ADO
Data Control 6.0 seçilir.
Şekil 2.12: ADO control
Sağ altta görülen simge ADO Control’un simgesidir.
Şekil 2.13: ADO control simgesi
ÖRNEK 4: ADO ile basit bağlantı
Form üzerine bir ADO çubuğu yerleştirilir.
Şekil 2.13: ADO nesnesi
ADO control çubuğu, görünüm olarak Data Control bileşeninden farklı değildir.
Üzerindeki düğmelerin görevi aynıdır. Çalışma zamanında, ADO bir veri tabanına bağlı
olduğunda düğmelerde kayıtlar arasında dolaşılabilir.
61
Üç tane metin kutusu form üzerine yerleştirilir.
Şekil 2.14: Form tasarımı
ADO DAO’da olduğu gibi doğrudan veri tabanı dosyasına bağlanan bir
DatabaseName kullanmaz. Bunun yerine bilgisayar üzerinde bulunan bir ActiveX veri
kaynağına kullanıcıyı bağlayan bir ConnectionString özelliğini kullanır. Bu esnada Data
Control kullanılıyor olsaydı hemen DatabaseName özelliği, kayıtlı bir veri tabanına
doğrudan irtibatlandırırdı. ConnectionString özelliği seçildiğinde ADO buna hazırlık
kabilinden bir adım atar ve bir ActiveX veri nesnesi oluşturarak veri tabanı kayıtlarını
tanımlamanızı bekler.
ADO’nun özellikler penceresine gidip sağındaki üç noktalı düğmeyi tıklanır.
Şekil 2.15: Form tasarımı
ActiveX oluşturulduğunda karşıya Property Pages isimli pencerede üç seçenek çıkar.
¾
¾
¾
OLE DB kısayol ismi
ODBC Data Source Name (DSN: Veri kaynak ismi)
OLE DB bağlantı dizisi
Burada connection string ile uğraşılacağından ilgili kutu işaretlenerek “Build”
düğmesine tıklanır.
62
Şekil 2.16: Bağlantı cümlesi kurma
Servis sağlayıcı şekilde görüldüğü gibi seçilir.
Şekil 2.17: Veri bağlantı özellikleri
Burada seçilen OLE DB Provider, ADO’dan komutları alır ve veri kaynağının
anlayacağı dile çevirir.
Program dâhilînde kullanılacak veri tabanı, karşımıza çıkan üç noktalı düğmeden
yararlanarak seçilir.
Şekil 2.18. Veri bağlantı özellikleri
63
Tamam denildikten sonra bağlantı kurulacak veri tabanına nasıl ulaşılacağı
Connectionstring ismine atanır.
Provider=Microsoft.Jet.OLEDB.3.51;Persist Security Info=False;Data
Source=C:\NWIND.MDB
Veri tabanı seçildikten sonra veri tabanından hangi tablonun kullanılacağı
RecordSource özelliğine atanır.
Şekil 2.19: RecordSoruce özelliği
RecordSource’ın yanında görünen üç noktalı düğme tıklandığında özellikler penceresi
açılır. Burada Command Type açılır kapanır kutusundan adCmdTable seçilir. Hemen
aşağıdaki kutudan ise bir tablo işaretlenebir.
Burada bir tablo ile ilgilenileceğinden adCmdTable seçildi.
Şekil 2.20: RecordSoruce özelliği
Tamam dedikten sonra form üzerinde bulunan metin kutularının ADO ile bağlantısını
yapmak için tabloda görülen özellik ayarlaması yapılır.
Text1
Text2
Text3
DataSource
Adodc1
Adodc1
Adodc1
DataField
EmployeeID
LastName
BirthDate
Programı çalıştırıldığında aşağıdaki ekran görüntüsü
alınır.
Şekil 2.21: RecordSoruce özelliği
64
2.4. OPC
Geleneksel kontrol sistemleri kapalı, kendine özgü haberleşme yapıları içermektedir.
Bu tip kontrol sistemlerinde sahadaki verileri değişik firmaların ürünleri arasında dağıtmak
zahmetli bir uğraştır.
OPC standardı sayesinde, işletim sistemi farkı gözetmeksizin firma ağına bağlı
herhangi bir bilgisayardan sahada bulunan ve bu standardı destekleyen herhangi bir
donanımla haberleşmek son derece kolaylaşmaktadır. Özel donanım gerektirmeden, Ethernet
alt yapısını kullanarak sahadan toplanan veriler bir OPC Server' dan okunabilir, bu veriler
istenilen kaynağa iletilebilir. İster operatör ekranlarına, ister raporlama ve bakımda
kullanılmak üzere bir veri tabanına ya da bir Excel dosyasına, ister cep telefonuna, hatta web
ortamına aktararak istenilen her yere taşınabilir.
Şekil 2.22: Proses kontrol sisteminin mimarisi
OPC kullanmayan sistemlerde:
¾
¾
Her fiziksel eleman için ayrı driver gerekir.
İki uygulama aynı anda bir sürücüye ulaşamaz.
65
Şekil 2.23: I/O driver problemi
Şekil 2.5’te kırmızı hattan elemanlar SCADA ile haberleşemez. Farklı firmaların
ürünleri arasında bir kaynaltırma yapan OPC’nin rolü Şekil 2.3’te görülmektedir.
Şekil 2.24: OPC ile problem çözümü
OPC ve SCADA’da PLCye bağlanan fiziksel elemanlar (I/O) Tag (etiket) olarak
tanımlanır. Bazı yazılımlarda buna point(nokta) de denilmektedir. PLCden alınan bu
değişkenler OPC içinde item(kalem) olarak tanımlanır. Aynı işi yapan kalemler bir zümre
(grup) oluşturur. Zümreler OPC Server ile haberleşir.
66
Şekil 2.25: OPC ile sahadaki elemanların bağlanması
Piyasada pek çok OPC Server olmasına rağmen bu modülde iki tanesinin kullanımı
açıklanmıştır.
•
•
Omron CX OPC Server
Kepware KEPServerEx
Her ikisinin de demosu internetten indirilebilir.
2.5. Omron CX OPC Server
Omron CX OPC Server bilgisayara kurulur.
ÖRNEK 5: Omron CJ1M PLCyi CX OPC Server üzerinden Visual Basic’e bağlanır.
¾
CX Programmer’da aşağıdaki programı yazılarak Omron PLC’ye gönderilir.
Şekil 2.26: PLC Programı
67
Burada 0.00 anahtarına basılınca D0 alanındaki sayı, bir artacak; 0.01 anahtarına
basıldığında ise azalacaktır.
¾
OPC Server başlatılır.
Şekil 2.27: Omron PLC OPC Server
¾
CX OPC, “system tray” adı verilen ekranın sağ alt köşesine yerleşir. Timsalin
üzerinde sağ tuşla tıklanır.
Şekil 2.28: Omron PLC OPC Server
¾
Açılan pencerede yeni bir proje ismi tanımlamak için “New” düğmesine basılır.
Şekil 2.29: Omron PLC OPC Server
68
Şekil 2.30: CX Server dosyası
¾
Proje ismi yazıldıktan sonra “Edit Project” düğmesine tıklanarak PLC türü ve
noktaların (point) girileceği “Project Editor” penceresi küşade edilir.
Şekil 2.31: CX Server dosyası
Şekil 2.32: CX Server dosyası
“Add PLC” düğmesine bir basılır.
69
Şekil 2.33: OPC Server’e PLC ekleme
PLC ayar penceresinde bağlı olan PLC ayarları yapılır.
Şekil 2.34: OPC Server’e PLC ekleme
PLC ayarı yapıldıktan sonra proje ağacında bulunan Devices alanının altına
tanımlanan PLC ismi yazılır.
Şekil 2.35: OPC Servere PLC Ekleme
70
Bu esnada PLC ayarları değiştirilmek istenirse PLC ismi üzerinde sağ tuş tıklanarak
“Properties”’den gerekli düzeltmeler yapılabilir.
¾
Sonra PLC’de giriş-çıkış
ya da hafıza bölgelerinin
temsil eden noktaları
tanımlanmalıdır. Bunun
için pencerenin sağ
tarafındaki ıssız alanda
sağ
tuşa
basılarak
“point” seçilir.
Şekil 2.36: Point ekleme
PLC programında 0.00 nolu girişi temsil edecek nokta ismi yazılarak “Physical”
sekmesine basılır.
Şekil 2.37: Point ekleme
Burada da tanımlamalar yapılır.
Şekil 2.38: Point ekleme
71
Girilen nokta ismi proje penceresinde görülecektir.
Şekil 2.39: Point ekleme
PLC programındaki 0.01 girişini ve D0 alanı temsil eden tanımlamalar yapılır.
Şekil 2.40: Point ekleme
72
Girilen tüm noktalar proje penceresinde görülmektedir.
Şekil 2.41: Point ekleme
¾
Tanımlamalar bittikten sonra önce “Project Editor”, ardından CX Server File
penceresinde OK tuşuna basılarak pencereler kapatılır.
Şekil 2.42: OPC Server dosyası
¾
VB 6.0 açılır. New Project penceresinde “CX-Server OPC Project” seçilir. CX
Server OPC programı VB kurulduktan sonra bilgisayara yüklenirse bu şablon
kendiliğinden gelir. CX-Server’ın hazır Active X kontrolleri alet kutusuna
otomatik olarak yüklenecektir.
Şekil 2.43: Visual basic’te yeni proje oluşturma
73
¾
Form üzerine “OPC Communications Control” nesnesi yerleştirilir. Bu kontrol
CX Server uygulaması(VB, Excel) ile OPC Server arasındaki arabirimi tesis
eder. Program tasarım modunda iken bu nesne görünür. Çalışma anında
saklanır.
Şekil 2.44: Visual basic’te yeni proje oluşturma
Nesne, Form üzerine yerleştikten sonra üzerinde sağ tuşla tıklanarak “Properties”
seçilir.
Şekil 2.45: OPC Server özellikler penceresi
Server Name olarak “Omron.OpnDataServer.1” seçilir. New düğmesine tıklanarak
proje ismi verilir. “OPC Groups/Items” sekmesine tıklanarak ekranda zuhur eden “Property
Pages” penceresinde Groups alanında sağ tuşla tıklanır ve “Add Group”’tan yeni bir zümre
ismi girilir.
Şekil 2.46: Point seçimi
74
Zümre ismi belirlendikten sonra sağ taraftaki boş alanda yine sağ tuştan yardım alarak
“Add Item” (Parça-kalem ekle) seçilir. Bu esnada Omron OPC açık olmasa bile “OPC
Communications Control” nesnesi tarafından açıldığı görülür.
Şekil 2.47: Point seçimi
Daha önce OPC’de tanımlanan tüm ‘tag’lar görünür. Her birini seçerek “Add
Items(s)” düğmesi ile sırayla seçilerek Property Pages penceresine nakliyatı sağlanır. Seçim
bittikten sonra pencere kapanır.
Şekil 2.48: Point seçimi
Tamam denilerek pencere kapatılır ve VB formuna geri dönülür. OPC ile VB’nin
irtibatı sağlanmış olunur.
Ayarlar bittikten sonra “OPC Communications Control”
tablosuna bakılırsa ilgili satırların doldurulduğu görülür.
75
seçili iken Properties
Şekil 2.49: Point özellikleri
¾
Üç değişkeni form üzerinde gösterecek nesnelerin eklenmesine geçilir. Bunun
için 2 tane Toggle butonu bir tane de Display bileşeni yerleştirilir.
Şekil 2.50: Form tasarımı
Toggle butonunda sağ tuşa tıklayarak “Properties” seçilirek aşağıdaki ayarlamalar
yapılır.
Şekil 2.51: Nesneye point bağlanması
76
Şekil 2.52: Nesneye point bağlanması
¾
Program hazır hâle gelir. Program çalıştırılır.
Şekil 2.53: Programın çalıştırılması
77
ÖRNEK 6: Elde eldilen Depo bilgisini MS Access veri tabanına kaydetme
Bunun için MS Access’te görüldüğü gibi bir tablo oluşturulur. Acess 97 formatında
kaydedilir. VB’deki Data Control bileşeni bu formatı desteklemektedir.
Şekil 2.54: Acces de Tablo Oluşturma
¾
Form tasarımı geliştirilebilir.
Şekil 2.55: Form tasarımı
78
Projeye ana formun yanına 2 form ve bir modül ilave edilir.
Ana formun kod kısmı:
Private Sub cmdGoster_Click()
Form3.Show
End Sub
Private Sub cmdKaydet_Click()
Form2.Show
End Sub
Private Sub cmdTerk_Click()
End
End Sub
Private Sub Form_Load()
Data1.DatabaseName = "c:\NWind.mdb"
Data1.RecordSource = "Categories"
Data1.Refresh
Text1.Text = Data1.Recordset.Fields("CategoryID")
Text2.Text = Data1.Recordset.Fields("CategoryName")
Text3.Text = Data1.Recordset.Fields("Description")
End Sub
Modül kısmı:
Public mDb As Database
Public mRs As Recordset
Global Depo_Deger As Integer
DAO modelini kullanmak için referansta bulunmak gerekir.
2. formun tasarımı:
79
Şekil 2.56: Form tasarımı
Formun kodu:
Dim MyTime, MyDate, MyStr
Private Sub cmdGeri_Click()
Unload Me
End Sub
Private Sub cmdKayıt_Click()
mRs.AddNew
mRs!Tarih = Text2.Text
mRs!Zaman = Text3.Text
mRs!Deger = Text4.Text
mRs.Update
End Sub
Private Sub Form_Load()
Set mDb = OpenDatabase(App.Path & "\budin.mdb")
Set mRs = mDb.OpenRecordset("Tablo1", dbOpenTable)
Text1.Text = "Otomatik sayı"
Text1.Enabled = False
End Sub
Private Sub Form_Unload(Cancel As Integer)
mRs.Close
mDb.Close
Set mRs = Nothing
Set mDb = Nothing
End Sub
Private Sub Timer1_Timer()
MyTime = Format(Time, "h:m:s")
MyStr = Format(Date, "Long Date")
MyDate = Format(MyStr, "dddd, mmm d yyyy")
Text2.Text = MyDate
Text3.Text = MyTime
Depo_Deger
=
Form1.OPCComms1.Value("Group1",
"Depo")
80
Sonuncu formun tasarımı:
Şekil 2.57: Form tasarımı
Burada DBGrid kullanılmıştır. Projects/Components’den seçilmelidir.
Şekil 2.58: Dbgrid nesnesi
Option butonlar dizili(array) tanımlanmalıdır.
DataControl bileşenini ayarları:
¾
¾
¾
¾
Name: Data1
Connect=Access; DatabaseName=budin.mdb
RecordsetType=1-DynaSet
RecordSource=Tablo1
81
DB Grid için:
DataSource=Data1
Formun kodları:
Private Sub cmcArastir_Click()
Dim strSql As String
On Error GoTo ErrHandler
strSql = "SELECT * FROM Table1 "
Text1.Text = Trim(Text1.Text)
If (Text1.Text <> "") Then
strSql = strSql & "WHERE Deger LIKE '" & Text1.Text & "*'"
End If
Data1.RecordSource = strSql
Data1.Refresh
Data1.Recordset.MoveLast
Data1.Recordset.MoveFirst
Exit Sub
ErrHandler:
MsgBox "Kıstasınıza uyan bir kayıt bulunamadı"
Reset_RecordSet
End Sub
Private Sub Reset_RecordSet()
Dim strSql As String
strSql = "SELECT * FROM Tablo1 "
Refresh_RecordSet strSql
End Sub
Private Sub cmdGeri_Click()
Unload Me
End Sub
Private Sub Form_Activate()
Data1.Recordset.MoveLast
Data1.Recordset.MoveFirst
End Sub
82
Private Sub Data1_Reposition()
Data1.Caption = "Depo Değeri: " & Data1.Recordset.RecordCount & " / "
& (Data1.Recordset.AbsolutePosition + 1)
End Sub
Private Sub optSort_Click(Index As Integer)
Dim strSql As String
strSql = "SELECT * FROM Tablo1
"
If (Index = 0) Then
strSql = strSql & " ORDER BY Tarih"
ElseIf (Index = 1) Then
strSql = strSql & " ORDER BY Zaman"
Else
strSql = strSql & " ORDER BY Deger"
End If
Refresh_RecordSet strSql
End Sub
Private Sub Refresh_RecordSet(strSql As String)
Data1.RecordSource = strSql
Data1.Refresh
Data1.Recordset.MoveLast
Data1.Recordset.MoveFirst
End Sub
Private Sub cmdTum_Click()
Reset_RecordSet
End Sub
¾
Programı çalıştırılır.
Şekil 2.59: Programın çalıştırılması
83
Kaydet düğmesine basılır.
Şekil 2.60: Kaydet düğmesine basıldığında
PLC’den veri girişi oldukça ‘Kaydet’ düğmesine basıldığında veri tabanına
kaydedecektir. Kayıttan sonra ana forma geri dönülebilir.
Kayıt Göster düğmesine basılır.
Şekil 2.61: Kaydet düğmesine basıldığında
2.6. Kepware OPC
Kepware OPC bilgisayara kurulur.
ÖRNEK 7: Kepware ile VB üzerinde veri tabanı
Bir önceki örneği, bir diğer OPC Server olan Kepware ile yapalım. PLC’deki program
değişmeyecek.
84
KEPServerEx programını kurduktan sonra çalıştırılır.
Şekil 2.62: Kepware OPC server programı
Sol üst köşede bulunan “Click to add channel” üzerine çift tıklayarak Omron PLC’yi
tanıtılır. PLC marka ismi olarak bir isim girilebilir.
Şekil 2.63: Yeni kanal ekleme
Omron CJ1M üzerinde iki tip programlama portu var. Eğer peripheral portu
kullanılacaksa Omron Toolbus, COM1 kullanılacaksa Omron FINS Serial seçilir.
Şekil 2.63: Bağlantı elemanlarını tanımlama
85
Diğer ayarlar da değiştirilebilir.
Şekil 2.64:Bağlantı ile ilgili diğer parametreler
PLC markası girildikten sonra türü girilmelidir. Channel1’in altında “click to add a
device” çift tıklanır.
Şekil 2.65:Kanal tanımlanmış durumda
Bir isim ataması yapılır.
Şekil 2.65:Kanala bağlı cihaz tanımlama
Tip olarak CJ1M seçilir.
Şekil 2.66:PLC tipini belirleme
86
Diğer ayarlar değiştirilmeden devam edilebilir.
Şekil 2.67:Diğer parametreler
Sağ taraftaki boş alanda sağ tuşa tıklayarak “New Tag”’dan tag eklenmesi gerekir.
Şekil 2.68:”Tag” yeni etiket tanımlama
Önceki örneklerde bahsi geçen üç değişken tanımlanabilir.
Şekil 2.69:”Tag” yeni etiket tanımlama
87
Diğer etiketler de tanımlanır.
Şekil 2.70: Etiketler
Bu esnada üzerinde çekiç resmi olan OPC düğmesine tıklanırsa çalışma zamanında
(real time) PLC ile veri alışverişi yapılabilir.
Şekil 2.71: Gerçek zamanlı PLC iletişimi
Visual Basic’te form tasarımı ve kodlar hemen hemen aynı olacaktır. OPCComms
bileşeninin özelliklerine girilir.
Şekil 2.72: Gerçek zamanlı PLC iletişimi
88
Server Name olarak KEPware.KEPServerEx.V4 seçilir. New düğmesine tıklanarak bir
isim verilir.
Şekil 2.73: OPC nesnesi özellikleri
OPC Groups/Items sekmesine tıklanır. Sola alanda boşluğa sağ tıklanarak bir zümre
ismi girilir.
Şekil 2.74: Etiketler
Sağ alandaki boşluğa sağ tıklanarak “Add Items”’den KEPware OPC’den gelen
değişkenler eklenir. Değişkenlerin her biri seçilerek Add Items düğmesine tıklanır. Daha
sonra pencere kapatılır.
Şekil 2.75: Etiketler
89
Artık tüm değişkenler tanımlanmıştır.
Şekil 2.76: Tanımlanan etiketler
Pencere kapatılır.
Veri kaydedilen 2.formdaki Timer’ın kodları şu şekilde değiştirilebilir.
Private Sub Timer1_Timer()
MyTime = Format(Time, "h:m:s")
MyStr = Format(Date, "Long Date")
MyDate = Format(MyStr, "dddd, mmm d yyyy")
Text2.Text = MyDate
Text3.Text = MyTime
Depo_Deger = Form1.OPCComms1.Value("Group1", "Channel1.Device1.Depo")
Text4.Text = Depo_Deger
End Sub
Program çalıştırılır.
Şekil 2.76: Tanımlanan etiketler
90
UYGULAMA FAALİYETİ
UYGULAMA FAALİYETİ
Örnek 7’de verilerin kaydedilmesi için düğmeye basmak gerekir. Belirli zaman
aralıklarında otomatik olarak verilerin kaydedilmesi için gereken düzenlemeyi yapınız.
Yol Gösterme:
Timer’ın Interval özelliği azami 65535’e (yak. 65 sn) ayarlanabilir. İki dakikalık
periyotlarla bir olayı çalıştırılmak istenirse bu süre 120.000 milisaniyeyedir. Interval’ı
60.000’e ayarlayarak Timer’ın her bir dakikada aktif olmasını ve bu iki defa tekrarlandığında
istenilen olay çalıştırılabilir.
Private Sub Timer1_Timer()
Static Zenta
Zenta = Zenta + 1
If Zenta Mod 2 = 0 Then
'2 dakika doldu gerekli kaydetme kodunu buraya yazınız.
End If
End Sub
91
ÖLÇME VE DEĞERLENDİRME
ÖLÇME VE DEĞERLENDİRME
Aşağıdaki cümlelerde verilen bilgileri doğru veya yanlış olarak değerlendiriniz.
1. ( )
Sahadan veri toplama ve kaydetmek scadanın görevlerinden biridir.
2. ( )
“Tagname” bir değişkendir.
3. ( )
Sahanın grafiksel görünümü üzerinde veya ayrı bir ekran olarak çeşitli kontrol
noktaları için, bu noktalardan gelen verilerin izlenmesi, görüntülenmesi veya
raporlanması işlemi “Trends” özelliği ile sağlanır.
4. ( )
Scada sisteminin çalışması süresince sahadaki çeşitli kontrol noktalarından gelen
çeşitli bilgilerin nasıl bir işleme tabi tutulacağını kullanıcı tarafından yazılan bir
takım küçük program parçacıkları belirler. Bu program parçacıklarına
“script”denir.
5. ( )
OPC bir arabirim değildir.
92
MODÜL DEĞERLENDİRME
MODÜL DEĞERLENDİRME
PERFORMANS TESTİ
Modülde yaptığınız uygulamaları tekrar yapınız. Yaptığınız bu uygulamaları aşağıdaki
tabloya göre değerlendiriniz.
AÇIKLAMA: Aşağıda listelenen ölçütleri uyguladıysanız “Evet” sütununa,
uygulamadıysanız “Hayır” sütununa X işareti yazınız.
DEĞERLENDİRME ÖLÇÜTLERİ
1.
2.
3.
4.
5.
6.
Evet
Hayır
Acces de Veri tabanı oluşturabiliyormusunuz?
Veri tabanı içinde tablolar oluşturabiliyormusunuz?
SCADA programı ile veri tabanına kayıt yapabiliyor musunuz ?
Görsel programlama dili ile veri tabanına ulaşabiliyor musunuz ?
Görsel programlama dili ile PLC’yi haberleştirebiliyor musunuz ?
Görsel programlama dili ile PLC’ den aldığınız verileri veri
tabanına kaydedebiliyor musunuz ?
DEĞERLENDİRME
Yapılan değerlendirme sonunda “Hayır” şeklindeki cevaplarınızı bir daha gözden
geçiriniz. Kendinizi yeterli görmüyorsanız öğrenme faaliyetini tekrar ediniz. Bütün
cevaplarınız “Evet” ise bir sonraki modüle geçebilirsiniz.
Öğretmeninizle iletişime geçiniz.
93
CEVAP ANAHTARLARI
CEVAP ANAHTARLARI
EVA ANAHTARLARI
ÖĞRENME FAALİYETİ-1’İN CEVAP ANAHTARI
1.
2.
3.
4.
5.
6.
7.
D
Birincil
Anahtar
Y
D
D
A
A
ÖĞRENME FAALİYETİ - 2’İN CEVAP ANAHTARI
1.
2.
3.
4.
5.
D
D
D
D
Y
94
KAYNAKÇA
KAYNAKÇA
¾
¾
¾
¾
¾
¾
¾
¾
NORTON Peter, Peter Norton's Guide to Visual Basic 6, Macmillan
Computer Publishing, 1998.
JONATHAN S., VB Game Programming with DirectX , Harbour by Premier
Press Inc., 2002.
Steven Holzner The Coriolis Group, Visual Basic 6 Black Book, 1998.
PERRY Greg, Macmillan Computer, Sams Teach Yourself Visual Basic 6 in
21 Days, 1998.
D.Bailey & E. Wright, Endüstriye Dönük Uygulamalı: SCADA, , Çeviren:
Oktay Sunay, Bileşim Yayıncılık, 2003.
Jeff Weigant, Creating Human Machine Interfaces Using Visual Basic,
2000.
http://goforit.unk.edu
www.kepware.com/
95