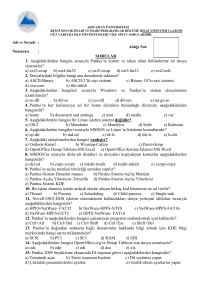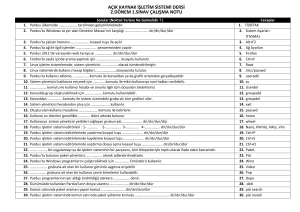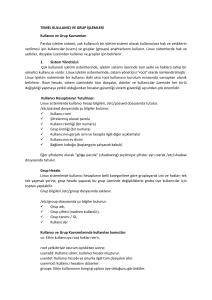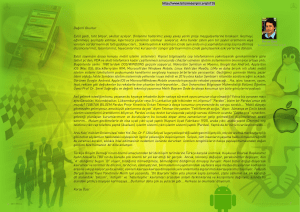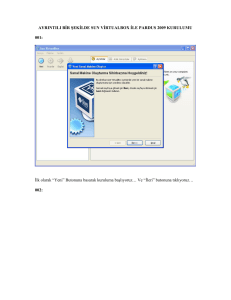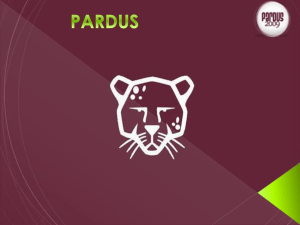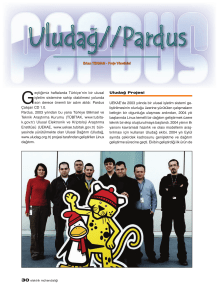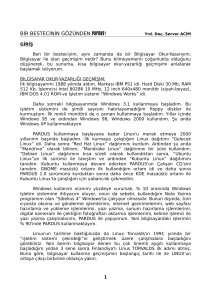Pardus Elektronik Dergi
SAYI: 1
Mart 2006
-2-
İÇİNDEKİLER
•
•
•
•
•
•
•
•
•
•
•
•
•
•
•
Ön Kapak
01
İçindekiler
02
Nedir bu Pardus?
03
Biz kimiz?
05
Basında Uludağ Projesi ve Pardus
06
Neden Pardus?
08
Pardus Kurulum
09
Svn’den Paket Derlemek
16
Pisi-KGA Kullanımı
18
KPPP İle Dial-Up İnternet Bağlantısı
20
PARDUS 1.0'da Web Kamerası Tanıtımı ve Kopete İle Görüntülü
Chat
24
PARDUS 1.0 Yazıcı Kurulumu
27
PARDUS 1.0 Tarayıcı Tanıtma
40
Temel Linux Komutları
44
Arka Kapak
52
-3-
Nedir Bu Pardus?
Ulusal Dağıtım Misyonu
Ülkemizde işletim sistemlerinin bilgi teknolojileri alanında kapsadığı yeri, dolaylı olarak etkiledikleri
sektörleri ve genel olarak gelişme hareketi ile ilişkilerini irdelediğimizde şu gözlemlere varılmaktadır:
•
Ulusal bağımsızlık, güvenlik ve tasarruf amacıyla, kritik uygulamaların üzerinde çalışabileceği, açık ve
standart bir veri yapısını destekleyen, güvenlik izlemesine imkan verecek şekilde kaynak kodu açık
olan ve finansal yük oluşturmadan yaygınlaştırılabilecek bir işletim sistemine gereksinim
duyulmaktadır.
•
Türkiye’nin bilgi teknolojileri konusundaki etkinliğinin katma değerli projelere yöneltilmesi, araştırma
ve geliştirme ağırlıklı yüksek teknoloji üretimi yoluna gidilmesi gerekmektedir.
•
Bunun bir yandan öncülü ve bir yandan da ürünü olarak yerel bilgi birikiminin, gerek teknolojik
alanda ve gerekse iş süreçleri düzeyinde, sağlanması zorunluluğu vardır.
•
Ülke gereklerine bağlı olarak teknolojik gelişmenin yönünü belirlemek, farklı alanların ağırlığını
değiştirmek ve dolayısıyla söz konusu işletim sisteminin yol haritasına hakim olmak tercih
edilmektedir.
Bu cümleden hareketle Linux temelli bir ulusal işletim sistemi dağıtımı oluşturma işine girilmesine karar
verilmiştir.
Ulusal Dağıtım Vizyonu
Üst düzeyde çeşitli tercihler ve saptamalar yapabilmek için, Ulusal Dağıtım'ın zaman içinde kaplayacağı
alanı tanımlamak gereklidir.
•
Ulusal Dağıtım, sürümleri farklı dikey pazarlarda, çeşitli kullanım şekillerinde ve alanlarında,
toplumun her kesiminde tercih edilen, kullanılan ve yaygınlaştırılan bir işletim sistemi dağıtımı
olacaktır.
•
Kar amacı güdülmemekle birlikte, kullanılacak ve oluşturulacak iş modelleriyle, öz kaynakları ile
ayakta durabilen, sürdürülebilir bir organizasyon oluşacaktır.
•
Geliştiriciler, mevcut teknolojik problemlere, uygulanabilir ve yenilikçi çözümler getirerek küresel
düzeyde Linux ve açık kaynak camiasına özgün katkı yapacaklardır.
Ulusal Dağıtımın Hedefleri
•
Tam Türkçe desteğini, hem karakter yapısının Türkçe’ye uygun (UTF-8 uyumluluğu), hem de
kullanıcıya görünen tüm mesaj ve belgelerin Türkçe olması yoluyla sağlaması.
•
Mevcut Linux dağıtımlarından ve rakip diğer işletim sistemlerinden daha kolay kurulabilen ve
kullanılabilen bir işletim sistemi olması.
•
Araç temelli ve teknoloji merkezli bir tasarım yerine görev temelli ve insan merkezli bir yaklaşımla ve
esnekliği ve yüksek performansı sağlayabilecek modüler bir yapıda tasarlanması.
-4-
Tarihçe
2003 yılının önemli bir bölümünde ulusal bir dağıtımın gerekliliği, dünyada benzer uygulamalar, yazılım
endüstrisinin mevcut durumu ve eğilimleri araştırıldı. Ülkenin bilgi teknolojisi alanındaki insan kaynağı, yerel
yazılım sanayinin yetenekleri ve rekabet unsurları incelendi. Tüm bulgular ışığında, 2003 yılı Yazı'nda, bir
ulusal işletim sistemi dağıtımı oluşturmanın yerinde bir karar olduğu sonucuna varılarak somut düzeyde
planlama işine girişildi.
Mevcut işletim sistemleri, başta Linux olmak üzere incelendi, açık kaynak yazılım metodolojisi ve
felsefesi ayrıntılı olarak çalışıldı. Hedef, bir dağıtım oluşturmanın ötesinde, bu dağıtımı sürekli kılabilecek
organizasyonel yapıyı da kurmak olduğundan yazılım endüstrisinde, özellikle açık kaynak çerçevesinde,
kullanılabilecek iş modelleri irdelendi.
Bu incelemeler sonrasında, 2003 yılı Güzü'nde, Linux temelli, açık kaynaklı, olabildiğince GPL lisanslama
yöntemini kullanan bir işletim sistemi dağıtımı oluşturulmasına karar verildi.
Ekip
Uygulama planının belirginleşmesi ile birlikte teknik işlere ağırlık verme zamanı geldi. Ulusal dağıtımı
oluşturacak ekibin çekirdeğini oluşturacak, dağıtımın mimarisini hazırlayacak olan elemanların seçilmesi ve
istihdamı yoluna gidildi. Bu aşamada Türkiye'nin Linux geçmişi, mevcut ve planlanan dağıtımlar, açık kaynak
ve Linux camiası ve girişimleri de göz önüne alınarak var olan bilgi birikimi ve deneyimden en üst düzeyde
yararlanmanın yoları arandı. Nihayet 2003 yılı sonunda çekirdek kadronun oluşturulması ile projenin
uygulama safhası başlatıldı.
Plan
Esneklik ve yönetim kolaylığı açısından Ulusal Dağıtım (alt) projelere bölündü ve bu projelerin
kapsamları belirlendi. Dağıtım oluşturma işi için gerekli altyapı planlandı ve bu altyapının aşamalı olarak
kurulmasına başlandı. Ulusal Dağıtım'ın yerelde geliştirilecek temel bileşenleri belirlendi ve bu bileşenler için
gerekler çözümlemesi işi başlatıldı. 2004 yılı başı itibarıyla Plan aşaması tamamlanıp Tasarım aşamasına
geçildi.
-5-
Biz Kimiz?
Erkan Tekman (Proje Yöneticisi)
Web: http://cekirdek.uludag.org.tr/~tekman/
M. Umut Pulat
Web: http://cekirdek.uludag.org.tr/~umut/
T. Barış Metin
Web: http://cekirdek.uludag.org.tr/~baris/
Görkem Çetin
Web: http://cekirdek.uludag.org.tr/~gorkem/
A. Murat Eren
Web: http://cekirdek.uludag.org.tr/~meren/
Mehmet D. Akın
Web: http://cekirdek.uludag.org.tr/~mdakin/
Gürer Özen
Web: http://cekirdek.uludag.org.tr/~gurer/
Eray Özkural
Web: http://cekirdek.uludag.org.tr/~eray/
S. Çağlar Onur
Web: http://cekirdek.uludag.org.tr/~caglar/
İsmail Dönmez
Web: http://cekirdek.uludag.org.tr/~ismail/
Koray Löker
Web: http://cekirdek.uludag.org.tr/~loker/
Onur Küçük
Web: http://cekirdek.uludag.org.tr/~onur/
-6-
Basında Uludağ Projesi ve Pardus...
Cumhuriyet Gazetesi, 08.02.2006
Birgün Gazetesi, 26.05.2005
"Pardus Anadolu'ya sığmadı"
"Ankara'da Penguen Şenliği"
Akşam Gazetesi, 29.01.2006
"Bill Gates Katkılı Türkiye"
Hürriyet Gazetesi, 27.01.2006
"BSA'nın dişleri Anadolu Parsı'na geçmiyor"
Akşam Gazetesi, 26.01.2006
"Özgür Yazılımın Genel Kazanımları"
Hürriyet Gazetesi, 21.01.2006
"Pardus için lisans derdi yok"
Cumhuriyet Gazetesi, 21.01.2006
"Pardus'a geçenlerin lisans derdi bitiyor"
Birgün Gazetesi, 19.01.2006
"Lisans problemine Pardus çözümü"
Akşam Gazetesi, 12.01.2006
"Pardus neden önemlidir"
Akşam Gazetesi, 05.01.2006
"Açık kaynakta dönüm noktası"
Hürses, 05.01.2006
"İşletim sistemi Pardus internette"
T. Daily News, 05.01.2006
Yeni Aktüel Dergisi, 13.04.2005
"Hackerlar cepheye PC'ler miğfer klavyeler
süngü"
Hürriyet Gazetesi e-Yaşam,
08.04.2005
"Türkiye'nin ulusal işletim sistemi: Pardus"
Birgün Gazetesi, 07.04.2005
"Özgür penguen 20 yaşında"
Ortadoğu Gazetesi, 03.04.2005
"İlk ulusal işletim sistemi Pardus"
InfoMag Dergisi, 01.04.2005
"TÜBİTAK'ın Pardus'u büyüyecek"
Günboyu Gazetesi, 28.03.2005
"İşletim sistemi Pardus çıktı"
Cumhuriyet Gazetesi Bilim Teknik,
26.03.2005
"Pardus - Ulusal İşletim Sistemi"
Genç Bayrak, 25.03.2005
"Türk işletim sistemi Pardus çıktı"
BT Haber, 21.03.2005
"TUBITAK launches Linux program"
"İnsan okuryazarlığı olan bilgisayarlar geliyor"
PC Tech, 01.01.2006
Hürses Gazetesi, 17.03.2005
"Pardus 1.0 dağıtılıyor"
Globus PC World, 01.01.2006
"Açık kaynak kodlu yazılımcılar platform
oluşturdu"
"Anadolu Parsı, Çomar ve Pisi ile geliyor"
Sabah Gazetesi, 13.03.2005
Mobimag, 01.01.2006
"Türkiye'nin en gizli kurumu özgür yazılımı
kullanıma açtı"
"TÜBİTAK'tan ilk ulusal linux: pardus"
Nokta (2. bölüm), 01.01.2006
"Açık kaynağın taarruzu"
PC Net, 01.01.2006
Cumhuriyet Gazetesi, 08.03.2005
"Bilişim açık kaynaklı yazılımla gelişir"
Ortadoğu Gazetesi, 06.03.2005
"Anadolu parsının ayak sesleri"
"TÜBİTAK'tan ücretsiz, Linux tabanlı işletim
sistemi"
Bizim Gazete, 30.12.2005
Referans Gazetesi, 06.03.2005
"Pardus internette yayınlanıyor"
"Kamunun yeniden yapılanmasında bilgi
işlemden yararlanılmalı"
-7Hürriyet Gazetesi, 30.12.2005
"Türkçe Linux Pardus İnternet'te"
Akşam (2. bölüm), 29.12.2005
"Yeni işletim sistemimiz Pardus"
Birgün Gazetesi, 29.12.2005
"Anadolu Parsı bilgisayarlara yüklenmeye
başladı"
Cumhuriyet Gazetesi, 04.03.2005
"Ulusal işletim sistemi kullanımda"
Hürriyet Gazetesi, 04.03.2005
"Ulusal işletim sistemi dağıtılıyor"
Referans Gazetesi, 04.03.2005
"Pardus CD'si ücretsiz dağıtılıyor"
Birgün Gazetesi, 29.12.2005
Birgün Gazetesi, 03.03.2005
"Hoşgeldin Anadolu Parsı"
"Açık Kaynak Kod Platformu kuruldu"
Dünya, 29.12.2005
Focus Dergisi, 01.03.2005
"Yeni işletim sistemimiz Anadolu Parsı"
"Artık Türkiye'nin de bir 'Ulusal İşletim Sistemi'
var!"
Yeni Asya, 29.12.2005
PCNet Dergisi, 01.03.2005
"Bizim işletim sistemimiz Pardus kullanıma
hazır"
"Açık kaynak gücü"
Yeniçağ, 26.12.2005
PC World Dergisi, 01.03.2005
"Bedava "İşletim Sistemi""
"Türkiye ulusal Linux'una kavuştu"
Yeniasya, 26.12.2005
Yeni Şafak Gazetesi, 01.03.2005
"Anadolu parsının ayak sesleri"
"TÜBİTAK'a 'CD'den çalışan yazılım'la övünmek
yakışmaz"
Bugün, 25.12.2005
"Pardus internette"
Politika Gündem, 24.12.2005
"Pardus internette"
Birgün, 22.12.2005
"Anadolu Parsı'nın ayak sesleri"
Referans, 20.12.2005
"Türkçe işletim sistemi Pardus 26 Aralık'ta
internette"
Radikal, 26.12.2005
"Anadolu'nun Linux Kaplanı"
Birgün, 01.12.2005
"26 Aralık'ta Pardus müjdesi"
BT Haber, 28.11.2005
"Pardus 1.0'a adım adım"
Birgün, 29.09.2005
"Pardus'a geri sayım"
Referans, 08.09.2005
Cumhuriyet Gazetesi, 24.02.2005
"Yine MEB, yine Microsoft, yine F klavye"
Radikal Gazetesi, 22.02.2005
"Bilişimde marka bağımlılığı"
Günboyu Gazetesi, 22.02.2005
"Dizüstü kampanyası ulusal güvenliğe tehdit
mi?"
D.B. Tercüman Gazetesi, 19.02.2005
"Dizüstünde güvenlik krizi"
Radikal Gazetesi, 14.02.2005
"Bill Gates ile 'kazan/kazan' oyunu"
Birgün Gazetesi, 10.02.2005
"İlk ulusal işletim sistemi: PARDUS"
Radikal Gazetesi, 07.02.2005
"Bill Gates Türkiye'ye neden geldi?"
Cumhuriyet Gazetesi, 03.02.2005
"Bill Türkiye'yi tekeline aldı!"
"Windows'un alternatifi Pardus ve geleceğin
girişimcileri CeBIT'te"
Cumhuriyet Gazetesi, 03.02.2005
Sabah Gazetesi, 03.07.2005
Cumhuriyet Gazetesi, 02.02.2005
"MEB açık kaynağa hız veriyor"
"Microsoft değil TÜBİTAK"
Cumhuriyet Gazetesi, 04.07.2005
"TÜBİTAK, Teslim Ol"
"Bill Gates'e kötü haber"
-8-
Neden Pardus?
Pardus Kullanın, Çünkü Pardus ...
... Özgürdür
Lisansı sizi kısıtlamaz, üreticiyi sizden korumak için değil sizin haklarınızı korumak için
tasarlanmıştır.
... Türkçe sever
Çekinmeden Türk alfabesinin tüm harflerini kullanabilirsiniz. Yazım ve sözlük denetimi yapar, sizi
güzel bir Türkçe kullanmaya teşvik eder.
... Virüslere geçit vermez
İnternet'ten gelen her dosyayı kontrolden geçirmekle, ya da virüs bulaşmış bilgisayarınızı
temizlemekle zaman kaybetmezsiniz.
... Hızlı kurulur
30 dakikada yüklenir. Tek kurulum işlemiyle bilgisayarınıza ofis yazılımı, İnternet gezgini, sohbet
programı gibi gerekli bütün programlar da yüklenir.
... Kolay kullanılır
Grafik arayüzleri, menüleri, ikonları ile aklınıza ve güdülerinize hitap eder. Kullanmak için bilgisayar
öğrenmek, ikinci bir dil bilmek ya da uzun eğitimlerden geçmek gerekmez.
... Her şey dahildir
Bir masaüstü kullanıcısının gereksinim duyacağı her türlü yazılım Kurulum CD'si içinde mevcuttur.
İnternet araçları, ofis paketi, her türlü resim, müzik, film için oynatıcı ve düzenleyiciler, oyunlar,
aklınıza ne gelirse...
... Özelleştirilebilir
Sistemi, kendi beğeninize göre özgürce değiştirebilirsiniz. Hem görünüş, hem de davranış
açısından. Tek sınır, hayal gücünüzdür.
... Şeffaftır
Kaynak kodlarını kendi ihtiyaçlarınıza göre değiştirebilir, kendi dağıtımınızı üretebilirsiniz. Ne
yaptığını ve ne yapmadığını kaynak koduna bakarak bilirsiniz.
... Çok dil bilir
Ayrı ayrı CD'ler ile tekrar yükleme yapmadan, iki dokunuşla Türkçe'den İngilizce'ye dönüşür.
Herhangi başka bir dilin desteğini eklemek de son derece kolaydır.
... Eğlencelidir
Kaptan Masaüstü, PiSi ve ÇOMAR ile bilgisayar kullanmanın keyfini, tam Türkçe desteği ile
bilgisayarınızı kendi dilinizde kullanmanın kolaylığını yaşarsınız.
-9-
Pardus Kurulum?
Pardus’u Edinmek
http://www.uludag.org.tr adresine girdiğinizde Pardus (http://www.uludag.org.tr/)'u nereden
indireceğinize dair gerekli bağlantıyı göreceksiniz. Bağlantı yardımıyla Internet'teki dosya arşivimize
ulaşır ve hem ISO dosyasını (ftp://ftp.uludag.org.tr/pub/pardus/kurulan/1.0/pardus-1.0.iso) hem
de bu dosyanın tam olarak indirildiğini kontrol edebileceğiniz özet bilgi dosyasını
(ftp://ftp.uludag.org.tr/pub/pardus/kurulan/1.0/pardus-1.0.iso.md5sum) indirebilirsiniz.
CD’ye Yazmak
Windows işletim sistemini kullanmaya alışık olan arkadaşlardan birçoğunun en sık yaptığı hata
indirdikleri iso imaj dosyasını herhangi bir arşivleme programını ( winace , 7zip , vb. ) kullanarak
ayıklayıp ( açıp ) isonun içindeki dosyaları kendileri cdye yazmaya çalışmaları ve sonucunda cdnin
bootable olmaması ve hatta hazırladıkları önyükleme disketlerinin bile bu cdleri kurulum diskleri
kabul etmemesidir.
Bunların dışında kalan windowsla o kadar içi dışlı olmayan diğer kullanıcıların ilk denedikleri
yöntem ise iso dosyayı normal bir veri diski oluşturuyor gibi cdnin içine doğrudan yazdırmak oluyor.
ki bu yöntemde doğal olarak başarısızlıkla sonuçlanıyor.
Evet Gerek Blog sayfasında yayınlanacağı, gerekse ülkemizin bağlantı koşullarını düşünüğüm
için elimden geldiği kadar okunabilirliği bozmayacak düzeyde kalitesi düşürülmüş jpeg dosyaları ile
anlatmanın en uygunu olacağını düşündüm.
İndirdiğiniz iso dosyaları nasıl cd'ye yazacaksınız ?
Not: Aşağıdaki anlatım Nero isimli cd yakıcı(yazıcı) program baz alınarak yapılmıştır. Alternatif
programlarında benzer şekilde iso imaj yazma(yakma) özelliği bulunmaktadır.
1-) Nero StartSmart Uygulamasını başlatın
2-) Gelen Şirin Uygulama arayüzündeki sağdan ikinciyi yani "Kopyala ve Yedekle"
seçeneğini seçin. ( "Copy and Backup" )
- 10 3-) Karşınıza çıkacak olan seçimliklerden "Kalıbı Diske Yazdır" seçeneğini seçin. "Burn
Image to Disc"
4-) Karşınıza gelecek olan Aşağıdaki resimdeki gibi bir diyalog kutusu çıkacaktır. Burdan
Dosya Türü seçenek kutusundan sondan ikinci seçeneği yani "Image Files ( *.nrg, *.iso, *.cue )"
seçeneğini seçin. Ve yazmak istediğiniz iso'yu seçip "Aç" (open) tuşuna basın.
- 11 5-) Cd yazıcınızı (yakıcınızı) ve yazma (yakma) hızını seçin ve ileri ( next ) tuşuna basın.
6-) Aynı işlemleri tüm indirdiğiniz iso dosyaları ve yeni cdler ile tekrarlayın.
Hazırlık
Pardus (http://www.uludag.org.tr/) kurulumuna başlayabilmek için bilgisayarınızın CD'den
açılacak şekilde ayarlanmış olması gerekir. Eğer öyle ise Pardus (http://www.uludag.org.tr/)
Kurulum CD'sini CD sürücünüz içerisine koyup bilgisayarınızı yeniden başlatmanız Pardus
(http://www.uludag.org.tr/) kurulum yardımcısı YALI'nın makul bir açılış süresinin ardından
sizi karşılaması için yeterli olacaktır. Eğer bilgisayarınız yeniden başlattığınızda kurulum
CD'sinden açılmıyorsa anakartınızın ayarlarını bilgisayarınızı CD'den başlatacak şekilde
değiştirmeniz gerekebilir.
- 12 -
Kurulum
Bilgisayarınız CD'den açıldığında karşınıza sistem yükleyicisi çıkar.
Seçimizin ardından kurulum sistemini birkaç dakika içerisinde yükleyerek sizi YALI'ya ulaştırır.
YALI ile kurulum süreci boyunca sol üstte kurulumun aşamalarını takip ederken, sağda bulunan
bölümde o an gerçekleşen eylemlerle ilgili bilgileri ya da uyarıları okuyabilirsiniz. Pencerenin
altındaki oklar da ekranlar arasında dolaşmanıza yardımcı olurlar.
- 13 -
Not:
Bazı monitörler YALI
'nın
kullandığı
çözünürlüğü
desteklemediğinden karşınıza simsiyah bir ekran gelmesi
durumunda ctrl alt + (artı) veya ctrl alt - (eksi) tuşlarına birkaç
kez basarak monitörünüz tarafından desteklenen bir çözünürlüğe
geçerek kurulum yapabilirsiniz. Kurulum sonrasında Ekran
Çözünürlüğünüzü düzgünce ayarlayabilirsiniz.
Ömer F. USTA
Otomatik Bölümlendirme seçeneği, diskin tamamı Pardus (http://www.uludag.org.tr/)'a
ayrılarak yapılacak kurulumlar için tasarlanmıştır. DİKKAT: Bu seçeneği tercih ederseniz
diskinizdeki
bütün
bilgiler
silinir!
Eğer
diskin
yalnızca
bir
bölümüne
Pardus
(http://www.uludag.org.tr/) kurmak istiyorsanız "Hayır, diskimi kendim bölümlendireceğim."
seçeneğini tercih etmelisiniz.
Unutmayınız ki Pardus (http://www.uludag.org.tr/) kurulumu ve sonrasındaki normal bir
kullanım için yaklaşık 5Gb'lık bir boş disk bölümü yeterli olacaktır.
Disk Bölümlendirme
Bu bölümde disklerinizi ve varsa disk bölümlerinizi görecek, kurulum yapacağınız bölümü
seçmekle yetineceksiniz. Kurulum yapılacak disk bölümünü işaretlemek için bölümün üzerine
tıklayıp, Düzenle tuşuna basarak Sistem dosyaları seçeneğini kullanmalısınız.
En rahat ve tercih edilen kurulum senaryosu Pardus (http://www.uludag.org.tr/) için ayrılmış
bir disk bölümünü daha önceden hazırlamış olmak iken, arzu ederseniz tek parça olan diskinizi
kurulum esnasında YALI ile yeniden boyutlandırarak Pardus (http://www.uludag.org.tr/) için gerekli
alanı yaratabilirsiniz.
Uygulamaların Kurulumu
Disk bölümlendirmenin hemen ardından uygulamaların ve gerekli dosyaların -az önce
belirlediğiniz disk bölümüne- kurulmaları işlemi başlar. Bilgisayarınızın performansına bağlı olarak
süresi değişecek olan bu sürenin sonunda da kurulmuş olan uygulamaların yapılandırılmaları işlemi
başlar ve kurulumdan çok daha kısa bir süre içerisinde sona erer.
Kullanıcıların Belirlenmesi
Bir sonraki adım kullanıcıların belirlenmesidir.
İlk olarak Sistem Yöneticisi (kullanıcı adı root olan yetkili kullanıcı) için bir parola belirlemeniz
istenir. root kullanıcısı standart bir kullanıcı adıdır ve sistemde olması zorunludur. root kullanıcısı
tüm sistem çapında gerekli olan yapılandırmalar, yeni kullanıcıların açılması, bakım ve benzeri
işlemler için gereken yetkiye sahiptir.
Root kullanıcısının parolasının belirlemenizin ardından sıra sisteme normal kullanıcıları ekleme
aşamasına gelir. Kullanıcı adı içerisinde Türkçe karakter kullanmamanızın gerekli olduğunu
unutmayınız. Bu uluslararası standartların bir gerekliliğidir (gerçek isim için böyle bir kısıt yoktur).
- 14 -
Önyükleyicinin Kurulması ve Son
Kullanıcıların açılmasının sonrasındaki ekran YALI'nın son aşaması olan bilgisayarınıza
kurulacak sistem önyükleyicisi ile ilgilidir. Eğer sistem yükleyiciler hakkında fikriniz yoksa
Pardus (http://www.uludag.org.tr/)'un bir sistem yükleyicisi kurmasına onay vermelisiniz. Bu
sayede YALI gerekli düzenlemeleri sizin adınıza yapar. Bu yükleyici, bilgisayarınız açılırken size
hangi işletim sisteminiz ile açmak istediğinizi soran bir uygulamadır.
Sonrasında
unutmayın :)
bilgisayarınız
yeniden
başlatılır:
kurulum
CD'sini
sürücünüzden
çıkarmayı
Açılış ve Pardus’a Merhaba
Eğer her şey yolunda ise, bilgisayarınız tam olarak açıldığında kullanıcı adı ve parolanızı soran
bir giriş ekranı ile karşılaşırsınız; Pardus (http://www.uludag.org.tr/) masaüstüne çok az kalmıştır,
hatta kendisi bu ekranın hemen arkasındadır.
Kurulum esnasında belirlediğiniz kullanıcılardan birisi ve parolası ile yaptığınız girişin ardından
sizi pala bıyıklı Kaptan Masaüstü karşılar ve basit başlangıç yapılandırmalarının ardından TASMA
isimli yapılandırma merkezimize gönderir. Pardus (http://www.uludag.org.tr/)'un ne kadar
kişiselleştirilebileceğine dair güzel bir deneyim TASMA içerisinde sizi beklemektedir. Aynı zamanda
Internet'teki depolarımızdan kolayca yeni uygulama kurmanıza ya da güncellemenize olanak
sağlayan PiSi'nin grafik arayüzü de diğer tüm yapılandırmalar gibi yine TASMA içerisindedir.
Pardus’u Kullanmak
Pardus (http://www.uludag.org.tr/) yalnızca bir işletim sistemi değil, on yıllardır tüm dünyada
geliştirilen açık kaynak kodlu ve özgür yazılım projelerinin rafine ve entegre edildiği, tespit edilen
eksiklerini tamamlamaya yönelik yeni katkılarla kolay kullanılan, Türkçe ile ilgili altyapı sorunları
çözülmüş, çeviri kalitesi yükseltilmiş ve tüm masaüstü ihtiyaçlarını karşılamak için hazırlanmış tüm
bir çözüm paketidir. Temel grafik düzenlemeler, anında mesajlaşma, e-posta, haber grupları, ofis
paketi, Internet gezgini, tüm müzik ve video dosyalarını oynatabileceğiniz, Internet'ten yapılan
canlı yayınları, blog sitelerini takip edebileceğiniz yazılımlarla tüm ihtiyaçlarınızı standart kurulumda
çözen Pardus (http://www.uludag.org.tr/), tüm bu işlemler için yalnızca bir CD ile gelir ve yaklaşık
yarım saat içinde kurulur.
Donanımlarınız için hazırlıklıdır, her biri için tek tek sürücü kurmanız gerekmez ve doğal yapısı
gereği virüs, trojan, solucan gibi, yazılımlardan et-ki-len-mez :)
Sonrası…
Pardus (http://www.uludag.org.tr/) bilişim dünyasının alışageldiğiniz tarzının dışında,
tamamen açık olan bir projedir, dolayısıyla geliştiricilere ve katkıcılara ulaşmanın bir çok yolu
vardır:
Bizimle iletişime geçin, http://liste.uludag.org.tr/:
Bu adreste Pardus (http://www.uludag.org.tr/) geliştiricileri, katkıcıları ve takipçilerinin üye
olduğu bir çok e-posta listesi mevcuttur. Bu listelere üye olarak hem proje ile ilgili gelişmeleri takip
edebilir hem de fikirlerinizi paylaşıp projenin gidişatına katkıda bulunabilirsiniz. E-posta listeleri
içerikleri ve amaçlarına göre gruplanmıştır, 'uludag' isimli e-posta listesi ise, genel tartışma ve
sohbet listesidir. 'pardus-teknik' Pardus (http://www.uludag.org.tr/) ile ilgili sorularınıza yardım
alabileceğiniz listedir. Ayrıca geliştiricilerin her birine (http://www.uludag.org.tr/hakkimizda.html)
de doğrudan e-posta ile ulaşabilirsiniz.
Bizi takip edin, http://gezegen.uludag.org.tr/: Web sayfamız dışında geliştiricilerimizin ve
katkıcılarımızın günlüklerinin bir araya getirildiği bir sayfadur bu ve bu adresten en güncel en sıcak
haberleri alabilir, belki isterseniz bir yardım çağrısına cevap verebilirsiniz.
- 15 Hataları bildirin, http://bugs.uludag.org.tr/: Pardus (http://www.uludag.org.tr/)'ta
karşılaştığınız hataların bir daha karşınıza çıkmayacak şekilde düzeltilmesi için hata raporlarınızı
geliştiricilere ulaştırabileceğiniz hata takip sistemidir.
Forum ya da IRC yoluyla yardım alın, http://pardus-linux.org/ (http://pardus-linux.org):
Katkıcılarımız tarafından açılmış resmi olmayan Pardus (http://www.uludag.org.tr/) yardım
forumudur. Bu foruma üye olarak sorularınıza yardım alabilirsiniz. Aynı şekilde resmi olmayan
sohbet odalarına da irc.freenode.net adresli sunucu üzerinde yaşayan #pardus ve #pardus-devel
kanallarından Pardus (http://www.uludag.org.tr/) kullanan insanlara ulaşabilirsiniz.
İyi eğlenceler.
- 16 -
Svn’den Paket Derlemek
Selamlar,
Bu konuda size anşatacağım olay ikili paket depolarında bulamadığınız programları svn
deposundaki varsa derlenmemiş paketlerle sağlamaktır. Lafı fazla uzatmadan başlıyoruz…
Şimdi Pardus SVN (Subversion) Deposunda[1] neler bulunur. Svn deposunda derlenmemiş
paketler bulunur. Bunlar ikili paket yani pisi paketi değildirler. Ancak bu programlarda derlenöediği
sürece pisi-kga yada pisi ile kurulamazlar. Bu programları kurmamız için öncelikle derlememiz
gerekecektir. Sonra oluşan pisi paketini pisi-kga ya da pisi ile kurabiliriz.
[1] http://svn.uludag.org.tr/
Bir derlenmemiş paketin içinde neler vardır? Derlenmemiş paketin içinde pspec.xml (*),
actions.py (*), files dosyası ve comar dosyası bulunur. Derlemek için pspec.xml ‘yi kullanacağız,
ama nasıl? Onu da az sonra anlatacağım.
(*) İşareti ile gösterilenler zorunlu bulunması gerekenlerdir.
Şimdi derlemek için bir örnek paket alalım elimize. Bu paketin ismi xvidcap 'dır. Bir ekran
görüntüsü alıcı programdır. Bu paketimizin svndeki yeri yani adresi şudur:
http://svn.uludag.org.tr/pardus/pardus-devel/applications/multimedia/xvidcap
Ls çıktısı:
pspec.xml
actions.py
files:
gvidcap.desktop
İşte bizim derleyeceğimiz program. Derlemek için programın pspec.xml yolunu konsolda root
olduktan sonra "pisi build" komutu ile birleştirmemiz lazım. Hemen gösterelim.
Not: Paketleri bilgisayarınıza indirdiyseniz pspec.xml ‘nin bulunduğu dizini giriniz.
- 17 $ su
password:
# pisi build Http://svn.uludag.org.tr/pardus/pardus-devel/applications/multimedia/xvidcap
# ls
xvidcap-1.1.3-20060129-1.pisi
#
İşte paketi derledik ve bize derleme sonucunda oluşan paketi verdi. İşte şimdi bu paketin
üstüne çift klik yaparak pisi-kga ile yada konsoldan "pisi it" komutu ile paketi birleştirip kurabiliriz.
Ben konsoldan kurucam. Hemen kuralım.
# pisi it xvidcap-1.1.3-20060129-1.pisi
# exit
$
Evet paketimizi kurduk ve menüde yerini aldı. Şimdi menüden bakarak programı çalıştırabiliriz.
- 18 -
Pisi-KGA Kullanımı
Selam,
Bu konunun amacı size daha doğrusu bilmeyenlere ve haberdar olmayanlara Pisi-KGA'yı (Packages
Installed aS Intendet Kullanıcı Grafiksel Arayüzü) tanıtmaktır.
Pisi-KGA'yı üç şekilde çalıştırabilirsiniz. Hangisi kolayınıza giderse onu kullanın.
1) Pardus -> Programlar -> Sistem -> Program Ekle, Güncelle veya Kaldır 'ı çalıştırmak.
2) Pardus -> Pardus Yapılandırma merkezi -> Sistem Seçenekleri -> Program Ekle,
Güncelle veya Kaldır 'ı çalıştırmak.
3) Pardus -> Komut Çalıştır uygulamasını başlatıp "pisi-kga" yazıp enterlamak.
Pisi KGA açıldığında önünüzde muhteşem bir paket yöneticisi görürsünüz. Bu yönetici ile nerler
yapılabilir?
1) Sistem Güncellenebilir
2) Paket Yüklenebilir/Kaldırılabilir
Not: Pisi KGa 'yı açtığınızda ya da haftada bir depoyu güncelleyin[1]. Depoyu güncellemenizin
sebebi yeni bir güncelleme çıkmış olma veya yeni bir program eklenmiş olma olasılığıdır.
[1] Depo Güncelleme Nasıl?
Pisi KGA ile deponuzu güncellemenizde büyük yarar var tabii ama nasıl? Deponuzu
güncellemeniz için yapmanız gereken küçük maus hareketleri kafidir. Eğer pisi kga ya henüz hiç
depo eklemediyseniz ekleyiniz [2]. Güncellemek için Orda gördüğünüz küçük "Depo Ayarları"
kutucuğuna tıklayınız. Size sunulan yeni bir pencerede "Tüm Depoları Güncelle" kutucuğunu
göreceksiniz. Ona tıklamanız yeterli. Güncelleme bittiğinde size bir rapor sunulacaktır.
[2] Depo Ekleme Nasıl?
Pisi KGA dan program yüklemeniz veya sistemi güncellemeniz için bir depo eklemiş olmanız
gerekir. Depo eklemek için Pisi KGA da "Depo Ayarları" kutucuğuna tıklayın. Sonra size sunulan
yeni pencerede "Yeni Depo Ekle" seçeneğine tıklayarak depoları ekleyin [3] [4].
[3] http://paketler.uludag.org.tr/pardus-devel/pisi-index.xml
[4] http://paketler.uludag.org.tr/pardus-1.0/pisi-index.xml
1-) Sistem Güncellenebilir:
Sistemi güncellemeniz için öncelikle pisi kga'da tanımlı bir sisteminizin sürümüne göre depo
bulundurulmuş olması(Pardus 1.0 için [3]) ve sonra sistem deposunun güncel olması gerekir [1].
Eğer bütün bunlar yapıldıktan sonra "Sistemi Güncelle" kutucuğu açıldıysa sistemi
güncelleyebilirsiniz. Eğer açılmadıysa bu sistemi güncellemek için paket bulunamadığı anlamına
gelir. "Sistemi Güncelle" kutucuğu açıldığında hangi paketleri güncelleyeceğini ya da sizin hangi
paketleri güncellemek istediğinize karar vermek için "Hazır Güncellemeleri Göster" kutucuğuna
tıklamanız yeterlidir. Ya "Sistemi Güncelle" kutucuğuna tıklayıp sistemi toptan güncellersiniz ya
da "Hazır Güncellemeleri Göster" den istediğiniz paketleri seçip "Paket(ler)i Güncelle"
kutucuğuna basarak güncellersiniz.
- 19 2-) Paket Yüklenebilir/Kaldırılabilir:
2.1-) Paket yüklemeniz için sistemde kayıtlı bir depo bulundurmanız gerekmektedir[3][4].
Sonra "Yüklü Olmayan Paketleri Göster" i seçip sol menüden istediğiniz paketleri seçtikten sonra
"Paket(ler)i Kur" kutucuğuna tıklayarak kuruluma başlayabilirsiniz.
2.2-) Paket kaldırabilmeniz için "Yüklü Olan Paketleri Göster" i seçip sol menüden
istediğiniz programları seçip "Paket(ler)i Kaldır" kutucuğuna tıklamanız yeterli.
İpucu: Pisi KGA da bütün paketleri göstermek için herhangi bir menüde ("Yüklü Olan Paketleri
Göster", "Yüklü Olmayan Paketleri Göster", "Hazır Güncellemeleri Göster") arama
çubuğunun altındaki "Bütün Paketleri Göster" kutucuğunu seçebilirsiniz.
- 20 -
KPPP İle Dial-Up İnternet Bağlantısı
Sevgili okurlarımız bu bölüm de sizlere KPPP programı ile Pardus 1.0 da dial up bağlıntısının
nasıl yapıldığını (modem tanıtımı ve internete kullanıcı adı ve şifre ile bağlanma) anlatacağım.
Haydi başlayalım.
1-) Pardus -> Ayarlar -> Sistem Seçenekleri -> Program Ekle, Güncelle veya Kaldır
hcfpcimodem, hsfmodem veya itmodem paketlerini kurunuz.
2-) Pardus -> Programlar -> İnternet -> KPPP (İnternet Çevirmeli Ağ Aracı)
programını çalıştırın.
a-) Yapılandır düğmesine tıklayın.
b-) Modemler sekmesine geçiniz.
c-) Modeminizi eklemek için Yeni butonuna
basınız.
- 21 d-) “Modem ismi:” kutucuğuna istediğiniz ismi verebilirsiniz.
“Modem aygıtı :” kutucuğuna ise modminizin kullanmış olduğu comporta göre şu değerlerden
birini verin. COM1=/dev/ttyS0, COM2=/dev/ttyS1, COM3=/dev/ttyS2 ve COM4=/dev/ttyS3.
“Bağlantı hızı :” kutucuğna 57600 değerini verin.
e-) Modem sekmesine geçin
f-) Modem sorgula düğmesine basarak modeminizin doğru bir şekilde yapılandırlıp
yapılandırılmadığını kontrol edin.
- 22 Modeminizin yapılandırılmasında sorun yoksa eğer sorgu sonuçları düzgün bir şekilde
gelecektir.
g-) Modeminizin yapılandırması bittiktikten sonra Hesaplar sekmesine dönün.
h-) Yeni bir hesap eklemek için Yeni düğmesine basınız. Karşınıza gelen pencereden Elle
Ayarlama düğmesine basınız.
- 23 -
ı-) “Bağlantı adı” kutusuna istediğinizi girin. Servis sağlayıcınızın telefonunu girmek için Ekle
düğmesine basın.
i-) Servis sağlayıcınızın telefon numaralarını girdikten sonra ilk ekran geri dönün. Kullanıcı Adı ve
Parola kısımlarını da doldurarak Bağlan düğmesi ile bağlantınızı gerçekleştirin.
Artık internete bağlanabilirsiniz. Her türlü sorunuzu [email protected]
adresine sorabilirsiniz.
- 24 -
PARDUS 1.0'da Web Kamerası Tanıtımı
ve Kopete İle Görüntülü Chat
Günümüzde görüntülü görüşmelerin çok yaygın olmasından dolayı bu yazımda sizlere pardus
1.0 işletim sisteminde web kamerası tanıtmayı ve kopete chat programında görüntülü görüşme
nasıl yapabileceğinizi ayrıntılı olarak anlatacağım. Şimdi sırayla şu adımları uygulayıp web
kameramızı bilgisayarımıza tanıtalım;
1-) Öncelikle Pardus>Ayarlar>Sistem Seçenekleri>Program ekle, güncelle ve kaldır'ı
açıyoruz. Alttan "Yönetici Girişi"ne tıklayıp root şifremizi yazıyoruz. Bütün paketleri göster
ve yüklü olmayan paketleri göster dedikten sonra listeden spca5xx adlı dosyanın başındaki
kutucuğa tıklayıp sağ alt köşedeki Paketleri Yükle tuşuna tıklayıp paketi kuruyoruz.
(Pisi deposunu kullanma pisi hakkında bölümünde ayrıntılı anlatılmıştır.)
2-) Pardus>Programlar>Sistem>konsole
scanimage -L yazıyoruz.
(terminal
Programı)
açıp
root
yetkisi
ile
3-) Çıkıtımızı kontrol ediyoruz. V4l olabilir. Çıktımızda yazanları
http://mxhaard.free.fr/spca5xx.html sitesindeki kamera listesinde arıyoruz. Kameranızın markası
ile çıktı uymuyorsa örneğin benim kameram A4tech PK 935 ama çıktı:
device `v4l:/dev/video0' is a Noname Z-star Vimicro zc0301p virtual device
Ve bu çıktı listede var. (Z-star altında Vimicro olarak) Çıktımızı arayacağız listede kameramızı değil.
(kameranızın adı da listede olabilir. yani destekleniyor olabilir)
4-) http://mxhaard.free.fr/spca50x/Download/spcaview-20051212.tar.gz adlı dosyayı çekiyoruz.
5-) konsol açıp sırayla:
tar xzvf spcaview-20051212.tar.gz
cd spcaview
make
su
yazıp root şifremizi girdikten sonra da
make install
yapıyoruz.
- 25 İşlemler bittikten sonra konsola
spcaview -s 352x288
yazarak görüntü alıp alamadığımızı kontrol ediyoruz.
NOT:Philips Web Kamerası olanlar Pisiden Pwc'yi de yüklemeliler.
KOPETE İLE GÖRÜNTÜLÜ CHAT
Şimdi web kameramızı kullanacağımız bir programdan bahsedeceğim. Bildiğiniz üzere kopete
msn, yahoo, aol gibi accountlarınızla chat yapabildiğiniz bir chat programı kameramızı pc ye
tanıttıktan sonra şimdi sıra görüntülü chatleşmede :)) Haydi başlayalım:
1-) Pardus -> Programlar -> İnternet -> Kopete programı çalıştıralım.
- 26 2-) Görüntülü sohbet edeceğimiz kişiyi listeden seçip Sohbet -> Web kamerası -> Web
kamerası Gönder i seçip karşı tarafın kameramızı kabul etmesini bekleyelim. Karşı taraf kabul
edince Görüntü size gelecektir.
Her türlü sorunuzu lütfen [email protected] adresine gönderin.
- 27 -
PARDUS 1.0 Yazıcı Kurulumu
Sevgili pardus e-dergi okuyucuları her sayımızda bu bölüm altında
sizlere donanım kurulumlarını ayrıntılı olarak anlatacaz. Bu sayımızda
baştan sona kadar sisteme yazıcı kurulumunu ve yazıcının bütün
programlarda çalışması için gerekli bilgileri vereceğim. Bu açıklamaları
yaptıktan sonra artık siteme yazıcımızı kurmaya başlayabiliriz.
Öncelikle yazıcımızın bilgisayara bağlı ve açık olduğundan emin
olalım. Yazıcımızı bilgisayara 2 yöntemle tanıtabiliriz. Acemi kullanıcı
iseniz ilk kurulum adımlarını takip etmenizi öneririm.
I. KURULUM ADIMLARI (TASMA İLE YAZICI TANITMA)
1-) http://www.linuxprinting.org/printer_list.cgi adresinden yazıcınızın pardus altında çalışıp
çalışmadığını öğrenin.
2-) Pardus –> Ayarlar -> Sistem Seçenekleri -> Program Ekle, Güncelle veya Kaldır 'a
girerek
foomatic-db
foomatic-db engine
foomatic-db-hpijs
foomatic-filters
foomatic-filters-ppd
paketlerini depodan yükleyin. Hplib ve foomatic-db-ijs ‘yi
http://ahmet.fasafiso.org/pardus adresinden bulabilirsiniz.
Depoya Depo Adresi Ekleme
Pardus –> Ayarlar ->Sistem Seçenekleri -> Program Ekle, Güncelle veya Kaldır
Burada yönetici girişi yaparak Depo Ayarları seçeneğini seçiyoruz. Yeni Depo Ekle ardından depo
adına fasafiso, depo adresine http://ahmet.fasafiso.org/pardus/pisi-index.xml yazıyoruz ve
Tamam’a basıyoruz. Güncelleme sorusuna Evet diyerek yeni bir pisi deposu ekledik. Şimdi burada
yazıcımız için gerekli Hplib ve foomatic-db-ijs ‘yi yükleyebiliriz.
3-) Pardus –> Programlar –> Sistem -> Konsole 3.adımda konsolu açarak
/opt/OpenOffice.org/lib/ooo-2.0/program/spadmin “start” komutuyla spadmin
programını açalım.
- 28 a-) Yeni Yazıcı ‘yı tıklayın.
b-) Yeni Yazıcı Ekle ‘yi seçip İleri tuşuna tıklayın.
c-) Listeden yazıcınızı bulup seçin
Tasmada yazıcı listesinde yazıcım var ama spadmin listesinde yok!
Eğer böyle bir sorunla karşılaşırsanız:
•
Tasmada anlatılanları yapıp yazıcınızı kurun.
•
Masaüstünden sistem-Depolama ortamı-hda1(sistemin kurulu olduğu disk)-etc-cups-ppd ye
girin. Burada yazıcınızın ppd dosyasını göreceksiniz.
- 29 •
Pardus>Programlar>Sistem>Konsole çalıştırıp su komutunu verin ve root
şifrenizi girin.
•
cp dosyaadı.ppd /opt/OpenOffice.org/lib/ooo2.0/share/psprint/driver/dosyaadı.PS komutunu verin. Eğer birden fazla dosya varsa
*.* yerine ppd dosyasının adını da verebilirsiniz. dosyaadı yerlerine 2. adımdaki klasör
içinde gördüğünüz yazıcının adını .ppd den önceki şekliyle aynen dosyaadı yerlerine yazın
diğer hiçbir şeyi değirtirmeyin en sondaki. PS kesinlikle aynı kalacak.
•
Tasma>Yazıcılardan yazıcınızı kaldırın. Tasma ile Yazıcı ekleme bölümünde ki 3. adımdan
devam ederek anlatılanları yapın.)
d-) Yazıcınızın adını girin. (Herhangi birşey. Örnek: HPDeskjet3920 arada boşluk
olmamasına dikkat edin.)
e-) Komut satırını boş bırakıp ileri deyin.
f-) Şimdi sonu tıklayıp kurulumu bitirin ve spadmin ‘i kapatın.
Tasma’da Yazıcı Tanıtma
Şimdiye kadar yazıcımızı spadmin de tanıttık şimdi asıl kısım olan tasma da tanıtalım.
spadminde tanıtımdaki c bölümünü yaparken öncelikle bu adımları uygulayın.
4-) Pardus -> Pardus Yapılandırma Merkezi(Tasma) -> Çevrebirimleri -> Yazıcılar ‘ı açın.
a-) Yazıcılarda iken Ekleye tıklayın.
b-) Yazıcı sınıfı ekleye tıklayın.
c-) Giriş ekranında ileri tuşuna basın.
d-) Yazıcı türünden Yerel Yazıcı (Paraller, seri USB) seçin ve ileriyi tıklayın.
- 30 -
e-) Yazıcınızın Portunu seçin. İleri tıklayın. (Eğer USB ise KDE bilgi merkezinden USB
başlığına tıkladığınızda hangi controllerda olduğunu görebilirsiniz.)
- 31 f-) Gelen listede Yazıcınızdan iki tane görebilirsiniz. (Örnek: HP DekJet400 ve HP
Deskjet 400 ijs. ) http://hpinkjet.sourceforge.net/productssupported.php (HP yazıcı
kullananlar bu adresten yazıcılarının hplib mi hpijs mi olduğunu bulabilirler.) Siz listeden ijs
olmayanını seçin. İleri tıklayın. (HPlib Hp kullanıcıları içindir.)
g-) Eğer Sürücü Seçimi bölümünde hpijs(önerilen) varsa onu seçin. (HPlib olanlar ve
bazı diğer yazıcı modellerinde Sürücü seçimi bölümü gelmemektedir.)
- 32 h-) Ayarlar ’ı ve Dene ‘yi geçin.
i-) Başlangıç ve Sonlandırma ön sayfaları Ön Sayfa Yok olarak kalsın. Sonra ileri ‘yi
tıklayın.
- 33 j-) Aralık için Kota yok, Boy sınırı için hiçbiri ve Sayfa sınırı için hiçbiri olarak
kalsın ve ileri deyin.
k-) Kullanıcı Erişim Ayarları ‘nı boş geçin.
- 34 l-) Yazıcının adına spadmin de verdiğiniz adın aynısını yazın. Konum ve tanıma
istediğinizi yazın. (Örnek konum: Pardus Tanım: HP Yazıcı)
m-) Onaylama bölümünde "Bitir"i tıklayın.
- 35 n-) Kullanıcı adı sorarsa kullanıcı adı: root , şifre: root şifreniz olarak girin.
Yazıcı Pardus'a eklendi. Tasma da Yazıcılar bölümüne yönetici modundan yönetici olarak
girip, yazıcınıza sağ tıklayıp Yapınlandır ‘a gelin ve yazıcınızı kendinize göre ayarlayın. Şimdi
yazıcınızın çalışıp çalışmadığına bakın. Önce kwrite ile çıktı alalım. Sonra da Open Office de
yazıcımızı deneyelim.
Yazıcının Bütün Programlarda Çalışması
Yazıcınızın internet tarayıcısı gibi programlarda da çalışması için;
Pardus –> Programlar –> sistem -> Konsole
açın.
chmod 777 /var/tmp
komutunu yazıp enter ‘a basın. Artık yazıcınızı internet tarayıcısında da kullanabilirsiniz.
- 36 -
II. KURULUM ADIMLARI (LOCALHOST İLE KURMA)
1-) konqueror ‘u açıp http://localhost:631/ adresine gidin.
2-) Printers ‘a tıklayın
3-) Add Printer ‘a tıklayın. root olarak giriş yapın.
4-) Name bölümüne spadmin de yazdığınız yazıcı adını aynen yazın. Continue tıklayın.
- 37 5-) Device bölümünden yazıcınızın Portunu seçin. Continue tıklayın.
6-) Make bölümünde yazıcınızın markasını seçin. Continue tıklayın.
7-) Model Bölümünden yazıcınızın modelini seçin.(recommended yazanı seçmeye özen gösterin)
Continue tıklayın.
- 38 8-) Configure priter bölümünden yazıcınızı yapılandırabilirsiniz.
Lexmark Yazıcı Tanıtımı
Lexmark Z35 ve Z65 modeli için kurulum;
1-) Önce CJLZ35LE-CUPS-2.0-1.TAR.GZ dosyasını masaüstüne indirin.
2-) Sonra, masaüstünden Ev Dizinine tıklayın ve orada Lexmark adında bir klasör oluşturun ve
internetten indirdiğiniz dosyayı bunun içine taşıyın.
3-) Şimdi Pardus-Programlar-Sistem-Konsole açın.
cd Lexmark
tar -zxvf CJLZ35LE-CUPS-2.0-1.TAR.GZ
Şimdi lexmarkz35-CUPS-2.0-1.gz.sh isminde bir dosya oluşacak.
tail -n +143 lexmarkz35-CUPS-2.0-1.gz.sh > install.tar.gz
tar -zxvf install.tar.gz
rpm2targz *.rpm
sudo sh install
Şifre soracak. Kullanıcı şifresi girin.
Grafik ekran çıkacak ve sizi yönlendirecek. Fakat indirdiğiniz dosya suse, mandrake ve red hat
için. Yani hata verebilir. Eğer grafik ekranda biryerde hata alırsanız veya çıktı almayı
başaramazsanız şunları yapın:
sudo tar -xvzf lexmarkz35-CUPS-2.0-1.i386.tar.gz -C /
sudo tar -xvzf z35llpddk-2.0-2.i386.tar.gz -C /
cd /usr/lib
sudo ln -s liblexz65core.so.0.0.0 liblexz65core.so.0
sudo ln -s liblexz65printer.so.0.0.0 liblexz65printer.so.0
sudo ln -s liblexz65printjob.so.0.0.0 liblexz65printjob.so.0
sudo ldconfig
sudo sh /etc/init.d/cupsd restart
Yükleme işi tamadır.
Bundan sonra önce openofise sonra pardus yapılandırma merkezinde yazıcıyı ekleyin. Open
Ofis 'e yazıcıyı eklemek için /usr/share/cups/model dizini altında yazıcınız için olan dosyayı
- 39 bulun. Mesela dosya Lexmark-z35.gz olsun. Kullanıcı olarak konsoldan
cp /usr/share/cups/model/Lexmark-z35.gz
gunzip Lexmark-z35.gz
komutlarını verin. Sonra
sudo sh /opt/OpenOffice.org/lib/ooo-2.0/program/spadmin
çalıştırın. Burada yazıcıyı ekleyin. Bir yerde size liste çıkaracak. Burada Aktar'a basacaksınız
ve konum olarak ev dizininizi (mesela /home/erdem) göstereceksiniz. Biryerlerde komut satırı
sorcak. lpr diyin. Biryerlerde yazıcıya isim vermenizi isteyecek veya kendi bir isim atayacak. Bu
ismi biryere not edin. Önemli. OpenOfis 'te yazıcı ekleme işi bittikten sonra Pardus Yapılandırma
Merkezinde yazıcınızı ekleyin. Yazıcıya vereceğiniz isim ile openofiste verdiğiniz isim aynı olsun.
Pardus 1.0 yazıcı kurulumunu 2 şekilde anlattım. Yeni başlayanlara 1. şekilde kurmayı
tavsiye ederim. Yazıcı ile ilgili her türlü probleminizi [email protected] adresine
sorabilirsiniz.
- 40 -
PARDUS 1.0 Tarayıcı Tanıtma
Sevgili okurlar bu bölümde sizlere pardus 1.0 da tarayıcı tanıtmayı ve kullanmayı anlatacağım.
1-) Pardus>Programlar>Sistem>Konsole (Terminal Programı) açıyoruz. su yazıp entere
bastıktan sonra root şifremizi giriyoruz.
Root olarak terminalde scanimage -L yazdım ve 2 tane çıktı gördüm.
scanimage -L çıktısı:
device `v4l:/dev/video0' is a Noname Z-star Vimicro zc0301p virtual device
device `gt68xx:libusb:003:002' is a Mustek Bearpaw 1200 CU Plus flatbed scanner
Gördüğünüz gibi 1. araç web kameram (A4Tech PK-935.) 2. araç ise Usb tarayıcım. Eğer böyle
bir çıktı alabiliyorsanız ilk adım tamamlanmış demektir.
2-) Pardus -> Programlar -> Grafik Programları -> Kooka çalıştırın. Eğer scanimage -L
çıktısında 1 den fazla donanım gördüyseniz kooka ilk açılışında size hangisini kullanmak istediğinizi
soracak.
Listede tarayıcınız yoksa: Terminalden root yetkisi ile su yazıp root şifresini yazın
nano /etc/conf.d/local.start
yazın ve dosyasının içine
- 41 chmod a+rwx -R /proc/bus/usb
satırını ekleyip
CTRL+X ‘e bastın. Soruya "E" yanıtını verin ve dosyayı kaydedin.
Kokaayı tekrar açın listede tarayıcınızı görebiliyor olmalısınız.
Tarayıcınızı seçiniz. Tarama ön izleme diyerek tarayıcınızın içindeki kağıdı ön izleme olarak
tarar. Sonra siz ön izleme bölümünden taramak istediğiniz bölümü seçip 'son tarama'ya
tıklayacaksınız.
Tarama işlemi bittikten sonra kooka galerisi altına resmi koyacak. Sağda büyüteçin yanındaki
klasör simgesine tıklarsanız resmi büyük görebilirsiniz.
Eğer bunların hepsini yaptım ama hala tarayıcım çalışmıyor diyorsanız:
- 42 1-) http://www.meier-geinitz.de/sane/gt68xx-backend/ sitedeki listeden yazıcınızın
windows sürücüsünü öğrenip windows varsa hdd nizde Masaüstünde Sistem -> Depolama
Ortamı -> Win diskiniz -> \windows\system32\drivers\
klasörü içine girdikten sonra F4 ‘e basarak bir terminal açın ve
cp sürücüdosyasıadı /usr/share/sane/gt68xx/
yazın.
Sürücü gt68xx dizinine yazıldı.
Şimdi root yetkisi ile tekrar konsolda
Burada
benim
tarayıcımın
sürücüsü
PS1Dwf.usb
chmod a+r /usr/share/sane/gt68xx/sürücüadı
yazın.
etc/sane.d klasöründeki dll.conf içinde gt68xx yazısının olduğundan emin olun.
- 43 -
Eğer yoksa kendiniz ekleyin. etc/sane.d içindeki gt68xx.conf içinde elle ayar yapmanızı
gerektiren bir durum olup olmadığına da bakabilirsiniz. Bazı tarayıcılar ayar gerektirmiyor.
Ayar gereken tarayıcıya bir örnek olarak Mustek 1200 UB plus verelim. etc/sane.d içindeki
gt68xx.conf dosyasını root olarak açacağız. Bir tane konsol açıp su yazıyoruz ve root şifremizi
giriyoruz. Sonra konsola nano etc/sane.d/gt68xx.conf yazıp entere basıyoruz.
Dosyadan aşağıdaki satırı buluyoruz:
# Mustek ScanExpress 1200 UB Plus:
#override "mustek-scanexpress-1200-ub-plus"
satırındaki override'ın önündeki # işaretini silip dosyayı kaydediyoruz.
Şimdi tekrar root yetkisi ile konsolda scanimage -L yazıyoruz. Ve denemek için Kooka
açıyoruz ya da konsoldan scanimage >resim.pnm (jpg de olabilir) yazıyoruz. Umarım tarayıcınız
sorunsuz çalışır.
Kolay gelsin. Saygılarımla.
- 44 -
Temel Linux Komutları
Temel Linux Komutları ve Kısayol Tuşları
Bu bölümde Linux kullanmak için gerekli olan temel komutları ve tuşlara atanmış komutlarını
göreceğiz. Bu komutların hepsi konsol dediğimiz metin ekrandan veya X-windows altındaki bir
uçbirimden (xterm, rxvt, aterm gibi) çalışmaktadır. Fakat tuş komutlarının bir kısmı konsola
özgüdür ve X altında pencere yöneticinize göre farklı hareket etmektedirler.
Tuşlarla ilgili gösterim ve anlamı: <Ctrl><F1>: Ctrl ve F1 tuşlarına birlikte basılacağını
gösterir.
<Ctrl><Alt><Fn> (n=1,...,6)
X oturumundan konsola geçiş için kullanılır. Birçok Linux dağıtımı açılışla birlikte altı standart
konsol açar. Bunlar tamamen birbirinden bağımsızdırlar ve eşzamanlı çalışırlar. Yani birinde bir
işlem yapılmaya devam ederken bir diğerine geçip başka bir işleme başlayabilirsiniz.
<Ctrl><Alt><F7>
Daha önceden açmış olduğunuz sonra <Ctrl><Alt><F1> ile çıktığınız X oturumuna geri
döner. Burada önemli nokta bunun altı konsollu bir sistemde geçerli olmasıdır. Eğer sisteminizde
dört konsol varsa büyük ihtimalle bu işin tuşu F7 değil F5 olacaktır.
<Ctrl><Alt><Fn> (n=7,...,12)
n numaralı X oturumuna geçer. Birden fazla X oturumu (sunucusu) açmak mümkün olduğu
için bunlar arasında geçiş yapabilirsiniz.
<Tab>
Bir uçbirimde yazmakta olduğunuz komutu tamamlar. Mesela README dosyasını okutmak için
more RE yazıp TAB'a basarsanız o anda bulunduğunu dizindeki RE ile başlayan dosyaların listesini
görürsünüz, eğer tek dosya varsa satır tamamlanır. Aynı şey komut isimleri için de geçerlidir, bas
yazıp TAB'a bastığınızda hemen basename diye komutun tamamlandığını görürsünüz. (Bu işlem çok
sayıda komutla eşleşme durumunda bazı uçbirimlerde iki defa TAB tuşuna basmayı gerektirebilir.)
<Yukarı ok>, <Aşağı ok>, <PgUp>, <PgDn>
Daha önceden girilmiş komutlar arasında gidip gelmenizi sağlar. Bu komutları history komutu
ile listleyebilirsiniz.
<Shift><PgUp>, <Shift><PgDn>
vs.)
Uçbirim çıktısını yukarı aşağı kaydırmak için kullanılırlar (ekrandan çıkmış olan yazıları görmek
<Ctrl><Alt><+>, <Ctrl><Alt><->
X oturumunda bir sonraki ekran çözünürlüğüne geçmenizi sağlar. Kipler /etc/X11/XF86Config
dosyasında tanımlanmıştır.
<Ctrl><Alt><BkSpc>
X oturumunu sonlandırır.
<Ctrl><Alt><Del>
Sistemi yeniden başlatmak için kullanılır. Konsoldaki shutdown -r now veya reboot komutu gibi
davranır. Makinanın üzerindeki sıfırlama (Reset) tuşuna basmayıp bunu tercih etmeniz gerekir, aksi
takdirde ext2 gibi bazı dosya sistemleri sorun çıkarabilir.
- 45 <Ctrl><C>
Mevcut komutu durdur. Genelde konsoldaki basit komutlar için kullanılır.
<Ctrl><D>
Eğer sizden girdi kabul eden bir konsol komutundaysanız dosya sonu (EOF) yollar, komut
istemindeyseniz sistemden çıkarsınız. O yüzden iki defa basmayın ;-).
<Ctrl><S>
Uçbirime olan çıkışı durdurur.
<Ctrl><Q>
Uçbirime olan çıkışa devam eder.
<Ctrl><Z>
Çalışmakta olan komutu arka alana gönderir.
<ctrl><X>
Konsolda bir işe yaramaz ama Matrix'de nedense Neo kullanıyordu. Neyse orada da bir işe
yaramamıştı, sanırım Neo'da Linux kullanıyor ;-).
<farenin orta tuşu>
Genelde bir başka pencerede seçilmiş bir yazıyı yapıştırmaya yarar. Burada dikkat edilecek
nokta Linux altında kopyala/yapıştır işleminin Windows'dan farklı olmasıdır. Bir yazıyı seçerseniz, o
seçili olduğu sürece yapıştırılabilir olur (bir kez yapıştırıldıktan sonra defalarca yapıştırılabilir, yeni
bir seçime kadar tamponda kalır.). Yani bir kopyala emri vermeniz gerekmez, seçip orta tuşa
basmanız yeter, komut satırına yapıştırılmış olur. Konsolda kullanılabilmesi için gpm çalışıyor
olmalıdır.
<Shift><Insert>
Yapıştırma işlemini klavyeden yapar.
~
Kullanıcının ev dizinini gösterir /home/kullanıcı_adı ile eşanlamlıdır. cd ~/docs komutu ev
dizininizin altında docs dizinine gider. Sadece cd komutu ise cd ~ komutuna eşittir ve ev dizininize
gider.
. ya da ./
O anda bulunduğunuz dizindeki bir betiği çalıştırırken kullanmak içindir.
/. ya da Slashdot
Internet'deki en sağlam haber sitesine gider ;-).
cd ..
Bir üst dizine geçer.
exit
Sistemden çıkmanızı sağlar.
- 46 reset
Konsol bir şekilde saçma sapan karakterler basıyorsa (genelde çalıştırılabilir bir dosyayı ekrana
çıktıladığınızda olur) düzeltmeye yarar.
tty
Bu komutu yazdığınız uçbirimin aygıt dosyasının ismini verir.
Genel Amaçlı Komutlar
help
Kabuk komutlarının listesini gösterir. Bu komutların herbiri için help komut_ismi komutu ile
yardım alabilirsiniz.
komut_ismi --help
Söz konusu komut ile ilgili yardım iletisi basar (varsa).
man başlık
Sistemdeki kılavuz (man) dosyaları. Bir komut hakkında olabildiği gibi bir dosya ya da bir işlev
hakkında da olabilir.
apropos başlık
Söz konusu başlıkla ilgisi olan komutların listesi.
ls
O an bulunulan dizinin içeriğini listeler.
ls -al | more
O an bulunulan dizindeki bütün dosyaları gösterir (. ile başlayan gizli dosyaları da) Komut
burada more komutuna yönlendirilmiştir, bu sayede çıktının bir ekrandan fazla olması durumunda
bir ekranlık çıktıdan sonra devamını göstermek için bir tuşa basmanız gerekir.
cd dizin
dizin dizinine geçilir; dizin verilmezse ev dizinine geçilir.
cp kaynak hedef
Bir yerdeki dosya ya da dizinleri başka bir yere kopyalamak içindir. Unix'lerde genelde bu tür
komutlarda her zaman kaynak önce hedef sonra yazılır.
mcopy kaynak hedef
DOS 'tan Unix 'e ya da tersine (disketi bağlamanız şart değil) bir dosyayı başka bir yere
kopyalar. Aynı mantıkta çalışan mdir, mcd, mren, mmove, mdel, mmd, mrd, mformat gibi komutlar
da vardır.
ln hedef [isim]
Sözkonusu hedef e sabit bağ oluşturur. Sözkonusu dosyalar iki yerde de var gibi gözükür,
herhangibir değişiklik diğerini de etkiler, biri silindiğinde diğeri kalır. Sabit bağların kısıtlamaları,
bağ dosyası ile asıl dosyanın aynı dosya sistemi içinde olması gerekliliği ve dizinlerle özel dosyalara
sabit bağ verilememesidir.
- 47 ln -s hedef [isim]
hedef 'e bir sembolik bağ dosyası (isim verilmezse hedef ile aynı isimde) oluşturur. Sembolik
bağda hedef 'in nerede bulunacağının bilgisi vardır. Sembolik bağlar dizinler için de kullanılabilir.
Tek sorunu hedef silindiğinde bağ bozulmuş olur.
rm dosya ...
Verilen dosya ları siler. Sileceğiniz dosyanın sahibi olmanız gerekir.
mkdir dizin
dizin dizinini oluşturur.
rmdir dizin ...
Belirtilen dizin 'ler boşsa silinir.
rm -r dosya ...
Dosya ve dizinleri ve dizinlerin içindeki dizinleri ardarda siler. Root olarak kullanırken dikkat
edin, çünkü herşeyi silebilirsiniz.
cat dosya | more
Bir dosyayı sayfa sayfa görüntülemek için kullanılır.
less dosya
Önceki komuta eşdeğerdir, biraz daha fazla özellikleri vardır .
vim dosya
Bir metin dosyasını düzenlemek için kullanılır. Aynı türden nano, joe, mcedit gibi metin
düzenleyicileri de kullanabilirsiniz, ancak vim ile UTF-8 kodlu metinleri de düzenleyebilirsiniz.
Diğerleri bunu yapamaz.
find / -name "dosya"
dosya adlı dosyayı en üst dizinden itibaren aramaya başlar. Dosya ismi, * ve ? gibi arama
karakterleri de içerebilir. Örneğin benim sistemimde "fazlames*" dizgesi ile fazlamesai.net.txt ve
fazlamesai.org.txt dosyaları bulunuyor.
locate dosyaismi
find gibidir, fakat düzenli olarak oluşturulan bir veritabanına bağlıdır, sistemdeki son
değişikliklerden haberi olmayabilir.
touch dosya
dosya isimli dosyanın tarih bilgilerini deşiştirir. Eğer bu dosya yoksa sıfır bayt uzunluğunda
oluşturur.
xinit
Pencere yöneticisi olmayan bir X oturumu açar.
startx
Pencere yöneticili bir X oturumu açar. DOS'daki win komutu gibidir.
- 48 startx -- :1
1 numaralı ekranda X oturumu açar, ilk ekran 0 dır ve komut için öntanımlıdır. Ekranlar
arasında <Ctrl><Alt><F7-F8 ...> ile geçiş yapabilirsiniz.
xterm
Basit bir X uçbirimi açar. Daha hafif sürümleri (rxvt, aterm, eterm gibi) bulunur ve tercih
edilir.
shutdown -h now
Sistemi durdurur. ATX sistemlerde ayrıca makinayı kapatır.
halt
shutdown -h now ile aynıdır. Sistemi durdurur.
reboot
shutdown -r now ile aynıdır. Sistemi yeniden başlatır.
Dosya Sıkıştırma ve Açma Komutları
gzip -9 dosya
Belirtilen dosya yı en iyi şekilde sıkıştırır ve dosya.gz haline getirir.
bzip2 dosya
Belirtilen dosya yı en iyi şekilde sıkıştırır ve dosya.bz2 haline getirir. Çoğunlukla gzip'den daha
iyi sıkıştırır.
gunzip dosya.gz
gzip ile sıkıştırılmış dosya.gz dosyasını dosya olarak açar.
bunzip2 dosya.bz2
bzip2 ile sıkıştırılmış dosya.bz2 dosyasını dosya olarak açar.
tar -xvf arsiv.tar
İsmi arsiv.tar gibi belirtilen (sıkıştırılmamış) arşiv dosyasını bulunulan dizine açar.
tar -zxvf arsiv.tar.gz
İsmi arsiv.tar.gz gibi belirtilen sıkıştırılmış arşiv dosyasını bulunulan dizine açar. Dosya uzantısı
.tar.gz olan dosyalardan başka .tgz olan dosyaları da açar.
tar -zxvf arsiv.tar.gz -C dizin
Sıkıştırılmış arşiv dosyasını belirtilen dizine açar.
tar -jxvf arsiv.tar.bz2 -C dizin
Bzip2 ile sıkıştırılmış arşiv dosyasını belirtilen dizin e açar. (Eski sürümlerde -Ixvf kullanılırdı.)
- 49 tar -zcvf arsiv.tar.gz dizin1 dizin2 ... dosya1 dosya2 ...
Belirtilen dizin ve/veya dosya ları arsiv.tar dosyası haline getirir ve ardından gzip ile sıkıştırıp
arsiv.tar.gz haline getirir.
unzip arsiv.zip -d dizin
arsiv.zip zip arşivini belirtilen dizin e açar.
unarj e arsiv.arj
arsiv.arj arj arşivini açar.
uudecode -o hedef kaynak
uuencode ile kodlanmış (genelde eposta ekleri) dosyayı açar.
Bilgi Edinme Komutları
pwd
Bulunduğunuz dizinin ismini verir.
hostname
Makinanın konak ismini verir.
whoami
Sisteme giriş yaparken yazdığınız kullanıcı isminizi verir.
id [kullanıcı_ismi]
Kullanıcının kullanıcı kimliği, birincil grup kimliği ve üyesi olduğu grupları gösterir.
date
Sistem tarihi göstermek ya da değiştirmek için kullanılır. Tarihin yerele özgü gösterimle
basılmasını isterseniz date +%c yazın. Örneğin "tr_TR" yereli için sadece date komutu Prş Eki 23
21:31:06 EEST 2003 basarken date +%c komutu Prş 23 Eki 2003 21:31:19 EEST basar.
date 102321322003 komutu sistem tarihini Prş Eki 23 21:32:00 EEST 2003 yapar. Donanım saatini
değiştirmek için setclock komutunu kullanmanız gerekir.
time
Belli bir komutun işlemini bitirmesinin ne kadar süre tuttuğunu gösterir. Örneğin, ir dizinin
listelenme süresini time ls ile öğrenebilirsiniz.
who
O an sistemde bulunan kullanıcıların kullanıcı isimlerini, hangi uçbirimlerde çalıştıklarını ve
sisteme giriş tarih ve saatlerini gösterir.
finger [kullanıcı_ismi]
Belli bir kullanıcı hakkındaki bilgi verir.
last
Sisteme en son giriş yapmış kullanıcıların bugünden geriye doğru listesi.
- 50 history | more
Kabuğa son girdiğiniz komutların listesi. | more sayesinde sayfa sayfa okuyabilirsiniz.
uptime
Makinanın ne kadar süredir açık olduğu bilgisini verir.
ps
Kullanıcının kullandığı uçbirimde çalıştırmakta olduğu komutların ve süreçlerin listesi.
ps -ax | more
Sistemin açılışından beri çalışmakta olan bütün süreçlerin listesi.
top
Temel sistem durumu, çalışmakta olan süüreçler ne kadar bellek/işlemci kullandıkları vs.
uname -a
Sistem hakkında çekirdek sürümünü, işlemci türü gibi bilgiler.
free
Bellek kullanımını gösterir.
df -h
Bağlı sabit disk bölümlerinin doluluk oranlarını gösterir.
du -sk [dizin]
Belirtilen dizin in (belirtilmezse bulunduğunuz dizinin) içeriğinin diskte kapladığı alanın kB
cinsinden boyutunu verir.
cat /proc/interrupts
Çekirdek tarafından tanımlanmış sistem kesmelerinin listesi.
cat /proc/version
Linux çekirdeğinin sürüm bilgileri.
cat /proc/filesystems
Çekirdekte tanımlı kullanılabilecek dosya sistemlerinin listesi.
cat /etc/printcap
Yazıcıların düzeni.
lsmod
Yüklü çekirdek modüllerinin listesi.
set, declare, export
- 51 Üçü de kabukta tanımlı ortam değişkenlerinin listesini verir. Tümünü (miras alınanlar
dahil) sadece declare verir.
echo $PATH
PATH ortam değişkeninin değerini gösterir. PATH, kullanıcı tarafından çalıştırılabilecek
yazılımların aranacakları yerleri kabuğa bildirmek için kullanılır.
dmesg | more
Sistem açılışından itibaren çekirdek tarafından üretilen iletiler. Bu iletiler /proc/kmsg
dosyasında bulunur ve dmesg komutu sadece tampondaki son iletileri gösterir.
- 52 -
BİZ KİMİZ?
Burak Bakırtaş (Genel Koordinatör)
[email protected]
Mustafa Tosun (Editör)
[email protected]
Tümer ŞENEL (Editör)
[email protected]
Buğrahan Korkmaz (Editör)
[email protected]
DESTEKLEYENLER
www.pardus-linux.org
www.pardus-wiki.org
Dergide Emeği Geçen Tüm Arkadaşlara Teşekkürler…
Burak Bakırtaş