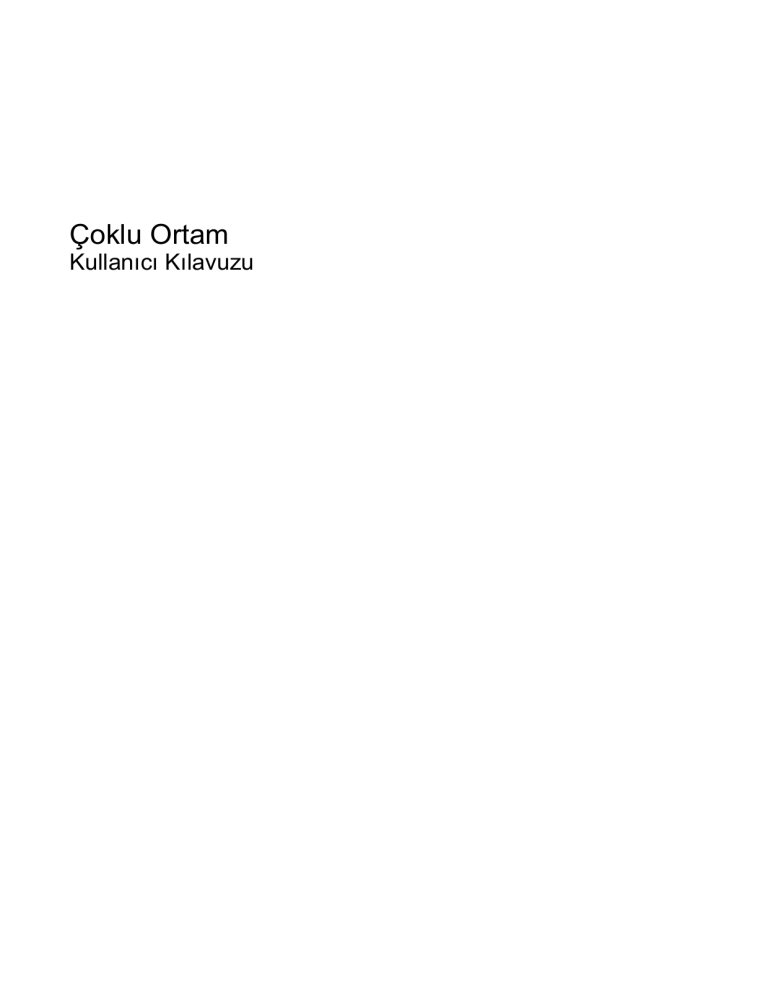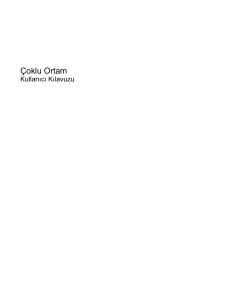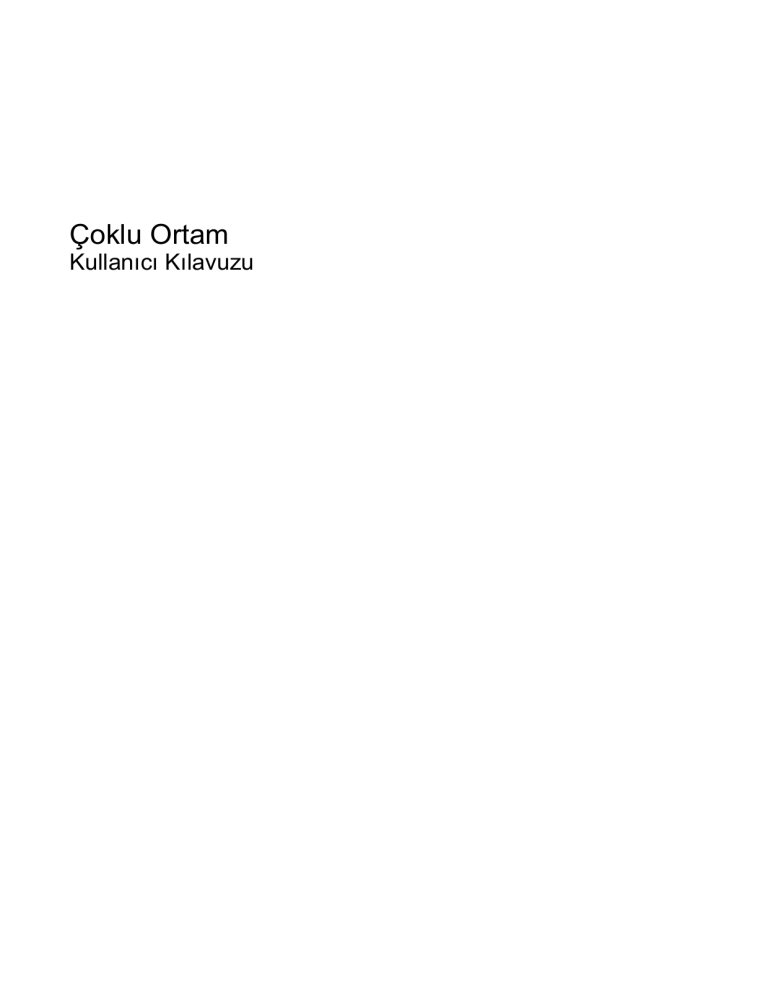
Çoklu Ortam
Kullanıcı Kılavuzu
© Copyright 2008 Hewlett-Packard
Development Company, L.P.
Microsoft, Windows ve Windows Vista,
Microsoft Corporation şirketinin ABD ve/veya
diğer ülkelerdeki ticari markaları veya kayıtlı
ticari markalarıdır.
Bu belgede yer alan bilgiler önceden haber
verilmeksizin değiştirilebilir. HP ürünleri ve
hizmetlerine ilişkin garantiler, bu ürünler ve
hizmetlerle birlikte gelen açık garanti
beyanlarında belirtilmiştir. Bu belgede yer
alan hiçbir şey ek garanti oluşturacak
şeklinde yorumlanmamalıdır. HP, işbu
belgede yer alan teknik hatalardan veya
yazım hatalarından ya da eksikliklerden
sorumlu tutulamaz.
Birinci Basım: Haziran 2008
Belge Parça Numarası: 468141-141
Ürün uyarısı
Bu kullanıcı kılavuzunda birçok modelde ortak olan özellikler açıklanmıştır. Bazı özellikler
bilgisayarınızda bulunmayabilir.
iii
iv
Ürün uyarısı
İçindekiler
1 Çoklu ortam özellikleri
Çoklu ortam bileşenlerini belirleme ...................................................................................................... 1
Ortam düğmesini kullanma ................................................................................................................... 3
Ses düzeyini ayarlama ......................................................................................................................... 3
Ortam etkinliği işlevlerini kullanma ....................................................................................................... 4
Ortam etkinlik düğmelerini kullanma .................................................................................... 5
Önceki/geri sar düğmesi ..................................................................................... 5
Yürüt/duraklat düğmesi ....................................................................................... 5
Sonraki/hızlı ileri sar düğmesi ............................................................................. 5
Durdur düğmesi ................................................................................................... 6
Ortam etkinliği kısayol tuşlarını kullanma ............................................................................ 6
2 Çoklu ortam yazılımı
QuickPlay yazılımını kullanma ............................................................................................................. 7
Önceden yüklü diğer çoklu ortam yazılımını kullanma ......................................................................... 7
Çoklu ortam yazılımını diskten yükleme ............................................................................................... 8
3 Ses
Harici ses aygıtlarını bağlama .............................................................................................................. 9
Ses işlevlerini denetleme ...................................................................................................................... 9
4 Video
Harici monitör veya projektör bağlama ............................................................................................... 11
HDMI aygıtı bağlama .......................................................................................................................... 12
Sesi HDMI kullanarak yapılandırma .................................................................................. 12
Bilgisayarınızda takılı grafik kartının türünü belirleme ....................................... 12
HDMI’yı varsayılan ses yürütme aygıtı olarak ayarlama ................................... 13
TV izleme (yalnızca belirli modellerde) ............................................................................................... 13
5 Optik sürücüsü
Yüklü optik disk sürücüsünü tanımlama ............................................................................................. 15
Optik diskleri kullanma ....................................................................................................................... 15
Doğru diski seçme .............................................................................................................................. 16
CD-R diskleri ...................................................................................................................... 16
CD-RW diskleri .................................................................................................................. 17
DVD±R diskleri .................................................................................................................. 17
DVD±RW diskleri ............................................................................................................... 17
LightScribe DVD+R diskleri ............................................................................................... 17
v
Blu-ray Diski ....................................................................................................................... 17
Müzik çalma ....................................................................................................................................... 17
Film izleme ......................................................................................................................................... 18
DVD bölge ayarlarını değiştirme ........................................................................................................ 19
CD ya da DVD oluşturma veya "yakma" ............................................................................................ 20
Optik diski çıkarma (CD veya DVD) ................................................................................................... 21
6 Web kamerası
Web kamerası ipuçları ........................................................................................................................ 23
Web kamerası özelliklerini ayarlama .................................................................................................. 23
7 Sorun Giderme
CD veya DVD'yi çıkarmak için optik disk sürücüsü açılmıyor ............................................................ 24
Bilgisayar optik sürücüyü algılamıyor ................................................................................................. 25
Disk yürütülmüyor ............................................................................................................................... 25
Disk otomatik olarak yürütülmüyor ..................................................................................................... 26
DVD filmi duruyor, atlıyor veya düzensiz yürütülüyor ......................................................................... 26
DVD filmi harici ekranda görüntülenmiyor .......................................................................................... 26
Disk yakma işlemi başlamıyor veya tamamlanmadan önce duruyor .................................................. 27
DVD, Windows Media Player uygulamasında oynatıldığında ses ve görüntü yok ............................. 27
Aygıt sürücüsü yeniden yüklenmeli .................................................................................................... 27
En son HP aygıt sürücülerini alma ..................................................................................... 28
En son Windows aygıt sürücülerini alma ........................................................................... 28
Dizin ................................................................................................................................................................... 30
vi
1
Çoklu ortam özellikleri
Film izleyebilmeniz, müzik dinleyebilmeniz ve resim görüntüleyebilmeniz için bilgisayarınızda çoklu
ortam özellikleri bulunur. Bilgisayarınızda aşağıdaki çoklu ortam bileşenleri olabilir:
●
Ses ve video disklerini yürütmek için optik sürücü
●
Müzik dinlemek için tümleşik hoparlörler
●
Kendi yapacağınız ses kayıtları için tümleşik mikrofon
●
Video çekmek ve paylaşmak için tümleşik web kamerası
●
Müzik, film ve resimleri yönetmenizi ve yürütmenizi sağlayan önceden yüklenmiş çoklu ortam
yazılımı
●
Çoklu ortam görevlerine hızla erişmenizi sağlayan çoklu ortam düğmeleri ve kısayolları
NOT: Listelenen bileşenlerin tümü bilgisayarınızda olmayabilir.
Aşağıdaki bölümde bilgisayarınızda bulunan çoklu ortam bileşenlerini nasıl belirleyip kullanacağınız
anlatılmaktadır.
Çoklu ortam bileşenlerini belirleme
Aşağıdaki resimde ve tabloda bilgisayarın çoklu ortam özellikleri açıklanmıştır.
Çoklu ortam bileşenlerini belirleme
1
Bileşen
Açıklama
(1)
Dahili dijital çift dizili mikrofonlar(2)
Ses kaydeder.
(2)
Web kamerası ışığı
Video yazılımı web kamerasına eriştiğinde yanar.
(3)
Web kamerası
Video yakalar.
(4)
Hoparlörler (2)
Ses üretir.
(5)
TV anteni/kablosu jakı (yalnızca belirli
modellerde)
TV antenini, dijital kablo aygıtını veya standart ya da yüksek
çözünürlüklü TV yayınlarını alan uydu aygıtını bağlar.
(6)
Ses çıkış (kulaklık) jakları (2)
İsteğe bağlı elektrik sağlayan stereo hoparlörlere, kulaklıklara,
kulak içi kulaklıklara, mikrofonlu kulaklığa veya televizyon çıkışına
bağlandığında ses üretme.
UYARI! Zarar görme riskini azaltmak için, kulaklıkları, kulakiçi
kulaklıkları veya mikrofonlu kulaklığı takmadan önce sesi
ayarlayın. Daha fazla güvenlik bilgisi için Yasal Düzenleme,
Güvenlik ve Çevre Bildirimleri'ne bakın.
NOT: Kulaklık jakına aygıt bağlandığında bilgisayar hoparlörleri
devre dışı kalır.
(7)
2
Ses giriş (mikrofon) jakı
Bölüm 1 Çoklu ortam özellikleri
İsteğe bağlı bir bilgisayar kulaklıklı mikrofonu, stereo mikrofon veya
mono mikrofon bağlanır.
Bileşen
Açıklama
(8)
Sesi kapatma düğmesi
Hoparlör sesini kapatıp geri yükler.
(9)
Ses düzeyi kaydırma alanı
Hoparlör ses düzeyini ayarlar. Sesi alçaltmak için parmağınızı sola,
yükseltmek için de sağa kaydırın. Bunun yerine, ses düzeyini
alçaltmak için kaydırma bölgesindeki eksi işaretine veya ses
düzeyini yükseltmek için artı işaretine dokunabilirsiniz.
Ortam düğmesini kullanma
Ortam düğmesinin işlevi modele ve yüklü bulunan yazılıma göre değişir. Bu düğmeyle film izleyebilir,
müzik dinleyebilir ve resimleri görüntüleyebilirsiniz.
Bilgisayar modelinize bağlı olarak, ortam düğmesine basılması QuickPlayer veya DVDPlay programını
başlatır.
NOT: Bilgisayarda oturum açılması için parola istenmesi ayarlandıysa Windows'ta oturum açmanız
istenebilir. Oturum açıldıktan sonra QuickPlay veya DVDPlay açılır. Daha fazla bilgi için QuickPlay veya
DVDPlay yazılımı Yardım'a başvurun.
Ses düzeyini ayarlama
Aşağıdaki denetim birimlerini kullanarak ses düzeyini ayarlayabilirsiniz:
●
Bilgisayarın ses düzeyi düğmeleri:
◦
Ses düzeyini sessiz durumuna getirmek veya tekrar açmak için sessiz düğmesine basın
(1).
◦
Ses düzeyini azaltmak için parmağınızı ses düzeyi kaydırma bölgesinde sağdan sola doğru
kaydırın veya sesi kısma düğmesine (2) basın.
Ortam düğmesini kullanma
3
◦
●
Ses düzeyini artırmak için parmağınızı ses düzeyi kaydırma bölgesinde solan sağa doğru
kaydırın veya sesi açma düğmesine (3) basın.
Windows® ses düzeyi denetimi:
a.
Görev çubuğunun en sağında yer alan bildirim alanındaki Ses Düzeyi simgesini tıklatın.
b.
Kaydırma çubuğunu yukarıya veya aşağıya sürükleyerek ses düzeyini yükseltin veya alçaltın.
Sesi kapatmak için Sessiz simgesini tıklatın.
– veya –
a.
Bildirim alanındaki Ses simgesini sağ tıklatın ve Open Volume Mixer (Ses Karıştırıcısını Aç)
öğesini tıklatın.
b.
Ses Ayarı Denetimi sütununda Ses Ayarı kaydırıcısını yukarı veya aşağı doğru hareket
ettirerek ses düzeyini artırın veya azaltın. Sesi, Sessiz simgesini tıklatarak da kapatabilirsiniz.
Ses Ayarı simgesi bildirim alanında görüntülenmiyorsa simgeyi bildirim alanına yerleştirmek için
şu adımları izleyin:
●
a.
Bildirim alanını sağ tıklatın ve Özellikler’i tıklatın.
b.
Bildirim Alanı sekmesini tıklatın.
c.
Sistem simgeleri altından, Ses Ayarı onay kutusunu işaretleyin.
d.
Tamam'ı tıklatın.
Program ses denetimi:
Ses düzeyi bazı programların içinden ayarlanabilir.
Ortam etkinliği işlevlerini kullanma
Ortam etkinliği düğmeleri ve ortam etkinliği kısayolları optik sürücüye yerleştirilen ses CD’sinin veya
DVD’nin yürütülmesini kontrol eder.
4
Bölüm 1 Çoklu ortam özellikleri
Ortam etkinlik düğmelerini kullanma
Aşağıdaki çizim ve tablolar, optik sürücüye bir disk takıldığında ortam etkinliği düğmelerinin işlevlerini
açıklar.
●
Önceki/geri sar düğmesi (1)
●
Yürüt/duraklat düğmesi (2)
●
Sonraki/hızlı ileri sar düğmesi (3)
●
Durdur düğmesi (4)
Önceki/geri sar düğmesi
Disk durumu
Düğme
İşlev
Yürütme
Önceki/geri sar düğmesi
Önceki parçayı veya bölümü çalar.
Yürütme
fn + önceki/geri sar düğmesi
Çalma/oynatmayı geri sarar.
Disk durumu
Düğme
İşlev
Yürütülmüyor
Yürüt/duraklat düğmesi
Diski yürütür.
Yürütme
Yürüt/duraklat düğmesi
Çalma/oynatmayı duraklatır.
Disk durumu
Düğme
İşlev
Yürütme
Sonraki/hızlı ileri sar düğmesi
Sonraki parçayı veya bölümü çalar
veya oynatır.
Yürütme
fn + sonraki/hızlı ileri sar düğmesi
Çalma/oynatmayı hızlı ileri sarar.
Yürüt/duraklat düğmesi
Sonraki/hızlı ileri sar düğmesi
Ortam etkinliği işlevlerini kullanma
5
Durdur düğmesi
Disk durumu
Düğme
İşlev
Yürütme
Durdur düğmesi
Çalma/oynatmayı durdurur.
Ortam etkinliği kısayol tuşlarını kullanma
Ortam etkinliği kısayolu fn tuşu (1) ile bir işlev tuşunun (2) birleşiminden oluşur.
6
●
Ses CD'si veya DVD yürütülmüyorsa diski yürütmek için fn+f9 (3) tuşlarına basın.
●
Bir ses CD'si veya DVD yürütülürken aşağıdaki kısayol tuşlarını kullanın:
◦
Diski yürütmeyi duraklatmak veya devam ettirmek için fn+f9 (3) tuşlarına basın.
◦
Diski yürütmeyi durdurmak için fn+f10 (4) tuşlarına basın.
◦
Ses CD’sinin veya DVD’nin önceki parçasını ya da bölümünü yürütmek için fn+f11 (5)
tuşlarına basın.
◦
Ses CD’sinin veya DVD’nin sonraki parçasını ya da bölümünü yürütmek için fn+f12 (6)
tuşlarına basın.
Bölüm 1 Çoklu ortam özellikleri
2
Çoklu ortam yazılımı
Film izleyebilmeniz, müzik dinleyebilmeniz ve resim görüntüleyebilmeniz için bilgisayarınızda önceden
yüklenmiş çoklu ortam yazılımı bulunur. Aşağıdaki bölümlerde QuickPlay ve diğer önceden yüklenmiş
çoklu ortam yazılımı hakkında ayrıntılar verilmektedir.
QuickPlay yazılımını kullanma
QuickPlay bilgisayarınızı mobil bir eğlence merkezine dönüştürür. QuickPlay ile müzik ve DVD filmlerinin
tadına varırsınız. Ayrıca karaoke CD'leriyle şarkı söyleyebilir (yalnızca belirli modellerde) ve canlı TV
yayınlarını izleyip kaydedebilirsiniz. QuickPlay uygulamasında aşağıdaki özellikler bulunur:
●
Internet TV—Klasikleşmiş eksi filmler, çeşitli TV gösterileri ve kanallarının yanı sıra Internet
bağlantısı olan bilgisayarlara tam ekran olarak akış halinde yayınlanan HP-TV.
●
Çalma listesini karşıya yükleme desteği:
●
◦
QuickPlay fotoğraf listelerini Snapfish gibi Internet fotoğraf albümlerine yükleme.
◦
QuickPlay video çalma listelerini YouTube sitesine yükleme.
◦
QuickPlay çalma listelerinizi CyberLink DVD Suite uygulamasına dışa aktarma.
Pandora Internet radyosu (yalnızca Kuzey Amerika)—Yalnızca sizin için seçilen müziğin
Internet'ten akış halinde yayınlanması.
QuickPlay'i başlatmak için:
▲
Bilgisayarınızdaki ortam düğmesine basın.
QuickPlay yazılımını kullanma hakkında daha fazla bilgi için yazılımdaki Yardım'a bakın.
Önceden yüklü diğer çoklu ortam yazılımını kullanma
Önceden yüklü diğer çoklu ortam yazılımını bulma
▲
Başlat > Tüm Programlar'ı seçin ve kullanmak istediğiniz çoklu ortam programını açın. Örneğin,
Windows Media Player kullanarak bir ses CD'sini çalmak istiyorsanız, Windows Media Player'ı
tıklatın.
NOT:
Bazı programlar alt klasörlerde bulunabilir.
QuickPlay yazılımını kullanma
7
Çoklu ortam yazılımını diskten yükleme
CD'den veya DVD'den çoklu ortam yazılımı yüklemek için şu adımları izleyin:
1.
Diski optik sürücüye yerleştirin.
2.
Yükleme sihirbazı açıldığında ekrandaki yönergeleri izleyin.
3.
İstenirse bilgisayarı yeniden başlatın.
NOT: Bilgisayarla birlikte verilen yazılımı kullanma hakkındaki ayrıntılar için yazılım Yardım'da, diskte
ya da üreticinin Web sitesinde sağlanmış olabilecek yazılım üreticisinin yönergelerine başvurun.
8
Bölüm 2 Çoklu ortam yazılımı
3
Ses
Bilgisayarınızla çeşitli ses özelliklerini kullanabilirsiniz:
●
Bilgisayar hoparlörlerinden ve/veya bağlı harici hoparlörlerden müzik çalabilirsiniz
●
Dahili mikrofonları kullanarak ses kaydı yapabilir veya harici mikrofon bağlayabilirsiniz
●
Internet'ten müzik indirebilirsiniz
●
Sesleri ve görüntüleri kullanarak çoklu ortam sunuları oluşturabilirsiniz
●
Anında mesaj programlarıyla ses ve görüntüleri iletebilirsiniz
●
Radyo programlarını akış halinde alabilir veya FM radyo sinyallerini alabilirsiniz
●
Ses CD'leri oluşturabilir veya "yakabilirsiniz"
Harici ses aygıtlarını bağlama
UYARI! Zarar görme riskini azaltmak için, kulaklıkları, kulakiçi kulaklıkları veya mikrofonlu kulaklığı
takmadan önce sesi ayarlayın. Ek güvenlik bilgileri için Yasal Düzenleme, Güvenlik ve Çevre
Bildirimleri'ne bakın.
Harici hoparlörler, kulaklık veya mikrofon gibi harici aygıtları bağlamak için aygıtla birlikte verilen bilgilere
başvurun. En iyi sonucu elde etmek için aşağıdaki ipuçlarını unutmayın:
●
Aygıt kablosunun bilgisayardaki doğru jaka sıkıca bağlandığından emin olun. (Kablo konektörleri
normal olarak bilgisayardaki karşılığı olan jaklarla aynı renk kodundadır.)
●
Harici aygıt için gereken sürücüleri yüklediğinizden emin olun.
NOT: Sürücü, aygıtla bu aygıtı kullanan program arasında çevirmen gibi işlev gören bir
programdır.
Ses işlevlerini denetleme
Bilgisayarınızdaki sistem sesini denetlemek için şu adımları izleyin:
1.
Başlat > Denetim Masası'nı seçin.
2.
Donanım ve Ses'i tıklatın.
3.
Ses'i tıklatın.
4.
Ses penceresi açılınca Sesler sekmesini tıklatın. Program öğesinin altından bip veya uyarı gibi
bir ses olayını seçip Sına düğmesini tıklatın.
Harici ses aygıtlarını bağlama
9
Hoparlörlerden veya bağlı kulaklıklardan ses duymanız gerekir.
Bilgisayarınızdaki kayıt işlevlerini denetlemek için şu adımları izleyin:
1.
Başlat > Tüm Programlar > Donatılar > Ses Kaydedici öğesini seçin.
2.
Kaydı Başlat öğesini tıklatıp mikrofona konuşun. Dosyayı masaüstüne kaydedin.
3.
Windows Media Player veya QuickPlay uygulamasını açın ve sesi çalın.
NOT: Kayıtta en iyi sonucu elde etmek için mikrofona doğrudan konuşun ve arka planda ses olmayan
bir ortamda kayıt yapın.
▲
10
Bilgisayarınızdaki ses ayarlarını onaylamak veya değiştirmek için görev çubuğundaki Ses
simgesini sağ tıklatın veya Başlat > Denetim Masası > Doanım ve Ses > Ses öğesini seçin.
Bölüm 3 Ses
4
Video
Bilgisayarınızla çeşitli video özelliklerini kullanabilirsiniz:
●
Film izleyebilirsiniz
●
Internet üzerinden oyun oynayabilirsiniz
●
Sunu hazırlamak için resimleri ve videoları düzenleyebilirsiniz
●
Harici video aygıtlarını bağlayabilirsiniz
●
Yüksek çözünürlüklü TV dahil olmak üzere TV izleyebilirsiniz (yalnızca belirli modellerde)
Harici monitör veya projektör bağlama
Harici monitör bağlantı noktası, harici monitör veya projektör gibi harici bir görüntüleme aygıtını
bilgisayara bağlar.
▲
Görüntüleme aygıtı bağlamak için aygıt kablosunu harici monitör bağlantı noktasına takın.
NOT: Doğru bağlanmış bir harici görüntüleme aygıtı görüntü vermiyorsa görüntüyü aygıta aktarmak
için fn+f4 tuşlarına basın. Bilgisayardaki fn+f4 tuşlarına arka arkaya basmak, ekran görüntüsünü
bilgisayar ekranı ve aygıt arasında değiştirir.
Harici monitör veya projektör bağlama
11
HDMI aygıtı bağlama
Bilgisayar HDMI (High Definition Multimedia Interface – Yüksek Çözünürlüklü Çoklu Ortam Arabirimi)
bağlantı noktası içerir. HDMI bağlantı noktası bilgisayarı yüksek çözünürlüklü bir televizyon veya
herhangi bir uyumlu dijital veya ses bileşeni gibi isteğe bağlı bir video veya ses aygıtına bağlar.
Bilgisayar, aynı anda bilgisayar ekranında veya diğer desteklenen bir harici ekrandaki bir görüntüyü
desteklerken, HDMI bağlantı noktasına bağlı bir HDMI aygıtını destekleyebilir.
NOT: Video sinyallerini HDMI bağlantı noktası ile iletmek için, çoğu elektronik mağazasında
bulunabilen bir HDMI kablosu (ayrı olarak satılır) gerekir.
Video veya ses aygıtını HDMI bağlantı noktasına bağlamak için:
1.
HDMI kablosunun bir ucunu bilgisayardaki HDMI bağlantı noktasına bağlayın.
2.
Kablonun diğer ucunu, aygıt üreticisinin yönergelerine uygun olarak video aygıtına bağlayın.
3.
Bilgisayara bağlı görüntüleme aygıtları arasında görüntü geçişi yapmak için bilgisayardaki fn+f4
tuşlarına basın.
Sesi HDMI kullanarak yapılandırma
En iyi sonucu elde etmek için bilgisayarınızdaki HDMI bağlantı noktasına bir ses aygıtı ya da yüksek
çözünürlüklü TV gibi bir video aygıtı bağlayın ve ortam programı olarak QuickPlay uygulamasını
kullanın.
Bunun yanı sıra bilgisayarınızda hangi tür grafik kartı takılı olduğunu belirleyip varsayılan ses yürütme
aygıtını bu grafik kartına göre yapılandırmanız da gerekir.
Bilgisayarınızda takılı grafik kartının türünü belirleme
▲
Bilgisayar klavyesindeki etikete bakın.
–veya–
12
1.
Başlat > Bilgisayar > Sistem özellikleri seçeneğini belirleyin.
2.
Sol bölmede Aygıt Yöneticisi'ni tıklatın, sonra da Ekran bağdaştırıcıları'nın yanındaki artı (+)
işaretini tıklatın.
Bölüm 4 Video
HDMI’yı varsayılan ses yürütme aygıtı olarak ayarlama
1.
Başlat > Denetim Masası > Donanım ve Ses > Ses simgesini seçin.
2.
Intel tümleşik grafik kartınız veya ATI ya da NVDIA grafik kartınız varsa Yürütme sekmesini tıklatın,
Sayısal Çıkış Aygıtı (HDMI) öğesini ve sonra Varsayılan Yap öğesini tıklatın.
3.
Tamam düğmesini tıklatın.
4.
QuickPlay programını başlatın (veya zaten çalışıyorsa yeniden başlatın).
TV izleme (yalnızca belirli modellerde)
Bilgisayarınızda canlı TV izlemenizi, kaydetmenizi ve duraklatmanızı sağlayan tümleşik bir TV alıcısı
veya isteğe bağlı harici TV alıcısı olabilir. Ayrıca, bilgisayarınızda tümleşik TV alıcısı varsa bilgisayar
kutusuna iki uzaktan kumanda aygıtı da dahil edilir.
●
HP Mobil Uzaktan Kumanda—Ses ve video disklerini yürütme gibi bazı özelliklerin uzaktan
kumanda edilebilmesini sağlar ve ExpressCard yuvasında saklanabilir.
●
HP Ortam Uzaktan Kumanda—TV izleme gibi özelliklerin daha kapsamlı uzaktan kumanda
edilebilmesini sağlar ve HP Mobil Uzaktan Kumanda aygıtından daha büyüktür.
Bilgisayarda TV izlemeden önce TV alıcısını bilgisayarla birlikte verilen veya isteğe bağlı harici TV
alıcısının kullanıcı kılavuzuna dahil edilmiş olan basılı Dizüstü Bilgisayar Temel İlkeleri'nde belirtildiği
gibi kurduğunuzdan emin olun.
TV alıcısı kullanarak veya Internet üzerinden akış halinda QuickPlay TV modunda TV izleyebilirsiniz.
Bunun yanı sıra TV gösterilerinin kaydedilmesini programlayabilir veya kaydedilmiş TV gösterilerini
bilgisayarınızda izleyebilirsiniz.
NOT: QuickPlay TV modunun Internet akışı gibi bazı özellikleri her bölgede kullanılamayabilir ve
yüksek hızlı Internet bağlantısı gibi başka donanım veya hizmetler gerektirebilir.
QuickPlay TV modu aşağıdaki seçenekleri destekler:
●
Slingbox (yalnızca belirli modellerde)—Evinizdeki TV'deki mevcut yayınları yürütür.
●
EPG (EPK)—EPK (elektronik program kılavuzu)'nu görüntüler.
●
Live TV (Canlı TV)—Canlı TV yayınlarını yürütür.
●
Recorded TV (Kaydedilen TV)—TV'den kaydedilen programları görüntüler.
●
Schedule (Programlama)—Geçerli tüm kayıt programlamalarını görüntüler.
●
Internet TV—Internet'teki mevcut TV yayınlarını yürütür.
Bu bölümde HP Ortam Uzaktan Kumanda kullanılarak nasıl TV izleneceği anlatılmaktadır.
TV izleme (yalnızca belirli modellerde)
13
Canlı televizyon izlemek için aşağıdaki adımları gerçekleştirin:
1.
QuickPlay TV modunu açmak için HP Ortam Uzaktan Kumanda aygıtı üzerindeki TV düğmesine
basın.
2.
Kaynak adını seçmek için ok tuşlarını kullanın ve sonra OK düğmesine basın. TV yayını önizleme
penceresinde oynatılmaya başlanır.
3.
Tam ekran boyutunda izlemek üzere imleci önizleme penceresine taşımak için sağ ok tuşuna
basın; sonra da OK tuşuna basın.
NOT: Bu adımlerı gerçekleştirmek için tümleşik klavyeyi de kullanabilirsiniz.
Önceden kaydedilen TV programını izlemek için aşağıdaki adımları gerçekleştirin:
1.
QuickPlay TV modunu açmak için HP Ortam Uzaktan Kumanda aygıtı üzerindeki TV düğmesine
basın.
2.
Recorded TV (Kaydedilen TV) öğesini seçmek için ok tuşlarını kullanın ve sonra OK düğmesine
basın. Kaydettiğiniz programların listesini görüntülemek için konsol yenilenir.
3.
İzlemek istediğiniz programı seçmek için ok tuşlarını kullanın ve sonra OK düğmesine basın.
Kaydedilen program önizleme penceresinde oynatılmaya başlanır.
4.
Tam ekran boyutunda izlemek üzere imleci önizleme penceresine taşımak için sağ ok tuşuna
basın; sonra da OK tuşuna basın.
NOT: Bu adımlerı gerçekleştirmek için tümleşik klavyeyi de kullanabilirsiniz.
TV izlemek üzere QuickPlay yazılımını kullanma hakkında daha fazla bilgi için QuickPlay yazılımındaki
yardıma bakın.
14
Bölüm 4 Video
5
Optik sürücüsü
Bilgisayarınızda işlevlerini daha da artıran bir optik sürücü olabilir. Yeteneklerini görmek için
bilgisayarınızda ne tür aygıt takılı olduğunu belirleyin. Optik sürücüyle veri disklerini okuyabilir, müzik
dinleyebilir ve film izleyebilirsiniz. Bilgisayarınızda Blu-ray Disc ROM Sürücüsü varsa diskten yüksek
çözünürlüklü video da izleyebilirsiniz.
Yüklü optik disk sürücüsünü tanımlama
▲
Başlat > Bilgisayarım'ı seçin.
Optik sürücünüz dahil olmak üzere bilgisayarındaki tüm aygıtların listesini görürsünüz. Bilgisayarınızda
aşağıdaki sürücü türlerinden biri olabilir:
●
DVD-ROM Sürücüsü
●
DVD±RW/R ve CD-RW Combo Sürücü
●
Çift Katman (DL) destekli DVD±RW/R ve CD-RW Combo Sürücü
●
Çift Katman (DL) destekli LightScribe DVD±RW/R ve CD-RW Combo Sürücü
●
Süper Çoklu DVD±R/RW Çift Katman (DL) desteği ile Blu-ray Disc ROM Sürücü
NOT: Listelenen bazı sürücüler bilgisayarınız tarafından desteklenmeyebilir.
Optik diskleri kullanma
DVD-ROM sürücüsü gibi bir optik sürücü, optik diskleri (CD'ler ve DVD'ler) destekler. Bu disklerde
müzikler, fotoğraflar ve filmler gibi bilgiler depolanır. CD'lere kıyasla DVD'lerin depolama kapasitesi daha
yüksektir.
Optik sürücünüz standart CD ve DVD disklerini okuyabilir. Optik sürücünüz Blu-ray Disc ROM Sürücüsü
ise Blu-ray disklerini de okuyabilir.
NOT: Listelenen bazı optik sürücüler bilgisayarınız tarafından desteklenmeyebilir. Listelenen
sürücülerin tümü desteklenen optik sürücülerin tümü değildir.
Optik disklerin bazıları aşağıdaki tabloda belirtilen opitk disklere de yazabilir.
Optik sürücü türü
CD-RW diskine
yazma
DVD±RW/R diskine
yazma
DVD+R DL diskine
yazma
LightScribe CD veya
DVD±RW/R ortamına
yazma
Süper Çok Katmanlı
DVD±RW ve Çift
Evet
Evet
Evet
Hayır
Yüklü optik disk sürücüsünü tanımlama
15
Optik sürücü türü
CD-RW diskine
yazma
DVD±RW/R diskine
yazma
DVD+R DL diskine
yazma
LightScribe CD veya
DVD±RW/R ortamına
yazma
Evet
Evet
Evet
Evet
Süper Çoklu DVD±R/ Evet
RW Çift Katman (DL)
desteği ile Blu-ray Disc
ROM Sürücü
Evet
Evet
Hayır
Katman DL destekli
CD-RW Combo
Sürücü
Süper Çok Katmanlı
LightScribe DVD±RW
ve Çift Katman DL
destekli CD-RW
Combo Sürücü
DİKKAT: Olası ses ve görüntü bozulmalarını, bilgi kayıplarını veya ses çalma veya görüntü gösterme
işlevlerindeki kayıpları engellemek için CD veya DVD'ye yazarken veya bunlardan okurken Uyku veya
Hazırda Bekletme durumunu başlatmayın.
Doğru diski seçme
Optik sürücü optik diskleri (CD'leri ve DVD'leri) destekler. Dijital verilerin depolanması için kullanılan
CD'ler ticari ses kayıtları için de kullanılır ve sizin kişisel depolama ihtiyaçlarınız için de uygundur.
DVD'ler öncelikle filmler, yazılım ve veri yedekleme amacıyla kullanılır. DVD'lerin CD'lerle aynı biçim
faktöründe olmalarına karşın 6 - 7 kez daha fazla depolama kapasiteleri vardır.
NOT: Bilgisayarınızdaki optik sürücü, bu bölümde sözü edilen optik disklerin tümünü
desteklemeyebilir.
CD-R diskleri
Kalıcı arşivler oluşturmak ve dosyaları herkesle paylaşabilmek için CD-R (bir kez yazılabilen) disklerini
kullanın. Bunlar genellikle şu amaçlar için kullanılır:
●
Büyük sunuların dağıtımı
●
Taranan dijital fotoğrafları, video klipleri ve yazılı verileri paylaşma
●
Kendi müzik CD'lerinizi oluşturma
●
Bilgisayar dosyalarının ve taranmış ev kayıtlarının kalıcı arşivlerini oluşturma
●
Disk alanı açmak için sabit disk sürücünüzdeki dosyaları aktarma
Veriler kaydedildikten sonra silinemez veya üzerine yazılamaz.
16
Bölüm 5 Optik sürücüsü
CD-RW diskleri
CD-RW disklerini (CD'nin yeniden yazılabilir biçimi) sıklıkla güncelleştirilmesi gereken büyük projeleri
depolamak için kullanın. Bunlar genellikle şu amaçlar için kullanılır:
●
Büyük belgeleri ve projeleri oluşturma ve muhafaza etme
●
İşle ilgili dosyaların taşınması
●
Sabit disk sürücüdeki dosyaların haftalık yedeklenmesi
●
Fotoğrafları, videoları, ses dosyalarını ve verileri sürekli güncelleştirme
DVD±R diskleri
Büyük miktarlardaki bilgileri kalıcı olarak depolamak için DVD±R disklerini kullanın. Veriler
kaydedildikten sonra silinemez veya üzerine yazılamaz.
DVD±RW diskleri
Önceden kaydettiğiniz verileri silebilmek veya üstüne yazabilmek istiyorsanız DVD+RW disklerini
kullanın. Bu tür diskler, ses ya da video kayıtlarını değiştirilemeyen CD veya DVD'lere yakmadan önce
test etmek için idealdir.
LightScribe DVD+R diskleri
Verileri, ev videolarını ve fotoğrafları depolamak ve paylaşmak için LightScribe DVD+R disklerini
kullanın. Bu diskler, çoğu DVD-ROM sürücüleri ve DVD video oynatıcıları tarafından okunabilir.
LightScribe etkin sürücü ve LightScribe yazılımıyla verileri disklere yazabilir ve sonra diskin üstüne bir
tasarımcı etiketi ekleyebilirsiniz.
Blu-ray Diski
BD de denilen Blu-ray Diskleri yüksek çözünürlüklü videolar dahil olmak üzere dijital bilgilerin
depolanması için olan yüksek yoğunluklu bir optik disk biçimidir. Tek katmanlı Blu-ray Diski, tek katmanlı
4,7 GB boyutundaki DVD'nin beş katından fazla 25 GB depolayabilir. Çift katmanlı Blu-ray Diski, çift
katmanlı 8,5 GB boyutundaki DVD'nin 6 katından fazla 50 GB depolayabilir.
Bunlar genellikle şu amaçlar için kullanılır:
●
Büyük miktarlardaki verilerin depolanması
●
Yüksek çözünürlüklü video yürütme ve depolama
Müzik çalma
1.
Bilgisayarı açın.
2.
Disk tepsisini serbest bırakmak için optik sürücü çerçevesindeki serbest bırakma düğmesine (1)
basın.
3.
Tepsiyi dışarı çekin (2).
4.
Diski kenarlarından tutun ve etiketli tarafı yukarı gelecek şekilde göbeğin üzerine getirin.
NOT:
Tepsiye tam olarak erişilemiyorsa diski eğik tutarak göbeğin üzerine getirin.
Müzik çalma
17
5.
Diski (3) yerine oturana dek hafifçe tepsi göbeğine bastırın.
6.
Disk tepsisini kapatın.
7.
Otomatik Kullan özelliğini yapılandırmadıysanız Otomatik Kullan iletişim kutusu açılır ve ortam
içeriğini nasıl kullanmak istediğiniz sorar. Her ikisi de önceden bilgisayarınıza yüklenmiş olan
QuickPlay veya Windows Media Center’ı seçin.
NOT: Disk yerleştirildikten sonra kısa bir duraklama süresinin geçmesi normaldir.
Bir disk yürütülürken yanlışlıkla Uyku veya Hazırda Bekletme modu başlatılırsa aşağıdaki davranışlarla
karşılaşabilirsiniz:
●
Yürütme işlemi kesilebilir.
●
Devam etmek isteyip istemediğinizi soran bir mesaj görüntülenebilir. Bu mesaj görüntülenirse
Hayır'ı tıklatın.
●
Yürütmeye devam etmek için CD veya DVD'yi yeniden başlatmanız gerekebilir.
Film izleme
Optik sürücünüzle diskten film izleyebilirsiniz. Bunun yanı sıra bilgisayarınızda Blu-ray Disc ROM
Sürücüsü varsa diskten yüksek çözünürlüklü filmler de izleyebilirsiniz.
1.
Bilgisayarı açın.
2.
Disk tepsisini serbest bırakmak için optik sürücü çerçevesindeki serbest bırakma düğmesine (1)
basın.
3.
Tepsiyi dışarı çekin (2).
4.
Diski kenarlarından tutun ve etiketli tarafı yukarı gelecek şekilde göbeğin üzerine getirin.
NOT: Tepsiye tam olarak erişilemiyorsa diski eğik tutarak göbeğin üzerine getirin.
18
Bölüm 5 Optik sürücüsü
5.
Diski (3) yerine oturana dek hafifçe tepsi göbeğine bastırın.
6.
Disk tepsisini kapatın.
7.
Ortam düğmesine basarak QuickPlay'deki DVD yürütme özelliğini başlatın.
8.
Sonra DVD simgesini tıklatıp ekrandaki yönergeleri izleyin.
NOT: Yüksek çözünürlüklü film izlemek için QuickPlay yazılımını kullanmanız gerekir.. Standart
biçimlerdeki filmleri izlemek için QuickPlay yazılımını veya diğer çoklu ortam yazılımlarını
kullanabilirsiniz.
DVD bölge ayarlarını değiştirme
Telif hakkına sahip dosyalar içeren birçok DVD aynı zamanda bölge kodlarını da içerir. Bölge kodları,
telif haklarının dünya çapında korunmasına yardımcı olur.
Bölge kodu olan DVD'yi oynatabilmek için, DVD'deki bölge kodunun DVD sürücünüzün bölge ayarıyla
eşleşmesi gerekir.
DİKKAT: DVD sürücünüzün bölge ayarı yalnızca 5 kez değiştirilebilir.
Beşinci kez seçtiğiniz ülke/bölge ayarı, DVD sürücüsünde kalıcı bölge ayarı haline gelir.
Kalan bölge değişikliği sayısı DVD Region (DVD Bölgesi) sekmesinde görüntülenir.
Ayarları işletim sisteminden değiştirmek için:
1.
Başlat > Bilgisayar > Sistem özellikleri’ni seçin.
2.
Sol bölmede, Aygıt Yöneticisi seçeneğini tıklatın.
NOT: Windows sisteminde bilgisayarınızın güvenliğini artırmak için Kullanıcı Hesabı Denetimi
özelliği de bulunur. Uygulamaları yüklemek, yardımcı programları çalıştırmak veya Windows
ayarlarını değiştirmek gibi görevler için sizden izin veya parola istenebilir. Daha fazla bilgi için
Windows Yardım'a başvurun.
3.
DVD/CD-ROM sürücüleri seçeneğinin yanındaki (+) işaretini tıklatın.
DVD bölge ayarlarını değiştirme
19
4.
Bölge ayarlarını değiştirmek istediğiniz DVD sürücüsünü sağ tıklatın ve ardından Özellikler
seçeneğini tıklatın.
5.
DVD Bölgesi sekmesinde istediğiniz değişiklikleri yapın.
6.
Tamam seçeneğini tıklatın.
CD ya da DVD oluşturma veya "yakma"
Bilgisayarınızda bir CD-RW, DVD-RW ya da DVD±RW sürücüsü varsa MP3 ve WAV müzik dosyaları
dahil olmak üzere verileri ve ses dosyalarını bu ortamlara yakmak için Windows Media Center ya da
CyberLink Power2Go gibi bir yazılımı kullanabilirsiniz. Video dosyalarını CD veya DVD'ye yakmak için
MyDVD öğesini kullanın.
CD veya DVD yakarken aşağıdaki yönergeleri izleyin:
●
Disk yakmadan önce açık dosyaları ve tüm programları kapatın.
●
Ses dosyalarını yakmak için en iyi ortamlar, bilgiler kopyalandıktan sonra değiştirilemediğinden
CD-R veya DVD-R ortamlarıdır.
NOT: CyberLink Power2Go ile ses DVD'si oluşturamazsınız.
●
Bazı ev ve araba stereo aygıtları CD-RW'leri çalmadığından müzik CD'leri yakmak için CD-R'leri
kullanın.
●
CD-RW veya DVD-RW, genellikle veri dosyalarını veya ses ya da video kayıtlarını değiştirilemeyen
CD veya DVD'lere yakmadan önce test etmek amacıyla yakmak için kullanılır.
●
Ev sistemlerinde kullanılan DVD oynatıcılar genellikle tüm DVD biçimlerini desteklemez.
Desteklenen DVD biçimlerinin listesi için DVD oynatıcınızla birlikte verilen kullanıcı kılavuzuna
başvurun.
●
MP3 dosyası diğer müzik biçimlerinden daha az yer kaplar ve MP3 diski oluşturma süreci, veri
dosyası oluşturma süreciyle aynıdır. MP3 dosyaları, MP3 çalarlarda veya MP3 yazılımı yüklü
bilgisayarlarda çalınabilir.
CD veya DVD yakmak için aşağıdaki adımları izleyin:
1.
Kaynak dosyaları sabit disk sürücünüzdeki bir klasöre kopyalayın veya indirin.
2.
Optik sürücüye boş bir CD ya da DVD yerleştirin.
3.
Başlat > Tüm Programlar öğesini ve kullanmak istediğiniz programın adını seçin.
NOT: Bazı programlar alt klasörlerde bulunabilir.
4.
Oluşturmak istediğiniz CD veya DVD türünü seçin—veri, ses veya video.
5.
Başlat'ı sağ tıklatıp Araştır öğesini tıklatın ve kaynak dosyaların bulunduğu klasöre gidin.
6.
Klasörü açın ve dosyaları boş optik diskin olduğu sürücüye sürükleyin.
7.
Seçtiğiniz program tarafından belirtildiği biçimde yakma işlemini başlatın.
Özel yönergeler için yazılımla birlikte, diskte ya da üreticinin Web sitesinde sağlanmış olabilecek, yazılım
üreticisinin yönergelerine başvurun.
20
Bölüm 5 Optik sürücüsü
DİKKAT: Telif hakkı uyarısına uyun. Bilgisayar programları, filmler, yayınlar ve ses kayıtları da dahil
olmak üzere telif hakkıyla korunan malzemelerin izinsiz kopyalarını almak, geçerli telif hakkı yasaları
çerçevesinde suç olarak kabul edilir. Bu bilgisayar bu tür amaçlar doğrultusunda kullanılmamalıdır.
Optik diski çıkarma (CD veya DVD)
1.
Disk tepsisini serbest bırakmak için sürücü çerçevesi üzerindeki sürücü serbest bırakma
düğmesine (1) basın ve durana kadar tepsiyi (2) hafifçe dışarı çekin.
2.
Dış kenarlarını kaldırırken göbeğine hafifçe bastırarak diski (3) tepsiden çıkarın. Diski
kenarlarından tutun ve düz yüzeylerine dokunmayın.
NOT:
3.
Tepsiye tamamen erişilemiyorsa diski eğik tutarak çıkarın.
Disk tepsisini kapatıp diski koruyucu kutusuna yerleştirin.
Optik diski çıkarma (CD veya DVD)
21
6
Web kamerası
Bilgisayarınızda, ekranın üstünde tümleşik bir web kamerası vardır. Web kamerası, video kaydetmenizi
ve paylaşmanızı sağlayan bir girdi aygıtıdır. Yüklü olarak gelen CyberLink YouCam yazılımı, web
kamerası deneyimini zenginleştiren yeni özellikler içerir.
Web kamerasına ve CyberLink YouCam yazılımına erişimek için Başlat > Tüm Programlar >
CyberLink YouCam > YouCam öğesini seçin.
NOT: YouCam yazılımına ilk kez erişim sağladığınızda yazılım yüklenirken kısa bir süre için gecikme
yaşayabilirsiniz.
Varsayılan web kamerası yazılımı olarak YouCam uygulamasını kullanmakla aşağıdaki özellikleri
deneyebilirsiniz:
●
Video—Web kamerası videosunu kaydedebilir ve oynatabilirsiniz. Yazılım arabirimindeki simgeyi
kullanarak videoları YouTube sitesine yükleyebilir veya e-postalayabilirsiniz.
●
Akış halinde video—Anında mesaj programınızı açtığınızda YouCam, grafik efektler eklemenizi
sağlayan kayan bir araç çubuğu görüntüler.
●
Özel efektler—Fotoğraflara ve videolara çerçeveler, filtreler ve ifade simgeleri ekleyebilirsiniz.
●
Fotoğraflar—Hızla arka arkaya tek karelik veya “kesintisiz” web kamerası fotoğrafları çekebilirsiniz.
●
Bağlan—Yazılım arabirimindeki simgeyi kullanarak videoları ve fotoğrafları e-postalayabilirsiniz.
NOT: Web kamerası yazılımını kullanma hakkındaki ayrıntılar için yazılımla birlikte, diskte ya da
üreticinin Web sitesinde sağlanmış olabilecek, yazılım üreticisinin yönergelerine başvurun.
22
Bölüm 6 Web kamerası
Web kamerası ipuçları
En iyi performans için web kamerasını kullanırken aşağıdaki yönergeleri izleyin:
●
Video görüşmesini başlatmadan önce anlık mesaj programının en son sürümünün bulunduğundan
emin olun.
●
Web kamerası bazı ağ güvenlik duvarları nedeniyle düzgün çalışmayabilir.
NOT: Başka bir ağdaki veya sizin ağ güvenlik duvarınızın dışındaki birisine video göndermekte
veya görüntülemekte sorun yaşıyorsanız güvenlik duvarını geçici olarak devre dışı bırakın;
istediğiniz işlemi yapın ve sonra güvenlik duvarını yeniden etkinleştirin. Sorunu kalıcı olarak
çözmek için gerekirse güvenlik duvarını yeniden yapılandırın ve diğer izinsiz erişim algılama
sistemlerinin ayarlarını ve kurallarını değiştirin. Daha fazla bilgi için ağ yöneticinize veya BT
departmanına başvurun.
●
Mümkün olduğunda her zaman parlak ışık kaynağını kameranın arkasına ve resim alanının dışına
alın.
Web kamerası özelliklerini ayarlama
Web kamerası özelliklerini ayarlamak için, tümleşik kamerayı kullanan çeşitli programlardan, genellikle
yapılandırma, ayarlar veya özellikler menüsünden erişilebilen Özellikler iletişim kutusunu
kullanabilirsiniz:
●
Parlaklık—Görüntüye katılan ışık miktarını denetler. Parlaklık ayarının yükseltilmesi, daha parlak
bir görüntü oluşturur; parlaklık ayarının azaltılması, daha karanlık bir görüntü oluşturur.
●
Karşıtlık—Görüntüdeki açık ve koyu alanlar arasındaki farkları denetler. Karşıtlık ayarı
yükseltildiğinde görüntü yoğunlaşır; karşıtlık ayarının azaltılması orijinal bilgilerin dinamik aralığını
daha fazla korur, ancak daha donuk bir görüntüye neden olur.
●
Ton—Rengi diğer renkten ayıran yanını denetler (rengin kırmızı, yeşil veya mavi olması). Ton,
tonun yoğunluğunu ölçen doygunluktan farklıdır.
●
Doygunluk—Son görüntüde rengin gücünü denetler. Doygunluk ayarının yükseltilmesi, daha
belirgin bir görüntü oluşturur; doygunluk ayarının azaltılması, daha soluk bir görüntü oluşturur.
●
Netlik—Görüntüde kenarların tanımını denetler. Netlik ayarının yükseltilmesi, daha keskin bir
görüntü oluşturur; netlik ayarının azaltılması, daha yumuşak bir görüntü oluşturur.
●
Gama—Görüntünün orta tonlarını veya orta düzey grilerini etkileyen karşıtlığı denetler. Bir
görüntünün gama ayarı, gölgeleri ve vurguları fazla değiştirmeden gri tonların orta aralığının
parlaklık değerlerini değiştirmenize olanak verir. Düşük gama ayarı grilerin siyah görünmesine ve
koyu renklerin daha da koyu görünmesine neden olur.
●
Arka Işık Düzeltmesi—Arka ışığın çok fazla olması nedeniyle konunun belli olmadığı veya siluet
halinde göründüğü durumları düzeltir.
Web kamerasını kullanma hakkında bilgi için Başlat > Yardım ve Destek’i seçin.
Web kamerası ipuçları
23
7
Sorun Giderme
Aşağıdaki bölümlerde bazı genel sorunlar ve çözümleri anlatılmaktadır.
CD veya DVD'yi çıkarmak için optik disk sürücüsü
açılmıyor
1.
Sürücünün ön çerçevesindeki serbest bırakma deliğine düzleştirdiğiniz bir atacı (1) sokun.
2.
Disk tepsisi serbest kalana kadar atacı hafifçe bastırın ve sonra tepsiyi (2) durana kadar dışarı
çekin.
3.
Diski (3) dış kenarlarını kaldırırken tepsi göbeğine hafifçe bastırarak tepsiden çıkarın. Diski
kenarlarından tutun ve düz yüzeylere dokunmaktan kaçının.
NOT: Tepsiye tamamen erişilemiyorsa diski eğik tutarak çıkarın.
4.
24
Disk tepsisini kapatıp diski koruyucu kutusuna yerleştirin.
Bölüm 7 Sorun Giderme
Bilgisayar optik sürücüyü algılamıyor
Windows takılı aygıtı algılamıyorsa aygıt sürücü yazılımı eksik ya da bozuk olabilir. Optik sürücünün
algılanmadığından kuşkulanıyorsanız optik sürücünün Aygıt Yöneticisi yardımcı programında
listelendiğini doğrulayın.
1.
Optik disk sürücüsünde disk varsa çıkarın.
2.
Başlat'ı tıklatıp Arama Başlat kutusuna aygıt yöneticisi yazın.
Yazarken arama sonuçları kutunun üstündeki bölmede listelenir.
3.
Sonuç bölmesinde Aygıt Yöneticisi'ni tıklatın. Kullanıcı Hesabı Denetimi tarafından komut istemi
geldiğinde Devam'ı tıklatın.
4.
Aygıt Yöneticisi penceresinde DVD/CD-ROM sürücüleri yanında eksi (-) işareti yoksa artı (+)
işaretini tıklatın. Optik sürücünün listede olup olmadığına bakın.
Sürücü listelenmemişse, aşağıdaki bölümde anlatıldığı gibi aygıt sürücüsünü yükleyin (veya
yeniden yükleyin).
Disk yürütülmüyor
●
CD veya DVD'yi yürütmeden önce çalışmalarınızı kaydedin ve tüm açık programları kapatın.
●
CD veya DVD'yi yürütmeden önce Internet'ten çıkın.
●
Diski doğru taktığınızdan emin olun.
●
Diskin temiz olduğundan emin olun. Gerekiyorsa diski filtre edilmiş su ve tüy bırakmayan bir bezle
silin. Diski ortasından dışına doğru silin.
●
Diskte çizikler olup olmadığını kontrol edin. Çizikler varsa diski, çoğu elektronik eşya mağazasında
bulunan optik disk onarım takımı işleminden geçirin.
●
Diski yürütmeden önce Uyku modunu devre dışı bırakın.
Disk yürütülürken Hazırda Bekletme veya Uyku modlarını başlatmayın. Aksi takdirde devam etmek
isteyip istemediğinizi soran bir uyarı iletisi alırsınız. Bu mesaj görüntülenirse Hayır'ı tıklatın. Hayır’ı
tıklattıktan sonra bilgisayar aşağıdaki davranışlardan herhangi birini gösterebilir:
◦
Yürütme devam edebilir.
–veya–
◦
●
Çoklu ortam programındaki yürütme penceresi kapanabilir. Diski yürütmeye dönmek için diski
yeniden başlatmak üzere çoklu ortam programınızdaki Oynat düğmesine basın. Bazı ender
durumlarda programdan çıkmanız ve yeniden başlatmanız gerekebilir.
Sistem kaynaklarını artırın:
◦
Yazıcıları ve tarayıcılar gibi harici aygıtları kapatın. Bu aygıtların bağlantılarının kesilmesi
önemli ölçüde sistem kaynağını serbest bırakır ve yürütme performansının daha iyi olmasını
sağlar.
◦
Masaüstü rengi özelliklerini değiştirin. İnsan gözünün 16 bitten fazla renkleri kolayca ayırt
edememesi nedeniyle film izlerken sistem rengi özelliklerini aşağıdaki gibi 16 bit renge
indirirseniz hiçbir renk kaybını fark etmezsiniz:
Bilgisayar optik sürücüyü algılamıyor
25
1. Masaüstünde herhangi bir yerde sağ tıklatıp Kişiselleştir > Ekran Ayarları öğesini seçin.
2. Zaten bu ayar seçili değilse Renkler öğesini Orta (16 bit) olarak ayarlayın.
Disk otomatik olarak yürütülmüyor
1.
Başlat'ı tıklatıp Arama Başlat kutusuna otomatik kullan yazın.
Yazarken arama sonuçları kutunun üstündeki bölmede listelenir.
2.
Sonuç bölmesinde Otomatik Kullan'ı tıklatın. Kullanıcı Hesabı Denetimi tarafından komut istemi
geldiğinde Devam'ı tıklatın.
3.
Tüm ortam ve aygıtlar için Otomatik Kullan'ı kullan onay kutusunu seçip Kaydet‘i tıklatın.
Şimdi artık CD veya DVD optik sürücüye yerleştirildiğinde otomatik olarak başlayacaktır.
DVD filmi duruyor, atlıyor veya düzensiz yürütülüyor
●
Diski temizleyin.
●
Aşağıdaki önerileri deneyerek sistem kaynaklarından tasarruf edin:
◦
Internet'ten çıkın.
◦
Masaüstü rengi özelliklerini değiştirin.
1. Masaüstünde herhangi bir yerde sağ tıklatıp Kişiselleştir > Ekran Ayarları öğesini seçin.
2. Zaten bu ayar seçili değilse Renkler öğesini Orta (16 bit) olarak ayarlayın.
◦
Yazıcı, tarayıcı, kamera veya el aygıtları gibi harici aygıtların bağlantısını kesin.
DVD filmi harici ekranda görüntülenmiyor
1.
Hem bilgisayar ekranı, hem de harici bir ekran kullanılıyorsa 2 ekran arasında geçiş yapmak için
bir veya iki kez fn+f4 tuşlarına basın.
2.
Harici ekranı birincil yapmak için monitör ayarlarını yapılandırın:
a.
Masaüstünde herhangi bir yerde sağ tıklatıp Kişiselleştir > Ekran Ayarları öğesini seçin.
b.
Birincil ve ikincil ekranları belirleyin.
NOT: İki ekran kullanıldığında DVD görüntüsü ikincil ekran olarak belirtilmiş ekranda
görüntülenmez.
Bu kılavuzda söz edilmeyen çoklu ortam sorusu hakkında bilgi almak için Başlat > Yardım ve
Destek öğesine gidin.
26
Bölüm 7 Sorun Giderme
Disk yakma işlemi başlamıyor veya tamamlanmadan önce
duruyor
●
Tüm programların kapalı olduğundan emin olun.
●
Uyku ve Hazırda Bekletme özelliklerini kapatın.
●
Sürücünüze uygun doğru türde disk kullandığınızdan emin olun. Disk türleri hakkında daha fazla
bilgi için kullanıcı kılavuzlarına bakın.
●
Diskin doğru yerleştirildiğinden emin olun.
●
Daha yavaş bir yazma hızı seçip yeniden deneyin.
●
Disk kopyalıyorsanız içeriği yeni diske yakmayı denemeden önce kaynak diskteki bilgileri sabit disk
sürücünüze kaydedin ve sonra yakma işlemini sabit disk sürücünüzden yapın.
●
Aygıt Yöneticisi'nde DVD/CD-ROM sürücüleri kategorisinde bulunan disk yakma aygıtı sürücüsünü
yeniden yükleyin.
DVD, Windows Media Player uygulamasında
oynatıldığında ses ve görüntü yok
DVD yürütmek için QuickPlay veya DVDPlay uygulamasını kullanın. QuickPlay ve DVDPlay
bilgisayarda yüklü olduğu gibi http://www.hp.com adresindeki HP Web sitesinden de bulunabilir.
Aygıt sürücüsü yeniden yüklenmeli
1.
Optik disk sürücüsünde disk varsa çıkarın.
2.
Başlat'ı tıklatıp Arama Başlat kutusuna aygıt yöneticisi yazın.
Yazarken arama sonuçları kutunun üstündeki bölmede listelenir.
3.
Sonuç bölmesinde Aygıt Yöneticisi'ni tıklatın. Kullanıcı Hesabı Denetimi tarafından komut istemi
geldiğinde Devam'ı tıklatın.
4.
Aygıt Yöneticisi'nde kaldırmak ve yeniden yüklemek istediğiniz (örneğin, DVD/CD-ROM'lar,
Modemler, vb.) sürücü türünün yanında eksi (-) işareti yoksa artı (+) işaretini tıklatın.
5.
Listelenen sürücülerden birini tıklatın ve delete (sil) tuşuna basın. Komut isteminde sürücüyü silmek
istediğinizi onaylayın fakat bilgisayarı yeniden başlatmayın.
Silmek istediğiniz başka sürücüler varsa işlemleri yineleyin.
6.
Aygıt Yöneticisi penceresinde araç çubuğundaki Donanım değişikliklerini tara simgesini tıklatın.
Windows takılı donanımları sistemde tarar ve sürücüye ihtiyacı olan aygıtlara varsayılan sürücüleri
yükler.
NOT: Bilgisayarı yeniden başlatmanız istenirse açık olan tüm dosyaları kaydedin ve sonra
yeniden başlatın.
7.
Gerekirse Aygıt Yöneticisi'ni yeniden açın ve sürücülerin bir kez daha listelendiğini doğrulayın.
8.
Programınızı yeniden çalıştırmayı deneyin.
Disk yakma işlemi başlamıyor veya tamamlanmadan önce duruyor
27
Varsayılan aygıt sürücülerini kaldırıp yeniden yüklemek sorunu çözmezse, aşağıdaki bölümlerdeki
yordamları kullanarak sürücüleri güncelleştirmeniz gerekebilir.
En son HP aygıt sürücülerini alma
En son HP aygıt sürücülerini aşağıdaki yollardan biriyle alabilirsiniz:
●
HP Güncelleştirme Yardımcı Programı'nı kullanarak
●
HP Web sitesini kullanarak
HP Güncelleştirme Yardımcı Programı'nı kullanmak için
1.
Başlat > Tüm Programlar > HP > HP Güncelleştirme öğesini seçin.
2.
HP Hoş Geldiniz ekranında Ayarlar'ı tıklatıp yardımcı programın Web'de yazılım
güncelleştirmelerini ne zaman kontrol edeceğini seçin.
3.
HP yazılım güncelleştirmelerini hemen kontrol etmek için İleri'yi tıklatın.
HP Web sitesini kullanmak için:
1.
Internet tarayıcınızı açıp http://www.hp.com/support adresine gidin ve ülkenizi veya bölgenizi
seçin.
2.
Yazılım ve sürücü indirmeleri seçeneğini tıklattıktan sonra arama alanına bilgisayarınızın model
numarasını yazıp enter tuşuna basın.
–veya–
Belirli bir Yazılım Paketini arıyorsanız arama kutusuna Yazılım Paketi numarasını girin ve enter
tuşuna basıp verilen yönergeleri izleyin. 6. adıma geçin.
3.
Listelenen modeller arasından kendi modelinizi seçin.
4.
Windows Vista® işletim sistemini tıklatın.
5.
Sürücülerin listesi görüntülendiğinde ek bilgilerin olduğu pencereyi açmak için güncelleştirilmiş bir
sürücüyü tıklatın.
6.
Dosyayı indirmeden güncelleştirilmiş sürücüyü yüklemek için Şimdi yükle düğmesini tıklatın.
–veya–
Dosyayı bilgisayarınıza kaydetmek için Yalnızca indir düğmesini tıklatın. Komut isteminde
Kaydet'i tıklatın ve sonra sabit disk sürücünüzde bir depolama alanı belirleyin.
Dosya indirildikten sonra dosyanın bulunduğu klasöre gidip yüklemek için dosyayı çift tıklatın.
7.
Yapmanız istenirse yükleme tamamlandıktan sonra bilgisayarı yeniden başlatın ve aygıtın
çalıştığını doğrulayın.
En son Windows aygıt sürücülerini alma
Microsoft® Update özelliğini kullanarak en son Windows aygıt sürücülerini alabilirsiniz. Windows
özelliği, Windows işletim sistemi ve diğer Microsoft ürünleri güncellemelerini otomatik olarak denetlemek
ve yüklemek üzere ayarlanabilir.
28
Bölüm 7 Sorun Giderme
Microsoft Update özelliğini kullanmak için:
1.
Internet tarayıcınızı açın ve http://www.microsoft.com adresine gidin.
2.
Güvenlik ve Güncellemeler öğesini tıklatın.
3.
Bilgisayarınızın işletim sistemi, programlar ve donanımlar için en son güncellemeleri almak üzere
Microsoft Update öğesini tıklatın.
4.
Microsoft Update özelliğini yüklemek için ekrandaki yönergeleri izleyin. Kullanıcı Hesabı Denetimi
tarafından komut istemi geldiğinde Devam'ı tıklatın.
5.
Ayarları değiştir öğesini tıklatıp Windows işletim sistemi ve diğer Micorosft ürünleri için
güncellemeleri denetlemek üzere Microsoft Update öğesi için bir zaman seçin.
6.
İstenilirse bilgisayarı yeniden başlatın.
Aygıt sürücüsü yeniden yüklenmeli
29
Dizin
A
aygıt sürücüleri
HP sürücüleri 28
Windows sürücüleri
DVD
bölge ayarını değiştirme 19
çıkarma, güç varken 21
takma 17
DVD bölge ayarları 19
DVD sürücüsü 15
28
B
bağlantı noktaları
HDMI 12
bağlantı noktaları, harici
monitör 11
Blu-ray diski 17
bölge kodları, DVD 19
F
film, izleme 18
H
harici monitör bağlantı noktası 11
harici ses aygıtları, bağlama 9
HDMI
bağlama 12
yapılandırma 12
HDMI bağlantı noktası 12
HDMI'yı yapılandırma 12
hoparlörler 2
C
CD
çıkarma, güç varken 21
takma 17
yakma 20
CD sürücüsü 15
Ç
çoklu ortam bileşenleri,
belirleme 1
çoklu ortam yazılımı 7
çoklu ortam yazılımı, yükleme
İ
ipuçları, web kamerası 23
8
D
dahili dijital çift dizili mikrofonlar,
belirleme 2
Dahili dijital çift dizili mikrofonlar,
belirleme 2
düğmeler
durdur 5
DVD 3
ortam 3
önceki/geri sar 5
sesi kapatma 3
sonraki/hızlı ileri sar 5
yürüt/duraklat 5
30
Dizin
J
jaklar
ses çıkış (kulaklık) 2
ses giriş (mikrofon) 2
TV anteni/kablosu 2
K
kulakiçi kulaklıklar 2
kulaklık (ses çıkış) jakları 2
kulaklıklar 2
M
mikrofonlar, dahili 2
monitör, bağlama 11
O
optik disk
Blu-ray 17
çıkarma, güç varken 21
kullanma 15
takma 17
optik sürücü 15
optik sürücü, kullanma 15
ortam düğmesi 3
ortam etkinliği düğmeleri 5
ortam etkinliği kısayol tuşları 6
P
projektör, bağlama 11
Q
QuickPlay
başlatma 3, 7
kullanma 7, 19
QuickPlay yazılımı 7
S
ses aygıtları, bağlama harici 9
ses çıkış (kulaklık) jakları 2
ses düzeyi kaydırma alanı 3
ses düzeyi, ayarlama 3
ses giriş (mikrofon) jakı 2
ses işlevleri, denetleme 9
ses işlevlerini denetleme 9
ses özellikleri 9
sesi kapatma düğmesi 3
sessiz düğmesi 3
sorun giderme
disk yakma 27
diski yürütme 25, 26
DVD filmi oynatma 26
harici ekran 26
HP aygıt sürücüleri 28
optik disk tepsisi 24
optik sürücünün
algılanması 25
Windows aygıt sürücüleri
sorunlar, çözme 24
sürücüler, optik sürücü 15
28
T
TV anteni/kablosu jakı,
belirleme 2
TV izleme 13
TV, izleme 13
V
video, kullanma
11
W
web kamerası 2
web kamerası ipuçları 23
web kamerası ışığı 2
web kamerası özellikleri,
ayarlama 23
web kamerası, kullanma 22
Y
yazılım
çoklu ortam 7
QuickPlay 7
takma 8
Windows Media Player 7
yüksek çözünürlüklü aygıtlar,
bağlama 12
Dizin
31