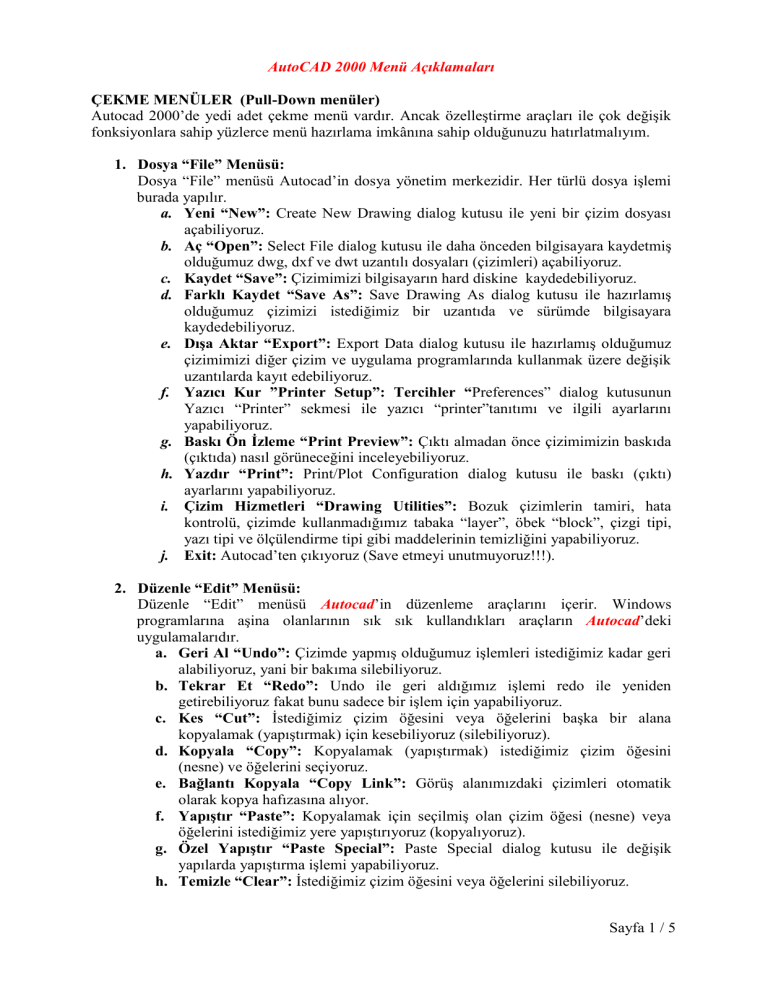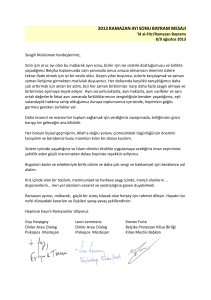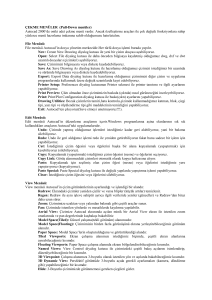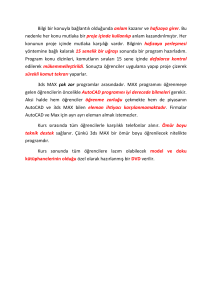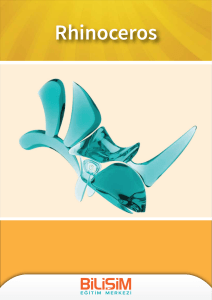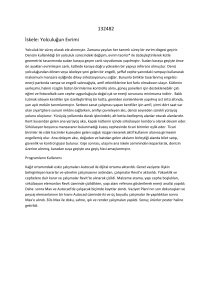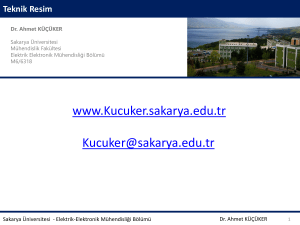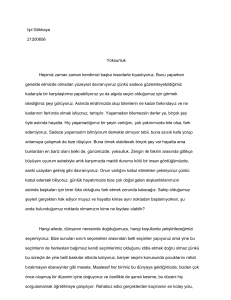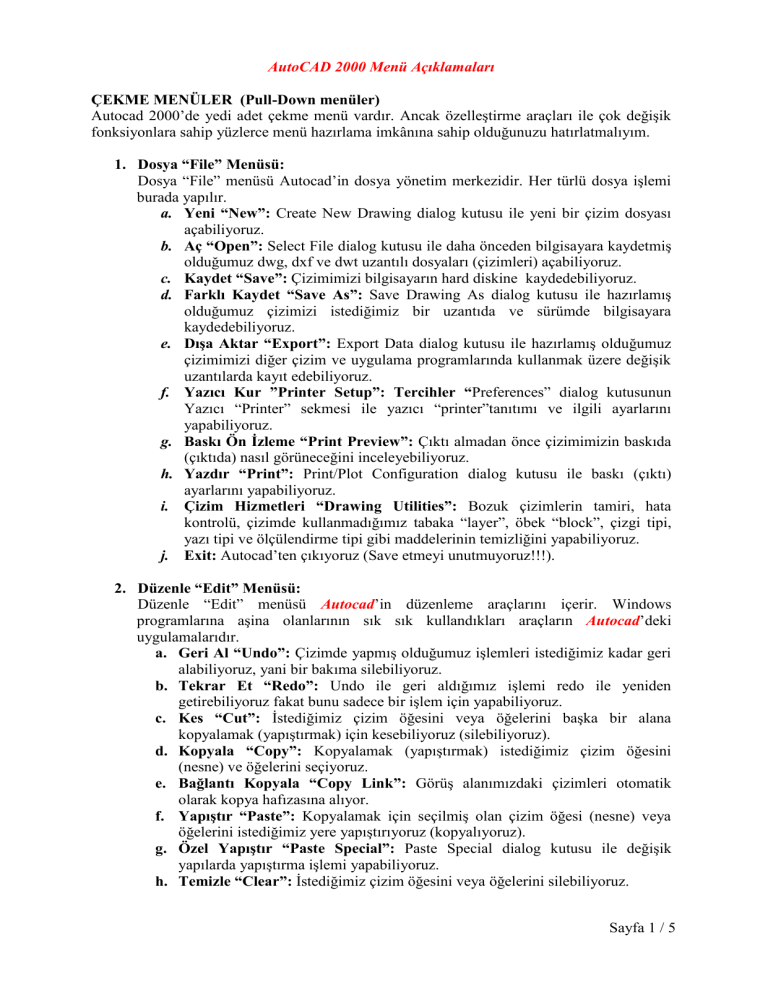
AutoCAD 2000 Menü Açıklamaları
ÇEKME MENÜLER (Pull-Down menüler)
Autocad 2000’de yedi adet çekme menü vardır. Ancak özelleştirme araçları ile çok değişik
fonksiyonlara sahip yüzlerce menü hazırlama imkânına sahip olduğunuzu hatırlatmalıyım.
1. Dosya “File” Menüsü:
Dosya “File” menüsü Autocad’in dosya yönetim merkezidir. Her türlü dosya işlemi
burada yapılır.
a. Yeni “New”: Create New Drawing dialog kutusu ile yeni bir çizim dosyası
açabiliyoruz.
b. Aç “Open”: Select File dialog kutusu ile daha önceden bilgisayara kaydetmiş
olduğumuz dwg, dxf ve dwt uzantılı dosyaları (çizimleri) açabiliyoruz.
c. Kaydet “Save”: Çizimimizi bilgisayarın hard diskine kaydedebiliyoruz.
d. Farklı Kaydet “Save As”: Save Drawing As dialog kutusu ile hazırlamış
olduğumuz çizimizi istediğimiz bir uzantıda ve sürümde bilgisayara
kaydedebiliyoruz.
e. Dışa Aktar “Export”: Export Data dialog kutusu ile hazırlamış olduğumuz
çizimimizi diğer çizim ve uygulama programlarında kullanmak üzere değişik
uzantılarda kayıt edebiliyoruz.
f. Yazıcı Kur ”Printer Setup”: Tercihler “Preferences” dialog kutusunun
Yazıcı “Printer” sekmesi ile yazıcı “printer”tanıtımı ve ilgili ayarlarını
yapabiliyoruz.
g. Baskı Ön İzleme “Print Preview”: Çıktı almadan önce çizimimizin baskıda
(çıktıda) nasıl görüneceğini inceleyebiliyoruz.
h. Yazdır “Print”: Print/Plot Configuration dialog kutusu ile baskı (çıktı)
ayarlarını yapabiliyoruz.
i. Çizim Hizmetleri “Drawing Utilities”: Bozuk çizimlerin tamiri, hata
kontrolü, çizimde kullanmadığımız tabaka “layer”, öbek “block”, çizgi tipi,
yazı tipi ve ölçülendirme tipi gibi maddelerinin temizliğini yapabiliyoruz.
j. Exit: Autocad’ten çıkıyoruz (Save etmeyi unutmuyoruz!!!).
2. Düzenle “Edit” Menüsü:
Düzenle “Edit” menüsü Autocad’in düzenleme araçlarını içerir. Windows
programlarına aşina olanlarının sık sık kullandıkları araçların Autocad’deki
uygulamalarıdır.
a. Geri Al “Undo”: Çizimde yapmış olduğumuz işlemleri istediğimiz kadar geri
alabiliyoruz, yani bir bakıma silebiliyoruz.
b. Tekrar Et “Redo”: Undo ile geri aldığımız işlemi redo ile yeniden
getirebiliyoruz fakat bunu sadece bir işlem için yapabiliyoruz.
c. Kes “Cut”: İstediğimiz çizim öğesini veya öğelerini başka bir alana
kopyalamak (yapıştırmak) için kesebiliyoruz (silebiliyoruz).
d. Kopyala “Copy”: Kopyalamak (yapıştırmak) istediğimiz çizim öğesini
(nesne) ve öğelerini seçiyoruz.
e. Bağlantı Kopyala “Copy Link”: Görüş alanımızdaki çizimleri otomatik
olarak kopya hafızasına alıyor.
f. Yapıştır “Paste”: Kopyalamak için seçilmiş olan çizim öğesi (nesne) veya
öğelerini istediğimiz yere yapıştırıyoruz (kopyalıyoruz).
g. Özel Yapıştır “Paste Special”: Paste Special dialog kutusu ile değişik
yapılarda yapıştırma işlemi yapabiliyoruz.
h. Temizle “Clear”: İstediğimiz çizim öğesini veya öğelerini silebiliyoruz.
Sayfa 1 / 5
3. Görüntü “View” Menüsü:
View menüsü Autocad’in çizim görünümlerinin ayarlandığı ve işlendiği bir alandır.
a. Tekrar Çiz “Redraw”: Ekrandaki çizimler yeniden çizilir ve varsa blipler
(küçük artılar) temizlenir.
b. Tekrar Yarat “Regen”: Redraw ile aynı işleve sahiptir ayrıca ilgili verileri
de yeniler (günceller) ve Redraw’dan biraz daha uzun sürer.
c. Yaklaş “Zoom”: Çizimimize uzaktan veya yakından bakmak gibi çeşitli
araçlar sunar.
d. Kaydır “Pan”: Çizimizde görüntüyü istenilen yönlerde ve mesafelerde
kaydırma yapar.
e. Kuş bakışı Görüntü “Aerial View”: Çizimize Autocad ekranında açılan
minik bir kuş bakışı görüntü “Aerial View” ekran ile istenilen zoom
oranlarında ve pan degerlerinde kuşbakışı bakabiliriz.
f. Model Alanı (tekli görünüm) “Model Space(Tiled)”: Güncel çalışma (tekli
görünüm) alanımızdır.
g. Model Alanı(yüzer görünüm) “Model Space (Floating)”: Çizimimizin
birden fazla görünüşünü ekrana yerleştirebileceğimiz görünüm alanıdır.
h. Kağıt Alanı “Paper Space”: Model alanda çizilenlerin hangi kısımlarının
baskıda kağıt üzerinde çıkacağının ayarlanabildiği ve görüntülendiği alandır.
i. Bölünmüş Görüntü Kapıları “Tiled Viewports”: Ekran çalışma alanımızı
istediğimiz biçimde, çeşitli ekran alanlarına ayırabileceğimiz kısımdır.
j. Yüzer Görüntü Kapıları “Floating Viewports”: Kağıt Ortamı “Paper
Space” çalışma alanında ekranı bölgelendirebileceğimiz kısımdır.
k. İsimlendirilmiş Görünümler “Named Views”: Görüntü Kontrol “View
Control” dialog kutusu ile çizimizdeki çeşitli bakış açılarını isimlendirip,
düzenleyebileceğimiz kısımdır.
l. 3 Boyut (3B) Bakış Noktası “(3D) Viewpoint”: Çalışma alanımıza 3-boyutlu
olarak istenilen yön ve açılarda bakabileceğimiz kısımdır.
m. 3 Boyut (3B) Dinamik Görünüm “ (3D) Dynamic View”: Persfektif
görüntüde 3-boyutlu açıda gerekli ayarlamaları (kamera, döndürme gibi)
yapabileceğimiz kısımdır.
n. Gizle “Hide”: 3-Boyutlu çizimimizde görünmemesi gereken çizgileri gizler.
o. Gölgelendir “Shade”: 3-Boyutlu çizimimizde, çizimize çeşitli değerlerde
gölgelendirme yapabiliyoruz.
p. Sıva Yap “Render”: 3-Boyutlu çizimimizde çeşitli renk ve desen tonlarında
kaplanmış görüntüler elde edebiliyoruz. İçerdiği çeşitli araçlar sayesinde
çizimize malzemeler katabiliyor, sahne ve ışık ayarları yapabiliyoruz. Bitmap
arka planlar ekleyebileceğimiz gibi bitki, insan gibi araçlarla da
çalışabiliyoruz.
q. Görüntü “Display”: Özel görüntü ayarlarını yapabiliyoruz. Autocad’in yazı
modunu aktif hale getirebiliyoruz.
r. Araç Çubukları “Toolbars”: Araç çubukları “Toolbars” dialog kutusu ile
çalışma alanımıza istediğimiz araç çubuklarını getirebildiğimiz gibi gereksiz
olan araç çubuklarınıda kaldırabiliyoruz. Ayrıca kendimize ait çeşitli özel araç
çubukları ve butonlar üretebiliyoruz.
4. Yerleştir “Insert” Menüsü:
Yerleştir “Insert” menüsü Autocad ortamında ürettiğimiz çizim öbekleri “blocks” ve
çizimler ile başka platformlarda üretilen çizimlerin Autocad ortamında
değerlendirilmesini içerir.
Sayfa 2 / 5
a. Yerleştir “Insert”: Yerleştir “Insert” dialog kutusu ile daha önceden
üretilmiş olan çizim blokları ile dosyaları Autocad ortamına yerleştiriliyor
(çok kullanılan bir ifadeyle insert ediliyor).
b. Dış Referans “External Referance”: Bu kısımda çoklu çizimler için ortak
bir çizim dosyasının (tamamen ortak noktalardan oluşturulmuş) oluşturulması
ve kullanılmasını içeriyor.
c. 3D Studio: Select 3D Studio Dosya “File” İçe Al “Import” dialog kutusu ile
.3ds uzantılı dosyalar Autocad ortamına aktarılıyor.
d. ACISSolid: Select ACIS Dosya “File” dialog kutusu ile .sat uzantılı dosyalar
Autocad ortamında açılıp görüntülenebiliyor.
e. Drawing Exchange Binary: Select DXB Dosya “File” dialog kutusu ile .dxb
uzantılı dosyalar Autocad ortamına açılabiliyor.
f. Windows Metafile: İçe Al “Import” WMF dialog kutusu ile Windows tabanlı
resim dosyaları grafik ortamına alınabiliyor.
g. Encapsulated Post Script: Select Post Script Dosya “File” dialog kutusu ile
.eps ve .ps uzantılı yazı dosyaları işlenebiliyor.
h. OLE Object: Insert Object dialog kutusu ile başta yazı ve resim dosyaları
olmak üzere birbirinden çok farklı formatta dosya Autocad ortamına
aktarabiliyoruz. (Fakat öncelikle bu formatı destekleyen programlarda dosyayı
hazırlamalıyız).
5. Biçimlendir “Format” Menüsü:
Format menüsü Autocad’de çalışma araçlarımız için gerekli ayarlamaların yapıldığı
ve verilerin girildiği alandır.
a. Tabaka “Layer”: Layer Linetype Properties dialog kutusu ile tabaka
oluşturma, oluşturulan tabakalara çeşitli özellikler aktarma, tabaka silme,
dondurma, kapatma, açma gibi birçok işlemler yapılabiliyor.
b. Renk “Color”: Renk paleti ile istenilen renk güncelleniyor.
c. Çizgi Tipi “Linetype”: Tabaka “Layer” Çizgi Tipi Özellikleri “Linetype
Properties” dialog kutusu ile yeni çizgi tipleri sisteme yüklenebiliyor veya
silinebiliyor.
d. Yazı Stili “Text Style”: Yazı Stili “Text Style” dialog kutusu ile yeni yazı
tipleri oluşturabiliyor, sisteme değişik yazı tipleri atanabiliyor ve var olan yazı
tiplerinde çeşitli değişiklikler yapılabiliyor.
e. Ölçü Stili “Dimension Style”: Ölçü Stilleri “Dimension Styles” dialog
kutusu ile çeşitli ölçülendirme sitilleri hazılanabiliyor ve ilgili ölçülendirme
ayarları yapılabiliyor.
f. Nokta Stili “Point Style”: Nokta Stili “Point Style” dialog kutusu ile değişik
noktalar kullanılabiliyor ve bunların boyutları ayarlanabiliyor.
g. Çoklu Çizgi Stili “Multiline Style”: Çoklu Çizgi Stili “Multiline Styles”
dialog kutusu ile yeni çoklu çizim sitilleri hazırlanabiliyor ve istenilen
özelliklerde ayarlamalar yapılabiliyor.
h. Birimler “Units”: Birim Kontrol “Units Control” dialog kutusu ile Autocad
ortamında kullanmak istediğimiz birim tarzını istediğimiz özelliklerde
ayarlayıp, değiştirebiliyoruz.
i. Kalınlıklar “Thicknees”: Çizgilere kalınlık veriyor istediğimiz değerde
değişiklik yapabiliyoruz.
j. Çizim Limitleri “Drawing Limits”: Çizim limit değerlerini sol-alt ve sağ-üst
olmak üzere giriyoruz.
k. Yeniden İsimlendir “Rename”: Yeniden İsimlendir Rename dialog kutusu
ile çizimde kullandığımız nesnelerin (tabakaların, blokların, ...) isimlerini
değiştirebiliyoruz.
Sayfa 3 / 5
6. Araçlar “Tools” Menüsü:
Tools menüsü, Autocad’in sistem değerlerini, araçlarını ve Autocad için hazırlanmış
özelleştirme programlarının yüklenme araçlarını içerir.
a. Yazım Denetimi “Spelling”: Autocad’in sözlük aracıdır.
b. Sorgu “Inguiry”: Autocad sorgu, ölçüm ve hesap araçlarını içerir. Alan,
hacim, mesafe, kütle hesabı ve çizim ile ilgili sorgulama komutlarını
barındırıyor.
c. Uygulama Yükle “Load Application”: Yükle “Load” AutoLISP, ADS ve
Files dialog kutusu ile Autocad için hazırlanmış özel programlar yüklenir. Lisp
dosyaları basit bir yapı içerir ve Autocad’in kendi içerisindeki birçok eksik
yönünü giderdiği gibi var olan özelliklerini kuvvetlendirir.
d. Betik Çalıştır “Run Script”: Select Script File dialog kutusu ile Autocad için
hazırlanmış betik “script” dosyaları yüklenir.
e. Resimleri Gösrüntüle “Display Image”: Bitmap, tif ve tga uzantılı resimler
görüntülenir ve ayrıca Autocad ortamında bmp, tif ve tga uzantısında çizim
kaydı yapılabilir.
f. Dış Veri Tabanı “External Database”: Autocad ortamında bir veritabanı
hazırlanıp, dış veritabanları Autocad ortamında çağrılarak kullanılabilir.
g. Nesne Yakalama Ayarları “Object Snap Settings”: Osnap Settings dialog
kutusu ile nesne yakalama modları ayarlanıyor.
h. Çizim Ürünleri “Drawing Aids”: Çizim Ürünleri “Drawing Aids” dialog
kutusu ile Bazı Autocad çizim yardımcı sistem değerlerini ayarlayabiliyoruz.
Bunlar ızgara modu, yakalama modu ve diğer sistem modlarıdır.
i. KKS “UCS”: Autocad’in koordinat sistemi ile ilgili bazı ayarlarını içerir.
j. Yakalamalar “Grips”: Yakalamalar “Grips” dialog kutusu ile yakalama
“grip” ayarları yapılıyor.
k. Seçim “Selection”: Nesne Seçim Ayarları “Object Selection Settings” dialog
kutusu ile çizim seçim elemanlarının çeşitli özellikleri ayarlanıyor.
l. Nesne Gruplama “Object Group”: Nesne Druplama “Object Grouping”
dialog kutusu ile çizim içinde kolaylık sağlaması amacıyla gerekirse
gruplandırma yapılabiliyor.
m. Tablet: Bilgisayar ile birlikte bir Tablet aracı kullanılacaksa gerekli sistem ve
tanıtma ayarları yapılıyor.
n. Menüleri Özelleştir “Customize Menus”: Menü Özelleştirme “Menu
Customization” dialog kutusu ile özel olarak hazırlanmış harici Autocad
menüleri yükleniyor ayrıca gereksiz menülerde silinebiliyor.
o. Tercihler “Preferences”: Tercihler “Preferences” dialog kutusu ile Autocad
programının ana sistem değişkenleri düzenlenebiliyor. Atomatik kaydetme
süresi, dosya uzantısı, dosya tanıtımları, yazıcı “printer” ayarları, görsel
ayarlar, kişisel ayarlar, sıvama “render” kalite ayarları gibi.
7. Çizim “Draw” Menüsü:
Draw menüsü Autocad’in her türlü çizim elemanlarını, 2-boyutlu ve 3-boyutlu çizim
araçlarını, yazı ve tarama fonksiyonlarını içerir.
a. Çizgi “Line”: Çizgi çizer.
b. Işın “Ray”: Bir nokta referansı boyunca çizgiler(ışınım) çizer.
c. Referans Çizgisi “Construction Line”: Bir doğrultu boyunca referans çizgisi
çizer.
d. Çoklu Çizgi “Multiline”: Et kalınlıklı çizgi çizer.
e. Bütünleşik Çizgi “Polyline”: Birbirine bağımlı(bütünleşik) bir çizgi grubu
çizer.
Sayfa 4 / 5
f. 3 Boyutlu Bütünleşik Çizgi “3D Polyline”: 3-Boyutlu çalışma için
bütünleşik çizgi grubu çizer.
g. Poligon “Polygon”: Çokgen çizer (3 kenardan, 1025 kenara kadar).
h. Dikdörtgen “Rectangle”: Dikdörtgen çizer.
i. Yay “Arc”: Yay çizer.
j. Çember “Circle”: Çember çizer.
k. Halka “Donut”: Katı dolgulu daire çizer.
l. Çubuk “Spline”: Birbirine bağımlı eğriler çizer.
m. Elips “Ellipse”: Elips çizer.
n. Öbek “Block”: Öbek “Blok” yapar ve onları nitelendirir.
o. Nokta “Point”: Nokta yapar ayrıca çizimlerde nokta ile ilgili çeşitli
uygulamalar yapar (bölme, ölçme gibi).
p. Tara “Hatch”: Çizimler için tarama yapar.
q. Sınır “Boundary”: Tarama için sınır hazırlar.
r. Bölge “Region”: Çizimlerden bir bölge oluşturur.
s. Yazı “Text”: Autocad ortamında yazı yazılmasını sağlar.
t. Yüzey “Surfaces”: 3-Boyutlu yüzeyler oluşturur.
u. Katı “Solids”: 3-Boyutlu katı cisimler oluşturur ve onlar ile ilgili işlemler
yapar.
Sayfa 5 / 5