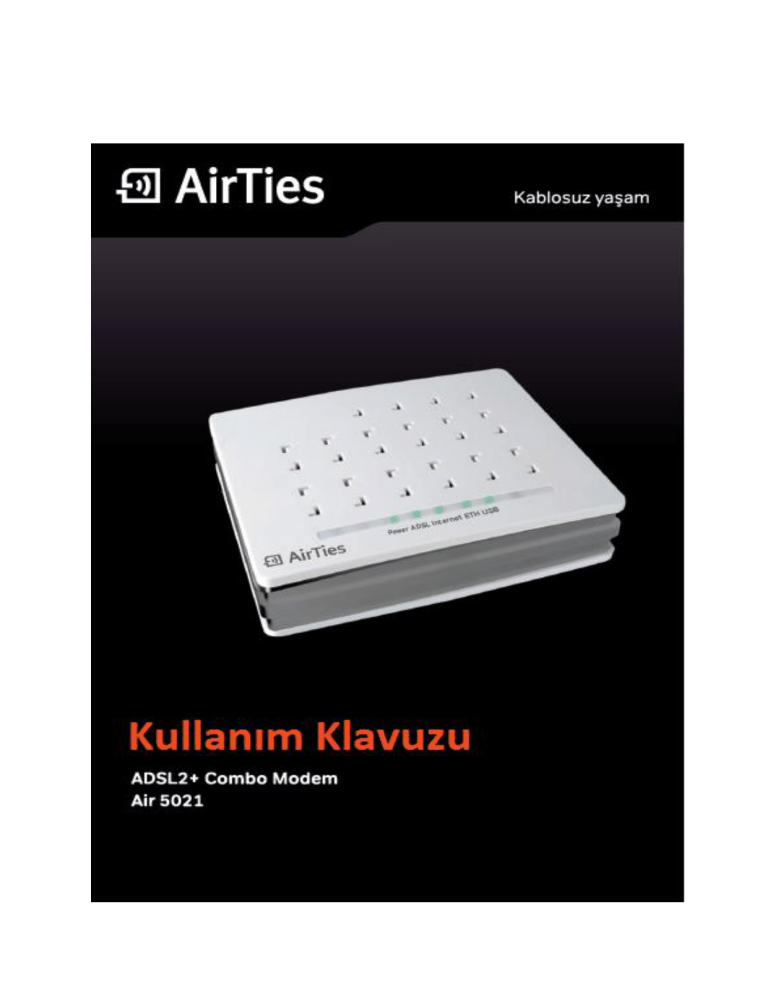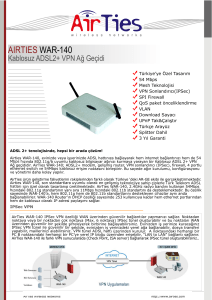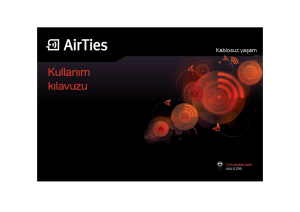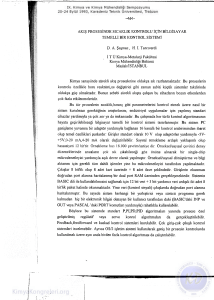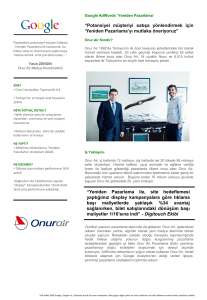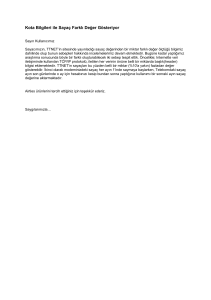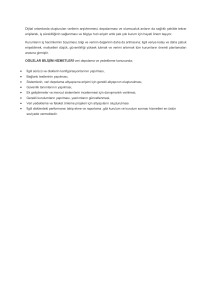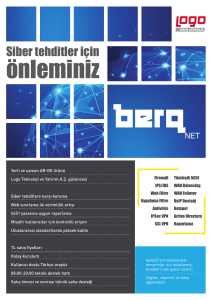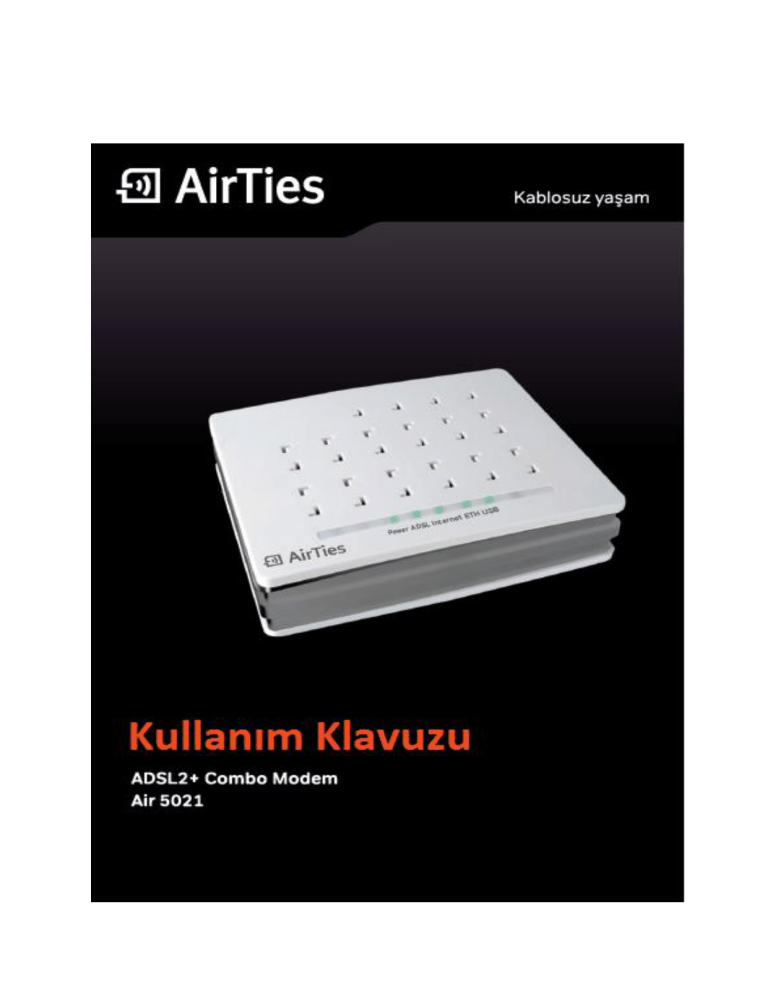
2
Bu doküman AirTies Kablosuz İletişim Sanayi ve Dış Ticaret A.Ş.
tarafından hazırlanmış olup, tüm hakları saklıdır.
3
Kılavuza Genel Bakış
Bu kılavuz AirTies Air 5021 ADSL2+ Combo Modem cihazının kurulması ve ilk ayarlarının yapılması için
gerekli bilgileri içermektedir. Lütfen cihazınızı kullanmaya başlamadan önce bu kılavuzu okuyunuz.
Bu bilgilerin dikkate alınmaması halinde AirTies'ın sorumluluk kabul etmeyeceğini, cihazın garanti
kapsamı dışında kalacağını unutmayınız.
Kullanım kılavuzu, cihazınızı bilinçli ve güvenli kullanmanızı sağlayan önemli bir kaynak olduğundan
mutlaka saklayınız.
Güvenlik ve Bakım
• Cihazınızı sadece orijinal elektrik adaptörü ile çalıştırınız. Bu adaptör 220 V şehir elektriği
ile çalışır; 110 Volt’luk bir prize takmayınız.
• Cihazın Ethernet (Yerel ağ) portunu PSTN (Telekom) şebekesine bağlamayınız.
• Bir arıza meydana geldiğinde cihazı açmayınız veya sökmeyiniz. 444 0239 AirTies Teknik
Destek Hattı'nı arayarak arızayı bildiriniz.
• Bir elektrik şoku tehlikesinden korunmak için cihazı sıvı temasından koruyunuz, nemli bir
ortama maruz bırakmayınız.
• Gaz kaçağı ihbarı durumu varsa cihazı kullanmayınız, fişe takmayınız ve fişten çıkarmayınız.
• Ürünü tozlu ortamlarda kullanmayınız. Ürünün üzerinde oluşabilecek tozları da kuru bir
toz beziyle alınız.
• Cihazın dış yüzeyini kuru bir bez ile temizlemeniz tavsiye edilir. İçindeki elektronik kart
ve devreler ile ilgili herhangi bir bakım önerilmez.
• Bağlantı ve montaj için bu kılavuzun devamındaki ilgili bilgiler takip edilmelidir.
• Cihazın, Sanayi ve Ticaret Bakanlığınca tespit edilen ortalama kullanım ömrü 7 yıldır.
4
1.GĠRĠġ..........................................................................................................................5
1.1 Temel Özellikler.......................................................................................................6
1.2 Minimum Sistem Gereksinimleri..............................................................................6
1.3 Kutu Ġçeriği..............................................................................................................6
1.4 Ön Panel..................................................................................................................7
1.5 Arka Panel...............................................................................................................8
2. Air 5021’ nin KURULUMU.......................................................................................6
2.1 Temel Kablolama Prosedürü...................................................................................9
2.2 Kurulum Ayarları....................................................................................................9
2.2.1 AirTies Air 5021 Türkçe Interaktif Kurulum CD’si ile Ayarlar............................10
2.2.2 AirTies Air 5021 Web Arayüzü ile ayarlar...........................................................12
3. FIREWALL – GÜVENLĠK DUVARI......................................................................13
3.1. EriĢim Kontrolü....................................................................................................13
3.2. MAC Filtreleme....................................................................................................15
4. DĠĞER AYARLAR.................................................................................................16
4.1. NAT (Network Address Translation) ve Port Yönlendirme Ayarları.................16
4.2. Araçlar ..... ..........................................................................................................18
5. Diğer Bilgiler ..........................................................................................................20
5
1.
GiriĢ
AirTies AIR 5021 cihazı, ADSL2+ (24 Mbps indirme / 4 Mbps gönderme hızında) modem, gelişmiş
router.
1.1 Temel Özellikler
AirTies AIR 5021 ADSL2+ Combo Modem aşağıdaki temel özelliklere sahiptir:
• Komple çözüm paketi: ADSL2+ modem, kablosuz erişim noktası, gelişmiş Router ve Firewall
• Internet erişiminde ADSL2+ teknolojisi sayesinde 24 Mbps download ve 4Mbps upload hızında son
sürat internet.
• Türkçe Sesli ve Animasyonlu Kolay Kurulum CD’si ile birkaç adımda kurulum
• Otomatik Firmware güncelleme: ADSL Hizmet Programı ile otomatik Firmware (Modem yazılımı)
güncelleme desteği.
• ADSL download sayacı: Özellikle “Limitli ADSL tarifesi” kullanıcıları için aylık download/upload
miktarlarını ölçen ADSL sayacı.
• Voltaj dalgalanmalarına dayanıklı : Türkiye şartlarına göre tasarım ve üretim; voltaj düşmelerine ve
dalgalanmalarına dayanıklı.
• Gelişmiş SPI Firewall ile maksimum ağ güvenliği. MAC, URL ve IP adresleri bazında filtreleme, AntiDoS, uygulama bloklama, DMZ özellikleri desteği.
• DHCP sunucu, NAT, NAPT, RIPv1/v2 özelliklerine sahip gelişmiş Router.
• 8 Kanal PVC desteği.
• VPN geçişi (Pass through)
• Tak-Çalıştır özelliği (Universal Plug and Play - UPnP)
• Türkçe web tabanlı yönetim arayüzü
• 7 gün 24 saat kesintisiz AirTies Çağrı Merkezi ve Teknik Destek
• 3 yıl genişletilmiş garanti
6
1.2 Minimum Sistem Gereksinimleri
• Kurulum ve ayarlarının yapılabilmesi için Ethernet kartı ya da kablosuz ağ adaptörü olan, herhangi
bir Windows versiyonu veya Unix, Linux, Mac işletim sistemi yüklü bir bilgisayar gereklidir.
• Sürekli çalışması esnasında herhangi bir bilgisayara bağlı olmasına gerek yoktur.
• AirTies Hizmet Programı için: Windows 98/ME/2000/XP/Vista/7
1.3 Kutu Ġçeriği
AirTies AIR 5021 kutusundan aşağıdaki parçaların hepsinin çıktığından emin olunuz:
1. AirTies AIR 5021 ADSL2+ Combo Modem
2. Güç (elektrik) adaptörü
3. Ethernet kablosu (düz tip network kablosu)
4. Standart telefon/DSL hat kablosu (1 Adet Uzun, 1 Adet Kısa)
5. ADSL-telefon hattı ayırıcısı (splitter)
6. AirTies Türkçe Sesli Interaktif Kolay Kurulum CD’si
7. Kullanım kılavuzu
8. Garanti belgesi (Kullanım klavuzunun arka sayfası)
7
1.4 Ön Panel
Ön panelde, cihazın durumunu belirten ve LED adı verilen ışıklar bulunmaktadır.
Power
AirTies Air 5021’e enerji gelmektedir. AirTies Air 5021’e enerji
gelmemektedir.
ADSL hattı kurulmuş ve aktiftir. AirTies Air 5021, ADSL hattını
kurmaya çalışmaktadır ya da veri aktarımı vardır (normal
kullanım). ADSL hattı kurulmamıştır.
ADSL
Internet
İnternet’e bağlantı sağlanmıştır. İnternet’e bağlantı
sağlanamamıştır.
İlgili porttan yerel ağ (LAN) bağlantısı kurulmuş ve aktiftir.
İlgili porttan yerel ağ (LAN) bağlantısı aktiftir ve veri alışverişi
vardır. İlgili porttan yerel ağ (LAN) bağlantısı kurulmamıştır.
Ethernet
8
1.5 Arka Panel
Arka panelde cihazın veri ve güç bağlantılarını içeren girişler (portlar) bulunmaktadır.
ADSL
ADSL hattı girişidir, ayırıcının (splitter) MODEM çıkışına bağlanır.
POWER
12V girişidir, güç adaptörüne bağlanır.
RESET
Modemi fabrika ayarlarına almaya yarayan reset düğmesidir.
0/1
Cihazı açar ve kapar.
Ethernet
Yerel ağa 10/100 BaseT Ethernet bağlantısını sağlayan switch
girişidir.
USB bağlantısını sağlayan giriştir.
USB
9
Air 5021’in Kurulumu
2.
2.1 Temel Kablolama Prosedürü
Aşağıdaki şekilde gösterildiği gibi modeminizin donanım bağlantılarını gerçekleştiriniz. Bağlantıların
nasıl yapılacağı AirTies Air 5021 Türkçe Sesli Interaktif Kolay Kurulum CD'sini bilgisayarınızın CD
sürücüsüne yerleştirdiğinizde otomatik olarak çalışan animasyonda da ayrıntılı ve uygulamalı
olarak gösterilir.
1. Kutudan çıkan güç adaptörünü 220V prizine, adaptörün diğer ucunu da Air 5021’in güç girişine
takınız.
2. 0/1 (açma-kapama) düğmesini 1 konumuna getirerek modeminizi açınız.
3. AirTies Air 5021 kutusundan çıkan ayırıcı (splitter) üzerindeki hat (LINE) girişini, kutudan çıkan
uzun telefon kablosu ile telefon prizine bağlayınız
5. Telefon cihazınızın kablosunu, splitter (ayırıcı) üzerindeki PHONE girişine takınız.
4. AirTies Air 5021 kutusundan çıkan kısa telefon/ DSL kablosunu splitter (ayırıcı) üzerindeki
MODEM girişine takarak kablonun diğer ucunu da AirTies Air 5021 Ağ Geçidi (Gateway)
üzerindeki ADSL girişine bağlayınız.
6. Internet'e bağlanacağınız bilgisayarınızı Air 5021’nin Ethernet çıkışına bağlayabileceğiniz gibi,
kablosuz özelliği olan bilgisayarlarınızı (ileride açıklandığı şekilde) yerel ağınıza ve Internet'e
kablosuz ağ üzerinden bağlayabilirsiniz.
10
2.2 Kurulum Ayarları
Kurulum ayarlarını yapmadan önce bir önceki bölümde anlatılan donanım bağlantılarının
tamamlanması şarttır. Donanım bağlantılarını tamamladıktan sonra, AirTies Air 5021’in
On/Off düğmesine basarak açınız.
Air 5021’nin programlarını yüklemesi için 30 saniye kadar bekleyiniz.
Artık Air 5021’nin kurulumunu AirTies Air 5021 Türkçe Interaktif Kurulum CD’si ile yapabilir,
gelişmiş ayarları ise web arayüzünden tamamlayabilirsiniz.
2.2.1 AirTies Air 5021 Türkçe Interaktif Kurulum CD’si
ile Ayarlar
AirTies ADSL Hizmet Programı, AirTies Air 5021’nin ADSL ayarlarını ve kablosuz güvenlik ayarlarını
kolaylıkla yapabilmenizi sağlar. AirTies Air 5021’nin kutusundan çıkan Kolay Kurulum CD' sini CD
sürücünüze yerleştirin. Program otomatik olarak çalışmaya başlayacaktır. Eğer program otomatik
olarak başlamazsa CD 'deki " kurulum.exe " dosyasını çalıştırmanız gerekmektedir .
Bağlantıları anlatan sesli interaktif animasyonu takip ederek modeminizin fiziksel bağlantılarını
kolaylıkla yapabilirsiniz. Animasyondaki adımları takip ederek modeminizin
bağlantılarını tamamlayınız.
1. Animasyondaki adımları takip ederek modeminizin bağlantılarını tamamlayınız. Animasyon
(canlandırma) bittiğinde aşağıda görülebildiği şekilde bağlantıları yapmış olacaksınız. "ADSL
KURULUMUNA GEÇ" linkine tıklayınız
11
2. “Kurulum sihirbazına hoşgeldiniz” penceresinde “ileri” tuşuna tıklayarak geçiniz .
3. Açılan pencerede; Internet servis sağlayıcınız tarafından size verilen ADSL kullanıcı adı ve şifrenizi
giriniz "İleri" tuşuna tıklayınız.
Tebrikler! modeminizin internet bağlantısını başarı ile tamamladınız.
12
2.2.2 AirTies Air 5021 Web Arayüzü ile ayarlar
Air 5021’i yukarıda bahsedildiği gibi bilgisayarınıza bağladıktan sonra ayarları, Airties Hizmet
Programı yerine “Internet Explorer” gibi bilgisayarınızdaki herhangi bir web tarayıcısı ile de
yapabilirsiniz. Bunun için Internete bağlı olmanıza gerek yoktur.
1. Bilgisayarınızda Internet Explorer, Mozilla Firefox ya da Chrome gibi bir web tarayıcısı programını
çalıştırınız.
2. Adres kısmına cihazınızın IP adresi olan 192.168.2.1 adresini giriniz.
3- Karşınıza cihazın Web arayüzü gelecektir. “Tamam ” butonuna basınız.
Cihazınızın web ara yüzünde, sol tarafta “İnternet” menüsüne tıkladığınızda, alt menü olarak ilk
önce “İnternet Ayarları” kısmını göreceksiniz. Bu kısımdan cihazınızın ADSL ayarlarını yapabilirsiniz.
4- “Internet Ayarları” menüsü açıldığında, cihazınızın varsayılan PVC bağlantısını gösteren bir tablo
göreceksiniz.
13
5- İnternet ayarlarına girebilmek için tablo üzerindeki “Düzenle” tuşuna tıklayınız.
Karşınıza İnternet ayarlarını girebileceğiniz “PVC Ayarları” ekranı gelecektir.
6- PVC ayarları ekranında Internet sağlayıcınızın size vermiş olduğu “ADSL kullanıcı
adı” ve “şifrenizi,” ilgili alanlara girip “Kaydet” tuşuna tıklayarak İnternet ayarlarınızı
tamamlayınız.
ADSL kurulum ayarları tamamlanmıştır. Air 5021’in ön panelindeki ADSL ve Internet ışıkları sürekli
yeşil yanıncaya kadar bekleyiniz. Bu ışıklar yeşil yanıyorsa Internet bağlantınız sağlanmış demektir.
Bu ışıkların yanmasına rağmen Internet bağlatısı kuramıyorsanız Servis sağlayıcınıza danışınız.
3. Firewall
– Güvenlik Duvarı
Firewall, yerel bilgisayar ağınızı internetten gelebilecek ve sisteminize zarar verebilecesaldırılara
karşı korur. AirTies Firewall, Stateful Packet Inspection (SPI) özelliğine sahiptir. SPI firewall ağınıza
gelen bütün paketleri inceler; Internetten gelen saldırıları çeşitli kriterlere göre paket seviyesinde
belirler ve saldırıyı gönderen IP adresini bloklayarak yerel ağınıza erişimini engeller.
Firewall özelliği ile kullanıcıların Internet erişimi için gelişmiş kurallar tanımlayabilir, bu kurallarla
istediğiniz kullanıcıların Internet erişimlerini engelleyebilir ya da kısıtlayabilirsiniz.
3.1 EriĢim Kontrolü
Erişim Kontrolü özelliği sayesinde yerel bilgisayar ağınızdaki dilediğiniz bilgisayarların internet
erişimini sınırlayabilirsiniz. Bu sınırlamayı bilgisayarların IP adresleri ile yapabileceğiniz gibi her
bilgisayarın MAC adresini girerek de yapabilirsiniz. “Yeni” düğmesine basarak IP filtresi tanımına
geçiniz.
14
Açılan pencerede:
• “Kural Adı” bölümüne tanımlayacağınız erişim kuralı için daha sonra hatırlayabileceğiniz bir isim
giriniz.
• “LAN Arayüzü” bölümüne, erişim kontrolü kuralının tanımlı olacağı LAN arayüzünü seçiniz. VLAN
özelliğini destekleyen Router’larda birden fazla LAN arayüzü olabilmektedir.
• “WAN Arayüzü” bölümüne, erişim kontrolü kuralının geçerli olacağı PVC’yi seçiniz.
• “İstemci Seçiniz” bölümüne tanımlayacağınız erişim kuralı ile internet erişimini sınırlamak
istediğiniz bilgisayar(lar)ın IP ya da MAC adreslerini “Ekle” butonuna basarak giriniz.
• “Uygulama Seçiniz” bölümüne “İstemci Seçiniz” bölümünde girdiğiniz bilgisayarların Internet
erişimlerinde sınırlamak istediğiniz uygulamaları belirleyiniz. “Mevcut Uygulamalar” listesinden
dilediğiniz uygulamayı “Ekle” butonuna basarak seçiniz.
• Erişim kontrolü kuralının geçerli olacağı zaman dilimlerini “Zamanlama” kutucuğunu
işaretleyerek belirtebilirsiniz. Zamanlama kuralı tanımlamanız durumunda erişim denetimi yanlızca
bu zaman dilimlerinde geçerli olacaktır.
• “Mevcut Uygulamalar” bölümüne yeni uygulamalar eklemek için“Yeni” butonuna basınız. Açılan
pencerede:
o “Uygulama Adı” alanına tanımlayacağınız uygulamaya vermek istediğiniz ismi giriniz
o Uygulamanın kullandığı portları (LAN ve WAN portları) girerek “Kaydet” tuşuna basınız.
• Bu ayarları tamamladıktan sonra “Kaydet” tuşuna basınız.
15
• Tanımladığınız kuralın etkin olabilmesi için “Erişim Kontrolünü Etkinleştir”
seçeneğini işaretleyip “Kaydet”e basınız.
3.2 MAC Filtreleme
MAC filtreleme özelliği ile, bilgisayarların MAC adreslerine göre ağa erişimleri engellenebilmektedir. Bu özellik etkinleştirildiğinde listeye MAC adresleri eklenmiş olan kullanıcıların Router’a
erişimi engellenir.
MAC adrese göre filtreleme yapabilmek için:
• MAC filtrelemeyi etkinleştir seçeneğini işaretleyiniz.
• Yeni bir MAC adresi girerek ya da sistemdeki istemciler listesinden seçim yaparak “Ekle”
butonuna basınız.
• “Kaydet” butonuna basınız.
16
4. Diğer Ayarlar
4.1 NAT (Network Address Translation) ve Port
Yönlendirme Ayarları
Network Address Translation (NAT), İnternet servis sağlayıcınız tarafından size verilen IP adresinin
(WAN IP), yerel ağınızdaki bilgisayarlarca ortak olarak kullanılması için gerekli olan yönlendirmeleri
yapılmasını sağlar.
Cihazınızın web ara yüzünde “NAT” menüsüne tıkladığınızda, NAT’ı etkinleştirip devre dışı
bırakabileceğiniz seçim ekranı gelmektedir. Cihazınızda varsayılan olarak NAT özelliği etkindir.
Cihazınızda Port Yönlendirme ayarlarını yapmak için web ara yüzünde “NAT” ana menüsünün
altındaki “Port Yönlendirme” alt menüsüne tıkayınız. Port yönlendirme menüsünde, daha önce
cihazınızda oluşturduğunuz port yönlendirme kurallarının bir listesini göreceksiniz. Daha önce hiç
port yönlendirme işlemi yapmadıysanız, bu liste boş gelecektir. Yeni bir kural oluşturmak için
“Yeni” butonuna tıklayınız Gelen sayfanın üst kısmında, oluşturulacak kural ve kuralın uygulanacağı
istemci PC’ ler ile ilgili kısımları doldurmanız gerekmektedir;
Kural Adı: Yeni bir kural eklemek için, kural adını giriniz
İstemci Seçiniz: Burası port yönlendirme yapacağınız LAN istemcilerini belirtmek için kullanacağınız
alandır. Burada ister “Mevcut LAN İstemciler” listesinden bir istemci IP’si seçip, isterseniz de “Yeni
17
IP Adresi” alanına bir istemci IP’si girip “Ekle” butonuna basarak ekleme yapabilirsiniz. Her iki
durumda da “Seçili olan İstemci IP’si” alanına belirttiğiniz IP adresi gelecektir.
Sayfanın aşağı kısmında ise oluşturacağınız Port Yönlendirme kuralı ile ilgili parametreleri
girebileceğiniz alan bulunmaktadır.
• ”Uygulama Adı” alanına, tanımlayacağınız port yönlendirme kuralının geçerli olacağı
uygulamanın ismini giriniz.
• ”TCP portları” alanına, uygulamanın WAN (Geniş ağ) ve LAN(Yerel ağ) için TCP port numaralarını
yazınız. (WAN ve LAN port numaraları genelde aynıdır ve bu numaralar uygulama üreticisi
tarafından belirlenir)
• ”UDP portları” alanına, uygulamanın WAN (Geniş ağ) ve LAN(Yerel ağ) için UDP port numaralarını
yazınız. (WAN ve LAN port numaraları genelde aynıdır ve bu numaralar uygulama üreticisi
tarafından belirlenir) Gerekli parametreleri girdikten sonra “Ekle” butonuna basınız. Uygulama ile
ilgili girdiğiniz bilgileri aşağıda göreceksiniz.
Eğer port yönlendirme yapacağınız uygulama, sayfanın sol tarafında bulunan uygulama listesinde
mevcut ise oradan direkt olarak seçip “Ekle” butonuna tıklayabilirsiniz.
Port bilgileri otomatik olarak gelecektir. Tüm bu işlemleri tamamladıktan sonra, sayfanın sağ alt
köşesindeki “Kaydet” butonuna tıklayınız.
18
Kaydetme işlemi tamamlandıktan sonra aşağıdaki ekran gelecektir. Burada yaptığınız Port
yönlendirme işlemi ile ilgili bilgileri göreceksiniz. Bu bilgilerin doğruluğunu kontrol ettikten sonra
üstte bulunan “Port Yönlendirme Etkin” seçeneğini işaretleyiniz ve sağ alttaki “Kaydet” butonuna
basınız.
4.2 Araçlar
Bu sayfada, cihazınızı yeniden başlatabilir, fabrika ayarlarına alabilirsiniz. Ayrıca, cihazınızın mevcut
ayarlarınızı yedekleyip, yedeklediğiniz ayarları daha sonra yeniden yükleyebilirsiniz. Araçlar
ekranına ulaşmak için, web ara yüzünde solda, “ARAÇLAR” menüsüne tıklyınız.
• Yeniden Başlat” tuşu, cihazınızı kapatıp açmaya yarar. Bu sırada cihaz ile bağlantınız kesilecektir.
Ancak cihaz yeniden açıldıktan sonra tekrar bağlanabilirsiniz.
• “Fabrika Ayarlarına Al” tuşu ile cihazınızı fabrika ayarlarına geri döndürebilirsiniz. Bu işlem ile
modeminizde daha önce yapmış olduğunuz tüm ayarlar silinecektir.
• “Ayarları Yedekle” tuşu ile cihazınızın mevcut ayalarını yedekleyebilirsiniz. Ayarları Yedekle
tuşuna bastığınızda, cihazınız, “config.bin” isminde bir dosya üreterek bunu bilgisayarınıza
kaydetmenizi isteyecektir. Böylelikle daha sonra bu ayarları “Ayarlara Geri Dön” seçeneği ile
yeniden yükleyebilirsiniz.
• “Ayarlara Geri Dön” tuşu ile önceden yedeklemiş olduğunuz ayarlarınızı tekrar yükleyebilirsiniz.
“Gözat” tuşuna basarak, daha önce bilgisayarınıza kaydetmiş olduğunuz config.bin dosyasını
seçiniz. Daha sonra, “Ayarlara Geri Dön” tuşuna tıklayınız. Böylelikle önceki ayarlarınız cihazınıza
yüklenmiş olacaktır.
19
Modemde çalışan yazılımı güncellemek için “ARAÇLAR” ana menüsü altında “Yazılım Güncellemesi”
menüsünü seçiniz. Açılan “Firmware Güncelle” ekranında “Gözat” tuşuna basınız ve açılan
pencerede bilgisayarınızdaki en güncel modem firmware dosyasını bulunuz. (En güncel firmware
dosyasını www.airties.com web sitesinden indirebilirsiniz.). “Güncelle” tuşuna basınız.
Firmware dosyası başarıyla yüklendikten sonra sistem otomatik olarak yeniden başlatılacaktır.
Bu sebeple cihaza olan bağlantınız kesilecek ve herhangi bir ayar yapmak için cihaza yeniden
bağlanmanız gerekecektir. Güncelleme sırasında modemin elektrik bağlantısının kesilmemesi çok
önemlidir!
20
5. Diğer
Bilgiler
1. Geliştiren ve Üretimini Yaptıran Firma Bilgileri:
AirTies Kablosuz İletişim Sanayi ve Dış Ticaret AŞ
Gülbahar Mah. Avni Dilligil Sk.
No:5 Çelik İş Merkezi Mecidiyeköy İstanbul, Turkey
www.airties.com
Tel (212) 444 0 239
Faks (212) 318 6298
Email: [email protected]
2. Bakım Onarım Hizmeti Veren Firma Bilgileri:
AirT ies Kablosuz İletişim Sanayi ve Dış Ticaret AŞ
Gülbahar Mah. Avni Dilligil Sk.
No:11 Çelik İş Merkezi Mecidiyeköy İstanbul, Turkey
www.airties.com
Tel (212) 444 0 239
Faks (212) 318 6298
Email : [email protected]