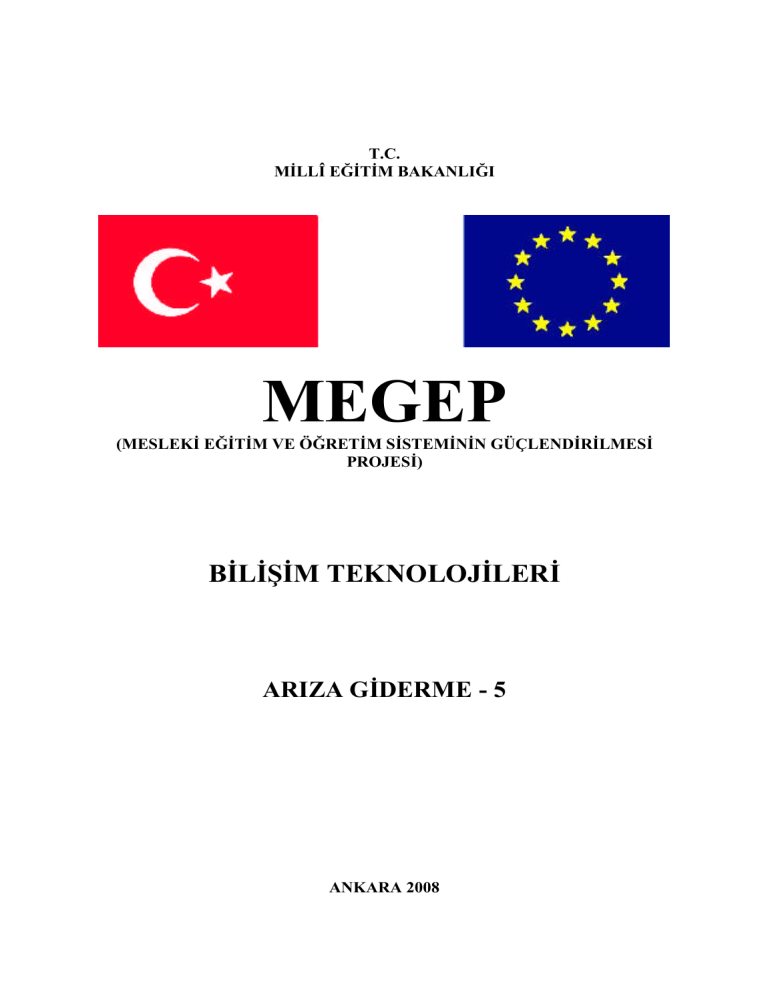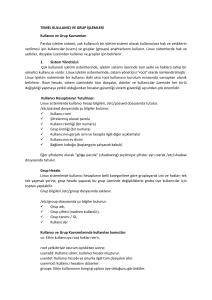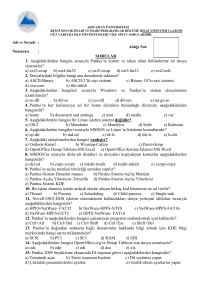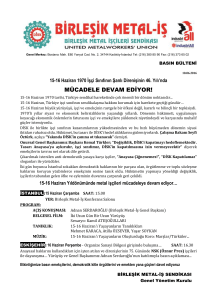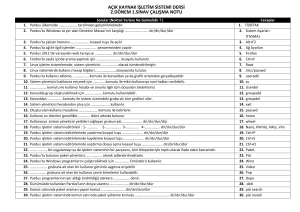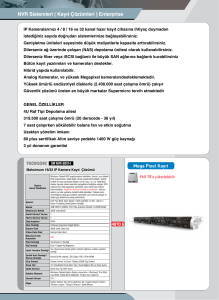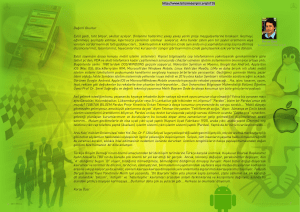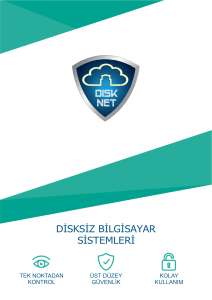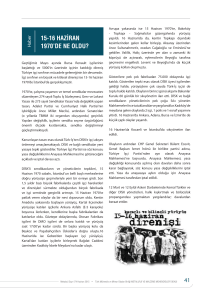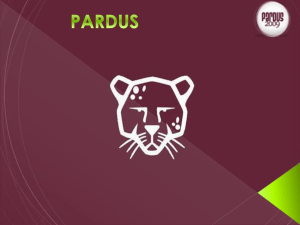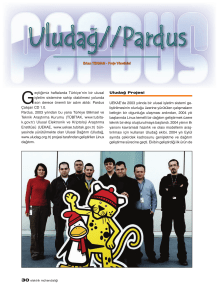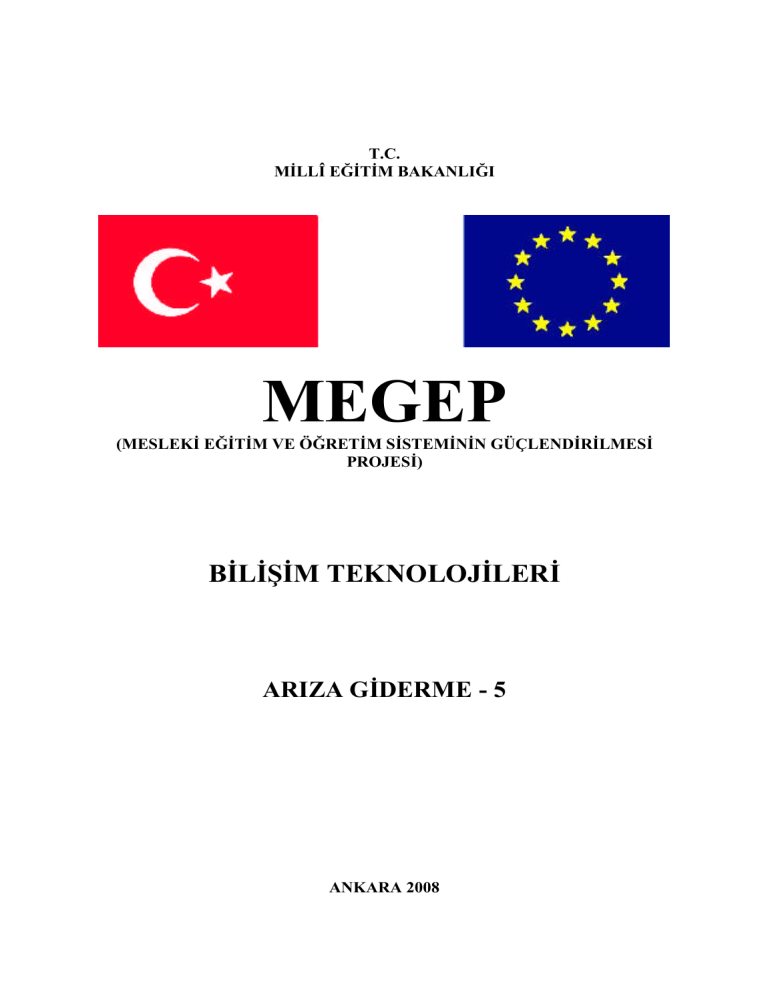
T.C.
MİLLÎ EĞİTİM BAKANLIĞI
MEGEP
(MESLEKİ EĞİTİM VE ÖĞRETİM SİSTEMİNİN GÜÇLENDİRİLMESİ
PROJESİ)
BİLİŞİM TEKNOLOJİLERİ
ARIZA GİDERME - 5
ANKARA 2008
Millî Eğitim Bakanlığı tarafından geliştirilen modüller;
Talim ve Terbiye Kurulu Başkanlığının 02.06.2006 tarih ve 269 sayılı Kararı ile
onaylanan, Mesleki ve Teknik Eğitim Okul ve Kurumlarında kademeli olarak
yaygınlaştırılan 42 alan ve 192 dala ait çerçeve öğretim programlarında
amaçlanan mesleki yeterlikleri kazandırmaya yönelik geliştirilmiş öğretim
materyalleridir (Ders Notlarıdır).
Modüller, bireylere mesleki yeterlik kazandırmak ve bireysel öğrenmeye
rehberlik etmek amacıyla öğrenme materyali olarak hazırlanmış, denenmek ve
geliştirilmek üzere Mesleki ve Teknik Eğitim Okul ve Kurumlarında
uygulanmaya başlanmıştır.
Modüller teknolojik gelişmelere paralel olarak, amaçlanan yeterliği
kazandırmak koşulu ile eğitim öğretim sırasında geliştirilebilir ve yapılması
önerilen değişiklikler Bakanlıkta ilgili birime bildirilir.
Örgün ve yaygın eğitim kurumları, işletmeler ve kendi kendine mesleki yeterlik
kazanmak isteyen bireyler modüllere İnternet üzerinden ulaşabilirler.
Basılmış modüller, eğitim kurumlarında öğrencilere ücretsiz olarak dağıtılır.
Modüller hiçbir şekilde ticari amaçla kullanılamaz ve ücret karşılığında
satılamaz.
İÇİNDEKİLER
AÇIKLAMALAR ...................................................................................................................iii
GİRİŞ .......................................................................................................................................1
ÖĞRENME FAALİYETİ - 1 ...................................................................................................3
1. KURULUM VE AÇILIŞ HATALARINI GİDERME......................................................... 3
1.1. Kurulum Problemleri ....................................................................................................3
1.1.1. Sistem Gereksinimleri ........................................................................................... 3
1.1.2. Kurulum Ortamının Hazırlanması .........................................................................4
1.1.3. Kurulum Öncesi BIOS Sorunu .............................................................................. 6
1.1.4. Kurulum Sonrası GRUB Sorunu ........................................................................... 7
1.1.5. SATA Diskler İle Yaşanan Sorunlar .....................................................................7
1.1.6. Kurulum Sırasındaki Görüntü Sorunları................................................................ 8
1.1.7. GRUB’u Kaldırma.................................................................................................9
1.2. Açılış Hataları ............................................................................................................... 9
1.2.1. GRUB Açılış Yöneticisi ........................................................................................ 9
1.2.2. Bilgisayarda Kurulu Diğer İşletim Sistemlerinin GRUB’a Eklenmesi ............... 19
1.2.3. Açılış Seçim Ekranının Kaybolması....................................................................21
1.2.4. GRUB Kurulumunda Karşılaşılan Sorunlar ........................................................ 22
1.2.5. İşletim Sistemi Bölümüne Kurulum CD’si Konsolundan Erişim........................ 22
1.2.6. Açılış Disketi Oluşturma ..................................................................................... 23
1.2.7. GRUB Hataları ....................................................................................................25
1.2.8. Güncellemelere Bağlı Olarak Ortaya Çıkan Açılış Sorunu .................................29
1.3. Kapanış Hataları.......................................................................................................... 29
UYGULAMA FAALİYETİ .............................................................................................. 31
ÖLÇME VE DEĞERLENDİRME .................................................................................... 32
ÖĞRENME FAALİYETİ - 2 .................................................................................................34
2. İŞLETİM SİSTEMİNDE DONANIM SORUNLARINI GİDERME ................................ 34
2.1. Disk Problemleri .........................................................................................................34
2.1.1. Disk Bölümleri ....................................................................................................34
2.1.2. Diski Bölümleme ve Biçimlendirme ...................................................................38
2.1.3. Pardus Disk Yönetim Arayüzü ............................................................................ 50
2.1.4. Disket Biçimlendirme.......................................................................................... 52
2.1.5. GParted Disk Bölümü Düzenleyicisi...................................................................53
2.1.4. Windows’un Yeniden Kurulması Sonucu GRUB’un Silinmesi .......................... 60
2.1.5. NTFS Dosya Alanına Erişim Sorunu ..................................................................60
2.1.6. System Volume Information Dizininin Silinmesi ............................................... 60
2.2. Klavye ve Fare Problemleri ........................................................................................ 61
2.2.1. Klavye Ayarları ...................................................................................................61
2.2.2. Klavye Yapılandırması ........................................................................................ 62
2.2.3. Klavye Multimedya Tuşlarını Ayarlama ............................................................. 64
2.2.4. Fare Ayarları........................................................................................................67
2.2.5. Fare İmlecinin Görünmemesi .............................................................................. 70
2.3. Ses ve Görüntü Problemleri ........................................................................................ 70
2.3.1. Ses Ayarları .........................................................................................................70
2.3.2. Ses Kartının Sisteme Tanıtılması.........................................................................72
2.3.3. Ekran Ayarları .....................................................................................................74
i
2.3.3. Ekran Kartlarının Sisteme Tanıtılması ................................................................ 76
2.3.4. Yüksek Çözünürlüklerin Ayarlanamaması.......................................................... 79
2.4. Ethernet Problemleri ...................................................................................................79
2.5. Modem Problemleri ....................................................................................................81
2.5.1. ADSL Modem Kurulumu .................................................................................... 82
2.6. Yazıcı ve Yazdırma Problemleri................................................................................. 86
2.6.1. Yazıcı Tanıtımı ....................................................................................................86
2.6.2. Tarayıcının Tanıtılması........................................................................................ 91
UYGULAMA FAALİYETİ .............................................................................................. 93
ÖLÇME VE DEĞERLENDİRME .................................................................................... 94
ÖĞRENME FAALİYETİ - 3 .................................................................................................95
3. SİSTEM YAPILANDIRMA SORUNLARINI GİDERME............................................... 95
3.1. Dosya Sistemi Problemleri.......................................................................................... 95
3.1.1. Dosya Sistemi Nedir? .......................................................................................... 95
3.1.2. Linux Tarafından Desteklenen Dosya Sistemleri ................................................ 95
3.1.3. Kullanılacak Dosya Sisteminin Seçimi ............................................................... 97
3.1.4. fsck İle Sistem Bütünlüğünün Kontrolü ........................................................... 98
3.1.5. Disk Hatalarının badblocks İle Denetlenmesi ................................................ 99
3.1.6. Dosya Sisteminin Parçalanmalarını Önlemek ................................................... 100
3.2. Sistem Yedekleme.....................................................................................................101
3.2.1. tar İle Yedekleme............................................................................................ 102
3.2.2. tar İle Dosyaların Geri Yüklenmesi ................................................................ 103
3.2.3. Neler Yedeklenmelidir?..................................................................................... 103
3.2.4. Sıkıştırılmış Yedekler ........................................................................................ 104
3.3. Kullanıcı ve Grup Problemleri.................................................................................. 104
3.3.1. Yönetici (root) veya Kullanıcı Parolasının Kaybedilmesi.................................104
3.3.2. Açılışta Şifre Sorulmasını Engellemek.............................................................. 105
3.4. Ağ Problemleri.......................................................................................................... 106
3.4.1. Yerel Ağ Problemleri......................................................................................... 106
3.4.2. Kablosuz Ağ Problemleri .................................................................................. 110
3.5. Kabuk Problemleri ....................................................................................................112
3.5.1. Konsola Erişim ..................................................................................................113
3.6. Paket Kurulumu Problemleri .................................................................................... 114
3.6.1. Kaynak Kodundan Derleyerek Program Yükleme ............................................ 114
3.6.2. Bozuk Paketleri Düzeltmek ............................................................................... 115
3.7. Çekirdek Problemleri ................................................................................................ 116
3.7.1. Kernel Panic Hatası ........................................................................................... 116
3.7.2. Çekirdek Derleme.............................................................................................. 117
UYGULAMA FAALİYETİ ............................................................................................ 122
ÖLÇME VE DEĞERLENDİRME .................................................................................. 123
MODÜL DEĞERLENDİRME ............................................................................................ 125
CEVAP ANAHTARLARI ...................................................................................................127
ÖNERİLEN KAYNAKLAR................................................................................................ 128
KAYNAKÇA ....................................................................................................................... 129
ii
AÇIKLAMALAR
AÇIKLAMALAR
KOD
523EO0185
ALAN
Bilişim Teknolojileri
DAL/MESLEK
Bilgisayar Teknik Servisi
MODÜLÜN ADI
Arıza Giderme - 5
MODÜLÜN TANIMI
Bu modül, açık kaynak işletim sistemindeki sorunları
giderme konularını içeren öğretim materyalidir.
SÜRE
40/32
ÖN KOŞUL
Arıza Giderme - 4 ve Açık Kaynak İşletim Sistemi -3
modüllerini tamamlamış olmak
YETERLİK
Açık kaynak kodlu işletim sisteminde kabuk işlemlerini
yapabilmek, dosya ve dizin paylaşımını gerçekleştirebilmek
Genel Amaç
Bu modül ile gerekli ortam sağlandığında; açık
kaynak kodlu işletim sisteminin sorunlarını
giderebileceksiniz.
Amaçlar
Açık kaynak kodlu işletim sistemi kurulumu ve açılışında
karşılaşılan hataları giderebileceksiniz.
2. İşletim sisteminde donanım aygıtlarının tanıtımında ve
kullanımda karşılaşılan sorunları giderebileceksiniz.
3. İşletim sisteminin kullanımında karşılaşılan sistem
sorunlarını giderebileceksiniz.
MODÜLÜN AMACI
1.
EĞİTİM ÖĞRETİM
ORTAMLARI VE
DONANIMLARI
İnternete ve ağa bağlı bilgisayar laboratuvarı
Açık Kaynak İşletim Sistemi yazılımı (Pardus 2007.3)
ÖLÇME VE
DEĞERLENDİRME
Her faaliyet sonrasında o faaliyetle ilgili değerlendirme
soruları ile kendinizi değerlendireceksiniz.
Modül sonunda ise kazandığınız bilgi ve becerileri ölçmek
amacıyla hazırlanan ölçme araçları (uygulama, çoktan
seçmeli, soru cevap) ile kendinizi değerlendireceksiniz.
iii
iv
GİRİŞ
GİRİŞ
Sevgili Öğrenci
Günümüzde, açık kaynak kodlu işletim sistemlerine ve özgür yazılımlara yönelim
büyük bir hızla artmaktadır. Hatta bu yönelim, özellikle Avrupa’da birçok ülkede, ulusal
çerçevede yürütülmektedir. Açık kaynak kodlu işletim sistemlerinin avantajı, yalnızca
ücretsiz dağıtımının olmasının yanında, kodlarının herkes tarafından görülebilir, gerektiğinde
ihtiyaçlara uyarlanabilir olması ve ayrıca daha güvenli olmasıdır.
Bu modülde, açık kaynak kodlu işletim sistemi olarak ulusal işletim sistemimiz
Pardus üzerindeki çeşitli yazılımsal ve donanımsal problemlere nasıl çözüm bulacağınız
anlatılmaktadır. Fakat Linux’un temel mantığı tüm açık kaynak dağıtımlarda aynı
olduğundan, burada elde edeceğiniz tecrübeleri diğer açık kaynak kodlu sistemlere
uygulayabilmeniz mümkündür.
Bilgisayarınıza bir program yükledikten ya da sistem ayarlarında bilmeden
değişiklikler yaptıktan sonra bilgisayarı açmak istediğinizde, belki de sistem bir açılış hatası
verecek ve açılmayacaktır. O anda muhtemelen bilgisayarda yapılıp bitirilmesi gereken
günlü işleriniz olabilir. Bu durumda, sorundan anlayabilecek birini aramak yerine, telaşa
kapılmaksızın birkaç adımla çözüme ulaşabilirsiniz. Oluşabilecek herhangi bir problemin
üstesinden gelebilmeniz için, bu modülün ilk öğrenme faaliyetinde, açık kaynak kodlu
işletim sisteminin kurulum, açılış ve kapanış problemleri üzerinde durulmuştur.
Bilgisayarınıza ulusal işletim sistemimiz Pardus’u kurup onunla çalışmaya karar
verdiğinizde artık sizin için heyecanlı ve bir o kadar da zevkli bir Linux yolculuğu başlamış
olacaktır. Pardus birçok donanımı otomatik olarak tanımakta ve genellikle problem
çıkarmamaktadır. İlk kurulum sonrasında karşılaşabileceğiniz olası donanım tanıma
problemleri ve bu problemlerin çözümü, modülün ikinci öğrenme faaliyetini
oluşturmaktadır.
Son bölümde ise sistem yapılandırma sorunlarına nasıl çözüm bulabileceğiniz
konusunda fikirler verilmektedir. Karşılaşabileceğiniz bütün problemleri, bu modüle
sığdırmak imkânsız olurdu. O nedenle, burada karşılığını bulamadığınız sorunlar için, arama
motorlarını kullanmanız ve kaynakçada belirtilen kaynaklardan yararlanmanız önerilir.
Unutmayın ki öğrenmek araştırıp uygulamaktan geçer. Başarılar…
1
2
ÖĞRENME FAALİYETİ–1
ÖĞRENME FAALİYETİ - 1
AMAÇ
Açık kaynak kodlu işletim sistemi kurulumu ve açılışında karşılaşılan hataları
giderebileceksiniz.
ARAŞTIRMA
Açık kaynak kodlu işletim sistemi kurulumu, açılış ve kapanışında oluşabilecek
hataları İnternet ve diğer kaynaklardan araştırınız.
1. KURULUM VE AÇILIŞ HATALARINI
GİDERME
1.1. Kurulum Problemleri
Açık kaynak kodlu işletim sistemi kurulum problemlerinde öncelikle sistem
gereksinimleri dikkate alınmalıdır. Ayrıca kurulum ortamının hazırlanarak açılışta
bilgisayara tanıtılması da önemlidir.
1.1.1. Sistem Gereksinimleri
Açık kaynak kodlu işletim sistemleri, grafik uygulamalar dışında çok yüksek sistem
gereksinimlerine ihtiyaç duymaz. Linux sistemlerin desteklediği donanımlar oldukça
fazladır. Aşağıda genel olarak Linux sistemlerin donanım desteği özellikleri verilmiştir:
Linux şu anda başta IBM-PC uyumlu kişisel bilgisayarlar olmak üzere Apple,
Atari ve Amiga gibi 68000 tabanlı bilgisayarlar üzerinde, Sun Sparc işlemcili iş
istasyonları, Alpha işlemcili kişisel bilgisayarlar, MIPS, PowerPC, HP PA-RISC
ve ARM mimarilerinde çalışmaktadır.
IBM uyumlu kişisel bilgisayarlar üzerinde 80386 ve üzeri (80486, 80586, Pentium
PentiumPro ve türevleri) değişik üreticilerin işlemcileri ile sorunsuz olarak
çalışmaktadır. 80286 ve 8086 işlemcili bilgisayarlar için sınırlı kabiliyette Linux
uygulamaları mevcuttur.
AGP, PCI, VESA,
desteklemektedir.
ISA
ve
MCA
mimarilerinde
her
türlü
anakartı
Teorik olarak 4 Gbyte'a kadar RAM desteklenmektedir.
AT uyumlu diskler (IDE, EIDE ve 16 bitlik MFM, RLL veya ESDI)
desteklenmektedir. Kontrol kartına uyumlu destek bulunduğu sürece SCSI diskler
ve diğer cihazlar desteklenmektedir.
3
IDE-ATAPI CD-ROM sürücüleri ve bazı özel CD-ROM kontrol kartları
desteklenmektedir.
Metin ekranlarda CGA, EGA, VGA, Hercules veya uyumlu kartlar
desteklenmektedir. X Pencere ortamında genel VGA ve SVGA uyumlu kartlar ve
S3, ET4000, 8514/A, ATI MACH8, ATI MACH32 gibi birçok görüntü kartı
desteklenmektedir.
Birçok 10 ve 100 Mbit ethernet kartı, ISDN, ATM, FDDI, SLIP, CSLIP, PPP
desteği verilmektedir.
Başta SoundBlaster, Gravis Ultrasound olmak üzere birçok ses kartı
desteklenmektedir.
Grafik özellikler dışında makinenizde Linux tabanlı bir sistemin çalışabilmesi için
kullanacağınız uygulamalara bağlı olarak en az bir 386SX işlemci ve 4 Mbyte RAM'a ihtiyaç
duyarsınız. Sabit disk üzerinde ise en az 40 Mbyte'lık bir alan ayırmanız gerekecektir. Grafik
ortam olmaksızın, rahat bir kullanım için en az 8 Mbyte RAM ve 200 Mbyte sabit disk ve bir
486 işlemci önerilmektedir.
Bu özellikler dışında, kurulumda, Linux sürümüne göre değişiklik gösteren minimum
gereksinimlere dikkat edilmelidir. Örneğin Pardus 2007 sürümleri için temel ve önerilen
sistem gereksinimleri Tablo 1.1’de görülmektedir.
Tablo 1.1: Pardus 2007 sistem gereksinimleri
Temel Gereksinimler
Önerilen Gereksinimler
İşlemci
800 MHz
1200 MHz
Bellek
256 MB RAM
512 MB RAM
4 GB
10 GB
16 MB
128 MB
Boş sabit disk alanı
Ekran Kartı
Kurulumu gerçekleştireceğiniz makine, Pardus 2007 için en azından yukarıdaki
gereksinimleri karşılamalıdır. Diğer açık kaynak kodlu işletim sistemleri için de benzer
gereksinimler vardır. Bilgisayarınızın bu gereksinimleri karşılayıp karşılamadığı, kurulum
programı tarafından da ayrıca denetlenmektedir.
1.1.2. Kurulum Ortamının Hazırlanması
Açık
kaynak
kodlu
işletim
sistemlerinin
bilgisayara
kurulumunun
gerçekleştirilebilmesi için kurulum ortamı hazırlanmalıdır. Örneğin GNU/Linux
sürümlerinden Pardus için İnternet üzerindeki yansılardan veya P2P ağlarından .iso uzantılı
kalıp dosyalarının indirilmesi ve CD/DVD üzerine yazılması gereklidir.
ISO bir CD ya da DVD üzerinde bulunan tüm bilgilerin tıpatıp saklanabildiği, açılışta
başlatma özelliklerinin (bootable) korunabildiği bir dosya sistemidir. ISO dosyalarını
CD/DVD yazma programlarını kullanarak "Kalıp Yazdır" seçeneğiyle yazdırmak
gerekmektedir.
4
Windows platformunda popüler olan arşivleme ve sıkıştırma programları (WinRAR,
WinZIP vb.) ISO dosyasını bir arşiv olarak gösterebilirler. Bu sizi yanıltmasın, ISO
dosyalarının kesinlikle açılmaması gerekmektedir.
MD5SUM, ISO dosyasının bütünlüğüne dair bir bilgidir. Edindiğiniz ISO dosyasının
yayınlanmış orjinal ISO ile aynı olduğundan (İnternet'ten indirirken hasar görmemiş ya da
üçüncü şahıslar tarafından değiştirilmemiş) emin olmak için bu bilgiyi kaynaktaki kopya ile
kontrol edebilirsiniz. Yaygın kullanılan CD/DVD yazma programları, kalıp yazdırma
seçeneklerinde md5sum hesabını kendiliğinden yapmaktadır.
Şekil 1.1: Nero programında kalıp yazdırılması
Yaygın kullanılan CD/DVD yazım programlarından Nero 7 ve sonrası sürümlerde
NeroSmart'ın Yedekleme başlığı altında "Kalıbı Diske Yazdır" seçeneğini görebilirsiniz Bu
seçeneğe tıklandığında açılacak pencereden .iso dosyasını göstermek gerekmektedir.
CD'lerin fiyatlarıyla birlikte maalesef kaliteleri de gittikçe azaldığı için bu işlem
sırasında biraz dikkatli olmakta yarar vardır. İşletim sistemi CD’lerinin 16X'den daha hızlı
basılmaması ve "Bir Kerede Kayıt/Disk At Once" seçeneğinin kullanılması önerilmektedir.
5
Şekil 1.2. Nero programında CD yazdırma ayarları
1.1.3. Kurulum Öncesi BIOS Sorunu
Bilgisayara Pardus kurulum CD’sini takarak baştan başlatıldığında ekranda aşağıdaki
gibi bir siyah komut satırı görülebilir.
grub>
Buna sebep olan olasılık, mevcut bilgisayarın BIOS’unun Pardus için uyum
sağlayamamış olmasıdır. Bu durumda aşağıdaki yollar izlenebilir:
BIOS güncellemesi yapılarak güncel bir BIOS kullanılabilir.
Bilgisayarı CD’den başlatabilmek için Smart Boot Manager ya da benzeri bir
programla açılış CD’si oluşturduktan sonra bilgisayar bu CD ile başlatılır. Ardından
Pardus kurulum CD’si takılarak CD’den yükleme seçeneği seçilebilir.
6
1.1.4. Kurulum Sonrası GRUB Sorunu
Kurulum tamamlandıktan ve GRUB yüklenmeye başlandıktan hemen sonra Error 18
şeklinde bir hata iletisiyle karşılaşılabilir. Bu durumda, BIOS ayarlarından sabit diskiniz
Auto olarak ayarlanıp, aynı zamanda LBA olan mod da Auto olarak seçildiğinde problem
aşılabilir.
Problemin Kaynağı: Eski BIOS’lar, ilk açılışta yeni diskleri tam olarak adresleyemez.
Örneğin, 8 GB’lık kısmına erişebilirken sonrasını adresleyemez. Muhtemelen GRUB, 8 GB
sonrasında olan bir kerneli yükleyemediği zaman bu şekilde bir hata vermektedir. Benzer
durumda, küçük bir disk bölümü oluşturup GRUB’u buradan açarak da problemi
çözebilirsiniz.
1.1.5. SATA Diskler İle Yaşanan Sorunlar
Eğer Pardus'u SATA sabit disk üzerine kuruyorsanız, karşılaşabileceğiniz bazı
sorunlar vardır.
Normal kurulum yaparken “Booting the kernel...” yazısı çıkıp takılabilir.
Kurulum yaparken kurulum ekranı çıkacağı anda “Could not find any storage”,
“hdd bulunamadı” gibi bir hatayla karşılaşabilirsiniz.
Bu durumlarda yapmanız gereken Standart Ekran Kurulumu ile kurulum
yapmanızdır. Bu seçeneği seçtiğinizde "Freeing memory" gibi bir mesaj ekrana gelip sizi
bekletebilir. Ancak yeterli süre beklerseniz kuruluma geçebilirsiniz.
Ayrıca Pardus 2007.3 lynx lynx ekranında e harfine bastığınızda gelen ekranda
kernel yazılı ikinci satıra gelin ve tekrar e harfine basın. Sol ok tuşuyla kernel-2.6.18.8-80
ifadesinin olduğu yer çıkıncaya kadar bekleyin. Bu ifadenin arkasına all-generic-ide
ifadesini ekleyin. Türkçe karakterler desteklenmediğinden “i” karakterini “ı” ile, “=”
ifadesini “-“ tuşuyla yazabilirsiniz. Satır, Örnek 1.1’deki gibi olmalıdır.
Örnek 1.1
grub edit> kernel (cd)/boot/kernel-2.6.18.8-80 all generic ide
root=/dev/ram0…
Daha sonra Enter tuşuna basın ve b tuşuna basarak işlemin devam etmesini bekleyin.
Bundan sonra kuruluma geçebilirsiniz.
7
1.1.6. Kurulum Sırasındaki Görüntü Sorunları
Kurulum sırasında görüntüye bağlı sorunlar yaşanıyorsa, örneğin;
Pardus kurulum ekranı donup kalıyorsa,
Kurulumda siyah ekran gelerek öylece kalıyorsa,
Kurulum sırasında yazılar ve şekiller çok büyük görünüyorsa öncelikle diğer
kurulum seçenekleri ile kurulum denenmelidir. Yani kurulumun başında
gelen Şekil 1.3’te yer alan;
Standart Ekran Modu seçeneği denenmelidir. O da işe yaramazsa Minimum Ayarlar
seçeneği ile kurulum denenmelidir.
Standart Ekran Modu ve Minimum Ayarlar seçeneği, Pardus’un herhangi bir
özelliğini eksiltmemektedir.
Şekil 1.3: Pardus kurulum seçenekleri
Eğer bu kurulum seçenekleri de işe yaramazsa aşağıdaki adımları takip ederek
kurulum yapmayı deneyin:
Pardus kurulumu seçeneği üzerine gelin ve e harfine basın.
8
Gelen yerde bir kez aşağı yön tuşuna ve ardından e harfine basın.
Bir boşluk bırakıp xorg=safe yazın (= işaretini çıkarmak için - tuşuna basın).
Enter tuşuna ve ardından b tuşuna basın.
1.1.7. GRUB’u Kaldırma
Linux işletim sistemini bilgisayardan kaldırmak istediğinizde, Linux’u silmiş olsanız
bile açılışta GRUB ekranı gelmeye devam edecektir. Bunu engellemek için bir DOS sistem
diski ile açılış yaparak ve aşağıdaki komutu kullanarak GRUB’u MBR’den kaldırabilirsiniz.
FDISK /MBR
1.2. Açılış Hataları
1.2.1. GRUB Açılış Yöneticisi
Bilgisayar üzerinde herhangi bir işletim sisteminin çalışabilmesi için, sistemin bir
yükleyici tarafından başlatılması gerekir. Linux sistemlerde “GRUB” ve “LİLO” olarak iki
ayrı sistem yükleyici kullanılabilir. GRUB (GRand Unified Bootloader) çok güçlü bir
önyükleyici yöneticisidir. Önyükleyici, sistem açıldığında çalışan bir program olarak
düşünülebilir. Görevi; işletim sistemi çekirdeğini yüklemek ve çekirdeğin işletim sistemini
başlatabilmesi için kontrolü ona vermektir. GNU projesi çerçevesinde hâlen geliştirilen ve
yeni avantajlar sunan GRUB önyükleyicisi, Pardus 2007 sürümünde varsayılan önyükleyici
olarak kullanılmaktadır.
Bilgisayar açılıp yükleyici çalıştırıldığında sistemde kullanılabilecek işletim sistemleri
listelenir. Bu listeden açılması istenen işletim sistemi seçilir ve önyükleyicinin özelliklerine
ve isteğe göre gerekli parametreler girilerek işletim sistemi başlatılır.
GRUB önyükleyicisinin en önemli özelliği esnek bir yapıya sahip olması ve her türlü
işletim sistemini (Windows, Dos, Linux, Gnu Hurd, *BSD , BeOs vb.) desteklemesidir.
GRUB
önyükleyicisi
yapılandırma
olarak
Örnek
1.2’de
verilen
/boot/grub/menu.lst ve /boot/grub/grub.conf dosyalarını kullanır. Bu iki dosya
birbirine bağlıdır.
9
Örnek 1.2
boot=/dev/hda
default=0
timeout=10
splashimage=(hd0,2)/boot/grub/splash.xpm.gz
password –md5 $1$NfdCo$di3TjknaY4oZyWR8aWTuG1
title Windows
rootnoverify (hd0,0)
chainloader +1
title Pardus 2007 [2.6.18.6-73]
kernel (hd0,2)/boot/kernel-2.6.18.6-73 root=/dev/hda3
video=vesafb:nomtrr,pmipal,ywrap,1024x768-32@60
splash=silent,theme:pardus
console=tty2 mudur=language:tr quiet resume=/dev/hda2
initrd (hd0,2)/boot/initramfs-2.6.18.6-73
Burada hd0,2 ve hda3 disk bölümlerine verilen isimlerdir. GRUB konfigürasyonu
sırasında disk ve disk bölümü numaralandırılması 0'dan başlar. Ayrıntılı olarak bakılacak
olursa;
hd0, hd1, hd2… bilgisayarda bulunan sabit diskleri ifade etmektedir.
Bilgisayarda tek bir sabit disk varsa hd0 olarak adlandılır.
hd0,0 tanımlaması, ilk sabit diskin ilk disk bölümü (partition) anlamındadır.
Benzer şekilde hd0,2, ilk sabit diskin ikinci disk bölümünü ifade eder.
Linux’ta donanımlar, /dev dizini altında aygıt dosyaları şeklinde tutulur. Bir
anakart üzerinde genelde 2 adet IDE girişi bulunur. Bu girişlere master ve slave
olmak üzere 2 sabit disk bağlanabilir. Bu sabit disklerin her birine hda, hdb, hdc
ve hdd şeklinde aygıt dosyası tanımlanır. SCSI diskler için sda, sdb, sdc…
şeklinde isim verilir.
Her bölüm ve ek bölüm kendi aygıt dosyasına sahiptir. Geleneksel isimlendirme
yöntemine göre aygıt isminden sonra bir numara gelmektedir. Yine geleneksel
olarak 1-4 arası numaralar kaç adet olduğuna bakılmaksızın birincil bölümlere
ayrılır. 5 ve daha sonrakiler ise mantıksal bölümlere aittir. Örneğin /dev/hda1
birinci IDE sabit diskteki ilk birincil bölümdür. /dev/sdb7 ikinci SCSI sabit
diskteki üçüncü ek bölümdür.
title ibaresi GRUB menüsünde seçenek adlarını belirtmekte kullanılır.
root (hd0,4) ibaresi işletim sisteminin bulunduğu disk bölümünü işaret
etmektedir.
kernel ibaresi açılışta hangi disk üzerinde hangi dizin içerisinde hangi çekirdeğin
açılacağını göstermektedir.
İlk kısımdaki kodlar (title Windows kısmı) birden fazla işletim sistemi içeren
makinelerde, MS-DOS, Windows gibi işletim sistemleri için kullanılmaktadır. Bu
10
konfigürasyonda GRUB işletim sistemi yükleme işini, işletim sisteminin kendi
açılış yöneticisine bırakır.
rootnoverify ibaresi Windows kurulu disk bölümünü işaret etmek için
kullanılmaktadır.
chainloader ibaresi rootverify ile belirtilen disk bölümünün ilk
sektöründen itibaren yüklemeye başlar.
Örnekte kullanılan GRUB komutları ile ilgili ayrıntılı bilgilere, Başlık 1.2,1.3’teki GRUB
Komutları kısmından ulaşabilirsiniz.
1.2.1.1. GRUB Açılış Yöneticisinin Sisteme Yüklenmesi
GRUB açılış yöneticisinin herhangi bir şekilde bozulması durumunda tekrar
kurulumu mümkündür. GRUB olmadığı veya bozuk olduğu durumlarda, işletim sisteminin
açılması mümkün değildir.
GRUB açılış yöneticisini kaynak paketinden kurulum yapmak
ftp://alpha.gnu.org/pub/gnu/grub/ adresinde yer alan en son GRUB sürümü indirilir.
için
Daha sonra sırası ile Örnek 1.3’teki işlemler uygulanır.
Örnek 1.3
pardus
pardus
pardus
pardus
~
~
~
~
#
#
#
#
tar -zxvf grub-0.93.tar.gz
cd grub-0.93
./configure
make
configure ve make komutları, GRUB’un derlenmesi ve bilgisayara yüklenmesini
sağlar. Ayrıca configure --help komutu ile yardım alabilirsiniz. Kurulması sizin için
gerekli olmayan destekleri kaldırabilir veya gerekli olanları etkinleştirebilirsiniz.
# işareti ile başlayan işlemler, yönetici (root) haklarıyla gerçekleştirilmelidir.
Kurulum tamamlandıktan sonra GRUB komutu ile GRUB komut satırına geçilerek
veya GRUB-install ile GRUB'un sabit diskin ana önyükleme sektörüne (MBR – Master
Boot Record) yazılması sağlanır. Örneğin GRUB'un /dev/hda5'deki MBR'ye yazılmasını
sağlamak için GRUB komut satırına geçtikten sonra Örnek 1.4’teki gibi sırası ile root
(hd0,4) ve setup (hd0) komutları verilir.
11
Örnek 1.4
grub> root (hd0,4)
Filesystem type is ext2fs, partition type 0x83
grub> setup (hd0)
Checking if "/boot/grub/stage1" exists... yes
Checking if "/boot/grub/stage2" exists... yes
Checking if "/boot/grub/e2fs_stage1_5" exists... yes
Running "embed /boot/grub/e2fs_stage1_5 (hd0)"... 22 sectors are
embedded.
Succeeded
Running "install /boot/grub/stage1 (hd0) (hd0)1+22 p
(hd0,4)/boot/grub/stage2
/boot/grub/grub.conf"... succeeded
Done.
Linux’taki otomatik tamamlama özelliklerinden yararlanarak uygun disk bölümünü
belirleyebilirsiniz. Örneğin eğer root yazdıktan sonra Tab tuşuna basarsanız,
bilgisayarınızdaki diskler (hd0, hd1,…) listelenecektir. Aynı şekilde root (hd0),
yazdıktan sonra da Tab tuşuna bastığınızda bilgisayarınızdaki disk bölümlerini ve bu
bölümlerin dosya sistemlerini görebilirsiniz.
İkinci bir yöntem olarak Örnek 1.5’teki gibi grub-install komutu ile daha kolay
bir şekilde yukarıdaki işlem yapılabilir.
Örnek 1.5
pardus ~ # grub-install /dev/hda
Installation finished. No error reported.
This is the contents of the device map /boot/grub/device.map.
Check if this is correct or not. If any of the lines is incorrect,
fix it and re-run the script `grub-install'.
# this device map was generated by anaconda
(fd0) /dev/fd0
(hd0) /dev/hda
Yukarıda bahsedilen yöntemlerden herhangi biri ile kurulumu tamamlandıktan sonra,
bir metin düzenleyici ile /etc/grub.conf dosyasını aşağıdaki bilgiler ışığında oluşturup
yine aşağıdaki bilgiler ışığında etkinleştirerek kullanmaya başlıyabilirsiniz.
12
1.2.1.2. GRUB Önyükleme İşlemi İçin Kullanılan Yöntemler
GRUB ile önyükleme işlemi için iki farklı yöntem kullanılır:
Çekirdeğin doğrudan yüklenmesi. (Linux, *BSD vb. işletim sistemleri için)
Zincirleme yükleme (chain-loading) yöntemi ile önyükleme işleminin diğer
önyükleme yükleyicisine verilmesi. (Windows, OS/2 vb. işletim sistemleri için)
Doğrudan Yükleme
Genellikle çoklu-önyükleme özelliğine sahip işletim sistemleri (Linux, *BSD vb.)
GRUB tarafından bu yöntem ile yüklenir. Bununla ilgili /etc/grub.conf içerisinde yer
alabilecek örnek tanımlamalar Örnek 1.6’da verildiği gibidir.
Örnek 1.6
title Pardus 2007 [2.6.18.6-73]
kernel (hd0,2)/boot/kernel-2.6.18.6-73 root=/dev/hda3
initrd (hd0,2)/boot/initramfs-2.6.18.6-73
Zincirleme Yükleme
Bu yöntem ile Windows vb. işletim sistemlerinin yüklenmesi sağlanır. GRUB bu
yöntemde belirtilen işletim sistemlerini doğrudan yüklemez, bunun yerine önyükleme
işlemini söz konusu işletim sisteminin önyükleme yöneticisine devreder.
Bu yöntem ile grub.conf'da yer alabilecek satırlar Örnek 1.7’de verildiği gibidir:
Örnek 1.7
title Windows XP
rootnoverify (hd0,0)
chainloader +1
1.2.1.3. GRUB Komutları
Pardus açılışında gelen Şekil 1.4’teki açılış (boot) menüsünde “c” tuşuna basıp komut
satırına geçtiğimizde ya da işletim sistemi içerisinde GRUB yazıp Enter tuşuna bastığımızda
karşımıza gelen GRUB komut satırında help yazarak GRUB içerisinde yer alan komutların
listesini görebiliriz.
13
Şekil 1.4: Pardus açılış menüsü
GRUB komutlarından en sık kullanılanları aşağıda açıklanmıştır:
cat Komutu
İstenilen dosyanın içeriğini görüntüler. İlk sabit diskin, 5. disk bölümünde (ilk
mantıksal bölümde) yer alan /etc/fstab dosyasının içeriğini görüntülemek için, Örnek
1.8’deki komut kullanılabilir.
Örnek 1.8
grub> cat (hd0,4)/etc/fstab
LABEL=/ / ext3 defaults 1 1
none /dev/pts devpts gid=5,mode=620 0 0
none /proc proc defaults 0 0
…
chainloader Komutu
Belirtilen dosyayı zincirleme yükleyici olarak yükler ya da rootnoverify ile
belirtilen disk bölümünde önyükleme imgesinin hangi sektörde bulunduğuna işaret eder.
chainloader +1 kullanımı rootnoverify ile belirtilen bölümün ilk sektöründen
14
önyüklenmesini belirtir. Aksi bir durum söz konusu ise chainloader --force ile yer
belirtilebilir. Bu durumda imzanın doğruluğuna bakılmaz.
configfile Komutu
Belirtilen dosyayı yapılandırma dosyası olarak yükler. Örnek 1.9’da menu.lst
dosyası, yapılandırma dosyası olarak atanmıştır.
Örnek 1.9
grub> configfile (hd0,4)/boot/grub/menu.lst
grub.conf içerisinde düzenlenen yapıya göre açılış (boot) ekranı şekillendirilir.
default Komutu
grub.conf içerisinde yer alan işletim sistemlerinden kaçıncı sıradakinin öntanımlı
olarak açılacağını belirtir.
Örnek 1.10
default 1
title Red Hat Linux
root (hd0,4)
kernel /boot/vmlinuz-2.4.18-14 ro root=/dev/hda5
initrd /boot/initrd-2.4.18-14.img
title Pardus 2007 [2.6.18.6-73]
kernel (hd0,2)/boot/kernel-2.6.18.6-73 root=/dev/hda3
initrd (hd0,2)/boot/initramfs-2.6.18.6-73
title Windows XP
rootnoverify (hd0,0)
chainloader +1
Örnek 1.10’daki yapıda default 1 komutu ile önyükleme işlemi sırasında herhangi
bir müdahale olmazsa öntanımlı olarak “Pardus 2007” ile ilgili kısmı işleme koyar. Yani
yukarıdaki örnek için;
default 0 → 1. kısım (Red Hat Linux)
default 1 → 2. kısım (Pardus 2007)
default 2 → 3. kısım (Windows XP)
anlamına gelir.
15
find Komutu
Belirtilen dosyayı tüm sabit disk bölümlerinde arar, bulursa dosyanın bulunduğu disk
bölümlerini listeler.
Örnek 1.11
grub> find /etc/fstab
(hd0,4)
(hd0,6)
Örnek 1.11’de /etc dizini altındaki fstab dosyasının yer aldığı disk bölümleri
listelenmektedir: (hd0,4) ve (hd0,6).
hide Komutu
Belirtilen disk bölümünü gizlemeye yarar. MS-DOS’ta çalışan fdisk’in disk üzerinde
yalnızca bir tek birincil bölüm oluşturabilmesine karşın, Linux ortamında çalışan fdisk, sabit
disk üzerinde dörde kadar birincil bölüm oluşturabilir. Çok sayıda birincil bölüm bulunan
disklerde MS-DOS, Windows gibi işletim sistemlerinin açılabilmesi için, sadece bir tek
birincil bölüm görünmesi gerekir. Dolayısıyla bu komut, diğer birincil disk bölümlerini
gizleyerek işletim sistemlerinin açılmasında kullanılır.
Örnek 1.12
Birinci sabit diskin ilk bölümünde MS-DOS, ikinci bölümünde Windows kurulu
olduğunu ve her iki bölümünde birincil bölüm olduğunu varsayıyoruz. Sistemin sadece MSDOS yüklü bölümden açılmasını istersek aşağıdaki komutları kullanabiliriz:
grub>
grub>
grub>
grub>
grub>
grub>
unhide (hd0,0)
hide (hd0,1)
rootnoverify (hd0,0)
chainloader +1
makeactive
boot
Örnekteki unhide komutu ile birinci sabit diskteki birinci bölümü öne çıkarıp hide
komutu ile de ikinci bölümü gizleyebiliriz.
initrd Komutu
RAM disk imgesi kullanan işletim sistemleri için imgenin yüklenmesini sağlar.
Örnek 1.13
grub> initrd /boot/initrd-2.4.18-14.img
16
RAM disk hafızanın bir bölümünün sabit disk gibi kullanılmasıdır. RAM disk
bölümlerinin belirli büyüklükleri vardır ve bildiğimiz disk bölümleri gibi davranmaktadır.
RAM diskin avantajı ramdiskte bulunan bilgiye hardiskten cok daha hızlı bir şekilde
ulaşılabilir olmasıdır. Ama kötü yanı sistem kapandığında RAM’daki bu bilgiler
kaybolacaktır. Çekirdek dışındaki her şey RAM diski oluşturacak olan initrd.img
dosyası içinde bulunur. Bu dosya çok özel bir dosya olup içerisinde bir dosya sistemi
barındırmaktadır.
kernel Komutu
Belirtilen dosyadan birincil önyükleme imgesini belleğe yükler. Örnek 1.14’teki
komut, /dev/hda3'te /boot dizininde yer alan kernel-2.6.18.6-73 isimli imgeyi
bilgisayara yükler.
Örnek 1.14
grub> kernel (hd0,2)/boot/kernel-2.6.18.6-73 root=/dev/hda3
makeactive Komutu
root ile belirtilen birincil disk bölümünün açılış için etkinleştirilmesini sağlar.
Windows vb. işletim sistemleri buna ihtiyaç duyar.
Örnek 1.15
title Windows NT / Windows 95
root (hd0,0)
makeactive
chainloader +1
password Komutu
grub.conf içerisinde istenilen işletim sisteminin önyüklenmesi işleminde şifre
sorulması veya “tek kullanıcılı kip” ile sistem açılmak istendiğinde şifre sorulması için
kullanılır. İster md5crypt komutu ile ürettilen MD5 şifreli parola kullanılabilir, isternirse de
düz metin olarak (password parola şeklinde) parola belirlenebilir. Kullanımı, Örnek
1.16’da görüldüğü şekildedir.
17
Örnek 1.16
password –md5 $1$M.P8g/$CwPjmlPRCZLo7wL5rMJyD1
root Komutu
Kök dizininin bulunacağı disk bölümünü ayarlar. Kullanımı Örnek 1.17’de
görüldüğü gibidir.
Örnek 1.17
root (hd0,1)
Örnek 1.17’de, birinci diskin ikinci disk bölümü (/dev/hda2 veya /dev/sda2)
kök dizinin bulunacağı bölüm olarak atanmıştır.
rootnoverify Komutu
Zincirleme yükleme yöntemiyle yüklenen işletim sistemlerinde (Windows, MS-DOS
vb.) kök dizine bağlama işlemlerinin yapılmayacağını belirtir.
Örnek 1.18
title Windows XP
rootnoverify (hd0,0)
chainloader +1
setup Komutu
GRUB'un MBR'ye yüklenmesini sağlar. Genellikle root komutu ile birlikte
kullanılır. Örnek 1.19’da kök dizin olarak, ilk sabit diskin ilk mantıksal bölümü kök dizin
olarak belirlenmiş ve ilk sabit diskin MBR’sine GRUB yüklenmiştir.
18
Örnek 1.19
grub> root (hd0,4)
Filesystem type is ext2fs, partition type 0x83
grub> setup (hd0)
Checking if "/boot/grub/stage1" exists... yes
Checking if "/boot/grub/stage2" exists... yes
Checking if "/boot/grub/e2fs_stage1_5" exists... yes
Running "embed /boot/grub/e2fs_stage1_5 (hd0)"... 22 sectors are
embedded.
Succeeded
Running "install /boot/grub/stage1 (hd0) (hd0)1+22 p
(hd0,4)/boot/grub/stage2
/boot/grub/grub.conf"... succeeded
Done.
timeout Komutu
default komutunda belirtilen kısmı işleme sokmadan önce olası bir kullanıcı
müdahalesine karşın belirtilen saniye kadar bekler.
Kullanımı:
default saniye
title Komutu
Önyükleme girdilerinden oluşan kısımların isimlendirilmesini sağlar.
Kullanımı:
title isim
unhide Komutu
hide komutunun yaptığı işin tam tersi olarak disk bölümünün görünmesini sağlar.
Aynı diskte birden fazla birincil bölüm olduğu zaman istenilen birinin gizlenip diğerinin
görünmesi amacı ile kullanılır.
Kullanımı:
unhide bölüm
1.2.2. Bilgisayarda Kurulu Diğer İşletim Sistemlerinin GRUB’a Eklenmesi
Bilgisayarda bulunan diğer işletim sistemlerinin açılıştaki GRUB seçim ekranında
görüntülenmesi için /boot/grub/grub.conf dosyası uygun şekilde düzenlenmelidir. Bu
bölümde anlatılan düzenleme Pardus'un herhangi bir Windows sürümünden sonra kurulması
durumunda geçerlidir. Çünkü GRUB, MBR'yi yeniden yazacak ve daha önce başka bir
Windows sürümünün MBR'deki bilgilerini kaldıracaktır. Örneğin Vista'nın MBR'sinin
üzerine yazacaktır. Dolayısıyla GRUB'a Vista’yı nasıl bulacağı anlatılmalıdır.
19
GRUB'un en önemli özelliklerinden birisi dosya sistemlerini önyükleme zamanında
tanımasıdır. Böylece her türlü değişikliği özel bir yükleme programı olmaksızın komutlarla
gerçekleştirebilirsiniz. Basitçe bir değişiklikle, GRUB'un önyükleme zamanında baktığı
/boot/grub/grub.conf dosyasına ekleme yapılarak bu sorun düzeltilebilir.
1.2.2.1. Windows Bölümünü Bulma
Pardus'un diğer dosya sistemleriyle uyumlu olmasının bir sonucu olarak Windows'un
yüklendiği ilgili bölümü kolayca bulmak mümkündür. Sistem ikonuyla ulaşılan sysinfo:/
adresindeki Depolama Ortamlarından Windows dizini bulunan ortam Windows'un yüklü
olduğu bölümdür. Örneğin media:/hda1 altında Windows dizini olduğunu varsayalım, bu 0
numaralı bölüme Windows yüklediğimizi gösterir.
1.2.2.2. KWrite İle Değişikliği Yapma
Alt + F2 tuşlarına basıldığında gelen Komut Çalıştır penceresinde,
kdesu kwrite /boot/grub/grub.conf
komutunu verip grub.conf dosyasını açın. Windows Vista işletim sistemi için dosyanın altına
Örnek 1.20’deki satırları ekleyin:
Örnek 1.20
title Windows Vista Business
root (hd0,0)
savedefault
makeactive
chainloader +1
Eğer işletim sistemi Windows XP ise Örnek 1.21’deki satırları kullanabiliriz.
Örnek 1.21
title Windows XP
rootnoverify (hd0,0)
makeactive
chainloader +1
Böylece ilk sabit disk üzerindeki 0 numaralı bölümde Windows Vista ya da Windows
XP yüklü olduğunu GRUB'a tanıtmış olduk. Hatırlanacağı üzere 0 numarasına Windows'un
nereye kurulu olduğunu bularak ulaşılmıştı. Yani Pardus'ta hda1 şeklinde gözüken bölümdü.
Kısaca komutların anlamlarını açıklayalım:
title Windows Vista Business: Önyükleme alanının adıdır.
root (hd0,0): hd0 ilk harddiske karşılık gelir (numaralandırma 0'dan başlar)
ve 0 ilk bölüme karşılık gelir (yine 0'dan başlayarak numaralandırılır).
20
savedefault: GRUB bundan önceki girdiyi öntanımlı girdi olarak seçecektir.
makeactive: Bu aktif bölümü GRUB'un kök aygıtına göre ayarlar.
chainloader +1: Zincirleme olarak yükler. Bölümün ilk sektörünü almak için
+1 kullanılır.
Ayrıca dosyanın başındaki default (açılışta imlecin üstünde durduğu işletim
sistemi, numaralandırma yine 0'dan başlar) ve timeout (GRUB'un herhangi bir tuşa
basılmaması halindeki bekleme süresi) değerlerini gerekirse değiştirebilirsiniz.
1.2.3. Açılış Seçim Ekranının Kaybolması
Eğer bilgisayarınıza Pardus'tan sonra Windows türü bir işletim sistemi kurunca
açılıştaki seçim ekranının yok olduğunu gördüyseniz, GRUB'u tekrar kurarak bu seçim
ekranını geri getirebilirsiniz.
Pardus CD'sini takın ve CD takılıyken bilgisayarı yeniden başlatın.
İlk gelen seçim ekranındayken 20 saniye dolmadan klavyedeki c harfine basın. Bu
durumda grub> yazan bir ekranla karşılaşacaksınız.
root yazıp klavyedeki Tab tuşuna basın. root ve arasında bir adet boşluk
karakteri vardır, buna dikkat edin. Bunu yaptığınızda bilgisayarınızdaki diskler
listelenecektir.
Listelenen disklerden hangisinde Pardus sistem bölümü bulunuyorsa bunun
ismini sonraki adımda kullanın. Sonraki adımda bunun hd0 olduğunu
varsayarak devam edelim.
root hd0 yazıp klavyenizdeki tab tuşuna basın. Bunu yapınca diskin bölümleri
listelenecektir. Bu bölümlerden hangisinde Pardus sistem bölümü bulunuyorsa
bunun numarasını sonraki adımda kullanın. Hangisinde kurulu olduğunu bölümün
boyutuna ve dosya sisteminin türüne (ext3) bakarak anlayabilirsiniz. Sonraki
adımda bunun 4 olduğunu varsayarak devam edelim.
root (hd0,4) yazıp Enter'a basın. 4 yerine önceki adımda öğrendiğiniz Pardus
bölümünüzü yazın.
setup (hd0) yazıp Enter'a bastığınızda GRUB kurulumu tamamlanacaktır.
Buradaki hd0 ilk diskinizin başı anlamındadır. Bunun yerine başka bir ifade
yazmayın.
Ctrl+Alt+Del tuşlarına birlikte basarak bilgisayarı yeniden başlatın ve Pardus
CD'sini çıkartın. Böylece işlem tamamlanmıştır.
21
1.2.4. GRUB Kurulumunda Karşılaşılan Sorunlar
Eğer GRUB'u yeniden kurmadan önce diskinizi eskisinden farklı bir şekilde
bölümlendirmişseniz yukarıdaki işlemlerden sonra bulanık bir GRUB ekranıyla
karşılaşma ihtimaliniz vardır. Bu durumda bir Pardus Çalışan CD kullanarak
grafik arayüzle veya yine Pardus kurulum CD'sini kullanarak konsoldan Pardus
bölümüne ulaşıp /boot/grub/grub.conf dosyasına ulaşıp bunu yeni disk
yapınıza göre tekrar düzenlemeniz gerekecektir. Bu yöntem, Başlık 1.2.5’teki
“İşletim Sistemi Bölümüne Kurulum CD’si Konsolundan Erişim” kısmında
ayrıntılandırılmıştır.
Eğer yukarıdaki gibi setup (hd0) yaptığınızda hata alıyorsanız ve GRUB
çalışmıyorsa;
Windows CD'si ile bilgisayarı başlatın ve ardından kurtarma (R) tuşuna basın. Yüklü
olan Windows’u seçtikten sonra komut satırına,
Örnek 1.22
FIXMBR
yazın ve Enter tuşuna basın. Sorulan sorulara evet (E) dedikten sonra bilgisayarı
yeniden başlatın. Daha sonra Pardus CD'sini takın ve GRUB ekranında root, setup
ikilisini tekrar deneyin.
Disk bölümleri arasında kaybolursanız, Pardus konsolunda,
Örnek 1.23
find /boot/grub/grub.conf
komutunu vererek dosyaların hangi disk bölümünde (örneğin hd0,2) olduğunu
bulabilirsiniz.
1.2.5. İşletim Sistemi Bölümüne Kurulum CD’si Konsolundan Erişim
Pardus kurulum CD’si ile sisteminizi başlattığınızda, sanal disk üzerine kurulu Pardus
ile çalışırsınız. Sistem üzerinde işlem yapabilmeniz için sabit diskinizdeki Pardus kök
dizinine erişim sağlamanız gereklidir. Sisteminizin bulunduğu sabit disk bölümünü bularak
root yetkileriyle sisteme erişebilmek mümkündür. Bunun için aşağıdaki adımları uygulayın:
Bilgisayarınızı Pardus kurulum CD’si ile açın.
Yalı kurulum ekranı geldiğinde (lisans sözleşmesinin bulunduğu ekran),
Ctrl+Alt+F1 ya da Ctrl+Alt+F2 ile konsola geçin.
Örnek 1.24’teki mkdir komutunu kullanarak /mnt dizini altında hede adında
yeni bir dizin oluşturun.
Örnek 1.24
pardus ~ # mkdir /mnt/hede
22
Örnek 1.25’teki fdisk –l komutunu kullanarak Pardus’un kurulu olduğu disk
bölümünü bulun. Pardus, ext3 dosya sistemine sahiptir. Örneğin Pardus’un kurulu
olduğu bölüm hda5 olsun.
Örnek 1.25
pardus ~ # fdisk -l
Örnek 1.26’daki mount komutu ile Pardus’un kurulu olduğu bölümü (örneğin
hda5) /mnt/hede dizinine bağlayın.
Örnek 1.26
pardus ~ # mount /dev/hda5 /mnt/hede
Örnek 1.27’deki mount --bind komutunu kullanarak, Pardus kurulum
CD’sinde, şimdiki kullandığınız /dev dizinini daha önceki Pardus’u bağladığınız
dizin altına bağlayın.
Örnek 1.27
pardus ~ # mount --bind /dev /mnt/hede/dev
Örnek 1.28’deki chroot komutu ile Pardus’un kurulu olduğu bölümde root
yetkisini elde edersiniz.
Örnek 1.28
pardus ~ # chroot /mnt/hede
Artık bu aşamadan sonra, sabit disk üzerinde yönetici yetkileriyle işlemler
gerçekleştirebilirsiniz. Örneğin GRUB’u diskinize tekrar kurmak için, Örnek 1.29’daki gibi
grub-install komutunu kullanabilirsiniz.
Örnek 1.29
pardus ~ # grub-install /dev/hda
Ya da /boot/grub/menu.lst dosyasını Örnek 1.30’daki gibi bir metin editörüyle
açarak düzenleyebilirsiniz.
Örnek 1.30
pardus ~ # nano /boot/grub/menu.lst
1.2.6. Açılış Disketi Oluşturma
Açılış disketi oluşturmak, bir sistemin açılmaması veya benzeri bir acil durumda
erişilebilmesi için gerekli bir araçtır. Bu disketi ile sistemi açabilir ve gerekli işlemleri
yapabilirsiniz.
23
Açılış disketi oluşturmak için aşağıdaki adımları izleyin:
Pardus grafik arayüzde Alt+F2 kısayoluyla açılan Komut Çalıştır.. penceresinde
konsole yazarak ya da Ctrl+Alt+F1 tuşlarına birlikte basarak komut satırına
geçin.
Örnek 1.31’deki gibi su komutunu kullanarak yönetici (root) yetkileriyle oturum
açın.
Örnek 1.31
pardus ~ # su –
password:
Örnek 1.32’deki komut ile kullandığınız Linux çekirdeği numarasını tespit edin.
Örnek 1.32
pardus ~ # ls /lib/modules
2.6.18.8-86
Disket sürücüsüne içerisinde bilgilerinizin bulunmadığı bir disket yerleştirin. Bu
disket üzerinde bir önceki adımda belirlemiş olduğunuz çekirdek numarası yazılı
olsun.
Örnek 1.33’teki komutları çalıştırın. Bu komutlar, stage1 ve stage2 adlı
dosyaları birleştirerek boot adlı dosyaya yazar. Bu dosya içeriğini ise /dev/fd0
ile nitelenen disket içerisine kopyalar.
Örnek 1.33
pardus ~ # cd /boot/grub
pardus ~ # cat stage1 stage2 > boot
pardus ~ # cat boot > /dev/fd0
Böylece açılış disketi hazırlanmış olacaktır.
Bilgisayarınızı yeniden başlatın ve BIOS ayarlarından disket sürücüyü ilk açılış
yapılacak sıraya getirin. Bilgisayarı disket sürücü ile yeniden başlatın.
Birkaç saniye içerisinde
görüntülenecektir.
GRUB
yüklenerek,
grub>
komut
satırı
Burada sisteminizi açmak için Örnek 1.34’teki komut satırlarını yazın.
Sisteminizin kurulu olduğu sabit disk bölümü (hdx,y) olarak adlandırılmıştır.
Burada x sabit disk numarası, y ise bölüm numarasıdır.
Eğer sisteminizdeki sabit diskleri görmek isterseniz, otomatik tamamlama özelliğini
kullanarak root yazdıktan sonra tab tuşuna basın. Sabit disk bölümlerini görmek
için ise root hdx, yazdıktan sonra tab tuşuna basın. Böylece sabit disk ve
bölümleri ile ilgili bilgiler ekranda listelenir.
24
Örnek 1.34
grub>
grub>
grub>
grub>
root (hdx,y)
kernel (hdx,y)/boot/kernel-x.x.x.x-xx root=/dev/hd?*
initrd (hdx,y)/boot/initramfs-x.x.x.x-xx
boot
root=/dev/hd?* komutunda ? yazan yer x=0 için a, x=1 için b,… şeklindedir. * ile
gösterilen kısımda ise y+1 değeri kullanılır. Örneğin x=0 ve y=6 olması halinde hda7
yazılmalıdır. x.x.x.x-xx ile belirtilen kısıma ise disketin üzerine yazmış olduğunuz
çekirdek numarasını yazınız. Örneğin kernel-2.6.18.8-86 gibi.
Bu işlemlerin ardından sistem yüklenecektir.
1.2.7. GRUB Hataları
Bu kısımda, GRUB tarafından verilen hatalar ve çözümleri üzerinde durulacaktır.
1.2.7.1. GRUB loading, please wait…
Durum
Örnek 1.35
GRUB loading stage 1.5
GRUB loading, please wait...
Örnek 1.35’teki mesajın ardından sistem durur. Eğer bir GRUB disketi oluşturarak
sistem açılırsa bu hata gözükmez.
Çözüm
BIOS’tan disket sürücünün açılış sırasını değiştirerek sorunu çözebilirsiniz. Açılışta
ilk sıraya disket sürücüyü koymayın.
1.2.7.2. GRUB Error 12
Durum
GRUB çıktısında Örnek 1.36’daki uyarı görülür. Bu uyarı yanlış bir aygıt
tanımlamasını belirtir.
Örnek 1.36
12 : Invalid device requested.
25
Çözüm
Örnek 1.37’deki komutları GRUB komut satırında girin.
Örnek 1.37
grub> root (hd0,0)
grub> setup (hd0)
(hd0,0) açılış disk bölümünüze göre değiştirilmelidir. Aynı şekilde (hd0) değeri de
açılış (boot) etmek istediğiniz sabit diske göre ayarlanmalıdır. hd0’ın kurulum için birincil
master IDE girişine takılı ilk sabit diskin MBR’sini temsil ettiğini hatırlayınız.
1.2.7.3. GRUB Error 15
Durum
Bu hata iki durumda gerçekleşebilir. Birincisi, GRUB kurulumu sırasında (Örnek
1.38), diğeri ise GRUB yüklemesi sırasında (Örnek 1.39) oluşabilir.
Örnek 1.38
grub> root (hd0,0)
Filesystem type is xfs, partition type 0x83
grub> setup (hd0)
Checking if "/boot/grub/stage1" exists... no
Checking if "/grub/stage1" exists... no
Error 15: File not found
Örnek 1.39
Booting Pardus...
root (hd0,0)
Filesystem type is ext2fs, partition type 0x83
kernel (hd0,0)/boot/kernel-2.4.20 root=/dev/hda3 vga=792
Error 15: File not found
Press any key to continue...
Çözüm
Bu hata, tanımlanan bir dosyanın bulunamaması durumunda oluşur. Sıklıkla bu dosya,
çekirdek imge (kernel image) dosyasıdır. Açılış için tanımladığınız çekirdek (kernel)
dosyasının açılış disk bölümünde bulunduğundan emin olun.
26
Eğer çekirdek (kernel) dosyasının var olup olmadığını bulmak isterseniz, Başlık
1.2.5’teki İşletim Sistemi Bölümüne Kurulum CD’si Konsolundan Erişim başlığı altındaki
yönergeleri uygulayarak sisteminize ulaşın. Daha sonra Örnek 1.40’taki komutları kullanarak
çekirdek dosyasını kontrol edin.
Örnek 1.40
pardus ~ # cd /boot
pardus ~ # ls
Bu işlem, açılış bölümünüzdeki çekirdek dosyalarını listeler. Eğer çekirdek dosyanızın
bulunmadığını düşünüyorsanız, çekirdeği yeniden derlemek çözüm olabilir.
1.2.7.4. GRUB Error 17
Durum
Örnek 1.41
root (hd0,0)
filesystem type unknown partition type 0x7
Error 17 : Cannot mount selected partition
Çözüm
Bu hata, istenen disk bölümü olduğu halde GRUB tarafından tanımlanamaması
durumunda oluşur.
/boot/grub/menu.lst dosyasındaki root (hd0,0) disk ve bölüm bilgilerinin
kontrol edilmesi gerekir.
GRUB dosyası kaydının, önceden üzerinde durulan Örnek 1.2’deki şekilde, disk
bölümü bilgilerinin doğru girilerek düzenlenmesi gerekir.
1.2.7.5. GRUB Error 18
Durum
Örnek 1.42’deki gibi bir hata alınır.
Örnek 1.42
kernel (hd1,4)/bzImage root=/dev/hdb7
Error 18: Selected cylinder exceeds max supported by BIOS
27
Çözüm
Sabit diskin açılış ile ilgili kaydının BIOS’un adresleyebildiği alanın dışında
bulunmasından kaynaklanır.
BIOS’un güncellenmesi ve gerekiyorsa açılış (boot) yapılan bölümün BIOS’un
algılayabileceği alana kaydırılması ile sorun çözümlenebilir.
1.2.7.6. GRUB GRUB GRUB … Hatası
Durum
Örnek 1.43’teki gibi bir hata çıktısı alınır.
Örnek 1.43
GRUB GRUB GRUB GRUB GRUB GRUB GRUB GRUB GRUB GRUB GRUB GRUB GRUB
GRUB GRUB GRUB GRUB GRUB GRUB GRUB GRUB GRUB GRUB GRUB GRUB GRUB
...
Çözüm
Bu hatanın olasılıkları arasında sabit diskin BIOS’ta otomatik algılama (Auto Detect)
olarak tanımlanması bulunmaktadır. Kullanıcı tanımlı (User Type HDD) olarak ayarlayıp
deneyin.
Diğer bir olasılık ise sabit diskte gerçekleşen değişiklikler sonucunda, disk
tanımlamalarında oluşan uyumsuzluklardır. grub.conf dosyasındaki disk bölüm
tanımlamalarını tekrar gözden geçirin.
1.2.7.7. Probing Devices to Guess BIOS Drives. This May Take a Long Time.
Durum
GRUB yüklenirken, Örnek 1.44’deki hatayla karşılaşılır.
Örnek 1.44
# grub
Probing devices to guess BIOS drives. This may take a long time.
Çözüm
Karmaşık ve garip bir disk aygıt konfigürasyonu bu hataya neden olabilir. Örneğin,
ultra ve non-ultra DMA disklerinin aynı kablo üzerine bağlanması ile oluşabilir.
Disk konfigürasyonunun yeniden düzenlenmesi gerekir.
28
1.2.7.8. GRUB’un Yüklenirken Takılması
Durum
GRUB yüklenirken, Örnek 1.45’teki gibi takılıp kalır.
Örnek 1.45
# grub
(Bu noktada kurulum durur.)
Çözüm
Eğer bir disket sürücüye sahip değilseniz, --no-floppy seçeneğini kullanabilirsiniz.
Örnek 1.46
# grub --no-floppy
1.2.8. Güncellemelere Bağlı Olarak Ortaya Çıkan Açılış Sorunu
Eğer güncellemelerin tümümü seçerek yapmazsanız, eksik güncelleme durumunda
açılışta siyah ekran kalıp ileri gitmeyebilir.
Bu sorunu düzeltmek için, İnternete bağlı makinenizde aşağıdaki işlemleri
gerçekleştirin:
Siyah ekran geldiğinde, Ctrl+Alt+F1 tuş bileşimine basarak konsola düşün.
Yönetici (root) haklarıyla oturum açın.
Örnek 1.47
pardus ~ $ su
Örnek 1.48’deki komutu yazarak güncellemelerin tamamen bitmesini bekleyin.
Örnek 1.48
pardus ~ # sudo pisi up
1.3. Kapanış Hataları
Kapanış işleminin gerçekleşmemesi, genellikle bilgisayara yüklenen yazılımlardan
ve donanım değişiklerinden kaynaklanan hatalar sebebiyle olmaktadır.
Böyle bir durumda sistem loglarının incelenmesinde yarar vardır. Bu loglarda,
sistemde oluşan hatalar tutulur. Sistem loglarına ulaşmak için komut sisteminde aşağıdaki
komutu verebilirsiniz.
29
Örnek 1.49
pardus ~ # cd /var/log
pardus ~ # cat syslog
Ayrıca Sistem→KSysGuard (Sistem İzleyici) ile kapanmadan önce çalışan
programlara bakabilirsiniz. Yeni kurduğunuz bir program veya programda yaptığınız
değişiklik sonucunda sistem kapanmayabilir.
Eğer sistemi komut satırı üzerinden kapatmak isterseniz, Örnek 1.50’deki komutu
kullanabilirsiniz.
Örnek 1.50
pardus ~ # shutdown -r -f now
shutdown, sistemi güvenli bir şekilde kapatır. O an sisteme bağlı bütün kullanıcılar,
sistemin kapatılmakta olduğu hakkında uyarılır ve login baskılanır. Sistemi hemen
kapatmak veya belirli bir süre sonra kapatmak tercihe bağlıdır. SIGTERM adı verilen sinyal
ile, bütün süreçler sistemin kapatılacağı konusunda uyarılır. Böylece, yazılımlara, yapmakta
oldukları işi kaydetmeleri için süre tanınmış olur. Örneğin vi üzerinde çalıştığı belgeyi
kaydeder ya da posta ve haber programlarına düzgün bir şekilde kapanma şansı verilmiş
olur. Zaman verilmesi zorunludur, çoğunlukla zaman ifadesi yerine now (şimdi) seçeneği
kullanılır.
30
UYGULAMA FAALİYETİ
UYGULAMA FAALİYETİ
Bu uygulama faaliyetinde, açık kaynak işletim sisteminde, kurulum, açılış ve kapanış
ile ilgili sorunları gidermeyi öğreneceksiniz.
İşlem Basamakları
Öneriler
Gereksinimleri karşılayan bir
bilgisayara Pardus kurulumunu
gerçekleştiriniz.
Kurulum adımları ile ilgili olarak Açık
Kaynak İşletim Sistemi 1 modülü için,
İnternet ve diğer kaynaklardan
yararlanabilirsiniz.
Kurulumda karşılaştığınız problemleri,
Kurulum Problemleri kısmındaki
bilgiler yardımıyla ve diğer
kaynaklardan araştırarak gideriniz.
Açılışta öntanımlı olarak Windows
işletim sisteminin açıldığı bir
bilgisayarın, öntanımlı olarak Pardus
işletim sistemiyle başlatılmasını
sağlayınız.
Başlık 1.2,1.3 altında anlatılan default
komutundan yararlanınız.
Linux için bir GRUB önyükleyicili
açılış disketi oluşturunuz ve bilgisayarı
bu disketle açarak Pardus’u başlatınız.
Başlık 1.2.6’da anlatılan Açılış Disketi
Oluşturma kısmından
yararlanabilirsiniz.
Bir bilgisayarı Pardus kurulum CD’si
üzerinden açılış (boot) yaptırarak
Pardus CD’si üzerinden komut satırına
giriniz. Buradan sabit diskinizdeki
/boot/grub/menu.lst dosyasına erişim
sağlayınız.
Başlık 1.2.5’teki İşletim Sistemi
Bölümüne Kurulum CD’si Konsolundan
Erişim başlığı altındaki yönergeleri
uygulayınız.
nano /boot/grub/menu.lst komutuyla
menu.lst dosyasını nano editöründe
açabilirsiniz.
İşlemleriniz bittiğinde bilgisayarı
Linux komut satırı üzerinden
kapatınız.
shutdown –r –f komutunu
kullanabilirsiniz.
31
ÖLÇME VE DEĞERLENDİRME
ÖLÇME VE DEĞERLENDİRME
Öğrenme faaliyetinde kazandığınız bilgileri ölçebileceğiniz kısma geldiniz. Bu
bölümde yer alan ölçme sorularını dikkatlice okuyarak cevaplandırınız.
ÖLÇME SORULARI
Aşağıdaki soruları okuyunuz. İfadeler doğru ise “Doğru”, yanlış ise “Yanlış”
seçeneğini işaretleyiniz.
Değerlendirme Ölçütleri
Doğru Yanlış
1 Grub, sistemi önyüklemeye yarayan bir açılış yöneticisi programıdır.
Standart ekran modunda ve minimum ayarlar seçeneğiyle kurulum
2
yapılması, Pardus’un özelliklerinin eksilmesine neden olur.
Pardus işletim sistemi, GRUB tarafından, zincirleme önyükleme
3
(chain-loading) yöntemiyle yüklenir.
GRUB açılış menüsünde c tuşuna basıldığında, GRUB komut
4
ortamına geçilir.
Bilgisayarı kapatmak için komut satırında shutdown komutu
5
kullanılır.
Aşağıdaki soruda doğru seçeneği belirleyiniz.
6.
SATA disklerde Pardus kurulum sorunu çıkınca öncelikle aşağıdaki çözüm
önerilerinden hangisi uygulanmalıdır?
A)
B)
C)
D)
7.
BIOS ayarlarında sabit disk LBA moduna ayarlanmalıdır.
Kurulum sırasında standart ekran kurulumu seçeneği seçilir.
FDISK /MBR komutu çalıştırılmalıdır.
grub.conf dosyası kontrol edilmelidir.
grub.conf dosyası hangi dizin içerisinde bulunur?
A) /etc/grub
8.
C) /bin/grub
D) /boot/grub
GRUB’u yüklemek için aşağıdaki komutlardan hangisi verilmelidir?
A) grub-install
9.
B) /var/grub
B) grub-remove
C) fdisk -l
D) mkdir grub
(hd0,2) tanımlaması aşağıdaki tanımlardan hangisini karşılamaktadır?
A)
B)
C)
D)
İlk sabit disk, ikinci mantıksal disk bölümü
İkinci sabit disk, ilk birincil disk bölümü
Disket sürücü
İlk sabit disk, üçüncü birincil disk bölümü
32
10.
GRUB default komutunun işlevi aşağıdakilerden hangisinde doğru olarak
verilmiştir?
A)
B)
C)
D)
Grubu kurar.
Çekirdeği yükler.
Öntanımlı olarak hangi işletim sisteminin açılacağını belirler.
İnitram dosyasını yükler.
DEĞERLENDİRME
Cevaplarınızı cevap anahtarı ile karşılaştırınız. Bu sorular sizin kendi kendinizi
denemeniz için hazırlanmıştır. Test içinde cevaplandıramadığınız, yanlış cevaplandırdığınız
veya kendinizi bilgi bakımından eksik hissettiğiniz sorular için bilgi sayfalarına tekrar dönüp
öğrenme faaliyetini gözden geçirmeniz önerilir.
33
ÖĞRENME FAALİYETİ–2
ÖĞRENME FAALİYETİ - 2
AMAÇ
İşletim sisteminde donanım aygıtlarının tanıtımında ve kullanımında karşılaşılan
sorunları giderebileceksiniz.
ARAŞTIRMA
Açık kaynak kodlu işletim sistemi donanım sorunlarını İnternet ve diğer kaynaklar
üzerinden araştırınız.
2. İŞLETİM SİSTEMİNDE DONANIM
SORUNLARINI GİDERME
2.1. Disk Problemleri
Sıklıkla yaşanan disk problemleri, sabit diski
biçimlendirilmesi ve boyutlarının ayarlanması ile ilgilidir.
bölümlendirme,
disklerin
2.1.1. Disk Bölümleri
Bir sabit disk çeşitli bölümlere (partition) ayrılabilir. Bu şekilde her bölüm ayrı bir
sabit disk gibi faaliyet gösterebilir. Bir sabit disk üzerinde iki adet işletim sistemine sahip
olmak istediğinizde, onu ikiye bölmeniz gerekecektir. Her işletim sistemi kendi bölümünü
kullanır ve diğerininkine dokunmaz. Böylece iki ayrı işletim sistemi aynı disk üzerinde
bulunabilir. Bölümleme olmasaydı kurmak istediğimiz her işletim sistemi için ayrı bir sabit
disk almamız gerekecekti.
Disketlerin bölümlenmesine teknik bir engel olmamasına rağmen, zaten çok küçük
olmalarından dolayı böyle bir şeye pek ihtiyaç olmamaktadır. Aynı şekilde CDROM'larda da
bölümleme gerekmemekte ve bir CDROM'u büyük bir bölümmüş gibi kullanabilmekteyiz.
Zaten bir CDROM üzerinde birden fazla işletim sistemi bulunmasını gerektirecek pek fazla
durumla karşılaşılmamaktadır.
2.1.1.1. MBR, Önyükleme Sektörleri ve Bölümleme Tablosu
Bir sabit diskin nasıl bölümlendiğine ait bilgi, birinci plakanın birinci izinin içindeki
birinci sektörde yer alır. Makine ilk açıldığı anda BIOS'un okuyup çalıştırdığı 512 MB’lık bu
ilk sektöre Ana Önyükleme Kaydı (MBR - Master Boot Record) adı verilir. MBR
içerisinde bölümleme tabloları yer alır ve hangi bölümün etkin olduğunu belirten küçük bir
program bulunur. Sistemin anakartında bulunan BIOS'un yükleme prosedürü bu MBR
34
kaydını okuyarak buradaki kodu çalıştırır. Bu kayıt da veri alanında belirtilmiş olan disk
bölümlerinden hangisi "boot" olarak işaretlenmiş ise o bölümün belirtilen adresindeki açılış
kaydını okuyarak çalıştırır. Ayrıca bu etkin bölümün açılış sektörü de burada belirtilir.
MBR aynı zamanda bir önyükleme sektörü olmasına rağmen özel durumundan dolayı ayrı
bir adla anılır.
Önyükleme sektörü içinde işletim sisteminin başlamasını sağlayan küçük bir
program vardır. Bu program işletim sisteminin ilk bölümünü okur ve sistemi başlatır.
Birçok işletim sistemi disk bölümlenmesine olanak verir. Bazıları ise disk
bölümlemesine izin vermez. Bazı işletim sistemleri bölümlemeyi destekler, fakat sabit disk
üzerindeki bir bölümü işgal edip orada bulunan bölümleme yöntemi ile diski böler. Diğerleri
ise, Linux dâhil, başka bir işletim sistemi ile aynı disk üzerinde hiçbir problem çıkarmadan
yaşayabilirler. Ama disk bölümlemeyi desteklemeyen bir işletim sistemi ile aynı disk
üzerinde başka bir işletim sistemi kuramazsınız.
Bir güvenlik önlemi olarak bölümleme tablosunu bir kâğıda yazmak akıllıca
olacaktır. Şayet bir arıza olursa bu yolla düzeltme imkânınız olur. Bozulmuş bir bölümleme
tablosu fdisk ile düzeltilebilir. sfdisk -l komutu ile sisteminizdeki tüm sabit disklerin
bölümleme tablolarını görebilirsiniz.
Örnek 2.1
pardus ~ # sfdisk –l
Disk /dev/sda: 9729 cylinders, 255 heads, 63 sectors/track
Units = cylinders of 8225280 bytes, blocks of 1024 bytes, counting
from 0
Device Boot Start
/dev/sda1
*
0+
/dev/sda2
5099
(LBA)
/dev/sda3
0
/dev/sda4
0
/dev/sda5
5099+
/dev/sda6
7649+
End
5098
9728
#cyls
50994630
7648
9728
0
0
25502080-
#blocks
40957686
37190475
Id
7
f
System
HPFS/NTFS
W95 Ext'd
0
0
20482843+
16707568+
0
0
7
83
Empty
Empty
HPFS/NTFS
Linux
2.1.1.2. Uzatılmış ve Mantıksal Bölümler
Adresi MBR'de kayıtlı olan bölümlere birincil bölüm (primary partition), yine
adresi MBR'de kayıtlı ancak içinde başka bölümler olan bölümlere uzatılmış bölüm
(extended partition) ve adresi MBR'de bulunmayan ve uzatılmış bölüm içindeki bölümlere
mantıksal bölüm (logical partition) adı verilir.
Bilgisayar sabit disklerinin orijinal bölümleme planı sadece dört bölüme izin verir.
Gerçek hayatta bu sınırlama bazı insanlar için hiç de hoş olmamaktadır. Çünkü onlar
bilgisayarlarında dört taneden fazla işletim sistemi (Linux, MS DOS, OS/2, FreeBSD,
NetBSD, Windows NT, vb.) kurmak istemektedir. Bu sorunu aşmak için uzatılmış bölümler
35
(extended partitions) kullanılmaktadır. Bu şekilde birincil bölüm alt bölümlere ayırılabilir.
Birincil bölüm uzatılmış bölüm adıyla alt bölümlere ayrılır. Bu alt bölümler mantıksal
(logical) bölümlerdir. Bu bölümler birincil bölüm gibi davranır fakat oluşturulma biçimleri
farklıdır. Bu bölümler ile birincil bölümler arasında bir hız farkı yoktur.
Şekil 2.1: Bir sabit diskin bölümleme örneği
Bir sabit diskin bölümlemesi Şekil 2.1’e benzetilebilir. Disk üç adet birincil bölüme,
bunlardan ikincisi ise uzatılmış bölüm şeklinde iki adet mantıksal bölüme ayrılmıştır. Disk
tamamen bölümlenmemiştir. Her birincil bölümün kendine ait bir önyükleme sektörü vardır.
36
Linux fdisk’i ile 4’e kadar birincil bölüm tanımlanabilirken, DOS/Windows işletim
sistemlerinde fdisk ile yalnızca bir adet birincil bölüm oluşturulabilir.
2.1.1.3. Aygıt Dosyaları ve Disk Bölümleri
Her birincil ve mantıksal bölüm kendi aygıt dosyasına sahiptir. Geleneksel
isimlendirme yöntemine göre aygıt isminden sonra bir numara gelmektedir. Yine geleneksel
olarak 1-4 arası numaralar kaç adet olduğuna bakılmaksızın birincil bölümlere ayrılır. 5 ve
daha sonrakiler ise mantıksal bölümlere aittir. Buradaki önemli nokta sistemde kaç adet
birincil veya mantıksal bölüm olduğunun dikkate alınmamasıdır. Örneğin /dev/hda1
birinci IDE sabit diskteki ilk birincil bölümdür. /dev/sdb7 ikinci SCSI sabit diskteki
üçüncü mantıksal bölümdür.
Linux işletim sistemi sürücülere Tablo 2.1’de gösterilen adlandırmalar ile ulaşır.
Tablo 2.1 Linux İşletim Sisteminde Sürücülerin Adlandırılması
Tür
IDE
Disket
SCSI
Adlandırma
/dev/hda
/dev/hdb
/dev/hdc
/dev/hdd
/dev/fd0
/dev/fd1
/dev/sda
/dev/sdb
/dev/sdc
…
Açıklama
Birincil ana (primary master) sabit disk
Birincil uydu (primary slave) sabit disk
İkincil ana (secondary master) sabit disk
İkincil uydu (secondary slave) sabit disk
Birinci disket sürücü
İkinci disket sürücü
Birinci SCSI sürücü
İkinci SCSI sürücü
Üçüncü SCSI sürücü
Disk Bölümleri
Birincil
Bölümler
Mantıksal
Bölümler
/dev/hda1
/dev/hda2
/dev/hda3
/dev/hda4
/dev/hda5
/dev/hda6
/dev/hda7
…
Birincil ana disk, birinci birincil (primary) bölüm
Birincil ana disk, ikinci birincil (primary) bölüm
Birincil ana disk, üçüncü birincil (primary) bölüm
Birincil ana disk, dördüncü birincil (primary) bölüm
Birincil ana disk, birinci mantıksal (logical) bölüm
Birincil ana disk, ikinci mantıksal (logical) bölüm
Birincil ana disk, üçüncü mantıksal (logical) bölüm
37
2.1.2. Diski Bölümleme ve Biçimlendirme
Disk bölümleme ve biçimlendirme işlemleri genellikle açık kaynak işletim sisteminin
kurulumu sırasında gerçekleştirilir. Diskin, kurulum için silinmesi ve ihtiyaçlara uygun
olarak bölümlenmesi gerekmektedir.
Windows işletim sisteminin kurulu olduğu bir bilgisayarda eğer sabit disk bölümlere
ayrılmışsa diğer bir bölümdeki veriler yedeklenerek ve silinerek bu bölüme kurulum
gerçekleştirilebilir. Bölümleme yapılmamışsa yeni bir bölüm oluşturulması zorunludur. Bu
durumda;
Windows’taki verileriniz başka bir ortama yedeklendikten sonra sabit disk
yeniden bölümlendirilip silinerek yeni bir disk yapısı oluşturulur ve işletim
sistemlerinin kurulumu gerçekleştirilir.
Partition Magic ya da GParted gibi bir disk bölümleme yazılımı kullanılarak
Windows’un kurulu olduğu bölüm boyutu ayarlanabilir ve Pardus için minimum 4
GB’lık yeni bir bölüm oluşturulabilir.
Disk bölümleme yazılımlarıyla gerçekleştirilen yeniden bölüm boyutlandırma
işlemlerinde her zaman veri kaybı riski bulunmaktadır. Bu nedenle bu işlemi
gerçekleştirmeden önce önemli verilerinizi yedeklemelisiniz.
Linux sistemlerin dosya sistemi, DOS/Windows sistemlerdeki dosya sisteminden
farklıdır. Örneğin Windows XP, FAT32 ya da NTFS dosya sistemlerini kullanırken Linux
sistemler ext2 ve ext3 olarak isimlendirilen dosya sistemlerini kullanırlar. Dolayısıyla,
kurulumdan önce Linux kuracağınız bölümdeki bilgilerin tümüyle silineceğini bilmelisiniz.
Linux; FAT32, NTFS gibi diğer dosya sistemlerini tanır ve bu şekilde
biçimlendirilmiş ortamlara erişimi destekler. Fakat Windows işletim sistemleri, Linux dosya
sistemleri olan ext2 ve ext3 ile biçimlendirilmiş disk bölümlerini tanımazlar.
Linux işletim sistemi, sistem dosyalarını ve kullanıcı dosyalarını ayrı ayrı bölümlerde
tutabilmeye olanak sağlamaktadır. Örneğin sistem dizinlerini ayrı bir bölümde, kullanıcı
/home dizinini ayrı bir bölümde, sistem günlüklerinin ve değişkenlerinin tutulduğu /var
dizinini ise başka bir diskte ya da bölümde tutmak mümkündür. Örneğin çok kullanıcılı bir
makinede, kullanıcı dizinlerinin ayrı bir diskte veya disk bölümünde tutulması uygun
olacaktır. Buna benzer ihtiyaçlara göre sistem bölümlendirmesi oluşturulmalıdır.
Basit bir yapılandırma için, disk Windows işletim sistemi ve Pardus için iki ayrı
bölüme ayrılabilir. Ayrıca veri depolama için de üçüncü bir bölüm oluşturularak Şekil
2.2’deki gibi daha verimli bir disk yapısı elde edilebilir. Öncelikle ilk bölüme Windows
işletim sistemlerinden birisi kurulduktan sonra, ikinci bölüm Pardus kurulumu sırasında
tekrar şekillendirilir. Burada Pardus için istenirse sistem dosyaları, takas (swap) alanı ve veri
depolama alanı olarak ayrı bölümler oluşturulabilir. Pardus sistem dosyaları için 4 GB’lık
alan yeterli olmakla beraber, Pardus’a sonradan kurmak isteyebileceğiniz oyunları,
programları da düşünerek 10-15 GB’lık bir alana ihtiyacınız olabileceğini de göz ardı
etmemelisiniz.
38
Şekil 2.2 Örnek Bir Sabit Disk Yapısı
2.1.2.1 fdisk İle Disk Bölümü Oluşturmak
Linux ortamında diskler fdisk uygulaması ile bölümlendirilebilir. Linux, sadece 4
tane birincil disk bölümüne izin vermektedir. Tek bir disk bölümünü alt bölümlere bölerek
çok sayıda mantıksal bölüme sahip olabilirsiniz. Birincil disk bölümlerinden sadece bir
tanesi uzatılmış disk bölümü yapılarak alt bölümlere bölünebilir.
fdisk Kullanımı
fdisk, komut satırında (root olarak), fdisk aygıt-adı yazılarak çalıştırılır. Aygıt
adı /dev/hda veya /dev/sda gibi bir ifade olabilir. İhtiyacınız olacak temel fdisk
komutları şunlardır:
p
Disk bölümleme tablosunu göster
n
Yeni bir disk bölümü oluştur
d
Disk bölümü sil
q
Değişiklikleri kaydetmeden çık
w
Mevcut disk bölüm tablosunu yaz ve çık
Disk bölümü tablosunda yaptıklarınız w komutu ile yazana kadar etkisini göstermez.
Örnek 2.2’de basit bir disk bölümleme tablosu bulunmaktadır:
39
Örnek 2.2
Disk /dev/hdb: 64 kafa, 63 sektör/iz, 621 silindir
Birimler = silindir / 4032 * 512 bayt
Device Boot Start
/dev/hdb1
*
/dev/hdb2
/dev/hdb3
/dev/hdb4
End
1
185
369
553
#cyls
184
368
552
621
#blocks
370912+
370944
370944
139104
Id
83
83
83
82
System
Linux
Linux
Linux
Linux takas
İlk satır diskin geometrisini göstermektedir. Fiziksel olarak tam doğru olmayabilir
ama siz öyle olduğunu varsayabilirsiniz. Bu örnekteki disk her biri üzerinde bir disk kafası
olan çift yönlü 32 tane plakadan oluşmuştur. Her bir plakanın 621 izi bulunmaktadır. Üç
boyutlu bir ize (tüm disk üzerindeki aynı izlere) silindir denir. Her bir iz 63 sektöre
bölünmüştür. Her bir sektör 512 bayt veri içermektedir. Bundan dolayı disk bölümü
tablosundaki blok sayısı 64 disk kafası x 63 sektör x 512 bayt / 1024'tür. Başlangıç ve bitiş
değerleri silindirlerdir.
Örnek: Dört Birincil Disk Bölümü Oluşturma
Takas alanınızın boyuna ve nereye yerleşmesi gerektiğine karar verin. Kalan alanı
diğer üç disk bölümü için bölün.
fdisk'i komut satırından başlatın.
Örnek 2.3
pardus ~ # fdisk /dev/hdb
Örnek 2.3’teki komutta, IDE denetleyicinin üzerindeki ikinci sürücüyü
kullandığımız anlamına gelmektedir. Örnek 2.4’teki gibi disk bölümleme tablosunu
görüntülendiğimizde sadece ayarlarla ilgili bilgi alabiliriz.
Örnek 2.4
Command (m for help): p
Disk /dev/hdb: 64 heads, 63 sectors, 621 cylinders
Units = cylinders of 4032 * 512 bytes
1.2 GB disk kapasitemiz olduğuna artık emin olabiliriz: 64 x 63 x 512 x 621 = 1 281
982 464 Bayt. Bu alanın 128 MB'ını takas için ayırmaya karar verdim, geriye 1 153 982 464
kaldı. Eğer takas için birincil disk bölümlerinden birini kullanırsak, ext2 disk bölümleri için
geriye 3 tane kalmış olur. Eşit olarak bölün, bu da 384 MB olacak şekilde her birini
oluşturmak demektir. Artık şimdi çalışmaya başlayabiliriz.
Öncelikle yeni bir birincil disk bölümü oluşturalım. Örnek 2.5’teki n komutunu
verelim.
40
Örnek 2.5
Command (m for help): n
Command action
e
extended
p
primary partition (1-4)
p
Partition number (1-4): 1
First cylinder (1-621, default 1):<ENTER>
Using default value 1
Last cylinder or +size or +sizeM or +sizeK (1-621, default 621):
+384M
Daha sonra Örnek 2.6’da takas alanı için kullanacağımız alanı ayarlıyoruz.
Örnek 2.6
Command (m for help): n
Command action
e
extended
p
primary partition (1-4)
p
Partition number (1-4): 2
First cylinder (197-621, default 197):<ENTER>
Using default value 197
Last cylinder or +size or +sizeM or +sizeK (197-621, default 621):
+128M
Artık disk bölümleme tablosu aşağıdaki şekilde gözükür:
Device Boot Start
/dev/hdb1
/dev/hdb2
End
1
197
#cyls
196
262
#blocks
395104
133056
Id
83
83
System
Linux
Linux
Diğer kalan iki disk bölümünü de ilkini yaptığımız gibi ayarlıyoruz. Son olarak da
ilk disk bölümünü Örnek 2.7’deki komutla önyüklenebilir yapıyoruz.
Örnek 2.7
Command (m for help): a
Partition number (1-4): 1
Ayrıca ikinci disk bölümünün türünü de takas alanı olarak ayarlıyoruz.
Örnek 2.8
Command (m for help): t
Partition number (1-4): 2
Hex code (type L to list codes): 82
Changed sytem typof partition 2 to 82 (Linux swap)
Command (m for help): p
41
Sonuç aşağıdaki şekilde gözükecektir.
Disk /dev/hdb: 64 kafa, 63 sektör/iz, 621 silindir
Birimler = silindir / 4032 * 512 bayt
Device Boot Start
/dev/hdb1
*
/dev/hdb2
swap
/dev/hdb3
End
1
197
#cyls
196
262
263
458
#blocks
395104+
133056
Id
83
83
System
Linux
Linux
395136
83
Linux
Son olarak da w ile tabloyu diske yazdırıyoruz.
Örnek: Birincil ve Mantıksal Disk Bölümleri Oluşturma
Tüm diğer alt disk bölümlerini içermesi için bir tane birincil disk bölümü oluşturun.
Daha sonra onun içerisinde mantıksal disk bölümleri oluşturun. Diğer birincil disk
bölümlerini mantıksal disk bölümleri oluşturmadan önce veya sonra oluşturabilirsiniz.
fdisk'i komut satırından başlatın.
Örnek 2.9
pardus ~ # fdisk /dev/sda
Bu, SCSI zincirimin ilk sürücüsü anlamına gelmektedir. Öncelikle kaç tane disk
bölümü istediğimize karar veriyoruz. Diskimizin 183 GB kapasitesi olduğunu biliyoruz ve
26 GB'lık disk bölümleri istiyoruz.
183GB / 26GB = ~ 7
Dolayısıyla 7 disk bölümüne ihtiyacımız vardır. fdisk disk bölümü boylarını MB
ve KB olarak kabul etmesine rağmen, her bir disk bölümü sonundaki silindir numaralarını
hesaplamaya karar veriyoruz. Çünkü fdisk silindirlerin başlangıç ve bitiş silindir
numaralarının bilgisini vermektedir. fdisk'e başladığım zaman 22800 silindirimiz
olduğunu görüyoruz.
>
>
>
>
>
The number of cylinders for this disk is set to 22800. There is
nothing wrong with that, but this is larger than 1024, and could in
certain setups cause problems with: 1) software that runs at boot
time (e.g., LILO) 2) booting and partitioning software from other
OSs (e.g., DOS FDISK, OS/2 FDISK)
Bu durumda, toplam 22800 silindirin 7 disk bölümünün her birine 3258 silindir düşer.
Yani, her bir disk bölümü yaklaşık olarak 3258 silindir boyunda olacaktır. Önyükleme
uyarısını dikkate almıyoruz, çünkü burası bizim önyükleme amacıyla kullanacağımız sürücü
değildir.
42
4 tane birincil disk bölümümüz olduğundan, bunlardan 3 tanesi 3258 uzunluğunda
olabilir. Ek bölüm (4 x 3258) yani 13032 silindir uzunluğunda olmalıdır, böylece 4 mantıksal
disk bölümü buraya sığar.
İlk 3 birincil disk bölümünü oluşturmak için Örnek 2.10’daki komutları giriyoruz:
Örnek 2.10
Command (m for help): n
Command action
e
extended
p
primary partition (1-4)
p
Partition number (1-4): 1
First cylinder (1-22800, default 1):<ENTER>
Using default value 1
Last cylinder or +size or +sizeM or +sizeK (1-22800, default
22800): 3258
Son bölüm olan uzatılmış disk bölümü Örnek 2.11’deki şekilde oluştulur.
Örnek 2.11
Command (m for help): n
Command action
e
extended
p
primary partition (1-4)
e
Partition number (1-4): 4
First cylinder (9775-22800, default 9775):<ENTER>
Using default value 9775
Last cylinder or +size or +sizeM or +sizeK (9775-22800, default 22800):
<ENTER>
Using default value 22800
Tabloyu göster komutunun çıktısı aşağıdaki şekilde olacaktır:
Disk /dev/hdb: 64 kafa, 63 sektör/iz, 621 silindir
Birimler = silindir / 4032 * 512 bayt
Device Boot Start End
/dev/sda1
*
1
/dev/sda2
3259
/dev/sda3
6517
/dev/sda4
9775
#cyls
3258
6516
9774
22800
#blocks
26169853+
26169885
26169885
104631345
Id
83
83
83
5
System
Linux
Linux
Linux
Extended
Sonra, Örnek 2.12’deki şekilde ilk mantıksal disk bölümünden başlayarak, uzatılmış
bölümü her biri 3258-silindirlik 4 alt bölüme ayırıyoruz. Mantıksal disk bölümleri böylece
/dev/sda5'ten başlayacaktır.
43
Örnek 2.12
Command (m for help): n
First cylinder (9775-22800, default 9775):<ENTER>
Using default value 9775
Last cylinder or +size or +sizeM or +sizeK (9775-22800, default 22800):
13032
Aynı işlemi diğer bölümler için de uyguladığımızda sonuç aşağıdaki şekilde
olacaktır:
Disk /dev/hdb: 64 kafa, 63 sektör/iz, 621 silindir
Birimler = silindir / 4032 * 512 bayt
Device Boot Start End
/dev/sda1
*
1
/dev/sda2
3259
/dev/sda3
6517
/dev/sda4
9775
/dev/sda5
9775
/dev/sda6
13033
/dev/sda7
16291
/dev/sda8
19585
#cyls
3258
6516
9774
22800
13032
16290
19584
22800
#blocks
26169853+
26169885
26169885
104631345
26169853+
26169853+
26169853+
26169853+
Id
83
83
83
5
83
83
83
83
System
Linux
Linux
Linux
Extended
Linux
Linux
Linux
Linux
Son olarak, w komutu ile tabloyu diske yazdırıyoruz. Disk bölümlerinin kullanılabilir
olması için biçimlendirmeniz ve kök dizine bağlamanız gereklidir.
2.1.2.2. Disk Bölümlerinin Biçimlendirilmesi
Komut satırında disk bölümlerimiz üzerindeki dosya sistemlerini oluşturmaya
başlıyoruz.
Örnek 2.13
pardus ~ # mke3fs /dev/sda1
Örnek 2.13’teki komutla disklerimiz, ext3 dosya tipiyle biçimlendirilecektir. Bunu
/dev/sda4 (uzatılmış disk bölümü) dışındakilerin hepsi için yapmalıyız.
Linux ext2 ve ext3 dışındaki dosya sistemlerini de destekler.
/usr/src/linux/include/linux/fs.h dosyasının içeriğine bakarak çekirdeğinizin hangi dosya
sistemi türlerini desteklediğini öğrenebilirsiniz.
Yaygın dosya sistemleri /sbin içerisindeki mk ile başlayan mkfs.msdos ve
mke2fs gibi programlarla yapılabilir.
44
2.1.2.3. Takas Alanınının Etkinleştirilmesi
Bir takas alanını yapılandırmak ve etkinleştirmek için Örnek 2.14’teki komutları
kullanabiliriz.
Örnek 2.14
pardus ~ # mkswap –f /dev/hda5
pardus ~ # swapon /dev/hda5
Normalde, takas alanı önyükleme sırasında ilklendirme betikleri tarafından
etkinleştirilir.
2.1.2.4. Disk Bölümlerinin Bağlanması
Disk bölümlerini bağlamak onları Linux dosya sistemi ile ilişkilendirmek demektir.
Bir Linux disk bölümünü bağlamak için aşağıdaki komutu kullanabiliriz.
Örnek 2.15
pardus ~ # mount –t ext3 /dev/sda1 /opt
-t ext3 : Dosya sistemi türü. Kullanmak isteyebileceğiniz diğer dosya sistemi türleri:
ext2
msdos (DOS)
hfs (mac)
iso9660 (CDROM)
nfs (ağ dosya sistemi)
/dev/sda1: Aygıt adı. Kullanmak isteyebileceğiniz diğer aygıt dosyası adları:
/dev/hdb2 (ikinci IDE sürücüsündeki ikinci disk bölümü)
/dev/fd0 (floppy disk A)
/dev/cdrom (CD-ROM)
/opt: Bağlama noktası. Burası ls /opt yazdığınız zaman "görmek" istediğiniz yerdir,
böylece /dev/sda1 içerisindeki verilere /opt üzerinden ulaşabilirsiniz. Eğer /opt altında
hâlihazırda dizinler ve/veya dosyalar varsa bağlama işleminden sonra bunlar görünmez
olacaklardır.
45
2.1.2.5. Kurulum için Diskin Ayarlanması
Sabit Diskin Silinmesi
İşe koyulmadan önce sabit diskinizdeki tüm belgelerinizi harici bir ortama
yedekleyin.
Bilgisayarı, CD’den (ya da DVD'den) açılacak şekilde BIOS ayarlamasını yapın.
BIOS ayarları konusunda yeterli bilgiye sahip değilseniz, bu ayarlamaları
kesinlikle kendiniz yapmayınız, öğretmeninizden ya da bilen birinden yardım
alınız.
Windows XP CD'si ile sistemi açtıktan sonra tüm disk bölümlerinizi silip tek bir
parça hâline getirin.
Sabit Diskin Bölümlere Ayrılması
Önceki aşamada Windows CD'si yardımıyla silip tek bir parça hâline getirdiğimiz
sabit diskimizi bu aşamada ihtiyaçlarınız doğrultusunda parçalara böleceksiniz. Elbette kendi
gereksinimleriniz doğrultusunda farklı bir disk yapısı belirleyip uygulayabilirsiniz. Burada
örnek olarak, Şekil 2.2’deki gibi üç parçaya ayrılmış bir disk yapısını göz önüne alalım.
Örnek bir sabit disk yapısı aşağıdaki kısımlardan oluşabilir:
(a) Windows’u kuracağımız bölüm,
(b) Windows ve Pardus üzerinden erişebileceğimiz ortak bir belge alanı,
(c) Pardus‘u kuracağımız bölüm.
Burada (c) olarak ifade ettiğimiz alanı, isterseniz Pardus CD’si yardımıyla;
Pardus Sistem Dosyaları,
Kullanıcı Dosyaları,
Takas Alanı
olmak üzere üç ayrı parçaya ayırmanız da mümkün olacaktır.
Pardus Sistem Dosyaları'nın kurulacağı (c) alanın boyutu, yukarıda da belirttiğimiz
gibi en az 4 GB olmalıdır (10 -15 GB ilerisi için faydalı olacak). (b) olarak ifade ettiğimiz
alan; belge, resim, müzik vs. dosyalarımızı yerleştirmeyi öngördüğümüz bölümdür.
İsterseniz bu alanı birden fazla parçaya ayırabilirsiniz, tercihinize kalmıştır.
Sabit diskler en fazla 4 adet birincil bölümü destekler, bazı bölümlerin içine başka
bölümler açarak uzatılmış bölümler oluşturabilirsiniz. Eğer verileriniz için çok sayıda
bölüme ihtiyaç duyarsanız bunları uzatılmış bölüm içine açmak iyi bir fikir olabilir.
Ancak bu uzatılmış bölüm içindeki bölümlerin sistem kurmak için kullanılması tavsiye
edilmez.
46
Sabit diskinizi Windows CD’si yardımıyla yukarıdaki gibi, biçimlendirilmemiş üç
parçaya veya ihtiyaçlarınız doğrultusunda daha fazla parçaya ayırın. Sonra (a) olarak ifade
ettiğimiz alanı NTFS olarak biçimlendirip Windows kurulumuna başlayın. Diğer disk
bölümlerini biçimlendirmeden bırakmamızın nedeni, Windows CD’si ile bir diski
biçimlendirdiğinizde otomatik olarak Windows'un o disk bölümüne kurulmasıdır.
Kurulumu tamamladıktan sonra Windows’u açın, “Bilgisayarım” simgesini tıklayıp
disk bölümlerinizi görüntüleyin. Yukarıda (b) olarak ifade ettiğimiz bölümün simgesine sağ
tıklayın (Bu bölüm varsayılan olarak “Yerel Disk: D” şeklinde görüntülenecektir.), açılan
menüde yer alan Biçimlendir tuşuna basın, dosya sistemi olarak NTFS’yi seçip Başlat
tuşuna basarak biçimlendirin. İsterseniz FAT32 dosya sistemini de kullanabilirsiniz ancak
FAT32, eski bir dosya sistemi olması nedeniyle bazı dezavantajları vardır. Örneğin 32
MB'dan büyük bölümleri FAT32 olarak biçimlendiremezsiniz ve hiçbir güvenlik özelliği
bulundurmaz.
Pardus Kurulumunda Sabit Diski Bölümleme
Pardus kurulumunda sabit diskin bölümlendirilmesi önemli bir konudur, çünkü
kurulum sonrası disk bölümlemesine müdahale etme olanağımız pek azdır. Dolayısıyla
kurulum sırasında etkili ve ihtiyaçlarımıza uygun bir bölümlendirmenin gerçekleştirilmesi
önemlidir.
Şekil 2.3: Bölümlendirme yönteminin seçimi
47
Pardus kurulurken disk bölümlendirme ile ilgili olarak, ilk önce Şekil 2.3’teki
ekranla karşılaşılır. Burada "Hayır, diskimi kendim bölümlendireceğim" seçeneğini
kullanmanız gerekmektedir. Eğer bunun yerine, otomatik biçimlendirme seçeneğini
kullanırsanız tüm diskiniz Pardus'a ayrılacak ve sabit diskinizde ne var ne yoksa silinecektir.
Sonraki adıma geçtiğinizde, sabit diskinizin bölümleri, bu bölümlerin boyutları ve
dosya sitemleri hakkındaki bilgilerin verildiği bir ekranla karşılaşırsınız. Yalnız burada
Windows’un C, D, ... disk bölümleri C, D harfleri ile karşınıza gelmeyecektir. Pardus bu
bölümleri örneğin hda1, hda5 gibi isimlerle adlandıracak ve bu disk bölümlerinin boyutları,
dosya sistemleri hakkında bilgiler verecektir. Siz bu bilgilere bakarak hangisinin C
hangisinin D olduğunu anlayabilirsiniz.
Sabit disk bölümlerinizin listelendiği bu ekran karşınıza geldiğinde, Pardus'u
kuracağımız disk bölümünü, yani daha önceden (c) olarak tanımladığımız disk bölümünü
bulup tıklarsınız, ardından "Disk Bölümü Oluştur" düğmesini tıklarsınız.
Şekil 2.4 Disk bölümünün oluşturulması
Daha sonra disk bölümlendirme işlemlerini yaparken Şekil 2.4’teki görüntüyle
karşılaşacaksınız. Yukarıda (c) olarak belirttiğimiz alanı burada isteğiniz doğrultusunda
aşağıdaki gibi parçalara ayırmanız mümkündür:
Pardus sistem dosyaları (zorunlu): Adında da belirtildiği gibi Pardus sistem
dosyalarının kurulacağı bir bölümdür, oluşturulması zorunludur. Daha önceden de
belirttiğimiz gibi bu bölüm en az 4 GB büyüklüğünde olmalıdır. Pardus'a sonradan
48
kurmayı isteyeceğiniz programları, oyunları da göz önüne alarak 10 -15 GB’lık bir
alan ayırmanız ilerde sıkıntı çekmenizi önleyecektir. Kurulum esnasında Pardus
bu bölümü ext3 dosya sistemi ile biçimlendirecektir.
Kullanıcı dosyaları (isteğe bağlı): Bu bölümü oluşturmanız hâlinde Pardus
kullanıcı ev dizini dosyalarınız, Pardus sistem dosyalarının kurulacağı disk
bölümünden ayrı olacak ve bu disk bölümüne yerleştirilecektir. Oluşturulması
tercihinize bağlı bir bölümdür.
Takas alanı bölümü (isteğe bağlı): Bu bölüm ise belleğin (RAM) yetersiz kaldığı
durumlarda bilgisayarınızın bu disk bölümüne başvurarak açığı kapatmasını
amaçlayan, oluşturulması tercihinize kalmış bir bölümdür. Böyle bir alan
oluşturma ihtiyacı duyanların, teorik olarak bilgisayarın bellek miktarının en az 2
katı kadar (MB) yer ayırmaları tavsiye edilmektedir, örneğin belleğiniz 256 MB
ise 512 MB’lik bir takas alanı temin edebilirsiniz. Eğer bilgisayarınızın belleğini
çok yetersiz görüyorsanız takas alanı için, belleğin 3-4 katı kadar büyüklükte bir
alan ayrılmasının faydalı olacağı ifade edilmektedir. Eğer bilgisayarınızın
belleğini yeterli görüyorsanız bu alanı oluşturmanız gereksizdir.
Şekil 2.4’teki disk bölümlendirme ekranında görüldüğü gibi, oluşturacağınız disk
bölümlerinin boyutlarını Megabayt (MB) cinsinden gireceksiniz. 1 GB = 1024 MB'dır.
Oluşturacağınız bir disk bölümüne örneğin 30 GB'lık yer bir alan ayırmak istiyorsanız
30x1024 = 30720 değerini girersiniz.
Şekil 2.5: Sistem yükleyicisinin (GRUB) sabit diske kurulumu
49
Son olarak kurulumun sonunda Şekil 2.5’teki ekranla karşılaşacaksınız. Bu ekran
karşınıza geldiğinde en üstteki seçeneği yani “Diskin başına (MBR)” seçeneğini
kullanmalısınız. Önceden de belirttiğimiz gibi GRUB ismi verilen program; bilgisayarı
çalıştırdıktan hemen sonra karşımıza gelip hangi işletim sistemini açmak istediğimizi soran
bir önyükleme programıdır.
2.1.3. Pardus Disk Yönetim Arayüzü
Disk yönetim işlemleri, Şekil 2.6’da görüldüğü üzere, Pardus’ta TASMA altında yer
alan Sistem Seçenekleri sekmesindeki Disk Yönetim Arayüzü’nden gerçekleştirilebilir.
Şekil 2.6: Pardus disk yönetim arayüzü
2.1.3.1. Genel Bilgi
Disk Yöneticisi (Disk Manager), sisteminizde bulunan disklerin ve disk
bölümlerinin açılış sırasında sizin kullanımınıza sunulmak üzere hazırlanması ile ilgili
ayarları içerir. Bu ayarların içerisinde disk bölümünün dosya sistemi tipi (ext2, ext3,
ReiserFS, XFS, NTFS ya da FAT16/32), diskin sistem üzerinden kullanılabilmesi için
bağlanacağı dizin (yol) ve disk tipine göre değişen ek ayarlar bulunur. Disk yöneticisi ile
yapılan değişikliklerin geçerli olması için Disk Yöneticisi'ni Yönetici (root) Modunda
açmalısınız.
50
2.1.3.2. Kullanım
Diskleri Otomatik Bul
Programı ilk çalıştırdığınızda Şekil 2.7’deki üst sol tarafta bulunan Diskleri
Otomatik Bul tuşuna basmanız yeterli olacaktır. Bu işlem ile Disk Yöneticisi’nin
sisteminizde bulunan disklere ait disk bölümleri için gerekli ayarları otomatik olarak
yapmasını sağlayabilirsiniz.
Şekil 2.7: Pardus disk yöneticisi
Ayrıntılar
Herhangi bir disk bölümü ile ilgili işlem yapmak için öncelikle o disk bölümünün ait
olduğu diski listeden seçmelisiniz. Diskin altındaki listede bulunan disk bölümünü seçtikten
sonra değişiklikleri yapmanız ayarları kaydetmek için yeterli değildir. Disk bölümleri
üzerinde yaptığınız değişiklerin geçerli olması için sağ altta bulunan "Kaydet" tuşuna
basmalısınız. Kayıt işlemi tamamlandıktan sonra disk bölümleri sisteme bağlanacak ve
sistem penceresinden disk bölümlerine ulaşabileceksiniz. Disk bölümleri ile ilgili herhangi
bir değişiklik yaptığınızda disk, disk bölümü için tanımlı eski bağlama noktasından ayrılarak
yeni bağlama noktasına ve değişiklik yapıldığı takdirde yeni seçenekler ile bağlanacaktır. Bu
işlem sırasında disk bölümünüz eski bağlama noktası üzerinden kullanımda ise ayırma işlemi
tamamlanamayacak ve yeni ayarlarınız geçerli olamayacaktır. Bu gibi durumlarda yeni
ayarların geçerli olması için bilgisayarınızı yeniden başlatmanız gerekebilir.
51
2.1.4. Disket Biçimlendirme
Pardus ile disketleri biçimlendirmek (formatlamak) için PARDUS → Programlar →
Yardımcı Programlar → Disket Biçimlendirici yolu izlenerek KDE Disket Biçimlendirici
açılır.
Şekil 2.7: KDE disket biçimlendirici
Şekil 2.7’deki KDE Disket Biçimlendirici açılacaktır. Bu program yardımıyla
disketleri kolaylıkla biçimlendirmek mümkündür.
Disket sürücüsü olarak uygun seçenek seçilir. Öntanımlı değer olan Birincil değeri
çoğunlukla doğru seçim olacaktır.
Eğer disketi Linux dışındaki işletim sistemlerinde de kullanacaksanız Dosya Sistemi
olarak DOS seçiniz. ext2 ve ext3 Linux'a özgü dosya sistemleridir ve başka işletim
sistemlerinde tanınmayabilirler. Ancak Linux popüler olarak kullanılan dosya sistemlerinin
hepsini tanır.
52
Hızlı Biçimlendir seçeneğini daha önce biçimlendirilmiş bir disketi biçimlendirirken
kullanabiliriz. Tam biçimlendirme hem dosya sistemini diskete yazacaktır, hem de disketi
bozuk sektörlere karşı tarayacaktır. İçeriği doğrula seçeneği biçimlendirmenin diskete
doğru yazılıp yazılmadığını denetlemeyi sağlar. Eğer diskete bir isim vermek istersek Bölüm
etiketi seçeneğini kullanabiliriz. Biçimlendir düğmesini tıkladığınızda disket sürücüsüne
takılı disket biçimlendirilecektir.
2.1.5. GParted Disk Bölümü Düzenleyicisi
GParted, bir disk bölümlendirme aracıdır. Bir sabit disk genel bir veya birkaç tane
alt kısma ayrılmıştır. Normalde bu kısımlar yeniden boyutlandırılabilir değildir, GParted'ın
amacı bir sabit diski içeriğini koruyarak yeniden kısımlandırmaktır.
GParted disk bölümü oluşturmak, silmek, yeniden boyutlandırmak, taşımak,
kısımları kontrol etmek ve kopyalamak için kullanılan bir pakettir. GParted, aralarında FAT
16, FAT 32, NTFS, ext2, ext3, ReiserFS, Reiser4, XFS, JFS gibi pek çok sayıda dosya
sistemini destekler ve üzerinde çalışmaya izin verir.
GParted, yeni sistemlerde disk bölümlerini oluşturmak için, disk kullanımını
organize etmek için son derece kullanışlıdır. Programın genel görünüşü Şekil 2.8’deki
gibidir. Programa, Pardus→Programlar→Sistem→GParted (Disk Bölümü Düzenleyicisi)
yolundan erişilebilir.
Şekil 2.8: GParted programı
53
2.1.5.1. GParted Menüleri
Gparted programının en üstünde bulunan araç çubuğunda altı adet menü bulunur.
Gparted menüsü
Bu menü altında bulunuan Refresh Devices
seçeneği sisteme bağlı olan diskler hakkındaki bilgileri
tazeler. Örneğin o anda yeni bir disk eklerseniz o diski
görünür kılar.
Devices seçeneğiyle ise sisteme bağlı olan
diskleri görebilirsiniz. Show Features seçeneğiyle de dosya sistemlerinin özelliklerini
görebilirsiniz. Çık komutuyla programdan çıkabilirsiniz.
Show Features komutunu tıklarsanız Şekil 2.9’daki gibi bir ekran gelir.
Şekil 2.9: Show features seçeneği
54
Düzenle menüsü
Bu menü altından yaptığınız işlemleri
kontrol edebilirsiniz. Undo Last Operation
(Ctrl+Z) komutuyla yaptığımız son işlemi geri
alabilir, Clear All Operations komutuyla o zamana
kadar yaptığınız tüm işlemleri geri alabilir, Apply All Operations komutuyla da o zamana
kadar yaptığınız tüm işlemleri uygulayabilirsiniz.
Görünüm menüsü
Görünüm menüsü altında görünmesini istediğimiz
program menülerini seçebiliriz. Devices Information ekranını
açarsak disk hakkında bilgilerin bulunduğu bir kutucuk
programın sol yanında belirir. Pending Operations kutusunu etkinleştirdiğinizde ise
bekleyen işlemlerin göründüğü bir kutucuk programın altında belirir.
Aygıt menüsü
Bu menü altından Set Disk Label butonuna basarak disk etiketi oluşturabiliriz. Bu
komut kullanıldığında Şekil 2.10’daki uyarı penceresi gelir. Disk etiketi oluşturmak, disk
üzerindeki verileri siler.
Şekil 2.10: Disk etiketi oluşturma
55
Bölüm menüsü
Bu menü ile disk üzerine çeşitli işlemleri
uygulayabilirsiniz. Disk bölümünü ayırma/bağlama
(mount/unmount), disk bölümünü silme, yeni bölüm
oluşturma, yeniden boyutlandırma işlemleri bu menü
altındaki komutlarla gerçekleştirilebilir.
Aynı işlevleri düzenlemek istediğimiz disk
bölümünün üstüne sağ tıkladığınızda çıkan menüde de
yapabilirsiniz.
Disk bölümü biçimlendirme
Bir disk üzerinde işlem yapabilmek için önce o disk bölümünü sistemden
ayrılmalıdır. Bunun için Şekil 2.11’deki gibi biçimlendirmek istenen disk bölümünün üstüne
sağ tıklayarak unmount tuşuna basılır.
Şekil 2.11: Disk ayırma (unmount) işlemi
56
Böylece disk sistemden ayrılmış olur ve artık biçimlendirilebilir. Tekrar işlem
yapılan diskin üzerine sağ tıklanır ve Biçimlendir menüsünün üstüne gelinir. Hemen
yanında Şekil 2.12’de görülen açılır menü çıkar. Buradan diski biçimlendirmek istenen
dosya sistemi seçilir.
Şekil 2.12: Disk biçimlendirme
Artık herşeyden emin olunduğunda üst menüde bulunan uygula butonuna basılır
(yeşil onay işareti) ve işlem sonlandırılmış olur, diskimiz biçimlendirildi.
GParted programı yardımıyla flash bellekleri ve bilgisayara bağlanan diğer disk türlerini
de yukarıda anlatılan şekilde biçimlendirmek mümkündür.
Yeni disk bölümü oluşturma
Yeni bir disk aldık ve bu diski isteğimize göre bölümleyip biçimlendirmek istiyoruz.
Ya da diskin bölümlendirilmemiş kısmını bölümlendirerek biçimlendirmek istiyoruz. Bunu
yapmak için boş olan disk bölümüne sağ tıklanır ve Şekil 2.13’teki açılan menüden Yeni
komutu seçilir.
57
Şekil 2.13: Yeni bölüm oluşturma
Karşımıza oluşturacağımız bölümün özelliklerini belirleyebildiğimiz Şekil 2.14’teki
pencere gelecektir. Buradan istediğimiz şekilde ayarlama yapabiliriz. İster pencerenin en
üstünde bulunan ve disk bölümünü temsil eden grafik çubuğu hareket ettirerek ister
yazılabilir kutucuklara net rakamlar girerek disk bölümünü ayarlayabilirsiniz.
Şekil 2.14: Yeni bölüm oluştur penceresi
58
Herhangi bir formatta bölüm oluşturmak istenirse örneğin 20 GB’lık ext2 formatında
bir disk bölümü oluşturulması için Kalan Boş Alan kısmına veya Yeni Boyut kutucuğuna
değer verilerek işlem gerçekleştirilebilir.
Örneğin 50 GB kapasiteli boş bir diskin içinde 20 GB’lık disk bölümü oluşturmak için
aşağıdaki adımlar takip edilir:
Yeni Boyut bölümüne MB cinsinden disk bölümü boyutunu girin. Girilen sayı 20
x 1024 = 20480 gibi bir değer olmalıdır. Yeni Boyut bölümüne 20480 değerini
girdiğinizde Kalan Boş Alan bölümünün kendi kendine değişeceğini
göreceksiniz. Orada da yaklaşık olarak 30720 değeri olacaktır.
İstendiğinde boş kalması arzu edilen 30720 MB’lık bölümü Kalan Boş Alan
bölümüne yazarak biçimlendirmek istenilen alan belirlenebilir.
Disk boyutunu belirledikten sonra dosya sistemini ve oluşturma tipini seçip Ekle
tuşuna basın ve son olarak Uygula tuşuna da tıkladığımızda işlem
tamamlanacaktır.
Disk Boyutunu Yeniden Belirleme
Eğer bir disk bölümü ihtiyaçlar doğrultusunda yeniden boyutlandırılmak istenirse
Şekil 2.15’te gösterildiği gibi işlem yapılmak istenen bölüm sağ tıklanarak Resize/Move
seçeneği seçilir.
Şekil 2.15: Bölümü yeniden boyutlandırma ve taşıma
59
Karşımıza çıkan Şekil 2.16’daki pencerede yeni disk oluştururken yaptığımız gibi ya
boş kalmasını istediğimiz alana değer girerek veya işlem yaptığımız diskin yeni boyutu için
bir değer vererek işlemi gerçekleştirebiliriz. Değerleri verdikten sonra Boyutlandır/Taşı
tuşuna basılır ve Uygula seçildikten sonra işlem tamamlanır.
Şekil 2.16: Boyutlandırma/taşıma işlemi
2.1.4. Windows’un Yeniden Kurulması Sonucu GRUB’un Silinmesi
Windows'u kaldırıp yeniden kurma ihtiyacı duyarsanız unutmayın ki Windows'u
yeniden kurduğunuzda GRUB denen önyükleme programı Windows tarafından silinecektir.
Dolayısıyla bilgisayarı açtığınızda karşınıza işletim sistemi seçme ekranı gelmeyecek,
doğrudan doğruya Windows açılacaktır. Bu gibi durumlarda Başlık 1.2.3’teki Açılış Seçim
Ekranının Kaybolması kısmında anlatıldığı şekilde, GRUB önyükleyicisini onararak
sorunu çözebilirsiniz.
2.1.5. NTFS Dosya Alanına Erişim Sorunu
Elektrik kesintisi vb. bir sebeple Windows'u düzgün kapatmadığınız bir oturumdan
sonra, Pardus'u açıp NTFS dosya biçimli disk bölümlerine erişmek istediğinizde
“permission denied” şeklinde erişimi engelleyen bir hata ile karşılaşmanız normaldir. Bu
gibi durumlarda Windows'u açıp normal bir şekilde kapattığınızda sorun ortadan kalkacaktır.
2.1.6. System Volume Information Dizininin Silinmesi
Windows'un kurulu olduğu disk bölümünde Windows'un önemli sistem dosyalarının
tutulduğu System Volume Information isimli bir dizin bulunur. Bu klasörü varsayılan
olarak Windows gezgini üzerinden göremezsiniz. Pardus üzerinden (örneğin /mnt/hda1/
yolu üzerinde) görebileceğiniz bu klasörü sakın silmeyiniz, aksi hâlde Windows çökecektir.
60
2.2. Klavye ve Fare Problemleri
Klavye ve fare ile ilgiliproblemlerden bahsetmeden önce klavye ve fare yapılandırma
ayarlarının nasıl yapılacağı üzerinde durulacaktır. Ardından en sık karşılaşılan hatalar ve
çözümleri üzerinde durulacaktır.
Klavye ve fare ile ilgili ayar programlarına Şekil 2.17’deki TASMA (Pardus
Yapılandırma Merkezi) altında yer alan Çevre Birimleri sekmesinden ulaşılabilir.
Şekil 2.17: TASMA çevre birimleri
2.2.1. Klavye Ayarları
Pardus sistemlerde klavye ayarları için TASMA→Çevre Birimleri→Klavye seçeneği
seçilir. Şekil 2.18’deki pencere görüntülenir.
Bu pencerede klavye tekrarlama gecikmesi ve hızı, KDE başlangıcında Num Lock
tuşunun konumu ile tuş klik sesi ayarları gerçekleştirilebilir.
Açılışta otomatik olarak Num Lock tuşunun etkin olması için, KDE başlangıcında
NumLock seçeneklerinden Aç seçeneğini işaretleyip uygulamanız yeterli olacaktır.
61
Şekil 2.18: Klavye ayarları
2.2.2. Klavye Yapılandırması
Klavye düzeni ile ilgili ayarlamalar için TASMA→Çevre Birimleri→Klavye Düzeni
seçeneği seçilir. Genel düzen ile ilgili ayarlar Şekil 2.19’da görülen ilk sekmede
gerçekleştirilir. Bilindiği üzere iki tip Türkçe klavye bulunur: Türkçe F ve Türkçe Q.
Klavyenize uygun ayarlamayı buradan gerçekleştirebilirsiniz. Bunun için sol tarafta yer alan
listeden klavyenizi seçip listeye ekleyebilirsiniz.
Bu ayarlar dışında, klavye modelinize uygun olarak ek fonksiyonların çalışabilmesi
için Klavye Modeli ayarı da Şekil 2.19’daki pencereden gerçekleştirilir. Ayrıca bu işlemi,
komut satırından da Örnek 2.16’daki gibi gerçekleştirebilirsiniz. trq seçeneği Q klavye
düzeni; trf ise F klavye düzeni için kullanılır.
Örnek 2.16
# setxkbmap –model pc104 –layout trq
62
Şekil 2.19: Klavye düzeni ayarları
Klavye değişimi için Şekil 2.20’deki gibi KDE simgesi olarak ekranın altında yer alan
panelde bir araç görüntülenmesi için Klavye düzenini etkinleştir seçeneğinin seçili olması
gereklidir.
Şekil 2.20: Klavye düzeni simgesi
Ayrıca Şekil 2.21’deki pencereden de Tek klavye dizilimi için panelde belirteç
göster seçeneğinin seçili olması gerekir. Eğer ülke bayrağının da görüntülenmesini
isterseniz, Show country flag seçeneğini seçebilirsiniz.
Sağ alt menüdeki trq ve trf simgesinin üzerine bir kez tıklayarak klavye düzenini hızlı
şekilde değiştirebilirsiniz.
63
Şekil 2.21: Klavye geçiş seçenekleri
Klavye ayarları, xkb konfigürasyon dosyalarında saklanır. Son sekmede xkb
konfigürasyon dosyalarında yer alan seçenekler bulunmaktadır. xkb konfigürasyon dosyaları
içerisinde aşağıdaki ayarlar tanımlıdır:
XkbRules
Klavye haritalama yapısıyla ilgili tanımlanan kural dosyaları
XkbModel
Klavye tipinizin model adı
XkbLayout
Kullandığınız klavyenin yapısı (Q, F, vs.)
XkbVariant
Kullanımdaki değişikliklerle ilgili ayarlar
XkbOptions
Ekstra xkb konfigürasyon seçenekleri
2.2.3. Klavye Multimedya Tuşlarını Ayarlama
Klavye üzerindeki multimedya tuşlarını Pardus altında lineakd programı ile
kullanabilirsiniz. Lineakd programını katkı deposunu ekledikten sonra Paket Yöneticisi ile
yükleyebilirsiniz.
Katkı deposunu eklemek için Pardus PiSi Paket Yöneticisi’ni çalıştırın ve Ayarlar
menüsünden Paket Yöneticisi Programını Yapılandır… seçeneğini seçin. Karşınıza paket
depolarının bulunduğu pencere gelecektir. Bu pencerede Ekle butonuna basarak aşağıdaki
adresi listeye ekleyin.
http://paketler.pardus.org.tr/contrib-2007/pisi-index.xml
Güncelleme işlemlerinin ardından artık katkı deposundaki programlara da
erişebileceksiniz.
64
Paket Yöneticisi programında lineakd programını bularak bilgisayarınıza yükleyin
ve aşağıdaki adımları takip edin.
2.2.3.1. Klavyenizi Tanıtmak
Lineakd'ı kurduktan sonra konsola Örnek 2.17’deki komutu yazarak desteklenen
klavyelerin listesini görebilirsiniz.
Örnek 2.17
# lineakd -l
2.2.3.2. Klavyeniz Listede Yoksa Yapılması Gerekenler
Klavyenizin listede olmadığı bir durumda, kullandığınız klavye markası önce olmak
üzere listedeki klavyelerin "key code"ları (tuş kodları) sizin kullandığınız klavyeye uygun
olup olmadığına bakın. Üreticiler farklı model de olsa üretimlerinde aynı kodları
kullanabiliyorlar; böylelikle yeni kodları eklemek zorunda kalmayabilirsiniz. Bunun için ilk
önce aşağıda anlatıldığı gibi klavyenizin tuş kodlarını öğrenmeniz işinizi kolaylaştıracaktır.
Diyelim ki listede aradığınız klavye yok ve eklemek isterseniz, o zaman Örnek
2.18’deki komutu yazarak klavye listesinin olduğu dosyayı açın.
Örnek 2.18
# sudo kwrite /etc/lineakkb.def
Klavyenizin tuş kodlarını, Örnek 2.19’da görüldüğü şekilde dosyadakilerin yanına
ekleyin.
Örnek 2.19
[HPdv6196]
brandname = "Hewlett-Packard"
modelname = "Pavilion dv6196"
[KEYS]
Mute
= 160
VolumeDown = 174
VolumeUp
= 176
Play
= 162
Previous
= 144
Next
= 153
Stop
= 164
[END KEYS]
[END HPdv6196]
İşiniz bittiğinde dosyayı kaydederek çıkın.
65
2.2.3.3. Klavyenizin Tuş Kodlarını Bilmiyorsanız Yapmanız Gerekenler
Konsolda xev komutunu verdikten sonra multimedia tuşlarına basın ve klavyenin
bilgisayara hangi komutları gönderdiğini belirleyin. Örneğin klavyedeki sol Ctrl tuşuna
basıldığında Örnek 2.20’teki gibi bir çıktı görünecektir.
Örnek 2.20
KeyRelease event, serial 31, synthetic NO, window 0x3e00001,
root 0x1a5, subw 0x0, time 3329605, (-46,394), root:(632,450),
state 0x14, keycode 37 (keysym 0xffe3, Control_L), same_screen
YES,
XLookupString gives 0 bytes:
XFilterEvent returns: False
Bastığımız tuşa ait tam sayı değeri, keycode olarak tabir edilen kısımda bulunur
(Örneğimizde 37’dir).
2.2.3.4. Klavye Tuşlarını Ayarlamak
Bu listedeki klavyelerden hangisini kullandığımızı lineakd'a söylememiz gerekiyor.
Örnek 2.21’deki komut ile bu işlem gerçekleştirilebilir.
Örnek 2.21
# lineakd –c HPdv6196
Şimdi, ev dizininizde .lineak/ diye bir gizli dizin oluşacaktır. Bunun içinde
lineakd.conf diye bir dosya vardır. Örnek 2.22’de görüldüğü gibi bu dosyayı açarak tuşlara
istediğiniz gibi komutlar atayıp kaydedin.
Örnek 2.22
Mute
=
Next
= "amarok --next"
Play
= "amarok --play-pause"
Previous = "amarok --previous"
Stop
= "amarok --stop"
VolumeDown =
VolumeUp =
PrintScreen = ksnapshot
Buraya istediğiniz başka bir programın adını da yazabilirsiniz (juk, xmms, kaffeine,
kmix gibi).
66
2.2.3.4. Lineakd'ı Başlatmak
Bütün ayarlarımız hazır ve sıra çalıştırmaya geldi. Öncelikle "çalıştır" (Alt+F2)
kullanarak lineakd komutunu vermeniz önerilir. Sonuç alamadığınız durumda; komut
satırına lineakd yazdığınızda artık tuşların çalıştığını göreceksiniz.
2.2.3.5. Lineakd'ın Açılışta Yüklenmesini Sağlamak
Örnek 2.23’deki komutu, root olmadan yazdığınızda artık lineak, Pardus'u her
açtığınızda otomatik olarak yüklenecektir:
Örnek 2.23
fyucel@bil3 ~ $ ln –s /usr/bin/lineakd ~/.kde/Autostart/
2.2.4. Fare Ayarları
Pardus’ta fare ayarları, TASMA (Pardus Yapılandırma Merkezi) → Çevre Birimleri
→ Fare seçeneği üzerinden yapılabilir. Şekil 2.22’deki pencere ekrana gelir.
Şekil 2.22: Fare ayarları
Bu pencerede, sol el kullanan kullanıcılar için düğme sırası, ters kaydırma gibi
seçenekler ayarlanabilir.
67
Dizin ve dosyalar açılırken tek veya çift tıklamayla açılmasını da Genel sekmesindeki
seçeneklerden ayarlayabilirsiniz.
Şekil 2.23: İmleç Teması
Şekil 2.23’teki İmleç Teması sekmesinde farenin imleci ile ilgili seçenekler
ayarlanabilir. İnternet üzerinden yeni temalar da indirerek kurmak mümkündür.
Fare ile ilgili imleç hızlandırma, imleç başlangıcı, sürükleme başlangıç zamanı,
sürüklemeye başlangıç uzaklığı, fare tekeri kayması gibi gelişmiş ayarlar, Gelişmiş
sekmesinde yapılabilir. Bu sekme seçildiğinde Şekil 2.24’teki ekran gelir.
68
Şekil 2.24: Gelişmiş fare ayarları
Eğer fareyi, klavye üzerindeki sayısal tuşlarla kontrol etmek isterseniz, Şekil 2.25’teki
Fare Hareketi sekmesinden gerekli ayarları yapabilirsiniz.
Şekil 2.25: Fare hareketi ayarları
69
2.2.5. Fare İmlecinin Görünmemesi
Bazen fare imleci ekranda görünmeyebilir. Böyle bir durumda ALT + F2'ye basarak
komut çalıştırma penceresini açın.
kdesu kwrite /etc/X11/xorg.conf
yazın, Çalıştır'a basın ve root şifrenizi girin.
Karşınıza gelen dosyada;
Section "Device"
diye başlayıp
End Section
diye biten bölümü bulun. Orada End Section'dan hemen önce şu satırı ekleyin:
Option "HWCursor" "off"
Ekran kartınıza göre değişecek de olsa son hâlinin yaklaşık Örnek 2.24’teki gibi
olması gerekir.
Örnek 2.24
Section "Device"
Screen 0
Identifier "VideoCard0"
Driver "nv"
VendorName "nVidia Corporation"
BoardName "NV43 [GeForce 6800 GS]"
# BusID "PCI:1:0:0"
Option "HWCursor" "off"
EndSection
Bu işlemden sonra dosyayı kaydedip çıkın. Ctrl+Alt+BackSpace tuşlarına basın ve
tekrar giriş yapın. Eğer imleciniz hâlâ görünmüyorsa bilgisayarınızı yeniden başlatın.
2.3. Ses ve Görüntü Problemleri
2.3.1. Ses Ayarları
Pardus’ta ses ile ilgili ayarlar, TASMA (Pardus Yapılandırma Merkezi) → Ses ve
Çokluortam → Ses Sistemi seçeneği üzerinden ayarlanabilir. Bu seçenek seçildiğinde, Şekil
2.26’daki Ses Sistemi ayarlarının bulunduğu ekran gelmektedir.
70
Şekil 2.26: Genel ses sistemi ayarları
Ses sistemi ayarları penceresinde yer alan Genel sekmesinde, Ses sistemini
etkinleştir seçeneği seçildiğinde, bilgisayarın ses sistemi kullanıma açılır.
Ağ üzerinden ses kontrolü yapılacaksa Ağ destekli sesi etkinleştir seçeneği seçilir.
Bellek yetersizliği ile ilgili ses sorunlarında, Ses sunucusunu en yüksek öncelikte
çalıştır seçeneğinin seçilmesi problemi giderebilir.
Sesi denemek için Sesi Dene butonuna basılabilir.
Donanım sekmesinde, ses aygıtıyla ilgili ayarlar gerçekleştirilebilir. Donanım
sekmesine geçildiğinde Şekil 2.27’deki gibi bir pencere ekrana gelir.
71
Şekil 2.27: Ses sistemi donanım ayarları
2.3.2. Ses Kartının Sisteme Tanıtılması
Diğer pek çok donanımda olduğu gibi ses
kartları da Pardus tarafından genelde otomatik olarak
tanınıp sürücüleri yüklenmektedir. Eğer Pardus'u
kurduktan sonra bilgisayarınızdan ses alamıyorsanız,
önce ekranın sağ alt köşesinde yer alan küçük hoparlör
şeklindeki Kmix simgesine tıklayın. Eğer orada Kmix
simgesi yok ise; Pardus → Programlar → Çokluortam
→Kmix yolunu izleyerek simgeyi yerine getirebilirsiniz.
Kmix simgesine tıkladıktan sonra Karıştırıcılar
düğmesinİ tıklayın, alttaki gibi bir pencere karşınıza gelecektir.
72
Şekil 2.28: Kmix
Buradaki tüm ses seviyelerini en üst düzeye taşıyın ve üzerlerindeki küçük yeşil
düğmelerin açık olup olmadığını kontrol edin. Sonra bilgisayarınızdaki bir ses dosyasını
çalarak ses alıp alamAdağınıza bakın. Eğer ses alamıyorsanız ve bilgisayarınıza bağlı
mikrofonlu bir kamera var ise onu söküp tekrar deneyin. Hâlâ ses alamıyorsanız Konsol
üzerinden ses kartınızı tanıtmanız gereklidir.
2.3.2.1. Konsol Üzerinden Ses Kartının Tanıtılması
Pardus → Programlar → Sistem → Konsole yolunu izleyerek Konsol'u açın.
su yazıp enter tuşuna basın
Yetkili Yönetici (root) şifrenizi girip enter tuşuna basın.
alsaconf yazıp enter tuşuna basın.
Karşınıza gelen pencerede yer alan Tamam tuşuna basıp bir kaç saniye bekleyin.
Ardından Şekil 2.29’daki gibi bir görüntü karşınıza gelecektir. Burada görüldüğü
gibi, bir kaç farklı ses kartı markasının isimleri listelenmektedir.
Listede, ses kartınızın (ya da ana kartınızın) markasının bulunduğu satıra tıklayıp
Tamam tuşuna basın. Eğer ses kartınızın markasını bilmiyorsanız, teker teker tüm
seçenekleri deneyebilirsiniz.
73
Şekil 2.29: ALSA ses kartı konfigürasyon programı
2.3.2.2. 5.1 Testi
Sisteminizdeki 5.1 ses sisteminin düzgün çalışıp çalışmadığını test etmek için
konsola Örnek 2.25’teki komutu verin.
Örnek 2.25
fyucel@bil3 ~ $ speaker-test -D surround51 -c 6 -t wav
Bu komut verildiğinde, her adım için ses duyulduğunda test olumlu sonuçlanmış
olacaktır.
2.3.3. Ekran Ayarları
Pardus’ta görüntü ayarları için, TASMA→Çevre Birimleri→Görüntü seçeneği seçilir.
Bu seçimden sonra, Şekil 2.30’daki Görüntü ayarları penceresi görüntülenir.
Boyut ve Konum sekmesinde, sisteme bağlı bir veya birden fazla ekran için ekran
boyutlandırma ve tazeleme oranı ayarları gerçekleştirilebilir. Ekran hizalama ayarları
yapılabilir. Ayarların ne zaman etkin olacağı belirlenebilir.
74
Şekil 2.30: Görüntü boyut ve konum ayarları
Ekran renklerinin ayarlanması için Şekil 2.31’deki Ekran Gama sekmesinde
bulunan ayarlar kullanılır.
Şekil 2.31: Ekran gama ayarları
75
Birden fazla ekran konfigürasyonu için Çoklu Ekran sekmesindeki, monitörün
açılış kapanış güç seçenekleri için ise Güç Denetimi sekmesindeki seçenekler kullanılır.
2.3.3. Ekran Kartlarının Sisteme Tanıtılması
2.3.3.1. ATI Ekran Kartı Sürücülerinin Kurulumu
Pardus 2007 ile beraber gelen açık kaynak sürücülerin size 3D desteği sağlaması
beklenir. Beryl gibi pencere yöneticilerini kullanmayı düşünüyorsanız, ekran kartınızı
bu sürücülerle kullanmaya devam etmelisiniz. Açık kaynak sürücülerin yetersiz kaldığı
durumlarda (örneğin oyunlarda) ATI sürücülerini yüklemek performans almanızı sağlar.
Sürücünün indirilmesi
Öncelikle ATI sitesinden *.run uzantılı sürücüleri edinip yüklemeye kalkışmayın.
Pardus paketçileri, sürücü güncellemelerini sizin için takip edip bu sürücüleri Pardus'la en
kararlı biçimde çalışması için paketlemektedirler. Bu yüzden, yapmanız gereken sadece
Paket Yöneticisi'nden ati-drivers paketini sisteminize kurmanızdır. Aşağıda bu paketin
kurulmasından sonraki aşamalar anlatılmaktadır.
xorg.conf Dosyasında Yapılması Gerekli Değişiklik
Öncelikle öntanımlı olarak gelen, çalışan xorg.conf dosyanızın bir yedeğini alın:
Örnek 2.26
fyucel@bil3 ~ $ sudo cp /etc/X11/xorg.conf
/etc/X11/xorg.conf.backup
Daha sonra, Alt + F2 Komut Çalıştır’a:
Örnek 2.27
kdesu kwrite /etc/X11/xorg.conf
yazın.
xorg.conf dosyasında Section "Device" altında, Driver ati yazan yerleri
fglrx şeklinde Örnek 2.28’de gösterildiği gibi değiştirin:
76
Örnek 2.28
Section "Device"
Screen 0
Identifier "VideoCard0"
Driver
"fglrx"
VendorName "ATI Technologies Inc"
BoardName "Radeon R350 [Radeon 9800 Pro] (Secondary)"
# BusID
"PCI:02:00:1"
EndSection
Section "Device"
Screen 1
Identifier "VideoCard1"
Driver
"fglrx"
VendorName "ATI Technologies Inc"
BoardName "Radeon R350 [Radeon 9800 Pro]"
# BusID
"PCI:02:00:0"
EndSection
Ayrıca Section "Screen" altında DefaultDepth ve Depth değerlerini 24
olarak değiştirin:
Örnek 2.29
Section "Screen"
Identifier "Screen0"
Device
"VideoCard0"
Monitor
"Monitor0"
DefaultDepth 24
Subsection "Display"
Depth
24
Modes
"1280x1024" "1024x768" "800x600" "640x480"
EndSubsection
EndSection
xorg.conf dosyasında yapmanız gereken değişiklikler sadece bu kadardır. Kaydedip
çıkın ve Ctrl +Alt +Backspace ile KDE'yi yeniden başlatın.
Kurulum sonrası
Kurulum sonrası 3D desteğiniz “mevcuttu” ise bu durumun devam etmesi, eğer
“yoktu” ise bu durumun değişmesi beklenir. Herhangi bir sorunda yedeklemiş olduğunuz
xorg.conf dosyasına Örnek 2.30’da verilen komut ile dönebilirsiniz.
Örnek 2.30
sudo cp /etc/X11/xorg.conf.backup /etc/X11/xorg.conf
77
Manuel olarak 3D testi yapmak için Örnek 2.31’deki komut kullanılabilir. Bu komut
kullanıldığında direct rendering: Yes çıktısını almalısınız.
Örnek 2.31
glxinfo | grep "direct rendering"
direct rendering: No ya da direct rendering: Disabled alırsanız 3D
desteğinin mevcut olmadığını gösterir. Ayarlarınızı kontrol ediniz.
Bozuk görüntü sorunu
ati-drivers paketinin 8.42.3 sürümü ve sonrasındaki sürümlerinde ekranda genellikle
sağ alt köşede olmakla birlikte çeşitli görüntü bozulmaları ile karşılaşıyorsanız, Section
"Device" kısmına Örnek 2.32’deki satırı eklemelisiniz.
Örnek 2.32
Option
"XAANoOffscreenPixmaps" "true"
Örnek kullanım için Örnek 2.18’deki satırları inceleyebilirsiniz:
Örnek 2.18
Section "Device"
Screen 1
Identifier "VideoCard1"
Driver
"fglrx"
Option
"XAANoOffscreenPixmaps" "true"
VendorName "ATI Technologies Inc"
BoardName "Radeon R350 [Radeon 9800 Pro]"
# BusID
"PCI:02:00:0"
EndSection
Ayrıca Örnek 2.19’daki glxgears komutu 3 boyutlu dişlileri döndürecek ve bu
işlem konsolda bazı FPS değerleri görmenizi sağlayacaktır. Bu değerlerin, -dişlilerin
öntanımlı pencere büyüklüğünde- 500 FPS'den oldukça yüksek olması beklenir.
Örnek 2.33
fyucel@bil3 ~ #
27952 frames in
25460 frames in
41545 frames in
59863 frames in
58263 frames in
glxgears
5.0 seconds
5.0 seconds
5.0 seconds
5.0 seconds
5.0 seconds
=
=
=
=
=
5584.385 FPS
5091.013 FPS
8308.889 FPS
11972.438 FPS
11652.504 FPS
Sürücüleri kaldırmak istediğiniz zaman Paket Yöneticisi'ni kullanabilirsiniz.
78
2.3.3.2. Nvidia Ekran Sürücülerinin Kurulumu
Öncelikle İnternet üzerinden Pardus Nvidia Sürücü Seçimi ile ilgili dokümanları
kullanarak 3 seçenekten (nvidia-kernel-new, nvidia-kernel, nvidia-kernel-old) kartınıza
uygun olanı belirleyin.
Paket Yöneticisi'ni açtıktan sonra bir önceki adımda seçtiğimiz sürücü paketini ve
eklerini (nvidia-tools, nvidia-glx) bulup kurun. Örneğin ekran kartımıza uygun olan paket
nvidia-kernel-new ise nvidia-tools-new ve nvidia-glx-new paketlerini de kurun.
Kurulum tamamlandıktan sonra Paket Yöneticisi'ni kapatın ve konsolu açın. Örnek
2.34’teki komutları verin ve kullanıcı parolanızı girin.
Örnek 2.34
# sudo nvidia-xconfig
# kdesu kwrite /etc/X11/xorg.conf
Section "Screen" bölümü altında DefaultDepth ve Depth değerlerini 24
yapın ve kaydedin.
Bilgisayarınızı yeniden başlatın, eğer kullanıcı girişi ekranından önce NVidia logosu
görürseniz kurulum başarıyla tamamlanmış demektir.
2.3.4. Yüksek Çözünürlüklerin Ayarlanamaması
Eğer ekran kartı Intel ise 915resolution hakkında araştırın. Başka bir markaysa
/etc/X11/xorg.conf dosyasını elle düzenleyip 800x600 yazan yerin başına 1024x768
değerini eklemek gerekebilir.
2.4. Ethernet Problemleri
Ethernet kartları, Pardus tarafından kurulum sırasında otomatik olarak tanınır.
Makinenin ağa bağlanabilmesi için birkaç ayarın yapılması gereklidir. Bunlar;
TASMA → İnternet ve Yerel Ağ kısmından Ağ Yöneticisi’ne girin.
Yeni Bir Bağlantı Oluştur penceresinde Ethernet Ağları’nı tıklayın ve Oluştur
butonuna basın.
79
Şekil 2.32: Yeni ağ bağlantısı tanımlama
Bağlantınıza isim vererek ve Otomatik Ayar seçeneğini seçerek Uygula’yı
tıklayın.
Şekil 2.33: Ağ bağlantısı ayarlama
80
Bilgisayarda ethernet kartının tanınıp tanınmadığını ve ağ bağlantısı ile ilgili durumu
test etmek için Örnek 2.35’teki komut kullanılabilir.
Örnek 2.35
bil3 ~ # ifconfig
eth1
Link encap:Ethernet
inet addr:192.168.1.34
HWaddr 00:18:CE:75:CA:8D
Bcast:192.168.1.255
Mask:255.255.255.0
UP BROADCAST RUNNING MULTICAST MTU:1500 Metric:1
RX packets:116 errors:0 dropped:5 overruns:0 frame:0
TX packets:14 errors:0 dropped:0 overruns:0 carrier:0
collisions:0 txqueuelen:1000
RX bytes:6454 (6.3 Kb) TX bytes:5425 (5.2 Kb)
Interrupt:225 Base address:0x8000 Memory:ffcfe000-ffcfefff
lo
Link encap:Local Loopback
inet addr:127.0.0.1 Mask:255.0.0.0
UP LOOPBACK RUNNING MTU:16436 Metric:1
RX packets:14 errors:0 dropped:0 overruns:0 frame:0
TX packets:14 errors:0 dropped:0 overruns:0 carrier:0
collisions:0 txqueuelen:0
RX bytes:930 (930.0 b) TX bytes:930 (930.0 b)
Bağlantı hatası durumunda errors kısmında hata sayısını görmek mümkündür. Eğer
çıktıda eth0 ya da eth1 gibi değişkenler bulunmuyorsa ethernet kartınız doğru bir şekilde
tanınmamıştır. Bu durumda http://pardon.pardus.org.tr sayfasındaki uyumluluk listesini
kontrol ediniz.
2.5. Modem Problemleri
Modemler de ethernet kartlarında olduğu gibi Pardus tarafından otomatik olarak
tanınmaktadır. Fakat winmodem olarak adlandırılan dâhili modemler, Linux ile çalışmazlar.
Donanım bilgileri açık olmayan bazı modemler de Linux altında çalışmadığından, bunları
temin etmeden önce mutlaka Pardus donanım uyumluluğunu gözden geçirmeniz gerekir.
Bir modem bağlantısı yaparken aşağıdaki adımları uygulayın:
TASMA → İnternet ve Yerel Ağ kısmından Ağ Yöneticisi’ne girin.
Yeni Bir Bağlantı Oluştur penceresinde Çevirmeli Ağlar’ı tıklayın ve Oluştur
butonuna basın.
Karşınıza gelen yeni pencerede sırasıyla bağlantı ismini, modemin kullandığı seri
portu (genellikle COM1'dir) ve telefon numarasını girin.
Penceredeki “Kimlik doğrulama” sekmesine tıklayarak kullanıcı adını ve
parolasını girin.
81
Şekil 2.34: Çevirmeli bağlantı ayarla
Bu adımlardan sonra “Bağlan” düğmesini tıklayarak modem bağlantısını kolayca
yapmak mümkündür.
2.5.1. ADSL Modem Kurulumu
Kurulum ayarları
Alt+F2 tuşlarını kullanarak ekrana gelen Komut Çalıştır’a konsole yazın ve
komut satırına girin. Burada su komutu ile yönetici girişi yapın. Satırda "#" işareti
göründüyse yetkili giriş oldu demektir. Ardından, Örnek 2.36’daki komutu verin.
Örnek 2.36
bil3 ~ # adsl-setup
Welcome to the Roaring Penguin PPPoE client setup. First, I will run
some checks on your system to make sure the PPPoE client is installed
properly...
Looks good!
Now, please enter some information:
USER NAME
>>> Enter your PPPoE user name (default pardus@ttnet):
Bu kısımda bağlantı için (ADSL hizmetinin verdiği) kullanıcı adını girin ve Enter'a
basın. Karşınıza, Örnek 2.37’teki ekran gelecektir.
82
Örnek 2.37
INTERFACE
>>> Enter the Ethernet interface connected to the DSL modem
For Solaris, this is likely to be something like /dev/hme0.
For Linux, it will be ethn, where 'n' is a number.
(default eth0):
Burada nas0 yazın ve Enter'a basın. Örnek 2.38’teki gibi bir görüntü olmalıdır.
Örnek 2.38
(default eth0): nas0
Do you want the link to come up on demand, or stay up continuously?
If you want it to come up on demand, enter the idle time in seconds
after which the link should be dropped. If you want the link to
stay up permanently, enter 'no' (two letters, lower-case.)
NOTE: Demand-activated links do not interact well with dynamic IP
addresses. You may have some problems with demand-activated links.
>>> Enter the demand value (default 0): no
Bu kısma no yazarak geçin. Ardından sorulan DNS bilgilerini Enter'a basarak geçin.
Örnek 2.39
DNS
Please enter the IP address of your ISP's primary DNS server.
If your ISP claims that 'the server will provide DNS addresses',
enter 'server' (all lower-case) here.
If you just press enter, I will assume you know what you are
doing and not modify your DNS setup.
>>> Enter the DNS information here:
Bu adımdan sonra bağlantı şifrenizin istendiği kısma Örnek 2.40’taki bölüme
geldiniz.
Örnek 2.40
PASSWORD
>>> Please enter your PPPoE password:
Sizden bir daha şifrenizi isteyecektir, tekrar girin:
Örnek 2.41
>>> Please re-enter your PPPoE password:
83
Bundan sonraki adımda Örnek 2.42’deki kısımda Güvenlik Duvarı ayarlarını
yapacaksınız.
Örnek 2.42
FIREWALLING
Please choose the firewall rules to use. Note that these rules are
very basic. You are strongly encouraged to use a more sophisticated
firewall setup; however, these will provide basic security. If you
are running any servers on your machine, you must choose 'NONE' and
set up firewalling yourself. Otherwise, the firewall rules will deny
access to all standard servers like Web, e-mail, ftp, etc. If you
are using SSH, the rules will block outgoing SSH connections which
allocate a privileged source port.
The firewall choices are:
0 - NONE: This script will not set any firewall rules. You are
responsible
for ensuring the security of your machine. You are STRONGLY
recommended to use some kind of firewall rules.
1 - STANDALONE: Appropriate for a basic stand-alone web-surfing
workstation
2 - MASQUERADE: Appropriate for a machine acting as an Internet gateway
for a LAN
>>> Choose a type of firewall (0-2):
Burada güvenlik duvarı seçeneğinizi seçin (örneğin 0) ve Enter'a basın. Karşınıza
Örnek 2.43’teki ekran gelecektir. Burada y (evet) diyerek, Enter’a basın.
Örnek 2.43
** Summary of what you entered **
Ethernet Interface: nas0
User name:
pardus@ttnet
Activate-on-demand: No
DNS:
Do not adjust
Firewalling:
NONE
>>> Accept these settings and adjust configuration files (y/n)?
Son olarak Örnek 2.44’daki ekran ile modem ayarı tamamlanmış olacaktır.
Örnek 2.44
>>> Accept these settings and adjust configuration files (y/n)? y
Adjusting /etc/ppp/pppoe.conf
Adjusting /etc/ppp/pap-secrets and /etc/ppp/chap-secrets
(But first backing it up to /etc/ppp/pap-secrets-bak)
(But first backing it up to /etc/ppp/chap-secrets-bak)
Congratulations, it should be all set up!
Type 'pppoe-start' to bring up your PPPoE link and 'pppoe-stop' to bring
it down. Type 'pppoe-status' to see the link status.
84
Kurulum
Modem kurulumu için komut satırında tekrar yönetici girişi yapın. Örnek 2.45’teki
komutu girin.
Örnek 2.45
bil3 ~ # br2684ctl -c 0 -b -a 8.35
br2684ctl[3475]: Interface "nas0" created sucessfully
br2684ctl[3475]: Communicating over ATM 0.8.35, encapsulation: LLC
br2684ctl[3475]: Interface configured
Donanımınızın; modeminizin sürücüsünü kurduğu onaylandığıda artık İnternete
bağlanabilirsiniz.
İnternet’e Bağlanma
Konsolda root hakları ile, Örnek 2.46’daki komutu vererek
bağlanabilirsiniz. Bağlandığınızda Connected! şeklinde bir ileti alırsınız.
İnternet’e
Örnek 2.46
bil3 ~ # adsl-start
. Connected!
Dilerseniz Örnek 2.47’deki gibi adsl-stop ile İnternet bağlantısını kesebilirsiniz.
Örnek 2.47
bil3 ~ # adsl-stop
Killing pppd (3522)
Killing pppoe-connect (3494)
Bu işlemden sonra her bilgisayarınızı yeniden başlattığınızda;
# br2684ctl -c 0 -b -a 8.35
# adsl-start
komutlarını vermelisiniz. Bu işlemin otomatik olarak yapılmasını isterseniz, bir sonraki
başlığa bakınız.
85
Açılışta Otomatik Olarak İnternet’e Bağlanma
Sürekli olarak ADSL modem komutu girmek istemeyenler, local.start
dosyasına açılışta bu komutun girilmesi için satır ekleyebilirler. Bunu yapmak için ya Pardus
Menüsünden Çalıştır diyerek
kdesu kwrite /etc/conf.d/local.start
komutunu yazabilir (kdesu komutu yetkilendirme içindir) ya da konsolda
$ sudo nano /etc/conf.d/local.start
yazarak daha önceden rc.local olarak adlandırılan dosyanın içine girebilir ve dosyayı
Örnek 2.48’deki gibi değiştirebilirsiniz.
Örnek 2.48
# /etc/conf.d/local.start
# This is a good place to load any misc programs
# on startup ( use 1>&2 to hide output)
br2684ctl -c 0 -b -a 8.35
adsl-start
Böylelikle bilgisayarınız açıldığında modem bağlantı veriyorsa otomatik olarak
İnternete bağlandınız demektir.
2.6. Yazıcı ve Yazdırma Problemleri
2.6.1. Yazıcı Tanıtımı
Pek çok yazıcı firması, cihazla birlikte yalnızca Windows sürücüsünün CD'sini
dağıtmaktadır, ancak bu Linux/Pardus kullanıcıları için sorun değildir. Pardus CD'si aynı
zamanda onlarca çeşit yazıcı markasının, onlarca çeşit modelinin sürücü paketlerini de içinde
barındırmaktadır. Pardus kurulumu ile birlikte sisteminize kopyalanan bu paketler, kuruluma
hazır bir biçimde sabit diskinizde beklemektedir. Pardus CD'si içinde yer almayan az sayıda
marka/modelin yazıcı sürücüleri ise indirilmeye hazır biçimde paket depolarında yer
almaktadır. Gerekirse Paket Yöneticisi aracılığıyla bu paketler kolaylıkla indirebilirsiniz.
İlk yapmanız gereken http://www.linuxprinting.org/printer_list.cgi
yazıcınızın Linux altında çalışıp çalışmadığını öğrenmektir.
86
adresinden
2.6.1.1. Yerel Bir USB Yazıcının Tanıtılması
Yazıcı Ekleme Sihirbazı yardımıyla, yazıcınızın marka, modeli, bağlantı noktası
gibi birkaç bilgiyi tanımlayarak cihazınızı kolayca kullanıma hazır hâle getirebilirsiniz.
Pardus → Tasma → Çevre Birimleri → Yazıcılar → Ekle → Yazıcı/Sınıf Ekle
yolunu izleyiniz.
Şekil 2.35: Yazıcılar
Şekil 2.36’daki Yazıcı Ekleme Sihirbazı sizi karşılayacaktır.Yazıcınız kapalı ise
güç düğmesine basıp çalıştırınız, USB kablosunu bilgisayarınıza takınız. Ardından İleri
tuşuna basıp devam ediniz.
87
Şekil 2.36: Yazıcı ekleme sihirbazı
Yerel Yazıcı (paralel, seri USB) seçeneğini işaretleyiniz. Burada yer alan diğer
seçenekler, bir başka bilgisayara bağlı bir yazıcının kullanılması ile ilgilidir. Şekil 2.37’deki
pencerede İleri tuşuna basıp devam ediniz.
Şekil 2.37: Yazıcı türü seçimi
Sonraki aşamada, yazıcının bilgisayara bağlanma noktası tanımlanmaktadır. Şekil
2.38’deki pencerede USB başlığı altında uygun bir seçeneğe tıklayıp İleri tuşuna basınız.
88
Şekil 2.38: Yerel port seçimi
Bu aşamada Pardus CD'si ile birlikte, sürücüleri siteminize kopyalanan yazıcıların
isimleri karşınıza gelecektir. Önce listenin sol bölümden yazıcınızın markasını, sonra sağ
bölümden yazıcınızın modelini tıklayınız.
Şekil 2.39: Yazıcı modeli seçimi
Yazıcınızın tam adı listede bulunmayabilir, örneğin tanıtacağımız yazıcının HP
Photosmart C3180 olduğunu farz edelim. Listeye baktığımızda C3180 yoktur, C3100 vardır.
89
Ancak burada 3100 demek; "3100 ve serisi olan modeller" anlamına gelmektedir, yani 3180
modelini de kapsamaktadır. Bu durum sadece HP markası için değil diğer markalar için de
geçerlidir. HP yazıcılar için iki adet sürücü bulunan modeller vardır. Bunlardan hpjips
olarak adlandırılan sürücüler ancak yazıcınızın desteklemesi durumunda kurulurlar. Eğer
yazıcınızın desteklediğinden emin değilseniz bu sürücüyü seçmeyin.
Eğer listede yazıcınızın modeli yok ise üzülmeyin. Yazıcınız için gerekli sürücü
paketleri muhtemelen PiSi'lenmiş durumda Paket Yöneticisi aracılığıyla indirmenizi
bekliyordur.
Bu aşamadan sonra yazıcınızla ilgili bilgileri girmeniz kalıyor. Son aşamaya gelene
kadar ileri tuşunu kullanarak hızlıca geçebilirsiniz.
Sihirbazın Şekil 2.40’ta gösterilen son aşamasına gelinir. Burada, resimdeki "Ad"
bölümüne, boşluk bırakmadan bir isim girmeniz gerekmektedir, örneğin yazıcınızın
markasını yazabilirsiniz. "Konum" ve "Açıklama" bölümlerini de doldurabilir isterseniz boş
bırakıp devam edebilirsiniz. İleri tuşuna basıp kurulumu tamamlayınız.
Şekil 2.40: Yazıcı adlandırma
Bu işlemlerden sonra yazılı kurulumu gerçekleştirilmiş olur. Ayrıca yazıcınızın
mürekkep seviyesi hakkında bilgi almak için Qink programını kullanabilirsiniz.
90
2.6.2. Tarayıcının Tanıtılması
Şekil 2.41 Kooka
Pardus CD'si ile birlikte sisteme kurulan SANE isimli sürücü paketi, pek çok
tarayıcının ya da tarayıcı özelliği olan yazıcıların tarayıcı özelliğinin hiçbir ek işlem
yapılmadan kullanılabilmesini sağlamaktadır. Tarama işlemi için, bize kılavuzluk eden
program ise Kooka'dır. Pardus ile birlikte kurulu gelen bu program, Pardus → Programlar
→ Grafik Programlar → Kooka yolu üzerinde yer almaktadır.
Cihazınız açık iken Kooka'yı çalıştırdığınızda, Şekil 2.41’dekine benzer bir iletişim
kutusu karşınıza gelecektir.
Listede, tarayıcınızın adının geçtiği satıra tıklayıp Tamam'a basarak devam ediniz.
Şekil 2.42: Kooka ile resim tarama
91
Şekil 2.42’de görülen Kooka önyüzü karşımıza gelir. Taranacak belgenin bir
önizlemesini görmek için “Tarama Önizleme” düğmesi kullanılır. Tarama işlemini
gerçekleştirmek için ise “Son Tarama” düğmesi kullanılmaktadır. Taranan belgeler
/home/kullanıcı adınız/.kde/share/apps/ScanImages
dizini içine atılmaktadır.
92
UYGULAMA FAALİYETİ
UYGULAMA FAALİYETİ
Bu uygulama faaliyetinde, açık kaynak işletim sisteminde, disk bölümlendirme,
biçimleme işlemlerinin uygulamasını gerçekleştireceksiniz.
İşlem Basamakları
Öneriler
Windows kurulum CD’siyle
bilgisayarı başlatınız.
BIOS’tan birincil açılış aygıtını CDROM olarak belirleyiniz.
Açılış (boot) özelliği bulunan bir
Windows XP kurulum CD’si kullanınız.
Kurulum ekranında sabit diski yarı
yarıya ikiye bölümleyiniz.
İlk bölüm birincil, ikincisi ise uzatılmış
bölüm olarak tanımlanır.
Oluşturmuş olduğunuz ilk bölüme
Windows kurulumunu gerçekleştiriniz.
Windows kurulumu ile ilgili
modüllerden, İnternet ve diğer
kaynaklardan yararlanınız.
Windows kurulumu tamamlandıktan
sonra, Pardus kurulum CD’si ile
bilgisayarı açınız.
BIOS’tan birincil açılış aygıtını CDROM olarak belirleyiniz.
Diski el ile bölümlendirme seçeneğini
seçerek, sabit disk bölümlendirme
ekranına geliniz.
Disk bölümleme seçeneklerinde Hayır,
diskimi kendim bölümlendirmek
istiyorum seçeneğini seçiniz.
Diskin Windows kurulu kısmına
dokunmayınız. Ayırdığınız diğer kısmı
3’e bölünüz.
GRUB’u, MBR’ye kurunuz.
Pardus kurulumunu başlatınız.
Gerekiyorsa sisteminize sürücü
tanıtımlarını yapınız.
GParted uygulamasını kullanarak bir
flash belleği biçimlendiriniz.
Yaklaşık 10-15 GB sistem dosyaları için
Yaklaşık 1-2 GB takas alanı
Geriye kalan kısmı kullanıcı dosyaları
için bölümlendiriniz.
Öntanımlı olarak gelen ilk seçeneği
seçiniz.
Pardus Paket Yöneticisini kullanarak
birçok donanım sürücüsüne
ulaşabilirsiniz.
Flash bellekler, GParted tarafından ayrı
bir disk olarak sdx şeklinde tanımlanır.
x diski niteleyen harftir.
93
ÖLÇME VE DEĞERLENDİRME
ÖLÇME VE DEĞERLENDİRME
Öğrenme faaliyetinde kazandığınız bilgileri ölçebileceğiniz kısma geldiniz. Bu
bölümde yer alan ölçme sorularını dikkatlice okuyarak cevaplandırınız.
ÖLÇME SORULARI
Aşağıda verilen boşlukları uygun kelimelerle doldurunuz.
1.
Ana önyükleme kaydı, kısaca ________ olarak adlandırılır.
2.
Diski bölümlendirmek için __________ komutu kullanılır.
3.
İçerisinde birden fazla mantıksal bölüm bulunduran disk bölümleri, ____________
bölüm olarak isimlendirilir.
4.
Birinci ana IDE sabit diskin ikinci mantıksal bölümüne /dev/______ adıyla ulaşılır.
5.
Linux tarafından kullanılan dosya sistemleri, ________ ve ________ olarak
adlandırılır.
6.
alsaconf komutu, ___________ sürücülerinin yüklenmesinde kullanılır.
7.
Belleğin yetersiz kalması durumunda kullanılan disk bölümüne ___________ alanı
denir.
8.
Ekran çözünürlüğü değerinin ayarlanamaması durumunda, _____________ dosyasının
ilgili kısmına çözünürlük değeri eklenerek sorun düzeltilebilir.
9.
xkb konfigürasyon dosyasında, _________________ ayarları saklanır.
10.
Disk bölümlerinin ext3 dosya sisteminde biçimlendirilmesi için ____________
komutu kullanılır.
DEĞERLENDİRME
Cevaplarınızı cevap anahtarı ile karşılaştırınız. Bu sorular sizin kendi kendinizi
denemeniz için hazırlanmıştır. Test içinde cevaplandıramadığınız, yanlış cevaplandırdığınız
veya kendinizi bilgi bakımından eksik hissettiğiniz sorular için bilgi sayfalarına tekrar dönüp
öğrenme faaliyetini gözden geçirmeniz önerilir.
94
ÖĞRENME FAALİYETİ–3
ÖĞRENME FAALİYETİ - 3
AMAÇ
İşletim sisteminin kullanımında karşılaşılan sistem sorunlarını giderebileceksiniz.
ARAŞTIRMA
ARAŞTIRMA
Açık kaynak kodlu işletim sistemlerinde dosya sistemi hatalarının giderilmesi için
hangi olanaklar bulunur? İnternet üzerinden ve diğer kaynaklardan araştırınız.
Linux dosya sisteminde parçalanma probleminin pek fazla olmamasının
nedenlerini araştırınız ve sınıfta tartışınız.
3. SİSTEM YAPILANDIRMA SORUNLARINI
GİDERME
3.1. Dosya Sistemi Problemleri
3.1.1. Dosya Sistemi Nedir?
Dosya sistemi, disk üzerindeki dosyaların organize edilmesidir. Bir işletim
sisteminin bir disk veya bölümleri üzerindeki dosyalarının izlerini bulmak için kullandığı
yapı ve yönteme dosya sistemi (filesystem) denir. Ayrıca dosya sistemi terimi, dosyaların
veya dosya sistemlerinin depolandığı bir disk veya disk üzerindeki bir bölümü tanımlamak
için de kullanılabilir.
Bir disk veya disk bölümü ile dosya sistemi arasındaki farklılık ne ihtiva ediyor
olduğuna göre önem arz eder. Çok az program işlenmemiş disk veya bölüm yüzeyinde işlem
yapabilir. Buna dosya sistemi yapabilen programlar dâhildir. Şayet orada bir dosya sistemi
var ise bu programların kullanılması sonucu silinir veya büyük ölçüde hasar görür. Pek çok
program ise dosya sistemleri üzerinde çalışır; olmayan veya yanlış parametreler içeren
bölümler üzerinde çalışamaz. Genelde dosya sistemi olmayan bir disk yüzeyinde bir program
çalışmaz. Programların çalışması için bir dosya sistemine ihtiyaç vardır; dosya sistemlerinin
olabilmesi için de bir disk veya disk bölümüne ihtiyaç duyulur.
3.1.2. Linux Tarafından Desteklenen Dosya Sistemleri
Linux çok çeşitli dosya sistemlerini desteklemektedir. En önemlileri aşağıda
tanıtılmıştır:
95
minix
En eski, en güvenli olarak kabul edilen ama kısıtlı yeteneklere ve özelliklere sahip
olan dosya sistemidir. (En fazla 64 MB lık dosya sistemi, en çok 30 karakterlik dosya
isimleri, ara sıra kaybolan tarih zaman damgaları gibi).
xia
Dosya isimleri ve dosya sistemi boyutlarının sınırlarını kaldıran ama bundan başka
pek bir yenilik getirmeyen, sadece minix dosya sisteminin yenilenmiş hâlidir. Çok popüler
değildir ama oldukça iyi çalıştığı rapor edilmektedir.
ext3
ext3 dosya sistemi, ext2'nin bütün özelliklerine sahip bir dosya sistemidir. Aradaki
temel fark, günlükleme özelliğinin eklenmiş olmasıdır. Böylece, herhangi bir sistem çökmesi
esnasında, geri kurtarma zamanı kısaltılır ve performans artışı sağlanır. ext3, ext2'den daha
popüler olmuştur.
ext2
En yetenekli Linux dosya sistemidir. İleriye dönük kolay geliştirilebilen bir dosya
sistemi olarak tasarlanmıştır. Dolayısıyla yeni sürümü, dosya sistemi kodlarını, kurulu bir
sisteme uygulamak için yeni ayarlar yapmayı gerektirmez.
ext
Ext2'nin geliştirilmeye uygun olmayan eski sürümüdür. Pek çok insan ext2 dosya
sistemine yönelmiştir.
reiserfs
Çok sağlam bir dosya sistemidir. Veri kayıplarını en aza indirmek için günlükleme
(journalling) yöntemi kullanılır. Günlükleme; yapılmış veya yapılan işlemlerin kayıtlarının
tutulması mekanizmasıdır. Bu sayede dosya sistemi meydana gelmiş olan hasarları son
derece kolay bir biçimde onarabilir.
Bunlara ek olarak çok sayıda yabancı dosya sistemine destek bulunmaktadır.
Böylece işletim sistemleri arasında dosyaları değişmek kolaylaştırılmıştır. Bu yabancı dosya
sistemleri, makine üzerinde doğal Linux dosya sistemleri gibi çalışabilirler. Ama Unix'in
bazı özelliklerinden faydalanamazlar, bazı kısıtlamalara tabidirler veya bazı acayiplikler
sergilerler.
msdos
MS-DOS, FAT dosya sistemleri (OS/2 ve Windows NT) ile uyumlu bir dosya
sistemidir.
umsdos
MS-DOS dosya sistemi sürücülerine, Linux altında daha uzun dosya isimleri,
sahipler, izinler, bağlar ve aygıt dosyaları erişimi sağlar. Bu sistem; normal bir MS-DOS
96
dosya sisteminin sanki Linux dosya sistemiymiş gibi kullanılmasını sağlar ve böylece Linux
için bağımsız bir bölüm oluşturulması zorunluluğunu ortadan kaldırır.
vfat
FAT32 olarak bilinen dosya sisteminin bir uzantısıdır. Pek çok MS Windows diski
vfat'tır. FAT'tan daha büyük disk alanlarını destekler.
ntfs
NTFS (New Technology File System; Yeni Teknoloji Dosya Sistemi), Windows
NT'nin standart dosya sistemidir ve Windows 2000, Windows XP, Windows Server 2003 ve
Windows Vista'da da standart olarak kullanılmıştır. Microsoft'un önceki FAT dosya
sisteminin yeniden yapılandırılmasıyla oluşmuştur.
iso9660
CD ROM'lar için standart dosya sistemleridir. Daha uzun dosya isimlerine izin veren
Rock Ridge uzantısı otomatik olarak desteklenir.
nfs
Bir ağ dosya sistemidir. Dosya sisteminin pek çok bilgisayar tarafından
paylaşılmasını sağlar.
smbfs
MS Windows bilgisayarlarla paylaşım sağlayan bir ağ dosya sistemidir. Windows
dosya paylaşım protokolleri ile uyumludur.
hpfs
OS/2 dosya sistemi. OS/2 işletim sistemi ve Windows NT' nin eski sürümleri
tarafından kullanılan bir dosya sistemidir. HPFS dizin isimlerini dosya isimlerine bağlayarak
kullanır. Dizinleri organize ederken ve disk alanını kullanırken FAT dosya sistemine göre
daha iyi sonuç verir. HPFS, dosya verilerini kümeler yerine sektörlere yazar, bu dosya
sistemi diski ya da partisyonu 8 MB' lık bantlar halinde organize eder. Bu organizasyon
performansı artırır çünkü, yazma okuma kafaları işletim sisteminden gelen boş alan ve dosya
adresi gibi her talepte 0 (sıfır) numaralı sektöre gelmek zorunda değildir.
sysv
SystemV/386, Coherent ve Xenix dosya sistemleri. Dosya sistemi seçimi duruma
göre değişir. Uyumluluk ve diğer sebepler doğal olmayan dosya sistemlerinin kullanılması
mecburiyetini getirebilirler. Şayet özgürce seçebilseydik, en mantıklısı ext3 dosya sistemi
olurdu çünkü hem ext2'nin bütün özelliklerine sahiptir, hem de günlükleme yapabilmektedir.
3.1.3. Kullanılacak Dosya Sisteminin Seçimi
Pek çok değişik dosya sistemi arasında genellikle küçük farklılıklar vardır. Linux
sistemler için kesinlikle ext3 en popüler dosya sistemidir. Çünkü günlükleme
yapabilmektedir. Reiserfs ise diğer popüler bir dosya sistemidir. Bu sistemde de günlükleme
97
yapılabilmektedir. Günlüklemenin aşırı yük getiren yapısından, performanstan,
güvenilirlikten, uyumdan ve pek çok diğer sebeplerden dolayı; başka bir dosya sistemi
kullanmak daha uygun olabilir. Dosya sistemi seçimi kişilere ve ihtiyaçlarına göre değişiklik
gösterir.
Günlükleme yapma yeteneğine sahip dosya sistemleri, aynı zamanda, günlüklü
dosya sistemleri diye de adlandırılırlar. Günlüklemeli bir dosya sistemi, sistemde olan
bitenin kaydını veya günlüğünü tutar. Bir sistem çökmesi durumunda ya da bilgisayarın
fişinin aniden çıkarılması durumunda; günlükleme sistemi kaydedilmemiş veya zarar görmüş
verilerin kurtarılmasını sağlarlar. Böylece, veri kayıpları oldukça aşağıya çekilmiş olur. Bu
nedenle, muhtemelen gelecek Linux dağıtımlarında, bu özellik standart hale gelecektir.
Bununla birlikte, günlüklemenin, sizde boş bir güven duygusu yaratmasına izin vermeyin.
Acil durumlarda kullanabilmek için, verilerinizin yedeğini almayı asla ihmal etmeyin.
3.1.4. fsck İle Sistem Bütünlüğünün Kontrolü
Dosya sistemleri zaman zaman hata vermeye eğilimli olan karmaşık yapılardır. Bir
dosya sisteminin doğruluğu ve geçerliliği, Linux ortamında fsck komutu ile sınanır.
Bulduğu küçük hataları onarmak ve onaramadığı daha önemli hatalar için kullanıcıyı
uyarmak üzere programlanabilirler. Dosya sistemlerinin kodlarını onarma işleminde oldukça
etkilidir. Bununla birlikte çok nadir olarak kullanıcı, donanım veya elektrik kesintilerinden
kaynaklanan hatalar meydana gelir.
Pek çok sistemde fsck komutu açılışta otomatik olarak çalışmak üzere ayarlanır. Bu
sayede dosya sisteminde meydana gelmiş olan hataların sistem kullanıma başlanmadan önce
düzeltilmesi umulur. Bozulmuş dosya sistemleri işleri yanlış yönlendirir: veri sistemleri
karıştıysa, dosya sistemi büyük olasılıkla onları daha fazla karıştıracaktır. Bununla birlikte
büyük dosya sistemlerinde fsck komutunun çalışması biraz vakit alabilir ama sistem
düzgün kapatılmış ise dosya sisteminde hata meydana gelme olasılığı hemen hemen hiç
yoktur.
Otomatik sınama sadece açılış esnasında otomatik bağlanan dosya sistemleri için
geçerlidir. Disket ve benzeri aygıtlar için fsck komutunu kendiniz kullanmalısınız.
Eğer fsck tamir edemeyeceği problemler ile karşılaşırsa; iyi yedekleme, dosya
sistemlerinin kullanımı ve bozulmuş dosya sistemlerinin türleri hakkında ayrıntılı ve derin
bilgiye sahip olmanız gerekecektir. Daha sonrası kolaydır, genellikle de sıkıcıdır. Kendi
kendinize yetemeyeceğiniz durumda öğretmeninizden, bilen bir arkadaşınızdan, posta
listelerinden, haber gruplarından veya bunlara benzer bir yerlerden yardım alınabilir.
fsck mutlaka bağlı olmayan dosya sistemleri üzerinde yapılmalıdır. Sadece açılış
esnasında salt okunur konumdaki kök dosya sistemi bu durum için istisnadır. Bunun sebebi
fsck komutunun disk yüzeyine doğrudan erişerek dosya sistemi üzerinde yaptığı bazı
değişikliklerin, işletim sistemi tarafından anlaşılamama olasılığı bulunması ve bunun da
işletim sistemi üzerinde problemler yaratabilecek olmasıdır.
fsck komutunun Pardus kurulu bir bilgisayarda manuel olarak çalıştırılabilmesi için
aşağıdaki adımları uygulayın:
98
Pardus kurulum CD’si ile bilgisayarı başlatın.
Pardus kurulumu (YALI) başlangıç ekranına (lisans anlaşmasının olduğu ekrana)
geldiğinde Ctrl+Alt+F1 tuşlarıyla komut satırına geçin. Böylece tarama
yapacağınız diskler bağlı olmamış (mount edilmemiş) olacaktır.
Örnek 3.1’deki komutu vererek tarama işlemini başlatın. Burada /dev/sda6
tarama yapacağınız disk bölümüdür.
Örnek 3.1
pardus ~ # fsck –fy /dev/sda6
fsck 1.38 (30-Jun-2005)
e2fsck 1.38 (30-Jun-2005)
1. geçiş: düğümler, bloklar ve uzunluklar denetleniyor
Geçiş 2: Dizin yapısı denetleniyor
Geçiş 3: Dizin bağlanabilirliği denetleniyor
Geçiş 4: Başvuru sayısı denetleniyor
5. Geçiş: grup özet bilgileri denetleniyor
PARDUS_ROOT: 145658/2088960 dosya (%1.1 yanyana olmayan düğüm),
931271/4176892 blok
fsck komutu, yalnızca ext2 ve ext3 dosya sistemlerini destekler.
ext3 dosya sistemlerinde bu işlem pek gerekmez. Çoğunlukla dosya sistemi çekirdek
tarafından günlük dosyasındaki bir önceki sorunsuz hâline getirilir. Böyle bir durumun
başlıca oluşma sebebi disk kafası faaliyet hâlindeyken enerjinin kesilmesidir. Bu bakımdan
diske bir şeyler yazılırken ya da okunurken sistemi makine üzerindeki düğmelerden
kapatmayın. Açılış ve kapanış için gereken komutları kullanarak sistemi kapatın ya da
yeniden başlatın. O zaman hemen hemen hiç sorun çıkmaz. Sadece ara sıra çekirdek, olası
hatalara karşı disk denetimi yapar.
3.1.5. Disk Hatalarının badblocks İle Denetlenmesi
Bozuk bloklar için periyodik denetimler yapmak iyi bir fikir olabilir. Bu işlem
badblocks komutu ile yapılabilir. Bu komut bulabildiği bütün bozuk bloklar için bir liste
verir.
badblocks komutunun kullanımı, Örnek 3.2’de
/dev/sda6 taramanın yapılacağı disk bölümünü ifade eder.
gösterilmektedir. Örnekteki
Örnek 3.2
pardus ~ # badblocks /dev/sda6
Bozuk alanlar için badblocks komutuyla oluşturulan liste fsck için dosya sistemi veri
yapısı içinde bulunan kayıtlara yönlendirilebilir, böylece işletim sisteminin bozuk blok
hatalarının kaydı tutulmak zorunda kalınmaz. Örnek 3.3’te bunun nasıl yapılacağı
açıklanmaktadır.
99
Örnek 3.3
pardus ~ # badblocks –o bad-blocks /dev/fd0u1440
pardus ~ # fsck -t ext2 -l bad-blocks /dev/fd0u1440
fsck 1.38 (30-Jun-2005)
e2fsck 1.38 (30-Jun-2005)
1. geçiş: düğümler, bloklar ve uzunluklar denetleniyor
Geçiş 2: Dizin yapısı denetleniyor
Geçiş 3: Dizin bağlanabilirliği denetleniyor
Geçiş 4: Başvuru sayısı denetleniyor
5. Geçiş: grup özet bilgileri denetleniyor
/dev/fd0u1440: ***** DOSYA SİSTEMİ DEĞİŞTİRİLDİ *****
/dev/fd0u1440: 11/184 dosya (0.%0 yanyana olmayan düğüm), 41/1440 blok
Eğer kullanımdaki bir bloğun hatalı olduğu rapor edilirse e2fsck bu bloğu başka bir
yere taşıyacaktır. Şayet durum gerçekten kötü ise bu blok içindeki dosyaların içeriği bile
bozulabilir.
3.1.6. Dosya Sisteminin Parçalanmalarını Önlemek
Bir dosya diske yazılırken, yazma işlemi her zaman ardışık bloklar hâlinde
gerçekleşmez. Ardışık bloklar hâlinde depolanmamış dosyalara parçalanmış dosyalar
(fragmented files) denir. Bu tür dosyaların okunması daha uzun sürer, çünkü okuyucu kafa,
disk üzerinde daha fazla hareket etmek zorunda kalır. Bu durumdan kaçınabilmek arzu
edilen bir durumdur, ama bununla birlikte disk üzerinde iyi bir tampon belleğe sahipseniz bu
durum pek problem yaratmaz.
ext2 ve ext3 dosya sistemi dosya parçalanması olayını minimumda tutabilmek için,
dosyalar ardışık bloklara yazılamasa bile, mümkün olan en yakın bloklar içine yazma yapar.
ext2 etkin bir şekilde, boş blokları bir dosya içindeki bloklara en yakın yere yerleştirir. ext2
ve ext3 için parçalanma problemi pek nadir olarak ortaya çıkan bir şeydir. ext2 dosya sistemi
için defrag isimli bir birleştirme programı vardır ve bu program oldukça etkilidir.
fsck, badblocks ve defrag komutları, etkin durumda ve bağlı (mounted) dosya
sistemleri üzerinde çalıştırılmamalıdır. Bu komutları denemek için kurulum CD’si ile ya
da çalışan CD ile bilgisayarınızı başlatarak, sabit diskinizdeki işletim sistemini
etkinleştirmeden, komut sistemi üzerinden işlem yapabilirsiniz.
Linux dosya sistemleri için kullanılan defrag programı, İnternet üzerinden
edinilebilir. Bununla birlikte, Pardus için optimize edilmemiş programların kurulması ve
çalıştırılması sisteme zarar verebileceğinden, paket deposunda bulunmayan programları
kullanmamanız önerilir.
100
3.2. Sistem Yedekleme
Bilgileriniz değerlidir. Onları tekrar meydana getirmek; zaman, para veya en azından
kişisel keder ve gözyaşına mal olabilir. Şayet bu bilgiler bazı deneylerin sonucu ise onları
tekrar meydana getirmek mümkün olmayabilir. Bilgileriniz bir yatırım olduğuna göre, onları
korumalı ve kaybetmemek için bazı adımlar atmalısınız.
Temel olarak bilgi kayıplarının 4 ana sebebi vardır: Donanım arızaları, yazılım
hataları, insandan kaynaklanan olaylar ve doğal afetler. Modern donanımların oldukça
güvenilir olmasına rağmen, hâlen kendiliğinden arızalar çıkabilecekmiş gibi görünmektedir.
Bilgi depolama donanımlarının en kritik parçası sabit disktir ki bu diskler, elektromanyetik
gürültü ile dolu bir dünya içine de tam olarak kalabilen manyetik alanlara bel bağlamaktadır.
Ya da insanlar hata yapabilirler ve veri kaybına neden olabilirler.
Yedekleme, bilgi yatırımımızı korumanın bir yoludur. Bilgilerimizin çeşitli
kopyalarına sahip olursak herhangi bir kopyanın bozulması bizim için problem teşkil etmez.
En fazla yedeklerimizden yüklememizi gerektirir.
Yedekleme, yedeklenecek verinin boyutuna uygun bir ortam seçilerek yapılmalıdır.
Örneğin küçük bir verinin yedeklenmesi için disket kullanabileceğiniz gibi, GB’larca veri
yedeklemek için başka bir sabit ya da taşınabilir disk kullanılabilir.
Yedekleme yapmak için pek çok araç vardır. Yedekleme yapmak için kullanılan
geleneksel Unix araçları tar, cpio ve dump'dır. Ek olarak pek çok üçüncü parti yedekleme
yazılımları da mevcuttur. Yedekleme aygıtının seçimi, yedekleme aracının seçimini de
etkileyebilir.
tar ve cpio türdeştirler ve yedeklemeye bakış açıları büyük benzerlikler içerir. Her
ikisi de disklere yedeklemek ve onlardan geri alabilmek yeteneklerine sahiptir. Her ikisi de
hemen hemen bütün saklama ortamlarını kullanabilir. Çünkü çekirdek aygıt sürücüleri alt
seviye aygıtlarıyla ilgilenir ve onları kullanıcı seviyeli aygıtlarmış gibi davranmaya
yönlendirir.
dump biraz farklıdır, dosya sistemi üzerinden okuma yapmak yerine, doğrudan
doğruya dosya sistemini okur. Ayrıca özellikle yedekleme için yazılmıştır; tar ve cpio ise
aslında dosyaları arşivler ama yedeklemeler için de iyi çalışır.
Dosya sistemini doğrudan doğruya okumanın bazı getirileri vardır. Dosyaların
zaman izlerini etkilemeden onları yedeklemeyi mümkün kılar; tar ve cpio için, dosya
sistemini salt okunur olarak bağlamak zorundasınız. Şayet her şeyin yedeklenmesi
gerekiyorsa dosya sisteminin doğrudan doğruya okunması daha etkili bir yoldur çünkü disk
kafaları daha az hareket etmek zorunda kalır. Buradaki temel götürü ise yedeklerin sadece
bir tek dosya sistemine özel hâle getirilmiş olmasıdır. Linux dump programı sadece ext2
dosya sistemini tanır.
101
3.2.1. tar İle Yedekleme
Örneğin kullanıcı ev dizinindeki tüm dosyaları, ayrı bir disk bölümüne yedeklemek
için aşağıdaki adımları takip ediniz:
Kullanıcı ev dizinindeki bilgileri yedekleyeceğiniz disk bölümü ilk mantıksal
bölüm olan sda5 olsun. Öncelikle, disk5 adında bir dizin oluşturarak bu bölümü
oluşturduğunuz dizine bağlayın (mount).
Örnek 3.4
pardus ~ # mkdir /disk5
pardus ~ # mount /dev/sda5 /disk5
Daha sonra yedeklemek için Örnek 3.5’teki komutu verin.
Örnek 3.5
pardus ~ # tar –cf /disk5/yedek.tar /home/fyucel
tar: Üye isimlerinden ‘/’ kaldırılıyor
Gerçekten yedekleme işleminin yapılıp yapılmadığını kontrol etmek için Örnek
3.6’daki komutu verin.
Örnek 3.6
pardus ~ # ls /disk5
yedek.tar
yedek.tar dosyasının oluşturulmuş olduğu görülmektedir.
Şayet yedekleriniz tek bir disk bölümüne sığmadıysa çok parçalı yapmak için
--multi-volume (-M) seçeneğini kullanın. fd0, disket sürücüyü gösterir.
Örnek 3.7
pardus ~ # tar –cMf /dev/fd0 /home/fyucel
yedek.tar
Yedekleme arşivinizin düzgün çalışıp çalışmadığını kontrol etmek için Örnek
3.8’deki komutu kullanabilirsiniz.
Örnek 3.8
pardus ~ # tar --compare --verbose -f /disk5/yedek.tar
/home/fyucel
/home/fyucel/a
…
Yedekleme sınamasının hata vermesi, yedeklerinizi kaybettiğiniz anlamına gelir.
Yedeklerinizi güncellemek için, yani sadece değişiklik olan dosyaların
güncellenebilmesini sağlamak için Örnek 3.9’daki komutu kullanabilirsiniz.
102
Örnek 3.9
pardus ~ # tar --create --newer ‘20 Apr 2008’ --file /disk5/yedek.tar
/home/fyucel --verbose
3.2.2. tar İle Dosyaların Geri Yüklenmesi
--extract (-x) seçeneği, tar dosyalarını arşivden çıkarır ve geri yükler.
Örnek 3.10
pardus ~ # tar --extract --same-permissions –verbose –file
/disk5/yedek.tar
Komut satırında isimleri belirterek belirli dosya veya klasörleri ve onların alt
klasörleri ve dosyalarını geri yükleyebilirsiniz. Örnek 3.11’de odev.doc belgesi yedek.tar
arşivinden geri yüklenmektedir.
Örnek 3.11
pardus ~ # tar –xpvf /disk5/yedek.tar /home/fyucel/belgeler/odev.doc
Yedeklenmiş bilgiler içinde hangi dosyaların olduğunu görmek için --list (-t)
seçeneğini kullanın.
Örnek 3.12
pardus ~ # tar –-list --file /disk5/yedek.tar
Unutmayın ki tar yedek isimlerini ardışık olarak okur ve bu yüzden biraz yavaştır.
tar silinmiş dosyaları kontrol etmez. Bir yedekten bir dosya sistemini geri
yüklemeniz gerekiyorsa iki yedekleme arasında bir dosyayı sildiyseniz, yükleme sonrası bu
dosya tekrar ortaya çıkacaktır. Şayet bu dosya sistemde bulunmaması gereken hassas bilgiler
içeriyorsa bu büyük bir problem yaratabilir.
3.2.3. Neler Yedeklenmelidir?
Mümkün oldukça çok yedekleme yapmak isteyebilirsiniz. Temel istisna; kurulması
daha kolay olan programlardır, yedeklenmesi gereken bazı ayar dosyaları olsa bile ve siz
bunları tekrar tekrar düzenlemek istemeseniz bile hangi yöntemin daha kolay olacağına siz
karar vereceksiniz. Bir diğer temel istisna /proc dosya sistemidir. Çünkü burası çekirdek
tarafından otomatik olarak yenilenen bilgiler ihtiva eder. Burayı yedeklemek hiç de akıllıca
bir şey değildir. Özelliklede /proc/kcore dosyasının yedeklenmesi tamamen gereksizdir,
çünkü burası fiziksel belleğinizin bir yansımasıdır ve genellikle çok büyüktür.
103
Yarı önemli bölümler: /var dizini içindeki haber havuzları, günlük kayıt dosyaları
ve diğer verilerdir. Neyin önemli olduğuna siz karar vermek zorundasınız.
Açık olan; kullanıcı dizinlerinin (/home) ve sistem ayar dosyalarının (/etc dizini ve
mümkünse sistemde yayılmış olan diğerleri) yedeklenmesi gerektiğidir.
3.2.4. Sıkıştırılmış Yedekler
Yedeklemek çok büyük alanlara ve çok paraya mal olabilir. Yer ihtiyacını azaltmak
için yedekler sıkıştırılabilir. Bunu yapmanın çeşitli yolları vardır. Bazı programlar
sıkıştırmayı desteklemek için yapılmışlardır. Örneğin; --gzip (-z) seçeneği, GNU tar'ı
yedekleme ortamına yazmadan önce sıkıştırılmak üzere gzip sıkıştırma programına
yönlendirir.
Maalesef sıkıştırma işlemleri problem yaratabilir. Sıkıştırmanın nasıl çalıştığına
bağlı olarak, şayet bir bitlik alanda sorun varsa bütün sıkıştırılmış bilgi heba olabilir.
Yedekler güvenilir olmalıdır ve bu sıkıştırma metotları hiç de iyi bir fikir değildir.
3.3. Kullanıcı ve Grup Problemleri
3.3.1. Yönetici (root) veya Kullanıcı Parolasının Kaybedilmesi
Yönetici (root) parolasının bilinmemesi ya da unutulması hâlinde Pardus’un yeniden
kurulmasına gerek yoktur. root parolasını sıfırlayarak sorun çözümlenebilir.
Kullanıcı şifreleri, /etc/shadow dosyasında bulunmaktadır. /etc/shadow
dosyasında root ile başlayan satırda ":" (iki nokta üst üste) işareti ile ayrılan bölümlerden ilk
bölümü silince root şifresi iptal olacaktır. Ama bu /etc/shadow dosyası Pardus kurulu
bölümdeki dosyadır. Pardus kurulu bölüm bağlanmamışsa kök dizine bağlamanız gereklidir.
Çalışan CD ile ya da kurulum CD’si ile bilgisayarı açın. Başlık 1.2.5’te yer alan İşletim
Sistemi Bölümüne Kurulum CD’si Konsolundan Erişim kısmındaki adımları izleyerek
işletim sisteminizin bulunduğu bölüme erişin. Nano, vi, kate, kwrite vs. gibi bir metin
düzenleme programı ile /etc/shadow dosyasını açıp root ifadesinden sonraki iki nokta
işaretleri arasında kalan ilk kısmı kısmı silin. Silme işleminde iki nokta üst üste (:) işaretleri
aynen bırakılmalıdır. İşaretli bölüm sizde tabii ki farklı olacaktır.
root:$1$46835651$fesHXukwJGSP3vpd1tbZ/.:10770:0:::::
Sonradan tekrar passwd komutu ile root şifresini oluşturabilirsiniz. Konsolu root
olarak açmak için konsolda su yazıp Enter’a basın. Parola olmadığı için doğrudan girecektir.
Sonra passwd komutunu girerek ve yeni root parolasını oluşurun.
Aynı yöntem normal kullanıcı parolaları için de uygulanabilir.
104
3.3.2. Açılışta Şifre Sorulmasını Engellemek
TASMA → Sistem Seçenekleri → Giriş Yöneticisi yolunu izleyin karşınıza gelen
pencerenin altındaki Yönetici Modu tuşuna basıp ve root şifresini girin. Sonra Erişebilirlik
sekmesine tıklıyın. Şekil 3.1’de görülen pencerenin sol tarafında bulunan Otomatik girişi
etkinleştir kutucuğunu işaretleyip hemen altında bulunan kutudan bir kullanıcı seçin.
Uygula ve Tamam düğmelerine sırayla tıklayarak pencereyi kapatın.
Şekil 3.1: Pardus açılış yöneticisi
Eğer bir parolaya sahip bir kullanıcı olarak açılış isteniyorsa Şekil 3.1’deki
pencerenin sağ tarafında yer alan Parolasız Girişi Etkinleştir seçeneği de söz konusu
kullanıcı için ayarlanmalıdır.
105
3.4. Ağ Problemleri
3.4.1. Yerel Ağ Problemleri
3.4.1.1. Ethernet Kartı Tanıma Problemi
Çok sık rastlanan bir durum olarak, makinenize ethernet kartı taktınız fakat hangi
modülü kullanacağınızı bilmiyorsunuz. Bütün mevcut ethernet modüllerini listelemek için
Örnek 3.13’teki komut verilebilir.
Örnek 3.13
pardus ~ # modprobe –l –t drivers/net –a \*
Ardından da Örnek 3.14’teki gibi lsmod komutu ile yüklenmiş modüllere bakıp
hangisinin makinenize ait modül olduğunu görebilirsiniz.
Örnek 3.14
pardus ~ # lsmod
3.4.1.2. Ağ Ayarları
Komut satırından ifconfig -a ile baktığımızda eğer eth0 varsa modül düzgün
çalışıyordur, ama ifconfig ile baktığımızda sadece lo gözüküyorsa, eth0 gözükmüyorsa
ethernetinizi yapılandırmanız gerekir.
Öncelikle ağda kullanılan IP şeklini belirleyiniz. Ağda statik mi yoksa otomatik
olarak mı IP alındığını bilmeniz gerekir.
Eğer otomatikse yapacağınız işlem Örnek 3.15’teki gibi tek komutta bitecektir.
Örnek 3.15
pardus ~ # dhclient –q eth0
Yok eğer böyle değilse size tahsis edilmiş olan IP'yi sistem yöneticinizden öğrenin.
Örneğin bu IP numarası 192.168.0.15 olsun. Eğer aksini söylemezse (özellikle de
şirketinizde 200 civarı makine yoksa) ağ maskeniz 255.255.255.0'dır, ama siz yine de sorun.
Bu durumda komut, Örnek 3.16’daki gibi olacaktır.
Örnek 3.16
pardus ~ # ifconfig eth0 192.168.0.15 netmask 255.255.255.0
broadcast 192.168.0.255
106
Böylece ağ adresi alınmış olacaktır. İstenirse ifconfig -a ile kontrol edilebilir.
Fakat hala İnternete erişim sağlayamayız. Diyelim ki ağ geçitimiz (gateway)
192.168.0.1 olsun. O zaman komutumuz Örnek 3.17’deki gibi olmalıdır.
Örnek 3.17
pardus ~ # route add default gw 192.168.0.1
Şimdi bağlantımızı sınayabiliriz. Örnek 3.18’deki komutu verin.
Örnek 3.18
pardus ~ # ping –c4 192.168.1.1
Ağa çıkış vardır. Şimdi İnternete çıkış olup olmadığına bakalım.
Örnek 3.19
pardus ~ # ping –c4 eml.serik.gov.tr
İnternete henüz bağlantı olmadığını görüyoruz. Şimdi de DNS ayarımız kaldı, o da
/etc/resolv.conf içine Örnek 3.20’deki kod satırınını eklemek şeklinde olacaktır.
Örnekte DNS adresimiz 212.156.4.4 olarak verilmiştir. Siz kendi DNS adresinizi yazın.
Örnek 3.20
nameserver 212.156.4.4
Tekrar denediğimizde, bu kez İnternete bağlantı olduğunu görüyoruz.
Örnek 3.21
pardus ~ # ping –c4 eml.serik.gov.tr
3.4.1.3. Açık Portları Görmek
Makinenizde açık portları görmek için vermeniz gereken komut çok basittir.
Örnek 3.21
pardus ~ # netstat -tap
3.4.1.4. SAMBA Üzerinden Ağdaki Diğer Makinelere Erişim
Samba, Linux ve Unix işletim sistemleri ile Windows NT ve Windows 9x işletim
sistemleri arasındaki iletişimi sağlayan bir ağ sunucusu uygulamasıdır. Ayrıca, Pardus kurulu
bir bilgisayardan diğerine de Samba kullanılarak paylaşım yapılabilir.
107
Samba üzerinden ağdaki bir bilgisayara erişim için Konqueror’da Konum satırına
aşağıdaki şekilde erişilmek istenen bilgisayarın IP numarasının yazılması yeterlidir.
smb://192.168.1.33
İstenirse bilgisayar adı da yazılabilir.
smb://bil2
Samba ile ilgili ayarları gerçekleştirebilmek için Samba programını,
TASMA→İnternet ve Yerel Ağ→Samba yolundan çalıştırabilirsiniz. Ekrana gelen Şekil
3.2’deki Samba Temel Ayarlar penceresinde, bilgisayarın çalışma grubu ve bilgisayar adı
bilgileri ile paylaşım güvenlik seviyesi sistem yöneticisi (root) tarafından ayarlanabilir.
Şekil 3.2 Samba temel ayarları
Samba programının Paylaşılanlar sekmesinde paylaşılan dizin ve dosyaları görmek
ve bunlar üzerinde işlemler yapmak mümkündür.
108
Şekil 3.3: Samba paylaşılanlar sekmesi
Yeni bir paylaşım eklemek için “Yeni Paylaşım Ekle...”, listedeki paylaşımın
ayarlarında değişiklik yapmak için “Paylaşım Düzenle...” ve paylaşımı kaldırmak için ise
“Paylaşımı Kaldır...” butonuna basılır.
Şekil 3.4: Samba yazıcılar sekmesi
109
Yazıcılar sekmesinde ise paylaştırılan yazıcılar görüntülenir. Bu yazıcılara Windows
makinelerden erişmek mümkündür. Bu pencerede yeni yazıcı eklenebilir, yazıcılarla ilgili
ayarlar düzenlenebilir ya da yazıcı paylaşımdan kaldırılabilir.
Şekil 3.5: Samba kullanıcılar sekmesi
Şekil 3.5 teki Kullanıcılar sekmesinde, Samba protokolüyle bilgisayara erişecek
kullanıcılar, erişemeyecek kullanıcılar ve bu kullanıcıların parolaları tanımlanabilir. Eğer
kullanıcı erişim kısıtlaması getirilmeyecekse bu pencerede değişiklik yapılmasına gerek
yoktur.
Gelişmiş sekmesinde ise ileri düzey sistem yöneticilerinin yapabileceği çeşitli ayarlar
bulunur. Buradan çeşitli güvenlik seçeneklerine de erişebilirsiniz.
3.4.2. Kablosuz Ağ Problemleri
3.4.2.1. Kablosuz Bağlantı Yapılması
Kablosuz bağlantı da ethernet bağlantısına oldukça benzer. En önemli farkı, kablosuz
ağlara özgü bir adın olmasıdır. Genellikle, güvenlik amaçlı olarak bu adın bağlantı sırasında
verilmesi gerekebilir.
TASMA→İnternet ve Yerel Ağ→Ağ Yöneticisi programını çalıştırın.
“Oluştur” düğmesine tıklayın.
110
Şekil 3.6: Ağ yöneticisi
Şekil 3.6’daki pencerede “Kablosuz ağlar”ı seçin ve “Oluştur” düğmesine
tıklayın.
Şekil 3.7: Yeni ağ bağlantısı oluştur
111
Karşınıza gelen yeni pencerede sırasıyla bağlantı ismini girin, kullanılacak
kablosuz kartı seçin ve gerekiyorsa ESS ID karşısına kablosuz bağlanıya özgü adı
verin.
Şekil 3.8: Kablosuz ağ bağlantısını ayarla
Bu aşamada, kablosuz ağın adını bilmiyorsanız “Tara” düğmesini tıklayarak mevcut
kablosuz ağların bir listesini alabilirsiniz. Aynı pencerede “Bağlan” diyerek bağlantıyı
kurun.
Kablolu ve kablosuz bağlantı için DHCP ve DNS ayarları Şekil 3.8’deki pencere
üzerinden gerçekleştirilebilmektedir.
3.5. Kabuk Problemleri
Sisteme girdiğiniz anda kabuk programı çalıştırılır. Bu andan sonra yapacağınız tüm
işlemler bu kabuk programı tarafından yönetilir ve denetlenir. Kabuk, klavyeden girilen
komutları çalıştırarak bir ara birim görevi yapar. UNIX (ve Linux) altında geliştirilen sayısız
kabuk çeşidi ve bunların herbirinin kendine ait özelliği vardır. Her programcı kendi zevkine
hitap eden kabuğu seçebilir, sistemde yeralan kullanıcılar farklı kabuklar üzerinde çalışabilir.
112
O an hangi kabuk üzerinde yer aldığınızı öğrenmek için echo $SHELL yazın.
Örnek 3.22
fyucel@pardus ~ $ echo $SHELL
/bin/bash
Sık kullanılan kabuk programları Tablo 3.1’de özetlenmiştir.
Tablo 3.1 Kabuk Programları
Kabuk Programı
Bash
Csh
Ksh
Sh
Tcsh
Zsh
Açıklama
(Born again shell) GNU tarafından C shell’in özelliklerinin
geliştirildiği standart kabuk programı
C kabuk programı
Korn kabuk programı
Standart UNIX kabuk programı
C kabuk programının geliştirilmiş hâli
Korn kabuk programının geliştirilmiş hâli
Kabuk programları genellikle /bin dizini altında yer alır. Kullanıcının sisteme
girerken hangi kabuğu kullanacağı /etc/passwd dosyasında yer alır. Bunu değiştirmek
için chsh (change shell) komutunu kullanabilirsiniz.
Örnek 3.22
fyucel@pardus ~ $ chsh
Password:
Changing the login shell for firat
Enter the new value, or pres return for the default
Login Shell [/bin/sh]: /bin/bash
3.5.1. Konsola Erişim
Konsole programına erişmek için aşağıdaki yöntemleri de kullanabilirsiniz:
Alt+F2 kısayolundan açılan Komut Çalıştır... penceresinde “konsole” yazarak
Konsole programını çalıştırabilirsiniz.
Ctrl+Alt+F1..F6 ile de 1'den 6'ya kadar ayrı ayrı kabuk oturumu açmanız
mümkündür. Bu seçenekle, komut sisteminde tam ekran modunda çalışabilirsiniz.
Komut ekranından grafik ortama geri dönmek için ise Ctrl+Alt+F7 kısayol
tuşunu kullanabilirsiniz.
113
3.6. Paket Kurulumu Problemleri
3.6.1. Kaynak Kodundan Derleyerek Program Yükleme
3.6.1.1. Program Yükleme
Pardus'ta binlerce çeşit yazılım Paket Yöneticisi aracılığıyla birkaç tıkla indirilip
kurulabilmektedir. PiSi paket depolarında bulunmayan açık kaynak kodlu yazılımlar
istenirse kaynak koddan kurulabilirler. Ayrıca istenirse http://hata.pardus.org.tr/ adresinde
yeni bir hata kaydı girilerek, yazılımın PiSi paketinin yapılması da talep edilebilir.
Kaynak kodlar genellikle tar.gz olarak peketlenmiş hâlde, İnternet sitelerinde
indirilmeye sunulurlar. İndirilen paketin içinde yer alan install, readme, configure gibi
dosyaları açıp nasıl kurulacağını öğrenmeniz en güzelidir. Eğer aksi yazılmamışsa ya da
indiridiğiniz paketin içinde böyle dosyalar yok ise aşağıdaki işlemleri sırasıyla takip ederek
paketi Pardus'a kurabilirsiniz.
Öncelikle programı ev dizinine indirin. Genellikle programlar sıkıştırılmış olarak
inecektir. Üzerine sağ tıklayarak Aç diyerek bulunulan dizine programın açılmasını
isteyebilirsiniz. Açılan dizinin içine girerek F4 tuşuna basın. Böylelikle bu dizinde konsolu
açmış olacaksınız. Konsol üzerinde
Örnek 3.23
fyucel@pardus program $ ./configure
yazarak gerekli kütüphanelerin varlığını kontrol edebilirsiniz. Eğer gerekli kütüphane ya da
kütüphaneler yoksa ve bir sorun çıkarsa konsol size haber verecektir.
Örnek 3.24
fyucel@pardus program $ make
kodu ile derlemeyi yapın. Bu işlemden sonra programın binary dosyalarının gerekli yerlere
kopyalanması gerekir. Bunun yapılabilmesi için root hakkına sahip olmanız gerekir. Bu
nedenle Örnek 3.25’teki komutu girin ve root şifrenizi girin.
Örnek 3.25
fyucel@pardus program $ su
Program kurulumu için artık Örnek 3.26’daki komutu girerebilirsiniz.
114
Örnek 3.26
pardus program # make install
Eğer bir sorun çıkarsa konsolda yazılanları okuyarak sorunun ne olduğuna dair bilgi
edinebilirsiniz.
3.6.1.2. Programı Kaldırma
Diyelim ki programı kullandınız ve bir sonraki versiyonu çıktı ya da PiSi paketi
yapıldı ve onu kullanmak istiyorsunuz. Programı kurduğunuz yerde konsolu açıp Örnek
3.27’deki kodu girerseniz programı kaldırmış olursunuz.
Örnek 3.27
pardus program # make uninstall
3.6.2. Bozuk Paketleri Düzeltmek
Alt + F2 kısayolunu tıklayın, konsole yazarak konsolun çalışmasını sağlayın.
Örnek 3.28
pardus ~ # su
Örnek 3.28’deki komutu yazın. Yönetici parolasını girin.
Örnek 3.29
pardus ~ # pisi check
komutu ile PiSinin yüklediği paketleri kontrol etmesini sağlayın. İsterseniz
Örnek 3.30
pardus ~ # pisi check > dosyaadi.txt
komutunu vererek çıktıyı dosyaadi.txt dosyasına kaydedebilirsiniz.
115
SHA1 kontrol toplamı hesaplanamayan bazı dosyalar olması normaldir. Bu dosyalar açık
oldukları ve bir yazılım tarafından o anda kullanıldıkları için işleme alınamazlar.
Özellikle /usr/bin, /bin, /sbin gibi çalıştırılabilir dosyaların bol olduğu dizinlerde
bu durum normaldir.
Bozuk paketleri kontrol edin. Bu paketleri Örnek.3.31’deki gibi yeniden
kurabilirsiniz.
Örnek 3.31
pardus ~ # pisi it paketadi --reinstall
Başka bir yöntem ise önce paketi kaldırmaktır.
Örnek 3.32
pardus ~ # pisi remove paketadi
Bu işlemlerin ardından, Örnek 3.33’teki
işlemlerini gerçekleştiririz.
güncelleme ve paketi yeniden kurma
Örnek 3.33
pardus ~ # pisi up
pardus ~ # pisi install paketadi
3.7. Çekirdek Problemleri
3.7.1. Kernel Panic Hatası
Windows ortamındaki mavi ekran hatalarının bir benzeri durum da, Linux ortamında
Kernel Panic hatası olarak karşımıza çıkar. Bu hatanın nedenleri çeşitlidir. Bazen yazılımsal
bir sorun, bazen de donanımsal bir sorun bu hatayı almanıza neden olur. Yazılımsal sorunlar
genellikle giderilebilir sorunlardır. Ancak donanımlardaki fiziksel sorunlar yazılımsal
müdahale ile giderilemez. Linux sistemlerde çekirdeklerinin altından kalkamadıkları
durumda Şekil 3.9’daki Kernel Panic ekranını gösterirler.
Genellikle çekirdek çalışırken yolunda gitmeyen bir şeyler olduğunda bu hatayla
karşılaşmak mümkündür. Başarısız bir çekirdek derleme işleminden sonra bu hata ile
karşılaşılabilir. Donanım çakışmalarında da bu hata ortaya çıkabilir.
116
Şekil 3.9: Kernel panic hatası
Eğer çekirdek derlemeye bağlı olarak bu hatayı gördüyseniz yeniden konfigürasyon
ayarları gerçekleştirerek derlemeyi tekrar yapmanız gerekecektir.
3.7.2. Çekirdek Derleme
Bazı durumlarda donanım ile ilgili çeşitli problemlerin ortadan kaldırılması için
çekirdeğin yeniden derlenmesi çözüm olabilir. Bununla birlikte çekirdek derleme işlemi, ileri
düzeyde uzmanlık isteyen bir iştir. En güncel çekirdeği bile yükleseniz bazı durumlar ters
gidebilir ve başarısız olunabilir.
Bütün işletim sistemlerinde olduğu gibi Linux’un da en önemli bölümü çekirdeğidir.
Diğer işletim sistemlerinden farklı olarak Linux işletim sisteminin çekirdeği açık kaynak
kodlu olup herkes tarafından isteğe bağlı olarak yeniden yapılandırılıp derlenebilir.
Çekirdek derleme işleminin yapılabilmesi için sırasıyla,
Çekirdeğin kaynak kodunun sisteme kopyalanması,
Kaynak kodun yapılandırılması ve derlenmesi,
Kaynak kodun yükleme işlemlerinin gerçekleştirilmesi gereklidir.
3.7.2.1. Çekirdek Kaynak Kodunun Sisteme Kopyalanması
Linux çekirdek kaynak kodu (kernel source code) ve çıkan yamaları (patch)
ftp://ftp.kernel.org adresinden edinilip sisteme kopyalanabilir. Ayrıca değişik birçok İnternet
yansılarından da çekirdek paketlerine ve yamalara ulaşmak mümkündür.
Pardus işletim sisteminde ise durum biraz farklıdır. Pardus için optimum hâle
getirilen çekirdekler, PiSi Paket Yöneticisi yardımıyla Pardus deposundan
indirilebilmektedir.
117
Linux çekirdekleri “linux-x.y.z” gibi gruplara ayrılmış numaralar ile kararlı ve
geliştirme olarak iki ayrı şekilde bulunmaktadır. Çekirdek sürümünde, y hanesindeki
rakamın çift olması, çekirdeğin kararlı olduğunu, tek olması ise çekirdeğin hâlen daha
geliştirilme aşamasında olduğunu gösterir. Örneğin linux-2.2.11, linux-2.4.18 kararlı; linux2.5.21 geliştirilme aşamasında olan çekirdeklerdir. Geliştirme aşamasında olan çekirdekler
test aşamasında olduğu ve sürekli olarak kodlar eklendiği için özellikle sunucu sistemlerde
kullanılmamalıdır.
Pardus’ta, Pardus için güncellenen en son kararlı çekirdeğin kodlarına erişebilmek
için PiSi Paket Yöneticisi’nde arama kutusuna kernel-source yazılır ve paket indirilir.
Şekil 3.10: kernel-source paketinin indirilmesi
İndirilen paket, /usr/src dizini altına çekirdeğin adının yer aldığı dizin içerisine
yüklenmiştir. İndirilen dizin ayrıca kernel adlı dizin oluşturarak buna bağlanmıştır. Bu bize,
uzun çekirdek seri numaralarını kullanmamak gibi bir kolaylık sağlamaktadır.
Örneğimizde Linux çekirdeğinin en kararlı Pardus sürümü olan “linux-2.6.18.8-86”
sürümü indirilmiştir. İndirilen kaynak kodlar, otomatik olarak /usr/src dizini içerisine
açıldığından herhangi bir arşiv açma işlemine gerek duyulmayacaktır.
İndirilen linux paketinin dizin görünümü, Şekil 3.11’de görüldüğü gibidir.
118
Şekil 3.11: Çekirdek kodlarının kopyalandığı dizin
3.7.2.2. Çekirdeğin Yapılandırılması
Sistemde kullanılacak çekirdeği derlemeden önce, sistemin donanım ve çevresel
birimlerinin özelliğine ve sistemi kullanım amacına göre çekirdeğin yapılandırılması gerekir.
Yapılandırma işlemi make config, make menuconfig ya da make xconfig
seçeneklerinden biri ile gerçekleştirilebilir.
Öncelikle, bir konsole penceresi açarak su komutuyla yönetici modunda giriş
yapılmalıdır. Ardından /usr/src/kernel dizini içerisine girilmelidir. Burada, make
xconfig komutu verilerek grafik ortamda bir konfigürasyon programı açılabilir.
Örnek 3.34
fyucel@pardus ~ $ su
password:
pardus ~ # cd /usr/src/linux
pardus linux # make xconfig
Şekil 3.12’de görülen xconfig penceresi ekrana gelir. Bu pencerede çekirdeğe
eklenecek özellikler seçilebilir.
119
Şekil 3.12: xconfig penceresi
Bu pencerede çekirdeğe eklenecek özellikler işaretlendikten sonra, disket simgesine
tıklanarak değişiklikler kaydedilir ve çıkılır. Yapılandırma kaydedildikten sonraki
aşamalarda herhangi bir hata ile karşılaşıldığında geri dönüp yapılandırma yeniden gözden
geçirilir ve yapılandırmadan kaynaklanan herhangi bir sorun varsa giderilerek daha sonraki
işlemler yeniden gerçekleştirilir.
3.7.2.3. Çekirdeğin Derlenmesi ve Yüklenmesi
Yapılandırma tamamlanıp kaydedildikten sonra seçeneklerin bağımlılığını kontrol
etmek için Örnek 3.35’teki komut verilebilir.
Örnek 3.35
pardus linux # make dep
Bu aşamadan sonra, Örnek 3.36’daki komutla gereksiz dosyaların temizliği yapılır.
Örnek 3.36
pardus linux # make clean
Ardından, çekirdeğin oluşturulması için, Örnek 3.37’deki komut çalıştırılır.
Örnek 3.37
pardus linux # make bzImage
120
Çekirdek derleme işlemi tamamlandıktan sonra kullanılacak modüller, Örnek
3.38’deki gibi oluşturulur.
Örnek 3.38
pardus linux # make modules
Bu modüllerin sisteme yüklenmesi için, Örnek 3.39’daki komut verilir.
Örnek 3.39
pardus linux # make modules_install
Oluşturulan çekirdek imgesi /usr/src/linux/arch/i386/boot/bzImage
dosyasından sistemdeki /boot dizinine aktarılır.
Örnek 3.40
pardus linux # cp arch/i386/boot/bzImage /boot/my-kernel-2.6.18.8-86
Oluşturulan çekirdeğe “my-kernel-2.6.18.8-86” ismi verilerek
gerçekleştirilmiştir. Bu isim seçimi tümüyle oluşturan kişiye bağlıdır.
kopyalama
Hazırlanan çekirdek ile sistemin açılabilmesi için yeni çekirdeğin sistem
yükleyicisine tanıtılması gerekir. Örnek olarak GRUB yükleyicisine hazırlanan çekirdeğin
tanıtılması için, /boot/grub/menu.lst dosyasına Örnek 3.41’deki komutlar eklenir:
Örnek 3.41
title Yeni-Çekirdek
root (hd0,4)
kernel (hd0,4)/boot/my-kernel-2.6.18.8-86 root=/dev/hda5
Kopyalama işlemi tek bir komutla Örnek 3.42’deki şekilde de gerçekleştirilebilir.
Örnek 3.42
pardus linux # make install
Yeni derlemiş olduğunuz çekirdeğe, bilgisayarı yeniden başlatarak ve GRUB
üzerinde oluşturduğunuz seçenekten seçerek sistemi açabilirsiniz.
121
UYGULAMA FAALİYETİ
UYGULAMA FAALİYETİ
Bu uygulama faaliyetinde, açık kaynak işletim sisteminde kabuk işlemlerini öğrenerek
uygulayacaksınız.
İşlem Basamakları
Öneriler
Yönetici ve kullanıcı parolasını
bilmediğiniz Pardus kurulu bir
bilgisayarda kullanıcının grafik
ortamına erişim sağlayınız.
Başlık 3.3.1’deki Yönetici ve Kullanıcı
Parolasının Kaybedilmesi kısmında
anlatılan adımları uygulayınız.
Samba üzerinden iki Pardus kurulu
bilgisayarın birbirine erişimini
sağlayınız.
Başlık 3.4,1.4’teki Samba Üzerinden
Diğer Makinelere Erişim kısmında
anlatılan adımları uygulayınız.
Fsck kullanarak bilgisayarınızın sistem
bütünlüğünü kontrol ediniz.
Başlık 3.1.4’teki fsck ile Sistem
Bütünlüğünün Kontrolü kısmından
yararlanınız.
Diskinizin ayrı bir bölümüne ya da
başka bir diske yedekleyiniz.
Bir bilgisayardaki önemli sayılabilecek
bilgilerin yedeğini alınız.
Yedekleme için tar aracını kullanınız.
Veri sıkıştırma yapmayınız.
Başlık 3.2.1’deki tar ile Yedekleme
kısmından yararlanabilirsiniz.
122
ÖLÇME VE DEĞERLENDİRME
ÖLÇME VE DEĞERLENDİRME
Öğrenme faaliyetinde kazandığınız bilgileri ölçebileceğiniz kısma geldiniz. Bu
bölümde yer alan ölçme sorularını dikkatlice okuyarak cevaplandırınız.
ÖLÇME SORULARI
Aşağıdaki soruları okuyunuz. Sorudaki ifade doğru ise “Doğru”, yanlış ise “Yanlış”
seçeneğini işaretleyiniz.
Değerlendirme Ölçütleri
Doğru Yanlış
1 FAT16/32 ve NTFS dosya sistemleri, Linux tarafından desteklenir.
2 ext3, günlüklemeli bir dosya sistemidir.
Linux sistemlerde dosya sistemi parçalanmasından kaynaklanan
3
problemlere sıklıkla rastlanır.
Pardus’ta bazı donanımların sürücülerine Paket Yöneticisi ile erişmek
4
mümkündür.
Fsck, badblocks ve defrag gibi komutlar, bağlı (mounted) dosya
5
sistemleri üzerinde çalıştırılmalıdır.
Aşağıdaki sorularda doğru seçeneği belirleyiniz.
6.
Sistem bütünlüğünün kontrolü için aşağıdaki programlardan hangisi kullanılır?
A) GParted
B) fsck
C) badblocks
7.
7) Sistem yedeklemesi için aşağıdaki araçlardan hangisi kullanılamaz?
8.
A) tar
B) cpio
C) defrag
lsmod çıktısının alınma amacı aşağıdakilerden hangisidir?
D) fdisk
D) dump
A) Ağ adreslerini öğrenmek
B) Açık portları görebilmek
C) Bilgisayara yüklenmiş olan modülleri görebilmek
D) Ağ bağlantısını sınamak
9.
Ağ bağlantısı ayarlarını yapabilmek için aşağıdaki yollardan hangisi izlenmelidir?
A) TASMA -> İnternet ve Yerel Ağ -> Ağ Yöneticisi
B) Sistem -> Ağ Bağlantıları
C) Paket Yöneticisi
D) TASMA -> Samba Payları
123
10.
Pardus’ta grafik ortamdan Konsola erişim amacıyla aşağıdaki kısayollardan hangisi
kullanılamaz?
A) Ctrl+Alt+F1
B) Ctrl+Alt+F2
C) Pencere üzerinde F4
D) Alt+F7
DEĞERLENDİRME
Cevaplarınızı cevap anahtarı ile karşılaştırınız. Bu sorular sizin kendi kendinizi
denemeniz için hazırlanmıştır. Test içinde cevaplandıramadığınız, yanlış cevaplandırdığınız
veya kendinizi bilgi bakımından eksik hissettiğiniz sorular için bilgi sayfalarına tekrar dönüp
öğrenme faaliyetini gözden geçirmeniz önerilir.
124
MODÜL DEĞERLENDİRME
MODÜL DEĞERLENDİRME
PERFORMANS DEĞERLENDİRME
Bu kısımda modül sonunda kazandığınız yeterliliğin kontrolü yapılacaktır. Verilen
problemlerin çözümünü öğretmeninizin kontrolünde gerçekleştiriniz. Öğretmeniniz sizi
işlem basamaklarına göre Çok İyi, İyi, Orta, Vasat ve Başarısız şeklinde değerlendirecek ve
yeterlilik performansınızı ölçecektir.
Problem
Üzerine önceden Pardus işletim sistemi kurulu bir bilgisayara, Pardus’a zarar
vermeden Windows işletim sistemi kurulacaktır. Bu bilgisayar için aşağıdaki işlemleri
yapınız:
Her ihtimale karşı Pardus’taki bilgilerinizin yedeğini alınız.
Windows işletim sistemi kurulumu yaptıktan sonra, GRUB’u yeniden kurunuz.
Sistem bütünlüğünü olası hatalara karşı denetleyiniz.
Pardus işletim sisteminde donanım ayarlarına bağlı sorunları gideriniz.
Pardus işletim sisteminde bilgisayarı ağa ve İnternete bağlayınız.
Bilgisayara bir yazıcı bağlayarak tanıtınız.
Arızalı program paketlerini bularak yeniden yükleyiniz. Güncellemelerini yapınız.
DEĞERLENDİRME ÖLÇEĞİ
GÖZLENECEK
DAVRANIŞLAR
Çarpan
X
Sistem Yedekleme
3
GRUB kurulumu
5
Sistem bütünlüğünün
denetimi
Donanım ayarları
sorunlarının giderilmesi
Ağ ve İnternet bağlantı
sorunlarının giderilmesi
Yazıcı tanıtımı ve
sorunlarının giderilmesi
Arızalı program
paketlerinin hatalarının
giderilmesi
TOPLAM
Çok
İyi
4
İyi
3
3
5
5
2
2
25
125
Orta
2
Vasat
1
Başarısız
0
TOPLAM
DEĞERLENDİRME
Modül değerlendirmesinde verilen işlemi gerçekleştirebildiyseniz bu modülü başarı ile
tamamladınız demektir. Eğer, anlayamadığınız bir konu ya da bilgi eksikliğinden sonuca
ulaşamadığınız bir nokta var ise bilgi sayfalarını tekrar okuyunuz. Çözemediğiniz ve açıklık
getiremediğiniz noktaları arkadaşlarınızla tartışınız. Yine de çözüm bulamazsanız alan
öğretmeninize danışınız.
Ayrıca modül faaliyetleri ve araştırma çalışmaları sonunda kazandığınız bilgi ve
becerilerin ölçülmesi için öğretmeniniz size değişik ölçme araçları uygulayacaktır. Ölçme
sonuçlarına göre sizin modül ile ilgili durumunuz öğretmeniniz tarafından
değerlendirilecektir.
126
CEVAP ANAHTARLARI
CEVAP ANAHTARLARI
ÖĞRENME FAALİYETİ-1 CEVAP ANAHTARI
1
2
3
4
5
6
7
8
9
10
Doğru
Yanlış
Yanlış
Doğru
Doğru
B
D
A
D
C
ÖĞRENME FAALİYETİ-2 CEVAP ANAHTARI
1
2
3
4
5
6
7
8
9
10
MBR
fdisk
uzatılmış (extended)
hd6
ext2 ve ext3
ses
takas (swap)
xorg.conf
klavye
mke3fs
ÖĞRENME FAALİYETİ-3 CEVAP ANAHTARI
1
2
3
4
5
6
7
8
9
10
Doğru
Doğru
Yanlış
Doğru
Yanlış
B
C
C
A
D
127
ÖNERİLEN KAYNAKLAR
ÖNERİLEN KAYNAKLAR
http://www.pardus.org.tr
http://tr.pardus-wiki.org
http://www.pardus-linux.org
http://www.gentoo.org
http://www.belgeler.org
http://www.uludag.org.tr/belgeler/pardus-kilavuz
http://tr.wikipedia.org
http://www.ozgurlukicin.com
http://www.pardus-linux.org
http://www.ustuntas.net/belgeler/linuxebaslangic.pdf
http://sanat.pardus.org.tr
http://gezegen.pardus.org.tr
http://liste.pardus.org.tr
http://hata.pardus.org.tr
http://www.lkd.org.tr
http://www.kde.org.tr
http://www.openoffice.org.tr
ÇETİN, Görkem, Pardus, Seçkin Yayınları, Ankara, 2007.
128
KAYNAKÇA
KAYNAKÇA
http://www.linfo.org
http://www.pardus.org.tr
http://tr.pardus-wiki.org
http://www.pardus-linux.org
http://www.gentoo.org
http://www.ozgurlukicin.com
http://www.belgeler.org
http://sct.emu.edu.tr/book/linux.pdf
ftp://ftp.uybhm.itu.edu.tr/belgeler/sistem_kullanimi/TemelLinuxIslemleri.pdf
http://www.uludag.org.tr/belgeler/pardus-kilavuz
http://tr.wikipedia.org
http://www.ustuntas.net/belgeler/linuxebaslangic.pdf
man Konsol Yardım Dosyaları
AYDIN, Selçuk Han, Linux İşletim Sistemi, ODTÜ Bilgiişlem Daire Başkanlığı,
Ankara,Eylül.2002.
(http://www.bidb.odtu.edu.tr/index.php?go=usg&sub=cclib_linux)
ÇETİN, Görkem, Pardus, Seçkin Yayınları, Ankara, 2007.
129