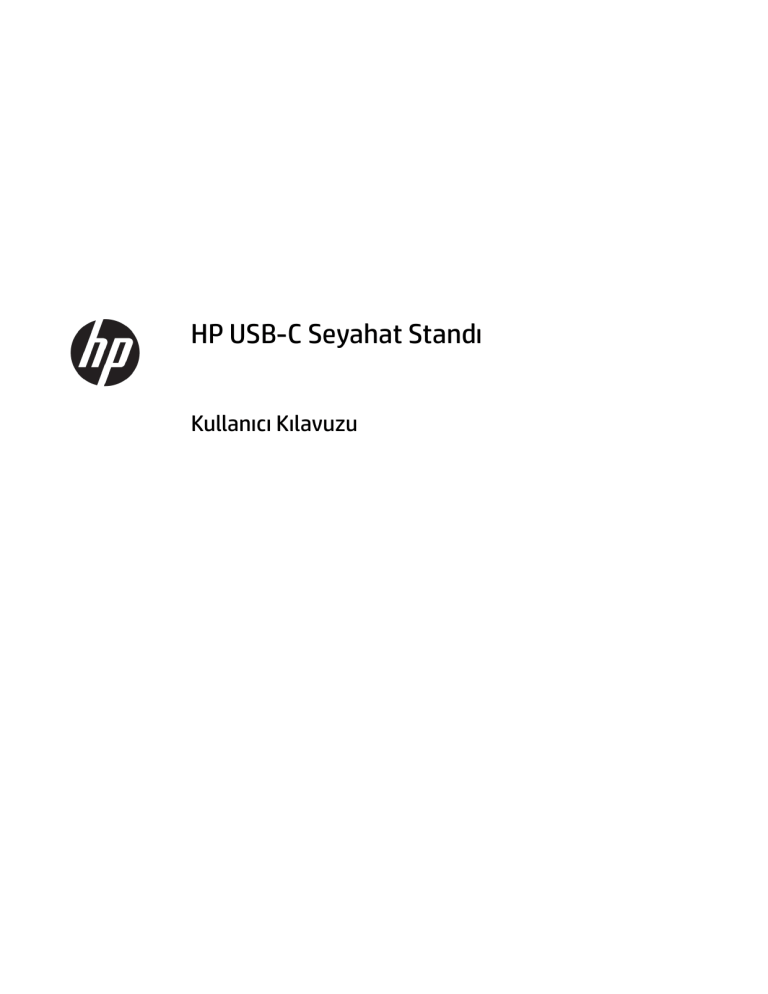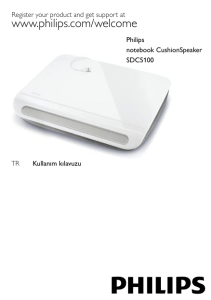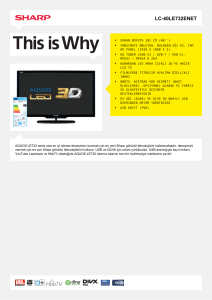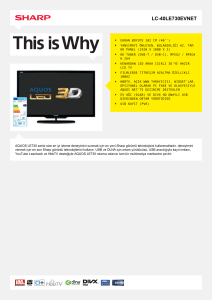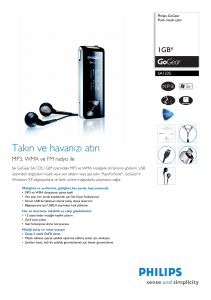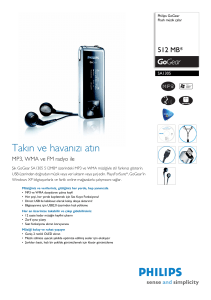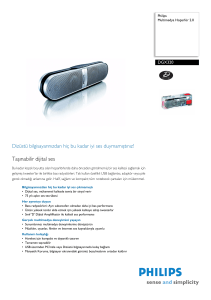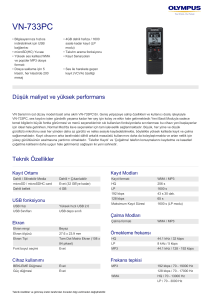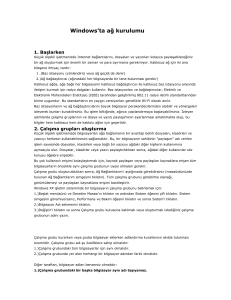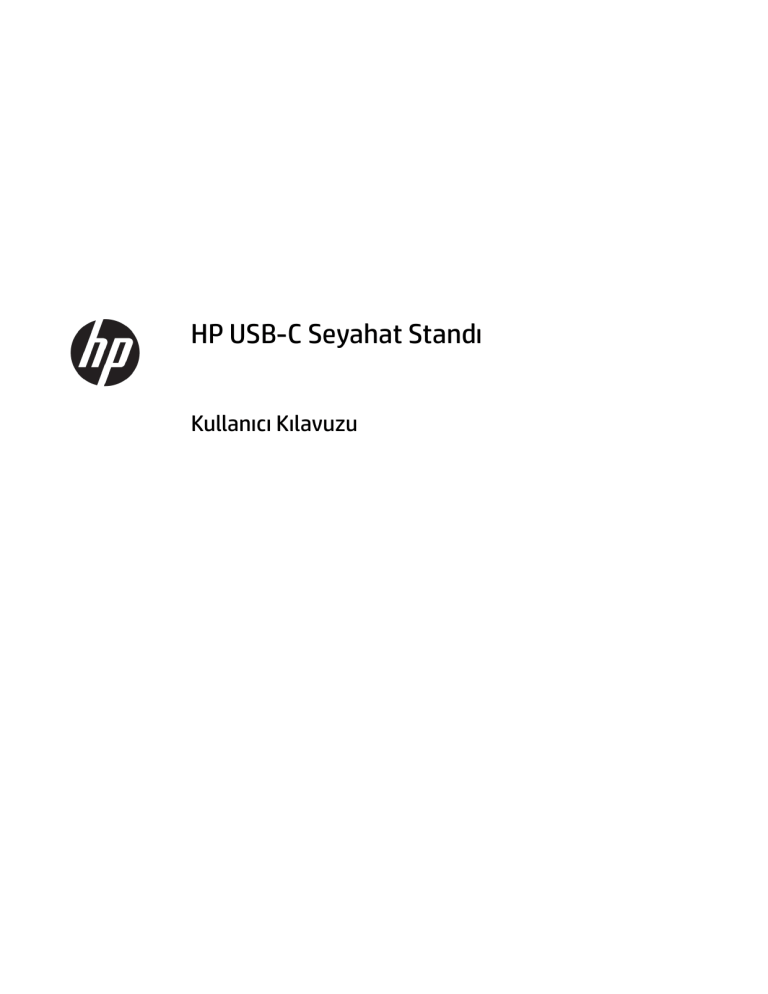
HP USB-C Seyahat Standı
Kullanıcı Kılavuzu
© Copyright 2016 HP Development Company,
L.P.
Windows, Microsoft Corporation kuruluşunun
ABD ve/veya diğer ülkelerdeki bir tescilli ticari
markası veya ticari markasıdır.
Plug and Display™
DisplayLink™ resmi bir yazılım geliştirme
ortağıdır.
Bu belgede yer alan bilgiler önceden haber
verilmeksizin değiştirilebilir. HP ürün ve
hizmetlerine ilişkin yegane garantiler, söz
konusu ürün ve hizmetlerle birlikte gelen açık
garanti beyanlarında belirtilmiştir. Bu belgede
yer alan hiçbir şey ek garanti oluşturacak
şekilde yorumlanamaz. HP, bu belgede yer alan
teknik hatalardan veya yazım hatalarından ya
da eksikliklerden sorumlu tutulamaz.
İkinci Basım: Nisan 2016
Birinci Basım: Ocak 2016
Belge Parça Numarası: 850684-142
İçindekiler
1 Başlarken ..................................................................................................................................................... 1
Bileşenleri tanımlama ............................................................................................................................................ 1
Arkadaki bileşenler .............................................................................................................................. 1
USB standını kurma ................................................................................................................................................ 2
1. Adım: Bilgisayara bağlanma ............................................................................................................ 2
2. Adım: Uyku veya Hazırda Bekletme'yi önleme ................................................................................ 3
Yazılımı kurma ........................................................................................................................................................ 3
Dış monitörü yapılandırma .................................................................................................................................... 3
HP USB Standı'nı kullanma .................................................................................................................. 3
Windows'u kullanma ........................................................................................................................... 4
Ek yazılım özelliklerini kullanma ........................................................................................................ 4
Uyku, Hazırda Bekletme, kapatma ve yeniden başlatma ................................................................... 5
2 Yuvayı kullanma ............................................................................................................................................ 6
Stand kılavuzları .................................................................................................................................................... 6
Ağa bağlanma ........................................................................................................................................................ 7
USB aygıtlarını bağlama ........................................................................................................................................ 8
VGA kablosu kullanarak video aygıtları bağlama (yalnızca belirli ürünlerde) ...................................................... 8
Bir HDMI kablosu (yalnızca belirli ürünlerde) kullanarak video aygıtlarını bağlama ............................................ 9
HDMI sesi ayarlama ............................................................................................................................. 9
3 Standın bağlantısını kesme .......................................................................................................................... 10
4 Sorun giderme ............................................................................................................................................. 11
Genel sorunları çözme ......................................................................................................................................... 11
Genel kullanım ve bağlantı sorunları ................................................................................................ 11
Ses sorunları ...................................................................................................................................... 12
Video sorunları .................................................................................................................................. 12
Daha fazla bilgi edinme ....................................................................................................................................... 13
Desteğe başvurma ............................................................................................................................................... 13
Dizin .............................................................................................................................................................. 14
iii
iv
1
Başlarken
Bileşenleri tanımlama
Bu bölümde, HP USB-C Seyahat Standı'nın görünen donanım özellikleri belirlenmekte ve kurulum yönergeleri
sağlanmaktadır.
NOT:
HP USB-C Seyahat Standı'nın bazı özellikleri bilgisayarınızda kullanılamayabilir.
Arkadaki bileşenler
Bileşen
Açıklama
(1)
USB Type-C kablosu
Standı bir USB Type-C şarj bağlantı noktası yoluyla dizüstü
bilgisayar veya tablete bağlar
(2)
USB 3.0 bağlantı noktası
Klavye, fare, harici sürücü, yazıcı, tarayıcı veya USB hub gibi
isteğe bağlı bir USB aygıtı bağlanır.
(3)
USB 2.0 bağlantı noktası
Klavye, fare, harici sürücü, yazıcı, tarayıcı veya USB hub gibi
isteğe bağlı bir USB aygıtı bağlanır.
(4)
RJ-45 (ağ) jakı
Ağ kablosu bağlanır.
(5)
Harici monitör bağlantı noktası
Harici VGA monitör veya projektör bağlanır.
(6)
HDMI bağlantı noktası
Yüksek tanımlı televizyon, uyumlu dijital veya ses bileşeni veya
yüksek hızlı Yüksek Tanımlı Multimedya Arabirimi (HDMI) aygıtı
gibi isteğe bağlı bir video veya ses aygıtı bağlanır.
Bileşenleri tanımlama
1
USB standını kurma
1. Adım: Bilgisayara bağlanma
▲
Standa takılı USB Type-C kablosunu bir AC güç kaynağı tarafından şarj edilen veya güç kaynağına bağlı
bir bilgisayardaki bir USB Type-C şarj bağlantı noktasına bağlayın.
NOT: Stand veri yolundan güç alır, bu da standın gücünü veri transferinin yapıldığı bağlantıyı
kullanarak aldığı anlamına gelir.
2
Bölüm 1 Başlarken
2. Adım: Uyku veya Hazırda Bekletme'yi önleme
Dış bir monitör kullanırken bilgisayarı kapatmak isteyebilirsiniz. Dış monitör yapılandırmasıyla ilgili daha fazla
bilgi için bkz. Dış monitörü yapılandırma, sayfa 3.
Bilgisayar kapatıldığında Uyku ya da Hazırda Bekletme modunun başlatılmadığından emin olmak için:
1.
Denetim Masasını açın ve Güç Seçenekleri sayfasını seçin.
2.
Kapak kapatıldığında yapılacakları seçin'i tıklatın. Hiçbir şey yapma'yı seçin ve ardından Tamam'ı
tıklatın.
3.
Prize takılı altında Hiçbir şey yapma'yı seçin ve Değişiklikleri Kaydet'i tıklatın.
NOT: Güç Seçenekleri sayfasına erişim hakkında yönergeler için, bilgisayarınızdaki Yardım ve Destek
bölümüne bakın.
Yazılımı kurma
Bu bölümde HP USB-C Seyahat Standı'na ait yazılımın Windows® 10, Windows 8 veya Windows 7 işletim
sistemiyle çalışan bir bilgisayara nasıl yükleneceği açıklanmaktadır. Yazılımın ön yüklemesi, standa takılı bir
flash belleğe yapılmıştır.
1.
Bilgisayar açık, Windows çalışır ve internet bağlı durumdayken USB kablosunu standdan bilgisayara
bağlayın. Aygıt sürücüleri otomatik olarak yüklenmelidir.
2.
Aygıt sürücüleri kendiliğinden yüklenmezse, aşağıdakileri yapın:
●
Windows 10—Başlat, Dosya Gezgini, Bu bilgisayar'ı tıklatın ve HP Dock'u tıklatın. HP Dock
Software Installer.exe'yi çift tıklatın.
●
Windows 8—HP Dock uygulamasını tıklatın. Veya Bu bilgisayar'ı ve daha sonra HP Dock'u
tıklatabilirsiniz. HP Dock Software Installer.exe'yi çift tıklatın.
●
Windows 7—Başlat'ı ve ardından Bilgisayar'ı tıklatın. HP Dock'u ve ardından HP Dock Software
Installer.exe'yi çift tıklatın.
3.
Bir karşılama ekranı görüntülenir. İleri'yi tıklatın.
4.
Son Kullanıcı Lisans Sözleşmesi belirdiğinde, sözleşmeyi kabul edin ve İleri'yi tıklatın.
5.
Yükle’yi tıklatın.
6.
Bilgisayarın şimdi mi, yoksa daha sonra mı yeniden başlatılacağını seçin. Sonraki yeniden başlatmaya
kadar stand çalışmayabilir. Bilgisayarı yeniden başlatmayı seçerseniz, önce bilgisayarın sürücülerinden
tüm diskleri çıkarın. Son'u tıklatın.
7.
Sisteminizde en güncel sürücülerin yüklenmiş olduğundan emin olun. http://www.hp.com/support
kaynağına giderek ülkenizi veya bölgenizi seçin. Yazılım ve Sürücüler bölümünü seçin, stand model
numarasını (standın altında yer alır) yazın ve Ürünümü bul'u seçin. Standınıza özel bağlantıyı tıklatın, en
güncel sürücüleri indirin.
Dış monitörü yapılandırma
HP USB Standı'nı kullanma
Standa bağlı bir monitörün ekranını yapılandırmak için HP USB Dock yazılımını kullanın.
Yazılımı kurma
3
1.
Görev çubuğundaki HP USB Dock simgesini tıklatın.
2.
Dış monitörü birincil monitörün uzantısı olarak ayarlamak için Genişlet'i tıklatın.
– veya –
Dış monitörü birincil monitörün kopyası olarak ayarlamak için Yansıtma'yı tıklatın.
– veya –
Dış monitörü tek ekran olarak ayarlamak için Dizüstü bilgisayar monitörü kapalı'yı tıklatın.
– veya –
Dış monitörü birincil ekran olarak ayarlamak için Ana monitör olarak ayarla'yı tıklatın.
HP USB Standı, ekranı video için optimize etmenize, güncelleştirmeleri kontrol etmenize ve gelişmiş ayarları
yapılandırmanıza izin verir. İşletim sistemine bağlı olarak HP USB Standı seçenekleri değişiklik gösterebilir.
Windows kullanarak harici monitörü yapılandırma talimatları için bkz. Windows'u kullanma, sayfa 4.
Windows'u kullanma
Standa bağlı bir monitörün ekranını yapılandırmak için Windows'u kullanın.
NOT: Standı Windows 7 işletim sistemiyle çalışan bir bilgisayara ilk kez bağlarken Windows özellikler ekranı
belirir ve harici ekran Yansıtma modunda otomatikman varsayılan olarak yapılandırılır.
1.
Bilgisayar Windows 10 işletim sistemiyle çalışıyorsa, görev çubuğu arama kutusuna denetim
masası yazın ve ardından Denetim Masası'nı seçin. Görünüm ve Kişiselleştirme'yi seçin.
– veya –
Bilgisayar Windows 8 işletim sistemiyle çalışıyorsa, işaretçiyi ekranın sağ üst köşesinden aşağı doğru
hareket ettirin ve Cihazlar'ı tıklatın. İkinci ekran'ı tıklatın.
– veya –
Bilgisayarınızda Windows 7 çalışıyorsa, masaüstünü sağ tıklatın ve ardından Ekran Çözünürlüğü'nü
seçin.
2.
Windows 10 veya Windows 8 işletim sistemiyle çalışan bilgisayarlarda harici monitörü birincil monitör
olarak ayarlamak için Yalnızca ikinci ekran'ı seçin. Windows 7 işletim sistemiyle çalışan bilgisayarlarda
harici monitörü birincil monitör olarak ayarlamak için Bunu, ana ekranım yap'ı seçin.
– veya –
Windows 10 veya Windows 8 işletim sistemiyle çalışan bilgisayarlarda harici monitörü birincil monitörün
uzantısı olarak ayarlamak için Genişlet'i seçin. Windows 7 işletim sistemiyle çalışan bilgisayarlarda
harici monitörü birincil monitörün uzantısı olarak ayarlamak için Bu ekranları genişlet'i seçin.
– veya –
Windows 10 veya Windows 8 işletim sistemiyle çalışan bilgisayarlarda harici monitörü birincil monitörün
kopyası olarak ayarlamak için Çoğalt'ı seçin. Windows 7 işletim sistemiyle çalışan bilgisayarlarda harici
monitörü birincil monitörün kopyası olarak ayarlamak için Bu ekranları yinele'yi seçin.
Görüntü ayarlarına Windows tuşu +p'ye basarak da erişebilirsiniz.
Ek yazılım özelliklerini kullanma
HP USB Dock yazılımı, standa takılı monitörleri yapılandırmak için ek özellikler sunar:
4
Bölüm 1 Başlarken
●
Screen Resolution (Ekran Çözünürlüğü)—Dış monitörün çözünürlüğünü değiştirir.
●
Screen rotation (Görüntü döndürme)—Dış monitörün görüntüsünü 90, 180 veya 270 derece döndürür.
●
Off (Kapalı)—Dış monitörü kapatır.
●
Advanced (Gelişmiş)—Windows özellikleri kutusunu açar.
Uyku, Hazırda Bekletme, kapatma ve yeniden başlatma
Bilgisayar Uyku ya da Hazırda Bekletme moduna geçerse monitör kapanır. Bilgisayar Uyku ya da Hazırda
Bekletme modundan çıktığında, bağlı monitör önceki monitör ayarlarına geri döner.
Bilgisayarı yeniden başlatır ya da kapatıp yeniden açarsanız, bağlı monitör önceki monitör ayarlarına geri
döner.
Dış monitörü yapılandırma
5
2
Yuvayı kullanma
Stand kılavuzları
6
●
İşletim sistemleri—En iyi performans için, standı Windows 10, Windows 8, veya Windows 7işletim
sistemiyle çalışan bir bilgisayarla kullanın. Yalnızca 3 pimli bağdaştırıcıya sahip bilgisayarlar
desteklenmektedir.
●
Bağlama ve bağlantıyı kesme—Stand, bilgisayar açık ya da kapalıyken bilgisayara bağlanabilir veya
bilgisayarla bağlantısı kesilebilir.
●
Harici aygıtlar—Stand bilgisayara bağlandığında, standın üzerindeki bağlantı noktalarına veya
bilgisayar üzerindeki bağlantı noktalarına harici aygıtlar takılabilir.
Bölüm 2 Yuvayı kullanma
Ağa bağlanma
Stand aracılığıyla bilgisayarı bir ağa bağlayabilirsiniz. Bunun için bir Ethernet kablosu (ayrı satın alınır) gerekir.
UYARI! Elektrik çarpması, yangın veya donanımın hasar görmesi riskini azaltmak için, RJ-45 (ağ) jakına
modem veya telefon kablosu takmayın.
1.
Standı bilgisayara bağlayın.
2.
Ethernet kablosunun bir ucunu stand üzerindeki RJ-45 (ağ) jakına, diğer ucunu ise bir RJ-45 duvar jakına
veya yönlendiriciye bağlayın.
NOT: Ağ kablosunda TV ve radyo yayınlarıyla etkileşimi önleyen parazit giderme devresi (3) varsa,
kablonun devre ucunu bilgisayara doğru yönlendirin.
Ağa bağlanma
7
USB aygıtlarını bağlama
Stand üzerinde iki USB bağlantı noktası bulunur: arka panelde yer alan bir USB 3.0 bağlantı noktası ve bir USB
2.0 bağlantı noktası. Klavye ve fare gibi isteğe bağlı harici USB aygıtlarını bağlamak için, USB bağlantı
noktalarını kullanın.
NOT: Harici aygıtın, standın güç özellikleriyle uyumlu olduğundan emin olun. Uyumlu olmayan bir aygıtın
kullanılması, aygıtın bağlandığı bağlantı noktasını devre dışı bırakabilir. Bağlantı noktasını sıfırlamak için bkz.
Sorun giderme, sayfa 11.
VGA kablosu kullanarak video aygıtları bağlama (yalnızca belirli
ürünlerde)
NOT: Standınıza bir VGA video aygıtı bağlamak için, ayrıca satın alınan bir VGA kablosu edinmeniz gerekir.
Bilgisayar ekranındaki görüntüyü harici VGA monitörde görüntülemek veya sunu amacıyla yansıtılmış olarak
görmek için, standın VGA bağlantı noktasına bir monitör veya projektör bağlayın.
NOT: Standa aynı anda yalnız bir görüntüleme aygıtı bağlanabilir. Standa bir HDMI görüntüleme aygıtı
bağlanırsa, stand bir VGA görüntüleme aygıtını desteklemeyecektir. Bir VGA görüntüleme aygıtını
bağlamadan önce HDMI görüntüleme aygıtının stand ile olan bağlantısını kesmelisiniz.
▲
8
Monitörün veya projektörün VGA kablosunu stand üzerindeki VGA bağlantı noktasına aşağıda gösterilen
şekilde takın.
Bölüm 2 Yuvayı kullanma
NOT: Stand, Blu-ray veya diğer korumalı içeriğin, standın harici monitör bağlantı noktasına bağlı bir
görüntüleme aygıtında görüntülenmesini desteklemez.
Bir HDMI kablosu (yalnızca belirli ürünlerde) kullanarak video
aygıtlarını bağlama
NOT:
Standınıza bir HDMI aygıtı bağlamak için, ayrı olarak satın alacağınız bir HDMI kablosu kullanmalısınız.
NOT: Standa aynı anda yalnız bir görüntüleme aygıtı bağlanabilir. Standa bir VGA görüntüleme aygıtı
bağlanırsa, stand bir HDMI görüntüleme aygıtını desteklemeyecektir. Bir HDMI görüntüleme aygıtını
bağlamadan önce VGA görüntüleme aygıtının stand ile olan bağlantısını kesmelisiniz.
Bilgisayar ekranındaki görüntüyü yüksek tanımlı bir TV veya monitörde görüntülemek için, aşağıdaki
yönergeleri izleyerek yüksek tanımlı aygıtı bağlayın:
1.
HDMI kablosunun bir ucunu standın HDMI bağlantı noktasına bağlayın.
2.
Kablonun diğer ucunu yüksek tanımlı televizyona veya monitöre bağlayın.
HDMI sesi ayarlama
HDMI, yüksek tanımlı video ve ses özelliklerini destekleyen tek görüntü arabirimidir. Standa bir HDMI TV
bağladıktan sonra, aşağıdaki adımları uygulayarak HDMI sesi açabilirsiniz:
1.
Görev çubuğunun en sağında, bildirim alanında yer alan Hoparlörler simgesini sağ tıklatın, sonra da
Kayıttan yürütme aygıtları'nı seçin.
2.
Kayıttan yürütme sekmesinde, dijital çıkış aygıtının adını seçin.
3.
Varsayılan Yap'ı, sonra da Tamam'ı tıklatın.
Ses akışını bilgisayar hoparlörlerine geri döndürmek için:
1.
Görev çubuğunun en sağındaki bildirim alanında yer alan Hoparlör simgesini sağ tıklatın, sonra da
Kayıttan yürütme aygıtları'nı tıklatın.
2.
Kayıttan Yürütme sekmesinde, Hoparlörler'i tıklatın.
3.
Varsayılan Yap'ı, sonra da Tamam'ı tıklatın.
Bir HDMI kablosu (yalnızca belirli ürünlerde) kullanarak video aygıtlarını bağlama
9
3
Standın bağlantısını kesme
Standın bilgisayarla bağlantısını kesmek için şu adımları izleyin:
10
1.
Görev çubuğunun en sağında yer alan bildirim alanındaki Donanımı Güvenle Kaldır simgesini tıklatın.
2.
USB Standını Güvenle Kaldır'ı tıklatın. Donanımı Kaldırmak Güvenli iletisi görüntülenir.
3.
Standın USB Type-C kablosunu bilgisayardan çıkarın.
4.
Kabloyu standın altına sabitleyin.
Bölüm 3 Standın bağlantısını kesme
4
Sorun giderme
Genel sorunları çözme
Aşağıdaki tablolarda olası sorunlar ve önerilen çözümler listelenir.
Genel kullanım ve bağlantı sorunları
Sorun
Olası neden
Çözüm
Stand üzerindeki bağlantı noktaları ya da
jaklar çalışmıyor.
Stand doğru şekilde bilgisayara bağlı değil.
USB kablosunu bilgisayardan çıkarın ve
sonra yeniden bağlayın.
Stand bir USB Type-C şarj bağlantı
noktasına bağlı değil.
USB Type-C kablosunun bir ucunu
bilgisayardaki Type-C şarj bağlantı
noktasına bağlayın.
Bağlantı noktasına bağlı USB aygıtı standın
güç özellikleriyle uyumlu olmayabilir ve
çok fazla güç kullanıyor.
USB aygıtının, standın güç özellikleriyle
uyumlu olduğundan emin olun.
Stand üzerindeki bir USB bağlantı noktası
devre dışı.
NOT: Güç gereksinimlerinden dolayı HP,
stand ile harici sürücü kullanımını
önermez.
USB 3.0 bağlantı noktası 5 V, 900 mA'ya
kadar destekler. USB 2.0 bağlantı noktası 5
V, 500 mA'ya kadar destekler.
Bağlantı noktasını sıfırlamak için:
Stand bilgisayara bağlı olduğunda, hem
WLAN hem de LAN bağlantısı kurulur.
WLAN bağlantısından LAN bağlantısına
geçiş desteklenmez.
1.
Bağlantı noktasını devre dışı bırakan
aygıtın bağlantısını kesin.
2.
Standı bilgisayardan çıkarın ve tekrar
takın.
WLAN bağlantısını devre dışı bırakmak için:
Windows 10 kullanıyorsanız:
1.
Başlat'ı sağ tıklatın, sonra da Ağ
Bağlantıları'nı seçin.
2.
Wi-Fi'yi sağ tıklatın ve Devre Dışı
Bırak'ı tıklatın.
Windows 8 kullanıyorsanız:
1.
İşaretçiyi ekranın sağ üst köşesinden
aşağı doğru hareket getirin, Ayarlar'ı
ve ardından Bilgisayar ayarlarını
değiştir'i seçin.
2.
Kablosuz'u seçin ve kablosuz
aygıtınızın Kapalı olarak
ayarlandığından emin olun.
Windows 7 kullanıyorsanız:
●
Başlat’ı, Denetim Masası'nı,
Donanım ve Ses’i ve ardından
Genel sorunları çözme
11
Windows Mobility Center’ı tıklatın.
Kablosuz bağlantıyı kapat'ı tıklatın.
– veya –
●
Bildirim alanındaki Gizli simgeleri
göster okunu ve sonra da HP
Connection Manager simgesini
tıklayın.
HP Connection Manager
penceresindeki WLAN power (WLAN
gücü) simgesini tıklatarak kapatın.
Ses sorunları
Sorun
Olası neden
Çözüm
Ses yürütülmüyor.
Sürücüler yüklü değil.
Sürücüleri yükleyin. Bkz. Yazılımı kurma,
sayfa 3.
Bağladığım ev eğlence sisteminden ses
gelmiyor.
Ses doğru olarak bağlı değildir.
Standın ev eğlence sistemine düzgün bir
şekilde takıldığından emin olun.
Sorun
Olası neden
Çözüm
Bir video görüntülenmiyor.
Sürücüler yüklü değil.
Sürücüleri yükleyin. Bkz. Yazılımı kurma,
sayfa 3.
HDMI'a bağlı harici bir monitörün ekran
çözünürlüğü değiştirilemiyor.
Harici monitörün ekranı 2048 x 1280
maksimum sınırından büyüktür.
Tek bağlantı monitörü kullanın.
Yazı tipleri ve diğer karakterler harici
monitörde büyük görünüyor.
Harici monitörün çözünürlüğü, maksimum
sınır olan 1600 x 1200 veya 1680 x
1050'den yüksektir.
Ekran çözünürlüğünü maksimum sınıra ya
da daha düşük bir değere ayarlayın.
Grafik uygulaması harici monitörü
algılamıyor.
Bazı grafik uygulamaları standa bağlı harici
monitörleri tespit etmez.
HP USB Dock yazılımını kullanarak harici
monitörü yapılandırın. Bkz. Dış monitörü
yapılandırma, sayfa 3.
Bazı Intel grafik uygulamalarını
kullanılırken harici monitörü birincil
monitör olarak ayarlayamıyorum.
Eski Intel grafik uygulamaları birincil
monitör olarak harici monitör ayarını
desteklemez.
En güncel Intel sürücülerini şu adresten
indirin: http://www.hp.com/support.
Bilgisayar monitörü çalışmıyor.
Harici monitör, stand bilgisayardan
çıkarılmadan önce standdan çıkarıldı.
Standı bilgisayardan çıkarın, daha sonra
harici monitörü standdan çıkarın.
Harici monitör bağlantı noktasına bağlı
video aygıtımda Blu-ray veya korumalı
başka bir içerik oynattığım zaman siyah bir
ekran görüyorum.
Stand, Blu-ray veya diğer korumalı içeriğin,
standın harici monitör bağlantı noktasına
bağlı bir harici görüntüleme aygıtında
görüntülenmesini desteklemez.
Bilgisayar ekranını kullanın veya harici
görüntü aygıtını bilgisayara bağlayın.
Video sorunları
12
Bölüm 4 Sorun giderme
Daha fazla bilgi edinme
●
Devlet kurumları ve standın kullanılmasıyla ilgili güvenlik bilgilerinin yanı sıra standla ilgili kapsamlı bilgi
için Yardım ve Destek bölümüne erişin.
●
HP web sitesinde (http://www.hp.com) ürün haberleri ve yazılım güncelleştirmeleri bulunur.
Desteğe başvurma
Bu bölümdeki sorun giderme ipuçlarını kullanarak bir sorunu çözemiyorsanız, destek hizmetlerine
başvurmanız gerekebilir.
Sorununuzun hızlı bir şekilde çözülmesi için, destek birimine başvurduğunuzda şu bilgileri hazır bulundurun:
NOT:
Standın seri numarası ile diğer bilgiler, standın altında yer alan servis etiketi üzerinde bulunabilir.
●
Bilgisayarın ve standın model adı ve numarası
●
Bilgisayarın ve yuvanın seri numaraları
●
Bilgisayar ve yuvanın satın alındıkları tarihler
●
Sorunun oluştuğu koşullar
●
Görüntülenen hata iletileri
●
Kullanmakta olduğunuz donanım ve yazılım
●
Bilgisayar ve standa bağlı bileşenlerin üreticisi ve modeli
HP bilgisayarınızı kullanarak desteğe başvurmak için, önce Başlat'ı sonra da Yardım ve Destek'i seçin. Bir
destek uzmanı ile sohbet oturumu başlatmak için Desteğe başvur'u tıklatın.
ABD'de destek için, http://www.hp.com/go/contactHP adresine gidin. Dünya genelinde destek için,
http://welcome.hp.com/country/us/en/wwcontact_us.html adresine gidin.
Aşağıdaki destek türlerinden birini seçin:
●
HP teknisyeniyle çevrimiçi sohbet.
NOT:
Sohbet belirli bir dilde kullanılamıyorsa, İngilizce kullanılabilir.
●
Dünya genelindeki HP destek telefonu numaralarını bulma.
●
HP servis merkezi bulma.
Daha fazla bilgi edinme
13
Dizin
A
ağ (RJ-45) jakı 7
ağ jakı, belirleme 1
V
VGA bağlantı noktası, bağlama 8
Y
Yardım ve Destek 13
yüksek tanımlı aygıtlar, bağlama 9
B
bağlantı noktaları
harici monitör 1, 8
HDMI 1, 9
USB 1, 8
VGA 8
bilgisayar
uykuda 3
D
destek, başvurma 13
desteklenen işletim sistemleri
6
H
harici aygıtlar 6
harici monitör bağlantı noktası 1, 8
HDMI bağlantı noktası
bağlanma 9
HDMI bağlantı noktası, belirleme 1
HDMI, sesi yapılandırma 9
J
jaklar
ağ 1
RJ-45 (ağ)
K
kablo, belirleme
1, 7
1
R
RJ-45 (ağ) jakı 7
RJ-45 (ağ) jakı, belirleme
S
Sorun giderme
1
11
U
USB 3.0 bağlantı noktası 1
USB aygıtları, bağlama 8
USB bağlantı noktaları, belirleme
14
Dizin
1