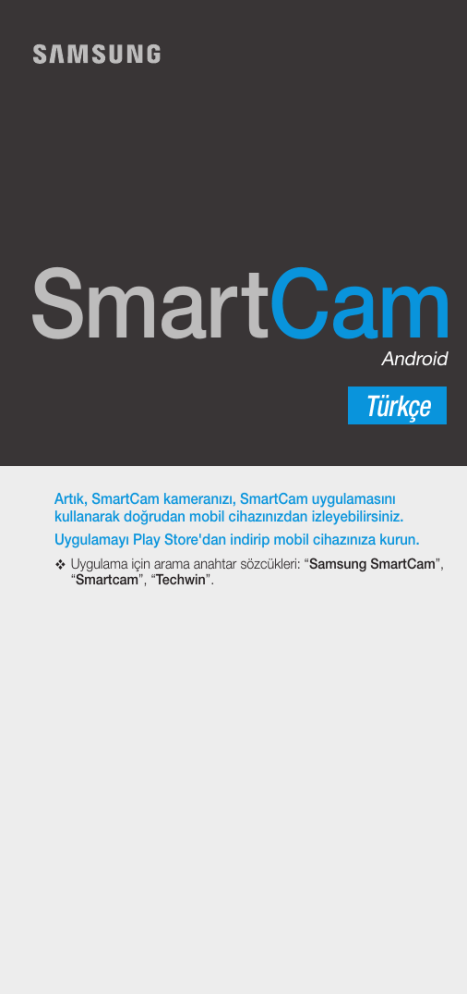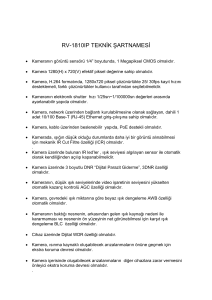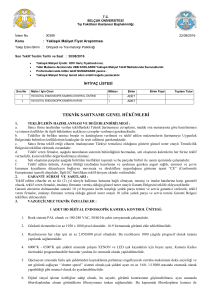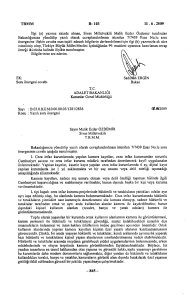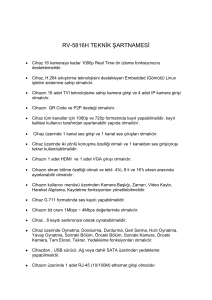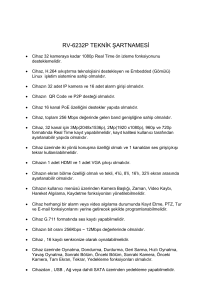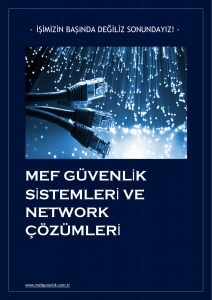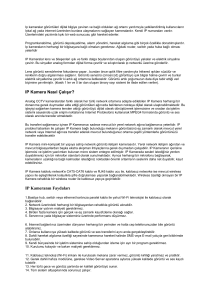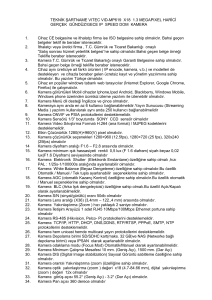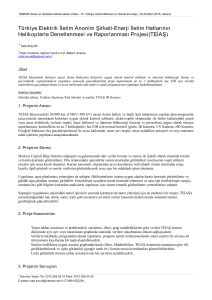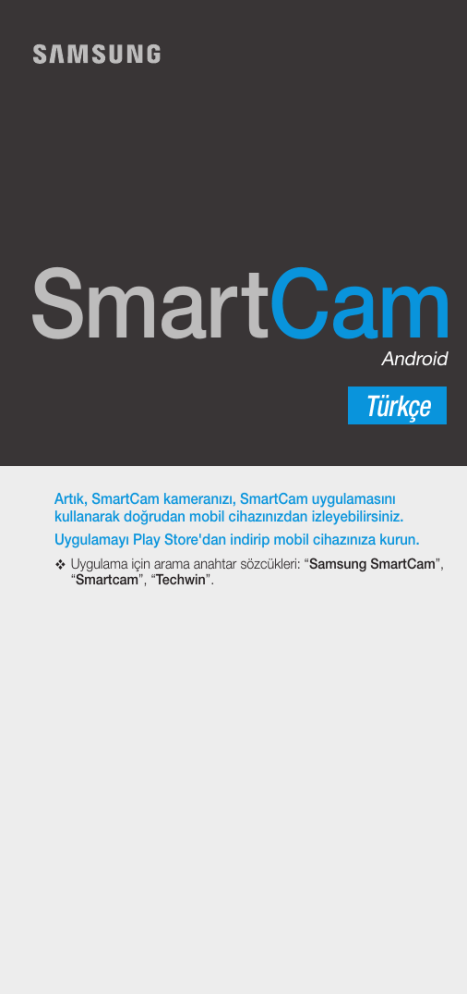
SmartCam
Android
Türkçe
Artık, SmartCam kameranızı, SmartCam uygulamasını
kullanarak doğrudan mobil cihazınızdan izleyebilirsiniz.
Uygulamayı Play Store'dan indirip mobil cihazınıza kurun.
Uygulama için arama anahtar sözcükleri: “Samsung SmartCam”,
“Smartcam”, “Techwin”.
1. Mobil cihazlar için gereksinimler
Donanım / İşletim Sistemi
İşletim Sistemi
CPU
- 1GHz veya üzeri
RAM
- 128MB veya üzeri (önerilen),
RAM : 50MB (Minimum)
Ağ
- Wi-Fi veya 3G/LTE mobil iletişimi
desteklemesi gerekir
Video Codec
Önerilen mobil cihazlar
Önerilen Tablet PC
J
Gereksinimler
- Android 4.1x, 5.x, 6.x
- H.264
- Galaxy S5/S6/Note 4
- Galaxy Note 10.1
3G veya 4G(LTE) veri iletişimini kullanıyorsanız, yüksek tutarda
faturalarla karşılaşabilirsiniz ve veri gecikmeleri veya kaybı
yaşayabilirsiniz. Wi-Fi önerilir.
Bazı işlevler, mobil terminal üreticisine bağlı olarak düzgün şekilde
çalışmayabilir.
2. Abonelik
1. İndirilen uygulamayı çalıştırın.
2. <Kaydol> Öğesine dokunun.
|Kullanıcı Kimliği girin.
Şifre Gir.
Beni hatırla
Oto Ot. Aç
Oturum Aç
Kimliğinizi mi unuttunuz?
Şifrenizi mi unuttunuz?
Kaydol
3. <SmartCam'i Başlat> Öğesine
dokunun.
Welcome to
SmartCam'i aşağıdaki 3 adımı
uygulayarak kullanabilirsiniz.
Adım 1. Kaydolun
Adım 2. Kameranızı kaydedin
Adım 3. Kameranızı ayarlayın
SmartCam'i Başlat
4. İstenen bilgileri girin.
M
Kaydol
Kimlik
8~14 alfasayısal karakter
E-posta adresi hesap kimliğini veya
şifreyi aramak için kullanılır.
5. Şartları ve koşulları okuyun ve
<Kaydet> düğmesine dokunun.
Kimlik
ŞF
Boşluksuz olarak 10~14 harften oluşan
alfanümerik karakterler girin.
Şifre
Şifreyi Onayla
Ad
Kimlik için kullanıcı adını girin.
e-Posta
Kullanıcı E-postasını girin.
Hanwha Techwin'in şartlarını ve koşullarını kabul
ediyorum.
Kullanım şartları ve koşulları
Kişisel Bilgi Toplama
Kaydet
6. Yeni üye kayıt işlemi
tamamlandıktan sonra menü
açıldığında <ileri> düğmesine
dokunun.
M
Zaten üyeyseniz, oturum açtıktan
sonra <Kamera Ekle> öğesine
dokunun.
Hesap
yaratıldı. Kamerayı ayarlamak
.
için <İleri> düğmesine dokunun.
İptal
ileri
) [email protected]
Kamera
Kamera Ekle
Ayar
Bilgi
Wi-Fi Direct bağlantısı
M
Bir model ağ kablosu kullanılamıyorsa, sadece kablosuz bağlantı
kullanılabilir.
Başka hesapta kullanılan bir kamerayı kaydettiğinizde, kamerayı ayar
yapmadan hemen kaydetmek için "Kayıtlı kamera eklemek için
buraya dokunun" düğmesine basın.
7. <Kablosuz Kurlm> öğesine
dokunun.
Kablosuz Kurlm
Bir model ağ kablosu kullanılamıyorsa, sadece
kablosuz bağlantı kullanılabilir.
İsteğe Bağlı
Kurulum
Kayıtlı kamera eklemek için buraya dokunun
8. Kamerayı ekranda görüntülenen
talimatlara göre bağladıktan sonra
<ileri> öğesine dokunun.
Kamerayı kaydedin
1
DCIN 5V
Güç adaptörünü elektrik
prizine takın.
2
Kamera üzerindeki Wi-Fi
düğmesini 5 saniye süreyle basılı
tutun.
3
Kamera üzerindeki durum
LED'inin ışığı sarı/yeşil olarak
değişir. <ileri> seçeneğine
dokunun.
ileri
9. Bağlanacak kamerayı seçtikten
sonra <ileri> öğesine dokunun.
M
Seri numarasının son dört hanesi
ürünün arka kısmında bulunan bir
kamera seçin.
Kamerayı kaydedin
Ürünün arka kısmında görülen seri
numarasının son dört hanesini içeren
bir kamera seçin.
Kamera bağlanmıyorsa, lütfen '?'
öğesini kontrol edin.
ileri
10. Kameranıza bağlı bir WiFi
yönlendirici seçin.
•
•
: Şifreyi girdikten sonra, bir
WiFi yönlendiriciye bağlanın.
: Şifre olmadan WiFi
yönlendiriciye bağlanamazsınız.
• Diğer Wi-Fi Ağları (listede yok) :
SSID adını, güvenlik türünü ve
şifreyi girin.
Seçildiğinde, SSID ve ağ
iletişimi prosedürleri kılavuzunu
görüntüye getirir.
• Ağ şifresi : Şifreli bir WiFi
yönlendirici seçerseniz, şifreyi
girmenizi isteyen bir pencere
açılır.
Kamerayı kaydedin
Kameraya bağlamak için
istediğiniz yönlendiriciyi seçin.
Apple Network 8dfdc7
design
Cisco_WPS_57090
KT12580
NETGEAR27
Diğer Wi-Fi Ağları (listede yok)
Kamerayı kaydedin
Kameraya bağlamak için
istediğiniz yönlendiriciyi seçin.
Ağ şifresi
scpple Network 8dfdc7
Hub için şifre girin.
iptime
İptal
Tamam
myLGNetCC54
ATES 02
NETGEAR27
1 2 3 4 5 6 7 8 9 0
q w e
r
a s d
t
f
y u
g h
i
j
o p
k
l
z x c v b n m
···
Sym
···
.
Tmam
11. Kamera Wi-Fi öğesine
bağlandığında kamera LED'i
yeşile döner.
M
Bir WiFi yönlendirici ararken
kameranın LED'i mavi renkte yanıp
söner. WiFi yönlendiriciye bir
bağlantı yapıldığında, LED sürekli
olarak mavi renkte kalır. Kısa süre
sonra, kamera sunucuya
bağlanırken LED yeşil renge döner.
12. <Kamera Adı> ve <Kamera şifresi>
girin ve ardından <Tamam>
öğesini tıklayın.
M
Kamerayı kaydedin
00 : 02
Kamera LED'inin mavi renkten
yeşile dönmesini bekleyin.
Bu işlem en fazla 3 dakika sürer.
Kamerayı kaydedin
Bu kamera ilk kez kaydedildi. Lütfen güvenlik
için kamera adını ve şifresini girin.
Şifrenizi kontrol etmek için <Şifre
Göster> öğesini tıklayın.
Kamera Adı
00 : 02
örn.: Oturma Odası
Kamera şifresi
1~8 alfasayısal karakter
Kamera LED'inin mavi renkten
bekleyin.
Bu işlem en fazla 3 dakika sürer.
Kamera şifresini
onayla
yeşile
dönmesini
Şifre Göster
İptal
Tamam
13. Kamera kayıt işlemi tamamlandı.
Kamera ayarı için <Evet> öğesini
seçin.
Canlı ekranı görüntülemek için
<Hayır> öğesini seçin.
M
Kayıt işlemi kablosuz bağlantıyla
başarısız olursa, lütfen kablolu
bağlantıyla tekrar deneyin.
Kameralar mobil cihazın ayarlarına
bağlı olarak kaydedilmemiş olabilir.
Bu durumda, servis merkezine
başvurun.
Kamerayı başarılı şekilde
kaydettiniz.
Kamera kullanıcının ortamına göre
ayarlanabilir.
Hemen ayarlamak istiyor
musunuz?
Hayır
Evet
Kablo bağlantısı
7. <Kablolu Kur> Öğesine
dokunun.
Kablosuz Kurlm
Bir model ağ kablosu kullanılamıyorsa, sadece
kablosuz bağlantı kullanılabilir.
İsteğe Bağlı
Kurulum
Kayıtlı kamera eklemek için buraya dokunun
8. Bağlanmak için bir kamera modeli
seçin.
Kablosuz Kurlm
Lütfen kamera modelini kontrol
edin.
SNH-V6430BN
Diğer modeller
İsteğe Bağlı
Kurulum
Kayıtlı kamera eklemek için buraya dokunun
9-1. SNH-V6430BN için, ekran 9-1'de
gösterilen talimatları izleyerek
kamerayı bağlayın.
Kamerayı kaydedin
1
Kamerayı, LAN kablosu kullanarak adaptöre bağlayın
(VERİ ve GÜÇ ÇIKIŞI).
DATA&
POWER
OUT
DATA
IN
2
Yönlendiriciyi, ayrı bir LAN kablosu kullanarak güç
adaptörüne (VERİ GİRİŞİ) bağlayın.
3
Yaklaşık 30 saniye sonra kamera
LED'i yeşile döndüğünde "İleriyi"yi
tıklayın.
Önc.
ileri
9-2. Diğer modeller için, ekran 9-2'de
gösterilen talimatları izleyerek
kamerayı bağlayın ve <ileri>
seçeneğine dokunun.
Kamerayı kaydedin
1
DCIN 5V
Güç adaptörünü elektrik
prizine takın.
2
Ağ kablosunu kameraya ve
kablosuz yönlendiriciye bağlayın.
(Kameranızın bir ağ portu yoksa,
lütfen kablosu seçeneğini kullanın.)
3
Yaklaşık 30 saniye sonra kamera
LED'i yeşile döndüğünde İleriyi
tıklayın.
(*SNH-1010N'de, güç LED'i beyaza
döner)
Önc.
10. Bulunan kamerayı seçin ve
<ileri>.
M
Akıllı telefonunuz, kamera ile aynı
WiFi ağına bağlıysa, otomatik olarak
kamerayı arar.
ileri
Kamerayı kaydedin
Eşleşen kamera bulundu.
Kamera listesinden bir kamera seçin ve otomatik girilen seri
numarasını kontrol edin.
C8BG6V2C801011T
C8AT6V2C400079A
KHNL6V2D70002KN
Zaten kayıtlı olan kameralar
aranmaz.
SMART6411ADT003
ABCD6V2H60000XJ
Seri numarası
|15 haneli seri numarasını girin.
Önc.
ileri
11. Kamera algılanmazsa, lütfen
kamera seri numarasını manuel
olarak girin.
M
Kameranın seri numarası konumu
için [
] öğesini kullanın.
Kamerayı kaydedin
Eşleşen kamera bulunamadı.
Seri numarasını kontrol edip numarayı aşağıya girin.
Seri numarası
|15 haneli seri numarasını girin.
Önc.
ileri
1 2 3 4 5 6 7 8 9 0
q w e
r
a s d
t
f
y u
g h
i
j
o p
k
l
z x c v b n m
···
···
.
Sym
12. <Kamera Adı> ve <Kamera
şifresi> girin ve ardından
<Tamam> öğesini tıklayın.
M
Kamerayı kaydedin
Eşleşen kamera bulundu.
Kamera listesinden bir kamera seçin ve otomatik
girilen seri numarasını kontrol edin.
Bu kamera
ilk kez kaydedildi. Lütfen güvenlik
C8BG6V2C801011T
için kamera adını ve şifresini girin.
Şifrenizi kontrol etmek için <Şifre
Göster> öğesini tıklayın.
KameraC8AT6V2C400079A
Adı
örn.: Oturma Odası
KHNL6V2D70002KN
Kamera şifresi
1~8 alfasayısal karakter
Kamera şifresini onayla
Şifre Göster
İptal
Seri numarasi
Tamam
|15 haneli seri numarasını girin.
Önc.
ileri
13. Kamera kayıt işlemi tamamlandı.
Kamera ayarı için <Evet> öğesini
seçin.
Canlı ekranı görüntülemek için
<Hayır> öğesini seçin.
M
Kameralar mobil cihazın ayarlarına
bağlı olarak kaydedilmemiş olabilir.
Bu durumda, servis merkezine
başvurun.
Kamerayı başarılı şekilde
kaydettiniz.
Kamera kullanıcının ortamına göre
ayarlanabilir.
Hemen ayarlamak istiyor
musunuz?
Hayır
Evet
Tmam
3. Kamera Listesi
Kamerayı Hareket Ettirme
1. <Kamera> öğesine ilerleyin.
Listelenen etkin kameralar
arasında, istenen kameranın
] öğesine dokunun.
sağındaki [
M
Ayar
Bilgi
Kamera Ekle
TEST
TEST2
Etkin olmayan bir kamerayı
izleyemezsiniz.
Wi-Fi Direct kamerada, etkin
olmayan bir kamerayı seçerek
kablosuz ağı ayarlayabilirsiniz.
2. Canlı, Olay, Oynat ve Ayar
simgeleri görüntülenir.
J
Kamera
test
Desteklenen işlevler modele bağlı
olarak farklı olabilir.
test
Canlı
Olay
Oynat
Ayar
Kamera Silme
1. Eklenen bir kamerayı silmek için,
kamera listesinden istediğiniz
kamerayı basılı tutarak <Sil>
öğesine dokunun.
Kamera
Ayar
Bilgi
Kamera Ekle
test
Bu kamerayı kaldırmak
istediğinizden emin misiniz?
İptal
Sil
4. Canlı Video
1. İstediğiniz kameranın [
]
öğesine ya da <Canlı> ikonuna
dokunun.
M
Kamera
Ayar
Bilgi
Kamera Ekle
TEST
En son yazılım sürümü varsa, canlı
video bağlantısı yaptığınızda,
kameranızın yazılımını
güncelleyebileceğiniz bir açılır
pencere görüntülenir.
TEST2
test
Canlı
2. Seçilen kamera için <Kamera
şifresi> öğesini girin. Bu,
kamerayı kaydettirirken
oluşturduğunuz özel anahtar ile
aynıdır.
Özel anahtarı kaydetmek için
<Kaydet> seçeneğini işaretleyin.
20 saniye içerisinde akışa
başlayacaktır.
Olay
Oynat
Ayar
test
Kamera şifresi
|Kamera şifresin girin.
Kaydet
İptal
Tamam
1 2 3 4 5 6 7 8 9 0
q w e
r
a s d
t
f
y u
g h
i
j
o p
k
l
z x c v b n m
123
Sym
M
···
?
English(US)
···
.
Yükleme işlemi ağ servis sağlayıcının politikasına veya ağ bağlantı
durumuna göre biraz zaman alabilir.
Canlı Video
test
b
c
test
No.
Açıklama
Telefon
kaydı
Kullanıcı <Uygulamalardaki dosyaların yönetilmesi>
Ayarlar bölümünde video kaydedebilir.
b
SD Kaydı
c
Görüntüyü
Yakalama
Videodan bir hareketsiz görüntü yakalayıp kaydedebilirsiniz.
İki yönlü Ses
Kamaralar ve mobil cihazlar arasında çift yönlü ses için
mikrofon etkinleştirilir.
Çift yönlü ses işlevine bakın.
Kullanıcı videoyu manuel olarak SD karta kaydedebilir.
SD Kart Üzerine Yazma seçeneği devre dışı bırakılırsa,
kalan boş alan toplam depolama alanının %10'undan
az olduğunda kayıt yapılması mümkün olmaz.
bağlanılan mevcut videonun profilini gösterir. Farklı bir
profile geçmek isterseniz dokunun.
Video için düşük/orta/yüksek model profilleri arasından
seçim yapabilirsiniz.
Her profilin çözünürlüğü, kare hızı ve önerilen bant
genişliği hakkında ayrıntılı bilgi edinmek için lütfen
kullanım kılavuzuna bakın.
Kablosuz ağ hızına, mobil terminal performansına ve/
veya İnternet servis sağlayıcının politikasına bağlı
olarak yüksek çözünürlüklü video kullanılamayabilir. Bu
durumda, video röle modunda görüntülenir. Daha fazla
bilgi edinmek için "Röle Modu" bölümüne bakın.
Bir profil
seçin
Melodi
Seçilen melodi kamera hoparlöründen duyulur.
Parlaklık
kontrolü
Ekran parlaklığını ayarlar.
Döndürme
kontrolü
Video görüntüsünü döndürür.
No.
Hareket alanı
Ses oynatma
Açıklama
Kullanıcı tarafından ayarlanan alan içindeki hareketi algılar.
Hareket alanı işlevlerine bakın.
Kullanıcı ses kaydı yapabilir ve kaydedilen sesi kamera
hoparlöründen oynatabilir.
En fazla 10 ses dosyası kaydedebilirsiniz.
Genel ayarlarda <Gece Görüşü> öğesini seçerseniz, IR
IR Aydınlatma
aydınlatma iki dakika süreyle çalışır.
J
SNH-V6430BNH modeli; hoparlör, interaktif ses işlevi ve melodi
işlevlerini desteklemez.
Desteklenen işlevler modele bağlı olarak farklı olabilir.
İki yönlü Ses
test
1. İki Yönlü Ses simgesine dokunun.
2. Mikrofon simgesi görüntülenir.
3. Mikrofon simgesine basarak konuşun. Ses kamera
üzerindeki hoparlörden duyulabilir. Konuşmayı bitirdikten
sonra, simgeye iki saniye basın; böylece ses bilgisi ağ
aracılığıyla aktarılır.
4. İki yönlü ses işlevini etkinleştirmemiş olsanız bile, videonun
sesini alabilirsiniz. İki yönlü ses işlevini kullanmak istiyorsanız,
ayrıca mikrofon ayarı en az 1 veya üzeri ayarda olmalıdır.
J
Kamerada birçok kişi oturum açtığında, Konuş tuşuna ilk dokunan
kişi kontrolü elinde bulunduracaktır.
Çift yönlü ses açıkken, işlevi iptal etmek için çift yönlü ses simgesine
tekrar basmanız gerekir.
Röle modunda ses yoktur. Ayrıntılı bilgi için "Röle Modu" bölümüne
bakın.
Hareket alanı
İptal
Sıfırla
Tamam
1. Hareket alanı simgesine dokunun.
2. Hareket alanı moduna bağlanın.
3. Videoya dokunduktan sonra alanı ayarlamak için sürükleyin.
En fazla üç hareket alanı ayarlayabilirsiniz.
4. Ayarlanan bölgedeki hareket alanını çalıştırmak istiyorsanız
<Tamam> öğesine dokunun.
Yalnızca ayarlanan alandaki hareket algılanır.
Hareket alanı işlevi yalnızca hareket algılama etkinleştirilmişse çalışır.
<Ayar> - <Olay> bölümünde hareket algılamayı ayarlayın.
5. Ayarlanan alanı silmek için <Sıfırla> ve <Tamam> öğelerine
basın.
Hareket alanı ayar modundan çıkmak istiyorsanız <İptal>
öğesine dokunun.
Hareket algılama etkinken bir hareket bölgesini silerseniz, tüm
bölgedeki hareketler izlenir ve algılanır.
Dijital zoom kontrolü için
Ayrıca görüntüyü iki parmağınızla açarak da
yakınlaştırabilirsiniz. Görüntüyü uzaklaştırmak
için ekranda parmaklarınızla kapatma hareketi
yapın.
Görüntü ekrandan daha büyükse gizli kısmını
görüntülemek için ekrana dokunup tutarak
herhangi bir yöne sürükleyin.
M
Mevcut dijital zoom seviyesi dijital zoom kutusunun yanında belirtilir
ve dijital zoom, zoom işlemini 4x’e kadar destekler.
Röle modu
Zayıf ağ koşulları nedeniyle bağlantının istikrarsız olduğu
durumlarda videoyu röle modunda görüntüleme işlevi.
Röle moduna bağlanıldığında, video ekranında [
] işareti
görüntülenir. Ayrıca, bağlantının kararlılığından emin olmak
amacıyla ses ve yüksek çözünürlüklü görüntü sağlanmaz.
J
Yönlendiricinin UPnP ayarı yapılmadıysa, röle modu bağlantısı yapılabilir.
Kullanılan yönlendirici modeline bağlı olarak farklı bir ayar yöntemi
kullanılır. Kullanım kılavuzuna bakın.
Kamera birden fazla yönlendiriciye bağlanmışsa ya da kamera ve
mobil cihaz için kablolu/kablosuz ağ ortamları istikrarlı değilse, bir
röle modu bağlantısı yapılabilir.
Kameraya bağlanmakta sorun yaşarsanız, “http://www.
samsungsmartcam.com” adresini ziyaret edin, destek sayfasına gidin
ve bu sayfadaki "Troubleshooting" bölümüne bakın.
5 . Kamera Ayarları
İzlenecek bir kamera yapılandırmak için <Ayar> ikonuna
dokunun.
test
Ayar
test
Genel
test
Ağ
Zaman
Canlı
Olay
Oynat
Ayar
Olay
SD Kart
Genel ayar
1. <Genel> öğesine dokunun.
2. Temel kamera ayarlarını
yapılandırın.
Genel
Kamera Adı
test
Hoparlör
Mik
• Kamera Adı : Kamera adı,
kamerayı tanımlayabilmeniz için
kullanılır.
• Hoparlör/MiK : Kameranın
dahili mikrofonunun veya
hoparlörünün ses düzeyini
ayarlayın.
M
Mikrofonu sıfır değerine ayarlarsanız,
hiçbir canlı ses ya da ses olayı olmaz ve
aynı zamanda SD karta kayıt yapılmaz.
Sesli KYT
Gece Görüşü
WDR
LDC
Tarih göster
Kamera şifr. Kaydet
Kamera şifr. Değiştir
Görüntü şifreleme
İptal
Uygula
Ses Listesi
• Sesli KYT : Kullanıcılar tarafından
ses kaydedilebilir veya silinebilir.
01. Ses Yok
02. Ses Yok
• Gece Görüşü : IR ışığını ayarlayın.
Kamerayı otomatik olarak gece
görüşü moduna geçecek şekilde
ayarlamak için <Gece Görüşü>
öğesini işaretleyin.
03. Ses Yok
04. Ses Yok
05. Ses Yok
06. Ses Yok
M
SNH-1010N kullanırken, yakındaki
alanların parlaklığına bağlı olarak IR
aydınlatmayı iki dakika süreyle
otomatik olarak çalıştırmak üzere
kamerada <Gece Görüşü>
özelliğini işaretleyebilirsiniz.
• WDR : Koyu alanı daha parlak
ve parlak alanı daha koyu
yaparak arka ışığı dengeleyebilirsiniz.
• LDC : Görüntü bozulması
düzeltme işlevinin kullanılıp
kullanılmayacağını ayarlar.
07. Ses Yok
08. Ses Yok
09. Ses Yok
10. Ses Yok
Genel
Kamera Adı
test
Hoparlör
Mik
M
Geçeli Şifre
Sesli KYT
S
Gece
G
YeniGörüşü
Şifre
1~8 alfasayısal karakter
W
WDR
Kamera şifresini onayla
L
LDC
Şifre Göster
Tarih göster
T
İptal
Uygula
Kamera şifr. Kaydet
K
Kamera şifr. Değiştir
Görüntü şifreleme
ş
İptal
Uygula
• Tarih göster : Canlı videonun tarih/saat bilgisini görüntüler.
• Kamera şifr. Kaydet : Kameranıza şifre girmenize gerek
kalmadan bağlanırsınız.
• Kamera şifr. Değiştir : Geçerli kamera şifrenizi değiştirin.
• Görüntü şifreleme : Aktarılan görüntüyü şifreler.
• durum LED'i : Kameranızın üstündeki LED'i açabilir veya
kapatabilirsiniz.
• Yazılım Sürümü : Geçerli sürümü ve en son dağıtılan sürümü
kontrol edip güncelleme yapabilirsiniz.
En son yazılım sürümü varsa, canlı video bağlantısı yaptığınızda,
kameranızın yazılımını güncelleyebileceğiniz bir açılır pencere
görüntülenir.
• Kamera varsayılanı : Ağ ayarları hariç kameranın tüm ayarlarını
sıfırlar.
3. <Uygula> öğesine dokunun.
J
Desteklenen işlevler modele bağlı olarak farklı olabilir.
Kamerayı sıfırladığınızda, mobil terminalde kaydedilen veriler (ses
kaydı/telefon kaydı) silinmez.
Ağ ayarı
1. <Ağ> öğesine dokunun.
2. Kablosuz ağı yapılandırın.
Ağ
Wi-Fi
Bir kablosuz ağ seçin ve şifreyi girin.
• Wi-Fi : Kullanabileceğiniz
kablosuz WiFi yönlendirici listesini
görüntüleyin.
M
Apple Network 8dfdc7
design
Cisco_WPS_57090
Wi-Fi alım hassasiyeti zayıfsa, video
alım işlemi doğru çalışmayabilir.
Alım hassasiyetini ayarlamak için
kameranın bulunduğu yeri
değiştirin.
KT12580
NETGEAR27
Diğer Wi-Fi Ağları (listede yok)
Zaman ayarı
1. <Zaman> öğesine dokunun.
Zaman
Zaman
2. Kameranın saatini ayarlayın.
• Saat Dilimi : Bölgenizi seçin.
• Yaz Saati : DST (Yaz Saati)
uygulamasının kullanıldığı bir
ülke veya bölgede yaşıyorsanız
bu seçeneği işaretleyin.
2016-04-20 02:04:38
Saat Dilimi
|
(GMT) Greenwich Mean Time
Yaz Saati
İptal
Uygula
Olay ayarı
1. <Olay> öğesine dokunun.
2. Olay öğelerini ayarlayın.
Olay
Olay alarmı
Hareket Algılama
• Olay alarmı : Bir hareket/ses
algılandığında, web sitesine
ve mobil terminale bir bildirim
gönderir.
• Hareket /Ses Algılama : Alarmın
tetiklenip tetiklenmeyeceğini
belirleyin ve hassasiyeti
ayarlayın.
Hassasiyet düzeyi arttıkça,
algılanması daha zor hareket/
ses olayları algılanabilecektir.
• Google hesap ayarı : Bir olay
algılandığında, belirlenen
e-posta hesabına Google hesabı
aracılığıyla bir bildirim gönderir.
Hassasiyet
Ses Algılama
Hassasiyet
Google hesap ayarı
Uyarı gönder
Google hesaplarında bir olay algılandığında, alarm
göndermek için e-posta kullanılır.
Uyarı alıcılarını yönet
Picasa
Google kimlik doğrulama işlemi tamamlandıktan
sonra, resimler Picasa'ya yüklenecektir.
İptal
Uygula
Olay
Olay alarmı
Hareket
H
Algılama
Bir Google
hesabı yapılandırmanız durumunda
e-posta adresine uyarı gönderilir.
• Uyarı gönder : Hareket/ses
algılandığında e-posta ile bir
uyarı gönderir.
Hassasiyet
H
Google e-Posta
Ses Algılama
S
Hassasiyet
H
Google Şifresi
Google hesap ayarı
G
Şifre Göster
Uyarı gönder
Googlehesaplarında
hesabı
Google
bir olay algılandığında, alarm
Taşı
göndermek
kullanılır.
r.
oluşturun için e-posta kullanılır
Uyarı alıcılarını yönet
İptal
Tamam
Picasa
Google kimlik doğrulama işlemi tamamlandıktan
sonra, resimler Picasa'ya yüklenecektir.
İptal
Uygula
• Uyarı alıcılarını yönet : Uyarının gönderileceği bir e-posta
adresi Ekleyin/Silin.
• Picasa : Olay fotoğraflarını kullanıcının Picasa hesabına
gönderir.
• Google Drive : 30 saniyelik video klip Kullanıcının Google
Drive hesabına otomatik olarak yüklenir.
3. <Uygula> öğesine dokunun.
J
Desteklenen işlevler modele bağlı olarak farklı olabilir.
Google hesabı kimlik doğrulaması isteme
Kimlik doğrulaması isteğinde bulunarak Picasa/Google Drive'ı
kullanabilirsiniz.
1. Google hesabınızda oturum açın.
MKimlik Detection
Motion
doğrulama istekleri
2. <Eriş> öğesine dokunduğunuzda
erişim kodu oluşturulur.
Google hesabınıza oturum açın ve
Sensitivity
S
kod oluşturun.
3. <Kod gönder> öğesine dokunun.
Picasa/Google Drive ayarları
tamamlanır.
Sensitivity
S
Sign in with your Google Account
Audio Detection
A
Google account setup
G
P
PicasaEmail
Y can set the Google account to upload images to
You
Next
Picasa.
P
Erişim Kodu
Google Drive
G
Account
A
c
setting
Kod gönder
Authentication
requests
MKimlik Detection
Motion
doğrulama istekleri
Google hesabınıza oturum açın ve
Sensitivity
S
kod oluşturun.
Audio Detection
A
[email protected]
Sensitivity
S
Please copy this code, switch to your application and
paste it there:
4/RF6he608emlcKYoh************************
Google account setup
G
Picasa
P
Y can set the Google account to upload images to
You
Picasa.
P
Erişim Kodu
Google
G
Drive
4/RF6he608emlcKYoh
************
Account setting
A
Kod gönder
Authentication
requests
SD kart ayarı
J
SD kartları destekleyen modeller için geçerlidir.
Bunu kullanmak istiyorsanız bir SD kart satın almanız gerekir.
Başka amaçlar için kullanılmış bir SD kartın kameraya takılmasının
verileri silebileceğini unutmayın.
SD kartı çıkarmadan önce, SD kart kullan ayarını devre dışı bırakın.
Bu yapılmazsa SD kart zarar görebilir.
1. <SD Kart> öğesine dokunun.
Ayar
test
Genel
Ağ
Zaman
Olay
SD Kart
2. SD kart öğesini ayarlayın.
• SD kart kullan : SD karta
depolanacak videonun görüntü
kalitesini belirler.
SD Kart
SD kart kullan
Kayıt çözünürlük ayarları
Videoları sorunsuz bir şekilde izlemek için, ağ
ortamına uygun bir çözünürlük seçin.
720p
• Kayıt çözünürlük ayarları :
SD karta depolanacak videonun
görüntü kalitesini belirler.
1080p
Kesintisiz Kayıt
Olay kaydı
• Kesintisiz Kayıt : Video oluşan
olay dikkate alınmadan
kaydedilir.
• SD kart Üzer. Yaz : Üzerine Yaz
SD kart kapasitesi yetersizse,
otomatik olarak en eski verilerin
üzerine yazmaya başlar.
SD kartın çıkarılması
SD kartı devre dışı bırakın. Bu yapılmazsa, SD kart
zarar görebilir.
SD kart Üzer. Yaz
İptal
• Durum : Kalan SD kart kapasitesini kontrol edin.
• Biçim : SD kartta bulunan tüm verileri silin.
3. <Uygula> öğesine dokunun.
ON
Olay ayarında hareket algılama veya ses algılama
etkinleştirilmişse, bir olay oluştuğunda videoyu
otomatik olarak kaydeder.
Uygula
6. Olay Listesi
1. <Olay> simgesine dokunun.
Bir hareket/ses algılandığında
olayı görüntüler.
M
test
Olay ayarlarında <Olay alarmı>
seçeneği seçildiğinde görüntülenir.
test
Canlı
M
Olay kamera tarafından
algılandıktan sonra bir bildirim
komut istemi alacaksınız.
Olay
Oynat
Ayar
test
Hareket Algılama
- test Apr-20-2016 02:05:59
Canlı
Olay
test
ttes
est
stt
Canlıı
Olayy
Oynat
y
Ayar
y
2. Algılanan olaylar sunucuya kaydedilir ve oluş sırasına göre
olay listesinde görüntülenir.
Olay
04.08
Hareket Algılama
Simgesi
Ses Algılama
simgesi
04.02
SD kart olay simgesi:
Videoyu oynatmak için
SD kart olay simgesine
dokunun.
Kayıtlı Video İndir simgesi:
Seçilen videoyu indirmek
için Kayıtlı Video İndir
simgesine dokunun.
15:14:25~15:14:32
15:14:30
04.06
15:06:56~15:07:04
15:07:01
03.30
14:51:37~14:51:54
14:51:52
14:51:42
M
Model SD kartı desteklemezse, Google Drive simgesine dokunarak
videoyu görüntüleyebilirsiniz.
Desteklenen işlevler modele bağlı olarak farklı olabilir.
Sadece kamera için kullanılanla aynı Google Drive/Picasa hesabına
oturum açtığınızda videoyu izleyebilirsiniz.
Tüm Olayları Silme
1. <
> simgesine dokunun.
Olay
2. <Tümünü Sil> seçeneğine
dokunun.
3. Tüm olayları silmek için <Evet>
seçeneğine dokunun.
M
Tümünü silerken, SD kart olayları
silinemez.
04.08
04.06
04.02
03.30
15:14:25~15:14:32
15:14:30
15:06:56~15:07:04
15:07:01
14:51:37~14:51:54
14:51:52
14:51:42
Tüm Olayları Sil
1. <
> simgesine dokunun.
Olay
04.08
2. <Seçimi sil> seçeneğine
dokunun.
3. Silinecek olayı seçin ve <
isimgesine dokunun.
04.06
>
04.02
03.30
15:14:25~15:14:32
15:14:30
15:06:56~15:07:04
15:07:01
14:51:37~14:51:54
4. Bir olay silmek için <Evet>
seçeneğine dokunun.
14:51:52
14:51:42
Her Bir Olayı Silme
1. Silmek istediğiniz etkinliği basılı
tutun.
2. Olayı silmek için <Evet>
düğmesine dokunun.
Olay
04.08
04.06
04.02
03.30
15:14:25~15:14:32
15:14:30
15:06:56~15:07:04
15:07:01
14:51:37~14:51:54
14:51:52
14:51:42
7. Oynat
Telefon kaydı
1. <
> simgesine dokunun.
test
test
Canlı
2. SmartCam uygulamasında
kaydedilen manuel olarak
kaydedilmiş videoların listesi
görüntülenir.
Olay
Oynat
Ayar
Oynat
test
2016.04.08 15:24:45
test
2016.04.06 16:10:54
test
2016.04.06 15:57:01
test
2016.04.06 15:16:47
test
2016.04.06 15:16:32
test
2016.04.06 15:11:43
test
2016.04.06 15:11:32
test
2016.04.06 15:11:03
test
2016.04.06 15:10:02
3. Oynatmak istediğiniz videoya
dokunun ve ardından oynatmak
üzere seçilen video oynatılır.
test
00:05
00:30
•
/
: Videoyu oynatabilir ya
da duraklatabilirsiniz.
•
: Zaman çizgisini sürükleyerek videoyu istediğiniz
zamana getirip oynatın.
4. <
> Simgesine dokunarak mobil terminalin SmartCam
klasörüne kaydedilmiş videoaları kaydedebilirsiniz.
M
Bir dosya indirirseniz, videoyu bir video oynatıcı üzerinde
oynatabilirsiniz. Ancak video oynatıcıda videoyu destekleyen kodek
yüklü değilse, video düzgün şekilde oynatılmaz; bu nedenle lütfen
önce H.264 ve G.711'i destekleyen kodeki kurun.
SD kaydet
J
Kesintisiz kayıt özelliği videoyu otomatik olarak her beş dakikada bir
SD belleğe kaydeder.
SD'ye kaydet düğmesini kullanarak, canlı ekranı manuel olarak
kaydedebilirsiniz. Kapatmadan başka bir ekrana geçiş yaparsanız,
video durdurulmadan önce ilave olarak 30 saniye daha kaydedilir.
Olay kaydı otuz saniye süreyle hareket veya ses kaydeder ve bu
arada tekrar hareket ya da ses algılanırsa kayıt süresi uzatılır.
Sürekli kayıt sırasında manuel kayıt/olay kaydı yapılması durumunda,
manuel kayıt/olay kaydı videosu 5 dakikalık bölümlere ayrılabilir.
SD oynatma
1. <
J
> simgesine dokunun.
test
SD kartları destekleyen modeller için
geçerlidir.
test
Canlı
2. Aranabilir tarihler takvim üzerinde
görüntülenir.
Önceki veya sonraki aya gitmek
ve takvimin üst kısmında yıl/ay
seçimi yapmak için sol/sağ
< ,
> düğmesine dokunun.
3. İstediğiniz arama tarihini seçin.
4. Aramak istediğiniz bir olay türü
seçin.
Oynatma listesinde kaydedilen bir
video türünü seçebilirsiniz.
Olay
Oynat
Ayar
Oynat
Nisan 2016
Sun
Mon
Tue
Wed
Thu
Fri
Sat
27
28
29
30
31
1
2
3
4
5
6
7
8
9
10
11
12
13
14
15
16
17
18
19
20
21
22
23
24
25
26
27
28
29
30
Tür
Hareket Algılama
5. Ekranda daire biçiminde
bir zaman çizgisi (24 saat)
görüntülenir. Arama verisi içeren
saat dilimi renklerle sınıflandırılır.
Oynat
2016.04.08
►
09:04:57
6. Video oynatımı başlatma zamanını
ayarlamak için zaman çizgisini
işaretleyip istediğiniz oynatma
zamanına [
] sürükleyin ya da
istediğiniz zamanı girin.
• Önceki/Sonrak video : Seçili
videodan önceki/sonraki
videoya gidin.
Önceki video
7. < ► > düğmesine dokunun.
Video verisini oynatın.
•
•
M
/
: Videoyu oynatabilir ya
da duraklatabilirsiniz.
Sonraki video
test
08:02:04
08:07:03
: Zaman çizgisini
sürükleyerek videoyu istediğiniz zamana getirip oynatın.
Kamera yüksek çözünürlüklü kayıt profilini destekler.
Kablosuz ağ hızına, mobil terminal performansına ve/veya İnternet
servis sağlayıcının politikasına bağlı olarak kaydedilen bir video
sorunsuz şekilde oynatılamayabilir.
Kaydedilen aynı videonun eşzamanlı olarak 2 veya daha fazla
kullanıcı tarafından oynatılması mümkün değildir.
Canlı ekranın röle moduna [
işlevi desteklenmez.
] bağlı olduğu bir ortamda, oynatma
Kaydedilen bir videoyu indirme
1. Manuel olarak kaydedilen video/
hareket algılama/ses algılama
olayı olduğunda, bu videoyu
indirebilmeniz için bir Kayıtlı Video
İndir [ ] simgesi görüntülenir.
Oynat
2016.04.08
09:04:57
2. [ ] simgesine dokunun.
Seçilen zamanda kaydedilen
video indirilir.
Sadece mobil terminal ve kamera
aynı ağa bağlı olduğunda indirme
mümkündür.
3. İndirilen video sadece mobil
terminale kaydedilir.
M
Önceki video
Sonraki video
Bu işlev sadece SNH-V6430BN modelinde desteklenir.
Ağ kararlı değilse veya birden fazla kullanıcının erişimi varsa indirme
işlevi kullanılamayabilir.
İndirme işlemi 10 dakika içinde başlamazsa indirme gerçekleşmez.
8. Otomatik Oturum Açma Ayarı
1. <Ayar> öğesine gidin.
Kamera
2. <Oto Ot. Aç> seçeneğini
işaretleyip uygulamayı
sonlandırdıktan sonra
çalıştırırsanız, oturumunuz
otomatik olarak açılır.
Ayar
Bilgi
Oto Ot. Aç
Alarm Ayarı
Sesler
Titret
Sessiz
Alarm Mesajı Açılır Penceresi
Ekran kapatma modu Açılır Penceresi
Video Profili
Kameranın videosunu otomatik olarak düşük, orta
veya yüksek moda ayarlayın. Kablosuz ağ hızına,
cihazın performansına veya internet hizmet sağlayıcının
politikalarına bağlı olarak video düzgün çalışmayabilir.
Videonun sorunsuz çalışmasına olanak tanıyan bir profil
ayarlanması önerilir.
Düşük Çözünürlük
Orta Çözünürlük
Yüksek Çözünürlük
Uygulamalardaki dosyaların
yönetilmesi.
9. Alarm ayarı
1. <Ayar> öğesine gidin.
Kamera
2. Bir olay için alarm ayarlayın.
• Sesler/Titret/Sessiz : Bir olay
oluştuğunda, alarm ayarlandığı
şekilde görüntülenir.
Ayar
Bilgi
Oto Ot. Aç
Alarm Ayarı
Sesler
Titret
• Alarm Mesajı Açılır Penceresi :
Bir olay meydana geldiğinde,
bir bildirim açılır penceresi
görüntülenir.
• Ekran kapatma modu Açılır
Penceresi : Ekran kapalıyken
bir olay meydana geldiğinde,
bir bildirim açılır penceresi
görüntülenir.
Sessiz
Alarm Mesajı Açılır Penceresi
Ekran kapatma modu Açılır Penceresi
Video Profili
Kameranın videosunu otomatik olarak düşük, orta
veya yüksek moda ayarlayın. Kablosuz ağ hızına,
cihazın performansına veya internet hizmet sağlayıcının
politikalarına bağlı olarak video düzgün çalışmayabilir.
Videonun sorunsuz çalışmasına olanak tanıyan bir profil
ayarlanması önerilir.
Düşük Çözünürlük
Orta Çözünürlük
Yüksek Çözünürlük
Uygulamalardaki dosyaların
yönetilmesi.
10. Diğer Ayarlar
<Ayar> öğesine gidin.
Bir video profili seçin
Kameranın videosunu otomatik olarak düşük, orta veya yüksek
moda ayarlayın. Kablosuz ağ hızına, cihazın performansına
veya internet hizmet sağlayıcının politikalarına bağlı olarak video
düzgün çalışmayabilir. Videonun sorunsuz çalışmasına olanak
tanıyan bir profil ayarlanması önerilir.
Uygulamalardaki dosyaların yönetilmesi.
SmartCam uygulamasına kaydedilen
videoları bir mobil terminale
indirebilirsiniz veya silebilirsiniz.
Uygulamalardaki dosyaların yönetilmesi.
test
2016.04.08 15:24:45
test
2016.04.06 16:10:54
test
2016.04.06 15:57:01
test
2016.04.06 15:16:47
test
2016.04.06 15:16:32
test
2016.04.06 15:11:43
test
2016.04.06 15:11:32
test
2016.04.06 15:11:03
test
2016.04.06 15:10:02
11. Bilgi
Yazılım bilgisinin kontrol edilmesi
1. <Bilgi> öğesine gidin.
Kamera
2. Şu anda kurulu bulunan yazılımların
bilgilerini kontrol edebilirsiniz.
Sürüm
Oluşturma Tarihi
Telif hakkı
Kullanıcı Kılavuzu
Ayar
Bilgi
v2.80
2016. 07. 29
Hanwha Techwin
Bu yazılım LGPL v2.1 altında Ffmpeg kullanmaktadır.
Kullanıcı Kılavuzu
1. <Bilgi> öğesine gidin.
2. <Kullanıcı Kılavuzu> seçeneğine
dokunduğunuzda, kullanıcı
kılavuzu açılır.
Yardım
Uyarı
Yardım
1. <Bilgi> öğesine gidin.
2. SmartCam ile ilgili Sorular ve Cevaplar bölümüne bakmak
için <Yardım> seçeneğine dokunun.
Uyarı
1. <Bilgi> öğesine gidin.
2. <Uyarı> seçeneğine dokunarak SmartCam ile ilgili uyarıları
inceleyebilirsiniz.