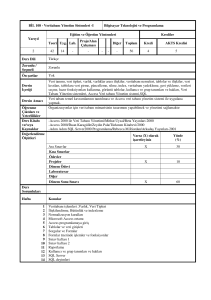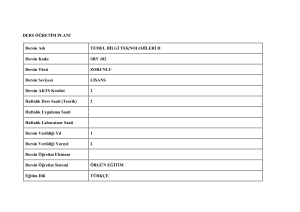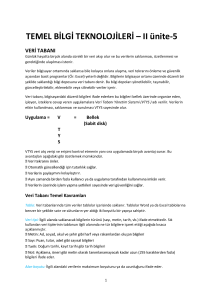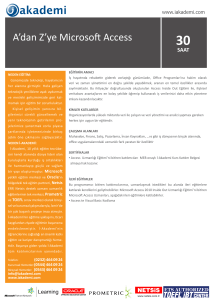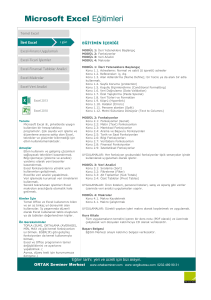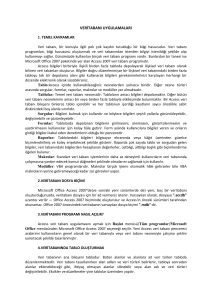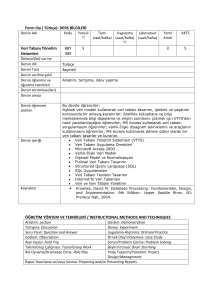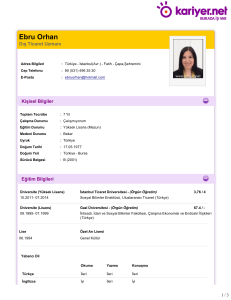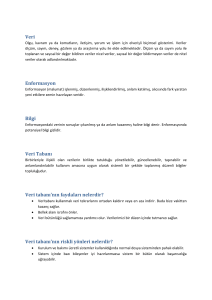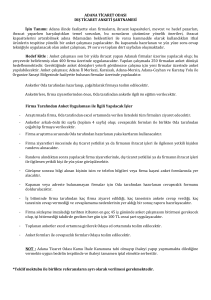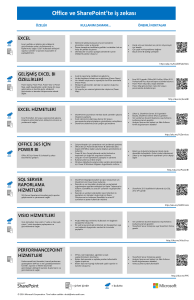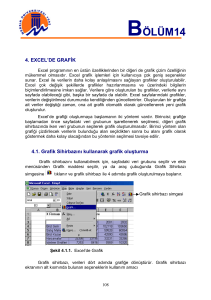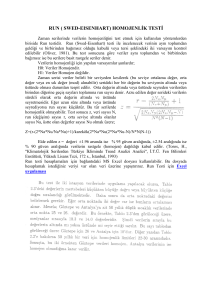Access 2013 - Yrd.Doç.Dr. Altan MESUT
advertisement
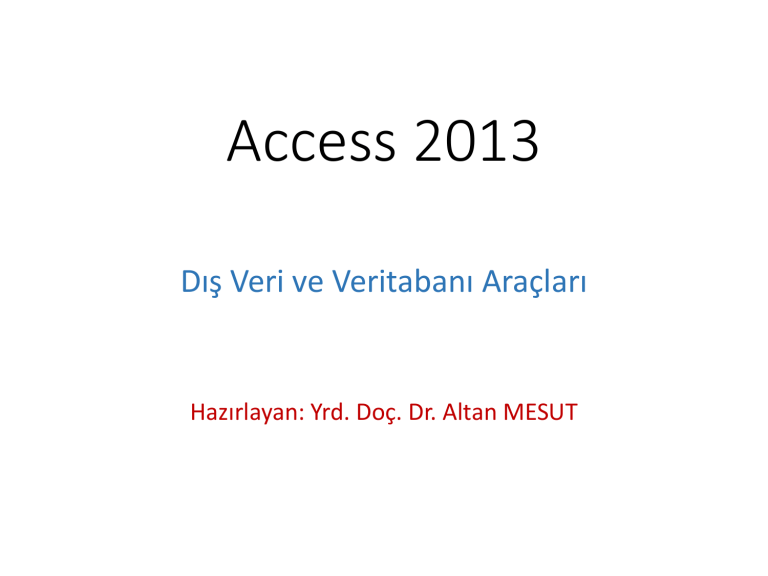
Access 2013 Dış Veri ve Veritabanı Araçları Hazırlayan: Yrd. Doç. Dr. Altan MESUT DIŞ VERİ • DIŞ VERİ sekmesi kullanılarak başka veritabanlarından, Excel'den, metin veya XML dosyalarından veri alışverişi yapılabilir. • İçeri Aktar ve Bağlantı Oluştur grubu içinde yer alan simgeler kullanılarak başka kaynaklardan veri alınabilir, Dışarı Aktar grubu içinde yer alan simgelerle de Access tablolarından başka kaynaklara veri aktarımı yapılabilir. • İçeri aktarma verinin kopyalanması anlamına gelirken, bağlantı oluşturma ise Access'te veriler üzerinde değişiklik yaptığımızda aslında bağlanılan kaynak üzerinde değişiklik yaptığımız anlamına gelir. Excel'den veri alma • Öğrencilerinin staj bilgilerinin saklı olduğu aşağıdaki gibi bir Excel tablomuz olduğunu düşünelim. • Bu verileri Access'te Stajlar tablosuna aktarmak için izleyeceğimiz adımlar ilerleyen slaytlarda verilmiştir. 1 3 2 4 Bu seçeneği kaldırırsanız ilk satırda yer alan ÖğrenciNo, Staj Yeri, … gibi bilgiler Access'te o alanların etiketi yapılmaz, ilk kaydın verisi yapılır. 1 2 Bu adımda her alan için otomatik olarak belirlenen veri türünü değiştirebiliriz. 1 3 Bu adımda birincil anahtar olarak yeni bir alanın eklenmesine, ÖğrenciNo alanının kullanılmasına veya birincil anahtar olmamasına karar verebiliriz. Eğer yaratılacak olan tabloda öğrencinin başka staj kaydı da olabilecekse (öğrenci mezun olabilmek için 1'den çok staj yapmalıysa) birincil anahtar ÖğrenciNo olamaz, yeni bir alan olmalıdır. 1 Bu adımda tablonun ismini belirliyoruz Eğer daha önceki adımlarda Son düğmesine tıklasaydık varsayılan değerler ile ve tablo adı olarak Excel'deki sayfa adını kullanarak (örneğin Sayfa1) tablomuz oluşturulacaktı. 1 Bu seçenek seçilirse sihirbazın tüm adımlarında belirlediğimiz değişiklikler kaydedilecek ve ilerde bu adımlar ile uğraşmadan hızlıca aynı Excel dosyasından aynı şekilde verileri aktarabileceğiz. 1 Stajlar Tablosu • Oluşturulan Stajlar tablosunda birincil anahtar olan Kimlik alanının ismini StajNo olarak değiştirebiliriz. • İleride Excel'de yapılan değişiklikleri yine Access'e aktarmak istersek Kaydedilen İçeri Aktarmalar seçeneği ile hızlıca gerçekleştirebiliriz. 2 Bu adımda Evet tıklandığında Stajlar tablosu üzerinde yaptığınız değişiklikler yok olacaktır (Kimlik alanının ismini StajNo olarak değiştirdiyseniz bu adımdan sonra yine Kimlik olacaktır). 1 1 Eğer ikinci seçeneği seçseydik Excel'deki veriler varolan bir tabloya eklenirdi (tablodaki diğer veriler silinmeden). Üçüncü seçenek ise Excel ile bağlantı kurar (Access üzerinde değişiklik yapılamaz ama Excel'de yapılan değişiklikler Access'e yansıtılır) 2 Bu adımda İleri tıklanırsa bağlantının isminin değiştirileceği son adıma geçilir. Son tıklanırsa bağlantının ismi Excel'deki sayfanın ismi ile aynı olur. • Excel ile tablo bağlantısı kurduğumuz için Bağlı Tablo Yöneticisi seçeneği aktif hale geldi. Bu seçeneği kullanarak bağlı tabloların Excel'den değiştirilmiş son hallerini Access'e güncelleyebiliriz. Bu seçeneği kullanmasak ta bağlı tablo açıldığında son hali getirilir yada F5 tuşu ile güncellenebilir. • Access'te bağlı tablo açıkken Excel sayfası salt okunur olarak açılabilir (Excel'den de değişiklik yapılamaz) • ODBC Veritabanı Access haricindeki veritabanlarından veri alabilmek için kullanılan seçenektir. Metin türü ve XML türü dosyalardan veri alabilmenin yanısıra, Diğer seçeneği kullanılarak SharePoint, Outlook ve HTML gibi farklı veri kaynaklarından da veri elde edilebilir. Dersler tablosu seçili iken Excel seçeneğine tıkladığımız için Belgelerim altında Dersler.xlsx dosyası varsayılan olarak seçilir. İstersek dosyanın adını değiştirebilir, varolan bir Excel dosyasını seçerek yeni bir sayfa olarak eklenmesini de sağlayabiliriz. İlk seçenek seçildiğinde altındaki seçenekler de aktif hale gelir. Son seçeneğin aktif olması için tablonun açık ve bazı kayıtların seçili olması da gereklidir. Örnek: Seçili olan bölümün aktarılması Notlar tablosunda yandaki gibi bir seçim yaptıktan sonra, önceki slaytta yer alan ilk ve son seçenekleri seçersek Excel'e aktarılan veriler alt resimdeki gibi olacaktır. Örnek: Metin Dosyasına Aktarma Eğer önceki örneği Excel değil de Metin Dosyası seçerek yapsaydık aşağıdaki gibi bir çıktı oluşurdu: ----------------------------------------------------------------------------------------| ÖğrenciNo | DersKodu | DersYılı | Vize1 | Vize2 | ----------------------------------------------------------------------------------------| 1010302022 | BİL117 | 2013-2014 | 60 | 70 | ----------------------------------------------------------------------------------------| 1010302022 | BİL118 | 2013-2014 | 70 | 75 | ----------------------------------------------------------------------------------------| 1010302022 | FİZ103 | 2013-2014 | 80 | 75 | ----------------------------------------------------------------------------------------| 1010302022 | FİZ104 | 2013-2014 | 65 | 74 | ----------------------------------------------------------------------------------------| 1010302045 | BİL118 | 2013-2014 | 73 | 60 | ----------------------------------------------------------------------------------------| 1010302045 | FİZ104 | 2013-2014 | 60 | 60 | ----------------------------------------------------------------------------------------| 1010302045 | MAT102 | 2013-2014 | 65 | 64 | ----------------------------------------------------------------------------------------| 1010302055 | BİL118 | 2013-2014 | 55 | 34 | ----------------------------------------------------------------------------------------| 1010302055 | MAT102 | 2013-2014 | 73 | 78 | ----------------------------------------------------------------------------------------| 1010302055 | TD101 | 2013-2014 | 65 | 64 | ----------------------------------------------------------------------------------------| 1010302092 | BİL118 | 2013-2014 | 65 | 64 | ----------------------------------------------------------------------------------------- ÖğrenciNo sütununun sağa, DersKodu ve DersYılı sütunlarının sola, diğerlerinin ortaya hizalı olması, Access'te de bu şekilde olmasından kaynaklanıyor (biçimlendirme ve düzen ile dışarı aktar seçildiği için). Metin Dosyasına Aktarmada Verileri biçimlendirme ve düzen ile dışarı aktar seçilmeseydi: 1 Alan ayırma karakteri olarak Noktalı Virgül yerine Virgül seçersek ondalıklı sayılarda ayıraç simgesi olarak ta kullanıldığı için sonraki adımda sorun yaşayabiliriz (istersek Diğer seçip yanındaki kutuya istediğimiz karakteri de girebiliriz). 1 Metin türü verilerin çift tırnak yerine tek tırnak içinde veya tırnaksız saklanması için seçim Son tıklandığında sihirbazın başında seçilen dosyaya, bu metin kutusundaki biçimde veriler yazılır. İleri tıklanırsa dosya isminin değiştirilebileceği bir adım daha görüntülenir. 2 E-posta ile Gönder seçeneği seçildiğinde önce postaya ek olarak ilave edilecek dosya türü seçilir. Aşağıdan tablonun tamamının mı, yoksa seçilen kısmının mı dosyaya ekleneceği belirlenir. Tamam tıklanınca kullanılan e-posta uygulamasında yeni bir posta açılır ve oluşturulan dosya bu postanın ekinde yer alır. Word ile Birleştir seçeneği seçildiğinde Adres Mektup Birleştirme Sihirbazı açılır. Varolan bir Word belgesine mi yoksa yeni bir Word belgesine mi bağlanacağı seçilir ve Tamam tıklanır. Örnek: Eğer "adres" adında bir alana sahip olan Öğrenciler tablosu seçili iken Word ile Birleştir seçeneğini tıkladıysanız, seçtiğiniz Word dosyasının adres mektup birleştirme alıcı listesine bu bilgiler otomatik olarak aktarılır. VERİTABANI ARAÇLARI • Access, çeşitli görevleri yerine getirmek için geçici, gizli nesneler oluşturur. Bazen bu geçici nesneler silinse de veritabanı bu disk alanını kullanmaya devam eder. • Veritabanı dosyanız, geçici ve silinmiş nesnelerden kalanlarla dolduğunda işlem performansı düşebilir: Nesneler yavaş açılabilir, sorguların çalışması normalden uzun sürebilir, vs. • Sıkıştırma yoluyla kullanılmayan alan ortadan kaldırılarak veritabanı dosyanız küçültülür (gerçekte bir sıkıştırma işlemi uygulanmaz). • Kullanıcı verileri değiştirmeye başladığında ve ağ hizmeti kaybı gibi bir sebepten dolayı değişiklik kesintiye uğradığında Access, veritabanı dosyasını bozulmuş olarak işaretler. • Bozulmuş bir veritabanı dosyasını açmaya çalıştığınızda, Access'in dosyayı otomatik olarak onarmasına izin vermeniz istenir. Bozulmuş bir veritabanı dosyasını onarmak ve açmak için Veritabanını Sıkıştır ve Onar komutunu da kullanabilirsiniz. • Access ortamında makrolar, veritabanınıza işlev eklemek üzere kullanabileceğiniz basitleştirilmiş bir programlama dili olarak kabul edilebilir. • Örneğin form üzerindeki bir komut düğmesine bir makro ekleyebilirsiniz, bu sayede söz konusu düğmenin her tıklanışında bu makro çalıştırılabilir. • Makrolar bir raporun açılması, bir sorgu işleminin gerçekleştirilmesi veya veritabanının kapatılması gibi görevleri yerine getiren eylemler içerir. • Elle gerçekleştirdiğiniz çoğu veritabanı işlemi makrolar sayesinde otomatik hale getirilip, zaman kazancı sağlanabilir. • NOT: Dersin içeriğine dahil olmasa da, makrolar hakkında daha fazla bilgi edinmek isteyen öğrenciler Access programlamaya giriş bağlantısı üzerinden bilgi edinebilir. • İlişkiler simgesinin kullanımından ilk Access dersinde bahsedilmişti (Tablo oluşturulduktan sonra ilişkilerin kurulması ile bilgi tutarlılığı sağlanabiliyordu). • Nesne Bağımlılıkları simgesi ile seçili nesneyi kullanan nesneler görüntülenebilir (nesneler: tablo, sorgu, form yada rapor). • Yanda Dersler tablosunun nesne bağımlılıkları gösterilmiştir. Eğer Dersler tablosu silinirse tüm bu nesneler etkilenir. • Veritabanı Belgeleyicisi ile seçilen nesneler hakkında detaylı bilgiye yazıcı çıktısı alınabilecek bir biçimde ulaşılır (bak sonraki slayt). • Performansı Çözümle ile yavaş çalışan sorgular üzerinde iyileştirmeler yapılarak performans artışı sağlanabilir. • Tabloyu Çözümle ile bir tabloda gereksiz tekrar eden bilgiler varsa bulunur ve bu tabloda tekrarlı verileri içeren alanlar farklı bir tabloya aktarılarak tekrarlar önlenir (bu yöntem normalizasyon olarak bilinir). • Örneğin Hocalar tablosu olmasaydı, Dersler tablosundaki Hocası alanı birçok kere hocanın adını, soyadını ve ünvanını tekrar edecekti. Bunun yerine hoca numarasını tekrar etmesi daha az yer kaplar. Veritabanı Belgeleyicisi ile İlişkilerin gösterimi EK BİLGİLER • Sonraki slaytlarda DOSYA menüsündeki Seçenekler tıklanarak ulaşılan sayfada yapılabilecek bazı yazı tipi ayarlarından bahsedilecek ve Internet bağlantısı olduğu durumlarda seçilebilen çevrimiçi şablonlardan bir örnek verilecek. Bu kısımda veri sayfası görünümünde kullanılan yazıtipinin boyutu, kalınlığı, altı çizili olması ve italik olması ayarlanabilir. Fakat yazı tipinin hangisi olacağı seçilemez. z Tabloların alanları için varsayılan alan türü ve alan boyutları ayarlanır Sorgu tasarımı için belirlenen yazı tipi, aynı zamanda SQL görünümünde de kullanılacaktır. 1 1 2 Veri tabanı açıldığı anda Öğrenci Listesi adında bir form ile başlar. Form üzerinde veri girişi yapılabileceği gibi Yeni tıklanarak Öğrenci Ayrıntıları formuna da gidilebilir. 1 2 Veli Bilgileri ve Acil Durum Bilgileri sekmelerine de veri girişi yapılabilir. İlk kayıt olan Ahmet Dursun Öğrenci Ayrıntıları formundan girilmişti, diğer iki kayıt ise Öğrenci Listesi formunda yer alan tablo üzerinden girildi. Sol tarafta bu iki form dışında görünen Veliler Alt Formu ise aslında Öğrenci Ayrıntıları formunda Veli Bilgileri sekmesi altında yer alan alt formdur. Uygulama: Formlar üzerinden veri girişi yaptıktan sonra diğer nesnelere de (2 tablo, 2 sorgu ve 8 rapor) göz atın.