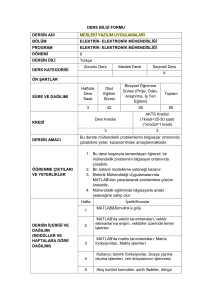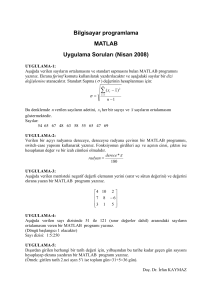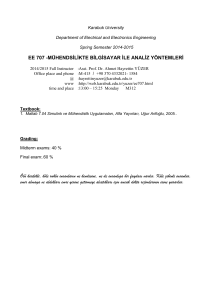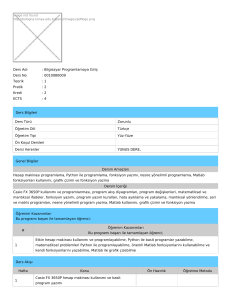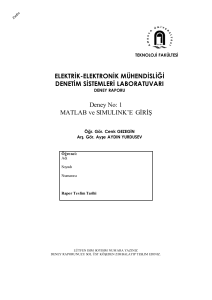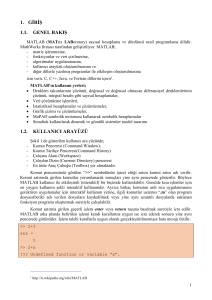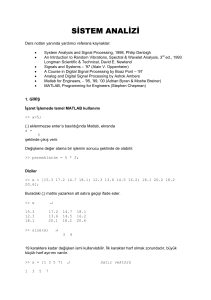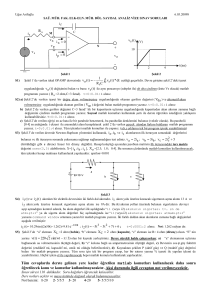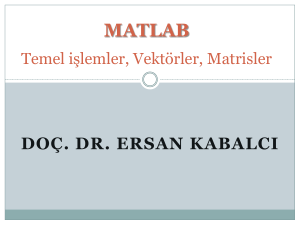ELEKTRONİK VE
BİLGİSAYAR
BİLİMLERİNDE SAYİSAL
ÇOZÜMLER DERS
NOTLARİ
1
Önsöz
MATLAB, MATrix LABoratory sözcüklerinden gelir. İlk defa 1985’de C.B. Moler
tarafından geliştirilmiş etkileşimli bir paket programlama dilidir. Temelde sayısal ve analitik
olarak matematiksel fonksiyonların ifadelerinin kullanıldığı başta mühendislik alanında olmak
üzere sayısal analiz yöntemleri kullanılan bilimlerde son yıllarda oldukça sık kullanılan bir
yazılımdır.
Elinizdeki bu kitap matlab ilgili bütün eğitimlerde yardımcı olması amacıyla
derlenmiştir. Öncelikle danışman hocam Doç Dr. İlhan TARIMER’in ders notlarından yola
çıkarak internet üzerinde yapılan geniş kapsamlı bir tarama sonucunda derlenen notların size
yardımcı olmasını dilerim. İnternet üzerinden yararlandığım kaynakların hepsini kaynakçada
belirtmeye çalıştım ancak yoğun tempo sırasında yazmayı atladığım kaynaklar olduysa
şimdiden özür dilerim.
i
İçindekiler
Önsöz
i
İçindekiler
ii
Şekil Listesi
vi
Tablo Listesi
ix
Tavsiye Edilen Ders Planı
x
BAŞLARKEN
1
Arayüz
2
1.
1.1.
1.1.1.
Command Window
1.1.1.1.
1.2.
2.
3
Command Window Ekranında Değişken İşlemleri
4
1.1.2.
Workspace
5
1.1.3.
Command History
6
Operatörler
6
1.2.1.
Aritmetiksel Operatörler
6
1.2.2.
İlişki Operatörleri
7
1.2.3.
Mantıksal Operatörler
7
1.3.
İşlem Öncelikleri
7
1.4.
Sabitler
8
MATRİSLER
9
2.1.
Matrislere Değer Yükleme
11
2.2.
Vektör ve Matrislerde İndis
16
2.3.
Vektör ve Matrislerin Boyutları
17
2.4.
Vektör ve Matrislerde Aritmetik İşlemler
19
2.4.1.
Ortak Aritmetiksel İşlemler Toplama - Çıkarma
ii
20
2.5.
2.6.
3.
Vektör ve Matrislerde Matris(Cebirsel) İşlemler
21
2.4.3.
Vektör ve Matrislerde Dizi(Birebir) İşlemler
22
Diğer Matris İşlemleri
23
2.5.1.
Determinant
23
2.5.2.
Inverse
23
Ölçme ve Değerlendirme
24
FONKSİYONLAR
25
3.1.
Yerleşik(Built-In) Fonksiyonlar
25
3.2.
M-Dosyaları
29
3.3.
4.
2.4.2.
3.2.1.
Toolbox’larda Tanımlı M-Dosyaları
29
3.2.2.
Kullanıcı Tarafından Oluşturulan M-Dosyaları
31
3.2.2.1.
Script M-Dosyaları
31
3.2.2.2.
Function M-Dosyaları
40
Ölçme ve Değerlendirme
41
GRAFİKLER
42
4.1.
2 Boyutlu Grafikler
46
4.1.1.
Plot, Ezplot
46
4.1.2.
Bar, Barh
49
4.1.3.
Hist
50
4.1.4.
Stairs
50
4.1.5.
Stem
51
4.1.6.
Pie
51
4.1.7.
Area
52
4.1.8.
Quiver
52
iii
4.1.9.
4.2.
4.3.
5.
Kanava
53
4.1.10. Polar
53
4.1.11. Loglog
54
4.1.12. Semilox, Semilogy
54
4.1.13. Contour
55
3 Boyutlu Grafikler
56
4.2.1.
Plot3
56
4.2.2.
Bar3, Bar3H
57
4.2.3.
Pie3
57
4.2.4.
Mesh
58
4.2.5.
Surf
59
Ölçme ve Değerlendirme
60
MATLAB’DA PROGRAMLAMA
61
Giriş Çıkış Deyimleri
61
5.1.1.
input
61
5.1.2.
disp
61
5.1.3.
fprintf
62
5.1.4.
Mesaj Kutuları
62
5.1.
5.2.
5.3.
Koşul Deyimleri
63
5.2.1.
if
63
5.2.2.
switch case
65
Döngü Deyimleri
67
5.3.1.
for, end
67
5.3.2.
while, end
69
iv
5.4.
6.
Ölçme Değerlendirme
70
POLİNOMLAR
71
6.1.
Polinomun Kökleri
71
6.2.
Kökleri Bilinen Polinomun Katsayılarının Bulunması
72
6.3.
Bir Polinomun Herhangi Bir Değer İçin Sonucunun Bulunması
72
6.4.
Sonuçları ve Derecesi Bilinen Polinomun Katsayılarının Bulunması
74
6.5.
Polinomları Çarpımı ve Bölümü
74
6.6.
Polinomlarda Türev
75
6.7.
Polinomlarda İntegral
75
6.8.
Polinomlarda Diferansiyel
76
6.9.
Ölçme Değerlendirme
77
KAYNAKLAR
78
EK 1: Matlab Hızlı Erişim Klavuzu
79
EK 2: Uygulama Sorularının Cevapları
81
Bölüm 2 Sorularının Cevapları
81
Bölüm 3 Sorularının Cevapları
81
Bölüm 4 Sorularının Cevapları
82
Bölüm 5 Sorularının Cevapları
82
Bölüm 6 Sorularının Cevapları
84
Ek 3: Eyleyici Uygulama Örneği
85
EK 4: Vize Sınavı (25 Test Sorusu ve Cevap Anahtarı)
91
v
Şekiller Listesi
Şekil 1.1.
Matlab Arayüz
2
Şekil 1.2.
Command Window
3
Şekil 1.3.
Değişken Tanımlama
4
Şekil 1.4.
Workspace
5
Şekil 1.5.
Değişken Grafiği
5
Şekil 1.6.
Variable Editor
5
Şekil 1.7.
Command History
6
Şekil 2.1.
Skaler Matris Örnekleri
9
Şekil 2.2.
Skaler Matrislere Değer Yükleme
9
Şekil 2.3.
Vektör Örnekleri
10
Şekil 2.4.
Vektörlere Değer Yükleme
10
Şekil 2.5.
3 x 4 Matris
11
Şekil 2.6.
4 x 4 Matrise Değer Yükleme
11
Şekil 2.7.
: (Kolon) Operatörü
12
Şekil 2.8.
Linspace Fonksiyonun Kullanımı
12
Şekil 2.9.
Sütun Vektörü
13
Şekil 2.10.
Rand Fonksiyonunun Kullanımı
13
Şekil 2.11.
Birleştirme Yöntemi
14
Şekil 2.12.
Zeros ve Ones Fonksiyonlarının Kullanımı
15
Şekil 2.13.
Eyes Fonksiyonunun Kullanımı
16
Şekil 2.14.
İndis İşlemleri
16
Şekil 2.1.5
Length ve Size Komutları
17
Şekil 2.16.
Reshape Fonksiyonu
18
Şekil 2.17.
Fliplr, Flipud ve Rot90 Fonksiyonları
18
Şekil 2.18.
Vektör ve Matrislerde Toplama ve Çıkartma
20
Şekil 2.19.
Matrislerde Matris Çarpım İşlemi
21
Şekil 2.20.
Matrislerde Matris Çarpım İşleminin Diagramı
21
Şekil 2.21.
Matris İşlemleri
22
Şekil 2.22.
Vektör ve Matrislerde Birebir İşlemler
22
vi
Şekil 2.23.
Matrislerde Determinant ve Inverse İşlemleri
23
Şekil 3.1.
Mantıksal Fonksiyon Uygulamaları
26
Şekil 3.2.
Elfun Grubu Fonksiyonları Uygulamaları
28
Şekil 3.3.
Toolbox Listesi
29
Şekil 3.4.
Yeni Script Penceresi Açma
31
Şekil 3.5.
Yeni Script Penceresi Açma
31
Şekil 3.6.
Yeni Script Penceresi
32
Şekil 3.7.
Yeni Script Penceresi
32
Şekil 3.8.
Edit Komutu ile M-Dosyası Oluşturma
34
Şekil 3.9.
File – New Script ile M-Dosyası Oluşturma
34
Şekil 3.10.
Erişim Hatası Uyarısı
34
Şekil 3.11.
Editör Penceresi
35
Şekil 3.12.
M-Dosyasnın Kaydedilmesi
35
Şekil 3.13.
Değişken Hatası
35
Şekil 3.14.
M-Dosyasının Çalıştırılması
36
Şekil 3.15.
Yardım İçeriğini Görüntüleme
36
Şekil 3.16.
Type Komutu
36
Şekil 3.17.
Input Fonksiyonu
37
Şekil 3.18.
Plot Fonksiyonu
38
Şekil 3.19.
Menu Fonksiyonu
40
Şekil 3.20.
Function Dosyaları
41
Şekil 4.1.
2D ve 3D Koordinat Sistemleri
42
Şekil 4.2.
Grid On, Grid Off
43
Şekil 4.3.
Title, xlabel ve ylabel Komutlarının Kullanımı
44
Şekil 4.4.
axis Komutunun Kullanımı
44
Şekil 4.5.
hold Komutunun Kullanımı
44
Şekil 4.6.
figure Komutunun Kullanımı
45
Şekil 4.7.
subplot Komutunun Kullanımı
45
Şekil 4.8.
legend Komutunun Kullanımu
46
Şekil 4.9.
Plot Fonksiyonunun Basit Kullanımı
48
Şekil 4.10.
Plot Fonksiyonun Gelişmiş Kullanımı
49
vii
Şekil 4.11.
Bar ve BarH Fonksiyonları
49
Şekil 4.12.
Hist Fonksiyonu
50
Şekil 4.13.
Stairs Fonksiyonu
50
Şekil 4.14.
Stem Fonksiyonu
51
Şekil 4.15.
Pie Fonksiyonu
51
Şekil 4.16.
Area Fonksiyonu
52
Şekil 4.17.
Quiver Fonksiyonu
52
Şekil 4.18.
Kanava Grafiği
53
Şekil 4.19.
Polar Fonksiyonu
53
Şekil 4.20.
Loglog Fonksiyonu
54
Şekil 4.21.
Semilogx ve Semilogy Fonksiyonu
54
Şekil 4.22.
Contour Fonksiyonu
55
Şekil 4.23.
2D Örnek
55
Şekil 4.24.
Plot3 Fonksiyonu
56
Şekil 4.25.
Bar3 ve Bar3H Fonksiyonları
57
Şekil 4.26.
Pie3 Fonksiyonu
57
Şekil 4.27.
Mesh Fonksiyonu
58
Şekil 4.28.
Mesh Fonksiyonu
58
Şekil 4.29.
Surface Fonksiyonu
59
Şekil 4.30.
Surf ve Mesh Fonksiyonu
59
Şekil 4.31.
Surf ve Mesh Fonksiyonu
59
viii
Tablo Listesi
Tablo 1.1.
6
Tablo 1.2.
7
Tablo 1.3.
7
Tablo 1.4.
7
Tablo 1.5.
8
Tablo 2.1.
19
Tablo 2.2.
21
Tablo 3.1.
26
Tablo 3.2.
27
Tablo 3.3.
30
Tablo 3.4.
38
Tablo 3.5.
39
Tablo 3.6.
39
Tablo 3.7.
41
Tablo 4.1.
48
Tablo 5.1.
63
Tablo 5.2.
63
Tablo 5.3.
65
Tablo 5.4.
67
Tablo 5.5.
69
ix
Tavsiye Edilen Ders Planı
HAFTA
BÖLÜM ADI
I. Hafta
Arayüz, Operatörler, İşlem Öncelikleri, Sabitler
II. Hafta
Matrislere Değer Yükleme, İndis, Boyutları
III. Hafta
Vektör ve Matrislerde Aritmetik İşlemler, Determinant, Inverse
IV. Hafta
Built In Fonksiyonlar
V. Hafta
M Dosyaları – Script
VI. Hafta
M Dosyaları - Function
VII. Hafta
Grafikler – 2D.
VIII. Hafta
Grafikler – 2D
IX. Hafta
Grafikler – 3D
X. Hafta
Matlab’da Programlama – Giriş Çıkış Deyimleri
XI. Hafta
Matlab’da Programlama – Koşul Deyimleri, Döngü Deyimleri
XII. Hafta
Polinomlar – Kökleri, Katsayıları
XIII. Hafta
Polinomlar – Çarpma, Bölme, Türev
XIV. Hafta
Polinomlar – İntegral, Diferansiyel
x
1. BAŞLARKEN
Mathwork firması tarafından geliştirilen MATLAB programının 2005 yılından itibaren
tüm eklenti ve güncellemeleri 6 ayda bir yeni bir sürüm şeklinde şeklinde piyasaya
sürülmektedir. Yılın ilk 6 ayında ki sürüm için a, ikinci 6 ayındaki sürüm için b kodunu
kullanır. Bu döküman 2012 a versiyonu kullanılarak hazırlanmıştır.
Bu bölümde öncelikle MATLAB hakkında kısaca bilgi verdikten sonra sırasıyla
MATLAB kullanıcı arayüzünü, MATLAB’da değişken tanımlarken dikkat edeceğimiz
hususları ve değişkenlerle ilgili MATLAB komutlarını, kullanabileceğimiz aritmetiksel ve
mantıksal öperatörler ile işlem önceliklerini ve son olarak da MATLAB’da tanımlı sabitler
hakkında bilgi vereceğiz.
MATLAB numerik hesaplamarı, ileri düzey grafikleri ve görüntülemeyi, ve üst düzey
programlama dilini birleştiren, entegre teknik hesaplama ortamıdır. MATLAB’ın temelindeki
yapı boyutlandırma gerektirmeyen matrislerdir. Yapılan tüm girdi ve çıktılar hiçbir bildirim
gerektirmeden bir matris olarak tanımlanır.
MATLAB’ın kullanım yerlerini saymak gerekirse;
Denklem takımlarının çözümü, doğrusal ve doğrusal olmayan
denklerinin çözümü, integral hesabı gibi sayısal hesaplamalar
Veri çözümleme işlemleri
İstatiksel hesaplamalar ve çözümlemeler
Grafik çizimi ve çözümlemeler
Bilgisayar destekli denetim sitemi tasarımı
Devre analizinde düğüm kol denklemlerinin çözümü
diferansiyel
MATLAB programının profesyonel ve öğrenci versiyonu olmak üzere iki farklı
versiyonu mevcuttur.
MATLAB programını çalıştırdığımızda karşımaza gelen arayüzün(Şekil 1.1.1.) büyük
kısmını komut ekranı(Command Window) penceresi oluşturur. Komut ekranında gördüğümüz
“>>” işaretine prompt adı verilir. MATLAB programının öğrenci versiyonunda prompt
“EDU>>” şeklinde görünür.
Prompt satırında istenilen komut kullanılıp
yazılan komutlardan oluşan programlar kaydedilir.
sonucun görünmesi sağlanır. Ayrıca
Başlangıç aşamasında aşağıdaki komutlar yardımıyla MATLAB’dan yardım
alınılabilir.
info: Bilgi almak için gerekli iletişim bilgilerini gösterir.
demo: MATLAB tarafından hazırlanan eğitim videolarına erişilmesini sağlar.
help: Herhangi bir komutun kullanımı hakkında bilgi alınmasını sağlar,
help fonksiyon_adı yazarak komut hakkında ayrıntılı bilgi alınır.
helpbrowser: Yardım ekranını açılmasını sağlar
lookfor: Belirli bir sözcük yada deyim için yardım arar
MATLAB’ı kapatmak istenildiğinde komut satırında quit ya da exit yazmak veya
Dosya menüsünden Exit MATLAB’ın seçilmesi gerekir.
1
1.1. Arayüz
Şekil 1.1. de MATLAB ayayüzü görülmektedir.
Şekil 1.1. MATLAB Arayüz
Şekil 1.1. de görüldüğü üzere MATLAB arayüzü 5 ana kısımdan oluşmaktadır.
Bunlar;
Menu: Ana menünün bulunduğu pencere
Current Folder: MATLAB’ın çalışma klasörü içinde bulunan dosyaları
gösterir.
Command Window: MATLAB komutlarının çalıştırılabildiği pencere
Workspace: Aktif olarak kullanılan değişkenlerin isimlerini ve değerlerini
gösterir.
Command History : Yapılan bütün işlemlerin kaydını görelebildiği pencere.
2
1.1.1 Command Window
Şekil 1.2. de Command Window ekranı görülmektedir.
Şekil 1.2. Command Window
Command Window penceresinden komutlar veya programlar çalıştırılır ayrıca
değişken işlemleri de bu pencereden gerçekleştirilir. Command Windows ekranını
temizlemek için clc komutu kullanılır.
3
1.1.1.1 Command Window Ekranında Değişken İşlemleri
Şekil 1.3.
görülmektedir.
de
Command
Window
ekranında
değişken
tanımlama
işlemleri
Şekil 1.3. Değişken Tanımlama
Değişkenler atanan ya da hesaplanan sonucu tutmakla görevli olan yapılardır. Şekil
1.3. de Command Window ekranında b, c, d, e olmak üzere 4 farklı değişken tanımlanıp
bunlara değer atanmıştır. Değişkenlere değer atama operatörü olarak “=” işareti kullanılır.
Değişkenlerimiz skaler, vektör ya da matris şeklinde olabilir. Değişkeni tanımladıktan sonra
çıktının ekranda görünmesi istenmiyorsa satır sonuna “;” işareti eklenir. Değişken isimlerinde
büyük küçük harf duyarlılığı vardır. MATLAB Command Window ekranında yapılan işlem
herhangi bir değişken atanmazsa sonuç ans değişkeni içinde tutulur.
MATLAB da değişkenler için kullanılan komutlar;
who: Hafızadaki değişkenleri listeler.
whos: Hafızadaki değişkenleri boyutlarıyla beraber listeler.
clear: Hafızadaki değişkenleri siler.
save: Hafızadaki değişkenleri kaydeder.
4
1.1.2 Workspace
Şekil 1.4. de Workspace ekranı görülmektedir.
Şekil 1.4. Workspace
Workspace ekranı kullanılan değişkenlerin isimlerinin ve değerlerinin görüldüğü
ekrandır. Bu ekranı kullanarak değişken değerlerini görebilmenin yanı sıra üzerinde ters
tıklanarak değişkenleri silebilir, isimleri ya da değerleri değiştirilebilir.
Şekil 1.5. de bir değişkenin grafiği, Şekil 1.6. da ise Variable Editör ekranı
görülmektedir.
Şekil 1.5. Değişken Grafiği
Şekil 1.6. Variable Editor
Şekil 1.5. de Workspace ekranında listelenen değişkenlerden c vektörü üzerinde ters
tıklanıp değişkenin grafiği çizilmiştir. Şekil 1.6. da Workspace ekranında e matrisi üzerinde
çift tıklanılıp Command Window penceresinin hemen üstünde Variable Editor penceresinin
açılması sağlanmıştır.
Variable Editor penceresini kullanarak değişkenlerin değerleri değiştirilebilir.
5
1.1.3 Command History
Şekil 1.7. de Command History ekranı görülmektedir.
Şekil 1.7. Command History
Command Window ekranında yaptığımız bütün işlemleri Command History ekranında
görebiliriz.
1.2 Operatörler
1.2.1 Aritmatiksel Operatörler
Tablo 1.1. Aritmetiksel Operatörler
İşlem
Cebirsel Biçimi
MATLAB Karşılığı
Toplama
a+b
a+b
Çıkarma
a-b
a-b
Çarpma
axb
a*b
Bölme
Sola Bölme
a/b
b/a
a/b
a\b
Üs Alma
ab
a^b
6
1.2.2 İlişki Operatörleri
Tablo 1.2. İlişki Operatörleri
İşlem
Karşılığı
Eşit
Eşit Değil
==
~=
Küçük
<
Büyük
Küçük Eşit
>
<=
Büyük Eşit
>=
1.2.3 Mantıksal Operatörler
Tablo 1.3. Mantıksal Operatörler
İşlem
Karşılığı
Ve
&
Veya
Değil
|
~
1.3 İşlem Öncelikleri
Tablo 1.4. İşlem Öncelikleri
Öncelik
İşlem
1
Parantez
2
3
Üs alma, soldan sağa doğru
Çarpma ve bölme, soldan sağa doğru
4
Toplama ve çıkarma, soldan sağa doğru
7
1.4 Sabitler
Değişkenler isminden de anlaşılacağı gibi sabit olmayan değerleri depolamak için
kullanılır. Değişkene atanan değeri ya direkt olarak kullanıcı belirler ya da bir işlem sonucu
hesaplanabilir. Ancak bazı değerler vardır ki bunlar kullanıcının belirlemesine yada
hesaplamasına gerek olmadan bir sabite atanır. Kısaca sabitlere değeri değişmeyen değişken
denilebilir. MATLAB’da kullanılan sabitlerden bir kısmı aşağıda sıralanmıştır.
Tablo 1.5. Sabitler
Sabit Adı
Değeri
Pi
3,14
İnf
Sonsuz
Nan
Rakam olmayan, Tanımsız 0/0
Eps
İki sayı arası en ufak fark 2.2204*e16
i, j
Karmaşık sayıların sanal kısmı
Clock
Vektör olarak zaman bilgisi
Date
Dizi olarak tarih bilgisi
8
2.MATRİSLER
MATLAB programında bütün değişkenler matris olarak kabul edilir. Matrisler satır ve
sütünlardan oluşan sayı dizileridir. MATLAB’da genel olarak kullanılan veri tipleri vektörler
ve matrislerdir. Matris boyutları satır sayısı (row) x sütün sayısı (column) r x c şeklinde ifade
edilir.
Boyutu 1x1 olarak ifade değilen matrislere skaler adı verilir. Skalerler sadece tek bir
değer barındırır. Örneğin 4 sayısı boyutu 1x1 olan matristir.
Şekil 2.1. Skaler matris örnekleri, Şekil 2.2. de ise MATLAB da skaler değişken
tanımlama işlemi görülmektedir.
5
8
12
0
-7
Şekil 2.1. Skaler Matris Örnekleri
Şekil 2.2. Skaler matrislere değer yükleme
Şekil 2.2. de Command Window ekranında a, b, c, d, e olmak üzere 5 farklı skaler
değişken tanımlanıp bunlara değer atanmıştır.
9
Tek bir satır (1 x n) ya da tek bir sütundan(n x 1) oluşan matrislere vektör adı verilir.
Şekil 2.3. de vektör örnekleri, Şekil 2.4. de ise MATLAB da vektörel değişkenlere
değer atama işlemi görülmektedir.
4
6
3
0
12
4
-4
-1
15
30
8
10
Şekil 2.3. 4x1 ve 1x8 Vektör Örnekleri
Şekil 2.4. 4x1 ve 1x8 Vektöre Değer Yükleme
Şekil 2.4. de Command Window ekranında a ve b olmak üzere 2 farklı vektörel
değişken tanımlanıp bunlara değer atanmıştır. Sütün vektörü yaratmak için ‘;’ operatörü
kullanılmıştır.
10
Şekil 2.5. de 3x4 lük bir matris , Şekil 2.6. da ise 4x4 lük bir matrisin MATLAB da
tanımlanması görülmektedir.
0
2
4
6
8
10
12
14
16
18
20
22
24
26
28
30
Şekil 2.5. 3x4 Matris
Şekil 2.6. 4x4 Matrise Değer Yükleme
Şekil 2.6. da Command Window ekranında 4x4 boyutlarında bir matris tanımlanıp a
değişkenine atanmıştır. Matrisde alt satıra geçmek için ‘;’ operatörü kullanılmıştır.
2.1 Vektör ve Matrislere Değer Yükleme
Yukarı da görüldüğü gibi vektör yada matrislere değer yüklerken köşeli parantez
kullanılır “[...... ]” sütunlar ayırmak için boşluk bırakılır (istenirse boşluk bırakmadan virgül
“,” işaretiyle de sütünlar ayrılabilir) satırları ayırmak için ise noktalı virgül “;” işareti
kullanılır. Matrislerde her satırda aynı sayıda eleman olmak zorundadır.
Vektör ve matrisleri oluştururken en büyük kolaylıklardan birini iki nokta üst üste“:”
yani kolon operatörü sağlar. Kolon operatörü başlangıç_değeri:bitiş_değeri veya
başlangıç_değeri:artış_miktarı:bitiş_değeri biçiminde kullanılır.
11
Şekil 2.7. de ‘:’ (kolon) operatörünün kullanılması görülmektedir.
Şekil 2.7. : (kolon) Operatörü
Şekil 2.7. de a vektörünü oluşturmak için kolon operatörü 1:10 şeklinde kullanılmış.
Bu komut ile 1’den 10’a kadar olan 1 er artımlı bir a vektörü oluşturulmuştur. B vektörü de a
vektörüyle aynı yöntem kullanılarak oluşturulmuştur. C vektörründe kolon operatörü 5:2:15
şeklinde kullanılmış. Bu komut ile 5’den 15’e kadar 2 şer artan bir vektör oluşturulmuştur.
Artış miktarı pozitif ya da negatif olabilir.
Kolon operatörüne benzer olarak linspace fonksiyonunu da kullanılabilir. Linspace
fonksiyonu linspace(başlangıç_değeri, bitiş_değeri, vektörün_eleman_sayısı) şeklinde
kullanılır. Artış miktarı başlangıç ve bitiş arasında eleman sayısını tutturacak şekilde
fonksiyon tarafından otomatik olarak ayarlanır.
Şekil 2.8. de Linspace fonksiyonun kullanılışı görülmektedir.
Şekil 2.8. Linspace Fonksiyonunun Kullanımı
Şekil 2.8 de a vektörünü oluşturmak için linspace(4, 20, 3) komutu uygulanmıştır. Bu
sayede a vektörü 4’den başlayıp 20’de biten 3 elemanlı bir vektör şeklinde tanımlanmıştır.
Artış miktarı bu kurala uygun olarak otamatik olarak 8 hesaplanmıştır. Daha sonra a
12
vektörünü oluşturmak için linspace(4, 20, 3) komutu uygulanmıştır. Bu sayede b vektörü
4’den başlayıp 20’de biten 5 elemanlı bir vektör şeklinde tanımlanmıştır. Artış miktarı bu
kurala uygun olarak otamatik olarak 4 hesaplanmıştır. En sonunda c vektörünü oluşturmak
için linspace(4, 20, 8) komutu uygulanmıştır. Bu sayede c vektörü 4’den başlayıp 20’de biten
8 elemanlı bir vektör şeklinde tanımlanmıştır. Artış miktarı bu kurala uygun olarak otamatik
olarak 2.2857 hesaplanmıştır.
Şekil 2.7. ve Şekil 2.8. de kolon operatörü ve
linspace
fonksiyonuyla
oluşturduğumuz
vektörleri
incelediğimizde hepsinin satır vektörü olduğunu görürüz,
sizce bu komutlarla sütun vektörü yaratabilir miyiz?
Direkt olarak yaratamazsak bile dolaylı yoldan bu
işlemi gerçekleştirebiliriz. Şekil 2.9. da görüldüğü gibi
öncelikle 1. adımda satır vektörü olan a vektörü yaratılıp
daha sonra 2. adımda transpozesini alınarak satır vektörü
olarak yaratılan vektör sütun vektörü olan b ye
dönüştürülmüştür. MATLAB programında bir vektörün
ya da matrisin transpozesini “’” operatörü ile alabiliriz.
Şekil 2.9. Sütun Vektörü
: operatörü ve linspace fonksiyonu dışında matris yaratmak için kullanabilecek bir
diğer fonksiyon da rand fonksiyonudur. Rand fonksiyonu rand, rand(n) yada rand(r,c)
biçiminde kullanılabilir. Rand fonksiyonu ile elemanları 0-1 arasında rastgele sayılardan
oluşan istenilen boyutta bir matris yaratılır.
Şekil 2.10. da Rand fonksiyonun kullanılışı görülmektedir.
Şekil 2.10. Rand Fonksiyonun Kullanımı
13
Şekil 2.10. da fonksiyonu ilk olarak rand(3) şeklinde kullanarak 3 x 3 boyutunda bir
kare matris, daha sonra rand(3,5) şeklinde kullanarak 3 x 5 boyutunda bir matris elde
edilmiştir. Son olarak rand(1,5)*10 şeklinde kullanıp rand fonksiyonu ile elemanları sadece 01 arasında yaratılan matrislerden farklı olarak elemanlarının daha büyük sayılara ulaşması
sağlanmıştır. Round fonksiyonu ile oluşan büyük sayılar yuvarlanarak matrisin bütün
elemanların tam sayı olması sağlanmıştır. Her 3 işlemdede fonksiyon bir değişkene
atanmadığı için oluşturulan matrisler ans değişkenine atanmıştır. Hatırlanacağı üzere
MATLAB programında işlem sonucu bir değişkene atanmaz ise ans değişkeninde tutulur.
Yukarıda ki örneklerden farklı bir şekilde fonksiyon sadece rand şeklinde kullanıldığında 0 –1
arasında skaker bir sayı üretir.
Bir vektörü çoğaltarak ya da vektörleri birleştirerek de, yeni vektör ya da matrisler
oluşturulabilir.
Şekil 2.11. de vektör birleştirme işlemi görülmektedir.
Şekil 2.11. Birleştirme Yöntemi
14
Şekil 2.11. de öncelikle a, b, c isminde 1x3 boyutunda 3 adet vektör tanımlanmıştır.
Daha sonra bu vektörler birleştirilerek 1x9 boyutunda d vektörü ve 3x3 boyutunda e matrisi
oluşturulmuştur. Eğer vektör ya da vektörlerden matris oluşturacaksak sütün sayılarının aynı
olmasına dikkat etmeliyiz.
Yukardakilerin dışında özel matrisler yaratmak için kullanılan başka fonksiyonlarda
mevcuttur. Bunlardan ilki zeros fonksiyonudur. Zeros fonksiyonu zeros(n) yada zeros(r,c)
şeklinde kullanılabilir. Zeros fonksiyonu ile bütün elemanları 0 dan oluşan matrisler elde
edebiliriz. Bir diğer özel matris yaratma fonksiyonu ones fonksiyonudur. Ones fonksiyonu
ones(n) yada ones(r,c) şeklinde kullanılabilir. Ones fonksiyonu ile bütün elemanı 1 den
oluşan matrisler elde edebiliriz.
Şekil 2.12. de özel matris yaratma fonksiyonlarından zeros ve ones görülmektedir.
Şekil 2.12. Zeros ve Ones Fonksiyonlarının Kullanımı
Şekil 2.12. de birinci adımda zeros(3) komutu bütün elemanları 0 dan oluşan 3 x 3
boyutunda bit matris yaratılmıştır. İkinci adımda zeros(2,4) komutu bütün elemanları 0 dan
oluşan 2 x 4 boyutunda bit matris yaratılmıştır. Üçüncü adımda ones(4) komutu bütün
elemanları 1 den oluşan 4 x 4 boyutunda bit matris yaratılmıştır. Dördüncü ve son adımda ise
ones(3,8) komutu bütün elemanları 1 den oluşan 3 x 8 boyutunda bit matris yaratılmıştır.
15
Bir diğer özel matris ise köşegen üzerindeki elemanları 1
geri kalan elemanlarının 0 olduğu kare matrislerdir. Bu matrislere
birim matris denir.
Birim matrisler eye(n) fonksiyonu ile
oluşturulur. Diğerlerinden farklı olarak birim matris sadece n x n
boyutunda oluşturulabilir. Şekil 2.13. de eye(3) komutu ile 3 x 3
boyutunda birim matris oluşturulmuştur.
Şekil 2.13 Eye Fonksiyonun Kullanımı
2.2 Vektör ve Matrislerde İndis
MATLAB programında vektör ya da matris
değişkenlerine atanan değerler indisli olarak
kaydedilir. Bu sayede vektörün ya da matrisin
herhangi
bir
elemanını
görebilir
veya
değiştirebiliriz. Vektör ve matrislerde ilk
elemanın indisi 1 den başlamaktadır.
Şekil 2. 14. de indis işlemleri görülmek
tedir.
1. adımda c vektörü oluşturulmuştur, 2.
adımda c vektörünün 3. elemanına 0 değeri
atanmıştır 3. adımda c vektörünün 6. Elemanı [
] değerine eşitlenerek silinmiştir (Silme işlemi
sadece
vektörlerde
yapılabilir
matrislerde
gerçekleşmez). 4. adımda 2 x 3 boyutunda olan
d
matrisi
tanımlanmıştır.
Matris
indisi
belirtirken tıpkı matris boyutunu belirtirken
yapıldığı gibi öncelikle satır sonra sütun indisini
belirtilir.
Matrislerde indis kullanarak bir eleman
veya
bir
satır yada sütun görelebilir,
değiştirilebilir. Yandaki şekilde görüleceği gibi
6. adımda 1. satır, 7. adımda ise 2. sütun
elemanları görülmüştür.
Ancak değiştirme
yapmak istendiğin de yazılan eleman sayısı ile
satır ya da sütünda ki eleman sayısının aynı
olması gerekmektedir. İndis numarası yazmadan
“end” operatörü kullanılabilir. End operatörü
satırın ya da sütunun son elemanın indisini
belirtir. 5. ve 8. adımlarda end oparatörü
kullanılmıştır.
Şekil 2.14. İndis İşlemleri
Eğer belirttiğimiz indis matris ya da vektörün en büyük indisinden daha büyük
değerde olursa “Index exceeds matrix dimensions” hata mesajını görürüz.
16
2.3 Vektör ve Matrislerin Boyutları
Vektör ve matrislerin boyutları length ve size komutlarıyla öğrenilir. Length komutu
ile bir vektörün eleman sayısını verir. Komut matrislerde uygulandığında satır ya da
sütunlarında bulunan elemanlardan sayısı büyük olanı verir. Size komutu ile vektör ya da
matrislerin satır ve sütun sayılarını elde edilir.
Şekil 2.15. de length ve size fonksiyonlarının kullanımı görülmektedir.
Şekil 2.15. Length ve Size komutları
Şekil 2.15. de öncelikli 1 x 10 boyutunda a vektörü daha sonra ise 2 x 5 boyutlarında b
matrisi oluşturulmuştur. 1. adımda length(a) komutuyla a vektörünün eleman sayısı
hesaplanmıştır. 2. adımda length komutu b matrisine uygulandığında sütünlarında bulunan
eleman sayısı büyük olduğundan 5 sonucu elde edilmiştir. 3. adımda size(a) komutuyla a
vektörünün satır ve sütün sayısı, 4. adımda size(b) komutuyla b matrisinin satır ve sütün
sayısı hesaplanmıştır.
Ayrıca bir vektör ya da matrisin toplam eleman sayısını numel komutuyla
öğrenebiliriz.
17
Mevcut bir matris yeniden boyutlandırılabilir. Bir matrisin yeniden boyutlandırılması
için kullanılabilen fonksiyonlardan biri reshape(değişken_adı,r,c) fonksiyonudur. Burada
dikkat edilmesi gereken en önemli husus, matrisi yeniden boyutlandırılırken toplam eleman
sayısının çarpanlarına uygun bir şekilde hareket edilmesidir, örneğin 6 x 3 boyutlarında bir
matrisin 18 elemanı olduğuna göre boyutlandırmadan sonra ancak ve ancak 1 x 18, 18 x 1, 2 x
9 ya da 9 x 2 boyutlarında bir matris oluşturulabilir. Boyutlandırmadan sonra elde edilen
matris eski matrisin elemanlarının ilk sütundan başlayarak sırasıyla yerleştirilmesi sonucunda
oluşturulur.
Matrisleri yeniden boyutlandırma için reshape fonksiyonundan başka sütunları soldan
sağa doğru ters çeviren fliplr(değişken_adı) fonksiyonu satırları yukardan aşağıya ters
çeviren flipud(değişken_adı) fonksiyonu ve matrisi saat yönünün tersinde 90 derece
döndüren rot90(değişken_adı) fonksiyonları da kullanılabilir.
Şekil 2.16. da reshape, 2.17. de fliplr, flipud ve rot90 fonksiyonlarının kullanımı
görülmektedir..
Şekil 2.16. Reshape Fonksiyonu
Şekil 2.17. Fliplr, Flipud ve Rot90
Fonksiyonları
18
Şekil 2.16. da öncelikle 6 x 3 boyutunda a matrisi oluşturulmuştur. Daha sonra
reshape(a,3,6) komutuyla 3 x 6 boyutunda olacak şekilde yeniden boyutlandırılmıştır. Şekil
2.17. de öncelikle 4 x 3 boyutunda a matrisi oluşturulmuştur. Daha sonra 1. adımda fliplr(a)
komutuyla a matrisinin sütunları soldan sağa ters çevrilmiştir. 2. adımda flipud(a) komutuyla
a matrisinin satırları yukarıdan aşağıya ters çevrilmiştir. Son olarak 3. adımda ise rot90(a)
komutuyla a matrisi saat yönünde 90 derece döndürülerek yeniden düzenlenmiştir.
Herhangi bir matrisi çoğaltarak daha büyük boyutlarda bir matris elde etmek istersek
repmat(değişken_adı,satır adeti,sütun adeti) fonksiyonunu kullanabiliriz.
Bir vektörün elemanlarından biri ya da bir kaçını silerek de yeniden
boyutlandırabiliriz. Bunun için silmek istediğimiz eleman ya da elemanların bulunduğu indis
ya da indisleri [ ] değerine eşitlememiz yeterlidir. Bu işlem matrislerde gerçekleşmez.
2.4 Vektör ve Matrislerde Aritmetik İşlemler
MATLAB’ da iki farklı aritmetik işlem türü tanımlıdır. Bunlardan birincisi dizi
işlemleri ya da diğer adıyla birebir işlemlerdir, ikincisi ise matris işlemleri ya da diğer adıyla
cebirsel işlemlerdir.
Matris işlemleri lineer cebir kurallarına göre çalışır. Dizi işlemleri ise birebir
elemanlar üzerinden hesaplama olanağı sağlar. Matris işlemleri ve dizi işlemleri arasındaki
tek fark işlem işaretinden önce “.” operatörünün bulunmasıdır. Birebir işlemlerde toplama ve
çıkarma hariç işlem işaretinden önce “.” operatörü yazılır. Toplama ve çıkarma işlemlerinde
her iki aritmetik işlem türünde de aynı olduğundan böyle bir ayrıma gerek yoktur. Tablo 2.1.
de her iki işlem türü için geçerli olan işlem operatörleri görülmektedir.
Matris transpoze ile birebir transpoze arasındaki fark sadece kompleks matrislerde
görülebilir.
Tablo 2.1. Vektör ve Matrislerde Aritmetik İşlemler
Aritmetik İşlemler
Dizi (Birebir) İşlemler
Matris (Cebirsel) İşlemler
+
Toplama
+
Toplama
-
Çıkarma
-
Çıkarma
.*
Birebir Çarpma
*
Matris Çarpma
.^
Birebir Üs Alma
^
Matris Üs Alma
.\
Birebir Sağdan Bölme
\
Matris Sağdan Bölme
./
Birebir Soldan Bölme
/
Matris Soldan Bölme
.'
Birebir Transpoze
'
Matris Transpoze
19
2.4.1 Vektör ve Matrislerde Ortak Aritmetiksel
İşlemler(Toplama – Çıkarma)
Yukarıda anlatıldığı gibi Toplama ve
Çıkarma işlemleri her iki aritmetiksel hesaplamada
da aynı yöntemle hesaplanır. Toplama veya
çıkartma işlemlerinde sonucu karşılıklı olarak her
elemanın birbiriyle toplanması yoluyla bulunur.
Bir matris yada vektör yalnızca kendisiyle aynı
sütun ve satır sayısına sahip yani aynı boyutlarda
bir matris ve vektörle toplanabilir yada
çıkartılabilir. Bu kurala uyulmaması durumunda
“Matrix dimensions must agree” hatasını alırız. Bir
matris ya da vektör skaler bir büyüklükle
toplandığında
veya çıkartıldığında sonuç skaler
büyüklüğün matris ya da vektörün her elemanıyla
ayrı
ayrı
toplanması
veya
çıkartılmasıyla
hesaplanır.
Şekil 2. 14. de toplama ve çıkarma
işlemleri görülmektedir.
Şekil 2.14. de öncelikle 3 x 3 boyutunda a
matrisi, 3 x 3 boyutunda b matrisi, 2 x 2
boyutunda c matrisi ve 1 x 6 boyutunda d vektörü
oluşturulmuştur 1. adımda a ve b matrislerinin her
elemanı
birbiriyle
ayrı
ayrı
toplanarak
hesaplanmıştır. 2. adımda 3 x 3 boyutlarında a
matrisiyle 2 x 2 boyutlarında b matrisi toplanmak
istendiğinde hata mesajı görülmüştür. 3. ve 4.
adımlarda d vektörünün ve c matrisinin skaler bir
büyüklük olan 2 ile toplanmasının sonuçları
hesaplanmıştır. 5. adımda iki matrisin birbirinden
çıkartılmıştır. 6. adımda ise d vektöründen skaler
bir büyüklük olan 5 in çıkartılmasının sonucu, 7.
adımda ise c matrisinden skaler bir büyüklük olan
3 ün çıkartılmasının sonucu hesaplanmıştır.
Şekil 2.18. Vektör ve Matrislerde Toplama ve Çıkartma
20
2.4.2 Vektör ve Matrislerde Matris(Cebirsel) İşlemler
Tablo 2.2. Matris İşlemler
Matris(Cebirsel) İşlemler
*
Matris Çarpma
C=A*B, A ve B matrislerin cebirsel çarpımı A matrisinin
sütün sayısı ile B matrisinin satır sayısı eşit olmak zorundadır.
^
Matris Üs Alma
C=A^B A matrisinin üssünü alır. B skaler olmalıdır.
\
Matris Sağdan Bölme
C=A\B, C=B/A, A ve B matrislerinin sütun sayıları eşit olmak
zorundadır.
/
Matris Soldan Bölme
C=A/B A ve B matrislerinin cebirsel bölümü. A ve B
matrislerinin sütun sayıları eşit olmak zorunda
'
Matris Transpoze
C=A’ A matrisinin cebirsel transpozu
Matris işlemleri lineer cebir kurallarını sağlamak durumundadır, ve çok boyutlu diziler
için uygun değildir. Örneğin iki matrisin çarpımı için birinci matrisin sütun sayısı ile ikinci
matrisin satır sayısının eşit olması gerekir aksi halde işlem gerçekleşmez.
İki matrisin matris çarpımı hesaplandığında elde ettiğimiz matrisin satır sayısı birinci
matrisin satır sayısı kadar, sütun sayısı ise ikinci matrisin sütun sayısı kadar olacaktır.
Şekil 2.19. Matrislerde Matris Çarpım İşlemi
Şekil 2. 19. da 2 x 3 boyutunda olan bir matrisle 3 x 2 boyutunda olan bir matris
çarpılarak sonuç matrisinin elemanları hesaplanmıştır. Şekil 2.20. de çarpma işleminin
diagramı görülmektedir.
Şekil 2.20. Matrislerde Matris Çarpım İşleminin Diagramı
21
Şekil 2.21. de matrislerin cebirsel çarpımı ve cebirsel
transpozunun hesaplanması görülmektedir.
Şekil 2.21.’ de öncelikle 4 x 3 boyutunda a matrisi ve 3
x 3 boyutunda b matrisi oluşturulmuştur. 1. adımda sütün ve
satır sayısı uyumlu a ve b matrisleri çarpılıp sonuç
hesaplanmıştır. 2. adımda 4 x 3 boyutunda ki a matrisinin
tranpozunun alınmasıyla 3 x 4 lük sonuç matrisi
oluşturulmuştur.
Şekil 2.21. Matris İşlemleri
2.4.3 Vektör ve
İşlemler
Matrislerde
Dizi(Birebir)
Dizi
işlemlerinin
uygulanacağı
bütün
vektör ve matrisler satır ve sütun olarak eşit
boyutta olmak zorundadır. Aksi halde hata
mesajıyla karşılaşırız.
Şekil 2.22. de matrislerin birebir çarpımı,
bölümü ve üs alma işlemleri görülmektedir
Şekil 2.22. de öncelikle 3 x 3 boyutlarında
olan a ve b matrisleri oluşturulmuştur. 1. adımda
a ve b matrisleri biriber çarpılmıştır. Bu çarpmada
bütün
elemanlar
kendisiyle
aynı
indisli
elemanlarla
çarpılarak
sonuç
matrisini
oluşturulmuştur. 2. adımda b matrisi a matrisine
birebir
bölünmüştür.
Bu
bölmede
bütün
elemanların kendisiyle aynı indisli elemana
bölünerek sonuç matrisini oluşturmuştur. 3.
adımda ise a matrisinin birebir küpü alınmıştır.
Bu işlemde de bütün elemanların tek tek küpü
alınarak sonuç matrisi oluşturulmuştur.
Şekil 2.22. Vektör ve Matrislerde Birebir İşlemler
22
2.5. Diğer Matris İşlemleri
Yukarıda bahsedilen hususlar dışında matrislerde 2 önemli husus daha vardır. Bunlar;
1) Determinant
2) İnverse
2.5.1 Determinat
Determinant kare matrislerle ilişkili özel bir sayıdır. MATLAB programında bir
matrisin determinantını hesaplamak için det(x) fonksiyonunu kullanılır.
2.5.2 Inverse
Inverse bir matrisin tersinin hesaplanma işlemidir. MATLAB programında inverse
almak için ya inv(x) fonksiyonu ya da x^-1 olacak şekilde üs alma işlemi yapılır. Burada
dikkat edilecek husus üs alma işleminin birebir değil cebirsel üs şeklinde olması gerektiğidir.
Şekil 2.5.1. de det ve inv fonksiyonlarının kullanımı görülmektedir.
Şekil 2.23. Matrislerde Determinant ve Inverse İşlemleri
Şekil 2.1. de önce 4 x 4 boyutunda olan a matrisi oluşturulmuştur. 1. adımda det(a)
komutu ile a matrisnin determinantı hesaplanmıştır. 2. adımda inv(a), 3. adımda a^-1
komutuyla a matrisinin inversi yani tersi oluşturulmuştur.
23
2.6. Ölçme ve Değerlendirme
Aşağıdaki soruları çözünüz.
1) Elemanları 0-100 arası rastgele tam sayılardan oluşan 3 x 6 boyutunda a matrisini yaratıp
transpozunu alarak b matrisini oluşturun.
2) A matrisinin ilk üç sütunundan c matrisi son üç sütunundan d matrisi oluşturup bunları
birbiriyle birebir çarparak e matrisini oluşturun. E matrisinin determinantını hesaplayın.
3) B matrisinin 3. ve 5. satırlarından 1 x 6 boyutunda f vektörünü oluşturup birebir karesini
alaral g matrisini oluşturun.
4) A matrisini 2 x 9 boyutunda yeniden boyutlandırarak h matrisini oluşturun. Bu ana kadar
yapılan işlemler sonucu hafızada tutulan bütün değişkenleri işlemler sonucu oluşan bütün
değişkenleri bolum2.mat dosyasına kaydedin
Not: Soruların cevaplarını Ek2 de bulabilirsiniz.
24
3. FONKSİYONLAR
MATLAB’ın çok güçlü ve çok kapsamlı bir fonksiyon yapısı vardır. Bu yapıyı
temelde 3 grupta sınıflandırmak mümkündür. Bunlar;
1) Yerleşik(Built-In) fonksiyonlar
2) M-dosyalarından oluşan MATLAB toolboxlarında tanımlı fonksiyonlar.
3) Özel uygulamalar için kullanıcıların tarafından oluşturulan M-dosyaları.
MATLAB’da mevcut fonksiyonlar genel olarak aşağıdaki kategorilere ayrılır.
Temel matematiksel fonksiyonlar
Özel fonksiyonlar
Temel matrisler ve matris işlemleri
Veri analizleri
Polinomlar
Diferensiyel denklem çözümleri.
Lineer olmayan denklemler ve optimizasyon
Sayısal integral hesaplamaları.
Sinyal işleme
Fonksiyonlar hususunda unutmaması gereken en önemli husus MATLAB’ ın geniş ve
kapsamlı yapısından dolayı hepsinin tek bir dökümanda işlenmesinin neredeyse
imkansızlığıdır. Burada tanıtılanlar dışında da birçok MATLAB fonksiyonu mevcuttur.
Fonksiyonların
tam
listesine
http://www.mathworks.com/help/matlab/functionlist.html
adresinden ulaşılabilir.
3.1. Yerleşik(Built-In) Fonksiyonlar
MATLAB’ da birçok yerleşik fonksiyon vardır. help komutunu kullanarak gerek
fonksiyonların nasıl kullanılacağı gerekse yerleşik fonksiyon grupları görülebilir. Command
window ekranında help yazıp enter tuşuna basıldığında fonksiyon gruplarının listesini
görülür. Komut satırında helpwin yazıldığında aynı listeyi komut satırında görüntülemek
yerine yeni bir pencerede görüntülenmesi sağlanır. Bu liste oldukça uzun olmakla beraber
grupları önem sırasına göre listelemiştir. Fonksiyon grupları birbiriyle ortak özellikleri olan
fonksiyonların bir araya gelmesiyle oluşmuştur. En bilinen fonksiyon grupları arasında temel
matematik fonksiyonlarının oluşturdurğu elfun, temel matris fonksiyonlarının oluşturduğu
elmat, özel matematik fonksiyonlarının oluşturduğu specfun veya random fonksiyonlarının
oluşturduğu randfun grupları söylenebilir.
25
Yukarda ki basit ya da karmaşık matematiksel fonksiyonlar dışında MATLAB
programında tanımlı olan mantıksal fonksiyonlar da mevcuttur. Aşağıda ki tabloda MATLAB
programında kullanılan mantıksal fonksiyonlar ve işlevleri görülmektedir.
Tablo 3.1. Mantıksal Fonksiyonlar
Mantıksal Fonksiyonlar
xor(a,b)
A ve b matrislerinin elemanları birebir xor işlemine tabi tutulur. Bu işlemde
yalnız biri 0 dan farklıysa sonuç 1, her ikisi de 0 veya her ikisi de 0 dan farklıysa
sonuç 0 olur
any(x)
X vektörünün elemanlarının içinde 0 dan farklı bir eleman varsa sonuç 1,
aksi halde sonuç 0. Any fonksiyonunu bir matrise tabi tutarsak matrisin her
sütunu ayrı bir vektör olarak alıp ortaya hesaplanan skaler büyüklüklerle bir
sonuç vektörü oluşturur.
all(x)
X vektörünün bütün elemanları 0 dan farklıysa sonuç 1, aksi halde sonuç 0.
All fonksiyonunu bir matrise tabi tutarsak matrisin her sütunu ayrı bir vektör
olarak alıp hesaplanan skaler büyüklüklerle bir sonuç vektörü oluşturur.
Şekil 3.1. de mantıksal fonksiyon uygulamaları görülmektedir.
Şekil 3.1. Mantıksal Fonksiyon Uygulamaları
Şekil 3.1. de öncelikle 3 x 4 boyutunda a matrisi ve yine 3 x 4 boyutunda b matrisi
oluşturulmuştur. 1. Adımda iki matrise xor işlemi, 2 adımda iki matrise any işlemi, 3. Adımda
iki matrise all işlemi uygulanmıştır.
26
Aşağıda temel matematik fonksiyonlarının oluşturduğu elfun grubunun bazı üyeleri
hakkında açıklama verilecektir.
Tablo 3.2. Elfun Grubu Fonksiyonları
Elfun
Grup
Fonksiyon Adı
Görevi
abs(x)
Mutlak değer hesaplar ve karekterleri sayıya dönüştürür
X karmaşık sayısının faz açısını radyan cinsinden
hesaplar
x + yi formunda karmaşık sayı oluşturur.
X karmaşık sayısının eşleniği hesaplar
X karmaşık sayısının sanal kısmını verir
X karmaşık sayısının gerçek kısmını verir
Faz açısını düzenler
X sayısı reel sayı ise “1” değilse “0” değerini verir
Karmaşık eşlenik çiftleri içine sayıları sıralama
Sıfıra doğru tam sayıya yuvarlar
Sayının tam kısmını alır
En yakın büyük tam sayıya yuvarlar
En yakın tam sayıya yuvarlar
Bölümünden kalanı hesaplar(işaretli olarak)
Bölümünden kalanı hesaplar(işaretsiz olarak)
Verinin pozitif mi yoksa negatif mi olduğunu belirler.
ex üzeri değerini hesaplar
ln(x) değerini hesaplar.
Log10 (X) değerini hesaplar.
2x değerini hesaplar
xy değerini hesaplar.
Real sayının e tabanında logunu alır.
Karekökünü hesaplar
X radyan değerinin sinüs değerini hesaplar
X derece değerinin sinüs değerini hesaplar
X radyan değerinin hiperbolik sinüs değerini hesaplar
X radyan değerinin ters sinüs değerini hesaplar
X derece değerinin ters sinüs değerini hesaplar
X radyan değ. ters hiperbolik sinüs değerini hesaplar
X radyan değerinin kosinüs değerini hesaplar
X radyan değerinin tanjant değerini hesaplar
X radyan değerinin cotanjant değerini hesaplar
X radyan değerinin sekand değerini hesaplar
X radyan değerinin kosekand değerini hesaplar
X ve y sayılarının karelerini toplayıp karekökünü alır.
Trigonemetric
Exponential
Rounding
Complex
angle(x)
complex(x,y)
conj(x)
imag(x)
real(x)
Unwrap
isreal(x)
Cplxpair
fix(x)
floor(x)
ceil(x)
round(x)
mod(x,y)
rem(x)
sign(x)
exp(x)
log(x)
log10 (x)
pow2(x)
realpow(x,y)
reallog(x)
sqrt(x)
sin(x)
sind(x)
sinh(x)
asin(x)
asind(x)
asinh(x)
cos(x)
tan(x)
cot(x)
sec(x)
csc(x)
hypot(x,y)
Şekil
27
1
2
3
4
5
6
7
8
9
10
11
12
13
14
15
16
17
18
19
20
21
22
23
24
Şekil 3.2. de elfun grubu üyelerinden bazılarının uygulamalrı görülmektedir.
Şekil 3.2. Elfun Grubu Fonksiyonları Uygulamaları
Şekil 3.2. de tablo
uygulaması yapılmıştır.
3.2
de listelenen elfun grubu fonksiyonlarının bazılarının
28
3.2. M-Dosyaları
M-dosyaları MATLAB ortamında kullanılan komutlardır. Bu dosyalar .m uzantıya
sahiptirler. Her kullanıcı amacına göre M-File oluşturabileceği gibi program ile birlikte gelen
veya diğer kullanıcıların hazırladığı ve TOOLBOX adı verilen dosya grubunda bulunan MFile’larını kullanabilir.
M-dosyaları 2 gruba ayrılır. Bunlar;
1) MATLAB sürümlerinde tanımlı ya da 3. parti geliştiricilerin oluşturduğu
toolboxlarda bulunan M-dosyaları
2) Kullanıcı tarafından oluşturulan M-dosyaları.
3.2.1. ToolBox’larda Tanımlı M-Dosyaları
MATLAB’ın
son
sürümünde
tanımlı
olan
toolbox’ların
listesine
http://www.mathworks.com/help/relnotes/ adresinden ulaşılabilir. MATLAB oturumunda
aktif olarak kullanılan toolbox’ların listesi license('inuse') komutuyla görülebilir. Sistemde
kurulu olan MATLAB sürümünde herhangi bir toolbox’ın kurulu olup olmadığı license
checkout <Toolbox_Name> komutuyla öğrenilir. Sonuç olarak 1 değerini elde edersek
belirtilen toolbox sistemde kurulu haldedir. Sistemde kurulu olan tüm toolbox’ların listesi ver
komutuyla elde edilir. Tablo 3.3. de MATLAB 2012 a sürümünde tanımlı olan toolboxların
tam listesini görülebilir. Ayrıca Start (Burada kastedilen MATLAB programına ait Start
butonudur.) butonu tıklanıp Toolboxes seçeneği altında da bu liste görülebilir.
Şekil 3.3. de Start-Toolbox seçeneği altındaki toolbox’lar görünmektedir.
Şekil 3.3. Toolbox Listesi
29
MATLAB da tanımlı olmayan 3. parti geliştiriciler tarafından geliştirilen toolbox’ları
kurmak ve kullanmak için File-Set Path seçeneğini tıklanarak gelen ekranda Add Folder
veya Add with Subfolders butonunu tıklanıp toolbox’ın bulunduğu klasör işaretlenmelidir.
Tablo 3.3. Matlab 2012 a Versiyonunda Tanımlı Toolbox Listesi
ToolBox Name
ToolBox Name
ToolBox Name
MATLAB
Image Acquisition T.
SimEvents
Simulink
Image Processing T.
SimHydraulics
Aerospace Blockset
Instrument Control T.
SimMechanics
Aerospace Toolbox
MATLAB Builder EX
SimPowerSystems
Bioinformatics Toolbox
MATLAB Builder JA
SimRF
Communications System T.
MATLAB Builder NE
Simscape
Computer Vision System T.
MATLAB Coder
Simulink 3D Animation
Control System Toolbox
Curve Fitting Toolbox
MATLAB Compiler
M ATLAB Distributed Computing Server
Simulink Code Inspector
Simulink Coder
DO Qualification Kit
MATLAB Report Generator
Simulink Control Design
DSP System Toolbox
Data Acquisition Toolbox
Mapping Toolbox
Model Predictive Control T.
Simulink Design Optimization
Database Toolbox
Model-Based Calibration T.
Simulink Fixed Point
Datafeed Toolbox
Econometrics Toolbox
Neural Network Toolbox
OPC Toolbox
Simulink PLC Coder
Embedded Coder
Optimization Toolbox
Simulink Verification and Validation
Filter Design HDL Coder
Parallel Computing Toolbox
Spreadsheet Link EX
Financial Derivatives T.
Partial Differential Equation T.
Stateflow
Financial Toolbox
Phased Array System T.
Statistics Toolbox
Fixed-Income Toolbox
RF Toolbox
Symbolic Math Toolbox
Fixed-Point Toolbox
Real-Time Windows Target
System Identification T.
Fuzzy Logic Toolbox
Robust Control Toolbox
SystemTest
Global Optimization T.
HDL Coder
Signal Processing Toolbox
SimBiology
Vehicle Network Toolbox
Wavelet Toolbox
HDL Verifier
SimDriveline
xPC Target
IEC Certification Kit
SimElectronics
xPC Target Embedded Option
Simulink Design Verifier
Simulink Report Generator
Yukarıda listelenen toolboxlar arasında bazılarını açıklamak gerekirse;
Control Systems Toolbox (Kontrol Sistemleri Araç kutusu): Durum uzayı
tekniklerini kullanarak kontrol mühendisliği ve sistemler teorisi ile ilgili fonksiyonlardan
oluşmaktadır.
Robust-Control Toolbox (Robot Kontrol Araç kutusu): Robot kontrol sistemleri
tasarımı ile ilgili fonksiyonlardan oluşmaktadır.
30
3.2.2. Kullanıcı Tarafından Oluşturulan M-Dosyaları
MATLAB’ta kullanıcıların çalıştırılmak üzere oluşturduğu M-dosyaları iki biçimde
hazırlanabilir.
Birincisi, komutlar dizisi biçiminde yazılan düz yazı (script) M-dosyaları.
İkincisi
MATLAB’ın
kendi M-dosyalarına
benzer
biçimde
hazırlanan
fonksiyon(function) M-dosyalarıdır. Bu dosyalar herhangi bir ana program içinde
bir alt program gibi kullanılabilirler.
3.2.2.1. Script M-Dosyaları
Scriptler bir nevi birden fazla satırın yani komutun bir kerede otomatik olarak
çalıştırılması gibi düşünülebilir. Bu tanım itibariyle Scriptler bir çeşit program dosyasıdır.
Dolayısı ile Matlab’de, M-Dosyaları oluşturularak programlama yapılabilir.
Scriptler fonksiyonlara göre daha basit yapıda programlardır çünkü giriş paremetresi
almaz veya çıkışa değer döndürmezler. Yalnız bu durum bazen sorunlara yol açabilir. Script
içinde yapılan işlemlerde kullanılan değişkenlere ya script içinde işlemden önce ya da script
çalıştırılmadan
önce
Command
Window
ekranında
mutlaka
değer
atanması
gerekmektedir(Şekil 3.13).
Bir scripti iki şekilde oluşturabiliriz. Bunlar;
File-New-Script i tıklamak(Şekil 3.4.)
Komut satırında edit yazıp entere basmak.(Şekil 3.5.)
Her iki durum da script yazmak için kullanılacak editör ekranı ortaya çıkacaktır.
Editör ekranı bağımsız bir pencerede(Şekil 3.6.) ya da MATLAB ekranında bitişik
olarak(Şekil 3.7.) çalıştırılabilir.
Şekil 3.4. ve 3.5. de yeni script penceresi açma yolları görülmektedir.
Şekil 3.4. Yeni Script Penceresi Açma
Şekil 3.5. Yeni Script Penceresi Açma
31
Şekil 3.6. ve 3.7. de yeni script penceresinin ekrandaki konumlanabileceği yerler
görülmektedir
Şekil 3.6. Yeni Script Penceresi
Şekil 3.7. Yeni Script Penceresi
Hangi yöntemle açılırsa açılsın script yazıldıktan sonra .m uzantısıyla
kaydedilmelidir(Şekil 3.12). Burada dikkat edilecek en önemli husus scripte verilen isimle
aynı isimde bir değişken adı olmayacağıdır. Kaydedilen M-Dosyasını çalıştırmak için dosya
adının Command Window da yazılıp enter tuşuna basılması yeterlidir(Şekil 3.14). MATLAB
2012
a
sürümünde
M-Dosyalarının
default
saklanma
konumu
C:\Program
Files\MATLAB\R2012a klasörüdür. Ancak Windows 7 ve daha üst sürümlerde bu klasöre
kayıt yapılmak istenildiğinde yetki hatası verebilir(Şekil 3.10). Bu klasörden farklı bir klasöre
kaydedilen ya da farklı bir klasörde bulunan M-Dosyaları ismini yazarak çalıştırmak
istenildiğinde tıpkı toolbox kurulumunda olduğu gibi File-Set Path seçeneğini tıklanarak
gelen ekranda Add Folder veya Add with Subfolders butonunu tıklanıp M-Dosyalarımızın
bulunduğu klasörü işaretlenmesi gerekmektedir.
Aktif klasördeki M-Dosyalarını listelemek için Command Window ekranında what
komutu girilir.
Bir M-Dosyasının içeriğini type <dosya adı> komutuyla görülebilir(Şekil 3.16), eğer
bir M-Dosyasının içeriğin, değiştirmek için edit <dosya adı> komutuyla M-Dosyasını editör
ekranınında açarak istenilen değişiklikler yapılabilir. Bu yöntemle var olmayan bir M-Dosyası
açılmak istendiğinde MATLAB bu dosyanın var olmadığını ve yaratmak istenilip
istenilmediğini soracaktır(Şekil 3.8). Bir M-Dosyasını silmek için delete <dosya adı>
komutunu kullanılır.
Yazılacak scriptte MATLAB fonksiyonlarının tamamını kullanılabilir. Ancak bu
noktada I/O işlemleri için kullanılan 3 temel fonksiyon hakkında bilgi verilecektir. Bunlar;
Input: Bilgi girişi komutu. Girilen verinin bir değişkene atanmasını sağlar.
Ör: a=input('Birinci sayiyi giriniz: ');
Disp: Ekrana her seferinde sadece bir ifadenin yada değişkenin yazdırılmasını
sağlayan komut. Formatlı bir ekran çıkışı istenildiğinde fprintf komutu
kullanılır. Fprintf komutu ile aşağıdaki ekran çıkış formatları kullanılabilir;
o %d: Tamsayı
o %c: Tek karakter
o %f: Gerçek Sayı
o %s: String
Ör: disp('---------Iki sayinin toplamini bulan program--------------'):
Ör: fprintf('Bu işlemde kullanılan rakam %d ve karekter %c dir',25, 's');
32
NOT: fprintf komutu kompleks sayıların sadece gerçek kısmını gösterir, bu nedenle
kompleks sayılarda disp komutu kullanılmalıdır.
Plot: Verilerin grafiğini çizmek için kullanılan komuttur. Oldukça geniş bir
uygulama alanı olan bu komutu ileride daha ayrıntılı bir şekilde işlenecektir.
Ör: Plot(x,y)
%: Programın derlenmesi dışında tutulacak açıklama ifadelerin yazılmasını
sağlayan komut. % komutunun bir diğer kullanımı ise oluşturulan M-Dosyası
için
help
komutu
kullanıldığında
görüntülenecek
yardım
bilgisini
oluşturabilmektir. M-Dosyasının başında boşluk bırakmadan yazılan % satırları
help <dosya adı> komutu girildiğinde Command Window ekranında
görüntülenir. Bu satırlarda yazan yardım ifadeleri üzerinden lookfor komutunu
kullanarak arama yaptırılabilir. Bunun için lookfor <yardım ifadesi> -all
komutu kullanılır.
Ör: %Bu program bir silindirin hacmini hesaplar
NOT: Input, Disp ve fprintf komutu ile ekrana yazdırılacak ifadelerin '.......' işaretleri arasında
yazılması gerekir. Ayrıca Input ve fprintf komutlarında \n parametresi ile alt satıra geçişi
sağlanabilir. \n parametresinin '... ' ifadeleri arasında yazılması gerekir.
Script dosyada kullanılan bütün değişkenler MATLAB ekranında değişkenlerin ve
değerlerinin listelendiği Workspace ekranında listelenir(Şekil 3.14). Yukarıda belirtilen
hususu tekrar hatırlatmak gerekirse script içinde yapılan işlemlerde kullanılan değişkenlere ya
script içinde işlemden önce ya da script çalıştırılmadan önce Command Window ekranında
mutlaka değer atanması gerekmektedir.
Değişkenlere değer yüklenirken kullanabilecek bir diğer yöntem de değişken
değerlerini bir dosyaya yüklemektir. MATLAB da değişken değerlerini kaydetmek ve geri
yüklemek için iki farklı türde dosyaya kullanılabilir.
Bunlardan birincisi .dat dosyaları, ikincisi ise .mat dosyalarıdır. Bir .dat dosyası içinde
değişken değerlerini kaydetmek için save <filename> <matrixvariablename> –ascii, geri
yüklemek için load <filename>, dosya içeriğini görmek için type <filename> komutları
kullanılır. Burada dikkat edilmesi gereken husun dosya adının .dat uzantısına sahip olması
zorunluluğudur.
Diğer tür olan .mat dosyalarına ise .dat dosyalarına göre daha basit kayıt
gerçekleştirilir. İki dosya türü arasında ki en önemli fark .dat dosyalarında kaydedilecek
değişkenleri seçebilirken .mat dosyalarına o anda hafızada ki bütün değişkenleri
kaydedilmesidir. Bir .mat dosyasına değişken değerlerini kaydetmek için save<filename>,
geri yüklemek için load<filename> komutları kullanılır. Dosya adı yazarken uzantı
yazılmasına gerek yoktur. Dosya .mat uzantısını otomatik olarak alır.
Ayrıca excel dosyalarından da veri okuyarak değişkenlere değer yüklenebilir, bunun
için değişken_adı=xlsread('<dosya_adı>') komutu uygulanır.
Not: Bir ufak hatırlatma, who komutu ile hafızada bulunan değişkenlerin listesi görülebilir,
clear komutu ile tamamını silinebilir.
33
Şekil 3.8. ve 3.9. da yeni script penceresi açma yolları görülmektedir.
Şekil 3.8. Edit Komutu ile M-Dosyası
Oluşturma
Şekil 3.9. File-New-Script ile M-Dosyası
Oluşturma
Şekil 3.10. da Program Files klasörüne erişim hatası görülmektedir.
Şekil 3.10. Erişim Hatası Uyarısı
34
Şekil 3.11. de Editör penceresi görülmektedir.
Şekil 3.11. Editör Penceresi
Şekil 3.12. de M-Dosyasının kaydeilmesi görülmektedir.
Şekil 3.12. M-Dosyasının Kaydedilmesi
Şekil 3.13. de işlemde kullanılmasına rağmen değer yüklenmemiş değişkenin yol
açtığı hata mesajı görülmektedir.
Şekil 3.13. Değişken Hatası
35
Şekil 3.14. de bir M-Dosyasının çalıştırılması görülmektedir.
Şekil 3.14. M-Dosyasının Çalıştırılması
Şekil 3.15.de M-Dosyasının yardım içeriğini oluşturma ve görüntüleme görülmektedir.
Şekil 3.15. Yardım İçeriğini Görüntüleme
Şekil 3.16. da type komutu ile bir M-Dosyasının içeriğinin görülmesi görülmektedir.
Şekil 3.16. Type Komutu
36
Yukarıdaki şekillerde basit bir M-Dosyasının oluşturulması ve çalıştırılması ekranları
görülmektedir. Şekil 3.8. veya Şekil 3.9. yöntemlerinden herhangi biriyle açılan editör
penceresinde oluşturulan scriptin yazımı tamamladıktan sonra Şekil 3.12. olduğu gibi
kaydedilir. Burada tekrar hatırlaması gereken husus kesinlikle scriptle aynı isimde bir
değişken adının olmaması gerektiğidir. Şekil 3.13. da görüldüğü üzere scripti çalıştırmak için
Command Windows ekranında scriptin adı yazılıp enter tuşuna basılır ancak scriptte herhangi
bir işlemde kullanılan değişkenlere bir değer yüklenmemesi durumunda script çalışmaz. Şekil
3.14. de 1. adımda görüldüğü üzere bu değişkenlere Command Window ekranında da değer
yüklenebilir. Ancak bu durum birçok soruna yol açabilecek oldukça kullanışsız bir yöntemdir.
Bu sebeple scriptte yapılacak işlemlerde kullanılan değişken değerlerinin scriptin içinde
girilmesi sağlanmalıdır. Bir değişkene değer girişi için input fonksiyonunu kullanılır.
Şekil 3.17. de input fonksiyonun uygulanması görülmektedir.
Şekil 3.17 Input Fonksiyonu
Şekil 3.17. de scriptte kullanılan değişkenlere kullanıcının değer ataması için input
fonksiyonunu kullanılmaktadır. Script çalıştırıldıktan sonra sırasıyla değişkenler için değer
ataması yapılıp hesaplanan sonuç ekrana yazılmaktadır. Değişken değerleri Workspace
ekranınında da görülebilir.
37
Şekil 3.18. de plot fonksiyonun uygulaması görülmektedir.
Şekil 3.18. Plot Fonksiyonu
Şekil 3.18. de scripte grafiksel destek için plot fonksiyonunu kullanılmaktadır, şekilde
görüldüğü üzere scripti düzenlemek için kullandığımız Editör ekranın da düzenlenilen her
script ayrı bir sekme olarak görülmektedir. Plot fonksiyonu ile Figure penceresinde istenilen
değişkenlerin grafiğini görülür.
Plot fonksiyonunun kullanımında grafiğe renk verilebilir.
'renk_kodu') komutu uygulanır.
Tablo 3.4. Renk Kodları
Renk Kodları
Renk Kodu
Değeri
b
Blue(Mavi)
c
Cyan(Açık Mavi)
g
Green(Yeşil)
k
Black(Siyah)
m
Magenta(Mor)
r
Red(Kırmızı)
y
Yellow(Sarı)
38
Bunun
için
Plot(x,y,
Plot fonksiyonu ile çizgisel grafiklerden farklı işaretli grafiklerde oluşturulabilir. Bu
işaretli grafikler renkli ya da renksiz olarak kullanılabilir. Bunun için Plot(x,y,
'işaret_kodu')komutunu uygulanır.
Tablo 3.5. İşaret Kodları
İşaret Kodları
İşaret Kodu
Değeri
o
Circle(Daire)
d
Diamond(Elmas)
h
Hexagram(Altı Köşeli Yıldız)
p
Pentegram(Beş Köşeli Yıldız)
+
Plus(Artı)
.
Point(Nokta)
s
Square(Kare)
*
Star(Yıldız)
v
Down Triangle(Aşağı Doğru Üçgen)
<
Left Triangle(Sola Doğru Üçgen)
>
Right Triangle(Sağa Doğru Üçgen)
^
Up Triangle(Yukarı Doğru Üçgen)
x
X Mark(X işareti)
Plot fonksiyonunda çizgisel grafiklerde kullanılan çizginin stili değiştirilebilir. Bunun
için Plot(x,y, 'çizgi_stili')komutu uygulanır.
Tablo 3.6. Çizgi Stilleri
Çizgi Stilleri
Çizgi Stili
Değeri
-Dashed(Kesik Çizgi)
-.
Dash dot(Noktalı Kesik Çizgi)
:
Dotted(İki Nokta Üst Üste Çizgi)
Solid(Normal Çizgi)
İşaret ya da çizgi stiline karar verildikten sonra renk kodları da değiştirilebilir. Ayrıca
Grid on ya da Grid off komutlarıyla grafiğin arka planında grid işaretlerinin görünüp
görünmemesi de ayarlanabilir. Ayrıca grafik başlığı için title, x ekseni başlığı için xlabel, y
ekseni başlığı için ylabel ve gösterge paneli için legend fonksiyonlarını kullanılır. Title,
xlabel, ylabel ve legend fonksiyonu ile ekranı yazdırılacak ifadeler tırnak içinde yazılmak
zorundadır.
Plot fonksiyonu dışında bar ve pie gibi 2 boyutlu ya da plot3 ve surface gibi 3
boyutlu grafik oluşturmaya yarayan fonksiyonlar da MATLAB’da kullanılabilir.
Grafik fonksiyonları bir sonraki bölümde daha ayrıntılı olarak işlenecektir.
39
Şekil 3.19. da menu fonksiyonun uygulaması görülmektedir.
Şekil 3.19. Menu Fonksiyonu
Şekil 3.19. da scriptte kullanıcının seçim yapabilmesi için menu fonksiyonunu
kullanılmaktadır, kullanıcı scripti çalıştırdığında karşısına iki seçenekli bir menü gelecek ve
istediği seçim doğrultusunda script çalışmaya devam edecektir. Menu komutundan sonra
kullanıcının yaptığı seçime göre dallanma yapabilmek için if komutunu kullanılmalıdır. İf
komutu bölüm 4.2.1 de incelenebilir.
3.2.2.2. Function M-Dosyaları
Aslında bu ana kadar birçok function yapısında dosya kullandık gerek MATLAB’ın
built-in fonksiyonları gerekse dahili ya da harici toolboxlarda kullanılan M-Dosyalarının
tamamı function yapısındadır. Functionlar giriş paremetresi alabilen ve geri değer
döndürebilen scriptler olarak düşünülebilir. Functionlar scriptlere göre birçok açıdan daha
fonksiyoneldir. Functionlar da scriptler gibi Editör ekranında oluşturulur ve .m uzantısıyla
kaydedilir.
Function yapısında dikkat edilmesi gereken 4 önemli husus vardır. Bunlar;
Dosya “Function” ifadesiyle başlamalıdır.
Dosya fonksiyona verilen isimle kaydedilmek zorundadır. Örneğin aşağıdaki
örnekte dosya adı my_fun.m olmak zorundadır.
Dosya içinde tanımlanan tipler sadece dosya içinde geçerlidir yani localdir.
Giriş ve çıkış parametlerinin sayısı dosyanın ilk satırında deklare edilmek
zorundadır.
40
Tablo 3.7. Function yapıları
Function Yapıları
Function outputs = my_fun(inputs)
%Fonksiyon hakkındaki açıklamalar
code
.
.
code
outputs=...
end
Şekil 3.20. de basit yapıda
işlem
yapabilen
bir
fonksiyon
görülmektedir.
Dikkat
edilmesi
gereken hususlara uygun olarak
dosya function ifadesiyle başlamış
çıkış parametresi olarak alan, giriş
paremetreleri olarak ise kisa ve uzun
değişkenleri tanımlanmıştır.
Dosya
fonksiyona
verilen
isimle
yani
hesapla.m
olarak
kaydedilmiştir.
Command Window ekranında tıpkı
scriptler gibi çalıştırılan function’lar
verilen giriş paremetlerine uygun
olarak
sonucu hesaplayıp
çıkış
değerini göstermiştir.
Şekil 3.20. Function Dosyaları
3.3. Ölçme ve Değerlendirme
Aşağıdaki soruları çözünüz.
1) Kullanıcının girdiği ifadenin uzunluğunu bulan scripti yazınız.
2) Santigrad olarak girilen sıcaklık ölçümünü Kelvin ve Fahrenhayt olarak çeviren scripti
yazınız.
3) Giriş parametresi olarak girilen a b c kenar uzunluklarına göre üçgenin çevresini
hesaplayıp yazdıran function u yazınız.
4) Giriş paremetresi olarak girilen xbas, xbit , ybas, ybit ve el_say sayılarına göre x ve y
vektörlerini oluşturup bunların çizgi grafiğini çizen function u yazınız
Not: Soruların cevaplarını Ek2 de bulabilirsiniz.
41
4.GRAFİKLER
MATLAB grafik sistemi, verilerin hazırlanmasında ve görselleştirilmesinde çok
değişik ve kendine has özellikleriyle bir kullanıcılara büyük kolaylık sağlamaktadır.
MATLAB programında grafikler temel olarak 2 ana grupta incelenebilir. Bunlar;
1) 2 Boyutlu(2D) Grafikler
2) 3 Boyutlu(3D) Grafikler
Şekil 4.1. de 2D ve 3D koordinat sistemleri görülmektedir.
Şekil 4.1. 2D ve 3D Koordinat Sistemi
MATLAB 2D ve 3D başta olmak üzere çok gelişmiş grafik araçları sunar. Bunlar;
Çizgi (line) grafikler (plot, plot3, polar)
Yüzey (surface) grafikler (surf, surfc)
Ağ (mesh) grafikler (mesh, meshc, meshgrid)
Eş yükselti (contour) grafikler (contour, contourc, contourf)
Çubuk (bar), pasta(pie) vb. özel grafikler (bar, bar3, hist, rose, pie, pie3)
Animasyonlar (movein, movie)
Resim ve videolar (imread, image, mplay, Videoreader)
42
MATLAB’ da bütün grafik, resim, video ya da animasyonların çıktısı “figure” adı
verilen pencerelerde verilir. X ve y eksenlerinin sayısal sınırları aksi belirtilmedikçe grafiği
çizilecek verilere göre ayarlanır.
2D ya da 3D olmasına bakılmaksızın Figure penceresi için geçerli olan komutlar
şunlardır;
1) Grid: Figure penceresinde ki grafiğin arka planın ölçekli olarak gösterilmesini sağlar.
Grid ve ya Grid On yazarak ölçekli gösterimi aktif hale getirilebilir. Bu özelliği
kapatmak için Grid Off komutu kullanılır.
Şekil 4.2. de Grid On ve Grid Off durumları görülmektedir
Şekil 4.2. Grid On, Grid Off
title(‘....’): Grafik başlığını belirlemek için kullanılan komuttur(Şekil 4.3).
xlabel(‘....’): Çizilen grafiğin x ekseni başlığını ayarlar(Şekil 4.3).
ylabel(‘....’): Çizilen grafiğin y ekseni başlığını ayarlar(Şekil 4.3).
zlabel(‘....’): Çizilen grafiğin z ekseni başlığını ayarlar(3 boyutlu çizimlerde
kullanılabilir).
6) axis([xbaşlangıç xbitiş ybaşlangıç ybitiş ]): Yukarı da belirtildiği gibi x ve y eksenlerinin sayısal
sınırları grafiği çizilecek verilere göre ayarlanır. Şekil 4.2. de görüldüğü gibi boş grafik
ekranların da x ve y eksenleri 0-1 arasında ayarlanmıştır. Grafik eksenlerindeki sayı
değerlerinin başlangıç ve bitiş noktalarını ayarlamak için axis komutu kullanılır(Şekil
4.4).
7) Hold: Birden fazla grafiğin tek bir figure penceresinde ve tek eksen kullanarak
göstermek için kullanılan komuttur. Hold On yazarak bu özelliği açar, Hold Off
yazarak da kapanmasını sağlanabilir(Şekil 4.5).
8) figure: Yeni bir figure penceresinin oluşturulup açılmasını sağlar(Şekil 4.6).
2)
3)
4)
5)
43
Şekil 4.3. de title, xlabel ve ylabel komutlarının kullanımı görünmektedir.
Şekil 4.3. Title, xlabel ve ylabel Komutlarının Kullanımı
Şekil 4.4. de axis komutunun kullanımı görünmektedir.
Şekil 4.4. axis Komutunun Kullanımı
Şekil 4.5. de hold komutunun kullanımı görünmektedir
Şekil 4.5. hold Komutunun Kullanımı
44
Şekil 4.6. da figure komutunun kullanımı görünmektedir
Şekil 4.6. figure Komutunun Kullanımı
Şekil 4.6. da figure komutu kullanılarak birden fazla grafik penceresinin oluşturulması
sağlanmıştır.
9) subplot(r,c,n): Birden fazla grafiği tek bir figure penceresinde ve ayrı ayrı eksenler
kullanarak(yani bir nevi ekranı bölerek) göstermek için kullanılan komuttur. Ekran kaç
satır ve kaç sütüna bölünecekse r(row) ve c(column) paremetrelerinde belirtilip kaçıncı
sırada görüntüleneceği n parametresinde bildirilip ekranda görüntülenmesi sağlanır.
Şekil 4.7. de subplot komutunun kullanımı görünmektedir.
Şekil 4.7. subplot Komutunun Kullanımı
Şekil 4.7. de subplot komutu kullanılarak tek bir figure ekranında birden fazla grafik
oluşturulması sağlanmıştır. Grafiğin ekrandaki görünme sırası işlem sırasından bağımsız
tamemen n parametresine bağlıdır.
45
10) text(x,y, ‘....’): x,y koordinatlarında istenilen yazının görünmesini sağlar.
11) gtext(‘....’): İstenilen yazının figure penceresinde ki grafik üzerinde te ilk tıklanan
noktada kalıcı olarak görüntülenmesini sağlar
12) legend(‘....’, ‘....’, ‘....’.......): Grafik için gösterge kutusunun gösterilmesini sağlar.
Kapatmak için legend off komutunu kullanılır.
Şekil 4.8. de legend komutunun kullanımı görünmektedir.
Şekil 4.8. legend Komutunun Kullanımı
13) close all: Açık bulunan bütün figure pencerelerini kapatır.
4.1. 2 Boyutlu(2D) Grafikler
MATLAB da birçok 2 boyutlu(2D) grafik çizim fonksiyonu bulunmaktadır. Bunlar;
1) Plot, Ezplot
2) Bar, Barh
3) Hist
4) Stairs
5) Stem
6) Pie
7) Area
8) Quiver(Vektör)
9) Kanava
10) Polar
11) Loglog
12) Semilogx, Semilogy
13) Contour
4.1.1. Plot, Ezplot
Plot x-y koordinat düzlemine lineer grafik çizmek için
Plot(x,y) şeklinde kullanılır. Grafik çizgisinin özelliklerini
Plot(x,y,’s’) şeklinde de kullanılabilir. S parametresinde çizginin
belirtilir. Bu özelliklerden sadece biri veya ikisi yada üçü
ayarlanabilir.
46
kullanılır. Plot(x) ya da
değiştirmek istediğimizde
rengi stili ya da biçimi
birden s parametresinde
Bir fonksiyonun
istenilen aralıktaki grafiğini çizmek için 3 farklı yol izlenebilir.
Bunlar;
1) Plot komutu Polyval komutu ile birlikte kullanarak bir fonksiyonun istenilen aralıktaki
grafiği çizdirebilir. Bunun için plot([aralık],polyval([katsayılar],[aralık])) komutu
uygulanır.
2) Plot komutunu yalnız başına kullanarak da fonksiyonun istenilen aralıktaki grafiğini
çizelebilir. Bunun için plot([aralık],fun) komutu uygulanır. Burada dikkat edilecek üç
önemli husus vardır. Bunlardan birincisi aralığı tanımladığımız vektör değişkeninin
ismi ile grafiği çizilecek fonksiyonun değişken ismi aynı olması, ikincisi fonksiyonda
ki bütün üs alma işlemleri birebir işlem şeklinde yani ‘.’ operatörü kullanılarak
yapılması ve son olarak üçüncüsü ise fun değişkeninde tanımlanan fonksiyon
kesinlikle tırnak içinde yazılmamasıdır.
3) Bir fonksiyonun grafiğini çizmek için kullanabileceğimiz bir diğer komut da
Ezplot’dur. Ezplot komut ezplot(fun, [aralık]) şeklinde uygulanır. Ezplot komutu
ezplot(fun) şeklinde uygulandığında aralığı -2π 2π olarak alır. Bu aralık -6 6 aralığına
karşılık gelir.
NOT: Direkt olarak fonksiyonu yazarak çözüme ulaşabileceğimiz komutlarda(Bu kuralın tek
istasnası plot komutu için yazacağımız fonksiyondur)fonksiyonu ‘...’ arasına yazmalı ya da
komuttan hemen önce fonksiyonda kullanılan harfleri(x,y vb) syms fonksiyonu ile sisteme
tanıtılmalıdır. Aksi halde hata mesajıyla karşılaşılır.
Ör: y=x4 + 2x3 – 10x2 – 7x + 4 fonksiyonu -10 – 10 aralığındaki grafiğini yukarıda ki 3
yöntemi de kullanarak çiziniz.
Çözüm için geçerli olan aralık vektörü [-10:10], katsayı vektörü [1 2 -10 -7 4], plot için fun
değeri x.^4+2*x.^3-10*x.^2-7*x+4 ve ezplot için fun değeri ‘x^4+2*x^3-10*x^2-7*x+4’ dür.
47
Yukarıda y=x4 + 2x3 – 10x2 – 7x + 4 fonksiyonu 3 farklı yöntem kullanılarak
çizdirilmiştir. Grafiklerin tek bir figure penceresinde görünmesini sağlamak için subplot
komutu kullanılmıştır. Çizimler plot ve ezplot komutları kullanılarak gerçekleştirilmiştir.
Çizimlerden önce katsayı vektörü p, aralık vektörü t, plot komutu için kullanılacak fun1 ve
ezplot komutu için kullanılacak fun2 fonksiyonlarının tanımlanması sağlanmıştır
Tablo 4.1. Plot Fonksiyonu Çizgi Ayarları
Renk Kodları
İşaret Kodları
Çizgi Stilleri
Renk
İşaret
Çizgi Stili
Değeri
Değeri
Değeri
Kodu
Kodu
Dashed(Kesik
B
Blue(Mavi)
o
Circle(Daire)
-Çizgi)
Cyan(Açık
d
Diamond(Elmas)
C
Dash
Mavi)
h
Hexagram(Altı
-.
dot(Noktalı
G
Green(Yeşil)
Köşeli Yıldız)
Kesik Çizgi)
K
Black(Siyah)
p
Pentegram(Beş
Dotted(İki
Köşeli
Yıldız)
M
Magenta(Mor)
:
Nokta Üst Üste
+
Plus(Artı)
r
Red(Kırmızı)
Çizgi)
.
Point(Nokta)
y
Yellow(Sarı)
Solid(Normal
s
Square(Kare)
Çizgi)
*
Star(Yıldız)
v
Down Triangle
(Aşağı Doğru Üç.)
<
Left Triangle(Sola
Doğru Üçgen)
>
Right Triangle(Sağa
Doğru Üçgen)
^
Up Triangle(Yukarı
Doğru Üçgen)
x
X Mark(X işareti)
Şekil 4.9. da plot fonksiyonun kullanımı görünmektedir.
Şekil 4.9. Plot Fonksiyonun Basit Kullanımı
Şekil 4.9. da öncelikle a ve b vektörü yaratılıp daha sonra plot komutu ile grafikleri
çizilmiştir
48
Şekil 4.10. da plot fonksiyonun hold fonksiyonuyla beraber kullanımı görünmektedir.
Şekil 4.10. Plot Fonksiyonun Gelişmiş Kullanımı
Şekil 4.10. da öncelikle t vektörü yaratılmış, daha sonra cos grafiği çizmek için x,
sinüs grafiği çizmek için y eğrileri tanımlanmıştır. Hold komutunun kullanılmasıyla iki
grafiiğin tek bir ekseni kullanması sağlanmıştır. Grafik, x ekseni ve y ekseni başlıkları
oluşturulmuştur. Son olarak text komutu kullanılarak grafik üzerinde istenilen noktalara yazı
yazılması sağlanmıştır.
4.1.2. Bar, Barh
Bar grafiklerini kullanarak grafik çiziminde kullanılan komuttur. Bar(x) ya da
Bar(x,y) şeklinde kullanılır. Ayrıca yatay olarak kullanılmasını sağlayan Barh(x) ve
Barh(x,y) komutları da mevcuttur.
Şekil 4.11. de Bar ve BarH fonksiyonlarının kullanımı görünmektedir.
Şekil 4.11. Bar ve Barh Fonksiyonları
Şekil 4.11. de öncelikle a vektörü oluşturulmuş daha sonra bu vektörün bar(a)
komutuyla dikey, barh(a) komutuyla yatay bar grafikleri çizdirilmiştir.
49
4.1.3. Hist
Histogram grafiği çiziminde kullanılan komuttur. Hist(x) şeklinde kullanılır.
Şekil 4.12. de hist fonksiyonun kullanımı görünmektedir.
Şekil 4.12. Hist Fonksiyonu
Şekil 4.12. de öncelikle a vektörü yaratılmış, daha sonra bu vektörün hist(a)
komutuyla histogram(sıklık) grafiği çizdirilmiştir.
4.1.4. Stairs
Basamak şeklinde grafik çiziminde kullanılan komuttur. Stairs(x) ya da Stairs(x,y)
şeklinde kullanılır.
Şekil 4.13. de stairs fonksiyonun kullanımı görünmektedir.
Şekil 4.13. Stairs Fonksiyonu
Şekil 4.13. de öncelikle a vektörü yaratılmış, daha sonra bu vektörün stairs(a)
komutuyla basamak grafiği çizdirilmiştir.
50
4.1.5. Stem
Nokta şeklinde grafik çiziminde kullanılan komuttur. Stem(x) ya da Stem(x,y)
şeklinde kullanılır.
Şekil 4.14. de stem fonksiyonun kullanımı görünmektedir.
Şekil 4.14. Stem Fonksiyonu
Şekil 4.14. de öncelikle a vektörü yaratılmış, daha sonra bu vektörün stem(a)
komutuyla nokta grafiği çizdirilmiştir.
4.1.6. Pie
Yüzdelik dilim şeklinde grafik çiziminde kullanılan komuttur. Pie(x) şeklinde
kullanılır. Ancak bu şekilde grafiği çizilecek vektörde negatif değerli eleman bulunmamalıdır.
Şekil 4.15. de pie fonksiyonun kullanımı görünmektedir.
Şekil 4.15. Pie Fonksiyonu
Şekil 4.15. de öncelikle a vektörü yaratılmış, daha sonra bu vektörün pie(a) komutuyla
pasta grafiği çizdirilmiştir.
51
4.1.7. Area
Alan grafiği çiziminde kullanılan komuttur. Area(x) ya da Area(x,y) şeklinde
kullanılır.
Şekil 4.16. da area fonksiyonun kullanımı görünmektedir.
Şekil 4.16. Area Fonksiyonu
Şekil 4.16. da öncelikle a vektörü yaratılmış, daha sonra bu vektörün area(a)
komutuyla pasta grafiği çizdirilmiştir.
4.1.8. Quiver
x ve y koordinat değerlerine sahip bir noktanın dx ve dy kadar yer değiştirdiği
düşünülsün. Bu noktadaki (dx,dy) vektörünü çizdirmek istenildiğinde, quiver fonksiyonu
kullanılır. quiver(y,x,dy,dx) komutu ile bir jeodezik dik koordinat sisteminde vektör çizimi
gerçekleştirilir. Vektörleri ölçeklendirmek için, s ölçek faktörü quiver fonksiyonuna beşinci
bir değişken olarak eklenmelidir; quiver(y,x,dy,dx,s)
Şekil 4.17. de quivery fonksiyonun kullanımı görünmektedir.
Şekil 4.17. Quiver Fonksiyonu
Şekil 4.17. de öncelikle x, y, dx ve dy vektörleri yaratılmış, daha sonra bu vektörlerin
quiver(y,x,dy,dx) komutuyla vektör grafikleri çizdirilmiştir.
52
4.1.9. Kanava
Kanava jeodezik çizimlerde kullanılan bir tekniktir. Plot fonksiyonu kullanılarak
ekrana üçgen noktalar çizilerek oluşturulan bir grafik çeşididir.
Şekil 4.18. de kanava grafiğinin kullanımı görünmektedir.
Şekil 4.18. Kanava Grafiği
Şekil 4.18. de öncelikle x ve y vektörleri yaratılmış, daha sonra bu vektörlerin
plot(y,x) komutuyla kanava grafiği çizdirilmiştir.
4.1.10. Polar
Polar koordinatları kullanarak grafik çiziminde kullanılan komuttur.
Şekil 4.19. da polar fonksiyonun kullanımı görünmektedir.
Şekil 4.19. Polar Fonksiyonu
Şekil 4.19. da öncelikle t vektörü yaratılmış, daha sonra polar komutuyla polar
kordinat sisteminde grafiği çizdirilmiştir.
53
4.1.11. Loglog
X ve y eksenleri için logaritmik ölçeklendirme kullanarak grafik çiziminde kullanılan
komuttur. Loglog(x) ya da Loglog(x,y) şeklinde kullanılır. Ancak bu şekilde grafiği çizilecek
vektörde negatif değerli eleman bulunmamalıdır.
Şekil 4.20. de loglog fonksiyonun kullanımı görünmektedir.
Şekil 4.20. Loglog Fonksiyonu
Şekil 4.20. de öncelikle a vektörü yaratılmış, daha sonra loglog(a) komutuyla
logaritmik grafiği çizdirilmiştir.
4.1.12. Semilogx ya da Semilogy
Semilogx x eksenini logaritmik y eksenini lineer olarak ölçeklendirerek grafik
çiziminde kullanılan komuttur. Semilogx(x) ya da Semilogx(x,y) şeklinde kullanılır.
Semilogy ise y eksenini logaritmik x eksenini lineer olarak ölçeklendirerek grafik çiziminde
kullanılan komuttur. Semilogy(x) ya da Semilogy(x,y) şeklinde kullanılır.
Şekil 4.21. de semilogx ve semilogy fonksiyonlarının kullanımı görünmektedir.
Şekil 4.21. Semilogx ve Semilogy Fonksiyonu
Şekil 4.21. de öncelikle a vektörü yaratılmış, daha sonra semilogx(a) komutuyla x
eksenli logaritmik, semilogy(a) komutuyla y eksenli logaritmik grafikleri çizdirilmiştir.
54
4.1.13. Contour
Contour grafik çiziminde kullanılan komuttur. Contour(x) şeklinde kullanılır. Ancak
X matris olmak zorundadır.
Şekil 4.22. de contour fonksiyonunun kullanımı görünmektedir.
Şekil 4.22. Contour Fonksiyonu
Şekil 4.22. de öncelikle a vektörü yaratılmış, daha sonra contour(a) komutuyla eş
yükselti grafiği çizdirilmiştir.
Yukarıda bahsedilen 2D grafiklerin tamamında aynı vektör kullanılarak(negatif değer
barındırmaması gereken ve polar koordinat düzlemini kullanan grafik türleri hariç) çizim
yapılmıştır. Aşağıdaki örnekte ise yukarıda ki grafiklerin bazıları kullanılarak oluşturulan
yıl – doğum oranı grafikleri görülmektedir.
Şekil 4.23. 2D Örnek
55
4.2. 3 Boyutlu(3D) Grafikler
MATLAB da birçok 3 boyutlu(3D) grafik çizim fonksiyonu bulunmaktadır. Bunlar;
1)
2)
3)
4)
5)
Plot3
Bar3, Bar3h
Pie
Mesh
Surface
3D grafiklere başlamadan önce bu grafiklerde kullanacağımız bir fonksiyondan
bahsetmek istiyorum. Meshgrid fonksiyonu grafik çiziminde direkt olarak kullanılan bir
komut değildir. Ancak 3 boyutlu çizimlerde verilerin oluşturulmasında kullanılmaktadır.
Meshgrid ile elde edilen koordinat verileri [X,Y] matrisine aktarılır. Bu işleme interpolasyon
denir. Daha sonra bu matrise bağlı olarak Z=f(X,Y)gibi bir matris elde ederiz. Z fonksiyonu
uzayda bir yüzey belirtir. Z fonksiyonu matematiksel bir formülle hesaplanabileceği gibi
MATLAB ın hazır fonksiyonlarıyla da elde edilebilir. Bu fonksiyonlar arasında Peaks,
Cylinder,Sphere ve Ellipsoid i sayılabilir. Herhangi bir koordinat verilerinde tepe ve alt tepe
değerlerini elde etmek istiyorsak Peaks(X,Y) komutu uygulanır. Cylinder dairesel, Sphere
küresel, Ellipsoid ise elipsel sonuçlar üretir.
4.2.1. Plot3
x-y-z koordinat düzlemine çizmek için kullanılır. Plot(x,y,z) şeklinde kullanılır.
Grafik çizgisinin özellikleri değiştirilmek istendiğinde Plot(x,y,z’s’) şeklinde de kullanılabilir.
S parametresinde çizginin rengini stilini ya da biçimini belirtir. Bu özelliklerden sadece biri
herhangi ikisi yada üçü birden s parametresinde ayarlanabilir. S paremetresinin değerleri
yukarıda Tablo 4.1 de olduğu gibidir
Şekil 4.24. de plot3 fonksiyonunun kullanımı görünmektedir.
Şekil 4.24. Plot3 Fonksiyonu
Şekil 4.24. de öncelikle t vektörü yaratılmış, daha sonra plot3 komutuyla 3 boyutlu
trigonometrik grafiği çizdirilmiştir.
56
4.2.2. Bar3, Bar3h
3 boyutlu bar grafiklerini kullanarak grafik çiziminde kullanılan komuttur. Bar3(x,y)
şeklinde kullanılır. Ayrıca yatay olarak kullanılmasını sağlayan Bar3h(x,y) komutları da
mevcuttur.
Şekil 4.25. de Bar3 ve Bar3H fonksiyonlarının kullanımı görünmektedir.
Şekil 4.25. Bar3 ve Bar3h Fonksiyonları
Şekil 4.25. de öncelikle a ve b vektörleri oluşturulmuş daha sonra bu vektörün
bar3(a,b) komutuyla dikey, bar3h(a,b) komutuyla yatay bar grafikleri çizdirilmiştir.
4.2.3. Pie3
3 boyutlu yüzdelik dilim şeklinde grafik çiziminde kullanılan komuttur. Pie3(x)
şeklinde kullanılır. Ancak bu şekilde grafiği çizilecek vektörde negatif değerli eleman
bulunmamalıdır.
Şekil 4.26. da pie3 fonksiyonunun kullanımı görünmektedir.
Şekil 4.26. Pie3 Fonksiyonu
Şekil 4.26. da öncelikle a vektörü oluşturulmuş daha sonra bu vektörün pie3(a)
komutuyla 3 boyutlu pasta grafiği çizdirilmiştir.
57
4.2.4. Mesh
3 boyutlu ağ ve yüzey çizimlerinde kullanılan komuttur. Mesh(x) ya da Mesh(a,b,c)
şeklinde kullanılır. X matris olmak zorundadır.
Şekil 4.27. de mesh fonksiyonunun kullanımı görünmektedir.
Şekil 4.27. Mesh Fonksiyonu
Şekil 4.27. de mesh(eye(8)) komutuyla 8 x 8 boyutundaki birim matrisin 3 boyutlu
yüzey grafiği çizdirilmiştir.
Şekil 4.28. de mesh fonksiyonunun başka bir uygulaması görünmektedir.
Şekil 4.28. Mesh Fonksiyonu
Şekil 4.28. de öncelikle t vektörü yaratılmış ardından subplot komutuyla figure
penceresinde 2 grafiğin çizilmesi sağlanmıştır. Cylinder ile yaratılan silindir düzlemin 3
boyutlu yüzey grafikleri mesh komutuyla çizilmiştir.
58
4.2.5. Surf
3 boyutlu ağ ve yüzey çizimlerinde kullanılan komuttur. Surf(x) ya da Surf(a,b,c)
şeklinde kullanılır. X matris olmak zorundadır. Mesh fonksiyonu ile aynı çıktıyı verir ek
olarak yüzeyi boyar.
Şekil 4.29. da surf fonksiyonunun uygulaması görünmektedir.
Şekil 4.29. Surface Fonksiyonu
Şekil 4.29. da surface(eye(8)) komutuyla 8 x 8 boyutundaki birim matrisin 3 boyutlu
yüzey grafiği çizdirilmiştir.
Şekil 4.30. da surf ve mesh fonksiyonlarının uygulamaları görünmektedir.
Şekil 4.30. Surf ve Mesh Fonksiyonu
Şekil 4.30. da öncelikle meshgrid komutu ile interpolasyonu yapılarak sonuç
vektörünü elde etmek için X ve Y vektörleri elde edilmiştir. Daha sonra Z ile yüzey
fonksiyonu oluşturulmuştur. Subplot komutu ile figure ekranı 2 ye bölündükten sonra aynı
eğrinin önce mesh komutuyla daha sonra surf komutuyla 3 boyutlu yüzey grafikleri
çizilmiştir.
59
Şekil 4.31. de surf ve mesh fonksiyonlarının başka bir uygulaması görünmektedir.
Şekil 4.31. Surf ve Mesh Fonksiyonu
Şekil 4.31. de sphere komutu ile direkt olarak grafik için gerekli olan x,y,z vektörleri
oluşturulmuştur.
Subplot komutu ile figure ekranı 2 ye bölündükten sonra aynı eğrinin önce
mesh komutuyla daha sonra surf komutuyla 3 boyutlu yüzey grafikleri çizilmiştir. Son olarak
colorbar komutuyla ekrana renk çubuğu eklenmiştir.
4.3. Ölçme ve Değerlendirme
Aşağıdaki soruları çözünüz.
1) f(x) = x2 + 5x – 3, g(x) = x2 + 3, h(x)= x olmak üzere birinci fonksiyonu kırmızı ikinci
fonksiyonu yeşil ve üçüncü fonksiyo mavi renkli olarak tek eksen üzerinde 0 – 10
aralığında çiziniz. Çizgilerin üzerinde ait oldukları fonksiyonun harfi yazılsın (f, g ve h).
2) f(x) = x.e(-x2-y2) fonksiyonunun x için -2 – 2 , y için -2 – 3 aralığında eş yükselti (contour)
grafiğin çiziniz.
3) f(x) = x2 – y2 fonksiyonun x, y için -2 – 2 aralığında yüzey (mesh) grafiğini çizdirin.
4) z = x3 – y3 + cos(xy) fonksiyonunu -4 – 4 aralığında 3D olarak çiziniz
Not: Soruların cevaplarını Ek2 de bulabilirsiniz.
60
5. MATLAB’DA PROGRAMLAMA
MATLAB programı sunduğu geniş komut ve fonksiyon yapısının yanında program
yazmayı da destekler. Bölüm 3.2 de kısaca değinilen giriş çıkış komutlarının dışında koşul ve
döngü komutları da mevcuttur. MATLAB da program yazarken kullanılan komutlar 3 ana
grup altında toplanıp incelenebilir. Bunlar;
1) Giriş – çıkış deyimleri
2) Koşul deyimleri
3) Döngü deyimleri
MATLAB programında program yazarken açıklama satırlarının % işareti ile başlaması
gerekir.
5.1. Giriş – Çıkış Deyimleri
Bölüm 3.2 de değinilen giriş – çıkış deyimlerini tekrar kısaca hatırlayalım. MATLAB
da sık kullanılan giriş – çıkış deyimleri 3 adettir. Bunlar;
1)
2)
3)
4)
input
disp
fprintf
Mesaj Kutuları
Giriş çıkış komutlarında \n parametresi kullanılarak alt satıra geçişi sağlanabilir.
5.1.1. input
MATLAB da bilgi giriş komutu olarak input fonksiyonunu kullanılır. Kullanıcının
girdiği bilgi input fonksiyonu ile okunduktan sonra bir değişkene aktarılabilir. String ifade
girişi için ‘s’ parametresi kullanılmak zorundadır. MATLAB programında değişkenleri
tanıtmaya gerek yoktur.
Ör:
>> a=input(‘Birinci Sayıyı Giriniz’);
>> ad=input(‘Adınızı Giriniz’,’s’);
Birinci Sayıyı Giriniz: 5
Adınızı Giriniz: sinan
a=
ad=
5
sinan
5.1.2. Disp
Formatsız çıkış komutu olarak kullanılan komuttur. Disp komutunu kullanarak ekrana
her seferinde sadece tek bir ifade yazdırılabilir.
Ör:
Disp('---------Iki sayinin toplamini bulan program--------------'):
61
5.1.3. fprintf
Formatlı çıkış komutu olarak kullanılan komuttur. fprintf komutu ile kullanılabilecek
ekran çıkış formatları arasında en çok kullanılanlar;
o %d: Tamsayı
o %f: Gerçek Sayı
o %c: Tek karakter
o %s: String
Ör:
>> fprintf(‘Yapılan işlemin sonucu=%d\n İşlem başarıyla tamamlanmıştır\n’,32);
Yapılan işlemin sonucu 32
İşlem başarıyla tamamlanmıştır
>>
>> fprintf(‘%2.3f\n’,1234.5678);
1234.567
>>
>> vec=2:4;
>> vec=2:4;
>>fprintf(‘%d\n’,vec)
>>fprintf(‘%d’,vec)
2
2 3 4 >>
3
4
>>
5.1.4. Mesaj Kutuları
Mesaj kutuları da bir çeşit giriş – çıkış deyimi olarak görülebilir. MATLAB
programında bir çok farklı türde mesaj kutusu formu mevcuttur. Aşağıda bunlardan
bazılarının uygulaması gerçekleştirilmiştir.
1) msgbox(‘İçerik’,
‘Başlık’)
2) İnputdlg(‘İçerik’
)
62
5.2. Koşul Deyimleri
Bütün programlama çözümlerinde en önemli husus programın koşullara göre
dallanmasını sağlayabilmektir. Ancak bu sayede programın beklenen ihtimallere uygun cevap
vermesi sağlanabilir. MATLAB da koşul deyimleri 3 adettir. Bunlar;
1) if else end
2) switch, case
3) try/catch
5.2.1. if
if(eğer) bir koşulun gerçekleşmesi durumunda işlemi yaptırmak için sıklıkla kullanılır.
Tablo 5.1. de if komutunun farklı kullanım yapıları görünmektedir.
Tablo 5.1. if Komutunun Kullanım Yapısı
Komutun yapısı:
if (koşul)
if (koşul)
işlem
işlem
end
if (koşul-1)
işlem
else if (koşul-2)
else
işlem
işlem
else if (koşul-3)
end
işlem
else
işlem
end
Tam bu noktada iki operatörü tekrar hatırlatmakta fayda var. Bunlardan birincisi koşul
yazarken kullanılan ilişki operatörleri diğeri de eğer gerekirse koşulları birleştirirken
kullanılan mantıksal operatörlerdir. Tablo 5.2. de İlişki ve mantıksal operatörler
görünmektedir.
Tablo 5.2. İlişki ve Mantıksal Operatörler
İlişki Operatörleri
İşlem
Eşit
Karşılığı
==
Mantıksal Operatörler
İşlem
Ve
Karşılığı
&
Eşit Değil
~=
Veya
|
Küçük
<
Değil
~
Büyük
>
Küçük Eşit
<=
Büyük Eşit
>=
63
Ör:
if ((x>5) & (y==3))
.....
End
if (x<9)
if (x<4)
....
.....
else
else if (y~=8)
....
....
end
end
Ör:Girilen sayı negetifse doğal logaritmasını, pozitifse 10 tabanında logoritmasını alan
programı yazınız.
Yukarıda ki örnekte öncelikle if_orn script dosyası oluşturulmuştur. Bu dosyada
kullanıcının girdiği sayı say değişkenine aktarılmış ve 0 dan küçükse log(say) komutuyla
doğal logaritması 0 dan büyükse log10(say) komutu ile 10 tabanında logaritması alınmıştır.
Dosya kaydedildikten sonra command window ekranında if_orn yazılarak çalıştırılmıştır.
Ör: Kullanıcı 1 girerse Muğla Üniversitesinin web sayfasını 2 girerse Muğla Üniversitesi Fen
Bilimleri Enstitüsünün web sitesini açan programı yazın.
Yukarıda ki örnekte öncelikle if2 script dosyası oluşturulmuştur. Bu dosyada disp
komutlarıyla önce kullanıcıya bilgi verilmiş ve bu doğrultuda kullanıcının yapacağı seçim sec
değişkeninde tutulmuştur. Sec değişkeni 1 ise web www.mu.edu.tr – browser komutu ile
Muğla Üniversitesinin web sayfasının, 2 ise web www.fenbilimleri.mu.edu.tr – browser
komutu ile Fen Bilimleri Enstitüsünün web sayfasının açılması sağlanmıştır. Dosya
kaydedildikten sonra command window ekranında if2 yazılarak çalıştırılmıştır.
64
5.2.2. switch case
Switch if yapısına benzer. Burada daha çok bir değişkenin sözel olarak belirtilen
durumlara göre yönlendirme işlemi yapılır. Case ile beraber kullanılır. Tablo 5.3. de switch –
case komutunun kullanım yapısı görünmektedir.
Tablo 5.3. switch – case Komutunun Kullanım Yapısı
Komutun yapısı:
switch değisken_adı
case durum1
İşlem1
case durum2
İşlem2
case durum3
İşlem3
otherwise
İşlem4
end
Eğer belirtilen durumların hiç biri koşulu sağlamıyorsa otherwise satırı devreye girer.
Otherwise satırının kullanımı zorunlu değildir, kullanıcaya bağlıdır.
Ör:Girilen günün iş günümü yoksa tatil mi olduğunu ekrana yazan programı yazın.
Yukarıda ki örnekte öncelikle swt_orn script dosyası oluşturulmuştur. Bu dosyada
önce kullanıcının girdiği gün ismi gun değişkeninde tutulmuştur. Daha sonra switch – case
komutuyla dallanma yapılarak duruma göre ekranda İş günü, Tatil günü yada Hatalı Giriş
yazılması sağlanmıştır. Dosya kaydedildikten sonra command window ekranında swt_orn
yazılarak çalıştırılmıştır.
65
Ör: Girilen açının kaçıncı bölgede olduğunu bulan programı yazın.
Yukarıda ki örnekte öncelikle swt_orn2 script dosyası oluşturulmuştur. Bu dosyada
önce kullanıcının girdiği açı aci değişkeninde tutulmuştur. Girilen açı 90’a bölünüp fix
komutuyla bölümün tam kısmı alındıktan sonra switch – case komutuyla dallanma yapılarak
duruma göre ekranda Birinci Bölgede, İkinci Bölgede, Üçüncü Bölgede, Dördüncü Bölgede
yada Hatalı değer girdiniz yazılması sağlanmıştır. Dosya kaydedildikten sonra command
window ekranında swt_orn2 yazılarak çalıştırılmıştır.
Ör: Girilen açının kaçıncı bölgede olduğunu bulan programı function yapısını kullanara yazın.
Yukarıda ki örnekte öncelikle bul function dosyası oluşturulmuştur. Bir üstteki script
örneğinden farklı olarak function çözümünde kullanıcının gireceği açı değeri input komutuyla
değil functionın giriş parametresi olarak alınmıştır. Parametre olarak alınan açı 90’a bölünüp
fix komutuyla bölümün tam kısmı alındıktan sonra switch – case komutuyla dallanma
yapılarak duruma göre ekranda Birinci Bölgede, İkinci Bölgede, Üçüncü Bölgede, Dördüncü
Bölgede yada Hatalı değer girdiniz yazılması sağlanmıştır. Dosya kaydedildikten sonra
command window ekranında bul(deger) yazılarak çalıştırılmıştır.
66
5.3. Döngü Deyimleri
Programlama da tekrar eden durumlar için döngü yapıları kullanılır. Ancak
unutulmaması gereken nokta tekrar sayılarının çok yüksek olmaması gerektiğidir. MATLAB
programı hakkında dile getirilen en önemli eksikliklerden biri büyük döngülerde programın
kasması yani bekleme süresinin uzun olmasıdır. MATLAB’ da iki çeşit döngü komutu
kullanılır. Bunlar;
1) for, end döngüsü
2) while, end döngüsü
Her iki döngüde de döngüyü tekrar sayısından daha önce sonlandırmak için break
komutu kullanılır, yine her iki döngüde de döngüyü işlem yaptırmadan bir sonraki değere
taşımak için continue komutu kullanılır.
5.2.1. for, end
For, end döngüleri tekrar sayısı belli olan durumlarda kullanılan döngülerdir. Tablo
5.4. de for, end komutunun farklı kullanım yapıları görünmektedir.
Tablo 5.4. for, end Komutunun Kullanım Yapısı
Komutun yapısı:
for döngü_değişkeni=bas_deg:bit_deg
işlem
end
for döngü_değişkeni=bas_deg:artış_mik:bit_deg
işlem
end
Döngü değişkeni integer tipinde tam sayı bir değişken olmak zorundadır.
Ör: Birden girilen sayıya kadar olan sayıların toplamını hesaplayıp yazdıran.
Yukarıda ki örnekte öncelikle dongu script dosyası oluşturulmuştur. Bu dosyada önce
kullanıcının girdiği sayı say değişkeninde tutulmuştur. Birden girilen sayıya kadar bir döngü
oluşturularak bu sayıların toplanması sağlanmıştır. Hesaplanan sonuç display komutuyla
ekrana yazdırılmıştır. Dosya kaydedildikten sonra command window ekranında dongu
yazılarak çalıştırılmıştır.
67
Ör: Bir vektörün elemanlarını toplayan programı function yapısında hesaplayın.
Yukarıda ki örnekte öncelikle topla function dosyası oluşturulmuştur. Elemanlarının
toplanılması istenen vektör functionın giriş parametresi olarak alınmıştır. Birden vektörün
eleman sayısı kadar bir döngü kurulduktan sonra, döngü değişkenini indis olarak kullanarak
vektörün bütün elemanlarının okunması ve daha sonra toplanması sağlanmıştır. Bulunan
sonuç çıkış parametresi olarak dışa aktarılmıştır. Dosya kaydedildikten sonra command
window ekranında topla(vektör) yazılarak çalıştırılmıştır.
NOT: Yukarıda yapılan işlem sum(vektör) komutuyla da sağlanır.
Ör: 3x3 lük rastgele elemanlardan oluşan bir matris oluşturduktan sonra bunun transpozunu
döngü kullanarak alan programı yazın.
Yukarıda ki örnekte öncelikle trans script dosyası oluşturulmuştur. Bu dosyada
transpozu alınacak matrisin kullanıcı tarafından girilmesi yerine rastgele 3 x 3 boyutlarında
bir matris oluşturulması tercih edilmiştir. İç içe döngü kurularak indisler üzerinden matrisin
transpozu hesaplanmıştır. İlk oluşan matris ekrana yazdırılıp kullanıcıdan bir tuşa basması
istenmiş ve daha sonra
hesaplanan transpoz matrisi ekrana yazdırılmıştır. Dosya
kaydedildikten sonra command window ekranında trans yazılarak çalıştırılmıştır.
Not: Yukarıda yapılan işlem b=a’ komutuyla da sağlanır.
68
5.2.2. while, end
while, end döngüleri tekrar sayısı belli olmayan durumlarda kullanılan döngülerdir.
Döngümüz bir koşula bağlı olarak çalışır ve koşul sağlandığı sürece çalışmaya devam eder.
Koşul sağlanmadığında döngü sona erer. While döngülerinde döngünün ilk sefer çalışması
için döngüden önce koşul da kullandığımız değişkene koşulu sağlayan bir öndeğer atamalıyız.
Tablo 5.5. de while, end komutunun kullanım yapısı görünmektedir.
Tablo 5.5. for, end Komutunun Kullanım Yapısı
Komutun yapısı:
while (koşul)
işlem
end
Ör: Negatif sayı girilene kadar girilen pozitif sayıların ortalamasını hesaplayan programı
yazın.
Yukarıda ki örnekte öncelikle ort script dosyası oluşturulmuştur. Bu dosyada ilk olarak
programda kullanılacak yardımcı değişkenler olan sayac(girilen sayı adetini tutacak değişken)
ve top(girilen sayıların toplamını tutan değişken) değişkenlerine 0 değeri atanmıştır hem
girilen sayıyı tutan hemde döngü koşulunda kullanılan say değişkenine döngünün çalışmaya
başlaması için while koşulunu sağlayan bir ilk değer atanmıştır. Döngü içinde önce sayı
girilmiş sonra 0 dan büyük olması durumunda hem önceki sayılarla toplanmış hem de
ortalama hesabında gerekli olan girilen sayı adetinin tespiti için sayac değişkeni bir
arttırılmıştır. Ayrıca girilen sayının ekrana tekrar yazılması sağlanmıştır. Döngü bittikten
sonra girilen sayıların ortalaması sayıların toplamının sayı adetine bulunmasıyla hesaplanıp
yazdırılmıştır. Dosya kaydedildikten sonra command window ekranında ort yazılarak
çalıştırılmıştır.
69
5.3. Ölçme ve Değerlendirme
Aşağıdaki soruları çözünüz.
1) Bir polinomun türev katsayılarını veren fonksiyonu yazınız.
2) Bir vektörün en küçük elemanının değerini bulan fonksiyonu yazınız.
3) Kullanıcının bir menü yardımıyla çorba, anayemek yada tatlı sipariş edebileceği ve
seçiminin ekranda yazacağı scripti switch – case yapısını kullanarak yazınız.
4) Girilen açının sinusunu hesaplayan scripti yazınız. Açı derece yada radyan cinsinden
girilebilir. Kullanıcı açı ya da derecenin sayısal bilgisini girdikten sonra hemen peşine
derece için “d” radyan için “r” ibaresini girmek zorundadır (60d 3.1r gibi). Açının radyan
ya da derece olduğunun belirtilmemesi durumunda belirtilene kadar girişin tekrar
yapılmasını while, end döngüsüyle sağlayınız.
Not: Soruların cevaplarını Ek2 de bulabilirsiniz.
70
6. POLİNOMLAR
Polinomlar genellikle tek değişkenli ve sabit katsayılı fonksiyonlardır. Bu
fonksiyonların en genel hali;
an x n an1 x n1 ..... a1 x a0 0
Denklemde verilen eşitliğin kökleri gerçek veya karmaşık sayı olabilir.
MATLAB da polinomlar bir vektörle temsil edilirler. Polinom oluşturmak için
yüksekten düşük dereceliye doğru azalan sırada polinom katsayıları yazılır.
Yukarıda genel ifadeyle yazılan polinoma bu işlem uygulandığında;
k an , an1 ,....., a1 , a0
6.1. Polinomun Kökleri
Polinomu temsil eden vektörü roots(p) komutuna tabi tutarak polinomun kökleri
hesaplanır. Başka bir yöntem ise fonksiyonun tamamını solve(fun) komutuna tabi tutmaktır.
Solve ve benzeri direkt olarak fonksiyonun yazılarak çözüme ulaşalan komutlarda ya
fonksiyon ‘...’ arasına yazılır ya da komutdan hemen önce fonksiyonda kullanılan harfleri(x,y
vb) syms fonksiyonu ile sisteme tanıtılır. Aksi halde hata mesajıyla karşılaşılır.
Ör: 2x2 + 5x – 3 denkleminin köklerini hesaplayınız.
P=[2 5 -3]
Yukarıda ki örnekte öncelikle polinomu temsil eden p vektörü oluşturulmuş daha
sonra roots(p) komutuyla polinomun kökleri bulunmuştur.
Yukarıda ki örnekte polinomun kökleri solve(fun) komutuyla hesaplanmıştır. Sol
tarafta fonksiyon tırnak içinde yazılmış sağ tarafta ise önce x değişkeni tanımlanıp daha sonra
fonksiyon direkt olarak parantez içinde yazılmıştır.
Not: double(x) fonksiyonu ile sembolik olarak bulunan polinom kökünün sayısal karşılığı
hesaplanır.
71
6.2. Kökleri Bilinen Polinomun Katsayılarının Bulunması
MATLAB da kökleri bilnen bir polinomun katsayıları hesaplanabilir. Bunun için
poly([kök1 , kök2 , kök3 ...kökn ]) fonksiyonu uygulanır.
Ör: Kökleri 2, 0, 1 olan polinimu bulunuz.
K=[2 0 1]
Yukarıda ki örnekte önce polinomun köklerinden oluşan k vektörü oluşturulmuş daha
sonra poly(k) komutuyla polinomun katsayıları bulunmuştur.
Not: poly2sym(x) fonksiyonu ile polinomun sembolik bir şekilde görünmesi sağlanır.
6.3. Bir Polinomun Herhangi Bir Değer İçin Sonucunun Bulunması
Bir polinomun herhangi bir değer için sonucunu hesaplamak için polyval(p,değer)
fonksiyonunu uygularız.
Ör: f(x)=2x2 – 3x + 6 ise f(4)=?
P=[2 -3 6]
Yukarıda ki örnekte öncelikle polinomu temsil eden p vektörü oluşturulmuş daha
sonra polyval(p,4) komutuyla polinomun 4 için sonucu hesaplanmıştır.
Ör: f(x)=x4 + 3x3 + x2 – 8 ise f(3)=?
P=[1 3 1 0 -8]
Yukarıda ki örnekte öncelikle polinomu temsil eden p vektörü oluşturulmuş daha
sonra polyval(p,3) komutuyla polinomun 3 için sonucu hesaplanmıştır.
72
Ör: f(x)=-2x2 + x + 4 ise f(1)=? f(2)=? f(3)=?
P=[-2 1 4]
Yukarıda ki örnekte öncelikle polinomu temsil eden p vektörü oluşturulmuş daha
sonra polyval(p,1:3) komutuyla polinomun 1, 2 ve 3 için sonuçları ayrı ayrı hesaplanmıştır.
Hesaplanan değerler üzerinden polinomun grafiği de çizilebilir.
Ör: f(x)=x4 + 2x3 – 10x2 – 7x + 4 polinomunun -10 – 10 arasındaki grafiğini çiziniz.
p=[1 2 -10 -7 4]
t=-10:10
Yukarıda ki örnekte öncelikle polinomu temsil eden p vektörü, daha sonra grafiği
çizilecek aralığın tanımlandığı t vektörü oluşturulmuştur. Son olarak plot komutuyla
polinomun grafiği çizilmiştir.
Not: Bir polinomun grafiğini çizdirilmesi bölüm 4.1.1. de ayrıntılı olarak işlenmiştir.
73
6.4. Sonuçları ve Derecesi Bilinen Polinomun Katsayılarının Bulunması
MATLAB programında kökleri bilenen bir polinomun katsayılarının hesaplanabildiği
gibi sonuç kümesi ve derecesi bilinen bir polinomun da katsayıları hesaplanabilir. Bunun için
polyfit([xde ğerleri ], [ydeğerleri ],derece) fonksiyonu uygulanır.
Ör: x=[1, 3, 5, 6, 9, 12, 15], y=[4, 8, 15, 9, 12, 20, 24] olan 3. derece polinimu bulunuz.
X=[1 3 5 6 9 12 15]
Y=[4 8 15 9 12 20 24]
Yukarıda ki örnekte öncelikle verilen sonuç kümelerinin tanımlandığı x ve y vektörleri
oluşturulmuştur. Daha sonra polyfit(x, y, 3) komutuyla bu sonuç kümelerinin sağlanabildiği 3.
dereceden polinomun kökleri elde edilmiştir.
Not: poly2sym(x) fonksiyonu ile polinomun sembolik bir şekilde görünmesi sağlanır.
Not: pretty(x) fonksiyonu ile polinomun daha düzenli şekilde görünmesi sağlanır.
6.5. Polinomların Çarpımı ve Bölümü
İki polinomu çarpmak için conv(f,g), bölmek için deconv(f,g) fonksiyonları uygulanır.
Ör: f(x)=x + 8 g(x)= x2 + 4x +8 ise f(x).g(x) ve f(x)/g(x) polinomlarını hesaplayınız.
f=[1 8]
g=[1 4 8]
Yukarıda ki örnekte öncelikle f(x) polinomunu temsil eden p vektörü, daha sonra g(x)
polinomunu temsil eden g vektörü oluşturulmuştur. Conv(f, g) komutuyla iki polinomun
çarpıldığında ortaya çıkacak polinomun katsayıları hesaplanmıştır. Poly2sym(ans) komutuyla
katsayıları görünen bu polinom sembolik olarak yazdırılmıştır. Deconv(g, f) komutuyla iki
polinomun
bölündüğünde
ortaya
çıkacak
polinomun
katsayıları
hesaplanmıştır.
Poly2sym(ans) komutuyla katsayıları görünen bu polinom sembolik olarak yazdırılmıştır.
74
6.6. Polinomlarda Türev
Türev matematiksel olarak bir f(x) fonksiyonunun x’e göre değişim oranı olarak
tanımlanır. MATLAB’ da bir polinomun sayısal türevi polyder(katsayılar) komutu ile alınır.
Simgesel türevi ise diff(x) fonksiyonu ile hesaplanır.
Ör: f(x)=sin(ex ) fonksiyonunun simgesel türevini hesaplayınız.
Yukarıda ki örnekte öncelikle syms x komutu ile x değişkeni, daha sonra f(x)
polinomu f değişkeninde tanımlanmıştır. Diff(f) komutuyla polinomun simgesel türevi
hesaplanmıştır.
Not: Simgesel bütün türev ve integral işlemleri için syms fonk. ile x’i tanımlamak
zorundayız.
6.7. Polinomlarda İntegral
Simgesel integral almak için int(f(x)) fonksiyonuyla syms(x) ile belirlenen simgesel
değişkene göre f(x)’in benzersiz integrali alınır. Sayısal integral almak için ise trapz(x,y),
quad(f, xmin, xmax), dblquad(f, xmin, xmax, ymax, ymin) fonksiyonları kullanılır.
Ör: ∫
integralini hesaplayınız.
75
Yukarıda ki örnekte
öncelikle syms x komutu ile x değişkeni, daha sonra f(x)
polinomu f değişkeninde tanımlanmıştır. int(f) komutuyla polinomun simgesel türevi
hesaplanmış pretty(ans) komutuyla düzenli basım şeklinde gösterilmiştir.
6.8. Polinomlarda Diferansiyel
Simgesel genel diferansiyel almak için dsolve(‘dif_denk’) komutu kullanılır. Burada
dikkat edilmesi gereken iki önemli husus vardır. Bunlardan birincisi ve en önemlisi
diferansiye denklemi yazarken fonksiyon değişkeni olarak ‘x’ değil ‘t’ kullanılması, ikincisi
ise y’ 1. mertebeden türev fonksiyonu için Dy, y’’ 2. mertebeden türev fonksiyonu için D2y,
y’’’ 3. mertebeden türev fonksiyonu için D3y... yazılmasıdır. Ayrıca dsolve(‘dif_denk’,
‘özel_değer_1’, ‘özel_değer_2’, ...) komutuyla da belirtilen diferansiyel denklemin özel
değerlerine karşılık gelen özel çözümleri bulunur.
Sayısal diferansiyel almak için ise ode23(f, x_bas, x_bit,y_bas), ode45(f, x_bas,
x_bit,y_bas) adında iki adet Runge-Kutta fonksiyonu mevcuttur. Ode23 fonksiyonu ikinci ve
üçüncü dereceden integrasyon denklemlerini, Ode45 ise dördüncü ve beşinci dereceden
integrasyon denklemlerini kullanır.
Ör: xy’-2y=x3 – 2x + 8 diferansiyel denkleminin genel çözümünü hesaplayınız.
Yukarıda ki örnekte öncelikle diferansiyel denklem dsolve komutu ile oluşturulurken
değişken olarak ‘t’, y’ ile 1. mertebeden türeve karşılık da Dy kullanılmıştır. Hesaplanan
sonuç önce simplify(x) komutu ile sadeleştirilmiş, daha sonra pretty(x) komutu ile düzgün
formatta yazılması sağlanmıştır.
Ör: x2y’’ + 4xy’ + 2y = 0 diferansiyel denkleminin
a) Genel çözümünü
76
b) X = 1 için y = 1 ve x= -2 için y = -5/4 değerini veren özel çözümünü hesaplayınız
c) X= -1 için y’=1 ve x= 2 için y’’ = 0 değerini veren özel çözümünü hesaplayınız
6.9. Ölçme ve Değerlendirme
Aşağıdaki soruları çözünüz.
1) f(x) = x5 + 2x4 – 5x3 – 10x2 – 36x -72 polinomunun kökleri bulup -5 – 5 arasındaki
grafiğini çiziniz.
2) Kökleri 2 3 0 ve 9 olan polinomun katsayılarını hesaplayıp simgesel gösterdikten sonra
düzenli görünümünü yazdırınız.
3) x=[2 3 4 5 6] y=[65 67 72 71 63] çözüm kümesine sahip f(x) polinomunun katsayılarını
bulup simgesel olarak gösterdikten sonra f(12) değerini hesaplayınız.
4) x3 + 6x2 – 13x +19 fonksiyonun türev fonksiyonu hesaplayıp türev fonksiyonun 10 18 ve
23 sayıları için değerini hesaplayınız
Not: Soruların cevaplarını Ek2 de bulabilirsiniz.
77
KAYNAKLAR
Tr.wikipedia.org
www.mathworks.com
Matlab ve Uygulamaları, Yrd. Doç. Dr. Hikmet ÇAĞLAR
Matlab Dersleri – Ders II Matlab İçerisindeki Temek Fonksiyonlar, Arş. Gör. Selman
Fatih AVŞAR
Advanced Matlab Graphics and GUI, Yair MOSHE
Matlab Programlamaya Giriş
Introduction to MATLAB R2012b
A Pratical Introduction to Programing and Problem Solving Second Edition, Stormy
ATTAWAY
Matlab Giriş, Mehmet SiraçÖZERDEM
Matlab Kullanım Klavuzu, Arş. Gör. Tolga Ensari – Öğr. Gör. Koray ÖZPOLAT
Matlab Ders Notları, Hasan KORKMAZ
Matlab Programlamaya Giriş
Matlab
Yeni Başlayanlar İçin Matlab Yardımcı Ders Notları, Yrd. Doç. Dr. Cüneyt AYDIN
Matlab ile Grafik Çizimi, Doç. Dr. İrfan KAYMAZ
Matlab M – Files
Matlab Programing Fundemantals R2014a, MathWorks
Matlab ve Simulink Kullanımına Giriş, Arş. Gör. Barış DOĞAN
Matlab Matematik Programlama Dili, Osman ÖZTÜRK
Matlab, Özgür KOCA
Matlab
Matlab’da Genel İşlemler, Çoşkun TAŞDEMİR
CORS-TR Eğitim Seminerleri Serisi: Matlab’a Giriş – Ders 1
CORS-TR Eğitim Seminerleri Serisi: Matlab’a Giriş – Ders 2
CORS-TR Eğitim Seminerleri Serisi: Matlab’a Giriş – Ders 5
Matlab Diferansiyel Denklemler, Emre ÖZBAY
Matlab, Tolga BEKLER
Matlab Tutorial
Matlab’ın Temelleri, Muharrem TÜMÇAKIR
Matlab
78
EK 1
Matlab Hızlı Erişim Kılavuzu
Temel Komutlar
Semboller
%
[ ]
Açıklama getirme ifadesi
Matris girme ifadesi
clear x
pwd
demo
Bir y fonksiyonu için yardım
Atanan tüm değişkenlerin
silinmesi
Bir x değişkeneninin silinmesi
Çalışma klasör yolu
Matlab demo penceresi
( )
=
;
save
load
Matris kaydetme
Matris geri çağırma
:
ans
clc
Ekranın temizlenmesi
{ }
x.adi
İndis ve değer girme ifadesi
Değer atama ifadesi
Matrislerde satır ayracı, değer
atamada kullanılırsa değişken
değerinin command window
ekranında görünmesini engeller
Kolon ifadesi
değişken atanmamış işlem için
sonucu tutan değişken
Hücre Dizisi
X yapı dizisi
help y
clear
Matematiksel Operatörler
Sabit Terimler
+
*
/
^
.*
./
.^
sqrt
abs
Toplama
Çıkarma
Çarpma
Bölme
Üst alma
Elemanter çarpım
Elemanter bölüm
Elemanter üst alma
Kök alma
Mutlak değer
pi
eps
inf
pi sayısı
2.2204*e16
Sonsuz(belirsiz) ifadesi
Trigonometrik Fonksiyonlar
sin, cos,
tan, cot
Trigonometrik fonksiyonlar
asin, acos,
atan, acot
Ters trigonometrik fonksiyonlar
Mantıksal Operatörler
Logaritmik Fonksiyonlar
&
|
~
/
Ve
Veya
Değil
Bölme
log
exp
Doğal logaritma
Eksponansiyel
Lineer Cebir Fonksiyonları
Karar Operatörleri
>
<
>=
Büyüktür
Küçüktür
Büyük eşittir
<=
==
~=
Küçük eşittir
Eşittir
Eşit değildir
det(x)
inv(x)
trace(x)
diag(x)
zeros
ones
eye
eig
79
Bir x matrisinin determinantı
Bir x matrisinin tersi
Bir x matrisinin izi
Bir x matrisinin köşegen
elemanları
Sıfır matris
Birler matrisi
Birim matris
Özdeğer ve özvektör bulma
Matlab Hızlı Erişim Kılavuzu
Yazdırma Fonksiyonları
fprintf
Bir ifadenin yazdırılması
sprintf
Bir ifadenin bir karakter
dizisine aktarılması
disp
Bir ifadenin ekran çıktısı
olarak gösterilmesi
Karakter Dizisi Fonksiyonları
num2str(x)
str2num(x)
char(a)
char(s1,s2)
lower(s)
upper(s)
isnumeric
ischar
iscell
X sayısının bir karaktere
atanması
Karekter olan bir x sayısının
sayısal bir değişkene atanması
a hücresini bir karaktere atama
s1, s2, ... karakterlerinden yeni
bir karakter oluşturulması
Bir s karakter dizisinin tüm
harflerinin küçük harfle
yazdırılması
Bir s karakter dizisinin tüm
harflerinin büyük harfle
yazdırılması
Bir değişkenin sayı olup
olmadığını sorgulama
Bir değişkenin karakter olup
olmadığını sorgulama
Bir değişkenin hücre olup
olmadığını sorgulama
Bazı Matematiksel Fonksiyonlar
Bir x vektörünün elemanlar toplamı
sum(x)
diff(x)
Bir x vektörünün elemanlarının
ardışık farklandırılması
mean(x)
Bir x vektörünün elemanlarının
ortalaması
median(x)
Bir x vektörünün elemanlarının
orta değeri(medyanı)
sort(x)
Bir x vektörü elemanlarının
küçükten büyüğe sıralanması
En büyük ve en küçük değer bulma
max, min
sort rows
İlgili sütuna göre küçükten
büyüğe sıralama
Programlama
if/end
Eğer koşulu
for/end
Döngü
while/end
Şartlı döngü
input
Değişken girdirme
Çizim
Hazır GUI’ler
msgbox
inputdlg
questdlg
uigetfile
uigetdir
uiputfile
İleti penceresi
Değer girme penceresi
Soru diyalog penceresi
Open file diyalog penceresi
Open directory diyalog
penceresi
Save file diyalog penceresi
Sayı Yuvarlama Fonksiyonları
fix
floor
ceil
round
Sıfıra yuvarlatma
Negatif sonsuza yuvarlama
Pozitif sonsuza yuvarlama
En yakın tam sayıya yuvarlama
plot
plot3
hist, bar
surf, mesh
figure
hold on,
hold off
axis
axis equal
stem
plotxy
errorbar
80
2 boyutlu grafik
3 boyutlu grafik
Histogram ve bar grafikleri
Yüzey grafikleri
Çizim penceresi oluşturma
farklı grafikleri aynı eksen
takımında çizdirme
Eksen komutu
Eksenleri eşit ölçekli katsayı ile öl.
Çubuk grafik
Çift y eksenli grafik
Hata bar grafiği
EK 2
Bölüm 2 Cevapları
1
2
>>a=round(rand(3,6)*100)
>>b=a’
>>c=a(1:3,1:3)
>>d=a(1:3,4:6)
>>e=c.*d
>>det(e)
3
4
>>f=[b(3,:),b(5,:)]
>>g=f.^2
>>h=reshape(a,2,9)
>>save bolum2.mat
Bölüm 3 Cevapları
1
2
3
4
Editor Ekranı
ifade=input('Uzunluğu hesaplanacak ifadeyi giriniz ','s');
fprintf('Girilen ifade %d karakter uzunluğundadır\n',
length(a))
Yukarıda ki komutlar yazıldıktan sonra script uzbul.m
olarak kaydedilir
isi=input('Santigrad cinsinden sıcaklığı giriniz ');
kel=isi+273.15;
fah=32+(isi*1.8);
fprintf('%1.2f santigrad sıcaklık %1.2f fahrenhat veya
%1.2f
kelvine eşittir\n',isi,fah, kel)
Yukarıda ki komutlar yazıldıktan sonra script cevir.m
olarak kaydedilir
function [ cevre ] = ucgen ( a,b,c )
cevre=a+b+c;
end
Yukarıda ki komutlar yazıldıktan sonra function ucgen.m
olarak kaydedilir
function [ X,Y ] = cizim( x1,x2,y1,y2,es )
X=linspace(x1,x2,es)
Y=linspace(y1,y2,es)
plot(X,Y)
end
Yukarıda ki komutlar yazıldıktan sonra function cizim.m
olarak kaydedilir
81
Command Window
>>uzbul
>>cevir
>>ucgen(4,2,5)
>>cizim(2,5,4,8,4)
Bölüm 4 Cevapları
1
2
>> t=0:0.5:10;
>> f=t.^2+5*t-3;
>> g=t.^2+3;
>> h=t;
>> hold
>> plot(f,t,'r');
>> plot(g,t,'g');
>> plot(h,t,'b');
>> text(f,t,'f');
>> text(g,t,'g');
>> text(h,t,'h');
>> [X,Y] = meshgrid(-2:.2:2,2:.2:3);
>> Z = X.*exp(-X.^2-Y.^2);
>> [C,h] = contour(X,Y,Z);
>> clabel(C,h)
>> colormap cool
>> [x,y] = meshgrid([-2:.25:2]);
>> z=(x.^2-y.^2);
>> mesh(x,y,z)
>> colormap('jet')
>> colormap jet
3
4
>> x=-4:.5:4;
>> y=-4:.5:4;
>> z=x.^3-y.^3+cos(x+y);
>> plot3(x,y,z)
>> figure
>> [X,Y] = meshgrid([-4:.5:4]);
>> z=x.^3-y.^3+cos(x+y);
>> plot3(x,y,z)
Bölüm 5 Cevapları
1
2
Editor Ekranı
function [ tr ] = turev ( p )
% tr türev polinomu
% p verilen polinom
n=length(p)-1;
p=p(:)'; % p yi satır haline getirir
tr=p(1:n).*(n:-1:1); % katsayıları hesapla
k=find(tr~=0);
if ~isempty(k)
tr=tr(k(1):end); %sıfırları sil
else
tr=0
end
Yukarıda ki komutlar yazıldıktan sonra function turev.m
olarak kaydedilir
function min = kucuk(vec)
% kucuk vectörün en küçük elemanını bulur
% Kullanımı: kucuk(vector)
min = vec(1); %başlangıç olarak vektörün ilk elemanı
...en küçük farzediliyor
for i = 2:length(vec) %ikinci elemandan başlayarak
...vektörün bütün elemanlarına bakmak için döngü
kuruluyor
if vec(i) < min
min = vec(i);
end
82
Command Window
>>turev([1 2 0 4])
>>kucuk([1 5 8 -2])
3
4
end
end
Yukarıda ki komutlar yazıldıktan sonra function kucuk.m
olarak kaydedilir
%Bu script yemek sipariş etmenizi sağlar
secim = menu('Lütfen Siparişinizi
Seçiniz','Çorba','Yemek','Tatlı');
switch secim
case 1
disp('Çorba sipariş ettiniz.')
case 2
disp('Yemek sipariş ettiniz')
case 3
disp('Tatlı sipariş ettiniz')
end
Yukarıda ki komutlar yazıldıktan sonra scripti yemek.m
olarak kaydedilir
% Kullanıcı açıyı girdikten sonra derece için 'd'
% veya radyan için 'r' girer.; Açının işareti yazıldıktan
% sonra diğer türe çevrim yapılır.
aci = input('Açıyı girin ve d/r: ', 's');
derece = aci(1:end-1);
birim = aci(end);
% Kullanıcının d yada r girmesi için hata kontrolu
while birim ~= 'd' && birim ~= 'r'
disp('Hatalı bilgi girişi. Derece yada radyan belirtilmemiş
')
aci = input('Açıyı girin ve d/r: ', 's');
derece = aci(1:end-1);
birim = aci(end);
end
% Açı bilgisi sayısal olarak dönüştürülüyor
derecesayi = str2num(derece);
fprintf('Açı %.1f ', derecesayi)
% Radyan yada derece olmasına göre sonuç hesaplanıyor
if birim == 'd'
fprintf('Sonuç :%.3f.\n', sind(derecesayi))
else
fprintf('Sonuç :%.3f.\n', sin(derecesayi))
end
Yukarıda ki komutlar yazıldıktan sonra scripti sinhes.m
olarak kaydedilir
83
>>yemek
>>sinhes
Bölüm 6 Cevapları
>> p= [1 2 -5 -10 -36 -72];
>> roots(p)
>> x=2:6;
>> y=[65 67 72 71 63];
>> p=polyfit(x,y,2)
ans =
p=
1
3.0000
-0.0000 + 2.0000i
-0.0000 - 2.0000i
-3.0000
-2.0000
-1.8571 14.8571 41.6000
>> poly2sym(p)
3
ans =
>> t=-5:.5:5;
>> plot(t,polyval(p,t))
(104*x)/7 - (13*x^2)/7 + 208/5
>> polyval(p,12)
ans =
-47.5429
>> syms x
>> f= x^3 + 6*x^2 -13*x +19;
>> diff(f)
>> poly ([2 3 0 7])
ans =
1 -12
41 -42
0
ans =
>> poly2sym(ans)
3*x^2 + 12*x - 13
ans =
>> p=sym2poly(ans)
2
4
x^4 - 12*x^3 + 41*x^2 - 42*x
p=
>> pretty(ans)
3
4
3
2
x - 12 x + 41 x - 42 x
12 -13
>> polyval(p,[10 18 23])
ans =
407
84
1175
1850
EK 3
Eyleyici Uygulama Örneği:
“bobinveri” isimli excel tablosu
Güç
(W)
Kutup
Boy
(mm)
Çap
(mm)
İç Çap
(mm)
Derinlik
(mm)
Bilezik
genişlik
(mm)
100
2
100
100
40
5
3
185
2
100
100
40
5
3
375
2
100
100
40
5
3
500
2
100
100
40
5
3
746
2
100
100
40
5
3
930
2
100
100
40
5
3
1120
2
100
100
40
5
3
1305
2
100
100
40
5
3
1492
2
100
100
40
5
3
1680
2
100
100
45
5
3
1865
2
100
100
45
5
3
2052
2
100
100
45
5
3
2240
2
100
100
46
5
3
2425
2
100
100
48
5
3
2611
2
100
100
48
5
3
2800
2
100
100
49
5
3
2984
2
100
100
50
5
3
3171
2
100
100
51
5
3
3357
2
100
100
51
5
3
3730
2
100
100
52
6
3
4476
2
100
100
52
6
4
85
5968
2
100
100
52
6
5
6714
2
100
100
53
6
6
7460
2
100
100
53
6
7
11190
2
100
100
55
6
8
14920
2
132
132
54
6
10
18650
2
140
140
57
6
11
22380
2
143
143
56
6
12
26110
2
148
148
57
6
13
29840
2
151
151
58
6
14
37300
2
154
154
60
7
14
44760
2
159
159
64
7
15
52220
2
164
164
64
7
16
63410
2
168
168
68
7
17
74600
2
170
170
70
7
18
89520
2
174
174
74
7
19
104440
2
180
180
77
7
20
86
1. 2 boyutlu grafiğinin oluşturulması;
Adımlar:
Matlab
“BaşlatTüm
ProgramlarMATLABMatlab.exe”
yolundan
çalıştırılır.
Veri girişleri bobinveri.xls isimli excel dosyası import edilerek matlab’a dahil
edilecek.
“HomeNewScript” yolundan gcizim.m fonksiyon dosyası oluşturulur.
Aşağıdaki kodlar yazılır.
Adımlar
Örnek
Fonksiyon tanımlaması ve giriş-çıkış function
değişkenleri belirlenir
[x,y,x1,y1,x2,y2,bilezikgen] =
gcizim(boy,cap,
iccap,derinlik,bilezikgen )
Verinin hazırlanması
boy1=boy;
Verinin hazırlanması
derinlik1=derinlik;
Verinin hazırlanması
x=-cap:0.1:cap;
Verinin hazırlanması
x1=-iccap+1:0.1:iccap-1;
Verinin hazırlanması
x2=-iccap:0.1:iccap;
Verinin hazırlanması
y=sqrt(cap^2-x.^2);
Verinin hazırlanması
y1=sqrt(iccap^2-x1.^2);
Verinin hazırlanması
y2=sqrt(iccap^2-x2.^2);
Fonksiyonun sonlandırılması
end
“HomeNewScript” yolundan eyleyicigrafikler.m fonksiyon dosyası
oluşturulur.
Aşağıdaki kodlar yazılır.
Adımlar
Örnek
Matrix deki satır sayısı [r,c]=size(bobinveri);
belirlenir
Matrix deki satır sayısı for i=1:1:r;
adedince for döngüsü
çalıştırılır
Fonksiyonun
[x,y,x1,y1,x2,y2,bilezikgen]=
çağrılması
gcizim(bobinveri(i,3),
bobinveri(i,4),bobinveri(i,5),
bobinveri(i,6),bobinveri(i,7));
Yeni grafik penceresi
açılması
Çoklu grafik çizme
aktif
Çizim
fonksiyonuna
girilmesi,
Çizim
fonksiyonuna
girilmesi,
Çizim
fonksiyonuna
girilmesi,
Çizim
fonksiyonuna
girilmesi,
Çizim
fonksiyonuna
figure(i);
hold on
plot(x,y,'b',x,-y,'b');
plot(x1,y1,'g',x1,-y1,'g','LineWidth',bilezikgen);
plot(x2,y2,'g',x2,-y2,'g');
rectangle('Position',[-5,-20,10,40]);
rectangle('Position',[-20,-5,40,10]);
87
girilmesi,
Çoklu grafik çizme hold off
sonlandırma
Grafik ayarlama
sekil=get(0,'currentfigure');
Grafik ayarlama
eksen=get(sekil,'currentaxes');
Grafik ayarlama
get(eksen,'dataaspectratio');
Grafik ayarlama
set(eksen,'dataaspectratio',[1 1 1]);
Grafik başlığı
title('eyleyici grafik');
X eksen ismi
xlabel('x');
Y eksen ismi
ylabel('y');
Izgara aktif
grid on;
Fonksiyon
end
sonlandırma
Run butonu çalıştırılır ve grafiğin oluşması sağlanmış olur.
Uygulama örnek çıktısı:
88
2. 3 boyutlu grafiğinin oluşturulması;
Adımlar:
Matlab
“BaşlatTüm
ProgramlarMATLABMatlab.exe”
yolundan
çalıştırılır.
Veri girişleri bobinveri.xls isimli excel dosyası import edilerek matlab’a dahil
edilecek.
“HomeNewScript” yolundan gcizim3.m fonksiyon dosyası oluşturulur.
Aşağıdaki kodlar yazılır.
Adımlar
Örnek
Fonksiyon tanımlaması ve giriş-çıkış function
değişkenleri belirlenir
[x,y,x1,y1,x2,y2,bilezikgen,
z,z1,z2] = gcizim3(boy,cap,
iccap,derinlik,bilezikgen )
Verinin hazırlanması
boy1=boy;
Verinin hazırlanması
derinlik1=derinlik;
Verinin hazırlanması
x=-cap:0.1:cap;
Verinin hazırlanması
x1=-iccap+1:0.1:iccap-1;
Verinin hazırlanması
x2=-iccap:0.1:iccap;
Verinin hazırlanması
y=sqrt(cap^2-x.^2);
Verinin hazırlanması
y1=sqrt(iccap^2-x1.^2);
Verinin hazırlanması
y2=sqrt(iccap^2-x2.^2);
Verinin hazırlanması
z=meshgrid(x,y);
Verinin hazırlanması
z1=meshgrid(x1,y1);
Verinin hazırlanması
z2=meshgrid(x2,y2);
Fonksiyonun sonlandırılması
end
“HomeNewScript” yolundan eyleyicigrafikler3.m fonksiyon dosyası
oluşturulur.
Aşağıdaki kodlar yazılır.
Adımlar
Örnek
Matrix deki satır sayısı [r,c]=size(bobinveri);
belirlenir
Matrix deki satır sayısı for i=1:1:1;
adedince for döngüsü
çalıştırılır.(bellek
dolması olduğu için 1
de sonlandırılmıştır)
Fonksiyonun
[x,y,x1,y1,x2,y2,
çağrılması
bilezikgen,z,z1,z2]=
gcizim3(bobinveri(i,3),
bobinveri(i,4),bobinveri(i,5),
bobinveri(i,6),bobinveri(i,7));
Yeni grafik penceresi figure(i);
açılması
Çoklu grafik çizme hold on
aktif
Çizim
fonksiyonuna plot3(x,y,z,'b',x,-y,z,'b');
girilmesi,
Çizim
fonksiyonuna plot3(x1,y1,z1,'g',x1,girilmesi,
y1,z1,'g','LineWidth',bilezikgen);
89
Çizim
fonksiyonuna plot3(x2,y2,z2,'g',x2,-y2,z2,'g');
girilmesi,
Çizim
fonksiyonuna rectangle('Position',[-5,-20,10,40]);
girilmesi,
Çizim
fonksiyonuna rectangle('Position',[-20,-5,40,10]);
girilmesi,
Çoklu grafik çizme hold off
sonlandırma
Grafik ayarlama
sekil=get(0,'currentfigure');
Grafik ayarlama
eksen=get(sekil,'currentaxes');
Grafik ayarlama
get(eksen,'dataaspectratio');
Grafik ayarlama
set(eksen,'dataaspectratio',[1 1 1]);
Grafik başlığı
title('eyleyici grafik');
X eksen ismi
xlabel('x');
Y eksen ismi
ylabel('y');
Izgara aktif
grid on;
Fonksiyon
end
sonlandırma
Run menüsünden çalıştırılır ve grafiğin oluşması sağlanmış olur.
Uygulama örnek çıktısı:
90