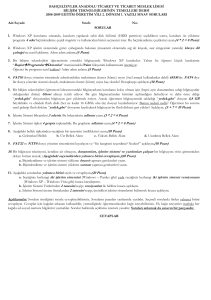sinop üniversitesi - Öğr. Gör. Resul TUNA
advertisement

SİNOP ÜNİVERSİTESİ MESLEK YÜKSEKOKULU Yazılım Kurulumu ve Yönetimi Öğr. Gör. Resul TUNA SİNOP – 2010 BÖLÜM1 -BİLGİSAYAR SİSTEMİNİN İNCELENMESİ: Bilgisayar; Giriş birimleri ile dış dünyadan aldıkları veriler üzerinde, aritmetiksel ve mantıksal işlemler yaparak işleyebilen ve bu işlenmiş bilgileri çıkış birimleri ile bize ileten, elektronik sistemdir. Bilgisayar Terimi belirli bir cihaza karşılık gelen bir kavram değildir. Bilgisayar bir sisteme verilen isimdir. Bu sistem “Giriş İşlem Çıkış” döngüsüyle çalışan birçok farklı cihazı kapsayan geniş bir yapıdadır. Bu sistemin içerisine bir akıllı cep telefonu ya da fonksiyonel bir hesap makinesi girebildiği gibi, bir kişisel bilgisayar, dizüstü sistemler veya ülkelere hizmet verecek boyutta devasa yapılar da sistem içerisinde yer alır. Bir bilgisayar sistemi donanım (hardware) ve yazılım (software) olmak üzere iki kısımda incelenebilir. Bilgisayar donanımı (hardware): Bilgisayarları oluşturan tüm fiziksel birimlere donanım denilmektedir. Ekran, klavye, Sabit disk (harddisk), fare, yazıcı, bellek, mikroişlemci, tarayıcı, v.b.... Bilgisayar yazılımı (Software): Donanımı kullanmak için gerekli programlardır. Bilgisayarın nasıl çalışacağını söylerler. Elle tutulmazlar. Belirli bir işlemi yapmak üzere bilgisayara kurulurlar (set p, install). Örneğin: Kelime işlem (Word processor) programları son kullanıcıların yazı yazması için kullanılır. Tablolama (spread sheet), sunu (presentation), programlama dilleri (Pascal, C ...), ses (sound) programı gibi. DONANIM Bilgisayar donanımı incelenirken görünümüne göre iç donanım ve dış donanım olarak değerlendirilebilir. Ancak bilgisayar sistemini bilimsel olarak değerlendirdiğimizde, bilgisayarın donanım birimlerini işlevlerine göre sınıflandırabiliriz. Buna göre bir mikrobilgisayar Giriş (Input), Çıkış(Output), İşlem (Process) birimlerinden oluşur. İşlem (Process) Birimleri Temel İşlem Birimleri MİB - Merkezi işlem birimi (CPU – Central Processin Unit) ALU – Aritmetik Lojik birim Giriş birimleri (Input) Çıkış Birimleri (Output) CU – Kontrol birimi Yardımcı (Dış) Bellek Ana (İç) Bellek Bellek Birimleri Şekil 1. Bir Mikro Bilgisayarın blok diyagramı. YAZILIM KURULUMU VE YÖNETİMİ 2 Öğr. Gör. Resul TUNA YAZILIM (Software) Yazılım, değişik ve çeşitli görevler yapma amaçlı tasarlanmış elektronik araçların birbirleriyle haberleşebilmesini ve uyumunu sağlayarak görevlerini ya da kullanılabilirliklerini geliştirmeye yarayan makina komutlarıdır. Yazılım, elektronik aygıtların belirli bir işi yapmasını sağlayan programların tümüne verilen isimdir. Bir başka deyişle, var olan bir problemi çözmek amacıyla bilgisayar dili kullanılarak oluşturulmuş anlamlı anlatımlar bütünüdür. Bilgisayarın işlevselliğini kazandıran yazılımları üç ana tür olarak inceleyebiliriz; İşletim Sistemi (Operating Sistem): Kullanıcı ile bilgisayar arasında iletişimi sağlayan programlardır. Açılışından kapanışına kadar Bilgisayar sisteminin tüm hareketlerini denetler. Sistemde bulunan MİB, ana bellek, Harddisk vb. kaynakları yönetir. DOS (Disk Operating System), Windows (3.1, 95, 98, XP, 7, 8), Windows NT, MAC OS, UNIX, LINUX … Yararlı Programlar: İşletim Sistemi ile verilen format, sıkıştırma, kurtarma vb. Aygıt sürücüleri (Device Driver): Çevre birimlerinin çalışması için bilgisayara yüklenen programlar. Programlama Dilleri Bir işi bilgisayara yaptırmak ancak belirli kodların belirli bir sıra doğrultusunda kullanılması ile olanaklıdır. Kullanılan bu koda programlama dili denilir. Yazılan kaynak kod program derleyici veya yorumlayıcı tarafından bilgisayar diline çevrilir. Programlama dillerinden bazıları C, Pascal, Delphi, Java, Visual Basic, Visual C… Bu diller kullanılarak diğer yazılımlar üretilir. Bu yazılımlar sayesinde sistemin nasıl kullanılacağı verilen kodlar ile sağlanır. Yapılan işlemlerin donanımlar tarafından nasıl değerlendirileceği sisteme bildirilmiş olur. Uygulama Programları : Belli bir amacı gerçekleştirmek üzere üretilmiş yazılımlardır. Örneğin, okul yönetim sistemi programları, muhasebe programı, bilgisayar oyunları, ofis programları v.b. Uygulama yazılımları belirli uygulamaları çalıştırırlar. Bilgisayarın çok amaçlı olmasına olanak tanırlar ve işlerin daha iyi yapılmasına yardımcı olurlar. Kelime işlemci (word processor) yazılımları mektup, günlük plan, ders notu hazırlamada; tablolama programları öğrenci not ortalaması hesaplama, maaş bordrosu yapmada; veri tabanı yazılımı, öğrenci bilgilerinin saklanması, bulunması, güncellenmesi, düzenlenmesi ve rapor oluşturulmasında kullanılırlar. Elektronik posta yazma, grafik hazırlama, masaüstü yayıncılık, çalışma planı hazırlama, iş akışı çizimi, web sayfası oluşturma programları da uygulama yazılımlarına örnektir. Ticari yazılımlar: Muhasebe, tahmin yapm, proje yönetimede kullanılırlar. Eğlence yazılımları: Oyun, ekran koruyucu Eğitim ve Başvuru Yazılımları: Bilgisayar Destekli Eğitim yazılımları, benzetim (simulasyon) yazılımları, elektronik ansiklopedi, atlas. Çokluortam (Multimedia) Yazılımları: Bilgisayar tabanlı medya ile bütünleşik olarak hazırlanırlar. Ses, video, animasyon, resim içerirler. Çokluortam ansiklopedileri bunlara örnektir. Yazılımlar donanıma uyumlu ise çalışır. İşletim sistemi ile yazılımlar uyumlu olmalıdır. Yazılımlar disket ya da CD_ROM kullanılarak kurulur. Yazılımları bilgisayara kurmak için ilk olarak genellikle SETUP (Windows 95 için), INSTALL (Windows 3.1 için), KUR (Türkçe yazılımlar için) çalıştırmak gerekir. BİLGİSAYAR AÇILIRKEN NELER OLUR? Bilgisayar açıldığı zaman, aşağıdaki işlemler sırasıyla yapılır. • Bilgisayar, ilk olarak ROM'da bulunan küçük bir programı çalıştırır. Bu program, ana belleğin doğru çalışıp çalışmadığını denetler. Eğer bir sorunla karşılaşırsa ekrana mesaj yazar. YAZILIM KURULUMU VE YÖNETİMİ 3 Öğr. Gör. Resul TUNA • Ana bellek denetlendikten sonra, bilgisayar A disk sürücüsünde disk olup olmadığını araştırır. Eğer varsa, ROM'daki program diskteki iki sistem kütüğünü yükler. Bu iki sistem kütüğü diskte yoksa veya A disk sürücüsünde disk yoksa, aynı işlem, sabit disk=C üzerinde tekrarlanır. Bu da başarılı olmazsa bilgisayar açılmaz. Çünkü işletim sistemi ana belleğe yüklenememiştir. • Bu iki program çalıştığı zaman, bilgisayar aynı diskte CONFIG.SYS adlı bir dosya arar ve bulursa buna göre sistemin çalışma ortamını düzenler. Eğer böyle bir dosya yoksa sistem normal parametreleri kullanarak çalışma ortamını düzenler. • Aynı programlar daha sonra diskte, COMMAND.COM adlı bir programı arar ve bunu çalıştırır. Bu program, DOS işletim sisteminin iç komutlarını içerir. COMMAND.COM programının çalıştırılması, işletim sisteminin bir kopyasının ana belleğe konması demektir. Bu program, bilgisayar açık kaldığı sürece ana bellekte kalır. • Bilgisayar daha sonra diskte AUTOEXEC.BAT adlı bir toplu işlem kütüğünü arar. Toplu işlem kütükleri içlerinde bir ya da daha fazla program çalıştırma isteği olan kütüklerdir. Bu dosyayı bulduktan sonra bu dosyada bulunan komutları çalıştırır. • WINDOWS XP/Vista/7 veya Linux v.b. işletim sistemi yüklenir ve Ana Ekran (Masaüstü) karşımıza gelene kadar beklenir. BİR BİLGİSAYAR SİSTEMİNİN KATMANLARI Bütün sistem programları içinde en temel yazılım işletim sistemidir ki, bilgisayarın bütün donanım ve yazılım kaynaklarını kontrol ettiği gibi, kullanıcılara ait uygulama yazılımlarının da çalıştırılmalarını ve denetlenmelerini sağlar. Modern bir bilgisayar sistemi, bir veya birden fazla işlemci (ya da diğer bir söylemle “CPU”), gerçek bellek (RAM), saatler, terminaller, diskler, bilgisayar ağı (network) birimleri, yazıcı üniteleri, CD sürücüsü, disket ve teyp üniteleri gibi I/O ünitelerinden oluşmaktadır. Doğal olarak bir bilgisayar sistemi oldukça karmaşık bir yapıdadır. Programcıları, donanımın bu karmaşık yapısından etkilenmemelerini sağlamak ve disk gibi donanım ünitelerinin nasıl çalıştıklarını anlamak zorunda bırakılmamaları için, donanımın üzerine ilave edilen yazılımların katmanlar şeklinde (layered system) oluşturulmaları ve bu sayede çok daha kolay bir şekilde, sistemin bütün parçalarının yönetilebilmesi şeklinde bir yapılanma, uzun yıllar önce geliştirilmiş bir yaklaşımdır. Bu yapının en alttaki üç katmanı donanımı oluşturmaktadır. En alttaki katman, fiziksel üniteler, entegre devreler, kablolar, power (elektrik destek) üniteleri, disket sürücüleri, disk üniteleri ve diğer benzeri donanım birimlerinden oluşmaktadır. Bu katmanın mimari yapısı ile ilgilenmek ve bunları çalışma prensiplerini geliştirmek elektronik mühendislerinin işidir. Bu katmanlar aşağıdaki gibidir. Bir işletim sistemi üzerinde çalıştığı donanıma tamamen bağımlıdır. YAZILIM KURULUMU VE YÖNETİMİ 4 Öğr. Gör. Resul TUNA Fiziksel üniteleri (donanım) doğrudan kontrol eden ve fiziksel katmanın bir üstündeki en ilkel yazılım düzeyini oluşturan katman, “microprogram” dır. Bu katman genellikle “read-only” (yalnızca okunabilir) bellek (ROM) sahasında bulunur. Microprogram da ekleme (add), taşıma (move), karşılaştırma (compare) gibi makine diline ait temel komutları adım adım yerine getirir. Microprogram, örneğin, Add işlemini yerine getirmek için eklenecek sayının nerede yer aldığını saptar ve üzerine eklenecek sayıyı ilave ettikten sonra sonucu elde eder. Microprogramın yorumladığı komut seti (instruction set), makine dili (machine language) katmanını oluşturur ki, bu gerçekte makinenin gerçek bir donanım parçasını oluşturmakta ve bir bilgisayar da donanımın gerçek bir parçasıymış gibi nitelenebilmektedir. Bu nedenle bazı makinelerde Microprogram, donanımın içinde varsayıldığından ayrı bir katman şeklinde bulunmaz. Makine dili, genel olarak 50 ile 300 arasında komuta (intruction) sahiptir. Veri taşıma, aritmetik işlem yapma ve değerleri kıyaslama gibi işlevleri yerine getirir. Makine dili, yazıcı ve disket sürücü gibi I/O (input/output) ünitelerinin denetimini özel yüklenmiş bilgiler sayesinde yapmaktadır. Bir bilgisayar sisteminin dördüncü katmanında yer alan işletim sisteminin temel işlevi, donanımın karmaşıklığını kullanıcıya yansıtmamak ve daha elverişli ortam hazırlayıp, kullanıcının kolayca işini yapmasını sağlamaktır. Aşağıdaki gibi düşünecek olursak; 1. İŞLETİM SİSTEMİ NEDİR? İşletim sistemi, bilgisayarların çalışabilmesi için gereken en temel yazılımdır. 1.1. İşletim Sisteminin Donanım Açısından Görevi Bilgisayarlar, çeşitli donanımın bir araya getirilmesi ile oluşur. Ancak bir bilgisayarın çalışabilmesi için parçaların uygun şekilde yerleştirilmesi yeterli olmayıp, bilgisayarın kendisine hangi parçaların takıldığını bilmesi (parçaları tanıması) ve bunların birlikte çalışacakları şartların sağlanması gerekir. İşte bu görevleri yerine getiren temel yazılım, işletim sistemidir. 1.2. İşletim Sisteminin Yazılım Açısından Görevi Bilgisayarın açılması, bir programın çalışabilmesi, bir belgenin oluşturulabilmesi gibi işlemlerle, kullanıcının klavyeye bastığında bir harfin görülmesi, yazdıklarını disk ya da disket üzerinde saklayabilmesi, dosyalara ad verilmesi, dosyaların silinmesi, yazdırılması ve benzerleri işlemlerin yapılması, işletim sisteminin görevleri arasındadır. 1.3. Bir İşletim Sisteminin Temel Görevleri 1. Çevre birimleri ile programlar arasında iletişimi sağlamak. Bir tarayıcıya (scanner), yazıcıya ya da CD Rom sürücüye ulaşılması, bunların kullanılması gibi. 2. Sistemin belleğini (memory) yönetmek. 3. Disk ve disketler gibi saklama aygıtlarındaki dosyalara, belli bir düzen altında erişilmesi için dosya yönetim sistemi sunmak. 4. Özellikle çok kullanıcılı sistemlerde, kaynaklara güvenli erişimi sağlamak. 5. Programlar arasında veri iletişimini sağlamak. 6. Kullanıcının girdiği çeşitli komutlara göre, programları çalıştırmasını sağlamak olarak sıralanabilir. 2. İŞLETİM SİSTEMİ GEREKLİ Mİ? Yukarıda da açıklandığı gibi bir bilgisayar, en temel ve basit bir işlevini yerine getirmesi için, işletim sistemine mutlaka ihtiyaç duyar. İşletim sistemi olmadan bir bilgisayarın açılabilmesi (başlayabilmesi) dahi mümkün değildir. İşletim sistemi bir binanın temeli gibidir. Temel olmadan binanın üzerine oda veya kat inşası mümkün olmadığına göre, işletim sistemi olmadan dosya ve programlar bilgisayara yüklenemez ve çalıştırılamaz. En çok kullanılan işletim sistemleri; 1. DOS (Disk Operation System = Dosya işletim Sistemi) 2. Windows (95, 98, NT, 2000, XP, Vista, 7) 3. Unix 4. Linux olarak sıralanabilir. YAZILIM KURULUMU VE YÖNETİMİ 5 Öğr. Gör. Resul TUNA 1.2. İŞLETİM SİSTEMİNİN TANIMI En büyüğünden en küçüğüne, bütün genel amaçlı bilgisayarlarda çalışan programlar, bir işletim sistemine gereksinim duyarlar. Bu yüzden bilgisayarlarda herhangi program çalıştırılmadan önce İşletim Sistemi ile programların ana belleğine (RAM) yerleştirilmeleri gerekir. Bu işlem genellikle bilgisayar ilk açıldığı zaman otomatik olarak yapılır ve Sabit Diskteki İşletim Sistemi ana belleğe yüklenir. Bir işletim sisteminden beklenen hizmet, donanım ve yazılım kaynaklarının uyumlu ve verimli bir şekilde birlikte işletilmesidir. İşletim sistemini, bir bilgisayar sisteminde kullanıcı ile iletişim kurarak, donanım ve yazılım nitelikli kaynakların kullanıcılar arasında adil bir biçimde paylaştırılmasını ve donanım ile yazılım birimlerinin etkin bir biçimde kullanılmalarını sağlayan sistem programları topluluğuna denir. İşletim Sistemi, bilgisayar donanımı ile bilgisayar kullanıcısı arasında bir arayüz (interface) görevini gören programlar topluluğudur. Bu programlar topluluğunun genel amacı, bilgisayar kullanıcılarına programlarını çalıştırabilecekleri ortamı yaratmak ve bilgisayar sisteminin etkin ve verimli olarak kullanılmasını sağlamaktır. 2. İŞLETİM SİSTEMLERİNDE TEMEL KAVRAMLAR 2.1. Proses (Process) Bir işletim sisteminde anahtar kavram Proses’ dir. Bir proses temel olarak “çalıştırılmakta olan bir program” dır. “Çalıştırılabilir bir program”, programın verileri, program sayacı, ve diğer bölümlerinden oluşan bir “veri yapısı” şeklindeki çatıdır. Proses, yukarıda da belirtildiği gibi, bir “programın işletimi” ne verilen isimdir. Bir “kaynak program” durgun bir komutlar dizisi şeklinde bulunurken, proses bu komutlar dizisinin işletilmesi anındaki durumuna verilen isimdir. Kişisel bilgisayarlarda (PC), genellikle ortam tek kullanıcılı olmasına rağmen, zaman zaman işletim sistemine ilişkin prosesler de işletime alınmaktadır. Ancak yine de bu bilgisayarlarda çalışan işletim sistemlerinin bazılarının (MS-DOS) gibi tek iş düzeni (monoprogramming), bazıları ise kullanıcının kendisine ait farklı programları aynı anda işletime alabilmeleri nedeni ile (Windows işletim sistemi gibi) çok görevli (multitasking) özelliği taşıdığı söylenebilir. Çok kullanıcılı olan, (multiuser) ve çok iş düzeni (multiprogramming) uygulanan sistemlerde ise, aynı anda birden çok işin işletilmesi zorunluluğu, CPU, bellek ve diğer sistem kaynaklarının bu işler (prosesler) arasında paylaştırılmasını gerektirir. Bu sistemlerde bu nedenle proses işletimi daha karmaşık bir hal alır. 2.2. Dosyalar (Files) İşletim Sisteminin temel bir fonksiyonu, disklerin, çevre üniteleri vs. ile ilgili özelliklerini tutmaktır. Dosya (file) yaratmak, okumak veya yazmak için sistem çağrılarına ihtiyaç vardır. Bir dosya okunmadan önce mutlaka açılmalıdır. Dosyalar ile ilgili bilgiler “ Dizinler (Directory)” şeklinde bir yapıdır. Prosesler ve dosyalar hiyerarşik (iç içe dallanmış) bir yapıdadır. Ancak, proselerdeki hiyerarşi, dosyalardaki kadar derin ve kalıcı değildir. Proseslerin hiyerarşik yapıdaki yaşamları en fazla birkaç dakika sürerken dosyaların hiyerarşik durumdaki yapıları yıllarca sürebilir. 2.3. İş (Job) Kullanıcıların, bilgisayar sisteminde bağımsız bir bütün olarak ve belli bir sıra dahilinde işlenmesini istedikleri hizmetler kümesine “İş (Job)” denilebilir. Bilgisayarın sistemlerine gönderilen işler, bir veya birden fazla programın ayrı ayrı işletileceği alt adımlardan oluşabilir. İşler genellikle adımların art arda uygulanacağı biçimde düzenlenir. Her adım, bir öncekinin sonuçlanması üzerine işletime girer. Bir örnek verecek olursak, günümüzdeki işletim sistemi olan MS-DOS işletim sisteminde “*.bat” uzantılı dosyalar bir anlamda iş adıyla adlandırılabilir. 2.4. İstemci / Sunucu (Client / Server) Modern İşletim Sistemlerin de genel eğilim, çekirdek (kernel) (DOS’ daki Command.com gibi düşünülebilir) en düşük düzeye indirip kullanıcıları etkileyen utility (yardımcı program) leri zenginleştirmektir. Örneğin, bir dosyadan bir blok bilgi okumak için bir istek talebi olsun. Bu durumda istemci proses’ i (client process), dosya sunucusuna (file server) bir istem gönderir. File server işi yapar ve sonucu işlemciye gönderir. YAZILIM KURULUMU VE YÖNETİMİ 6 Öğr. Gör. Resul TUNA Bu model de Kernel (Çekirdek) istemcilerle sunusular arasında iletişimi sağlar. İşletim sistemini, “file server”, “proses server”, “memory server” gibi parçalara bölmek yönetimi daha kolaylaştırmıştır. Örneğin bir yazılım hatası (bug) sebebiyle sistemdeki “file server” in çalışmaz duruma gelmesiyle, dosya servisi durur ama sistemin tümü çökmemiş olur. 2.5. Terminal (Sonda Bulunan) Modern İşletim Sistemlerinde, istemci konumunda olan ve son uç olarak bulunan sistemlerdir. Fakat bu sistemler, iki türlüdür. Bunlardan birisi şu an kullanmakta olduğumuz şekli ile olandır. Yani, kendi işletim sistemini kullanarak istemci konumunda olanlardır. Diğeri ise, sistemi olmayan yani sadece monitör ve klavyeden oluşan sistemlerdir. Bunlara Dumb Terminal (aptal terminal) denir ve bunlar kendi içinde, özel kartla küçük bir server’ a bağlı olarak çalışır ve istemci durumunda bulunur. 2.6. Boot (Başlatma - Yeniden Başlatma) İşletim sisteminin yaptığı işler bitirilip veya kayıtları tutularak yarıda kesilip işletim sisteminin tamamen kapatılması veya elektriğinin kesilip yeniden verilmesi ve işletim sisteminin yeniden başlatılmasıdır. 2.7. Açık Kaynak İşletim Sistemi (Open Source) General Public License(GPL) General Public License(GPL),birçok yerde kullanılan ve büyük olanaklar sağlayan bir özgür yazılım lisansıdır. Bu lisans Richard Stallman tarafından 1983 yılında geliştirilmiştir. Bu lisansın üzerinde en çok durduğu konu yazılımların kaynak kodlarıyla birlikte dağıtılmasıdır. Yani kaynak kodların açık olmasıdır. Bu da kullanıcıya kaynak kodunu inceleyebilmesini, üzerinde değişikler yapmasını ve kendi projelerinde kullanabilmesini sağlar. Böylelikle kullanıcı isterse yazılımın kodları değişiklikler yaparak onları maddi kazanca dönüştürebilir. Ama yazılımın GPL ile lisanslanmak zorundadır. GPL lisans anlaşmasının temel amacı kullanıcının ne kullandığını bilmesini göstermektir. GPL lisans anlaşmasının bazı avantajları; • Kullanıcı yazılımın içinde ne olduğunu bilir. • Kullanıcı yazılımda beğenmediği kısımları değiştirebilir. • Kaynak kodu açık olduğundan bilgisayar korsanlarının ne yaptığını kolayca bulabilir. • Kullanıcı ürünün geliştirdiği firmaya bağlı kalmaz. Kaynak kodu ortada olduğu için kendisi değiştirebilir veya destek alarak yazılımını geliştirebilir. Açık Kaynak Kod Açık kaynak kod yazılımların kaynak kodlarının herkesin görebileceği,inceleyebilceği ve kullanabileceği açık olan yazılımlardır.Bu yazılımların en önemli özelliği kullanıcıya yazılımı değiştirme özgürlüğü sağlamasıdır.Bu özelliği ile kullanıcıya önemli bir katkıda bulunmuştur.Çünkü kullanıcı kaynak kodunu özgürce değiştirebilir,üzerinde değişiklikler yapabilir. Açık kaynak kodun bazı avantajları; • • • • • Düşük maliyetlidir. Ücretsizdir. Sağlamdır. Güvenilirdir. Hızlıdır. Devamlılığı vardır.(Yazılımı üreten şirket kapansa dahi bilgiler kaybolmuyor) Açık Kaynak İşletim Sistemleri: LINUX, PARDUS, DEBİAN, UBUNTU, OPENSUSE YAZILIM KURULUMU VE YÖNETİMİ 7 Öğr. Gör. Resul TUNA 3. KULLANICILARINA GÖRE İŞLETİM SİSTEMLERİ İşletim Sistemlerini kullanıcı sayısına göre; 3.1. Tek kullanıcılı işletim sistemleri (Single User Operating Systems): Sistemin tek bir kişi tarafından erişilerek kullanıldığı ve tüm yetki ve görevlerin bu kullanıcıya ait olduğu sistemdir. Bu sistemler işlemleri yerine getirişi bakımından; I- Tek işlemli (Mono tasking (programming)) işletim sistemi: Aynı anda sadece bir işlem yapılabilmektedir. Buna örnek olarak DOS işletim sistemini verebiliriz. II- Çok işlemli (Multi Tasking) işletim sitemi: Aynı anda birden fazla işi yapabilmektedir. Örnek olarak Windows 95/98/NT/XP Home/Vista Home / Win 7 Premium, Linux PC versiyonları verilebilir. 3.2. Çok Kullanıcılı işletim sistemleri (Multi User Operating Systems): Çok kullanıcı işletim sistemlerinde bir sitem aynı anda birden fazla kişi tarafından kullanılabilir. Ağ ortamlarında paylaşımlı olarak kullanılan bilgisayarlarda işletim sistemi bu şekilde çalışır. Bu işletim sistemleri aynı zamanda Multitasking (çok işlemli) sistemlerdir. Sistem kendi başına işlerini yapmakta iken bir başka kullanıcı bu bilgisayar üzerindeki bir yazılımı kullanıyor veya bu bilgisayara ait bir donanıma erişiyor olabilir. Bu şekilde işletim sistemi birden fazla farklı kullanıcıların aynı anda sistemi kullanabilmesini sağlamış olur. Örnek vermek gerekirse UNIX, XENIX v.s. ( Çok kullanıcılı – çok görevli) 4. KULLANILDIĞI SİSTEME GÖRE İŞLETİM SİSTEMİ TÜRLERİ • Mainframe (Ana Çatı) sistemleri • Sunucu (Server) işletim sistemleri • Çok işlemcili işletim sistemleri • Kişisel bilgisayar işletim sistemleri • Gerçek Zamanlı (real-time) işletim sistemleri • Gömülü (embedded) işletim sistemleri • Akıllı-kart (smart card) işletim sistemleri 4.1. Anaçatı (Mainframe) İşletim Sistemleri : Yoğun I/O işlemi gerektiren çok sayıda görev çalıştırmaya yönelik sistemler için kullanılır: Hizmetleri: 1. Toplu iş(batch) kipinde çalışma. Örneğin, aynı anda tüm kullanıcıların belirli hesaplarını güncelleme 2. Birim-iş[hareket] (transaction) işleme. Örneğin, rezervasyon işlemleri gibi. 3. Zaman paylaşımlı çalışma. Örneğin, veritabanı sorgulama. 4.2. Sunucu İşletim Sistemleri Sunucular üzerinde çalışırlar. Sunucuların kaynak kapasiteleri yüksektir. Bağlı iş istasyonları vardır. Ana çatı sistemler bulunur. Bilgisayar ağı üzerinden çok sayıda kullanıcıya hizmet verir. — Donanım ve yazılım paylaştırma — Yazıcı hizmeti, dosya paylaştırma, web erişimi, UNIX, Windows 2000, Windows 2003 Server v.b. YAZILIM KURULUMU VE YÖNETİMİ 8 Öğr. Gör. Resul TUNA 4.3. Çok İşlemcili İşletim Sistemleri — Birden fazla işlemcili bilgisayar sistemlerinde kullanılır. — İşlem gücünün arttırılması hedeflenmektedir. — İşlemcilerin bağlanma şekillerine göre sistemler gruplanırlar: • Paralel sistemler • Grid sistemler • Çok işlemcili sistemler 4.4. Kişisel Bilgisayar İşletim Sistemleri — Kullanıcıya etkin ve kolay kullanılabilir bir ara yüz sunmak. — Ofis uygulamaları gibi programlar mevcuttur. Windows 98,2000,XP, MacOS, Linux 4.5. Gerçek Zamanlı İşletim Sistemleri Endüstriyel kontrol sistemlerinde kullanılırlar. Zaman kısıtlaması çok önemlidir. Örnek: VxWorks, QNX 4.6. Gömülü (Embedded) İşletim Sistemleri Avuç-içi bilgisayarlar ve gömülü sistemlere yönelik tasarlanmıştır. Kısıtlı ve özel amaçlı işlevler içerir. TV, mikrodalga fırın, çamaşır makinesi, cep telefonları için geliştirilmiş sistemler. Bazı sistemlerde boyut, bellek ve güç harcama kısıtlamaları vardır. Örnek: PalmOS , WindowsCE, Symbian OS 4.7. Akıllı Kart(Smart Card)İşletim Sistemleri — En küçük işletim sistemi türüdür. — Kredi kartı boyutunda üzerinde işlemci olan kartlarda çalışır. — İşlemci ve bellek kısıtlamaları çok önemlidir. — Bazı işletim sistemleri Java tabanlıdır. JVM içerir ve Java programları çalıştırabilirler. Örnek: MULTOS, Windows Embedded CE,SmartecOS YAZILIM KURULUMU VE YÖNETİMİ 9 Öğr. Gör. Resul TUNA 5. BIOS ve BIOS AYARLARI 5.1. BIOS Bilgisayarımızın güç düğmesine ilk dokunduğumuzda BIOS arabirimi ( Basic Input Output System – Temel Giriş - Çıkış Sistemi) devreye girer. BIOS kısaca bilgisayara işletim sistemi (Windows, Linux vs.) yükleninceye kadar olan tüm donanım kontrol, donanım tanıma-haberleşme, donanımın ayarlama ve işletim sistemini başlatmaktan sorumludur. Bilgisayar ilk açıldığında bilgisayara takılı çevre birimleri tanır ve kontrol eder. Mesela RAM veya ekran kartınız takılı değil veya bozuk diyelim BIOS uzun ve kısa seslerden o hataya karşılık gelen özel uyarı ile öterek sizi uyarır. Çok fazla da derine dalmadan hemen BOIS' un işletim sistemini başlatmasından sorumlu olduğu kısmına gelelim. BIOS tüm donanım kontrol ve ayarlamaları vs. görevlerini yaptıktan sonra sıra işletim sistemini başlatmaya gelir. Buna bilgisayarın boot etmesi de denir. BIOS sistemi başlatmak için ayarlanan bir sırayı takip eder. Örneğin ilk önce CD-ROM, sonra 3½ Disket Sürücü (A:) sonra hard disk gibi. Siz bu öncelik sırasını BIOS ayarlarına girerek değiştirebilirsiniz. BIOS bu sıradaki tüm sürücülerin sadece boot sektörü denen ilk sektöründe açılış bilgisi arar. Açılış bilgisi bulduğu ilk sürücüden sistemi açar. Hiçbir sürücüde açılış bilgisi bulamazsa “No system disk found…” hatası alırsınız. 5.2. BIOS AYARLARI / CMOS SETUP UTİLİTY CMOS, BIOS verilerini tutan yari iletkene verilen isimdir. ( Complementary Metal Qxide Semiconductor). BIOS Setup'ı ilk açtığınızda ekrana gelen mönüye de CMOS Setup adı verilir. Ok tuşları ile buradaki seçeneklerden birinin üzerine gelip enter tuşuna bastığınızda ya alt mönülere geçilir, ya da bu seçenekler zaten kendi başına birer komuttur. Bu komut yerine getirilir. BIOS Setup'in tüm pencerelerinde olduğu gibi bu pencereden de Esc tuşuna basılarak çıkabilir veya F10 tuşuna basarak yaptığınız değişiklikleri kaydederek çıkabilirsiniz. 5.3. STANDART CMOS SETUP: YAZILIM KURULUMU VE YÖNETİMİ 10 Öğr. Gör. Resul TUNA Ana Mönüden bu bölüme girdiğinizde, temel sistem ayarları ve sistem saati ile ilgili seçeneklere ulaşırsınız. Bunların işlevleri aşağıda sunulmuştur. Date/Time : Sistem saatini ve tarihini buradan ayarlayabilirsiniz. Aslında sistem saatini ve tarihini Windows veya DOS'tan da ayarlayabilirsiniz. İşletim sistemlerinin saat ve tarihleri BIOS'dakilerden farkı olmaz. Sabit Diskler : BIOS ve ana kartlar 4 IDE sürücüye (sabit disk veya CD-ROM) destekler. IDE disketlerinizin ayarlarını "Hard Disks" adlı bu bölmede görebilirsiniz. Ancak sisteminizdeki IDE CD sürücüler veya SCSI sürücüler burada görünmez. Burada disklerinizin MODE bilgisini tüm disk sürücülerinizin için AUTO olarak seçmenizi öneririz. Böylece BIOS, POST sırasında diskinizin özelliklerini belirleyip sistemi ona göre açabilir. BIOS diskinizi bu şekilde, ana BIOS Setup mönüsünden "IDE HDD Auto Detection" seçeneği ile BIOS’ UN diskinizi bulmasını sağlayabilirsiniz. Hard Disk bölmesindeki parametreler diskinizin kafa, silindir, sektör sayısı ve teknoloji ile ilgili bazı bilgiler içerirler. Nadiren de olsa BIOS bazı diskleri otomatik olarak tanımayabilir. Bu durumda disk türünü (Type) "User"(Kullanıcı) olarak seçip disk üzerinde yazan bu parametreleri elle girerek diskinizi tanıtabilirsiniz. Neyse ki günümüzde tüm yeni ana kartlarda "IDE HDD Auto Detection" seçeneği vardır ve bu çoğu diski tanımamazlık etmez. Disk Sürücüler: Hemen hemen her PC'de bir disket sürücü vardır. Hatta bazılarında iki tane olabilir. İşte bu bölmeden disket sürücünüzün tipini seçeceksiniz. Tek bir disket sürücünüz varsa bunu 1.44M, 3.5" olarak seçebilirsiniz. Diğer disket sürücü (Drive B) ise "Not Installed" (Kurulmamış) olarak bırakılır. Günümüzde çoğu disket sürücü 1.44MB'lık diskleri okur. Bir ara 2.88MB'lık disket sürücülerde çıktı ama bu kapasiteye sahip diskler pek yaygınlaşmadığından sürücüleri de yaygınlaşmadı. Video: Bu, monitörünüzün tipi ile ilgili bir ayardır. Eskiden 40 veya 80 sütunluk CGA monitörler veya mono monitörler varken bu ayar işe yarardı. Artık hep renkli VGA veya SVGA monitörler kullanıldığı için bu ayar EGA/VGA olarak bırakılıyor. Halt-On : POST, yani BIOS’ UN gerçekleştirdiği donanım testleri sırasında bir donanım hatası ile karşılaşılırsa sistem durur. Halt-On seçeneği ile bazı hataların dikkate alınmamasını, POST işleminin devam ederek sistemin açılmasını söyleyebilirsiniz. Bu seçenekler aşağıdaki gibidir. • No errors POST hiçbir hatada durmaz. • All errors BIOS bir hata tespit ettiğinde durur ve sizi bu hatayı düzeltmeniz için uyarır. • All, But Keyboard POST klavye hataları dışındaki hatalarda durur. • All, But Diskette POST disket sürücü hataları dışındaki hatalarda durur. • All, But Disk/Key POST klavye ve disket sürücü hataları dışındaki hatalarda durur. YAZILIM KURULUMU VE YÖNETİMİ 11 Öğr. Gör. Resul TUNA Bellek Bilgileri : Bu alandaki bilgilerde değişiklik yapamazsınız. Burada geleneksel (base), uzatılmış (extended) ve diğer bellek kapasiteleri hakkında bilgi yer alır. 5.4. BIOS FEATURES SETUP CPU Internal Core Speed : Bu sayıdaki ekran görüntüsünde görülmese de bazı ana kartların özelliğine bağlı olarak burada işlemcinin hızı görünür. (233MHz, 300MHz gibi). Bazı BIOS'larda bu değiştirilebilir değildir. Ancak yeni Abit, Chaintech gibi ana kartlarda işlemci terfileri için bu bir seçenek olarak verilmiştir ve işlemci hızını ana kart üzerindeki karmaşık jumperler ile değil doğrudan BIOS yazılımından ayarlamanıza izin verir. Bazı BIOS'larda ana mönüde CPU&CHIPSET SETUP adlı ayrı bir bölümde de yer alabilir. Virus Warning : Bu seçenek "Enabled" konumuna getirilmişse diskin boot sektöründe veya bölmeleme tablosunda (partition table) kazara veya virüsler marifeti ile değişiklik yapılmasını engeller. Boot virüsleri için güzel bir önlemdir. Ancak diski FDISK ile biçimlerken veya İşletim sistemi kurulurken de bu bölmeler değiştirildiği için, bu seçenek "Disabled" konumuna getirmezseniz, diski FDISK ile bölmeleyip format atamazsınız. ana kart kitapçığınızda bu seçeneğin sürekli "Disabled" konumda tutulması gerektiği de yazıyor olabilir. Bunun nedeni, yeni işletim sistemlerinin bunu gerektirmesidir. CPU Internal Cache : Bazı BIOS'larda "CPU Level 1 cache/CPU Level 2 Cache" olarak da görünür. Yeni PII işlemcilerde önbellek işlemci üzerindedir. Sık kullanılan bazı bilgiler disk veya sistem belleği (RAM) yerine, geçici olarak hızlı olan önbellekte tutulabilir. Böylece bazı işlemler daha hızlı gerçekleştirilir. Sisteminizin performansını artırmak için bu seçeneği sürekli "Enabled" konumunda tutmalısınız. BIOS Update : BIOS yongası ile bütünleşik BIOS güncelleme modülünün işlemciye gerekli bilgileri iletmesini sağlar. Enabled konumunda durmalıdır. CPU Fast String : Performansı artırır. Bu yüzden "Enabled" konumda olması gerekir. Bazı BIOS'larda bulunmayabilir. Quick Power On Self Test : POST işleminin 4 kez yerine (bazı PC'lerde 3 kez) bir kez yapılmasını sağlar. Sistemin hızlı açılmasını sağlamak için "Enabled" konumuna getirebilirsiniz. Boot Sequence : PC'niz açıldığında BIOS’ UN işletim sistemi için önce hangi sürücüye bakması gerektiğini söyler. Sisteminizi açılış disketi ile açacaksanız bu sırayı A, C ... olarak değiştirebilirsiniz. Normalde ise açılışın hızlanması için C, A ... olarak durmalıdır. Yeni BIOS'larda sistemin CD-ROM'dan veya diğer sürücülerden açılması için CD-ROM, E, F, LS/ZIP gibi seçenekler de bulunur. HDD Sequence SCSI/IDE First : Bazı yeni BIOS'larda SCSI ve IDE diskleri bir arada kullananlar için konulan bu yeni seçenek, SCSI’ YE ayarlandığında sistemin SCSI sürücüler üzerinde birden fazla işletim sisteminin boot edilmesinde de kullanılabilir. Boot Up Floppy Seek : Bu seçenek "Enabled" konumda ise açılışta disket sürücü bir kez aranır. Ama "Disabled" konumda ise sistem ara sıra disket sürücüyü yoklayarak doğru çalışıp çalışmadığını kontrol eder. Sisteminizin ara sıra işlem yapmayı kesip disket sürücüyü aramasını istemiyorsanız "Disabled" konumuna getirin; çünkü default ayarı "Disabled" dır. Floppy Disk Access Control : Bazı BIOS'larda bulunan bu ayar, sabit diskten disket sürücüye dosya kopyalamasını engeller. R/W (Read/Write) seçilmişse, diskete yazdırma yapılabilir ve disket okunabilir. IDE HDD Block Mode Sectors : Bu seçenek, disketlerde veri transferi başına bir sektör yerine her transferde birden fazla sektörün işleme alınmasını sağlayarak disk performansını artırır. Tüm yeni diskler bu özelliği destekler. Bu tür yeni disketlerde seçenek "HDD Max" olmalıdır. Boot Up NumLock Status : Klavyenizin sağındaki nümerik tuş dizisi-klavyenizde NumLock tuşu basılı ise - rakamları yazmak için de kullanılabilir, ok ve fonksiyon (sayfa yukarı/aşağı kaydırma, metin sonuna/başına gitme vs.) tuşları olarak da. BIOS’ TA bu seçeneği "On" durumuna getirirseniz; sistem açıldığında NumLock tuşuna basmışsanız gibi olur ve nümerik klavye rakamları yazar. Boot Up System Speed : Yeni bazı BIOS'larda bulunan bu ayarı, sistemin işlemci hızınıza uygun olarak açılması için "High" konumuna getirmelisiniz. "Low" konumda iken sistem dahili veri yolu hızında açılır. Bazı çok eski çevre birimleri ve oyunlar bu hıza alışık olmadığı için, Low seçeneği konulmuştur. Normalde "High" konumda durmalıdır. YAZILIM KURULUMU VE YÖNETİMİ 12 Öğr. Gör. Resul TUNA Gate A20 Option: Bu seçenek, sistemin 1 MB üzerindeki uzatılmış belleği (extended memory) nasıl kullanacağı ile ilgilidir. "Fast" seçilmişse, sistem yonca seti Gate A20'yi kontrol eder. "Normal"e ayarlanmışsa, klavye denetçisindeki bir pin bunu denetler. Gate A20'yi "Fast" olarak seçmek, özellik Windows ve OS/2'de sistem performansını artırır. Typematic Rate : Üç seçenek halinde bulunur. (Bazı BIOS'larda, "BIOS Features Setup" ekranının sağ tarafında yer alır.) Klavyede bazılı tutulan bir tuşun tekrarlanma hızını ayarlayan bu seçeneklerden ilki 'Typematic Rate Setting' dır ve "Enabled" konumuna getirildiğinde ikinci ve üçüncü seçeneklerin ayarlanabilmesini sağlar. "Typematic Rate (chars/sec)" adlı ikinci seçenek, klavyede bir tuşu basılı tuttuğunuzda, saniyede aynı karakterden kaç adet yazılacağını belirler. Pek gerekli bir ayar olduğu söylenemez. Üçüncü ayar olan Typematic Rate Delay ise, bir klavye tuşunu basılı tuttuğunuzda aynı karakterin tekrarlanarak yazılması için arada kaç milisaniye süre olması gerektiğini belirler. Security Option : Sisteminize ve BIOS Setup'daki ayarlara başkalarının ulaşamaması için BIOS Setup'tan nasıl şifre koyabileceğinizi biraz ileride açıklayacağız. Bu seçenek ise bu şifrenin sistem için mi BIOS Setup için mi olması gerektiğini belirler. Hani bazen BIOS Setup'ta şifre koymanıza rağmen sistem takır takır açılır, yoksa sistemin şifre özelliği çalışmıyor mu diye sinirleriniz bozulur ya... İşte o zaman bu ayar "Startup" konumuna getirilmiş demektir. Oysa bu ayar "System" konumuna getirilirse, sistem açılışta şifre sorar ve şifreyi girmeden PC'nizi açamazsınız. PS/2 Mouse Function Control : Yeni sistemlerde fare bir COM portuna değil, yuvarlak bir PS/2 portuna bağlanır (tabii bunun için PS/2 farenizin olması gerekir.) İşte bu ayar "Auto" ise sistem açılışta PS/2 fareyi tanır ve IRQ12'yi bu fareye ayırır. Aksi halde IRQ12 başka kartlara ayrılabilir. PCI/VGA Palette Snoop : Bazı grafik kartları (örneğin grafik hızlandırıcılar ve MPEG kartları) standart VGA olmayabilir ve renkleri düzgün şekilde göstermeyebilir. Bu ayarın "Enabled" yapılması sorunu giderir. "Disabled" olarak bırakılması önerilir. OS/2 Onboard Memory >64MB : OS/2 işletim sistemi ile birlikte 64MB'tan büyük DRAM kullanıyorsanız bu ayarın "Enabled" yapın. Aksi halde "Disabled" olsun. Video ROM BIOS Shadow : Bu ayar "Enabled" yapıldığında video BIOS’ unun ROM tipi bellekten RAM tipi bellek ROM'dan hızlı olduğu için, "Shadow" adı verilen bu işlem sayesinde sistem performansı artar. Hemen bu seçeneği altında bir dizi bellek adresi göreceksiniz. Bunlar ROM kullanan diğer kartlara aynı işlemi uygulamak içindir. Ancak kitapçıklarına bakarak bu kartların hangi adresleri kullandığını öğrenmeli, ona göre bu seçenekleri "Enabled" konumuna grtirmelisiniz. getirmelisiniz. Çünkü bu işlem 640-1024K arasındaki bellekten çalar. CHIPSET FEATURES SETUP EDO Auto Configuration : Bu ayar genelde default olarak 60 ns'ye ayarlanmıştır. 50 veya 70 ns'lik EDO RAM'ler kullanıyorsanız bu ayarı 50 veya 70 ns'ye getirebilirsiniz. EDO RAM ile ilgili teknik bilgiler içeren diğer ayarları olduğu gibi bırakmanız önerilir. SDRAM Configuration : Sisteminizde SDRAM tipinde bellek kullanıyorsanız belleklerinizin hızını burada belirleyebilirsiniz. LX yonga setli ana kartlarda bu ayar 8, 10 veya 12 ns olabilir. BX ana kartlar için geliştirilen 100MHz'lik belleklerde ise bu ayar 6 veya 8 ns olmalıdır. SDRAM ile ilgili teknik bilgiler içeren diğer ayarları olduğu gibi bırakmanız önerilir. 8/16 Bit I/O Recovery Time : 8 ve 16 bitlik ISA kartlar için zamanlama. Default ayarlarda bırakılmalıdır. Memory Hole at 15M-16M : Bu ayarı "Enabled" yapmak, belleği 15-16 MB arasındaki kısmını bu ayarı özellikle gerektiren ISA kartlara ayırır. Sisteminizde bu tür bir ISA kart yoksa ve bu ayar "Enabled" edilmişse sistem belleği 1 MB az görünebilir. Özel bir durum olmadıkça bu ayarı "Disabled" olarak bırakın. PCI 2.1 Support : Bazı BIOS'larda bulunan bu ayar PCI 2.1 standardının desteklenmesini sağlar. "Enabled" konumda tutulmalıdır. DRAM are xx bits wide : Pariteli bellek kullanıyorsanız bunlar 36 bit'lik olarak kabul edilir. Örneğin iki pariteli bellek modülü varsa bu ayar 72 olarak görünür. Paritesiz bellekler ise 32 bitliktir. Yine iki bellek modülü varsa bu ayar 64 olarak görünür. YAZILIM KURULUMU VE YÖNETİMİ 13 Öğr. Gör. Resul TUNA Data Integrity Mode : Hata düzeltmeli (ECC) bellek kullanıyorsanız bu ayar ECC yapılmalı, aksi halde Non-ECC olarak bırakılmalıdır. Onboard Serial Port 1 : Birinci seri portun bellek adresini ve IRQ'sunu gösterir. Bazı dahili modemler bu portu (COM 1) kullanır ve seri portun iptal edilerek dahili veriyoluna yönlendirilmesini gerektirir. Bu durumda Seri port "Disabled" ayarına getirilir. Seri Port 1'in default bellek adresi ve IRQ'su 3F8H/IRQ4'tür. Onboard Serial Port 2 : İkinci seri portun bellek adresini ve IRQ'sunu gösterir. Seri port 1 için söylediklerimiz bu port için de geçerlidir. Seri Port 2'nin default bellek adresi ve IRQ'su 2F8H/IRQ3'tür. Onboard Parallel Board : Paralel portun bellek adresini ve IRQ'sunu gösterir. Default değeri 378H/IRQ7'dir. Bir PC'ye paralel portlu giriş çıkış (I/O) kartı bağlanarak paralel port sayısı üçe çıkarılabilir. Ancak bu bellek adresi ve IRQlarında çakışma olmamalıdır. Paralel Port Mode : Default ayar "Normal" dır. Bu, portun normal hızda ama tek yönlü çalışmasını sağlar. EPP modu portun çift yönlü ve maksimum hızda çalışmasını, ECP çift yönlü ve maksimum veri transfer hızında daha hızlı çalışmasını, ECP+EPP modu ise normal hızda çift yönlü çalışmasını sağlar. Özellikle tarayıcı, yazıcı gibi cihazlar bu modları kullanabilir. ECP DMA Select : ECP modu hızlıdır ama bir DMA (Direct Memory Access - Doğrudan Bellek Erişimi) kanalının kendisine ayrılmasını ister. Seri porta ECP veya ECP+EPP modlarından birini kullanan bir aygıt takmışsanız ve seri portu buna göre ayarlamışsanız işte bu seçeneği default ayarı olan "Disabled" dan çıkarıp DMA 1 veya 3 kanalına ayarlamalısınız. UART2 Use Infrared: Bu ayar "Enabled" konuma getirildiğinde ana kart üzerindeki infrared özelliği devreye girer ve ikinci seri UART portu ana kart üzerindeki infrared konektörüne ayırır. (Infrared cihazlar, kablo gerektirmeden kızıl ötesi ışınlarla PC ile veri alış verişinde bulunurlar; ancak bunun içinde sisteme bu konektör yardımı ile bir IrDA cihazlar pek piyasaya çıkmadığı için bu ayarı "Disabled" konumda tutabilirsiniz. ) Onboard PCI IDE Enabled : Bu ayarı kullanarak IDE kanalını, ikinci IDE kanalını veya her ikisini birden ("both" seçeneği ile) aktif konuma getirebilirsiniz. Normalde her iki IDE kanalını da açık tutmalısınız, ancak sadece SCSI sürücüye sahip sistemler için her iki kanal da "Disabled" konuma getirilebilir. IDE Master/Slave PIO/DMA Mode : IDE kanallarına (0 ve 1) master ve slave olmak üzere ikişerden dört IDE sürücü bağlanabilir. IDE aygıtları farklı modlarda (0, 1, 2, 3) sahip olduğu için bunların bağımsız olması gerekir. IDE sürücüleriniz optimum performansa göre ayarlanır. CPU Warning Temperature : İşlemci ısısı kaç dereceye gelince sistemin alarm vereceğini belirler. İşlemci ısısının üst ve alt limitlerini buradan belirleyebilirsiniz. İşlemci ısısı belirlenen limitleri aşarsa sisteminize kurulu uyarı mekanizması devreye girer. Current CPU Temperature : Anakartınızda ısı sensörleri varsa, bu alan işlemci ısısını gösterir. Current System Temperature : Sisteminizde (anakartın çeşitli yerlerinde) ısı sensörleri varsa, bu alan sistem ısısını gösterir. Current CPUFAN 1/2/3 Speed : Anakartınızda bu iş için bir denetleme sistemi varsa sisteminizdeki üç CPU fanının hızını gösterir POWER MANAGEMENT SETUP Power Management: Güç yönetim modlarının ana denetim masasıdır. Ayarı "Max Saving"e getirirseniz sistem kısa bir süre kullanılmadan durursa güç tasarruf moduna geçer. "Min Saving"de de aynı işlem olur ama bu sefer sistem güç tasarruf moduna daha uzun sürede geçer. "Disabled" seçeneği tüm güç yönetim modunu tümüyle devreden çıkarır. "User Define" seçeneği ise bu bölümdeki diğer seçenekleri ayarlanabilir konuma getirerek, kullanıcının kendi tercihlerini yapabilmesini sağlar. PM Control By APM: Sisteminizde gelişmiş güç yönetimi yüklüyse bu seçeneği "Yes" olarak ayarlamak güçten daha fazla tasarruf sağlar. YAZILIM KURULUMU VE YÖNETİMİ 14 Öğr. Gör. Resul TUNA Video Off Option: Bu seçenek monitörün ne zaman güç koruma tasarruf geçirilebileceğini gösterir. All Modes Off (tüm modlarda kapama); Always On (daima açık); Suspend Off (suspend modunda kapama) ve Susp, Styb Off (suspend ve standby modlarında kapama) seçenekleri vardır. Video Off Method: Monitörün ne şekilde askıya alınacağını belirler. Şu seçenekler olabilir: DPMS, Blank Screen, V/H Sync+Blank. DPMS ( Display Power Management - Görüntü Güç Yönetimi ) özelliği, ekran kartınızı - tabii bu VESA DPMS özelliği destekliyorsa - denetler. Blank Screen sadece ekranı karartır ve sadece güç yönetim özelliği olmayan monitörlerde kullanılır. V/H Sync+Blank seçeneği ekranı karartır ve yatay/dikey taramayı kapatır. Yeni monitör ve ekran kartlarında DPMS seçeneği kullanılır. Video Off After : Sistemin sırayla daha düşük güç koruması modlarından daha yüksek olanlara geçmesini sağlamışsanız, hangi modda monitörün kapanacağını belirler. Modem Use IRQ : Sistemi modem sinyali ile uyandıracaksanız, varsa bu seçenekte modeminizin IRQ'sunu seçmelisiniz. PM Timers : Bazı BIOS'larda, bu pencerenin çizgilerle sınırlanmış ayrı bir bölümünde bulunan PM Timers ayarları güç yönetim zamanlarını belirler. Bu bölümde diski güç tasarruf moduna geçiren "HDD Power Down" süresi, ve sistemin Uyku, Bekletme ve Askıya Alma (Doze, Standby, Suspend) modlarına geçmeleri için gerekli süreler ayarlanabilir. Sistem bir aktivite olunca, örneğin klavyede basılan bir tuş ilgili IRQ kanalına sinyal gönderince tekrar harekete geçer. Power Up Control : Yine aynı pencerede ayrı bir bölmede yer alan bu grupta ayrı bir bölmede yer alan bu grupta sistemin ne zaman otomatik açılacağını belirlenir. 'Soft-Off' özelliğine sahip ana kartlarda sistem bir düğme ile veya yazılım aracılığı ile kapatıldığında elektrik doğrudan kesilmez, sistem askıya alınır. PWR Button<4 sec : Bu ayar 'Soft Off'a getirildiğinde PC açma/kapama düğmesi 4 saniyeden sistem normal olarak kapanır. Suspend seçeneğinde ise düğmenin iki yönlü işlevi vardır; 4 saniyeden az basıldığında sistem uyku moduna geçer. "No Function" seçeneğinde ise düğme 4 saniyeden az basılı tutulduğunda Soft-off düğmesinin bu işlevi devreden çıkarır. Bu ayarlardan bağımsız olarak düğme 4 saniyeden fazla basılı tutulduğunda sistem elektriği kesilerek kapanır. PWR Up On Modem Act : Bu seçenek "Enabled" duruma getirildiğinde bilgisayar kapalı durumdayken modemden gelen bir sinyalle (modeme bağlı telefon numarası arandığında) açılır. Ancak işletim sistemi hemen devreye girmediği için modem aracılığı ile bir faks, dosya vs. gönderiliyorsa, bu ilk denemede gerçekleşmez. Automatic Power Up : Sisteminizin günün belirlediğiniz saatlerde otomatik olarak açılmasını sağlar. PNP/PCI CONFİGURATİON PNP OS Installed: Bu madde altında "Yes"i ayarladığımızda,BIOS sadece boot işlemi için gerekli donanımın kaynak dağılımı ile ilgilenecektir.Diğer parçaların konfigürasyonu için sonradan zorunlu olarak Plug & Play özelliğine sahip Windows95 gibi bir işletim sistemine gerek duyar. Reset Configuration Data: Bu seçenek genellikle "Disabled" durumundadır. "Enabled" ile aktif duruma getirildiğinde, BIOS Setup'tan çıktıktan sonra,Reset sırasında bütün ECSD kayıtları silinir.Boot işlemi sonunda BIOS mevcut kaynakları tekrar tamamen dağılır.Burada öncelikle rezerv edilen kaynaklarla uygun ISA kartları tekrar tamamen dağılır.Sonra bunu Plug & Play parçaları izler.Yapılan sistem konfigürasyonları böylelikle gerektiğinde tekrar canlandırılabilir. IRQ-x / DMA-x Assigned To: Bu ayarlar sadece "Resources Controlled By" altında "Manual" seçeneği tercih edildiğinde ortaya çıkar.Bu ayarlar mevcut kaynakların "Legacy ISA" veya "PCI / ISA PnP" ile bir ISA kartına veya Plug & Play Resource Pool'a bağlanmasını mümkün kılar.Eski bir Sound Blaster 2.0 kartı için, örneğin Legacy ISA'da IRQ 5 ve DMA 1 ayarlanabilir. PCI IRQ Activated By: Bu ayar mevcutsa, burada "Level" ve "Edge" seçenekleri terçih edilebilir.Normlara uygun PCI kartları normalde sinyal yüksekliğine göre uyandırır ve Interrupt'la desteklenir.Bundan sonra,bir çok PCI kartı tek bir Interrupt hattını problemsiz kullanabilirler.Bazı uyumsuz PCI kartları oyun kurallarına uymamaktadır.Böyle problemli kartlar "Edge" seçeneği ile zapt edile bilir. YAZILIM KURULUMU VE YÖNETİMİ 15 Öğr. Gör. Resul TUNA Slot x Using INT #: Bu ender seçenek, 4 PCI Interrupt'ından birinin belli bir PCI yuvasından birine atanmasına olanak sağlar.Böylelikle bu problemler Egde-PCI kartlarında giderilir.Normalde "Auto" ile yapılan dağıtım yeterlidir. 1st / 2nd / 3rd / 4th Available IRQ: Bu çok ender bulunan seçenekte, eğer "auto" ile yapılan otamatik düzenleme istenmeyen sonuçlar üretiyorsa,A'dan D'ye her dört PCI-Interrupt'ı için bir Interrupt düzenlemesi yapabilirsiniz. PCI IRQ Map To: Bu menu maddesinde 14 ve 15 numaralı IDE-Interrupt'ların düzenini seçebilirsiniz.Normal durumda bunlar "PCI Auto" ile mevcut bulunan Onboard-Controller'a verilmektedir.Bunun yerine PCI Controller kartının bir Slotunun da "ISA" ile ISA Controller'a verilmesi ayarlanabilir. Primary / Secondary IDE INT #: Burada, Onboard Controller'ın veya uygun bir PCI kartının her iki IDE kanalından herbirinin hangi PCI Interrupt'ı kullanması gerektiği belirtilir."A" ve "B" normaldirler. Use MEM Base Addr: Bu seçenek Upper-Memory alanındaki bir ana bellek penceresinin rezervasyonunu mümkün kılar.Örneğin bazı eski ISA network kartları.Burada "NA"(Not Avaible = mevcut olamayan) yerine bir başlangıç adresi verildiğinde, ihtiyaç duyulan bellek alanının büyüklüğünün ayarlanmasını sağlamaya yönelik "Used MEM Length" seçeneği karşımıza çıkar. 5.5. INTEGRATED PERİPHERALS Block Mode: Bu seçenek "Enabled" (ya da "Auto") olarak seçilmişse, BIOS IDE sabit diskinin konfigürasyon sektöründen bir defada kaç sektörün okunabileceğini veya yazılabileceğini bildirir.Block Mode'un (veya Multi Sector Transfers) tavsiye edilen değerlerin kullanımı,her sektör için yazma ve okuma işlemlerini tek tek yerine getirilmesi için gerekli olan yönetim zahmetini azaltmaktadır ve bu da daha sonra hıza etki etmektedir.Gerekli durumlarda bu seçenekten somut sayı değerleri ayarlanabilir.Başka bir yardımcı olmadan kullanıcı somut değeri çok zor bulacaktır. IDE PIO/UDMA: "Auto" en yararlı ayardır. Çünkü burada BIOS konfigürasyon sektöründen veya mevcut EIDE cihazının Firmware'ında somut değeri bildirmektedir. Değerlerin manuel olarak ayarlanması, sadece çok uzun bağlantı kabloları veya sistem frekansını değiştiren Tuning önemleri nedeniyle çıkan zorluklarda tavsiye edilir. PCI SLOT IDE Second Channel: Burada PCI-EIDE kartının ikinci bir kanalın açılması ("Enabled") veya kapatılması ("Disabled") mümkündür. On-Chip Primary/Secondary PCI IDE: Bu her iki ayar, On-Board-EIDE-Controller'ın her iki kanalının da aktif olup olmadığını ve ait olan kaynakları işgal edip etmediklerini belirler.IDE cihaz kullanmayan biri bunları iptal ederek boşalan iki Interrupt hattını diğer amaçlar için kullanabilir. Onboard PCI SCSI Chip: Bu mönü seçeneği mevcutsa, "Enabled" konumunda uygun kaynakları (Interrupt, dma kanal) kullanan bir On-Board SCSI Chip'ini etkinleştirir. USB Controller: "Enabled" konumunda Chipset'teki entegre edilmiş Controller'ı Universal Serial Bus için aktif hale getirir.Gerekli kaynaklar, USB cihazı gerekmediği sürece saklanabilir. ON-Board FDC Controller: Bu mönü maddesi neredeyse her zaman aktiftir, çünkü Board kendi Floppy Controller'ını IRQ 6,DMA 2'de aktif hale getirir.On-Board Controller'ın yerine, tamamen uygun bir takma kart kullanılmak istenirse veya tamamen Floppy sürücüden gelmeden "Disabled" ayarıyla kaynak çakışmalarını çözer ve bununla beraber daha başka kaynakların kullanılmasına olanak sağlar. On-Board Serial Port 1/2: Bu her iki ayarla Interrupt meşguliyeti ve her seri bağlantı için port adresi seçebilir UART 2 MODE: Burada ikinci sıra arabirim için işletme modu belirlenir."Standart" RS-232C'lik normal işletme anlamına gelmektedir. Duplex Mode: Bu seçenek "Full" olarak ayarlandığında mevcut bir Infrared-Transceiver aynı anda hem gönderebilir hem de alabilir duruma gelmektedir."Half" ile sadece değişmeli olarak devreye giren gönderme ve alma işletmelerine olanak tanınır. YAZILIM KURULUMU VE YÖNETİMİ 16 Öğr. Gör. Resul TUNA OnBoard Parallel Mode: Burada,paralel bağlantıların Port adresleri ve Interrupt hatları belirlenir veya hepsi tamamen "Disabled" olarak kapalı konumlandırılır."378/ırq7" ve "278/ırq5" LPT1 ve LPT2 için geçişli alternatiflerdir.IRQ5 her türlü ses kartının standart Interrupt'ı olarak yerleştiği için, çoğunlukla ilk paralel port seçeneği en iyi seçimdir. Paralel Port Mode: Burada, yazıcı bağlantısı için yönlendirilebilir kombinasyonlar olan "SPP", "EPP" ve "ECP" arasında seçim yapmak mümkündür.Standart Parallel Mode'un (SPP) aksine, hem Enhanced Parallel Port (EPP) hem de Extended Capabilities Port (EPP) bidirectional (çift yönlü),yani daha hızlı çalışmaktadır - EPP modunun birçok versiyonu mevcuttur.Hiçbir problem ortaya çıkmazsa,"ECP/EPP" en iyi, en esnek ve en hızlı ayar demektir. ECP Mode Use DMA: Burada ECP modu için bir DMA kanalı tahsis edilebilir.Kanal "1" ve kanal "3" tercih edilmelidir.Sound Blaster uyumlu ses kartları için standart olan bunlardır. Parallel Port Epp Mode: Bu seçenek mevcut ise, "EPP1.7" ve yeni "EPP1.9" arasında seçim yapılabilir.Böylelikle, eğer paralel port cihazlarında bir problem olursa deneme imkanı mevcuttur. LOAD BIOS DEFAULTS Bazı kullanıcılar, ana mönüdeki bu seçeneğini, BIOS'u fabrika ayarlarına getirmeye yaradığını düşünür. Ancak tüm yüksek performans özelliklerini kapatan bu seçenek, BIOS ayarları ile ilgili herhangi ciddi bir problem ile karşılaştığınızda kullanılır. Seçeneğin üzerine gelip Enter tuşuna bastığınızda işlemi onaylayıp onaylamadığınıza dair bir soru ekrana gelir. Klavyede Y (Yes - Evet) tuşuna basarsanız işlem onaylanır ve Default BIOS ayarları yüklenir, N (No - Hayır) tuşuna basarsanız işlem iptal edilir. LOAD SETUP DEFAULTS İşte bu BIOS’ UN optimize edilmiş fabrika ayarlarını yükler. Ancak kullanılan aygıtlar, işletim sistemi vs. sistemden sisteme değiştiği için bu fabrika ayarlarının yüklemesi her zaman optimum performans sağlıyor anlamına gelmez. Ayarlarınızı yukarıdaki açıklamalara göre yapmalısınız. Burada da standart Setup ayarlarını yükleme işlemi aynıdır. SUPERVİSOR/USER PASSWORD Supervisor Password, hem BIOS Setup'a hem de sisteme şifre koyar. Yani şifreyi yazmadan BIOS ayarlarına da giremezsiniz, PC'niz de açılmaz. (Ancak BIOS Features Setup kısmında anlattığımız "Security Option" ayarına dikkat!) User Password ise sadece PC'nin açılışına şifre koyar. Sisteminiz ilk geldiğinde şifresizdir. İlk kez şifre girerken yazdığınız şifreyi kontrol amacıyla iki kez girersiniz. Şifreyi kaldırmak içinse bu seçeneklere basıp şifre yazma satırını boş bırakmanız yeterlidir. SAVE & EXİT SETUP BIOS Setup'da yaptığınız değişikliklerin hiçbiri BIOS'a kaydedilmeden devreye girmez. İşte bu seçeneğe 'Enter'leyip Y tuşuna basarak yaptıklarınızı kaydedecek ve tekrar sistem açılışına geri döneceksiniz. Yaptığınız değişiklikleri kaydetmeden önce bir hata yapmadığınızdan emin olun. EXİT WİTHOUT SAVİNG Yaptığınız değişiklikleri kaydetmeden, yani bu değişiklikleri işleme sokmadan BIOS Setup'tan çıkmak için bu seçeneğin üzerine gelip Enter tuşuna basın. Yine olay için klavyede Y tuşuna bastığınızda sistem açılışına geri dönecektir. BIOS PROBLEMLERİ Sıkça rastlanan bir durum, BIOS Setup'ta COM ya da LPT kapısı ayarlarının diğer bir cihaz ile (örneğin bazı eski S3 modelleri) çakışmasıdır.Çakışmayı saptamak genelde çok fazla vaktinizi almaz; zaten işletim sisteminiz sizi bu konuda uyarır. Eğer çözümlenemeyen bir çakışma söz konusu ise, yapılacak ilk şey BIOS Setup'ta COM ve LPT ayarlarını standart ayarlara göre yeniden yüklemek olacaktır. Bu çakışmayı gidermez ise, ve eğer o COM ya da LPT bağlantısı kullanılmayacak ise tamamen kapatılabilir. Eğer hiçbir COM ya da LPT bağlantısı kapatılamıyorsa, o bağlantı için I/O adresi (giriş çıkış işlemleri için kullanılan adres) değiştirilerek çakışma engellenebilir. YAZILIM KURULUMU VE YÖNETİMİ 17 Öğr. Gör. Resul TUNA Birinci COM bağlantısı için standart I/O taban adresi 3F8 olacaktır. Dikkat edilmesi gereken nokta, bunun tek bir adres yerine belirli bir adres aralığı olduğudur. Eğer sisteme eklediğiniz bir kart, 3F8 ile 3FF aralığında kalan 7 byte'dan herhangi birine denk gelirse, 3F8 adresini kullanamazsınız. Bunu çözmek için, birinci COM bağlantısını 2F8 olarak düzenleyip, ikinci COM bağlantısını iptal edebilirsiniz. Eğer iki bağlantı gerekli ise ve ek kart üzerinde herhangi bir ayar yoksa, kartı PnP sürümü ile değiştirmeniz gerekir, çünkü BIOS Setup belirli adres aralıklarının dışına çıkmanıza izin vermeyecektir. BIOS’ UN açılışta RAM'e kopyalandığından bahsetmiştik. Bu sistem performansını artırdığı halde bazı BIOS'lar 384 K civarı bir bellek alanını kullanımda görecektir. Bu kullanılamayan alan, BIOS kopyasını içerir. Özellikle çok eski tip görüntü yakalama ya da SCSI kartına sahip olanları zorlayacak olan nokta, bu adres aralığının karttaki görüntü ara belleği ya da geçici veri belleği ile çakışmasıdır. Bu durumda BIOS Setup çok fazla seçenek sunmayacağı için "System BIOS Shadow" seçeneğini kapatmanız gerekir. Bir gün sistemi açtığınızda "CMOS checksum failure" hatası ile karşılaşmanız olasıdır. Bu hata sistem saatini ve CMOS üzerindeki ayarları beslemek üzere kullanılan pilin zayıfladığını ya da tamamen bittiğini gösterir. Çoğu ana kart üzerinde bir lityum pil bulunur ve uzun süre dayanır. Yeni pil taktığınızda sistem tekrar aynı hatayı veriyorsa, CMOS hasar görmüş olabilir ve değiştirilmesi gerekir. BIOS yazılımınız metin ekranını kullanmıyor olabilir. Grafik arabirime sahip ve fare kullanımına izin veren BIOS çeşitleri (örneğin "Tomato" anakartta) mevcuttur ve kullanım rahatlığı sağlarlar. Bu tip BIOS Setup yazılımlarında rastlayacağınız bir probleme karşı, "Safe Recovery" ya da "Restore Defaults" gibi bir seçenek bulunur ve problem giderilmesinde kullanılır. BIOS PÜF NOKTALARI BIOS Setup programında yapacağınız ayarlarla performansınızı yükseltecek püf noktaları: Sistem ilk açıldığında POST adı verilen testi gerçekleştirecektir. POST (Power On Self Test sistemin açılışta kendini test etmesi) sadece donanımı ayarları değiştirmek istiyorsanız bir tuşa (genelde DELETE) basmanızı ister. Buraya kadar gelebilen bir sistemde BIOS ayarları ile ilgili bir hata yok demektir. Buradan sonra Setup'ta verilen direktiflere uyarak, A yada C sürücüsüne, ikisi de yoksa örneğin bir SCSI sürücüye, o da yoksa herhangi bir açılış birimine (ethernet kartı üzerindeki BIOS olabilir) yönlenilir. BIOS buraya kadar sadece açılış ile ilgili Setup seçeneklerini kullanarak gelmektedir. Eğer bu adımları hızlı geçmek ve sistemi daha hızlı açmak istiyorsanız, iki seçenek işinize yaravacaktır. Birincisi, BIOS Setup'daki "Quick Power On Self Test" seçeneğidir. Bu seçenek açık olduğunda RAMI sadece bir kez yazma testinden geçecek ve donanım testi atlanacaktır. Sadece temel test yapıldığ_ ı için POST çok az zaman alacaktır. İkinci seçeneğiniz ise "Floppy Seek During Boot" ve "Boot From: A-C" ikilisi olacaktır. Bu seçenekler açılışta sadece sabit disk kullanılacaksa disket sürücü erişimini geçici olarak kapalı tutar ve sistem daha süratli açılır. Buraya kadar kullanılan ayarlar sistemin daha hızlı açılması ve kullanılır hale gelmesi içindi. Sitemi tam performansa yaklaştırmak içinse, ilk önce ekran ve disk erişim seçeneklerinin düzenlenmesi gerekiyor. Ekran için "Video BIOS Cacheable" seçeneğini açmalısınız. Bu, ekran kartının üzerindeki yavaş ROM, RAI\M'e kopya alındıktan sonra daha hızlı erişilmesini sağlar. Böylece her ekran kartı kesmesi oluştuğunda bu ROW yerine RAM'den ve önbelleklenmiş durumda erişilerek daha süratli metin, grafik~ ve akıcı ekran kaydırma işlemi sağlar. Bunun yanında BIOS'ta yer alan diğer kesme i miste karşılayan program parçaları da sık çağırıldıkları için bunların da RAM'e kopyalanmaları gerekir. Bunu yapmak için de "System BIOS Shadow" ve/veya "System BIOS Cacheable" seçeneğini açmanız gerekiyor. Sabit disk erişimi başladığı zaman işletim sisteminiz yüklenecektir. İşletim sistemi, ilk yüklenen kısmında tüm disk erişimini BIOS üzerinden sağladığı için doğru sabit disk "Mode" seçeneğini yapmış olmanız gerekir, çünkü bu direkt veri aktarım hızınızı etkiler. Eski transfer mümkün olmaktadır. Setup'ta eğer otomatik seçenekler mevcut değilse, sabit diski satın aldığınız yerden diskin hangi It Tode seçeneği ile çalışacağını öğrenmeniz gerekecektir. Örnek olarak, ~Mode 3 bir sabit disk saniyede 13.3 MTbyte veri aktarabilir. ~lode seçeneği ile ilgili bir ayar yoksa elinizdeki BIOS otomatik konfigürasyon yapacak demektir. Mode haricinde Setup'ta "Block Read" seçeneğine de rastlayacaksınız. Bu seçeneği açtığınız zaman eski sabit disklerde veri aktarım hızı bir miktar artacaktır. Eğer bir yeni tip bir de eski tip sabit diskiniz varsa bu seçeneği açık tutun. IDE üzerinde bulunan en yavaş cihaz genel hızı belirleyeceği için "Block Read" ya da YAZILIM KURULUMU VE YÖNETİMİ 18 Öğr. Gör. Resul TUNA "Block Mode" seçeneğinin açık olması çalışma hızınızı artıracaktır. BIOS Setup üzerinde sabit disklerin konumunu "primary" ya da "secondary" olarak belirten bir bölüm vardır. Bir sabit disk için konum fark etmezken, sisteme bir CD-ROM eklenmesi sonrasında CD-ROM erişimi eski tip bir sabit disk ile çakışabilir ve CDROM yavaş okuyabilir. Bunun için CDROM'unuzu "secondary" bağlantı için ikinci bir IDE kablosu ile bağlamanız gerekir. Bunu Setup'ta test edebilmek için "Auto Detect" seçeneğini işaretleyin. Sabit diskin bulunması ardından eğer CD-ROI~M sürücünün bulundıığu noktada Setup çok fazla beklerse, bu CD-ROM'un yanlış yere bağlı olduğunu gösterir. Setup, buradan da anlaşılacağı gibi aynı zamanda bir "sistem yoklama" programı olarak da kullanılabilir. Sabit disklerden sonra, PCI hattı için transfer hızı seçenekleri geliyor. Normal bir PCI sistemde veri aktarımı 33 MIHz bir saat frekansına bağlıdır. Tüm PCI cihazları, ya "concurrent" (eş zamanlı) veri aktarırlar ya da birbirlerinin veri işlemesini beklerler. Normal tasarımda tümü zaman paylaşımlı olarak çalışır ve bu ortalama performans sağlar. Eğer "PCI Concurrency" gibi bir Setup seçeneğiniz varsa bıınu açmanız PCI grafik kartı ya da SCSI kartı gibi yoğun veri taşıyan ortamları bir miktar hızlandıracaktır. Genelde DOS kullanıyorsanız, yine faydalı olacak bir seçenek var: "Gate A20". Bu seçeneği "Fast" konumuna getirirseniz, işlemci 1 MB üzeri adreslemeye geçerken daha hızlı olan iç devreyi kullanacaktır. Eğer kapalı konumda olursa klavye üzerinden ayrılan hat bu işlemde kullanılır ve bu bazı yazılımlarda problem çıkarabilir. İşlemci, normalde A20 adres hattını kullanarak 1 MB ve üzerini adresleyebilir, normal koşullarda DOS altında sadece 640 KB hafızaya erişim vardır. Günlük kullanımda çok fazla ihtiyaç olmayan bu seçeneği, Windows 95 ile problem çıkartması halinde kapatmanızı öneririz YAZILIM KURULUMU VE YÖNETİMİ 19 Öğr. Gör. Resul TUNA 6. WINDOWS XP KURULUMU Boot Sektörü sürücünün ilk sektörüdür ve özeldir. Açılış bilgisi de bu sektöre özel bir şekilde yazılır. Bu açılış bilgisi sistemi başlatacak olan ilk dosyaya yönlendiren bir adres bilgisidir, bu bilgi dosya değildir. Bu nedenle siz yeni hard diskinize tüm Windows' u bire bir kopyalasanız bile bu yeni hard diskinizle sistemi başlatamazsınız. Çünkü yeni hard diskinizin boot sektörüne açılış bilgisi yazılı değildir, bu nedenle BIOS açılış bilgisini bulamadığından sistemi başlatamaz. Bu bilgi dosya kopyalamakla yazılmaz. Bu bilgi Windows kurarken kurulum sırasında özel olarak yazılır. CD-ROM da da durum hard disk ile aynıdır. Eğer Windows CD' nizin boot sektöründe açılış bilgisi yoksa (bootable değilse), BIOS açılış bilgisi bulamaz ve CD' den sistem açılmaz. Nero CD Yazma seçeneklerinde Bootable Data Disk seçeneği bu tip açılış CD' si yapmaya yarar, açılış bilgisini CD' nin boot sektörüne özel olarak yazar. Bu açılış ile ilgili bilgileri verdikten sonra artık Windows XP CD' si ile sistemin açılışına geçebiliriz. Windows kurulumu vs. yapacağımızdan C: sürücünüzdeki bilgilerinizi yedeklemenizi hatırlatmadan geçmeyelim. Eğer Hard disk bölümleme de yapacaksanız bölümleme sonrası hard diskinizde tüm bilgiler silineceğinden hard diskinizdeki tüm bilgileri yedeklemeniz gerektiğini de hatırlatalım. Hard disk bölümlemeyi Windows ortamında “ Partition Manager ” gibi programlarla da yapabilirsiniz. Biz “FDisk” ile uğraşmadan Windows XP CD' si ile nasıl yapabileceğimize de bakacağız. Tüm yedeklemeleri yaptıktan sonra format atıp Windows XP kurmaya hazırsanız Windows XP CD' nizi optik sürücünüze takın. Küçük bir hatırlatma da yapalım, Optik sürücünüz, hard diskiniz ile farklı kanaldan anakarta bağlı olması ve DVD-ROM yerine CD-ROM tercih etmeniz kurulum hızını arttıracaktır. Windows Kurulum CD' nizi optik sürücünüze taktıktan sonra bilgisayarınızı yeniden başlatın. Sisteminiz hard diskinizden önce CD 'nizden açılmıyorsa BIOS ayarlarından: First Boot Device: CD-ROM veya Optik sürücünüzün Marka ve Modeli Second Boot Device: IDE0 veya Harddiskinizin Marka ve Modeli Third Boot Device: Önemsiz… Olarak değiştirin. Sistemi tekrar başlatın. Sistem CD' den açıldığında aşağıdaki uyarıyı göreceksiniz: CD' den önyükleme için bir tuşa basın… Bu uyarıyı gördüğünüz gibi bir tuşa basarak önyüklemeyi başlatın. Aman acele edin bu uyarı zaman ayarlı. Önyüklemeyi başlatınca şöyle arkanıza yaslanın, hiçbir tuşa basmayın ve sisteminizi tanımak ve kurulumu başlatabilmek için gerekli dosyaların RAM' e yüklenmesini bekleyin. Karşınıza; “Kur'a Hoş Geldiniz” mesajı ile resimdeki kurulum seçenekleri gelecektir. Kurtarma konsolu profesyonel bilgisayar kullanıcıları için Windows XP kurtarma konsolunu açar, F3 tuşu da bu kurulumu iptal eder. YAZILIM KURULUMU VE YÖNETİMİ 20 Öğr. Gör. Resul TUNA Biz Windows XP kurmak istediğimize göre “ENTER” tuşuna basıyoruz. Karşımıza Microsoft Lisans Sözleşmesi gelecek. “F8” tuşuyla sözleşmeyi kabul ediyoruz. Sözleşmeyi kabul edince Kur programı hard diskinizde önceki Windows sürümlerini araştıracak. Bilgisayarınızda daha önceden Windows kuruluysa listede sürücü adı ve kurulu olan Windows sürümü görüntülenecektir. Örneğin C: sürücünüzde Windows XP Professional kuruluysa listede şöyle yazacaktır: C:\Windows “Microsoft Windows XP Professional” Seçeneklerde ise şunları göreceksiniz: Seçili Windows XP yüklemesini onarmak için “R” ‘ ye basın Onarım yapmadan yeni bir Windows XP yüklemek için ESC' ye basın Şimdi bu seçeneklerin ne olduğuna göz atalım. İlk seçenek her ne kadar eski kullandığınız Windows XP' nizi tamir edeceğini söylese de durum o kadar iç açıcı değil. Bu seçeneği seçtiğinizde Windows XP sistem dosyaları silinir ve yenileri yüklenir, kayıt defteriniz sıfırlanır. Böylece çoğu program düzgün çalışmaz. Bu seçenek sadece hiç açılmayan Windows XP' nizi dosya kurtarma vs. için geçici kullanım için açılmasını sağlar, dosyalarınızı vs. kurtardıktan sonra format atıp yeni bir Windows XP kurmak durumundasınız. Biz onarım yapmadan yeni bir Windows XP kuracaksak (ikinci seçenek) “ESC” tuşuna basıyoruz. ESC' ye bastığımızda asıl en önemli sayfaya geliyoruz. Bu sayfada sisteminize bağlı hard diskler, sürücüler ve dosya sistemi ekrana gelecektir. (Linux da kuruluysa ve NTFS ve FAT32 harici kendi dosya sistemini kullanıyorsa onun dosya sistemini bilinmeyen format yazacaktır) Karşımıza şu seçenekler gelecek: • Seçili öğede Windows XP kurmak için ENTER' a basın • Bölümlenmemiş alanda bölüm oluşturmak için C' ye basın • Seçili bölümü silmek için D' ye basın Hard disk Bölümleme yapmak istemeyenler, hard diski zaten önceden bölünmüş olanlar ve Windows XP kurmaya devam etmek isteyenler ilk seçenekte enter tuşuna basıp kuruluma devam edebilirler. Şimdi sabit diskini bölümlendirmek isteyenler için disk bölümleme işlemi ile devam edelim. YAZILIM KURULUMU VE YÖNETİMİ 21 Öğr. Gör. Resul TUNA 6.1. HARDDİSK BÖLÜMLEME: Hard disk bölümleme sonucunda hard diskinizdeki tüm bilgiler kaybolacaktır! Tüm hard diskinizi başka bir ortama yedeklemeyi unutmayın! Eğer tüm yedeklemeleri yaptıysanız aşağıdaki işlemlere devam ediniz. Yeni bir hard disk almadıysanız ve eski hard diskinizin bölümlemesini değiştirmek istiyorsanız listede görünen tüm sürücüleri (C: , D: vs.) “D” ‘ ye basarak silin, D' ye bastığınızda tüm bilgilerin kaybolacağı uyarı ekranını onaylayın. Böylece hard diskiniz ilk alındığı durumuna döndü. Hard diskini yeni alanlar ve bölümlemek isteyenler veya üst paragraftakini uygulayanlar için listede tüm hard diskiniz “ Bölümlenmemiş Alan ” olarak görünecektir. Şöyle yazacaktır: Bölümlenmemiş Alan xxx MB Evet, şimdi ikinci seçenek olan “Bölümlenmemiş alanda bölüm oluşturmak için “C” tuşuna basıyoruz. Bu bizim C: sürücümüz olacak. Sizden sürücünün kapasitesini girmenizi isteyecek, C: sürücünüzün ne kadar olmasını istiyorsanız onu girin ve onaylayın. Eğer tüm harddiskinizin C: olmasını istiyorsanız D: istemiyorsanız (Kesinlikle tavsiye etmem !!!) tamamını gireceksiniz. Önceki listeye dönecek. Bu sefer listede: C: xxx MB Bölümlenmemiş Alan xxx MB YAZILIM KURULUMU VE YÖNETİMİ 22 Öğr. Gör. Resul TUNA Olarak yazacaktır. D: sürücüsü oluşturmak için Bölümlenmemiş alanı seçin ve Bölümlenmemiş Alanda B ölüm Oluşturma tuşu olan C' ye basın. Size gene D: sürücüsünün kapasitesini soracak eğer sadece C: ve D: sürücüsü istiyorsanız (sadece 2 sürücü olsun diyorsanız) bu alana geri kalan kapasitenin tamamını girin (hemen üst kısımda kalan tüm kapasiteyi size söyleyecek). Ekranı onayladığınızda liste şöyle olacak: C: xxx MB D: xxx MB Bölümlenmemiş alan xxx MB Eğer E: sürücüsü istiyorsanız tekrar üstteki adımları uygulayın. İstemiyorsanız zaten tüm geri kalan kapasiteyi D: sürücüsüne bırakmış olmalıydınız. Geri kalan tüm kapasiteyi D: sürücüsüne vermenize rağmen listede hala “5MB” civarı bölümlenmemiş alan görünüyor hata mı yaptım demeyin. Bu 5 MB, hard disk bölümleme vb. tablo ve bilgilerin tutulması için özel olarak ayrılır. Bu 5MB civarı olan bölüme müdahale edemezsiniz. Hard disk bölümlemeyi bitirmiş bulunuyoruz. Bu adımda sürücülerinizi oluşturduk fakat formatlamadık. Bu sürücüleri kullanabilmek için formatlanması gerektiği aklınızda bulunsun. YAZILIM KURULUMU VE YÖNETİMİ 23 Öğr. Gör. Resul TUNA 6.2. WINDOWS XP KURULUMU Hard disk bölümleme işlemi tamamlandıktan sonra Windows kurulumuna devam edebiliriz. Kurulum seçeneklerini tekrar hatırlayalım: Seçili öğede Windows XP kurmak için ENTER' a basın Bölümlenmemiş alanda bölüm oluşturmak için C' ye basın Seçili bölümü silmek için D' ye basın Windows XP kurmak istediğiniz sürücüyü seçip (C sürücüsü önerilir) enter tuşuna basın. Daha önceden seçtiğiniz bölümde Windows kuruluysa, aynı sürücüye birden çok Windows kurulduğunda çalışmayacağını söyleyen bir uyarı gelecek. Eğer ikinci bir işletim sistemi olarak Windows XP istiyorsanız (çift işletim sistemi) başka bir sürücü seçin. Eğer sadece Windows XP kurmak istiyorum çift işletim sistemi istemiyorum diyorsanız bu uyarıyı kafanıza takmıyorsunuz çünkü ileriki adımda eski Windows' a format atma gibi seçeneğimiz olacak. 6.3. FORMATLAMA VE DOSYA SİSTEMİ SEÇİMİ Evet, geldik format atma ve dosya sistemi seçimine. Karşımıza şu seçenekler gelecek. Eğer formatlayıp Windows kuracağımız sürücü 32 GB ‘dan büyükse aşağıdaki seçeneklerden FAT olanlar görüntülenmeyecektir, çünkü Windows XP ‘de 32GB dan büyük birimler FAT32 olarak formatlanamıyor. Bu durumda dosya sistemini NTFS olarak seçeceksiniz. İlk 4 seçenek format atar en son seçenek seçili sürücüye format atmadan kuruluma başlar. Çift işletim sistemi kuracaksanız ve sürücünüzün içeriği silinmeden Windows kurmak istiyorsanız son seçeneği YAZILIM KURULUMU VE YÖNETİMİ 24 Öğr. Gör. Resul TUNA seçeceksiniz. Şimdi kuruluma biraz ara verelim ve NTFS ve FAT dosya sistemlerine ve hangi durumda hangisini seçeceğimize bir göz atalım. 6.4. NTFS ve FAT32 DOSYA SİSTEMLERİ: Bu dosya sistemlerine yüzeysel olarak karşılaştırmalı bakalım: NTFS Avantaj ve Dezavantajları: Sadece Windows XP / Windows 2000 / Windows NT tarafından desteklenir, Windows 98 / Me bu dosya sistemiyle biçimlendirilmiş sürücüye ulaşamaz. Güvenlik ön plandadır, NTFS ile Windows XP / Windows 2000 / Windows NT de bilgisayar yöneticisi diğer kısıtlı hesaplara; şu dosya ve klasörü görmesin (ulaşamasın) , şunu silmesin, şuraya en fazla x MB dosya yazabilsin gibi kısıtlamalar yapılabilir. Ayrıntılı bilgi için bize mail atabilirsiniz. Dosya sistemi çok sağlamdır. Dosyaların kayıtları 2 yerde tutulduğundan dosya kayıpları ve hataları neredeyse yoktur. Bu dosya sistemi için ek 200–300 MB (hard diskin boyutuna göre değişir) kayıt alanı işgal edilir. Hard diskinizin okuma kafası biraz daha çok hareket eder, biraz daha hızlı olmasını gerektirir ama bu konu çok da abartılacak kadar değildir. 7200rpm hard diskler için problem yoktur, aşağısı için hafif bir yavaşlama olur. NTFS biçimlendirilen sürücü format atılmadan FAT32' ye çevrilemez. Disk Birleştiricisi gibi dosya işlemleri çok hızlıdır. En dağınık hard diskinizi birleştirmek 15 dakikayı genelde geçmez. FAT32 Avantaj ve Dezavantajları: Tüm Windows' lar tarafından ulaşılabilir (95 hariç). Güvenlik seçenekleri yoktur. Windows XP / 2000 / NT de kısıtlı hesaba sahip kullanıcılar rahatlıkla tüm hard diske ulaşabilir, istediği belgeyi görebilir, değiştirebilir, silebilir. Bu konuda kısıtlama konulamaz. Dosya sistemi NTFS' e göre sağlamlık derecesi daha düşüktür. FAT32 biçimlenen sürücü NTFS' e dosyalarınız korunarak komut sisteminden “convert” komutuyla çevrilebilir. Disk birleştiricisi gibi dosya işlemleri yavaştır. 1 saati bulan birleştirmeler olabilir. Windows XP altında FAT32 sürücüler 32 GB ‘dan daha büyük olamaz. İşte dosya sistemlerine en genel özellikleriyle baktık. Şimdi gelelim bizim tavsiyemize. Eğer çift işletim sistemi kullanıyorsanız ve bunlardan bir tanesi Windows 98 / ME ise bu işletim sistemleriyle de sürücünüze ulaşmak için FAT32 tercih edin. Harddiskiniz çok eski ve çok yavaşsa da FAT32 tercih edilebilir. Diğer durumlarda NTFS dosya sistemini tercih etmenizi kesinlikle öneririz. Güvenliğiniz her şeyden önce gelir. Eğer kullanıcı hesaplarını çok aktif kullanıyorsanız (yönetici-kısıtlı hesap) zaten NTFS olmadan kesinlikle bu hesapların bir anlamı kalmaz. Evet, Windows kurulumuna kaldığımız yerden devam ediyoruz, seçenekleri hatırlamak için tekrar yazarsak: Bölümü NTFS dosya sistemini kullanarak biçimlendir. (Çabuk) Bölümü FAT dosya sistemini kullanarak biçimlendir. (Çabuk) Bölümü NTFS dosya sistemini kullanarak biçimlendir. Bölümü FAT dosya sistemini kullanarak biçimlendir. Dosya sistemini olduğu gibi bırak (Çabuk) yazanlar DOS' tan bildiğiniz Quick Format' ın karşılığıdır. Quick Formatı kesinlikle tavsiye etmiyoruz, her zaman normal format atın. Neden diyeceksiniz, normal formatta sürücünüzün bozuk alanları YAZILIM KURULUMU VE YÖNETİMİ 25 Öğr. Gör. Resul TUNA (Bad Sector' ler) işaretlenir ve bu alanlara ileride dosya bilgisi yazılmaz. Quick formatta ise tüm sürücü hatasız kabul edilir, bozuk alanlar incelenmez ve ileride bu bozuk alana dosya yazılabilir ve dosya kaybedilebilir. Bu sadece harddiskiniz değil disket sürücünüzde de geçerli bir durumdur. Format atmadan ve sürücünün içeriğini silmeden Windows kurmak istiyorsanız son seçenek olan "Dosya sistemini olduğu gibi bırak" seçeneğini seçiniz. Format atmak için ilk 2 seçeneği atlıyoruz, 3. ve 4. seçeneklerden birini (NTFS veya FAT) durumunuza göre seçin. Seçiminizi yapıp "ENTER" tuşuna bastıktan sonra formatlama başlayacak ve formatlama bitince otomatik olarak Windows XP Kurumu başlayacaktır. Bundan sonrası için sizin yapacağınız çok fazla bir şey kalmıyor. Biçimlendirme işleminin tamamlanmasını bekleyin. Seçtiğiniz alan boyutuna göre bu işlem 5-15dk. arasında zaman alabilir. Formattan sonra kurulum programı bizi başka bir soruya cevap vermek zorunda bırakmadan otomatik olarak Windows XP dosyalarını yüklemeye başlıyacaktır. Daha sonrasında da aşağıdaki resimde görüldüğü üzere bilgisayar otomatik olarak yeniden başlatılacaktır Bu ekranı gördünüzde ister enter tuşuna basarak bilgisayarı yeniden başlatın isterseniz bilgisayarın kendini yeniden başlatmasını bekleyin. Ekranda gördügünüz “A: sürücüsünde disket varsa çıkartın” uyrısı sizi yanıltmasın. Windows kurulum CD’miz sürücüde kalsın. YAZILIM KURULUMU VE YÖNETİMİ 26 Öğr. Gör. Resul TUNA Bilgisayar yeniden başlatıldığında biraz daha tanıdık bir ekranla karşılaşacağız ve faremizin de artık kullanılabilir hale geldiğini göreceğiz. Sol alt köşede göreceğiniz tahmini kalan süre bilgisayarınızın hızına göre değişiklik arz edecektir ve size kurulum işleminin bitmesine ne kadar süre kaldığı konusunda bir fikir verebilir. Yazımızın bu bölümü hem bilgisayarın formatlanması hem de taze kurulum(yani Windows XP’nin yeni bir sabit diske kurulumu) için geçerlidir. Karşınıza bu ekran çıktığında Özelleştir… ya da Ayrıntılar… tuşlarına tıklayarak bölge ve dil seçeneklerini ihtıyacınıza göre değiştirebilir ya da varsayılan ayarları kabul etmek için İleri tuşuna basıp kuruluma devam edebilirsiniz. Burada yapacağınız ayarları ya da varsayılan Windows ayarlarını daha sonra Başlat/Denetim Masası/Bölge ve Dil Seçenekleri‘ni çift tıklayarak ta kurulumdan sonra değiştirebilirsiniz. YAZILIM KURULUMU VE YÖNETİMİ 27 Öğr. Gör. Resul TUNA Adımızı ve şirket adını girip İleri‘ye tıklıyoruz ve devam ediyoruz. Burada girdiğiniz isim Bilgisayarım‘a sağ tıklayıp özelliklere gittiğinizde gördüğünüz isim olacak. Ayrıca bilgisayarınızın güvenliği yeterince sağlanamamışsa bu bilgi bilgisayar korsanları tarafından kolayca ulasılabilecek bir bilgi olduğundan hakkınızda çok fazla detay veren bilgileri buraya girmemenizi tavsiye ederim. Windows kurulum CD’si üzerinde bulunan harf ve rakamlardan oluşan ürün anahtarımızı girip İleri‘ye tıklıyoruz. YAZILIM KURULUMU VE YÖNETİMİ 28 Öğr. Gör. Resul TUNA Buradaki bilgisayar adı bölümü bilgisayarınız yerel bir ağa(mesela evinizde birden fazla bilgisayar var ve bir ev ağı oluşturmak istiyorsunuz) bağlandığında kullanılan isim. Kurulumdan sonra Başlat/Bilgisayarım‘a giderek sağ tıklayıp burdan Bilgisayar Adı sekmesine, oradan da Değistir… tuşuna tıklayarak bu adı değistirebilirsiniz. Buraya gireceginiz parola bilgisayarın yönetici hesabı için geçerli olan parola ve bilgisayarımızın güvenliği için son derece önemlidir. O yüzden kolayca kırılamayacak ancak sizin de unutmayacagınız bir parola girilmesini öneriyorum. Tarih ve saat ayarlarını yapıp İleri’yi tıklıyoruz. bu noktadan sonra bir süre kurulum sizden onay beklemeden Windows yüklemesine devam edecektir. YAZILIM KURULUMU VE YÖNETİMİ 29 Öğr. Gör. Resul TUNA Burada az evvel bahsettiğim ağ ayarlarıyla ilgili seçenekler soruluyor. Ekran görüntülerini alırken bazılarını atladığım için bu resim Windows XP’nin İngilizce versiyonundan. İlk secenek olan Tipik Ayarlar‘ı seçip İleri’yi tıklayın. Resmi burda mevcut olmayan bir sonraki ekranda mevcut ayarlarla oynamadan İleri‘yi tıklayıp kuruluma devam edin. Sonra yükleme bir süre daha onay beklemeden devam edecek ve bilgisayar otomatik olarak yeniden başlatılacak. Her iki pencerede de Tamam‘ı tıklayıp devam ediyoruz. YAZILIM KURULUMU VE YÖNETİMİ 30 Öğr. Gör. Resul TUNA İleri‘yi tıklayıp devam ediyoruz. Resmi olmayan bir sonraki ekranda otomatik Windows güncellemelerini açmak isteyip istemediğiniz sorulacak. Bu aşamada her ne kadar güncellemeleri aç seçenegini seçip kuruluma devam etmeyi tavsiye ediyor olsam da ben şahsen Windows’un bize sormadan gerekli gereksiz her türlü güncellemeyi bilgisayarımıza yükleyip kurmasından yana değilim. Bu konuyla ilgili yazacağım yazının linkini daha sonra buraya ekleyeceğim. Ama şimdilik güncellemeleri açıp İleri‘yı tıklıyoruz. Daha sonra şayet internet kablolarınız takılı ise kurulum Microsoft’un sitesine bağlanıp kayıt olmanızı isteyecek. Hayır seçeneğini seçip bu aşamayı da geçtikten sonra kurulum sizden bir kullanıcı adı seçmenizi isteyecek. Bir kullanıcı adı seçtikten sonra İleri‘yı tıkladıkdan sonra teşekkür ekranı çıkacak karşınıza ve bu ekranda Son tuşuna bastıktan sonra kurulum bitecek ve kurulum esnasında parola girip girmediğinize bağlı olarak ya Windows masaüstü açılacak ya da sizden parola girmeniz istenecek. Hayırlı olsun. Artık temiz bir işletim sisteminiz var. Şimdi yapmanız gereken eksik olan donanım sürücülerini yedeklediğiniz CD’den kurmak ve Windows güncellemelerini yapmak. YAZILIM KURULUMU VE YÖNETİMİ 31 Öğr. Gör. Resul TUNA DENETİM MASASI YAZILIM KURULUMU VE YÖNETİMİ 33 Öğr. Gör. Resul TUNA YAZILIM KURULUMU VE YÖNETİMİ 34 Öğr. Gör. Resul TUNA YAZILIM KURULUMU VE YÖNETİMİ 35 Öğr. Gör. Resul TUNA YAZILIM KURULUMU VE YÖNETİMİ 36 Öğr. Gör. Resul TUNA YAZILIM KURULUMU VE YÖNETİMİ 37 Öğr. Gör. Resul TUNA YAZILIM KURULUMU VE YÖNETİMİ 38 Öğr. Gör. Resul TUNA YAZILIM KURULUMU VE YÖNETİMİ 39 Öğr. Gör. Resul TUNA YAZILIM KURULUMU VE YÖNETİMİ 40 Öğr. Gör. Resul TUNA YAZILIM KURULUMU VE YÖNETİMİ 41 Öğr. Gör. Resul TUNA YAZILIM KURULUMU VE YÖNETİMİ 42 Öğr. Gör. Resul TUNA YAZILIM KURULUMU VE YÖNETİMİ 43 Öğr. Gör. Resul TUNA YAZILIM KURULUMU VE YÖNETİMİ 44 Öğr. Gör. Resul TUNA MİCROSOFT GÖREV YÖNETİCİSİ Microsoft görev yöneticisi bilgisayarda çalışan programları izlemek için kullanılan bir seçenektir. Bu pencere hangi programların aktif olduğunu ne kadar işlemci ve bellek kullandığını ayrıntılı olarak görmemize yarar. Microsoft görev yöneticisini açmak için çeşitli yollar kullanılır. Birincisi görev çubuğu üzerine gelip sağ tuşla tıklamaktır. Açılan seçeneklerden görev yöneticisi seçilir. İkincisi klavyede Ctrl+Alt+Del tuş üçlüsünü kullanmaktır. Ayrıca Ctrl+Shift+Esc tuşları da görev yöneticisini açar. YAZILIM KURULUMU VE YÖNETİMİ 45 Öğr. Gör. Resul TUNA Windows Görev yöneticisinde Uygulamalar, İşlemler, Performans, Ağ iletişimi ve kullanıcılar sekmeleri yer alır. Uygulamalar sekmesinde bilgisayarın perde arkasında çalışan programların dışında kullanıcının açtığı uygulamalar görülür. Bir program herhangi bir nedenle kilitlendiğinde bu uygulamanın yanında cevap vermiyor seçeneği çıkar. Bu programı görevi sonlandır diyerek kapatabiliriz. Pencerenin alt kısmında bilgisayarın çalıştırdığı toplam işlem sayısı işlemci kullanım yüzdesi ve bellek kullanımı görünmektedir. YAZILIM KURULUMU VE YÖNETİMİ 46 Öğr. Gör. Resul TUNA İşlemler sekmesinde bilgisayarda o an çalışan bütün işlemler gösterilir. Bellek kullanımı üzerine iki kez tıklayarak sütün sıralanır ve en yüksek bellek kullanan programlar incelenir. Özellikle bilgisayar yavaşladığı durumlarda işlemler kontrol edilirse hangi programın bilgisayarı yavaşlattığı görülebilir. Bu örnekte windows’un içinde çalışması gereken bir sistem dosyası (svchost.exe) en yüksek belleği kullanmaktadır. Word programı (WINWORD.EXE) açık olmasına rağmen kullandığı bellek daha azdır. Ne kadar çok program açılırsa bellek kullanımı o kadar artacak ve bilgisayar yavaşlayacaktır. Ayrıca virüs bulaşması durumlarda da tanımlanamayan dosyaların burada çok bellek ve işlemci (CPU) kullandığı görülebilir. Performans sekmesi bilgisayarın bir çeşit kalp atışlarını gösteren grafiklerin yer aldığı penceredir. Görünen pencerede bilgisayar çift çekirdekli bir işlemciye sahip olduğu için CPU kullanımı iki bölme halinde görüntülenmiştir. Bu şekilde işlemciye sahip olmayan bilgisayarlarda tek CPU grafiği bulunmaktadır. CPU kullanımı yüzdesini gösteren penceredeki oranlar programların çalışmasına göre değişiklik gösterir. Bazı durumlarda bu oran %99 a kadar çıkabilir. Virüs bulaşması veya bir programın çalışması buna neden olabilir. Bu durumda bilgisayar çok yavaşlar ve istediğiniz işlemleri yapamaz. Yukarıdaki resimde bilgisayarda bir işlem yapılmadığı için CPU kullanımı %0 olarak görünmektedir. SD kullanımı bellek kullanımı anlamına gelir. Bilgisayarda o an kullanılan belleği rakamsal olarak gösterir. İşlemci kullanımı gibi çok yükseldiğinde bilgisayar yavaşlar ve işlemlerin bitmesi zaman alır. SİSTEM YAPILANDIRMA YARDIMCI PROGRAMI Sistem yapılandırma yardımcı programı bilgisayarda başlangıç ve sistemle ilgili işlemlerin yapıldığı bir penceredir. Burada en çok kullanılan başlangıçta yer alan programların düzenlenmesidir. Çoğunlukla sık kullanılmayan bazı programlar bilgisayarın başlamasıyla birlikte çalışmaya başlar. Bu durum çoğu program için gereksizdir. Burada bir örnek vermek gerekirse Messenger programının başlangıçta açılmasına gerek yoktur. İstenildiği zaman başlat menüsünden açılabilir. Gereksiz programların başlangıçta yer alması bilgisayarın açılışında gecikmelere neden olur. Çünkü her program işlemci ve bellek kullanacaktır. Sistem yapılandırma yardımcı programının açılmasında başlat menüsündeki çalıştır komutu kullanılır. YAZILIM KURULUMU VE YÖNETİMİ 47 Öğr. Gör. Resul TUNA Çalıştır komutuna “msconfig” yazılarak sistem yapılandırma yardımcı programı açılır. Sistem yapılandırma yardımcı programında en çok kullanılan sekme Başlangıç sekmesidir. Yukarıdaki şekle baktığımızda pek çok programın başlangıçtan kaldırıldığını görmekteyiz. Burada antivirüs programı safenet denilen kesintisiz güç kaynağı programının ve cftmon programının çalıştığını görüyoruz. Quick time programı burada gereksizdir ve kaldırılabilir. Genellikle bilgisayarda çok farklı programlar kullanılmıyorsa cftmon ve virüs programı dışında bir programın başlangıçta çalışmasına gerek yoktur. Bireysel olarak bilgisayarda bu ayarların yapılması ve gereksiz olduğu düşünülen programların başlangıçtan kaldırılması hem bilgisayarın başlangıç hızını arttırır hem de gereksiz bellek tüketiminin önüne geçer. Başlangıçtan kaldırılan bir programın bilgisayardan silinmediği ve istendiğinde konumundan çalıştırılabileceği unutulmamalıdır. YAZILIM KURULUMU VE YÖNETİMİ 48 Öğr. Gör. Resul TUNA Başlangıçta yer alan programlar saat göstergesinin sağında yer alır. Burada ne kadar fazla ikon varsa bunların başlangıçta yer aldığı düşünülür. Bu resimde görüldüğü gibi sadece virüs tarayıcısı ve ağ bağlantısı ikonları mevcuttur ve bilgisayar düzgün bir şekilde çalışmaktadır. Ses ayarları da istenilirse denetim masasındaki ses özelliklerinden görüntülenmesi kaldırılabilir. YAZILIM KURULUMU VE YÖNETİMİ 49 Öğr. Gör. Resul TUNA