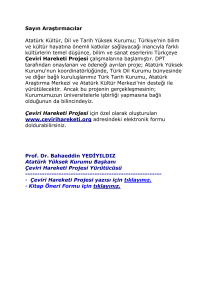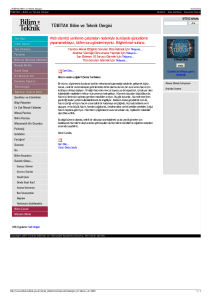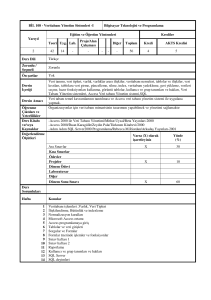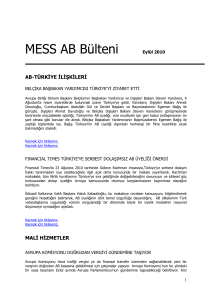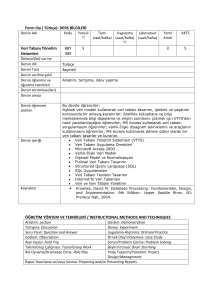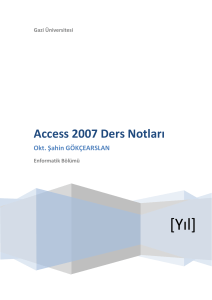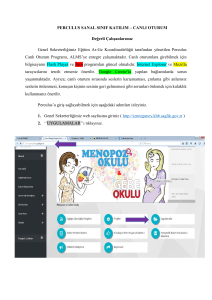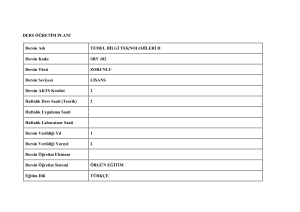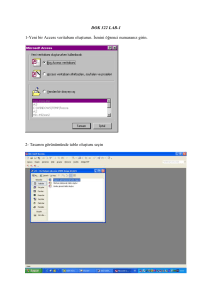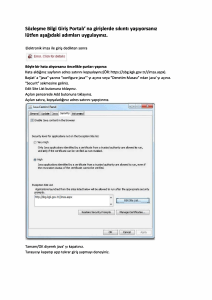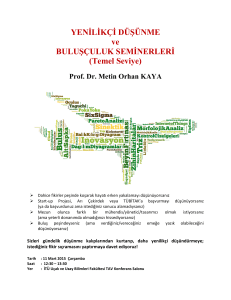büro yönetimi veri tabanı programı 1 - megep
advertisement
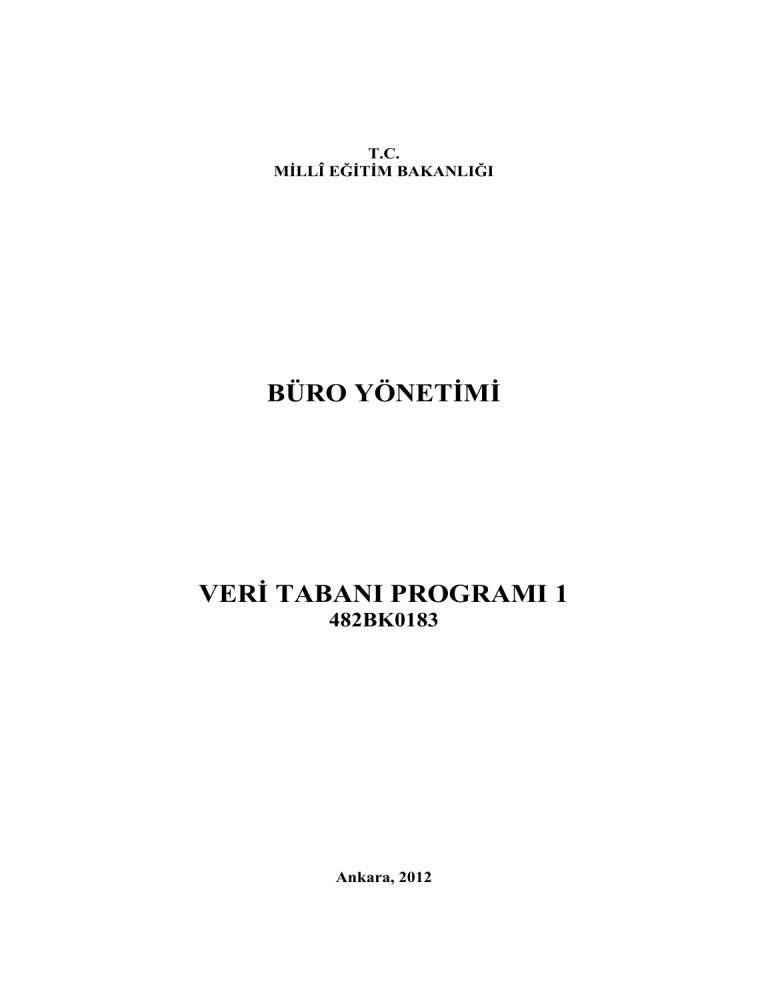
T.C. MİLLÎ EĞİTİM BAKANLIĞI BÜRO YÖNETİMİ VERİ TABANI PROGRAMI 1 482BK0183 Ankara, 2012 Bu modül, mesleki ve teknik eğitim okul/kurumlarında uygulanan Çerçeve Öğretim Programlarında yer alan yeterlikleri kazandırmaya yönelik olarak öğrencilere rehberlik etmek amacıyla hazırlanmış bireysel öğrenme materyalidir. Millî Eğitim Bakanlığınca ücretsiz olarak verilmiştir. PARA İLE SATILMAZ İÇİNDEKİLER AÇIKLAMALAR ................................................................................................................... iii GİRİŞ ....................................................................................................................................... 1 ÖĞRENME FAALİYETİ–1 .................................................................................................... 3 1. DOSYALAMA İŞLEMLERİ............................................................................................... 3 1.1. Veri Nedir?.................................................................................................................... 3 1.2. Veri ve Bilgi Bağlantısı................................................................................................. 3 1.3. Veri tabanı Kavramları.................................................................................................. 3 1.4. Veri Tabanı Programları ............................................................................................... 4 1.4.1 Veri tabanı programları çeşitleri ve özellikleri ....................................................... 4 1.5. Veri tabanı Programının Çalıştırılması ......................................................................... 5 1.5.1. Veri tabanı Programında Dosya Oluşturma ......................................................... 10 1.5.2. Dosya Adı Uzantıları ........................................................................................... 14 1.5.3. Farklı Kaydet ....................................................................................................... 15 1.6. Kayıtlı Dosyayı Açma ................................................................................................. 16 1.6.1. Veri tabanı Programı Dosyalarının Önceki Sürümlerini Veri tabanı Programı Yeni Sürümünde Açma ................................................................................................. 17 UYGULAMA FAALİYETİ .............................................................................................. 18 ÖLÇME VE DEĞERLENDİRME .................................................................................... 19 ÖĞRENME FAALİYETİ–2 .................................................................................................. 20 2. TABLOLAR....................................................................................................................... 20 2.1. Tablo ........................................................................................................................... 20 2.1.1. Yeni Veri Tabanında Tablo Oluşturma ............................................................... 21 2.1.2. Varolan Veri Tabanında Yeni Tablo Oluşturma.................................................. 23 2.1.3. Bir Şablondan Tablo Oluşturma .......................................................................... 25 2.2. Tablo Kaydetme .......................................................................................................... 26 2.3. Birincil Anahtar .......................................................................................................... 26 2.4. Tabloya alan ekleme ................................................................................................... 28 2.5. Var Olan Bir Tablodan Alan Ekleme .......................................................................... 29 2.6. Tablonun Alan Özellikleri .......................................................................................... 31 2.6.1. Veri Türü Özellikleri ........................................................................................... 31 2.6.2. Veri sayfası görünümünde bir alanın veri türünü ayarlama................................. 34 2.6.3. Tasarım görünümünde bir tablo için alan özelliği ayarlama ............................... 35 2.6.4. Sayısal Türdeki Alanların Özellikleri .................................................................. 36 2.6.5. Metin Türündeki Alanların Özellikleri ................................................................ 38 2.6.6. Tarih/Saat Türündeki Alanların Özellikleri ......................................................... 40 2.6.7. Mantıksal Türdeki Alanların Özellikleri.............................................................. 41 2.7. Tablo Özelliklerini Ayarlama ..................................................................................... 42 2.8. Bir Alandaki Veri Türünü Sınırlamak......................................................................... 44 2.9. Veri Türü ve Alan Boyutunu Ayarlama ...................................................................... 45 2.10. Giriş Maskesi ............................................................................................................ 47 2.11. Geçerlilik Kurallarını Kullanarak Verileri Sınırlamak ............................................. 51 2.12. Arama Listesi Oluşturmak ........................................................................................ 53 2.13. Çok Sütunlu Arama Listesi Oluşturmak ................................................................... 56 2.14. Veri tabanına Bilgi Girmek ...................................................................................... 57 2.14.1. Veri Sayfası Görünümünde Bilgi Girmek ......................................................... 58 2.14.2.Başka Bir Veri tabanı Programına Veri tabanından Bilgi Almak ....................... 58 i 2.14.3.Elektronik Tablo Programından Bilgi Almak ..................................................... 59 2.15.SharePoint Listesini Temel Alan Bir Tablo Oluşturma ............................................. 61 2.15.1. Bir Şablonu Temel Alarak Listeyi Oluşturma: .................................................. 62 2.15.2. Yeni Özel Liste Oluşturma ................................................................................ 63 2.15.3. Varolan Listeden Veri Alma .............................................................................. 63 2.15.4. Varolan Bir Listeye Bağlama ............................................................................ 64 2.16.Tablolarda Sıralama ve Filtre Uygulama ................................................................... 64 2.16.1. Genel Filtreler .................................................................................................... 65 2.16.2.Seçime Dayalı Filtreler ....................................................................................... 66 2.17.Tablo Satırlarını ve Sütunlarını Düzenlemek ............................................................. 67 2.18.Veri tabanı Düzenleme ve Onarma ............................................................................ 69 2.18.1. Otomatik Düzenleme ve Onarma ...................................................................... 70 2.18.2. Veri tabanını El ile Düzenleme ve Onarma ....................................................... 70 UYGULAMA FAALİYETİ .............................................................................................. 71 ÖLÇME VE DEĞERLENDİRME .................................................................................... 72 MODÜL DEĞERLENDİRME .............................................................................................. 73 CEVAP ANAHTARLARI ..................................................................................................... 75 KAYNAKÇA ......................................................................................................................... 76 ii AÇIKLAMALAR AÇIKLAMALAR KOD ALAN DAL/MESLEK MODÜLÜN ADI MODÜLÜN TANIMI SÜRE ÖN KOŞUL YETERLİK MODÜLÜN AMACI EĞİTİM ÖĞRETİM ORTAMLARI VE DONANIMLARI ÖLÇME VE DEĞERLENDİRME 482BK0183 Büro Yönetimi ve Sekreterlik Dal Ortak Veri tabanı Programı 1 Veri tabanı Programında Tablolarla ilgili becerinin kazandırıldığı bir öğrenme materyalidir. 40/24 Bu modülün ön koşulu yoktur. Dosyalama işlemleri ve tablolar oluşturmak Genel Amaç Gerekli ortam sağlandığında bilgisayarda güncel teknolojiyi takip ederek, Veri tabanı programını doğru ve etkin olarak kullanabileceksiniz. Amaçlar 1. Bilgisayar ortamında Veri tabanı programını kullanarak, istenilen özelliklere göre dosyalama işlemleri yapabilecektir. 2. Bilgisayar ortamında Veri tabanı programını kullanarak, istenilen özelliklere uygun tablo hazırlayabilecektir. Ortam: Bilgisayar laboratuvarı Donanım: Bilgisayar, bilgisayar masaları, kâğıt, kalem, veri tabanı programı, yedekleme için gerekli donanım, raporlama için yazıcı, sayfa için internet bağlantısı ve lisanslı işletim sistemi programı Modül içinde yer alan her öğrenme faaliyetinden sonra verilen ölçme araçları ile kendinizi değerlendireceksiniz. Öğretmen modül sonunda ölçme aracı (çoktan seçmeli test, doğru-yanlış testi, boşluk doldurma, eşleştirme vb.) kullanarak modül uygulamaları ile kazandığınız bilgi ve becerileri ölçerek sizi değerlendirecektir. iii iv GİRİŞ GİRİŞ Sevgili Öğrenci, Günümüzde bilgisayar kullanımının artması ve çok çeşitli bilgilerin bilgisayarlarda saklanmasının ve istenildiğinde erişiminin kolaylaşması veri tabanı programlarına olan ihtiyacı artırmıştır. Veri tabanı; İhtiyaç duyduğunuz verilerin, işlenebilir, içinde arama yapılabilir, sıralanabilir hale gelmesini sağlayan bir yardımcı programdır. Aynı zamanda bilgilerin hızlı ve güncellenmiş bir şekilde aktarılmasını da sağlar. Bu modülle birlikte günlük hayatta dikkatinizi çekmeyen ayrıntıları fark edecek, bilgi parçalarını planlayıp, düzenleyeceksiniz. Ayrıntılara itina gösterip zamanınızı etkili olarak kullanacaksınız. Bu modül size veri tabanı ve veri tabanı programının genel özelliklerini öğrenmenizi sağlayacak. O yüzden bilgisayar başında programınız açık iken çeşitli uygulamalar ve tekrarlar yapmanız tavsiye edilir. Bir konuyu anlamadan diğer konuya geçmeyiniz. 1 2 ÖĞRENME FAALİYETİ–1 ÖĞRENME FAALİYETİ–1 AMAÇ ÖĞRENME FAALİYETİ–1 Bilgisayar ortamında Veri tabanı programını kullanarak, istenilen özelliklere göre dosyalama işlemleri yapabileceksiniz. ARAŞTIRMA Bir veri tabanı programına ne için ihtiyaç duyarız araştırınız. Kişiye ait isim, meslek adres, telefon gibi bilgileri belli bir yerde saklıyor musunuz? Bir kâğıt ya da deftere kaydederken nelere dikkat ediyorsunuz? 1. DOSYALAMA İŞLEMLERİ 1.1. Veri Nedir? Bilgisayara girilen işlenmemiş (ham) bilgilere veri denir. Bilgisayarın alabildiği, işleyebildiği, sonuç üretebildiği ve saklayabildiği her şey veridir. Veriler (data) genellikle tanımlanmamış kullanım ve başvuruları içeren ham gerçekleri göz önünde tutarlar. Datalar formatlanabilir, filtrelenebilir ve özetlenebilinir. 1.2. Veri ve Bilgi Bağlantısı Bilgiler verilerin işlenmiş, kullanıcılar için yararlı hale getirilmiş halleridir. Buradan verilerin bilgiye ulaşmada gereken kaynaklar olduğu kanısına ulaşılabilir. Bilgi, karar alınmasına yardımcı olan öğelerdir. Veri, yeniden başvurulabilecek sayılar, rakamlar, sözcükler, metinler, resimler, olaylar ve gereksinimleri kapsar. Verinin belli bir amacı, hızı, sıklığı, türü, maliyeti, yoğunluğu gibi özellikleri vardır. Veri işlemenin yani bilgi haline dönüştürmenin temel amacı çok fazla miktarda veriyi çabuk, ucuz ve doğru bir şekilde girebilmek ve işleyebilmektir. Otomatik veri işleme bilgisayar uygulamalarının temel taşıdır. 1.3. Veri tabanı Kavramları Veri tabanı, bir konuyla ilgili çok sayıda kaydın bulunduğu bir bilgi havuzu olarak nitelendirilebilir. Bir veri tabanından beklenen temel işlevler, verileri koruması, onlara erişilmesini sağlaması ve başka verilerle ilişkilendirilmesidir. Access, İlişkisel veri tabanı Yönetim Sistemi ile çalışan bir veri tabanı oluşturma programıdır. İlişkisel veri tabanı Yönetim Sistemi sisteminde bir veri tabanı dosyasında birden fazla tablo oluşturulabilir ve bu tablolar arasında birbirleriyle ilişki kurulabilir. Access bize tablolarımıza bilgi girmek veya bu bilgileri düzenlemek için tablo, sorgu, form, modül, modül ve makro adında araçlar sunar. Tablolar ve bu araçları kullanarak oluşturacağınız bu araçlara veri tabanınızın nesneleri denir. 3 1. Tablolar: Verilerinizin içinde bulunduğu listelerdir. 2. Sorgular: Verilerinizi tablolar halinde ortaya çıkarttıktan sonra, bu verilerden yeni seçmeler yapmak, belirli bir ölçütü (kriteri) karşılayan veya karşılamayanları seçmek ve benzeri veri-işlemlerini sorgu (Query) aracıyla yaparsınız. 3. Formlar: Veri girme veya veri-işlem işlerinizi kolaylaştıran araçlardır. Formu, veri tabanınızdaki bilgilere denk kutular içeren bir tür grafik ara yüz sayabilirsiniz. 4. Raporlar: Verilerinizin bir bakıma ham liste halinde kurtarılıp, anlamlı diziler haline getirilmesine rapor çıkartma denir. 6. Makrolar, modüller: Tıpkı kelime işlem programlarında olduğu gibi, sık sık tekrar ettiğiniz işlemleri, makro ve modül haline getirebilir ve bunları uygun olan herhangi bir tablo, form veya sorguda kullanabilirsiniz. 1.4. Veri Tabanı Programları 1.4.1 Veri tabanı programları çeşitleri ve özellikleri Veri tabanı bilgi depolayan, bilgi sisteminin ana öğesi olan ve etkili kullanmakla değer kazanan bir yazılımdır. İyi bir veri tabanı programında da aşağıdaki niteliklerin olması beklenir. Her düzeyde rapor alınabilme özelliği Doğru ve hızlı sonuç verebilme özelliği Sorulabilecek bütün sorulara yanıt verebilecek sorgulama dili Bilgilerin ve sonuçların tutarlılığı 1.4.1.1. MS Access Microsoft Office ürünüdür. Küçük ölçekli uygulamalar içindir. Tablo başına 2 GB a kadar veri depolayabilir. Aynı anda 255 bağlantıya izin verebilir. MS Windows dışındaki sistemlerde kullanılamaz. “Veri kaybını önleme” özelliğine sahiptir, ancak tetikleme özelliğinde ise, program içinde kullanıcının seçimleri, hareketlerine göre çalıştırılacak komutlar ve veri tabanı içinde saklanmak istenen kodların kaydedilmesi özelliklerine sahip değildir. 1.4.1.2. MySQL Windows, Linux, OS/2,Solaris, AIX işletim sistemlerinde çalışabilir. Tetikleme ve veri tabanı içinde saklanmak istenen kodların kaydedilmesi özelliklerine sahiptir, ancak Veri kaybını önleme özelliği bulunmamaktadır. Tablo başına 4 TB veri depolayabilir. 1.4.1.3. IBM DB2 IBM ürünüdür. Access ve MySQL e göre daha performanslı, ancak küçük işletmelere göre daha yüksek maliyete sahiptir. *nix ve Windows üzerinde çalışabilir. Veri kaybını önleme tetikleme ve veri tabanı içinde saklanmak istenen kodların kaydedilmesi özelliklerine sahiptir. 1.4.1.4. Informix Ücretli ve güçlü bir veri tabanıdır. Orta ölçekli işletmelerin yükünü kaldırabilecek kapasitededir. 1994’deki Postgres kodundan geliştirilmeye başlanmıştır. 4 1.4.1.5. MS SQL Server Microsoft ürünüdür. Dezavantajları: Sadece Windows üzerinde çalışabilir, yüksek maliyet Kullanım kolaylığı, güvenilirliği, işlem gücü Tablo başına 4 TB veri Veri kaybını önleme, tetikleme ve veri tabanı içinde saklanmak istenen kodların kaydedilmesi özelliklerine sahiptir. 1.4.1.6. PostgreSQL Linux, Unix, BSD, Windows, AIX gibi işletim sistemlerinde çalışabilir. Ücretsiz, akademik bir veri tabanı Çok güçlü işlem yapısı Veri güvenliği ön planda Tablo başına 64 TB veri tutabilme özelliği Kalıtım tetikleme ve veri tabanı içinde saklanmak istenen kodların kaydedilmesi özelliklerine sahiptir. 1.4.1.7. Oracle Dünyanın en güçlü ve güvenilir veri tabanı olarak gösterilmektedir. Çok yüksek maliyet Windows, Unix, Linux gibi işletim sistemlerinde çalışır. Oracle, sınırsız sayıda tabloları desteklemektedir. 1.5. Veri tabanı Programının Çalıştırılması MS Access Office programınızı kurduktan sonra, çalışmaya hazır hale gelmiş demektir. Access’i çalıştırmanın birkaç yolu vardır. Access Başlat düğmesine bağlı Programlar grubu içerisinde yerini alır. Bu nesne üzerinde tıklama yapılarak çalıştırabilirsiniz. Bulunduğu sürücü ve dizindeki simgesine çift tıklama yapılarak çalıştırılabilir. Başlat düğmesine bağlı Çalıştır komut satırına bulunduğu yol ve uygulama adı yazılarak çalıştırılabilir. Bir diğer yöntem ise herhangi bir uygulama daha önceden oluşturulmuş veri tabanı dosyası üzerine çift tıklayarak da olabilir. Access herhangi bir office ailesi ürünü içerisinden de çalıştırılabilir. 5 Resim 1.1: MS Access Başlatma Ekranı Bir veri tabanı oluşturduğunuzda veya açtığınızda bu veri tabanı penceresinde açılır. Bu arabirim penceresinde aşağıdaki Resim 1.2`deki kısımlar bulunur. Resim 1.2: MS Access arabirim penceresi Resim 1.3: MS Access sekme görüntüsü 6 Dosya sekmesi: veri tabanı yönetimiyle ilgili komutları (oluşturma, kaydetme, yazdırma, yedekleme ve yayımlama gibi) program penceresinin sol üst köşesindeki dosya sekmesine tıkladığınızda görünen menüden bulabilirsiniz. Bazı komutlar dosya sekmesinin altında hızlı erişim araç çubuğundaki düğmelerle gösterilmiştir. Burada kaydet, farklı kaydet, yazdır, bilgi, yeni, seçenekler ve çıkış düğmeleri yer almaktadır. Aşağıdaki kısa yolların ne işe yaradığını yazınız. CTRL+N:………………………………………………………………… CTRL+O: ……………………………………………………………….. ALT+F4: ………………………………………………………………… F12:………………………………………………………………………. S:………………………………………………………………………….. Alt+F8:…………………………………………………………………… Ctrl+Esc:…………………………………………………………………. Ctrl+P:…………………………………………………………………… Ctrl+S:…………………………………………………………………… Resim 1.4: MS Access dosya sekmesi pencere görün tüsü Gruptakilerle ilişkili olan ama daha az kullanılan komutlar grupta düğme olarak gösterilmez. Bunun yerine grup başlık çubuğunun sağ köşesindeki İletişim Kutusu Başlatıcı'yı tıklayarak görüntüleyebileceğiniz bir iletişim kutusunda yer alırlar. Microsoft Office Access Yardımı düğmesi de şeridin en sağında yer alır. 7 Gezinti Bölmesi veri tabanı nesnelerinin süzülmüş listelerini görüntüler. Listede yer alan nesneleri liste başlığını sonra da görüntülemek istediğiniz nesne kategorisini veya grubunu tıklayarak değiştirebilirsiniz. Gezinti Bölmesi'nin Genişliğini Değiştirme: İşaretçiyi Gezinti Bölmesi'nin sağ kenarının üzerine getirin ve işaretçi çift taraflı ok haline gelince kenarı sürükleyerek genişliği artırınız veya azaltınız. Gezinti Bölmesi'ni Açma ve Kapatma: Gezinti Bölmesi'ni açmak veya kapatmak için Bölme Çubuğunu Aç/Kapat Düğmesi'ni tıklayınız veya F11 tuşuna basınız. Veri tabanı gezinti bölmesi tüm access nesnelerini gösterecek şekilde açılır. Şerit Giriş sekmesi Metin Biçimlendirmesi Gezinti Bölmesi Resim 1.5: MS access şerit bölümleri Başlık çubuğunun altında şerit vardır. Komutlar daha anlaşılır ve kolay olması için klasik menüler veya araç çubukları yerine pencere içinde şerit üzerinde bulunmaktadır. Şerit Ctrl+F1 ile görünür olur veya pasif hale getirilir. Şerit göreve özel sekmelere ve bu sekmeler de özelliğe ve göreve özel komut gruplarına ayrılmıştır. Herhangi bir düğmeyi işaret ederek düğmenin adını bir ekran ipucu ile görüntüleyebilirsiniz. Ekran ipucu düğmenin işlevini de açıklayabilir. Veri tabanı penceresindeki şeritte altı sekme vardır: Dosya Giriş Oluştur Dış veri Veri tabanı araçları Tablo araçları 8 Veri tabanı içeriğiyle çalışmaya ilişkin komutlar için Giriş’i seçtiğinizde düğmeler bu sekmede altı grupta düzenlenmiştir: Görünümler Pano Sırala ve filtre uygula Kayıtlar Bul Metin biçimlendirmesi Yalnızca o anda seçili olan veri tabanı nesnelerine uygulanabilecek komutlara ait düğmeler aktif olur. Giriş, sekmesinde Metin Biçimlendirme'yi tıklayınız. Bu sekmede, hücre görünümü, kılavuz çizgileri, kenarlık ve çizgi stilleri gibi belirli ayarlara erişebilirsiniz. Resim 1.6: MS access veri sayfası biçimlendirmesi penceresi Oluştur Penceresinde veri tabanı nesneleri oluşturmaya ilişkin komutlar için düğmeler bu sekmede dört gruba ayrılmıştır: Tablolar Formlar Raporlar Makrolar ve kod Şablonlar Sorgular Oluştur sekmesini çift tıkladığınızda şerit gizlenir ve etkin olan veri tabanı nesnesi için daha çok yer açılır. Şeridi yeniden görüntülemek için tekrar aynı sekmeyi çift tıklayınız. Resim 1.7: MS access dış veri menüsü 9 Dış veri sekmesi bir veri tabanı ya da diğer kaynaklar arasında bilgi taşımaya ilişkin düğmeleri barındırır. Bu sekmede dört gruba ayrılmıştır: Al ve bağla Ver Veri topla Web`e bağlı listeler Resim 1.8: MS access dış veri tabanı araçları menüsü Bilgilerin yönetimi, analizi ve korunmasına ilişkin komutların bulunduğu sekme ise Veri tabanı Araçları`dır. Düğmeler bu sekmede beş gruba ayrılmıştır: Araçlar Makro İlişkiler Çözümle Verileri Taşı Eklentiler 1.5.1. Veri tabanı Programında Dosya Oluşturma Resim 1.9: MS access ilk ekran görüntüsü 10 Access, veri tabanı oluşturma işleminizi hızlandırmak için kullanabileceğiniz çok çeşitli ortamlar sağlar. Belirli bir görevi yerine getirmek için gereken bütün tabloları, sorguları, formları ve raporları içeren kullanıma hazır bir veri tabanı oluşturabiliriz. 1.5.1.1. Yeni Boş Veri tabanı Oluşturma Kullanabileceğiniz şablonlar sizin oluşturmak istediğiniz veri tabanıyla örtüşmediğinde veya bir programda Access'te kullanmak istediğiniz veriler varsa, sıfırdan bir veri tabanı oluşturmak size daha iyi bir sonuç verebilir. O yüzden yeni veri tabanı oluşturmak için Access’i başlatınız. İlk ekran görünümünden Dosya-Yeni sekmesinde boş veri tabanını veya boş Web veri tabanını tıklayınız. Resim 1.10: MS Access boş veri tabanı oluşturma İlk ekran görünümünün Yeni sekmesinde boş veri tabanını veya boş Web veri tabanını tıklayınız. Burada yaptığınız seçim veri tabanında hangi özelliklerin kullanılabileceğini belirler. Masaüstü veri tabanları Web'e yayımlamanızı; web veritabanlarıysa toplam sorguları gibi bazı masaüstü özelliklerini desteklemez. Sağda, Dosya Adı kutusuna veri tabanınız için bir ad yazınız. Dosyayı oluşturduğunuz konumu değiştirmek için Dosya Adı kutusunun yanındaki Gözat'ı tıklayınız, yeni konuma gidip bunu seçiniz ve Tamam'ı sonra da Oluştur'u tıklayınız. Access veri tabanını oluşturur ve Veri sayfası görünümünde boş bir tablo açar (Tablo1 olarak adlandırılır).Access, imleci yeni tablonun Eklemek İçin Tıklat sütununun yanındaki ilk boş hücreye taşır. 1.5.1.2. Özellikli Bir Şablondan Veri tabanı Oluşturma Eğer var olan hazır şablonlardan birini kullanmak istiyorsanız örnek şablonlar`ı tıklayınız. Karşınıza gelen ekrandan size uygun olanını seçiniz. Dosyayı oluşturduğunuz konumu değiştirmek için Dosya Adı kutusunun yanındaki Gözat'ı konuma gidip bunu seçiniz ve Tamam'ı -Oluştur'u tıklayınız. 11 tıklayınız, yeni Access veri tabanını oluşturur ve Veri sayfası görünümünde boş bir tablo açar (şablon ismi 1 olarak adlandırılır). Access, imleci yeni tablonun Eklemek İçin Tıklat sütununun yanındaki ilk boş hücreye taşır. İki tür kullanılabilecek şablon çeşidi vardır. Resim 1.11: MS Access var olan şablonlar 1.İstemci veri tabanı şablonları Access 2010 uygulamasında yedi istemci veri tabanı şablonu bulunur. Bunlar paylaşılan ağ klasörüne veya belge kitaplığına konduklarında paylaşılmaya devam edilebilirler. Olaylar: Yaklaşan toplantıları, son tarihleri ve diğer önemli olayları izleyebilirsiniz. Başlık, konum, başlangıç saati, bitiş saati ve açıklama kaydedebilir ve ayrıca, bir resim ekleyebilirsiniz. Fakülte: Telefon numaraları, adresler, acil durumda başvurulacak kişi bilgileri ve istihdam verileri gibi, fakülte üyeleriyle ilgili önemli bilgileri yönetebilirsiniz. Pazarlama Projeleri: Bir pazarlama projesinin ayrıntılarını yönetip zamanlayıp ve izleyebilirsiniz. Northwind: Müşterileri, çalışanları, sipariş ayrıntılarını ve stoku yöneten sipariş izleme sistemi oluşturabilirsiniz. Satış Kanalı: Küçük bir satış uzmanları grubunda olası satışların ilerleme durumunu izleyebilirsiniz. Öğrenciler: Acil durumda başvurulacak kişiler, sağlık durumu bilgileri ve öğrenci velileri hakkında bilgiler gibi öğrencilerinizle ilgili bilgileri yönetebilirsiniz. Görevler: Sizin veya çalıştığınız ekibinizin tamamlaması gereken işleri takip edebilirsiniz. 12 2.Web veri tabanı şablonları Access 2010 uygulamasında beş Web veri tabanı şablonu bulunur. "Web veri tabanı" Access servilerini çalıştıran SharePoint sunucusuna yayımlanmak üzere tasarlanmış veri tabanı anlamına gelir. Ancak, standart istemci veri tabanı olarak Web uyumlu veri tabanı da kullanabilirsiniz. Varlıklar Web Veri tabanı: Özel varlıkların ne zaman alındığı, nerede bulunduğu kime ait olduğu kimin aldığı gibi varlık koşullarını kategorilere ayırıp ve kaydedebilirsiniz. Yardımsever Katkıları Web Veri tabanı: Yardımseverlerden gelenleri kabul eden bir kuruluşta görevliyseniz katkıları takip etmek için bu şablonu kullanabilirsiniz. Birden çok kampanyayı izleyebilir ve her biri süresince alınan katılımlar hakkında rapor oluşturabilirsiniz. Kişiler Web Veri tabanı: Müşteriler ve ortaklar gibi birlikte çalışılan kişilerle ilgili bilgileri yönetebilirsiniz. Ad ve adres bilgileri, telefon numaraları, e-posta adreslerini kayıt edip, resim, belge veya diğer dosyaları da saklayabilirsiniz. Sorunlar Web Veri tabanı: Sorunu yönetmek için bir veri tabanı oluşturup, sorunları atayabilirsiniz. Sorunlara öncelik verme, kişi bilgilerini saklama, durum hakkında bilgi tutma gibi öğeleri bu veri tabanında görebilirsiniz. Projeler Web Veri tabanı: Çeşitli projeleri ve ilişkili görevleri bu projelerdeki yönlendiren kişileri ve yönetenleri takip edebilirsiniz. 1.5.1.3. İnternetten Şablon Yükleme Şablon kimliği, Office.com'dan yüklendiği şekliyle özgün şablonu veya yüklemenizdeki şablonu tanımlamak için kullanılır. Access'le verilen şablonlara ek olarak birçok Office.com şablonu bulabilirsiniz. Öncelikle özel çevrimiçi şablonları yüklemek için, Office.com şablonları başlığının altında, istediğiniz şablon kalıbını seçiniz. Resim 1.12: Office.com`dan yüklenebilecek şablon görüntüleri Dosya Adı kutusuna şablon için yeni bir ad yazınız ve ardından, metin kutusunun yanındaki dosya simgesini tıklatarak yeni veri tabanı için belirli bir konum seçiniz ve Yükle'yi tıklayınız. 13 Resim 1.13: Şablon yükleme penceresi Yeni veri tabanı kullanarak başlama: Kullandığınız şablona bağlı olarak, yeni veri tabanıyla çalışmaya başlamak için aşağıdakileri yapmanız gerekebilir: Access Oturum Aç iletişim kutusunu boş bir kullanıcı listesiyle görüntülerse başlamak için şu yordamı kullanınız: Yeni Kullanıcı'yı tıklayınız. Kullanıcı Ayrıntıları formunu doldurunuz. Kaydet ve Kapat'ı tıklayınız. Girmiş olduğunuz kullanıcı adını seçip Oturum Aç öğesini tıklayınız. 1.5.2. Dosya Adı Uzantıları Office Access farklı dosya uzantıları ile çalışma imkânı sunmaktadır: .accdb Bu, Access 2010 dosya biçimindeki veritabanlarının standart dosya adı uzantısıdır. Access 2010 veri tabanı, standart "istemci" veri tabanı veya Web veri tabanı olarak tasarlanabilir. .accdw Web veri tabanını Access programında açmak için kullandığınız .accdw dosyası otomatik oluşturulan bir dosyadır. Tarayıcı yerine uygulamayı her zaman Access programında açan Web uygulamasının bir kısayolu olarak düşünülmüştür. .accde Bu, .accdb dosyasının "kilitli" veya "yalnızca yürütme" sürümü olarak derlenmiş. Masaüstü veritabanları için kullanılan dosya adı uzantısıdır. .accdb dosyası Visual Basic for Applications (VBA) kodu içeriyorsa, .accde dosyasına yalnızca derlenmiş kod eklenir. VBA kodu kullanıcı tarafından görülemez ve değiştirilemez. Ayrıca, .accde dosyalarıyla çalışan kullanıcılar formlarda veya raporlarda tasarım değişiklikleri yapamaz. Aşağıdakileri yaparak .accdb dosyalarından .accde dosyaları oluşturursunuz. .Accdt Bu, Access Veri tabanı Şablonlarının dosya adı uzantısıdır. Access veri tabanı şablonlarını Office.com sitesinden yükleyebilir veya Microsoft Office arkaplan görünümündeki Paylaş alanında Şablon (*.accdt) öğesini tıklatarak veri tabanını şablon olarak kaydedebilirsiniz. 14 .accdr dosya adı uzantısı veri tabanını çalışma zamanı modunda açmanızı sağlar. Bir veri tabanının .accdb olan dosya adı uzantısını .accdr olarak değiştirmeniz, Access 2010 veri tabanınızın "kilitli" bir sürümünü oluşturmanız için yeterlidir. Veri tabanınızın tüm işlevlerini geri yüklemek için dosya adı uzantısını yeniden .accdb olarak değiştirebilirsiniz. .mdw Çalışma grubu bilgi dosyaları güvenlikli veritabanları hakkında bilgi depolar. Access 2010 için .mdw biçiminde herhangi bir değişiklik yapılmamıştır. Access 2010 Çalışma Grubu Yöneticisi, Access 2000 ile Access 2007 arasında oluşturulanlarla özdeş .mdw dosyaları oluşturur. Bu önceki sürümlerde oluşturulan .mdw Access 2010'daki veritabanları tarafından kullanılabilir. .laccdb Bir Access 2007 veya Access 2010 (.accdb) veri tabanını açtığınızda, dosya kilitleri dosya adı uzantısı .laccdb olan bir kilit dosyası aracılığıyla denetlenir. Eski sürüm bir Access (.mdb) dosyasını açtığınızda, kilit dosyası .ldb uzantısına sahiptir. Oluşturulan kilit dosyasının türü açılan veri tabanının dosya türüne bağlıdır, kullandığınız Access sürümüne bağlı değildir. Tüm kullanıcılar veri tabanını kapattığında kilit dosyaları otomatik olarak silinir. 1.5.3. Farklı Kaydet Yeni, boş bir veri tabanı oluşturduğunuzda, Access veri tabanı dosyası için bir ad vermenizi ister. Varsayılan olarak, dosyaya ".accdb" uzantısı verilir. Dosya Access 20072010 dosya biçiminde oluşturulur ve Access'in önceki sürümleri tarafından okunamaz. Bazı durumlarda, dosyayı önceki bir Access biçiminde oluşturmayı tercih edebilirsiniz. Microsoft Access 2010 sürümünde, Access 2000 biçiminde veya Access 20022003 biçiminde (her ikisi de ".mdb" uzantılıdır) dosya oluşturma seçeneğiniz vardır. Sonra yeni bir veri tabanı dosyası oluşturduğunuzda, ortaya çıkan dosya önceki Access biçiminde oluşturulur ve Access'in bu sürümünü kullanan başka kullanıcılarla paylaşılabilir. Not: Özgün veri tabanı Access 2007-2010 biçimindeyse ve Access 2007-2010 biçiminde oluşturulmuş karmaşık veriler, çevrimdışı veriler veya eklentiler içeriyorsa, kopyayı Access 2000 veya Access 2002-2003 gibi önceki biçimlerde kaydedemezsiniz. Veri tabanı açık değilse, dönüştürmek istediğiniz veri tabanını açınız. Dosya sekmesini ve ardından kaydet ve yayımla seçeneğinden sonra Veri tabanını Farklı Kaydet'i tıklayınız. Not: Farklı bir biçimde kaydetmeye çalışırken açık bir veri tabanı nesnesi varsa, kopyayı oluşturmadan önce, Access'in bu veritabanlarını kapatması gerekir. Access'in nesneleri kapatmasını isterseniz Evet'i tıklayınız (Gerekirse, Access değişiklikleri kaydetmenizi ister.). Tüm işlemi iptal etmek için ise Hayır'ı tıklayınız. Farklı Kaydet iletişim kutusunda Dosya adı kutusuna, veri tabanının kopyası için bir dosya adı yazınız. Kaydet'i tıklayınız. Access kopyayı oluşturur ve açar. 15 Resim 1.14: Kaydet ve yayımla pencere görünümü 1.6. Kayıtlı Dosyayı Açma Daha önce açmış olduğunuz son birkaç veri tabanını hemen açmak için Dosya sekmesinde En Son'u ve dosya adını tıklayınız. Resim 1.15: Kayıtlı dosyayı açma pencere görünümü Dosya sekmesinde Aç'ı tıklayınız. Aç iletişim kutusunda bir kısayolu tıklayınız veya Konum kutusunda istediğiniz veri tabanını içeren sürücüyü veya klasörü tıklayınız. 16 Klasör listesinden, veri tabanını içeren klasörü buluncaya kadar klasörleri araştırınız. Veri tabanını bulduğunuzda, aşağıdaki yolları takip edebilirsiniz. o Veri tabanını, varsayılan şekilde açmak için çift tıklayınız. o Çok kullanıcılı bir ortamda, veri tabanını hem siz hem de diğer kullanıcılar tarafından aynı anda okunup veri girişi için kullanılabilmesi için, paylaşılan erişimle açmak için Aç'ı tıklayınız. o Veri tabanını, görüntüleyebileceğiniz ancak düzenleyemeyeceğiniz şekilde salt okunur açmak için Aç düğmesinin yanındaki oku tıklayınız ve sonra Salt Okunur Aç seçeneğini tıklayınız. o Veri tabanını, siz açık tuttuğunuz sürece başkalarının açmasını önleyecek şekilde özel erişime açmak için, Aç düğmesinin yanındaki oku ve sonra Özel Kullanımda Aç seçeneğini tıklayınız. o Veri tabanını salt okunur erişimle açmak için, Aç düğmesinin yanındaki oku tıklayınız ve Özel Kullanım için Salt Okunur Aç'ı tıklayınız. Diğer kullanıcılar veri tabanını yine açabilir, ancak yalnızca salt okunur erişime sahip olurlar. Açmak istediğiniz veri tabanını bulamazsanız: Aç iletişim kutusunda Bilgisayarım kısayolunu tıklayınız. Sürücü listesinde, veri tabanını içeriyor olabileceğini düşündüğünüz sürücüde Ara'yı tıklayınız. Veri tabanını aramak için arama ölçütünüzü girip ENTER tuşuna basınız. Veri tabanı bulunursa, Arama Sonuçları iletişim kutusunda veri tabanını çift tıklatarak açınız. Arama Aç iletişim kutusundan başlatıldığı için, veri tabanı açılmadan önce bu iletişim kutusundaki İptal düğmesini tıklatmanız gerekir. 1.6.1. Veri tabanı Programı Dosyalarının Önceki Sürümlerini Veri tabanı Programı Yeni Sürümünde Açma Access veri tabanının (.mdb dosyası) önceki sürümlerinde bulunan özel araç çubukları, menü çubukları varsa, veri tabanı Access 2010'da açıldığında veya bu eski veri tabanını Access 2010 veri tabanına (.accdb ya da .accde dosyası) dönüştürdüğünüzde tüm seçenekleri koruyabilirsiniz. Örneğin, Access 2003'te oluşturulmuş bir veri tabanında yerleşik araç çubuklarını kapatıp bunun yerine varsayılan menü çubuğunu kullandıysanız, veri tabanını Access 2010'da açtığınızda (Access'in önceki sürümünü kullanarak bunu değiştirmedikçe) bu seçenekler korunur. Eski dosyaları (.mdb, .mde ve .mda dosyaları) Access 2010'da açtığınızda şeridi gizleyebilir veya şerit ve araç çubuğu davranışlarını özelleştirmek için Access seçeneklerini kullanarak farklı eski dosya davranışlarını tanımlayabilirsiniz. 17 UYGULAMA FAALİYETİ UYGULAMA FAALİYETİ İşlem Basamakları İşlem Başlat menüsünden Veri tabanı programını başlatınız. Aç diyalog kutusu ile dosya açınız ve önceden var olan bir örnek dosyayı açınız. Veri tabanı penceresindeki var olan bir tablo içindeki kayıtlar arasında gezininiz ve farklı kaydediniz. Bir boş Veri tabanı, bir de boş web Veri tabanı formunda iki ayrı Veri tabanı dosyası oluşturunuz. İki Veri tabanı arasındaki farkları araştırınız. Yeni oluşturulan Veri tabanınızı bilgisayarda istenilen yere kaydediniz. Oluşturulan Veri tabanınızı farklı uzantılarda kaydediniz. Yardım menüsünü kullanarak, belli bir konuda veya terim ile ilgili yardım alınız. Veri tabanını farklı kaydetmek ve kapatmak için geçerli kısa yolları kullanınız. 18 ÖLÇME VE DEĞERLENDİRME ÖLÇME VE DEĞERLENDİRME Aşağıdaki soruları dikkatlice okuyunuz ve doğru seçeneği işaretleyiniz. 1. 2. Tablolardaki sütunlara ne ad verilir? A) Satır B) Kayıt C) Alan D) Hücre Hangisi bir Veri tabanı nesnesi değildir? A) Tablo B) Sorgu C) Form D) Çalışma kitabı 3. Hangisi bir soru sorarak tablo sonuç bilgilerini ekrana getirir? A) Tablo B) Sorgu C) Form D) Rapor 4. Bir Veri tabanında mutlaka bulunması gereken nesne hangisidir? A) Tablo B) Form C) Sorgu D) Rapor 5. Aşağıdakilerden hangisi Veri tabanı Gezinti Bölmesi nesnelerinden değildir? A) Tablo B) Rapor C) Sorgu D) Sırala ve Filtre Uygula 6. Aşağıdakilerden hangisi bir veri tabanı programı değildir? A) PostgreSQL B) Photoshop C) Oracle D) Access 7. Ctrl+F1 kısa yolunun işlevi Aşağıdakilerden hangisidir? A) Şeridi görünür yapar B) Tabloyu çalıştırır C) Yeni Dosya açar D) Veri Sayfası görünümüne çevirir. 8. Hangisi bir Veri tabanında kullanılan dosya uzantılarından biri değildir? A) .accdr B) .mdw C) .accdt D) .bat DEĞERLENDİRME Cevaplarınızı cevap anahtarıyla karşılaştırınız. Yanlış cevap verdiğiniz ya da cevap verirken tereddüt ettiğiniz sorularla ilgili konuları faaliyete geri dönerek tekrarlayınız. Cevaplarınızın tümü doğru ise bir sonraki öğrenme faaliyetine geçiniz. 19 ÖĞRENME FAALİYETİ–2 ÖĞRENME FAALİYETİ–1 AMAÇ Bilgisayar ortamında Veri tabanı programını kullanarak, istenilen özelliklere uygun tablo hazırlayabileceksiniz. ARAŞTIRMA Bir galerideki arabaların kayıtlarını yapmak için gerekli bilgileri nasıl tablo haline getirirsiniz araştırınız. Hangi bilgilere ihtiyaç duyarsınız? Telefon rehberlerindeki bilgiler nasıl gruplanıyor inceleyiniz. 2. TABLOLAR 2.1. Tablo Tablolar amacı bilgileri toplamak olan temel veri tabanı nesneleridir. Diğer veri tabanı nesnelerinin amacı da bir veya birden fazla tabloyla bir şekilde etkileşimde bulunmaktır. Bir Access veri tabanı binlerce tablo içerebilir ve her tablonun içerdiği kayıtların sayısı bir sabit diskin alabileceği kapasite ile sınırlıdır. Bir veri tabanı tasarlarken kullanılacak tabloların tümünü planlayarak ve bunların birbirleriyle nasıl ilişkilendirileceğine karar vererek veri tabanını tasarlamaya başlayınız. Tabloları oluşturmadan önce ihtiyaçlarınıza karar verip gerekli tüm kullanılacakları belirleyiniz. Veri tabanında her biri farklı konu ve değişken türlerinde bilgilerin depolandığı birçok tablo bulunabilir. Her tabloda, metin, sayı, tarih ve köprüler gibi farklı türden verilerin birçok alanı olabilir. Resim 2.1: Tablo nesneleri 1 2 20 3 Bir kayıt Bir alan değeri Bir alan Tablo nesnesi “alan”lardan meydana gelir. Herhangi bir konuda planlı ve mantıksal olarak tasarlanan birden fazla alan, tek tabloda bir araya gelir. Mesela bir Öğrenci tablosu oluşturmak isterseniz tabloya tcno, adı soyadı, okul no, doğum tarihi gibi alanlar ekleyebilirsiniz. Kayıtlar satır, alan da sütun kısmında yer almaktadır. Resim 2.2: Tablo bölümleri Diğer veritabanları, metin dosyaları, Excel çalışma kitapları gibi farklı dış veri kaynaklarına bağlanabilirsiniz. Dış verilere bağlandığınızda Access bağlantıyı tabloymuş gibi kullanır. Dış veri kaynağına ve bağlantıyı oluşturma yolunuza bağlı olarak verileri bağlanan tabloda düzenleyebilir ve bağlanan tabloda bulunan ilişkileri oluşturabilirsiniz. Ancak, bağlantıyı kullanarak dış verilerin tasarımını değiştiremezsiniz. 2.1.1. Yeni Veri Tabanında Tablo Oluşturma Veri tabanı oluşturmak için Access’i başlattıktan sonra ilk ekran görünümünden Yeni sekmesinde Boş veri tabanını veya Boş Web Veri tabanını tıklayınız. Dosyayı oluşturduğunuz konumu değiştirmek için Dosya Adı kutusunun yanındaki Gözat'ı tıklayınız, yeni konuma gidip veri tabanınıza istediğiniz bir ismi verip Tamam'ı-Oluştur'u tıklayınız. Not: Boş web veri tabanı seçilerek oluşturulan veri tabanlarında Giriş bölümündeki Görünüm sekmesinde Tasarım Görünümü kullanılamaz. Oluştur bölümünde de bir tek tablo sekmesi kullanılabilirdir. 21 Resim 2.3: Yeni veri tabanında tablo oluşturma Access oluşturduğunuz Veri tabanına Veri sayfası görünümünde boş bir tablo açar. Otomatik olarak Tablo1 adı ile isimlendirilir. Access, imleci yeni tablonun Eklemek İçin Tıklat sütunundaki boş hücreye taşır. Örnek: İlerideki uygulamalarda aşağıdaki tablolar kullanılacaktır. Konuları takip etmenizin kolaylaşması için tablolar ve oluşturulan alanlar verilmiştir. Sizde bir veri tabanı oluşturup ogrencibilgi, ogrencisınıf, ogrnot adında üç tablo oluşturabilirsiniz. Alan isimleri resimlerdeki gibi olabilir. Resim 2.4: Ogrencibilgi tablosu Resim 2.5: Ogrencisnıf tablosu 22 Resim 2.6: Ogrnot tablosu 2.1.2. Varolan Veri Tabanında Yeni Tablo Oluşturma Dosya sekmesini tıklayınız, Aç'ın üzerine gelin istediğiniz veri tabanı Son Veri tabanları altında listeleniyorsa veri tabanını listeden tıklayınız veya veri tabanı Son Veri tabanları altında listelenmiyorsa Belge Aç altında istediğiniz seçeneği tıklayınız. Aç iletişim kutusunda açmak istediğiniz veri tabanını seçip Aç'ı tıklayınız. Oluştur sekmesinin Tablolar grubunda Tablo'yu tıklayınız. Veri tabanına yeni bir tablo eklenir ve veri sayfası görünümünde tablo açılır. Resim 2.7: Varolan veri tabanı Tablo tasarlarken dikkat edilecek hususlar şunlardır: Veri tabanının amacına karar veriniz. Saklanacak veriler ile ilgili bir rapor veya liste oluşturunuz. Veri tabanınızın taslak olarak tasarımını yapınız. Bu tasarım olabildiğince detaylara özen gösteriniz. Hangi alanlara gereksinim duyduğunuza karar veriniz. Alanların sayısal, metin, tarih gibi veri türlerini düşününüz. Hangi tablolara gereksinim duyduğunuza karar veriniz. Her tablo “bir” konuya dayalı olmalıdır. Her tablonun “birincil anahtar”ı olması önerilir. Her tablonun “tek” bir değere sahip olan alanı birincil anahtar olmalıdır. Tablolar arası ilişkileri belirleyiniz. 23 Her alan veya sütunda aynı tür bilgi olmalıdır. Bu tablonun daha anlaşılır ve düzenli olmasını sağlar. Olabildiğince bilgileri parçalara ayırınız. Bu sayede tablonun sıralanması, filtrelenmesi ve düzenlenmesi daha kolay hale gelir. Aynı bilgilerin tekrarlandığı tablolar yapmayınız. Birden fazla tablo kullanarak alt tablolar hazırlayınız. Alan adlarını verirken aynı adları kullanmayınız. Aynı alan adının tekrar başka bir yerde kullanılması karışıklığa neden olabilir. 1.Veri sayfası görünümünde boş tablo oluşturma: Veri sayfası görünümünde hemen verileri girebilir ve Access'in sahne arkasında tablo yapısını oluşturmasını sağlayabilirsiniz. Alan adları sayısal olarak atanır (Alan1, Alan2, vb.) ve girdiğiniz verilerin türüne göre Access alan veri türünü ayarlar. Oluştur sekmesinin Tablolar grubunda Tablolar'ı tıklayınız. Access tabloyu oluşturur ve imleci Eklemek İçin Tıklat sütunundaki ilk boş hücreye yerleştirir. Veri eklemek için ilk boş hücreye yazmaya başlayınız. Sütunu (alanı) yeniden adlandırmak için, sütun başlığını çift tıklayınız ve yeni bir isim yazınız. Sütunu taşımak için, sütun başlığını tıklatarak sütunu seçiniz, ardından istediğiniz yere sürükleyiniz. Ayrıca, Shift tuşu ile birkaç bitişik sütun seçebilir ve bunların hepsini birlikte yeni konuma sürükleyebilirsiniz. Tablonuza daha fazla alan eklemek için, Veri sayfası görünümündeki Eklemek İçin Tıklat sütununa yazmaya başlayabilir veya Alanlar sekmesinde Ekle ve Sil grubundaki komutları kullanarak yeni alanlar ekleyebilirsiniz. Resim 2.8: Veri sayfası görünümünde tablo oluşturmak 2. Tasarım görünümünde boş tablo oluşturma Web veri tabanında, Tablolar grubunda yalnızca Tablo komutu kullanılabilir. Tasarım görünümünde, yeni tablonun yapısını oluşturduktan sonra veri girmek için veri sayfası görünümüne geçiniz veya form gibi başka bir yöntem kullanarak verilerinizi girebilirsiniz. Not=Tasarım görünümü, web veri tabanı’ seçilerek yapılan veri tabanlarında oluşturulacak tablolar için kullanılamaz. 24 Resim 2.9: Tasarım görünümünde tablo oluşturmak Oluştur sekmesinin Tablolar grubunda Tablo Tasarımı'nı tıklayınız. Tablonuzdaki oluşturduğunuz her alan için, Alan Adı kısmına bir isim girin, ardından Veri Türü listesinden bir veri türü seçiniz. İsterseniz, Tanım sütununda her alan için ek bilgi girebilirsiniz. Eklediğiniz açıklama bir alanda olduğunda o alana yönelik girdiğiniz tanım durum çubuğunda görüntülenir; ayrıca bu açıklama, söz konusu alanı Alan Listesi bölmesinden bir forma veya rapora sürükleyerek oluşturduğunuz her tür denetimde ve o alan için Form Sihirbazı veya Rapor Sihirbazı tarafından oluşturulan denetimlerde durum çubuğu metni olarak kullanılır. Tüm alanlarınızı kaydettikten sonra, tabloyu kaydedin ve Dosya sekmesinden tüm veri tabanınızı Kaydet'i tıklayınız. Veri sayfası görünümüne geçip ilk boş hücreyi tıklatarak istediğiniz zaman tabloya veri girmeye başlayabilir ya da başka bir kaynaktan veri yapıştırabilirsiniz. 2.1.3. Bir Şablondan Tablo Oluşturma Access çok kullanılan tablo türleri için şablonlar sağlar. Tek bir işlemle, alanları kullanıma hazır, yapılandırılmış bir tablo yapısı oluşturabilirsiniz. Gerekirse, bu şablonlara alan ekleyip kaldırarak tabloyu ihtiyaçlarınıza uygun hale getirebilirsiniz. Resim 2.10: Uygulama bölümü Oluştur sekmesinin Şablonlar grubunda Hızlı Başlangıç’ı tıklayınız ve sonra da listedeki kullanılabilir şablonlardan birini seçiniz. Karşınıza tablolar arası bağlantı yapmanızı sağlayacak bir pencere çıkacaktır. 25 Resim 2.11: Şablondan tablo oluşturma penceresi Buraları oluşturduğunuz veri tabanı bağlantısına göre ayarlayıp ileri’yi tıklayıp daha sonrada oluştur düğmesini seçiniz. 2.2. Tablo Kaydetme Tabloyu kaydetmek için dosya sekmesindeki kaydet’i tıklayınız ya da Ctrl+S kaydet kısayol tuşlarına basınız. Resim 2.12: Kaydet sekmesi 2.3. Birincil Anahtar Tek değer (unique) alabilen bu alan, tablonun temel sıralanma alanıdır. Birincil anahtar olarak belirlenen değer her bir kaydı benzersiz yani tek olarak tanımlamak için kullanılır; yani aynı birincil anahtar değerine sahip iki kayıt olamaz. Bu değeri siz kendiniz girebilir veya programdan yardım alabilirsiniz. Bir alanın veri türü burada olduğu gibi Otomatik Sayı'ya ayarlandığında Access her yeni kayıtta bu alanı bir sonraki sayıyla doldurur. Birincil anahtar olarak belirleyeceğiniz alanın özellikleri aşağıdaki gibi olmalıdır. Her kayıtta alanın benzersiz değeri bulunmalıdır. Alan veya alan birleşimi hiçbir zaman boş veya sıfır olmaz (her zaman bir değer vardır). 26 Değerler değişemez. Birincil anahtar vermek istediğiniz tabloyu seçiniz. Giriş sekmesinin Görünümler grubunda Görünüm'ü, ardından da Tasarım Görünümü'nü tıklayınız. Tablo tasarım görünümünde birincil anahtar olarak kullanmak istediğiniz alanı veya alanları seçiniz. Birden fazla alanı seçmek için, CTRL tuşunu basılı tutarak her alanı tıklayınız ve daha sonra da tasarım sekmesinin Araçlar grubunda, Birincil Anahtar öğesini tıklayınız. Resim 2.13: Birincil anahtar Birincil anahtar olarak belirttiğiniz alan veya alanların solunda bir anahtar göstergesi görüntülenir. Dizinler Resim 2.14: Dizinler Ya da tasarım sekmesinde yer alan göster-gizle grubundaki dizinler’i seçerek karşınıza gelen pencereden birincil anahtar alanını girebilirsiniz daha sonrada kayıtlarınızın sıralama şeklini ayarlayabilirsiniz. 27 Resim 2.15: Birincil anahtar ekleme penceresi Birincil anahtarını kaldırmak isterseniz de çalışmak istediğiniz tabloyu seçiniz Giriş sekmesinin Görünümler grubunda Görünüm'ü, ardından da Tasarım Görünümü'nü tıklayınız. Birincil anahtar birden çok alandan oluşuyorsa CTRL tuşunu basılı tutarak her alanı tıklayınız. Tasarım sekmesinin Araçlar grubunda, Birincil Anahtar öğesini tıklayınız. Anahtar göstergesi, önceden birincil anahtar olarak belirttiğiniz alan veya alanlardan kaldırılır. Ayrıca birincil anahtar ayarlamadan yeni bir tablo kaydedilirken, Access sizden yeni bir birincil anahtar alanı oluşturmanızı ister. “Evet” seçeneğini belirlerseniz, Access, her kayıt için benzersiz bir değer sağlamak üzere Otomatik Sayı veri türünü kullanan bir kimlik alanı oluşturur. Tablonuzda zaten bir Otomatik Sayı alanı varsa, Access birincil anahtar olarak onu kullanır. “Hayır” seçeneğini tıklatırsanız Access yeni alan eklemez, birincil anahtar da ayarlanmaz. 2.4. Tabloya alan ekleme Daha önceden oluşturduğunuz bir tabloya yeni bir alan eklemek için Veri tabanınız veri sayfası görünümünde iken eklemek istediğiniz alan üzerine gelip farenin sağ tuşuna tıklayıp alan ekle’yi seçebilirsiniz. 28 Resim 2.16: Alan ekleme penceresi Ya da oluşturduğunuz tablo tasarım görünümünde iken tasarım sekmesindeki araçlar grubundan satır ekleyi seçebilirsiniz. 2.5. Var Olan Bir Tablodan Alan Ekleme Birden çok tablo içeren bir veri tabanı kullanıyorsanız, başka bir tablodan alan ekleyebilirsiniz. Başka bir ilişkili tablodan ekleyerek veya ilişki oluşturmadığınız başka bir tablodan ekleyerek yeni bir alan oluşturmanızı sağlar. Veri tabanınızdaki diğer tablolarda kullanılabilen alanları gösteren Alan Listesi'ni kullanarak alanı eklersiniz. Veri Sayfası sekmesinin Araçlar grubunda Varolan Alanları Ekle'yi tıklayınız veya Alt+F8 tuşlarına basarak da alan listesi penceresini açabilirsiniz. 29 Resim 2.17: Alan listesi Tablonun yanındaki artı işaretini (+) tıklattığınızda, o tablodaki tüm kullanılabilir alanların listesini görürsünüz. Tablonuza alan eklemek için, istediğiniz alanı Alan Listesi bölmesinden Veri Sayfası görünümündeki tabloya sürükleyip bırakınız. 30 Resim 2.18: Tabloya alan ekleme Resim 2.19: Tabloya alan eklenmiş hali 2.6. Tablonun Alan Özellikleri Alan tablonun kısımlarını oluşturan tanıtıcı bir isimdir. Mesela adı, soyadı, adres gibi etiketlerdir. Alan adı verirken aşağıdaki özelliklere dikkat edilmelidir. Bir tabloda aynı alan adına sahip ikinci bir alan adı bulunmamalıdır. Alan adı verilirken nokta (.), ünlem (!), noktalı virgül (;), tırnak(‘) ve köşeli parantez ([]) kullanılmaz. 2.6.1.Veri Türü Özellikleri Alanların veri türünü, alanda yer alan tüm değerlere uygulanan bir dizi nitelik olarak düşünün. Her bir veri türüyle hangi özelliklerin kullanıldığını bilmeniz gerekir. Veri türü alanın diğer birçok önemli niteliğini de belirler; örneğin: Alanda hangi biçimlerin kullanılabileceği Alan değerinin en büyük boyutu Alanın ifadelerde nasıl kullanılabileceği Alanın dizine alınıp alınamayacağı Access 2010'da kullanılabilen veri türleri Temel Türler, Sayı, Tarih ve Saat, Evet/Hayır ve Hızlı Başlangıç'tır. Aşağıdaki her bir veri türü için kullanılabilen biçimler ve biçimlendirmenin açıklamaları vardır. 31 Resim 2.20: Alan veri türü pencereleri 1. Temel Türler: Soyadı veya posta adresi gibi kısa, alfasayısal değerler Uzaklıklar gibi sayısal değerler Parasal değerler Evet ve Hayır değerleri ve yalnızca bu iki değerden birini içeren alanlar 100 ile 9999 arası yıllar için Tarih ve Saat değerleri. Renk ve yazı tipi denetimleri kullanılarak biçimlendirilebilen metin ya da metin ve sayı birleşimleri HesaplananAlan Bir hesaplamanın sonuçlarıdır E-posta iletilerine dosya eklemeye çok benzer şekilde, veri tabanınızdaki Ek kayıtlara eklenmiş görüntü, elektronik tablo dosyası, belge, grafik ve desteklenen diğer türlerde dosyalar Metin olarak depolanan ve köprü adresi olarak kullanılan metinler ya da Köprü metin ve sayı birleşimleri Uzun metin bloklarıdır. Not alanının tipik bir kullanımına örnek olarak Not ayrıntılı ürün açıklamaları verilebilir Tablo veya sorgudan alınan bir değer listesini veya alanı oluştururken Arama belirttiğiniz bir değer kümesini görüntüler Metin Sayı Para Birimi Evet/Hayır Tarih/Saat Zengin Metin 32 2. Sayı: Genel Para Birimi Euro Sabit Standart Yüzde Bilimsel Ek biçimlendirme içermeyen, aynen depolandığı haliyle sayılar Genel parasal değerler EU biçiminde depolanan genel parasal değerler Sayısal veriler Ondalık basamaklı sayısal veriler Yüzdeler Hesaplamalar 3. Tarih ve Saat: Tarihi kısa biçimde görüntüler Kısa Tarih Orta Uzunlukta Tarih Tarihi orta uzunluk biçiminde görüntüler Tarihi uzun biçimde görüntüler. Bölgesel tarih ve saat ayarlarınıza Uzun Tarih göre değişir. Örneğin, ABD için Cuma, Mayıs 13, 2011 olur Saati, bölgesel tarih ve saat ayarlarındaki değişikliklere karşılık Saat 12 saat verecek şekilde yalnızca 12 saat biçimini kullanarak görüntüler Orta Uzunlukta Saat Saati, sonunda AM/PM bilgisiyle görüntüler Saati, bölgesel tarih ve saat ayarlarındaki değişikliklere karşılık Saat 24 saat verecek şekilde yalnızca 24 saat biçimini kullanarak görüntüler 4. Evet/Hayır: Onay Kutusu Evet/Hayır Onay kutusu Evet veya Hayır seçenekleri Doğru/Yanlış Doğru veya Yanlış seçenekleri Açık/Kapalı Açık veya Kapalı seçenekleri 5. Hızlı Başlangıç Tüm posta adresi için alanlar Ev Telefonu, Cep Telefonu ve İş Telefonu alanları Şu öncelik seçeneklerinin yer aldığı açılan kutu: Düşük, Orta, Yüksek. Şu seçeneklerin yer aldığı açılan kutu: Başlatılmadı, Sürüyor, Tamamlandı İptal Edildi EtiketlerEn çok üç etiket görüntüler Adres Telefon Öncelik Durum 33 2.6.1.1. Alan Veri Türünü Değiştirmek Tablo tasarımı bittikten sonra alanlara girdiğiniz veri türünü değiştirebilirsiniz. Bir alanın veri türünü değiştirmek için tablonuzu Tasarım Görünümü’nde açın. Değiştirmek istediğiniz satıra tıklayıp veri türünü seçiniz ve Kaydet’e basın. Eğer girdiğiniz veri türü ile o sütundaki veriler uyuşmuyorsa karşınıza bir uyarı ekranı gelecektir. Evet’i seçerseniz veri türü belirlediğiniz şekilde kalacak fakat daha önce girdiğiniz veriler tür uyumsuzluğundan dolayı silinecektir. Mesela ilk olarak metin olarak seçtiğiniz alanınızın türünü sayı olarak değiştirirseniz o sütuna girdiğiniz metin ifadeleri silinecektir. Resim 2.21: Alan veri türü değiştirme penceresi 2.6.2.Veri sayfası görünümünde bir alanın veri türünü ayarlama Veri sayfası görünümünde oluşturduğumuz tablonun alan türlerini belirlemek için: Dosya menüsünden Boş Veri tabanı seçilerek Dosya adı kısmına veri tabanı adını yazıp oluştura tıklayınız. Otomatik olarak Tablo1 adında tablo açılacaktır. Ayrıca tablonuzun Tablo Araçları sekmesinden Görünüme gelerek Veri Sayfası Görünümü’nde olup olmadığını kontrol ediniz. Tablonuza ekleyeceğiniz alan adları için eklemek için tıklayınız kısmının yanındaki imlece tıkladığınızda veri türleri açılacaktır.Veri türünüzü buradan alana gireceğiniz nesnenin özelliğine göre seçebilirsiniz. 34 Resim 2.22: Alanın veri türünü belirleme görünümü İkinci bir yol ise Tablo Araçları sekmesindeki Alanlar bölümünden Ekle ve Sil kısmını kullanabilirsiniz. Resim 2.23: Ekle ve sil bölmesi 2.6.3.Tasarım görünümünde bir tablo için alan özelliği ayarlama Tablonuzu Giriş sekmesindeki Görünüm alanından Tasarım Görünümü’nde açınız. 35 Daha sonra tür girmek istediğiniz alan adının yanındaki satırı tıklayınız ve açılır pencereden uygun olanı seçiniz. Resim 2.24:Tasarım görünümünde veri türü belirleme 2.6.4.Sayısal Türdeki Alanların Özellikleri Üzerinde işlem yapılacak para birimi türü haricindeki sayılar için kullanılan veri türüdür. Alandaki değerleri hesaplama yapmak için kullanma olasılığınız varsa Sayı veri türünü kullanabilirsiniz. Bu alana girilecek veri uzunluğu Genel Sekmesi altındaki Alan Boyutu seçeneği ile belirlenir. En iyi performansı elde etmek için her zaman yeterli olacak en küçük Alan Boyutu'nu belirtiniz. 36 Resim 2.25: Alan özellikleri penceresi Alan Boyutu sekmesi altında yer alan bölümler: Bayt: 0 ile 255 arasındaki tamsayılar için kullanır. Tamsayı: -32.768 ile 32.767 arasındaki tamsayılar için kullanır. Uzun Tamsayı: -2.147.483.648 ile 2.147.483.647 arasındaki tamsayılar için kullanır. Tek: -3,4 x 1038 ile 3,4 x 1038 arasında kalan ve en çok yedi anlamlı basamağı olan sayısal kayan nokta değerleri için kullanılır. Çift: -1,797 x 10308 ile 1,797 x 10308 arasında kalan ve en çok on beş anlamlı basamağı olan sayısal kayan nokta değerleri için kullanılır. Yineleme Kimliği: Yineleme işleminde gereken genel benzersiz tanımlayıcıyı depolamak için kullanılır. Ondalık: -9,999... x 1027 ile 9,999... x 1027 arasındaki sayısal değerler için kullanılır. Veri Türü sayısal olarak belirlendiğinde Biçim sekmesi kullanılır. Alanın veri sayfalarında veya alana bağlı olan form ya da raporlarda görüntülendiğinde nasıl gösterileceğini belirler. Geçerli sayı biçimlerinden herhangi birini kullanabilirsiniz. 37 Resim 2.26: Biçim belirleme 2.6.5.Metin Türündeki Alanların Özellikleri Sadece metinsel ifadeler içeren veri türleridir. İşlem yapılmayacak olan telefon, adres, fax numaraları da metin veri türünde kullanılabilir. En çok 255 karakterlik metinleri depolamak için kullanılır. Resim 2.27: Metin veri türü penceresi 38 Sıfır Uzunluk İzni Bir Köprü, Metin veya Kısa Not alanına sıfır uzunlukta dize ("") girilmesine (Evet ayarına getirilerek) izin verir. Resim Yazısı Bu alan için varsayılan olarak form, rapor ve sorgu şeklinde görüntülenen etiket metni. Bu özellik boşsa, alanın adı kullanılır. Tüm metin dizelerine izin verilir. Varsayılan Değer Yeni bir kayıt eklendiğinde bu alana belirtilen değeri otomatik olarak atar. Alan Boyutu Biçim IME Modu IME Tümce Modu Örneğin, bilinen uzunlukta posta kodlarını depoluyorsanız, Alan Boyutu olarak bu uzunluğu belirtmelisiniz. Alanın veri sayfalarında veya alana bağlı olan form ya da raporlarda görüntülendiğinde nasıl gösterileceğini belirler. Metin alanı için özel bir biçim tanımlayabilirsiniz. Windows'un Doğu Asya sürümlerinde karakterlerin dönüştürülmesini denetler. Windows'un Doğu Asya sürümlerinde cümlelerin dönüştürülmesini denetler. Sıralı Alanın bir dizini olup olmadığını belirtir. Kullanılabilen üç değer vardır: Evet (yineleme yok) Alanda benzersiz bir dizin oluşturur. Evet (yineleme var) Alanda benzersiz olmayan bir dizin oluşturur. Hayır Alandaki dizini kaldırır. Not Birincil anahtar olarak kullanılan alanlarda bu özelliği değiştirmeyin. Gerekli Alana veri girilmesini gerektirir. Akıllı Etiketler Alana akıllı etiket ekler. Metin Hizalama Bir denetim içinde metnin varsayılan hizalamasını belirtir. Unicode Sıkıştırma 4.096'dan az karakter depolandığında bu alanda depolanan metni sıkıştırır. Geçerlilik Kuralı Bu alanda her değer eklediğinizde veya değiştirdiğinizde doğru olması gereken bir ifade sağlar. Geçerlilik Metni özelliği ile birlikte kullanılır. Geçerlilik Metni Girilen bir değer Geçerlilik Kuralı özelliğindeki ifadeyi ihlal ettiğinde görüntülenecek bir ileti girin. 39 Tablo2.1: Metin veri türü alan özellikleri 2.6.6.Tarih/Saat Türündeki Alanların Özellikleri Zaman tabanlı veriler için kullanılır. Resim 2.28: Tarih/ Saat veri türü biçim özellikleri Alan özellikleri: Resim Yazısı Varsayılan Değer Biçim IME Modu IME Tümce Modu Sıralı Bu alan için varsayılan olarak form, rapor ve sorgu şeklinde görüntülenen etiket metni. Bu özellik boşsa, alanın adı kullanılır. Tüm metin dizelerine izin verilir. Yeni bir kayıt eklendiğinde bu alana belirtilen değeri otomatik olarak atar. Alanın veri sayfalarında veya alana bağlı olan form ya da raporlarda görüntülendiğinde nasıl gösterileceğini belirler. Önceden tanımlı biçimlerden birini kullanabilir veya kendi özel biçiminizi oluşturabilirsiniz. Windows'un Doğu Asya sürümlerinde karakterlerin dönüştürülmesini denetler. Windows'un Doğu Asya sürümlerinde cümlelerin dönüştürülmesini denetler. Alanın bir dizini olup olmadığını belirtir. Kullanılabilen üç değer vardır: 40 Giriş Maskesi Gerekli Tarih Seçiciyi Göster Akıllı Etiketler Metin Hizalama Geçerlilik Kuralı Geçerlilik Metni Evet (yineleme yok) Alanda benzersiz bir dizin oluşturur. Evet (yineleme var) Alanda benzersiz olmayan bir dizin oluşturur. Hayır Alandaki dizini kaldırır. Not Birincil anahtar olarak kullanılan alanlarda bu özelliği değiştirmeyin. Tek bir alanda Sıralı alan özelliğini ayarlayarak dizin oluşturabilirsiniz, ancak bazı dizin türleri bu yolla oluşturulamaz. Örneğin, bu özelliği ayarlayarak çok alanlı bir dizin oluşturamazsınız. Veri girişine yardımcı olmak için düzenleme karakterlerini görüntüler. Örneğin bir giriş maskesi, alanın başında bir dolar işareti ($) görüntüleyebilir. Alana veri girilmesini gerektirir. Tarih Seçici denetiminin gösterilip gösterilmeyeceğini belirtir. Tarih/Saat alanı için bir giriş maskesi kullanırsanız, özelliği ayarlama şeklinizden bağımsız olarak Tarih Seçici denetimi kullanılamaz. Alana akıllı etiket ekler. Bir denetim içinde metnin varsayılan hizalamasını belirtir. Bu alanda her değer eklediğinizde veya değiştirdiğinizde doğru olması gereken bir ifade sağlar. Geçerlilik Metni özelliği ile birlikte kullanılır. Girilen bir değer Geçerlilik Kuralı özelliğindeki ifadeyi ihlal ettiğinde görüntülenecek bir ileti girin. 2.6.7.Mantıksal Türdeki Alanların Özellikleri Mantıksal alan türüdür. İki ihtimalli bilgiler için kullanılır. Örneğin; Askerliğini yaptı/yapmadı, disiplin cezası var/yok gibi 41 Resim 2.29: Evet/hayır veri türü alanı Genel sekmesinden Biçim tıklanarak istenilen seçenek aktif hale getirilir. Resim 2.30: Evet/Hayır veri türü biçim özellikleri Onay kutusu Evet veya Hayır seçenekleri Doğru veya Yanlış seçenekleri Açık veya Kapalı seçenekleri biçim sekmesinde yer almaktadır. Onay Kutusu Evet/Hayır Doğru/Yanlış Açık/Kapalı 2.7. Tablo Özelliklerini Ayarlama Access veri tabanında, tablo özellikleri bir bütün olarak tablonun genel görünüşünü veya davranışını etkileyen özniteliklerdir. Tablo özellikleri, Tasarım Görünümü’nde iken ayarlanabilir. O yüzden öncelikle Giriş sekmesinin Görünümler alanından Tasarım Görünümü’nü seçiniz. 42 Tasarım sekmesinin Göster/Gizle grubunda tıklayınız. Özellik Sayfası'nı Resim 2.31: Tablo özellikleri sayfası Kullanılabilir tablo özellikleri şunlardır: Görünümleri Tabloya dayanan görünümlerin SharePoint sitesinde görüntülenip SharePoint Sitesinde görüntülenmeyeceğini belirtme Görüntüle Açılmış Alt Veri Sayfası Tabloyu açtığınızda tüm alt veri sayfalarını genişletme Alt Veri Sayfası Yüksekliği Aşağıdakilerden birini yapın: Alt veri sayfası penceresinin tüm satırları görüntüleyecek biçimde genişletilmesini istiyorsanız bu özellik ayarını 0" olarak bırakın. Alt veri sayfası yüksekliğini denetlemek istiyorsanız istediğiniz yüksekliği inç cinsinden girin”. Yönlendirme Dilinizin soldan sağa veya sağdan sola okunmasına göre görünüm yönelimini ayarlama Açıklama Tablo açıklamasını sağlama. Bu açıklama tablo için araç ipuçlarında görüntülenir. Varsayılan Görünüm Tabloyu açtığınızda varsayılan görünüm olarak Veri Sayfası, ÖzetTablo veya Özet Grafik ayarlama Geçerlilik Kuralı Her kayıt ekleyişinizde veya her kayıt değiştirişinizde doğru olması gereken bir ifade girme 43 Geçerlilik Metni Kayıt Geçerlilik Kuralı özelliğindeki ifadeyi ihlal ettiğinde görüntülenecek iletiyi girme Filtre Veri Sayfası görünümünde yalnızca eşleşen satırları görüntülemek için ölçütler tanımlama Veri Sayfası görünümünde satırların varsayılan sıralama düzenini belirtmek için bir veya daha çok alan seçme Bir alt veri sayfasının Veri Sayfası görünümünde görüntülenmesinin gerekip gerekmediğini, gerekiyorsa, alt veri Alt Veri Sayfası Adı sayfasındaki satırlara hangi tablonun veya sorgunun veri sağlaması gerektiğini belirtme Tabloyla ilgili belirtilen Ana Alanları Bağla özelliğiyle eşleşen alt Alt Alanları Bağla veri sayfası için kullanılan tablo veya sorgudaki alanları listeleme Sıralama Ölçütü Ana Alanları Bağla Tabloyla ilgili belirtilen Alt Alanları Bağla özelliğiyle eşleşen tablo alanlarını listeleme Yüklerken Filtre Uygula Tablo Veri Sayfası görünümünde açıldığında, Filtre özelliğindeki filtre ölçütlerini otomatik olarak uygulama (Evet seçeneğine ayarlayarak) Yüklerken Sırala Tablo Veri Sayfası görünümünde açıldığında, Sıralama Öğesi özelliğindeki filtre ölçütlerini otomatik olarak uygulama (Evet seçeneğine ayarlayarak) Tablo 2.2: Tablo özellikleri öğeleri 2.8. Bir Alandaki Veri Türünü Sınırlamak Veri türü ayan bir alandaki girdileri metin, sayı veya tarih gibi belirli veri türleriyle sınırlar. Örneğin, veri türü Sayı’ya ayarlıysa ve siz metin girmeyi denerseniz Access girişi reddeder ve bir uyan görüntüler. Veri girişini denetlemek için ayarlayabileceğiniz alan özellikleri şunlardır: Gerekli Sıfır uzunluk izni Veri türü ve alan boyutunu ayarlama Giriş maskesi Geçerlilik kuralllarini kullanarak verileri sinirlamak Gerekli ve Sıfır Uzunluk izni özellikleri Alan Özellikleri-Genel sekmesinde yer alır. Gerekli özelliği Evet’e ayarlıysa alan boş bırakılamaz. Ancak Null alan olarak tanıdığı boş bir alanla boş gibi görünen ama boş bir dize içeren bir alanı birbirinden ayırır. Sıfır Uzunluk izni Evet’e ayarlıysa boş bir alan gibi görünen bir boş dize (arasında hiçbir şey olmayan iki tırnak işareti) girebilirsiniz ama bu alan Null değil, boş olarak sınıflandırılır. Bu ayrım tuhaf görünebilir ama bir Access veri tabanıyla programlama kodu kullanırken bazı komutların Null alanlarla boş alanlar için farklı sonuçlar verdiğini göreceksiniz. Veri türü ve alan boyutunu ayarlama, Giriş maskesi, Geçerlilik kurallarını kullanarak verileri sınırlamak konuları devam başlıklarında ayrıntılı olarak anlatılacaktır. 44 2.9. Veri Türü ve Alan Boyutunu Ayarlama Tablodaki sayı alanlarının alan boyutu özelliğini değiştirerek tabloda yer alan her kaydın kullandığı alan miktarını ayarlayabilirsiniz. Kullanılan alan miktarına az bir etkisi olsa da metin verilerini depolayan alanın alan boyutunu da değiştirebilirsiniz. Bu sayede Veri tabanınızı kaydettiğiniz alandan kazanç sağlar ve daha planlı bir çalışma yapmış olursunuz. Sayı Alanının Alan Boyutunu Değiştirme Gezinti Bölmesi'nde, değiştirmek istediğiniz alanın yer aldığı tabloyu sağ tıklayınız, sonra da Tasarım Görünümü'nü tıklayınız. Tablo tasarım kılavuzunda alan boyutunu değiştirmek istediğiniz alanı seçiniz. Tablonuzun öncelikle Veri Türünü girip daha sonra Alan Özellikleri bölmesinde, Genel sekmesinde, Alan Boyutu özelliğine yeni alan boyutunu girin. Aşağıdaki değerler arasından seçim yapabilirsiniz: Bayt : 0 ile 255 arasındaki tamsayılar için. Depolama gereksinimi tek bayttır. Tamsayı : -32.768 ile +32.767 arasındaki tamsayılar için. Depolama gereksinimi iki bayttır. Uzun Tamsayı : -2.147.483.648 ile +2.147.483.647 arasındaki tamsayılar için. Depolama gereksinimi dört bayttır. İpucu : Alanı başka bir tablonun Otomatik Sayı birincil anahtar alanıyla ilişkilendirmek üzere bir yabancı anahtar oluştururken Uzun Tamsayı veri türünü kullanın. Tek: -3,4 x 1038 ile +3,4 x 1038 arasında kalan ve en çok yedi anlamlı basamağı olan sayısal kayan nokta değerleri için. Depolama gereksinimi dört bayttır. Çift: -1,797 x 10308 ile +1,797 x 10308 arasında kalan ve en çok 15 anlamlı basamağı olan sayısal kayan nokta değerleri için. Depolama gereksinimi sekiz bayttır. Yineleme Kimliği: Yineleme işleminde gereken GUID'yi depolamak için. Depolama gereksinimi 16 bayttır. Not : Yineleme .accdb dosya biçimi kullanıldığında desteklenmez. Ondalık : -9,999... x 1027 ile +9,999... x 1027 arasındaki sayısal değerler için. Depolama gereksinimi 12 bayttır. 45 Resim 2.32: Sayı veri türü alan boyutu Resim ss deki gibi alanları olan bir öğrenci sınıf tablosu oluşturunuz. Bu tablonun sınıf mevcudu alanının Alan Boyutu özelliğine bayt veri türünü girin. Kaydet butonuna tıklayıp tablonuzu veri Sayfası Görünümü haline getirin.Artık sınıf mevcudu alanına Resim55 deki gibi bir uyarıyla karşılaşırsınız ve 255’den daha büyük bir sayı giremezsiniz. Resim 2.33: Alan boyutu sınırlama Metin alaninin alan boyutunu değiştirme Değiştirmek istediğiniz tabloyu Tasarım Görünümünde açmak için Giriş sekmesinden Tasarım Görünümü seçilir ve değiştirmek istediğiniz alanın veri türünü de belirledikten sonra Alan Özellikleri penceresinden alan boyutu girilir. Alan boyutu Metin 46 veri türü seçilmişse 1-255 arasındadır. Bu sayı değerinden daha fazlası belirlediğiniz alana girilirse uyarı penceresi açılacaktır. *255’ten daha fazla bir karakter sayısına ihtiyaç duyarsanız Not veri türünü seçmelisiniz. Resim 2.34: Metin boyutu sınırlama Resim 2.34`deki gibi alanlara sahip bir tablo oluşturalım. Bu tablonun cinsiyet alanına 1 karakterlik sınır koymak için alan boyutu kısmına 1 yazalım. Artık veri tabanınız cinsiyet bölmesine 1 karakterden fazla karakter kabul etmez. 2.10. Giriş Maskesi Giriş maskesi, bir alana ne girip ne giremeyeceğinizi denetleyen bir sabit karakterler ve maske karakterleri kümesidir. Kullanıcıların verileri belirli bir şekilde girmesini istediğinizde giriş maskesi kullanırsınız. Bir giriş maskesi kullanıcıların belirli bir ülkenin/bölgenin kurallarına uygun tarihler veya telefon numaraları girmesini gerektirebilir. Sizi belirli şekillerde veri girmeye zorladıkları için giriş maskeleri veri doğrulama sağlar. Bu, kullanıcıların geçersiz veri (telefon numarası alanına tarih girmek gibi) girmesini engellemeye yardımcı oldukları anlamına gelir. Buna ek olarak, kullanıcıların tutarlı bir biçimde veri girmesini sağlamaya yardımcı olabilirler. Bu tutarlılık verilerin daha kolay bulunmasını ve veri tabanınızı daha kolay korumanızı sağlayabilir. 47 Resim 2.35: Giriş maskesi uygulaması Öncelikle resim 33`deki gibi bir tablo oluşturun. Bu tablonun Telefon sütununa girilecek olan numaraların alan kodlarının girilmesi için bir giriş maskesi oluşturalım. Gezinti Bölmesi'nde, bu tabloyu sağ tıklayınız ve tablonuzu kısayol menüsünden Tasarım Görünümü'ne geçirin. Tasarım kılavuzunun alt kısmında, Genel sekmesinde, Giriş Maskesi özellik kutusunu tıklayınız. Karşınıza çıkan pencere de telefon numarası seçeneğini seçiniz. Dene alanından telefon numarasının nasıl yazılacağını görebilirsiniz. Burada gördüğünüz kalıbı kullanmak istiyorsanız Son komutunu kullanabilirsiniz fakat değişiklikler yapmak isterseniz İleri’yi tıklayıp sonraki adıma geçebilirsiniz. Resim 2.36: Giriş maskesi sihirbazı İkinci adımda Yer Tutucu Karakter belirleyip Dene alanından giriş maskesini görüntüleyebilirsiniz. 48 Resim 2.37: Giriş maskesi uygulama basamakları penceresi Diğer adımda ise veriyi saklama biçiminizi seçip Giriş maskenizi oluşturmak için gerek duyulan uygulamaları bitirmiş olursunuz. Oluşturduğunuz giriş maskesini tablonuzu veri sayfası görünümüne getirerek deneyebilirsiniz. Resim 2.38: Giriş maskesi kalıbı seçme Giriş maskesi karakter başvurusu Aşağıdaki tabloda, giriş maskelerinde kullanabileceğiniz yer tutucu ve yazı karakterleri listelenip açıklanmaktadır. Karakter Kullanımı 0 Sayı. Bu konuma tek bir sayı girmeniz gerekir. 9 Sayı. Bu konumda tek basamaklar isteğe bağlıdır. # Bu konuma bir sayı, boşluk ya da artı veya eksi işareti girin. Bu adımı atlarsanız, Access boşluk girer. L ? Harf. Bu konuma tek bir harf girmeniz gerekir. Bu konumda tek harfler isteğe bağlıdır. A Bu konuma tek bir harf veya tek bir sayı girmeniz gerekir. 49 a Bu konumda tek harf veya sayılar isteğe bağlıdır. & C Herhangi bir tek karakter veya tek boşluk. İsteğinize göre herhangi bir karakter veya boşluk girilebilir. .,:;-/ Ondalık basamak ve binler yer tutucuları, tarih ve saat ayırıcıları. Seçtiğiniz karakter Microsoft Windows bölgesel ayarlarınıza bağlıdır. > Ardındaki tüm karakterler büyük harfle görüntülenir. < Ardındaki tüm karakterler küçük harfle görüntülenir. ! Giriş maskesinin sağdan sola değil, soldan sağa doldurmasını sağlar. \ Hemen ardından gelen karakterleri Access'in görüntülemesini zorunlu kılar. Bir karakteri çift tırnak içine almakla aynıdır. "Yazı metni" Kullanıcıların görmesini istediğiniz herhangi bir metni çift tırnak içine alır. Parola Tablo veya formlar için Tasarım görünümünde, Giriş Maskesi özelliği Parola olarak ayarlandığında, bir parola giriş kutusu oluşturulur. Kullanıcılar kutuya parola yazarken, Access karakterleri saklar ancak yıldız (*) karakterleri görüntüler. Tablo 2.3: Giriş maskesi karakterleri Giriş maskesi örnekleri Aşağıdaki tablodaki örneklerde, giriş maskelerini kullanmanızın bazı yolları görülmektedir. Giriş maskesi Sağladığı değer Notlar türü (000) 000-0000 (256) 111-6122 (999) 000-0000! (256) 711-7555 ( ) 555-0199 (000) AAA-AAAA (256) 555-ÇİNE #999 >L????L?000L0 Bu durumda, maskenin bu bölümü (parantez içinde 000) 0 yer tutucusunu kullandığı için alan kodu girmeniz gerekir. Bu durumda, alan kodu bölümü 9 yer tutucusunu kullandığı için, alan kodları isteğe bağlıdır. Ayrıca, ünlem işareti de (!) maskenin soldan sağa doldurmasını sağlar. ABD tarzı telefon numaralarının son dört basamağını harflerle değiştirmenize olanak sağlar. Alan kodu bölümünde 0 yer tutucusunun kullanılmasının alan kodunu zorunlu kıldığını unutmayın. Dört karakteri aşmayan ve binler ayırıcısı veya ondalık konumları olmayan herhangi bir pozitif veya negatif sayı Zorunlu (L) ve isteğe bağlı (?) harfler ile zorunlu GREENGR339M3 sayıların (0) bileşimidir. Büyüktür işareti MAY R 452B7 kullanıcıların tüm harfleri büyük olarak girmesini -202000 50 zorunlu kılar. Bu tür giriş maskesi kullanabilmek için, tablo alanının veri türünü Metin veya Not olarak ayarlamanız gerekir. 00000-9999 98225-98225-3008 İlk harfi otomatik olarak büyük yapılan ad veya soyad >L<?????????????? Alican ISBN 0ISBN 1-55616&&&&&&&&&-0 507-9 >LL00000-0000 Zorunlu bir posta kodu ve isteğe bağlı bir artıdört bölümüdür. NB52292-04049 Yazı metni içeren bir kitap numarası, zorunlu ilk ve son basamaklar ve bu basamaklar arasında herhangi bir harf ve karakter bileşimi Tümü büyük harf olmak üzere, zorunlu bir harf ve karakter bileşimi; bu tür bir giriş maskesini, örneğin, kullanıcıların parça numaralarını veya başka envanter formlarını doğru şekilde girmelerine yardımcı olmak için kullanınız. Tablo 2.4: Giriş maskesi örnekleri 2.11. Geçerlilik Kurallarını Kullanarak Verileri Sınırlamak Kullanacağınız alana uygun bir veri türü girilmesi önemlidir. Örneğin, Tarih/Zaman alanları yalnızca geçerli tarih ve zaman biçimlerinin girilmesine izin verir. Geçerli olarak bu tür bilgilere ait bir Metin alanı kullanıyorsanız, alanı Tarih/Zaman alanına çevirmek uygun olacaktır. Alana girilebilecek değerler üzerinde daha fazla kontrol sağlayacak alan özellikleri ayarlayabilirsiniz: Sayı alanları için, girilebilecek değerlerin türü ve aralığını denetlemek üzere, çok çeşitli alan boyutları arasından seçim yapabilirsiniz. Metin alanları için, girilebilecek karakterlerin sayısını ayarlayabilirsiniz. Kendi verilerini oluşturan Otomatik Sayı alanları dışındaki tüm alanlar için, alana veri girişini isteyebilirsiniz. Metin, Tarih/Zaman ve Sayı alanları için, içi doldurulacak boşluklar sağlamak üzere bir girdi maskesi tanımlayabilirsiniz ve bu boşluklara hangi değerlerin girilebileceğini kontrol edebilirsiniz. OLE Nesnesi alanları dışındaki tüm alanlar için, bir alana veya alanlar birleşiminin içine tekrarlanan değerler girilmesini engelleyebilirsiniz. Geçerlilik kuralları neyin kabul edileceğini sınırlandıracak bir kural tanımlamanıza izin verir. İki tür geçerlilik kuralı vardır. Alan geçerlilik kuralı, kullanıcı bir alandan çıkarken alana girilen değeri kontrol etmekte kullanılır. Örneğin, ">=0 And <=45" gösterimini, 0 ile 45 arasında değerlerin girilebileceği bir Sayı alanı için geçerlilik kuralı olarak tanımlayabilirsiniz. Kayıt geçerlilik kuralı tüm kaydın ne zaman yapılabileceğini denetler. Alan geçerlilik kurallarından farklı olarak, kayıt geçerlilik kuralları aynı tablodaki diğer 51 alanlara da başvurabilir. Farklı alanlardaki değerleri karşılaştırmak istediğinizde, bu kuralların kullanımı yararlıdır. Örneğin,"[TeslimTarihi]<=[SiparişTarihi]+20" gösterimini hazırlayacağınız bir tablo için geçerlilik kuralı olarak tanımlayabilirsiniz. Bu kuralın kullanılması için, TeslimTarihi alanındaki tarihin SiparişTarihi alanındaki tarihi günü veya sonraki 20 günü içinde olması gereklidir. Bir alan veya kayıt değerlendirme kuralına uyulmadığında, Access kullanıcıya verileri nasıl uygun şekilde gireceği konusunda bilgi veren bir ileti görüntüler. Örnek: Öncelikle alana gireceğiniz değerleri belirleyin. Öğrenci not bilgileri içeren bir tablo oluşturun. Resim 2.39: Tablo oluşturmak Bu tabloyu tasarım görünümünde açıp Genel sekmesi altındaki Geçerlilik Kuralı alanının sağ tarafındaki düğmeye tıklayarak ifade oluşturucuyu açın. Sınırlandırma Yapmak istediğiniz alanın adını yazıp verilen fonksiyonlar yardımı ile fonksiyonunuzu yazın ve Tamam’ı tıklayınız. Geçerlilik Bölümü’ne de yanlış bir değer girildiğinde nasıl bir uyarı verilmesini istiyorsanız onu yazın. Aşağıdaki Resim 2.40’da yapılan işlem gözükmektedir. 52 Resim 2.40: İfade oluşturucu Resim 2.41: Sonuç ekranı 2.12. Arama Listesi Oluşturmak Kullanıcılar bir veri tabanına aynı bilgi ögelerini çok farklı şekillerde girebilirler. Örneğin, daha önceden oluşturduğunuz bir tablonun stajgünü alanına kullanıcılardan veri girmeleri istenildiğinde çeşitli yazım hataları veya kısaltmalarla pztesi, pazartesi, ptesi gibi çeşitli yazım şekilleriyle veri girebilirler. Bu verilerin girilişindeki küçük tutarsızlıklar sonradan bilgileri okuyan veya karar verecek olan biri için önemli olabilir ya da daha sonra da bu bilgilere göre arama yapıldığında farklı sonuçlar çıkmasına neden olacaktır. Bu yüzden bir veri tabanına bilgileri girmek için seçenekleri sınırlamamız gerekir. Arama sihirbazı ile oluşturacağımız kullanıcıların içinden seçim yaparak veri girebileceği bir liste oluşturmak daha kullanışlı olacaktır. Daha önceden oluşturduğunuz öğrenci Veri tabanınızın ogrencisınıf tablosunu tasarım görünümü haline getiriniz. Tablonun sonuna stajgünü adında bir alan ekleyiniz. Veri türünü de arama sihirbazı olarak değiştiriniz. 53 Resim 2.42: Arama sihirbazı veri türü penceresi Arama sihirbazı seçeneği aktif olduğunda karşınıza çıkan pencerede ilk seçeneği seçip ileriyi tıklarsanız, listeniz tablo veya sorgulardan alınır. İkinci seçeneği seçip ileriyi tıklarsanız listede yer alacak değerleri siz belirlersiniz. Resim 2.43: Arama sihirbazı uygulama penceresi 54 İstediğiniz değerleri siz belirlemek isteseniz karşınıza Resim 2.43 çıkacaktı. Bu pencerede Sütun sayısını 1’e ayarlı olarak bırakın ve Süt1 sütununu tıklayınız. Bir sonraki satıra geçmek için her birinden sonra tuşuna basarak haftanın çalışma günlerini yazınız.(pazartesi, Salı, Çarşamba, Perşembe, Cuma) İleri’yi tıkladıktan sonra Listeyle Sınırla’yı İşaretleyip Son’u tıklayınız. Resim 2.44: Tek sütunlu arama sihirbazı sütun seçme penceresi Alan Özellikleri alanında, stajgünü alanı için Arama bilgilerini görüntülemek üzere Arama sekmesini tıklayınız. Resim 2.45: Arama alanı ekleme penceresi 55 Alan Özellikleri alanında, stajgünü alanı için Arama bilgilerini görüntülemek üzere Arama sekmesini tıklayınız. Oradan da düzeltmeler yapabilirsiniz. Resim 2.46: Arama bilgileri penceresi Tablonuzu veri sayfası görünümüne getirdiğinizde oluşturduğunuz arama listesi aktif olmuştur. 2.13. Çok Sütunlu Arama Listesi Oluşturmak Haftanın gün adlarının olduğu listeden bir gün seçmek insanlar için uygundur ama bilgisayarınızın bu bilgiyle matematiksel işlemler yapması gerekirse, her günle ilişkili olan bir sayı listesini kullanması daha kolay olacaktır. Bu ihtiyaçtan çok sütunlu bir arama listesi oluşturmamız gerekebilir. Öğrenci veri tabanını açtıktan sonra ogrencisınıf tablosunu Tasarım görünümünde açın. Stajgünü altına yeni bir alan ekleyiniz, stajgünü2 olarak adlandırın ve veri türünü Arama Sihirbazı’na ayarlayınız. İstediğim değerleri ben yazacağım seçeneğini seçiniz ve ileri’yi tıklayınız. İkinci bir sütun eklemek için 2 yazınız ve Sütl hücresini tıklayınız. Access Süt2 etiketli ikinci bir sütun ekler. Aşağıdaki sayıları ve ayları iki sütuna giriniz: 56 Resim 2.47: Çok sütunlu arama penceresi Sayı 1 2 3 4 5 Hafta Pazartesi Salı Çarşamba Perşembe Cuma İleri’yi tıkladıktan sonra hangi sütunun aktif olmasını istiyorsanız onu seçip Son’u tıklayınız. Resim 2.48: Arama sihirbazı sonlandırma penceresi Sihirbazın içinde görünür olmalarını sağlamanın dışında Arama sihirbazındaki sütunların genişliğini ayarlamak gerekli değildir. Alan Özellikleri alanında, stajgünü alanı için Arama bilgilerini görüntülemek üzere Arama sekmesini tıklayınız. Listeyle Sınırla’yı Evet’e değiştiriniz ve Değer Listesi Düzenlemelerine izin ver’i Hayır olarak değiştiriniz. Not: Bir özelliğin iki veya daha fazla olası değeri olduğunda, listeyi açmak için oku tıklamak yerine, değeri çift tıklayarak değerler arasında hızlıca geçiş yapabilirsiniz. Değişiklikleri kaydedin, Veri Sayfası görünümüne geçin ve seçenekler listesini görüntülemek için stajgünü2’yi tıklayınız. Stajgünü2 listesinde, Pazartesi'yi tıklayınız. Access alanda 1 sayısını görüntüler, bu da bilgisayar için kullanışlıdır. 2.14. Veri tabanına Bilgi Girmek Bir verinin kaydolması için gerekli biçimi ve türü belirlenmiş kısma alan ve bu alanlara girilen verilerden oluşan birbiri ile ilgili veri tabanı yapısına da kayıt denir. Bu kayıtları oluştururken kendimiz oluşturduğumuz tablolara bilgi girebileceğimiz gibi diğer veritabanlarından ve Office uygulama programlarından kayıt alabiliriz. 57 2.14.1. Veri Sayfası Görünümünde Bilgi Girmek Veri girişi yapmak istediğiniz tabloyu Giriş bölümündeki Görünüm sekmesinden Veri Sayfası Görünümüne çeviriniz. Tablo aşağıdaki gibi karşınıza gelecektir. Resim 2.49: Veri sayfası görünümünde bilgi girme Kayıt gireceğiniz alanların hücrelerinin üzerine tıklayarak kayıt girişi yapabilirsiniz. Kayıt gireceğiniz alanlar arasında tuşunu kullanabilirsiniz. tuşu ile dolaşabilir ,geri dönmek için de shift+ Resim 2.50: Kayıt araç çubuğu 1: İlk kayda git 2: Bir önceki kayda git 3: Aktif kayıt 4: Toplam kayıt sayısı 5: Sonraki kayda git 6: En son kayda git 7: Yeni kayıt girişi 2.14.2. Başka Bir Veri tabanı Programına Veri tabanından Bilgi Almak Dış Veri sekmesindeki Ver grubunda Access'in verileri verebileceği tüm biçimlerin simgeleri görüntülenir. Access'den veri verme işlemi genel olarak aşağıdaki gibidir: İçindeki verileri vermek istediğiniz veri tabanını açınız. Gezinti Bölmesi'nde, ki nesneyi seçiniz. Tablo, sorgu, form ve rapor nesnelerindeki verileri verebilirsiniz, ancak tüm verme seçenekleri tüm nesne türleri için kullanılamaz. Dış Veri sekmesinde, vermek istediğiniz veri türünü tıklayınız. Resim 2.51: Dış veri sekmesi Çoğu durumda, Access Verme sihirbazını başlatır. Sihirbazda, hedef dosya adı ve biçimi, biçimlendirme ve yerleşimin dâhil edilip edilmeyeceği, hangi kayıtların verileceği gibi bilgiler sorulabilir. 58 Sihirbazın son sayfasında, Access verme işleminin ayrıntılarını kaydetmek isteyip istemediğinizi sorar. Aynı işlemi daha sonrada yeniden yapmanız gerekeceğini düşünüyorsanız, Verme Adımlarını Kaydet onay kutusunu seçiniz, bilgileri girin ve sonra Kapat'ı tıklayınız. Ardından, işlemi yeniden çalıştırmak için Dış Veri sekmesinde Kaydedilen Vermeler'i tıklatabilirsiniz. 2.14.3. Elektronik Tablo Programından Bilgi Almak Excel (Elektronik Tablo Programı) çalışma kitabındaki verileri Veri tabanınıza çeşitli şekillerde getirebilirsiniz. Açık bir excel sayfasındaki verileri kopyalayıp bir Access veri sayfasına yapıştırabilir, bir excel çalışma sayfasını yeni veya varolan bir çalışma sayfasına alabilir veya bir Access veri tabanından bir çalışma sayfasına bağlayabilirsiniz. Veri aldığınızda, Access, kaynak Excel çalışma sayfasında değişiklik yapmadan, yeni veya varolan bir tabloda verilerin kopyasını oluşturur. Excel çalışma kitabını Access'te açtığınızda (Dosya Aç iletişim kutusunda, Dosya Türü listesini Microsoft Office Excel Dosyaları olarak değiştirin ve istediğiniz dosyayı seçiniz), Access verileri almak yerine çalışma kitabına bir bağlantı oluşturur. Çalışma kitabına bağlanmak, bir çalışma sayfasını bir veri tabanına almaktan farklıdır. Veri tabanınıza veri aktarırken excelde oluşturduğunuz tabloların istediğiniz kısmını almak isteyebilirsiniz buna Adlandırılmış Aralık Oluşturma denir. Bu alanı oluşturmak için Excel'e geçin ve almak istediğiniz çalışma sayfasını açın. Almak istediğiniz verilerin bulunduğu hücre aralığını seçiniz. Seçili aralık içinde sağ tıklayınız ve Ad Tanımla’yı seçiniz. Resim 2.52: Excel sayfası ad tanımlama penceresi Yeni Ad iletişim kutusunda, Adı kutusunda aralık için bir ad belirtip Tamam'ı tıklayınız. Daha sonra Excel’den veri almak için aşağıdaki adımları takip ediniz. 1. 2. Dış Veri sekmesinde, Al ve Bağla grubunda Excel seçeneğini tıklayınız. Dış Veri Al - Excel Elektronik Tablo iletişim kutusunda, Dosya adı kutusunda, almak istediğiniz verileri içeren Excel dosyasının adını belirtiniz 59 3. 4. veya Gözat'ı tıklayınız ve almak istediğiniz dosyayı bulmak için Dosya sekmesindeki Aç düğmesini kullanınız. Alınan verileri nasıl depolamak istediğinizi belirtin. Verileri yeni bir tabloda depolamak için, Kaynak verileri geçerli veri tabanında yeni bir tabloya al öğesini seçiniz. Resim 2.53: Excel programından dış veri alma penceresi 5. Tamam’a bastığınızda karşınıza çıkan pencerede size 2 seçenek sunulacaktır. Siz bir önceki adımda oluşturduğunuz adlandırılmış tablo alanınızı seçiniz. Resim 2.54: Elektronik tablo alma sihirbazı 60 Resim 2.55: Elektronik tablo alma sihirbazında birincil anahtar belirleme 6. Daha sonrada her alanın bilgilerini belirleyeceğiniz pencereyi ayarlayıp birincil anahtar sütununuzu seçip işleminizi sonlandırınız. Excel Tablonuz Veri tabanı sayfanıza veri sayfası görünümünde aktarılmıştır. Not: Verileri varolan bir tabloya eklemek için ise Kayıtların bir kopyasını tabloya ekle öğesini seçiniz ve açılan listeden bir tablo seçiniz. Veri tabanında tablo yoksa bu seçenek kullanılamaz. Tamam, düğmesini tıklayınız. 2.15. SharePoint Listesini Temel Alan Bir Tablo Oluşturma SharePoint listesiyle verileriniz Access uygulaması olmayan kişiler tarafından kullanılabilir. Ayrıca, liste verileri, masaüstü bilgisayarda depolanan dosyalara göre veri kaybına karşı genellikle daha iyi bir koruma sağlayan sunucuda depolanır Oluşturmak istediğiniz Veri tabanına Dosya-BoşVeri tabanı seçerek başlayınız. Oluştur sekmesinin Tablolar grubunda SharePoint Listeleri'ni tıklayınız. 61 Resim 2.56: SharePoint Listeleri 2.15.1. Bir Şablonu Temel Alarak Listeyi Oluşturma: 1. Kişiler, Görevler, Sorunlar veya Olaylar seçeneğini tıklayınız. Oluştur Yeni Liste iletişim kutusunda, listenin yer almasını istediğiniz SharePoint sitesinin URL'sini yazın. Yeni SharePoint listesinin adını ve açıklamasını da girin. Almak istediğiniz listeleri içeren SharePoint sitesini bulun ve site adresini not edin. Geçerli bir site adresi http:// ile baslar, ardından sunucunun adı ve belirli bir sitenin sunucudaki yolu gelir. Örneğin http://deneme veya http://deneme/ogrenci/ogrencisınıf/. 2. 3. Bağlı tablonun oluşturulduktan sonra açılmasını isterseniz Bittiğinde listeyi aç onay kutusunu seçiniz (varsayılan olarak seçilidir). Aksi takdirde, onay kutusunu temizleyiniz. Tamam düğmesini tıklayınız. 62 Resim 2.57: SharePoint yardımı ile liste oluşturma penceresi 2.15.2. Yeni Özel Liste Oluşturma 1. Özel seçeneğini tıklayınız. 2. Yeni Liste Oluştur iletişim kutusunda, listenin yer almasını istediğiniz SharePoint sitesinin URL'sini yazın. Yeni SharePoint listesinin adını ve açıklamasını da yazınız. 3. Bağlı tablonun oluşturulduktan sonra açılmasını isterseniz Bittiğinde listeyi aç onay kutusunu seçiniz (varsayılan olarak seçilidir). Aksi takdirde, onay kutusunu temizleyiniz. 4. Tamam düğmesini tıklayınız. 2.15.3. Varolan Listeden Veri Alma 1. 2. 3. 4. 5. 6. Varolan SharePoint Listesi seçeneğini tıklayınız. Dış Veri Al iletişim kutusunda, listeyi içeren SharePoint sitesinin URL'sini yazınız. Kaynak verileri geçerli veri tabanında yeni bir tabloya al seçeneğini tıklayınız. İleri düğmesini tıklayınız. Almak istediğiniz SharePoint listelerinin yanındaki bir onay kutusunu seçiniz. Tamam düğmesini tıklayınız. 63 2.15.4. Varolan Bir Listeye Bağlama 1. 2. 3. 4. 5. 6. Varolan SharePoint Listesi seçeneğini tıklayınız. Dış Veri Al iletişim kutusunda, listeyi içeren SharePoint sitesinin URL'sini(adresini) yazınız. Bağlı tablo oluşturarak veri kaynağına bağla öğesini tıklayınız. İleri düğmesini tıklayınız. Bağlamak istediğiniz SharePoint listelerinin yanındaki bir onay kutusunu seçiniz. Tamam düğmesini tıklayınız. 2.16. Tablolarda Sıralama ve Filtre Uygulama Bir tabloda depolanan bilgileri bir veya birden fazla alandaki değerleri temel alarak artan veya azalan düzende sıralayabilirsiniz. Bir tabloyu sıralamak bir türe ait tüm girdileri bir araya getirerek gruplandırır. Tablolarınız ilk açıldığında sıralama Birincil Anahtara göre yapılır. Kayıtlar A’dan Z’ye (Artan Sıralama) veya Z’den A’ya (Azalan Sıralama) sıralanırken sadece harfe göre sıralanmaz, sayılar ve tarihler de artan veya azalan olarak sıralanır. Sıralama aynı menü komutları ile tablo nesnesi dışında sorgu, form ve sayfalarda da gerçekleştirilebilir. Aynı şekilde sıralama komutu verilebilir. Kayıtları sıralamak için sıralama yapmak istediğiniz alana veya hücreye tıkayınız. Resim 2.58: Aratan/Azalan sıralama sekmesi Giriş sekmesinde Sırala ve Filtrele Uygula bölümünden istediğiniz bir sıralama türünü seçiniz. Artan sıralama türünü seçerseniz alan isminizin sağ tarafında yukarı doğru Azalan seçerseniz alan isminizin sağ tarafında aşağı doğru bir ok çıkar. 64 Resim 2.59: Artan/azalan sıralama uygulanmış alan görünümü Sıralamayı kaldırmak için Giriş sekmesindeki Sırala ve Filtre Uygula kısmından Sıralamayı Kaldır’ı tıklayınız. 2.16.1. Genel Filtreler Filtreleme, yalnızca görüntülenmesini istediğiniz verileri görmek için kullanışlı bir yöntemdir. Filtre uygulayarak; temel alınan sorgunun, formun veya raporun tasarımını değiştirmeden bir görünümdeki verileri sınırlayabilirsiniz. Filtre uyguladıktan sonra elde ettiğiniz görünümde yalnızca seçtiğiniz değerlere ait kayıtlar yer aldığından, filtre kaldırılana kadar, verilerin geri kalanı gizli kalır. Daha önceden hazırladığınız öğrenci bilgi tablosunda doğum günleri belirli bir ayda olan kişilere ait kayıtları görmek için, Giriş sekmesinde, Sırala ve Filtre Uygula grubunda yer alan Doğum Tarihi sütununu ve Tarih Filtreleri'ni tıklatıp gerekli tarih dönemini seçiniz ve Tamam’ı tıklayınız. 65 Resim 2.60: Genel filtre uygulama Birinci bölümde Kullanabileceğiniz filtreler, seçili sütundaki veri türüne bağlıdır. İkinci bölümdeki Dönem İçindeki Tüm Tarihler filtresi, tarih değerlerinin gün ve yıl kısmını yok sayar. Belirli bir değer aralığı için filtre uygulamak isterseniz, bu filtrelerden birini tıklayınız ve gerekli değerleri belirtiniz. Üçüncü Bölümde belirli değerler için filtre uygulamak isterseniz, onay kutusu listesini kullanınız. Listede, alanda görüntülenmekte olan tüm değerler gösterilir. 2.16.2 Seçime Dayalı Filtreler Bir satırdaki değerle eşleşen değerin bulunduğu tablodaki tüm satırları görmek için, belirli bir değeri seçip Seçim komutunu tıklatarak veri sayfası görünümüne filtre uygulayabilirsiniz. Açılan listede kullanılabilir filtre seçenekleri görüntülenir. Burada karşınıza çıkan seçenekler, seçili değerin veri türüne göre değişiklik gösterir. Seçim filtresi seçeneklerine erişmenin bir başka yolu da belirli bir hücreyi sağ tıklamaktır. 66 Resim 2.61: Sırala ve Filtre uygula sekmesi seçim düğmesi Doğum Tarihi alanında 05.05.1995 seçiliyse, Giriş sekmesinde, Sırala ve Filtre Uygula grubunda Seçim'i tıklatarak filtreyi seçim komutlarına göre görüntüleyiniz ve sonra da filtre seçeneklerini belirleyiniz. Filtreyi kaldırmak için Giriş sekmesinde, Sırala ve Filtre Uygula grubunda Filtreyi Değiştir'i veya Gelişmiş'i ve Tüm Filtreleri Temizle'yi tıklayınız. Komut listesi ayrıca, değerin ne ölçüde seçildiğine de bağlıdır. Örneğin, bir değerdeki karakterlerin yalnızca bazılarını seçerseniz, alanın hangi kısmını seçtiğinize bağlı olarak farklı bir komut listesi görürsünüz. Buna seçtiğiniz konumun durumuna göre Resim 2.62’deki gibi bir alan değerinin başlangıcını, ortasını veya sonunu gösteren filtre denir. Resim 2.62: Alan hücreleri filtre uygulaması 2.17. Tablo Satırlarını ve Sütunlarını Düzenlemek Bir tablonun yapısını alanlar ekleyerek ve alan özelliklerini değiştirerek oluşturduğunuzda tabloda depolanan verileri etkilersiniz. Fakat bazen de verilerin daha iyi görünmesi için tablonun şeklini yeniden düzenlemeniz gerekebilir. Bir Access tablosunun sütun ve satırlarını, verileri hiç etkilemeden düzenleyebilirsiniz. Satırların ve sütunların boyutlarını değiştirebilir, sütunlan gizleyebilir, taşıyabilir ve dondurabilirsiniz. Tabloyu daha sonra yeniden açtığınızda yine aynı görünecek 67 şekilde tablo biçimlendirmesini kaydedebilir veya değişikliklerinizi kaydetmeden iptal edebilirsiniz. Tablo içindeki tüm satır ve sütun genişliklerini belirlemek için Giriş, sekmesinde, Kayıtlar grubunda Diğer düğmesini, sonra da Satır Yüksekliği’ni veya Alan Genişliği (sütunların boyutunu değiştirmek için) tıklayınız. Karşınıza çıkan pencereye istediğiniz ölçüleri girip Tamam'ı tıklayınız. 2.63: Kayıtlar sekmesi diğer düğmesi alt seçenekleri Resim 2.64: Satır/Sütun düzenleme Satır veya Sütun Yüksekliği iletişim kutusunda Standart Yükseklik onay kutusunu seçerseniz tüm satırların ve sütunların yüksekliğini varsayılan ayara getirecektir (Bu iletişim kutusunda satırların yüksekliğini istediğiniz gibi ayarlayabilirsiniz.). 68 Sütunları Gizlemek Resim 2.65: Alanları gizleme penceresi İstediğiniz bir alanı gizlemek için sütunu işaretli hale getiriniz. Daha sonra Kayıtlar grubunda Diğer düğmesini, sonrada Alanları Gizle’yi tıklayınız. İşaretli olan sütun gizlenir ve sağındaki sütunlar sola kayar. Sütunları Göstermek Resim 2.66: Sütunları(Alanları göztermek) penceresi Kayıtlar grubunda Diğer düğmesini, sonrada Alanları Göster’i tıklayınız. Pencereden yanında işaret olmayan sütun tablonuzda gizlenmiştir. Tekrar işaretli hale getirerek görünür hale getirebilirsiniz. 2.18. Veri tabanı Düzenleme ve Onarma Access'teki Veri tabanını Düzenle ve Onar yardımcı programı veri tabanınızın performansını artırabilir. Bu hizmet programı veri tabanı dosyanızın bir kopyasını oluşturur ve parçalara ayrılmışsa, veri tabanı dosyasının diskte nasıl depolanacağını yeniden düzenler. Düzenleme ve onarma işlemi tamamlandıktan sonra, düzenlenen veri tabanı boşa harcanan disk alanını geri kazanır ve genellikle de orijinalinden daha küçük olur. Veri tabanını sık sık düzenleyerek, veri tabanı uygulamasının en iyi performansı sergilemesine yardımcı olabilir ve ayrıca donanım sorunlarından, güç kesintilerinden veya dalgalanmalarından ve benzeri nedenlerden kaynaklanan hataları çözebilirsiniz. 69 2.18.1. Otomatik Düzenleme ve Onarma 1. Bu işlemi otomatikleştirme Access programınızın Dosya menüsünde ve sonra da Seçenekleri tıklayınız. Resim 2.67: Otomatik düzenleme ve onarma penceresi Geçerli Veri tabanı'nı tıklayınız ve Uygulama Seçenekleri'nin altında, Kapatırken Düzenle onay kutusunu seçiniz. Böylece, veri tabanı her kapatıldığında Access tarafından otomatik olarak düzenlenir ve onarılır. 2. 2.18.2. Veri tabanını El ile Düzenleme ve Onarma 1. Veri tabanınızı el ile düzenleme ve onarma Access de düzenleme yapmak istediğiniz veri tabanınızı açıp, Veri tabanı Araçları sekmesini tıklayınız. Araçlar-Veri tabanını Sıkıştır ve Onar'ı tıklayınız. Resim 2.68: Veri tabanını sıkıştır ve onar bölümü 70 UYGULAMA FAALİYETİ Düzenleme işlemi sırasında, düzenlenen veri tabanı dosyası için özgün adı kullanabilir veya farklı bir ad kullanarak ayrı bir dosya oluşturabilirsiniz. Aynı adı kullanırsanız ve veri tabanı başarılı şekilde düzenlenirse, Access otomatik olarak özgün dosyayı düzenlenen sürümle değiştirir. UYGULAMA FAALİYETİ İşlem Basamakları Öneriler Veri tabanı programınızı açıp dosya menüsünden öğretmen adında bir Veri tabanı oluşturunuz. Tabloya alan isimleri giriniz. Alanlara veri giriniz. Alan türüne uygun veri girişi yapınız. İstediğiniz bir alana birincil anahtar ekleyiniz. Sütunları sağ tıklayıp gizleme, tekrar gösterme işlemlerini yapınız. İstediğiniz bir alanda artanazalan sıralama yapınız. Tel No alanına giriş maskesi ekleyiniz. Bir alandaki veriye geçerlilik kurallarını kullanarak sınırlama getiriniz. Tablolardaki istediğiniz bir sütuna filtre uygulayınız. Excel den tablonuza bilgi alınız. 71 ÖLÇME VE DEĞERLENDİRME ÖLÇME VE DEĞERLENDİRME Aşağıdaki soruları dikkatlice okuyunuz ve doğru seçeneği işaretleyiniz. 1. Aşağıdakilerden hangisi hatalıdır? 2. A) Bir alanı gizlemek için başlığına sağ tıklayıp “Sütunları Gizle” komutu verilir. B) Tablo ekrana sığmadığı anlarda en iyi yöntem gereksiz alanları gizlemektir. C) Satırlardan istediğimizi gizleyemeyiz. D) Bir alanı dondurarak o sütunu yerinde sabitleriz. Veri türleri ile ilgili hangisi doğrudur? 3. A) Evet/Hayır veri türüne kan grubu (0, A, B…) girilebilir. B) Ders notu bilgisini “Not” veri türü ile girilebilir. C) Metin veri türüne özgeçmiş bilgisi girilebilir. D) Tarih/Saat alanına “23/02/1983” gibi veri girilebilir. Aşağıdakilerden hangisi bir alan özelliği değildir? 5. A) Renk B) Biçim C) Alan boyutu D) Sıralı Aşağıdakilerden hangisi birincil anahtar alanı için uygun değildir? A) Otomatik sayı B) Sigorta numarası C) Doğum Tarihi D) Fatura numarası Byte alan boyutu aralığı aşağıdaki seçeneklerden hangisinde doğru verilmiştir? 6. A) 1-125 B) 2,5-255 C) 25-250 Bir metin alanının biçim özelliğine > yazılırsa ne olur? 4. A) Girilen tüm karakterlerin büyük harf olması gerekir. B) Girilen tüm karakterlerin sayı olması gerekir. C) Girilen bilgi büyük harf olarak gösterilir. D) Girilen bilgi büyük yazı tipinde harf olarak gösterilir. 72 D) 1-255 7. 8. Aşağıdakilerden hangisinde Giriş Maskesinde kullanılan “0” nin anlamı doğru verilmiştir? A) Bu konuma tek bir sayı girmeniz gerekir. B) Bu konuma tek basamaklar isteğe bağlıdır. C) Bu konuma tek bir harf girmeniz gerekir. D) bu konuma tek harfler isteğe bağlıdır. Bir alanın geçerlilik kuralına > 0 yazılır ise aşağıdakilerden hangisi doğrudur? A) En az bir sayı girilmesi zorunludur. B) Girilen değer sıfırdan farklı olmalıdır. C) Girilen bilgi büyük harf ile gösterilir. D) Bu hücreye 0`dan küçük sayı girilemez. 9. Aşağıdakilerden hangisinde Giriş Maskesinde kullanılan “?” nin anlamı doğru verilmiştir? 10. A) Bu konuma tek bir sayı girmeniz gerekir. B) Bu konuma tek basamaklar isteğe bağlıdır. C) Bu konuma tek bir harf girmeniz gerekir. D) Bu konuma tek harfler isteğe bağlıdır. Bir tabloda bilgi girişini zorunlu hale getirmek için ne yapılmalıdır? 11. A) Gerekli olarak belirlenmelidir. B) Geçerlilik kuralı uygulanmalıdır. C) Giriş maskesi verilmelidir. D) Sıralı seçilmelidir. Metin veri türü en fazla kaç karakterdir? 12. A) 65535 B) 255 C) 36664 Hangisi Access de bir veri türü değildir? A) Metin B) Evet-hayır D) 4525 C) Tarih-saat D) Resim DEĞERLENDİRME Cevaplarınızı cevap anahtarıyla karşılaştırınız. Yanlış cevap verdiğiniz ya da cevap verirken tereddüt ettiğiniz sorularla ilgili konuları faaliyete geri dönerek tekrarlayınız. Cevaplarınızın tümü doğru ise “Modül Değerlendirme”ye geçiniz. MODÜL DEĞERLENDİRME 73 MODÜL DEĞERLENDİRME PERFORMANS TESTİ (YETERLİK ÖLÇME) Modül ile kazandığınız yeterliği aşağıdaki kriterlere göre değerlendiriniz. Değerlendirme Ölçütleri Başlat menüsünden veri tabanı programını başlatabildiniz mi? Dosya sekmesindeki Aç düğmesinden dosya açabildiniz mi? Yeni bir veri tabanı oluşturabildiniz mi? Yeni oluşturulan veri tabanını bilgisayarda istenilen yere kaydedebildiniz mi? Yardım menüsünü kullanarak, belli bir konuda veya terim ile ilgili yardım alabildiniz mi? Veri tabanını oluşturmadan önce taslak yapma, veri tabanının amacını belirleyebildiniz mi? Olabildiğince detaylı olarak hangi alan ve tablolara ihtiyaç olduğunu kâğıt üzerinde belirleyebildiniz mi? Alanların sayı, tarih metin gibi türlerini belirleyebildiniz mi? Var olan bir veri tabanını açıp, içine tablo eklediniz mi? Tasarım görünümünde tablo eklediniz mi? Tablodaki alan adlarını ve türlerini girdiniz mi? Geçerlilik kurallarını belirlediniz mi? Alan silme, ekleme, yerlerini değiştirme işlemlerini yaptınız mı? Alanların “Tanım” kısımlarına açıklamalar yazdınız mı? Metin, sayı, tarih, para birimi alanlarının biçimini değiştirdiniz mi? Geçerlilik kuralı ve geçerlilik metni uygulanarak veri girişinin kontrolünü sağladınız mı? Sütunların ve satırların boyutlarını değiştirdiniz mi? Sütunları gizleme, dondurma ve tekrar gösterme yaptınız mı? Kayıtlar içinde arama komutu ile bulma veya değiştirme işlemi yaptınız mı? Sıralanacak alana gelip “Artan Sıralama” veya “Azalan Sıralama” komutları ile sıralama yaptınız mı? Aranacak kayda “Filtre” uyguladınız mı? Evet Hayır DEĞERLENDİRME Değerlendirme sonunda “Hayır” şeklindeki cevaplarınızı bir daha gözden geçiriniz. Kendinizi yeterli görmüyorsanız öğrenme faaliyetini tekrar ediniz. Bütün cevaplarınız “Evet” ise bir sonraki modüle geçmek için öğretmeninize başvurunuz. 74 CEVAP ANAHTARLARI CEVAP ANAHTARLARI ÖĞRENME FAALİYETİ-1’İN CEVAP ANAHTARI 1 2 3 4 5 6 7 8 C D B A D B A D ÖĞRENME FAALİYETİ-2’İN CEVAP ANAHTARI 1 2 3 4 5 6 7 8 9 10 11 12 B D A C D A A C D C B D 75 KAYNAKÇA KAYNAKÇA LAMBERT Steve, III M.Dow LAMBERT, Joan PREPPERNAU, Adım Adım Microsoft Office Access, 2007. GÜRKAN Osman, Microsoft Access 2010 kitabı, Nirvana Yayıncılık, 2010. http://megep.meb.gov.tr/mte_program_modul/ 76