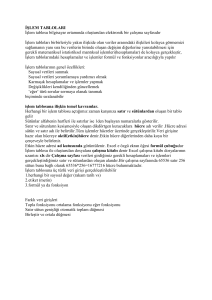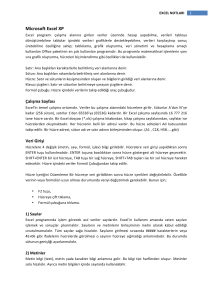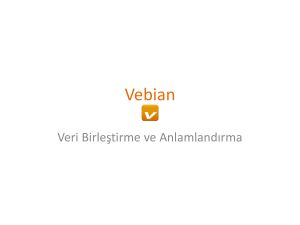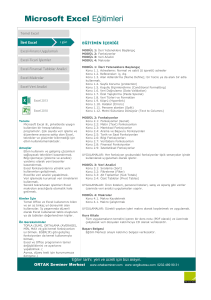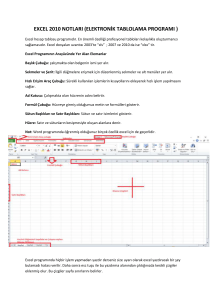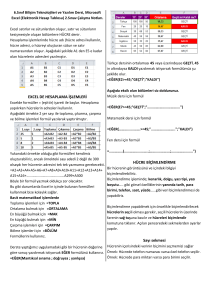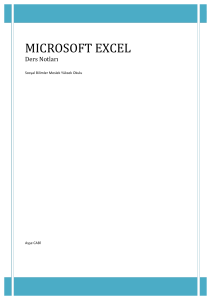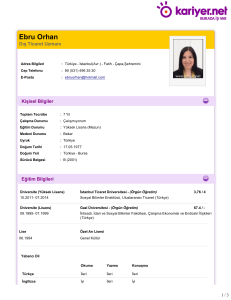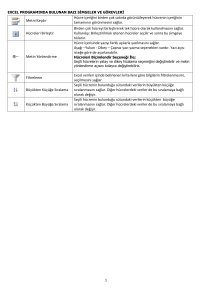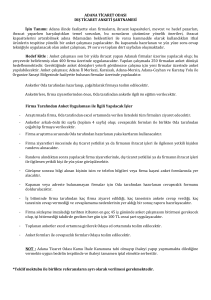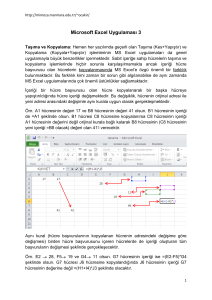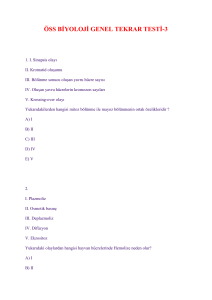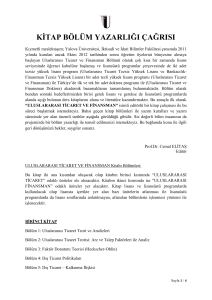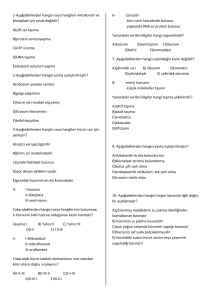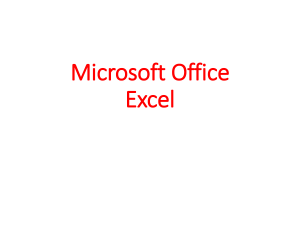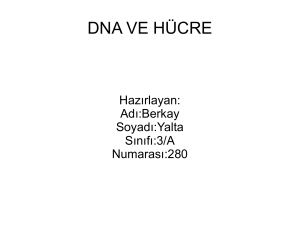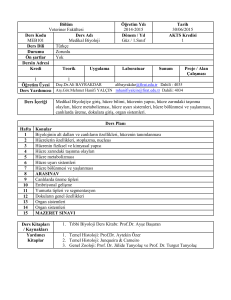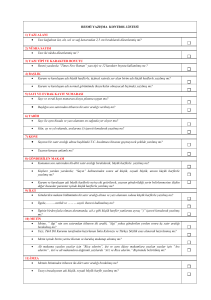Microsoft Excel Uygulaması 1
advertisement
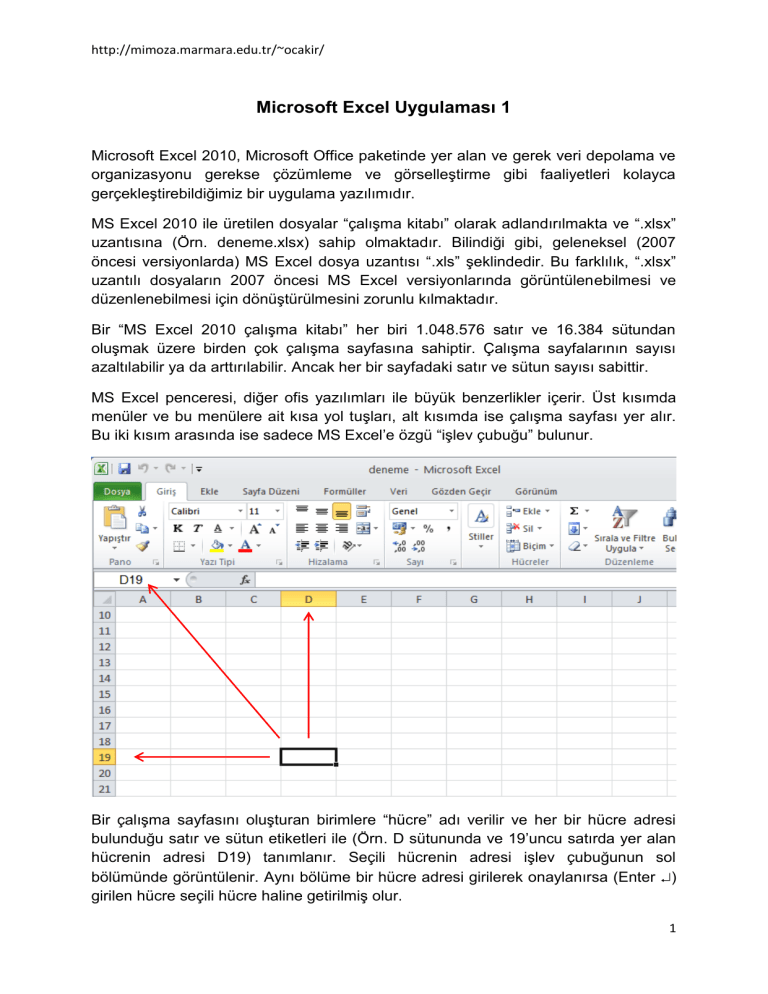
http://mimoza.marmara.edu.tr/~ocakir/ Microsoft Excel Uygulaması 1 Microsoft Excel 2010, Microsoft Office paketinde yer alan ve gerek veri depolama ve organizasyonu gerekse çözümleme ve görselleştirme gibi faaliyetleri kolayca gerçekleştirebildiğimiz bir uygulama yazılımıdır. MS Excel 2010 ile üretilen dosyalar “çalışma kitabı” olarak adlandırılmakta ve “.xlsx” uzantısına (Örn. deneme.xlsx) sahip olmaktadır. Bilindiği gibi, geleneksel (2007 öncesi versiyonlarda) MS Excel dosya uzantısı “.xls” şeklindedir. Bu farklılık, “.xlsx” uzantılı dosyaların 2007 öncesi MS Excel versiyonlarında görüntülenebilmesi ve düzenlenebilmesi için dönüştürülmesini zorunlu kılmaktadır. Bir “MS Excel 2010 çalışma kitabı” her biri 1.048.576 satır ve 16.384 sütundan oluşmak üzere birden çok çalışma sayfasına sahiptir. Çalışma sayfalarının sayısı azaltılabilir ya da arttırılabilir. Ancak her bir sayfadaki satır ve sütun sayısı sabittir. MS Excel penceresi, diğer ofis yazılımları ile büyük benzerlikler içerir. Üst kısımda menüler ve bu menülere ait kısa yol tuşları, alt kısımda ise çalışma sayfası yer alır. Bu iki kısım arasında ise sadece MS Excel’e özgü “işlev çubuğu” bulunur. Bir çalışma sayfasını oluşturan birimlere “hücre” adı verilir ve her bir hücre adresi bulunduğu satır ve sütun etiketleri ile (Örn. D sütununda ve 19’uncu satırda yer alan hücrenin adresi D19) tanımlanır. Seçili hücrenin adresi işlev çubuğunun sol bölümünde görüntülenir. Aynı bölüme bir hücre adresi girilerek onaylanırsa (Enter ) girilen hücre seçili hücre haline getirilmiş olur. 1 http://mimoza.marmara.edu.tr/~ocakir/ Çalışma sayfasında hücreleri birbirinden ayırmak için kullanılan “kılavuz çizgileri” ile satır ve sütun etiketleri ekran görüntüsünde yer almasına rağmen sayfanın baskısında standart olarak yer almaz. Bir satırın yüksekliği satır boyunca, bir sütunun genişliği ise sütun boyunca aynıdır ancak sabit değildir. Satır yüksekliğini ya da sütun genişliğini değiştirmek için satır ya da sütun etiketlerini birbirinden ayıran çizgileri fare kullanarak yakalamak ve sağa/sola ya da yukarı/aşağı hareket ettirmek yeterlidir. Aynı çizgileri iki kez tıklayarak en uygun yükseklik ya da genişlik ayarlanabilir. Seçme İşlemi: Seçili hücre, komutların uygulanacağı yerdir. Birden çok hücre seçilerek istenen komut tüm bu hücrelerde aynı anda uygulanabilir. Birden çok hücre seçmek istendiğinde SHIFT tuşu kullanılarak belirli bir aralıktaki birbirine komşu tüm hücreleri seçmek ya da CTRL tuşu kullanılarak birbirine komşuluğu bulunmayan bağımsız hücreleri seçmek mümkündür. Satır ya da sütun etiketleri fare kullanarak tıklandığında ilgili satır ya da sütunun tamamı seçilebilir. Bir çalışma sayfasının tamamını seçmek için ise satır ve sütun etiketlerinin kesiştiği boşluk (sol üst köşe) fare ile tıklanmalıdır. Seçme işleminde SHIFT ve CTRL tuşlarının kullanımı satır/sütun/sayfa seçimi için de geçerlidir. Sayfa İçerisinde Gezinme: Sayfa içerisinde klavyedeki yön tuşları, Home/End tuşları, Pageup/PageDown tuşları kullanılarak ya da sayfa kenarlarındaki kaydırma çubukları yardımı ile gezinmek mümkündür. Ayrıca CTRL tuşu ile birlikte yön tuşlarını kullanarak boş bir sayfada ya da bir tablo üzerinde ilgili yöndeki son hücreye sıçrama yapılabilmektedir. Veri Girişi: Bir MS Excel hücresine veri girişi yapmak için ilgili hücreyi seçmek yeterlidir. Veri girişi yapılarak onaylandığında () işlem tamamlanmış olur. MS Excel hücrelerine sayısal, metinsel ve alfa-sayısal verilerin yanı sıra hücre başvurusu şeklinde veri girişi yapmak mümkündür. Başlıca veri türü sayısal verilerdir. Sayısal veri girilirken ondalık basamaklar virgülle (Türkçe MS Excel için) ayrılmalıdır. MS Excel, bir hücreye sayısal veri girildiğinde değeri otomatik olarak algılar ve hücre içerisinde sağa hizalanmış olarak konumlandırır. Bir diğer yaygın veri türü metinsel verilerdir. Metinsel veriler MS Excel tarafından oldukları gibi kabul edilirler ancak bazı özel ifadeler (Örn. ay, gün) dışında tanımlanamazlar. MS Excel, sayısal veri olarak algılamadığı bu tipte verileri hücre içerisinde sola hizalanmış olarak konumlandırır. Bir diğer veri türü ise alfa-sayısal verilerdir. Alfa-sayısal veriler tamamı ya da bir kısmı rakamlardan oluşsa bile sayısal değeri anlamlı olmayan (Örn. ürün kodu, kimlik numarası, tarih) türdeki verilerdir. Bu tipte verilerin bir kısmı sayı bir kısmı metin olarak algılanabilmektedir. Son olarak, bir hücrenin değeri hücre başvurusu da olabilmektedir. Genel hücre başvurusu biçimi, “=” işareti ile başlar ve başvuru yapılacak olan hücrenin adresi (Örn. =C13) ile tamamlanır. Bu veri türü MS Excel’e önemli bir üstünlük sağlamaktadır. Hücre başvurusu, bir hücrenin değerini bir başka hücrenin değerine ya da birden çok başka hücrenin değerlerine bağlı olarak belirleme imkanı sağlar. Böylece, veri girişi yapılan hücrede başvuru yapılan hücrenin değeri 2 http://mimoza.marmara.edu.tr/~ocakir/ görüntülenir. MS Excel hücre başvuruları dinamiktir. Yani başvuru yapılan değer değiştiğinde ilgili hücrenin değeri de değişir. Bir hücrenin gerçek içeriğini işlev çubuğunun sağ bölümünde görmek mümkündür. Daha önce veri girişi yapılmış bir hücrenin içeriğini düzenlemek için kullanılabilecek üç yöntem vardır. Bunlar, ilgili hücreyi fare ile çift tıklamak, ilgili hücreyi seçerek klavyedeki F2 tuşunu kullanmak veya ilgili hücreyi seçerek düzenlemeyi formül çubuğunda yapmaktır. Bir hücre içerisinde birden çok satır kullanılmak istenirse yeni satır oluşturmak için klavyede Alt tuşu ile birlikte Enter (Alt+) kullanılır. Hücre Biçimlendirme: Bir hücre, içeriği sabit kalmak üzere çeşitli biçimlerde görüntülenebilir. Hücre biçimlendirmesi işlemi için “Giriş” menüsü altında yer alan kısa yol simgeleri kullanılabileceği gibi tüm hücre biçimlendirmesi seçeneklerine erişmek için seçili bölümde farenin sağ tıklanması ile açılan menüden “hücreleri biçimlendir” komutu kullanılabilir. Hücre biçimlendirme ekranı sırasıyla sayı, hizalama, yazı tipi, kenarlık, dolgu ve koruma başlıklı altı sekmeden oluşur. Sayı sekmesinde yer alan alt kategorilerle hücre içeriğinin görünümü biçimlendirilir. “Genel” kategorisi hücre içeriğinin MS Excel tarafından algılandığı şekliyle görüntülenmesini sağlar. “Sayı” kategorisinde ondalık basamak sayısı, binlik ayraç, negatif sayıların kırmızı renkte gösterimi gibi seçenekler bulunur. Diğer kategorileri kullanarak hücre değerinin para birimi, kesir, yüzdelik oran, tarih v.b. biçimlerde görüntülenmesi sağlanır. “İsteğe uyarlanmış” kategorisi hücre içeriğinin biçimini kullanıcının dilediği şekilde yapmasına izin verir. Örn. İsteğe uyarlanmış kategorisine beş adet sıfır (00000) girildiğinde ilgili hücreye beşten az basamaklı bir sayı girilse 3 http://mimoza.marmara.edu.tr/~ocakir/ bile görünüm beş basamaklı olur ve kullanılmayan basamakların yerinde sıfır (00214 gibi) görüntülenir. MS Excel, bir hücreye aralarında (.), (/), (-) işaretleri kullanılan sayılar girildiğinde ilgili değeri tarih olarak algılar. İçeriği bir tarih değeri olan hücreleri “sayı” olarak biçimlendirdiğimizde ise ilgili tarihe karşılık gelen bir sayı değeri atanır. Bu atamada, “01.01.1900” tarihi başlangıç değeri olarak kabul edilir ve karşılığı sayı değeri “1” olarak gerçekleşir. Dolayısıyla, bir tarih değeri sayı olarak biçimlendirildiğinde oluşan değer başlangıç tarihinden o tarihe kadar geçen gün sayısına (Örn. 25.000 sayısının karşılığı olan tarih değeri 11.06.1968) karşılık gelir. Tarihlerin sayıya dönüştürülebilmesi tarih değerleri ile de hesaplama yapılmasına olanak sağlar. Hizalama sekmesinde, hücre değerinin yatay, dikey ve belirli bir açı ile hizalanmasının dışında hücre birleştirme seçeneği de yer alır. MS Excel çalışma sayfası aynı satır ya da sütundaki hücrelerin birbirinden farklı genişlik ve yükseklikte olmasına izin vermediğinden standardın dışına çıkmak birden çok hücrenin birleştirilmesi ile mümkün olmaktadır. Yazı tipi sekmesi, yazı tipi, boyutu, stili, rengi gibi biçimlendirmelere ek olarak değerlerin alt/üst simge şeklinde görüntülenmesine ilişkin seçenekleri barındırır. Kenarlık ve Dolgu sekmeleri, seçili bölüme çerçeve ve iç çizgileri eklemek ve biçimlendirmek ya da ilgili bölümün bir renk ya da desen ile doldurulmasına olanak sağlar. Koruma sekmesinde, hücrelerin değişikliğe ve hücre içeriğinin görüntülenmeye karşı korunması için “kilitli” ve “gizli” seçenekleri yer alır. Bu seçenekler, “sayfa koruması” aktif hale getirilmedikçe bir anlam ifade etmez. 4 http://mimoza.marmara.edu.tr/~ocakir/ Genel olarak, hücre biçimlendirmesi seçenekleri sayesinde görünümü çok farklı şekillerde değiştirmek mümkün olsa da hücre içeriği asla değişmez. Koşullu Biçimlendirme: İlginç, sıra dışı veya özel önem verilen değerlerin dikkat çekmesi için koşullu biçimlendirme kullanılabilir. Koşullu biçimlendirmede, belirli bir değere eşit, o değerden küçük/büyük, belirli bir aralıkta, ortalamanın altında/üstünde gibi kriterlere uygun olan ve olmayan hücrelerin farklı şekillerde biçimlendirilmesi sağlanır. Biçimlendirme öncesi biçimlendirmeye konu olan tüm hücreler seçilmiş olmalıdır. Hücre/Tablo Biçimlendirmesi: Bir hücre ya da hücre aralığının biçimlendirilmesinde zaman kazanmak açısından önceden belirlenmiş hücre ya da tablo biçimleri kullanılabileceği gibi kullanıcı tarafından yeni stiller geliştirilmesi ve sonradan kullanılmak üzere saklanması sağlanabilir. Ekleme ve Silme: Bir çalışma sayfasına hücre/satır/sütun eklemek istendiğinde diğer hücreler/satırlar/sütunlar sağa ya da aşağı, silmek istendiğinde ise sola ya da yukarı kaydırılır. Klavyede yer alan “delete” tuşu ise temizleme işlevini yürütür ve temizlenecek hücre yerini korumakla birlikte sadece hücre içeriği temizlenir. Satır/Sütun Gizleme ve Gösterme: İstenildiğinde çalışma sayfasının basitleştirilmesi amacıyla bir veya birden çok satır/sütun sayfadaki varlıklarını sürdürmekle birlikte gizlenebilir. Gizlenmiş hücrelere yapılan başvurularda herhangi bir sorun oluşmaz. Ancak gizleme işlemi bir satırın/sütunun tamamı için geçerlidir ve ilgili satırdaki/sütundaki hücrelerin bir kısmını görüntüleyip bir kısmını gizlemek mümkün değildir. Gizleme işlemi için ilgili satır/sütun etiketi fare ile sağ tıklanır ve açılan menüden “gizle” komutu seçilir. Gizli bir satırı/sütunu görüntülemek için ise iki yanındaki komşu satırları/sütunları seçerek farenin sağ tıklanması ve açılan menüden “göster” komutunun seçilmesi yeterlidir. 5