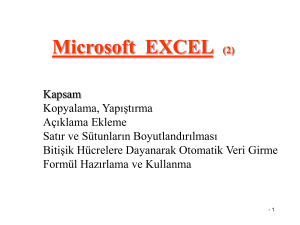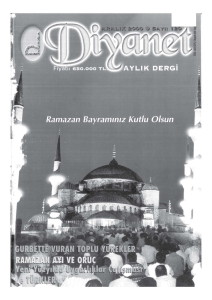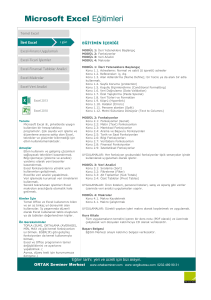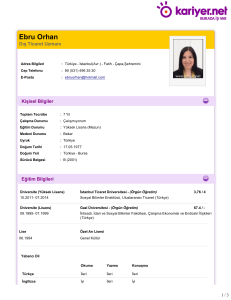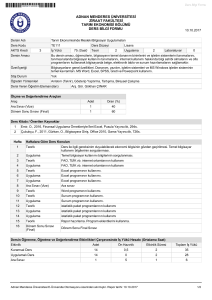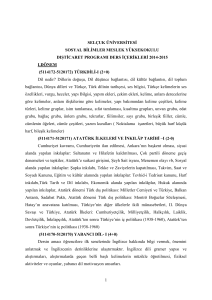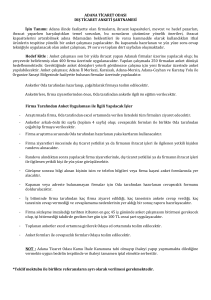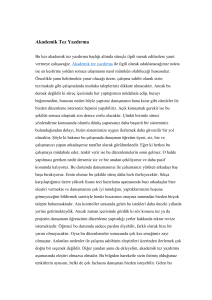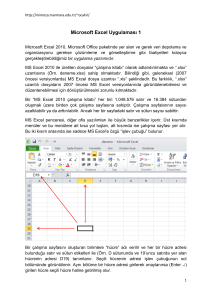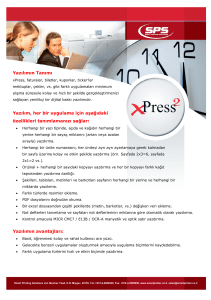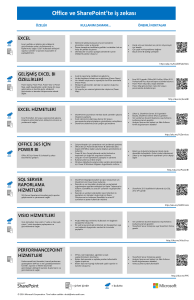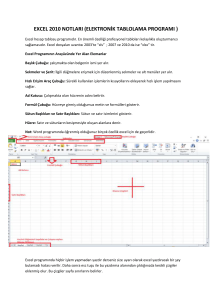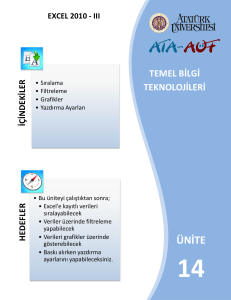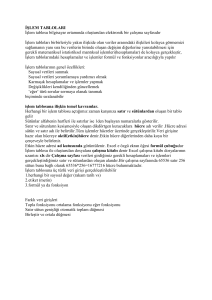Microsoft Excel Uygulaması 3
advertisement
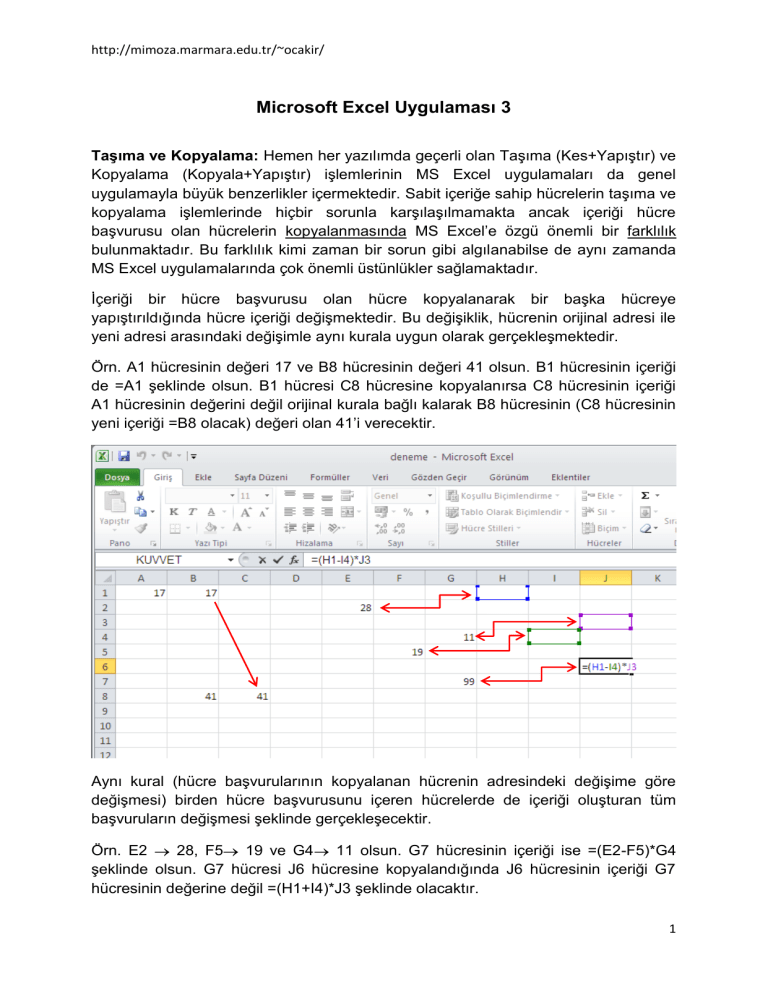
http://mimoza.marmara.edu.tr/~ocakir/ Microsoft Excel Uygulaması 3 Taşıma ve Kopyalama: Hemen her yazılımda geçerli olan Taşıma (Kes+Yapıştır) ve Kopyalama (Kopyala+Yapıştır) işlemlerinin MS Excel uygulamaları da genel uygulamayla büyük benzerlikler içermektedir. Sabit içeriğe sahip hücrelerin taşıma ve kopyalama işlemlerinde hiçbir sorunla karşılaşılmamakta ancak içeriği hücre başvurusu olan hücrelerin kopyalanmasında MS Excel’e özgü önemli bir farklılık bulunmaktadır. Bu farklılık kimi zaman bir sorun gibi algılanabilse de aynı zamanda MS Excel uygulamalarında çok önemli üstünlükler sağlamaktadır. İçeriği bir hücre başvurusu olan hücre kopyalanarak bir başka hücreye yapıştırıldığında hücre içeriği değişmektedir. Bu değişiklik, hücrenin orijinal adresi ile yeni adresi arasındaki değişimle aynı kurala uygun olarak gerçekleşmektedir. Örn. A1 hücresinin değeri 17 ve B8 hücresinin değeri 41 olsun. B1 hücresinin içeriği de =A1 şeklinde olsun. B1 hücresi C8 hücresine kopyalanırsa C8 hücresinin içeriği A1 hücresinin değerini değil orijinal kurala bağlı kalarak B8 hücresinin (C8 hücresinin yeni içeriği =B8 olacak) değeri olan 41’i verecektir. Aynı kural (hücre başvurularının kopyalanan hücrenin adresindeki değişime göre değişmesi) birden hücre başvurusunu içeren hücrelerde de içeriği oluşturan tüm başvuruların değişmesi şeklinde gerçekleşecektir. Örn. E2 28, F5 19 ve G4 11 olsun. G7 hücresinin içeriği ise =(E2-F5)*G4 şeklinde olsun. G7 hücresi J6 hücresine kopyalandığında J6 hücresinin içeriği G7 hücresinin değerine değil =(H1+I4)*J3 şeklinde olacaktır. 1 http://mimoza.marmara.edu.tr/~ocakir/ MS Excel, Taşıma ve Kopyalama işlemlerinin gerçekleştirilmesinde çok sayıda alternatif yöntem sunar. Birincisi, Giriş menüsü altında yer alan kes, kopyala, yapıştır simgeleridir. İkinci yöntem, klavye kısa yol tuşlarını (sırasıyla Ctrl+X, Ctrl+C, Ctrl+V) kullanmaktır. Üçüncüsü, seçili hücre/hücreleri fare ile sağ tıklayarak açılan menüden kes, kopyala, yapıştır komutlarını kullanmaktır. Ayrıca kes ya da kopyala komutu verildikten sonra hedef hücreye giderek Enter ( ) tuşlayarak yapıştırma işlemi yapılabilir. Taşıma işleminde bir alternatif olarak ise seçili hücre/hücreleri çevreleyen kılavuz çizgilerini fare ile yakalanarak istenen konuma sürüklemek mümkündür. Bir diğer önemli kopyalama yöntemi ise kopyalama kulpunu kullanmaktır. Kopyalama Kulpu: Seçili hücrelerin sağ alt köşesinde kopyalama (doldurma) kulpu adı verilen (siyah kare kutucuk) bir alan bulunmaktadır. Bu alan fare ile yakalanarak sürüklendiğinde seçili hücre sürüklendiği alan kadar kopyalanmış olur. Bu yöntem, hücre başvurusu içeren hücre içeriklerinin kopyalama işlemindeki değişken yapısından faydalanarak, satırlar/sütunlar boyunca devam eden tablolarda standart bir hesaplamanın defalarca ve doğru bir şekilde yapılmasına olanak sağlar. Örn. D1 hücresinde A1;B1;C1 hücrelerinin ortalaması hesaplanmış ise D1 hücresinin aşağıya doğru kopyalanması (kopyalama kulpundan yakalayarak aşağıya sürükleme) sayesinde tüm diğer satırların ortalaması da hesaplanabilir. Bu sürükleme işlemi yerine bir başka alternatif ise kopyalama kulpunun fare ile iki çift tıklanmasıdır. Bu durumda ilgili hesaplama otomatik olarak tablonun sonuna kadar devam ettirilir. Tabloyu kesintiye uğratan boş hücrelerde çift tıklama yöntemi ile 2 http://mimoza.marmara.edu.tr/~ocakir/ yapılan kopyalama da kesintiye uğrar. Kopyalama kulpunu kullanmanın bir başka avantajı ise MS Excel serileri oluşturmaktır. Seriler: MS Excel bir takım özel girdileri tanımakta ve bunları bir seri olarak sürdürebilmektedir. Sayı serileri (1,2,3… veya 1,3,5… veya 2,4,6… gibi) ve tarih serileri (20.03.2013,21.03.2013,22.03.2013 veya Pazartesi, Salı… veya Ocak, Şubat… gibi) başlıca özel serilerdir. MS Excel tarafından tanımlanamayan ancak kullanıcı açısından anlamlı olan diğer seriler MS Excel Seçenekler bölümünde kullanıcı tarafından tanımlanabilirler. Serileri oluştururken serinin başlangıç değeri ile başlamak gibi bir zorunluluk yoktur. Ancak bir serinin MS Excel tarafından tanımlanarak serinin diğer değerlerinin kopyalama yöntemi ile sürdürülebilmesi için serinin ardışık iki değerinin ardışık iki hücreye yazılması ve bu iki hücre birlikte seçilerek ikincisinde oluşan kopyalama kulpunun sürüklenmesi (veya çift tıklanması) gerekir. Örn. 1’den başlayarak 1000’e kadar devam eden sıra numaraları yazmak isteyen bir kullanıcının ardışık iki hücreye 1 ve 2 yazması, bu iki hücreyi birlikte seçmesi ve ikinci hücrenin doldurma kulpunu 1000 hücre boyunca sürüklemesi yeterlidir. Bu örnekte, sürükleme yerine çift tıklama yönteminin kullanılabilmesi için sıra numaralarına komşu durumda 1000 satırlık bir tablonun mevcut olması gereklidir. Hücre Başvurusu Sabitleme: Kopyalama işlemlerinde hücre başvurularının değişken yapısı hesaplamalarda büyük üstünlükler sağladığı gibi zaman zaman da sorunlara yol açabilmektedir. Bazı hesaplama işlemlerini kopyalarken hücre başvurularının bir veya bir kaçını sabit tutmak (Örn. Bir liste boyunca devam eden değerlerin tümünden listenin ortalama değerini çıkarmak) isteriz. Bu durumlarda ilgili hücre başvurusunu sabitlemek gerekir. Hücre başvurusu sabitleme işlemi $ sembolü ile yapılmaktadır. Eğer bir hücre başvurusu satır ve sütun etiketlerinin önüne $ sembolü eklenerek (Örn. B45 yerine $B$45 şeklinde) yazılırsa her türlü kopyalama işleminde sabitlenmiş olur. Sadece satır ya da sütun etiketi önüne (Örn. D$45 veya $D45) $ sembolü eklenecek olursa sadece satır ya da sütun etiketi sabitlenmiş olur ve kopyalama işlemlerinde serbest bırakılmış olan sütun veya satır etiketi değişken olarak kalır. Bir işlemde kullanılmak üzere “ilk ve son hücre değerleri ile tanımlanan” bir veri aralığını (Örn. D45:K60) sabitlemek gerektiğinde ise bu aralığı tanımlayan ilk ve son hücre adreslerinin sabitlenmesi (Örn. $D$45:$K$60) yeterli olacaktır. Sabitleme sembolünün ($) yazılması oldukça zor olduğundan sabitleme işlemlerinin klavyedeki kısa yolu olan F4 tuşunu kullanmak uygundur. F4 bir kez tuşlandığında hücre sabitlemesi, ikinci kez tuşlandığında sadece satır sabitlemesi, üçüncü kez tuşlandığında sadece sütun sabitlemesi ve dördüncü kez tuşlandığında tekrar serbest hücre başvurusu yapılmasını sağlar. Kaydetme: Birçok yazılımda olduğu gibi ilk kez oluşturulan bir MS Excel dosyasını kaydetmek için Farklı Kaydet, daha önce kaydedilmiş bir MS Excel dosyasında 3 http://mimoza.marmara.edu.tr/~ocakir/ yapılan değişiklikleri kaydetmek için Kaydet komutları kullanılır. Her iki durumda da Farklı Kaydet komutu ile üç önemli parametreyi değiştirmek mümkündür. Bu parametreler dosya adı, dosya konumu ve dosya türüdür. 2007 öncesi MS Excel versiyonları ile açılma ve düzenlenme ihtimali olan dosyaları kaydederken kayıt türü bölümünden “Excel 97-2003 Çalışma Kitabı” seçeneğini kullanmak uygun olacaktır. Ancak bu durumda sadece 2007 sonrası versiyonlarda yer alan bazı özellikler (çoğu biçimsel nitelikte) devre dışı bırakılacaktır. Kayıt türü ile ilgili bir önemli konu da MS Office yazılımlarında 2010 versiyonu itibariyle dokümanların PDF formatında da kaydedilebilir olmasıdır. Bunun için, Farklı Kaydet ekranında kayıt türü olarak PDF seçilmesi yeterlidir. Sayfa Koruması: Bir kullanıcı düzenlediği sayfanın başkalarınca görüntülenmesine izin vermekle birlikte değiştirilmemesini ve hatta hücre içeriklerinin görülmemesini istediğinde sayfa koruması özelliğine başvurabilir. Sayfa koruması Gözden Geçir menüsü altında yer almaktadır. Bu menüdeki Sayfayı Koru simgesi tıklandığında gelen pencerede bir şifre tanımlanır ve sayfa koruması aktive olur. Aynı pencereden bir takım işlemlere izin verilerek diğer kullanıcıların değişiklik yapmasına kısmen izin verilmesi de mümkündür. Daha önce belirtildiği gibi, sayfa koruması seçeneğinin geçerli olması için korunmak istenen hücrelerin ya da tüm sayfanın hücre biçimlendirmeleri “kilitli” ve/veya “gizli” olarak (Bkz. Hücre Biçimlendirmesi işlemi) belirlenmiş olmalıdır. Dosya Şifreleme: Bir kullanıcı düzenlediği çalışma kitabının başkalarınca açılamamasını istediğinde parola ile şifreleme özelliğini kullanabilir. Dosya menüsü altında İzinler bölümünde yer alan bu özellik seçildiğinde kullanıcı tarafında bir parola belirlenir ve dosya kaydedildikten sonra bu parola girilmediği sürece açılamaz. Yazdırma: Bir MS Excel çalışma sayfası çok büyük boyutlarda olduğundan yazdırma işlemi söz konusu olduğunda yazdırılacak alanın tanımlanması önem arz eder. Aslen, MS Excel sadece kullanılmış alanları algılar ve yazdırma sürecine boş/hiç kullanılmamış kısımları dahil etmez. Ancak bazı durumlarda kullanıcı çalıştığı tüm kısımları da yazdırmak istemeyebilir. Bu durumda yazdırılmak istenen kısmın tanımlanması gerekir. Yazdırma alanının belirlenmesi kenar boşlukları, yönlendirme, boyut gibi seçeneklerle birlikte Sayfa Düzeni menüsü altında yer alır. Önce yazdırılmak istenen bölüm seçilir ve ardından Yazdırma Alanı simgesi altında Yazdırma Alanını Belirle komutu seçilir. Dosya menüsü altında yer alan Yazdır komutu ile gelen ekranda da bir çok yazdırma seçeneğini görmek mümkündür. Bu bölümdeki Sayfa Yapısı başlığı tıklanarak ya da Sayfa Düzeni menüsündeki daha fazla seçenek ikonu tıklanarak tüm yazdırma seçeneklerine ulaşılabilir. Bu seçenekler arasında kılavuz çizgilerinin görünür olması, satır ve sütun başlıklarının sayfa baskısında da görüntülenmesi, her yeni sayfada geçerli tablonun başlık satırının yinelenmesi, altbilgi-üstbilgi düzenlemeleri ve sayfa numarası ekleme gibi çok sayıda seçenek bulunmaktadır. 4 http://mimoza.marmara.edu.tr/~ocakir/ Yazdırma alanı seçeneklerine bir kez girildiğinde çalışma sayfasında olası yazdırma işlemi için sayfa sınırlarını gösteren kesik çizgiler belirecektir. Kullanıcı, bu çizgileri dikkate alarak çalışma sayfası için uygun bir düzenleme yapabilir. Bölme: MS Excel sayfaları çok büyük boyutta olduğundan tüm çalışma alanını ekranda aynı anda incelemek mümkün olmayabilir. Bir çalışma sayfası bölünerek (Yatay olarak ikiye, dikey olarak ikiye ya da dörde) aynı anda farklı bölümleri incelemek mümkündür. Bölme işlemi Görünüm menüsü altındaki Böl komutu ile gerçekleştirilir, Bölmeleri Dondur komutu ile sabitlenir ve yine Böl komutu ile kaldırılabilir. Veri Çözümleme: MS Excel dosyalarında standart özelliklere ek olarak bir takım hazır ya da sonradan hazırlanmış eklentilerle de çalışmak mümkündür. Hazır eklentilere Dosya menüsü Seçenekler komutundan Eklentiler başlığı ile ulaşılır. Bu eklentilerden biri Veri Çözümleme eklentisi olup temel istatistik konularında oldukça hızlı çözümleme yapma olanağı sağlar. Gerek tanımlayıcı istatistiksel analiz için gerekse çıkarımcı istatistiğin anlamlılık sınamaları (t-testi, z-testi, ANOVA gibi) ve regresyon, korelasyon gibi daha gelişmiş analizleri için Veri Çözümleme eklentisinden faydalanmak mümkündür. Bu eklentilerden faydalanılabilmesi için MS Excel bilgisayara tüm bileşenleri ile yüklenmiş olmalıdır. Aksi taktirde MS Excel orijinal diskine ihtiyaç duyulacaktır. 5