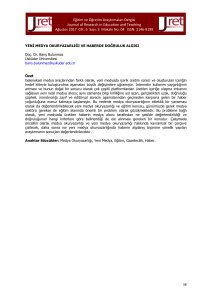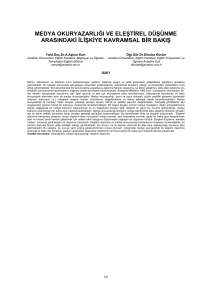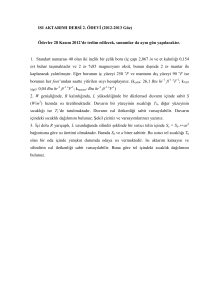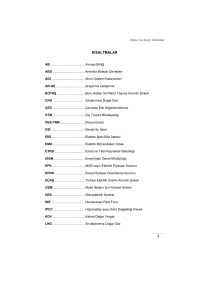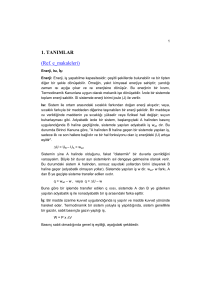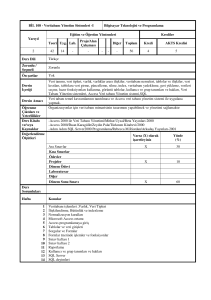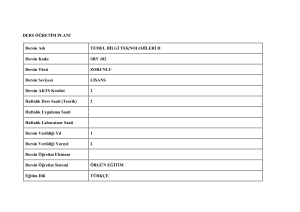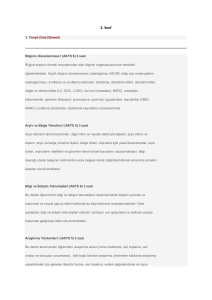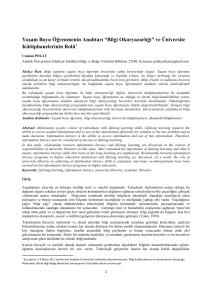1. veri tabanı uygulamaları
advertisement
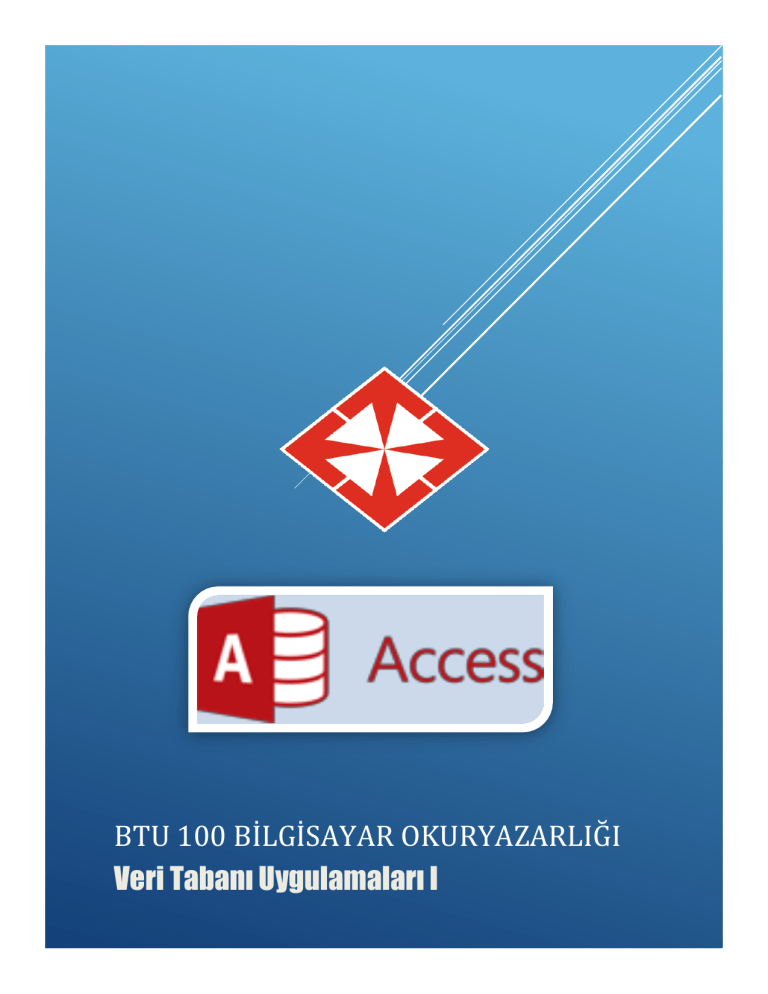
BTU 100 BİLGİSAYAR OKURYAZARLIĞI Veri Tabanı Uygulamaları I 0 BTU 100 Bilgisayar Okuryazarlığı Veri Tabanı Uygulamaları I İÇİNDEKİLER 1. . VERİ TABANI UYGULAMALARI: MS ACCESS (1/2) 1.1. Veri Tabanı Nedir? 1.2. Veri Tabanı Yapısı ve Üzerinde Yapılacak İşlemler 1.3. Veri Tabanı Dosyası Oluşturma Tablo ve Alan Oluşturma, Düzenleme ve Silme 1.4. Veri Girme, Düzenleme ve Silme Bu bölümü tamamladıktan sonra, • Veri tabanı kavramını tanımlayabilecek, • Veri tabanı yapısının çalışma mantığını kavrayabilecek , • Tasarım görünümünde tablo alanları oluşturabilecek, • Alan özellikleri ve veri türüne göre değişken tanımlayabileceksiniz. 1 1. VERİ TABANI UYGULAMALARI Veri Tabanı Nedir? Veri tabanı, birbiriyle ilgili verilerin düzenli biçimde saklandığı, gerektiğinde istenilen miktar ve biçimde elde edilebildiği yazılımlardır. Telefon defterimizdeki kişilerin listesi ve bilgileri bir veri tabanı olabileceği gibi milyonlarca kişinin tüm kimlik bilgileri de veri tabanıdır. Genellikle büyük miktardaki verilere yönelik, veri girme, arama, filtreleme, raporlama gibi işler veri tabanı üzerinde yapılan işlemlerdir. Veri tabanları birçok farklı yazılımla elde edilebilir ancak bu eğitimde günlük yaşantımızda ihtiyacımızı karşılayabilecek yazılımlardan biri olan Microsoft Office paketi içerisindeki Access yazılımı ile anlatılacaktır. Farklı veri tabanı programları bulunmasına karşın, hepsinde ortak kullanılan terimler vardır. Bunları aşağıdaki hiyerarşide tanımlamak mümkündür: Veri Alan Kayıt Tablo Veri tabanı Şekil 1. Veri Tabanı Öğeleri Veri: Herhangi bir kelime, sayı ya da ifade veri olabilir. Örneğin, “Ali” “Ankara”, “2016”, “0312 246 6666”, “3 Mart 2016 Cuma” gibi farklı tipteki veriler vardır. Verilerin tipleri onları nasıl sakladığınıza ve daha sonra nasıl filtrelediğinizi etkiler. Veri yukarıdaki örneklerde olduğu gibi kısa veya sayfalarca yazıdan oluşan uzun metinler şeklinde de olabilir. Hatta yazılı ifadelerin dışında resimler, ses dosyaları, video dosyaları da veri tabanlarında saklanabilir. Alan (field): Veriyi içinde barındıran en küçük birimdir. Alanlar içlerinde tutacakları veriyi tarif eden isimlere sahiptir. Örneğin “ad”, “soyad”, “yaş”, “ doğum tarihi”, “TC Kimlik No”, “Öğrenci No”, “Cinsiyet”, “Ortalama” gibi. Kayıt (record) : Veri tabanında saklayacağımız her bir girdiye kayıt denir. Her bir kayıt, bir başka girdi için aynı alanlardaki bilgilerden oluşur. 1 BTU 100 Bilgisayar Okuryazarlığı Tablo: Birden fazla kaydın oluşturduğu veri kümesidir. Örneğin “öğrenciler” tablosunda çok sayıda öğrenci için “ad”, “soyad” ve diğer alanlardan oluşan bilgiler bulunabilir. Veri Tabanı: Birden fazla tablodan oluşan veri kümesidir. En az bir tablodan oluşur. Veri tabanları kullanılan yazılıma göre farklı biçimde olabilir. Örneğin Ms Office paketi içerisindeki Access uygulaması ile oluşturulan dosya tek başına bir veri tabanıdır. Farklı bilgisayarlara taşınabilir ve Access uygulaması olan her bilgisayarda açılabilir. Ancak daha büyük veri tabanı yazılımları da mevcuttur. Örneğin Microsoft SQL Server, MySQL Server, Oracle gibi büyük veri tabanı uygulamaları, genellikle web sitelerinin arkasında büyük miktardaki veriyi saklamak ve istenildiğinde görüntülemek için kullanılır. Biz bu dersimizde sadece kişisel amaçlı veri tabanı oluşturacağımız için Microsoft Office paketindeki Access’i 2010 sürümü kullanacağız. 1.2. Veri Tabanı Yapısı ve Üzerinde Yapılacak İşlemler Veri tabanları içerisinde veriler mutlaka tablolar içinde saklanır. Ms. Access ile aşağıdaki gibi bir tablo yaratabilirsiniz. Şekil 2. Veri Tabanı Tablosu ve İçerisindeki Kayıtlar ve Alanlar Yukarıdaki tablonun adı “Öğrenci Bilgileri”dir. Bu tabloda 4 öğrencinin bilgileri saklanmaktadır. Tabloya göre aşağıdaki bilgileri çıkarabiliriz: Tabloda 4 kayıt, yani 4 adet öğrenci verisi kaydı vardır. Tablo görünümünde her bir satır bir kayıt olarak sayılır. Her bir kayıtta, 10 adet alan vardır. Tablo görünümünde her bir sütun, alan olarak adlandırılır. Alanların içerisinde tutulan verinin çeşidine göre (sayısal veri, yazılı/metin veri, tarih türünde veri vb.) türleri vardır. Alanların tuttukları veriyi tarif eden ve kullanıcı tarafından verilen adları vardır: o No alanı, 8 karakterden oluşan metin türünde verileri tutar. o Ad alanı, 50 karakterden oluşan metin türünde verileri tutar. o Soyad alanı, 50 karakterden oluşan metin türünde verileri tutar. o Eposta alanı, 100 karakterden oluşan metin türünde verileri tutar. o Doğum Tarihi alanı, gün, ay ve yıl türünde verileri tutar. o Cinsiyet alanı, “Evet/Hayır” türünde verileri tutar. o İl alanı, 20 karakterden oluşan metin türünde verileri tutar. 2 BTU 100 Bilgisayar Okuryazarlığı o o o Telefon alanı, 12 karakterden oluşan metin türünde verileri tutar. Bölüm alanı , 6 karakterden oluşan metin türünde verileri tutar. Ortalama alanı, ondalıklı sayı türünde verileri tutar. Bu alanların yukarıdaki gibi adlarını, tutacakları veri türünü ve miktarını kullanıcı belirlemektedir. Bazı alanlardan sayısal veriler saklanmaktadır. Örneğin, Ortalama alanında sayısal (ondalıklı sayı) veriler saklanmaktadır. No, Ad, Soyad, Eposta, İl, Telefon ve Bölüm alanlarında metin türünde veriler saklanmaktadır. No alanında sayılardan oluşan ifadeler yer alsa da kullanıcı olarak bizler o alanı metin türünde oluşturduğumuz için harflere ek olarak rakam da girebiliriz. Doğum Tarihi alanında ise gün, ay ve yıl bilgilerini saklıyoruz. Bu alanın türünü “Tarih/Saat” olarak belirlediğimiz için, sadece gün ay ve yıl girebiliriz. Cinsiyet alanı ise Evet/Hayır türünde bir alandır. Görüldüğü gibi bu türdeki alanlara cevabı “Evet” ya da “Hayır” olan verileri saklayabiliyoruz. Bu örnekte kutucuk seçilirse “Evet”, yani cinsiyet Kadın, “Hayır seçildiğinde de “Erkek” olacağını öngörüyoruz. Bu alanlara yeni alanlar (sütunlar) ekleyebilir, ya da var olanları silebiliriz. Alanların resimdeki gibi yan yana sıralaması önemli değildir. Sıralamayı değiştirebiliriz. Uyarı: Veri tabanındaki bir tabloya veri eklerken, arada boş kayıt (satır) bırakamayız! Veriler alt alta girilmelidir. Bazı alanları ise boş bırakabiliriz. Detaylar ileride anlatılmıştır. Veri tabanlarını, diğer uygulamalardan ayıran en büyük özellikleri aşağıdaki gibidir: Çok büyük miktarda veri saklanabilir. Örneğin binler hatta milyonlarca öğrencinin bilgileri, ders listeleri, notları gibi. Saklanan verilerin istenilen alana göre sıralaması yapılabilir. Örneğin öğrencilerin kayıtları “AD” alanına göre A’dan Z’ye (artan biçimde) sıralanabilir. Benzer biçimde, “Ortalama” alanına göre büyükten küçüğe (azalan) sıralama yapılabilir ve en başarılı öğrenci en üstte olacak şekle getirilebilir. Saklanan veriler bir ya da birden fazla alana göre sorgulanabilir (filtrelenebilir). Örneğin “tabloda kaç adet erkek öğrenci var?” sorusuna cevap vermek için veriler Cinsiyet alanına göre sorgulanabilir. Ya da kaç öğrenci Ankara’da yaşıyor? sorusunu cevaplamak için başka bir sorgu hazırlanabilir. Birden fazla alana göre de sorgu yapılabilir. Örneğin “Ankara’da yaşayan erkek öğrenciler” gibi. Veri tabanlarına Şekil 2’dekine benzer bir tablo görünümü ile veri girilebilir. Buna ek olarak aynı tabloya yönelik hazırlanmış bir form arayüzü ile de veri girilebilir. Örneğin Şekil 3’de, aynı Öğrenci Bilgileri tablosuna veri girmek için hazırlanmış bir form görülmektedir. 3 BTU 100 Bilgisayar Okuryazarlığı Şekil 3. Veri Giriş Formu Veri tabanlarında bulunan tüm verileri ya da belirli bir sorguya uyan verileri (örneğin sadece Ankara’da yaşayan öğrenciler gibi), sayısı ne kadar çok olursa olsun A4 boyutundaki sayfalara düzenli çıktı almak üzere raporlar hazırlanabilir. Tüm bu işlemler birçok veri tabanı uygulamasında mevcuttur. Ancak burada bu işlemlerin Microsoft Access Programı ile nasıl yapıldığı anlatılacaktır. 1.3. Veri Tabanı Dosyası Oluşturma Veri tabanı dosyası oluşturmak için Access uygulamasını açın. Bu uygulama Microsoft Office paketi içerisinde kurulu olarak gelmektedir. Eğer Office 365 üyeliği içerisinde bu uygulamayı bulamazsanız, deneme sürümünü indirebilirsiniz. Uygulamayı açtıktan sonra ekrana aşağıdaki gibi Access penceresi gelecek ve sizden yeni veri tabanı yaratma ya da var olan bir veri tabanını açmanızı bekleyecektir (Şekil 4). 4 BTU 100 Bilgisayar Okuryazarlığı Şekil 4. Access Açılış Ekranı Bu pencerede ilk kez veri tabanı yaratacağımız için aşağıdaki adımları takip ediniz: Dosya Adı kısmına Öğrenciler.accdb yazınız. Dosyanızın bilgisayarınızda hangi klasörde yaratılacağını belirlemek için, Dosya Adı kutusunun altındaki adrese bakınız. Eğer bu adresi değiştirmek isterseniz, soldaki klasör değiştirme butonuna ( )tıklayarak yeni bir klasör seçebilirsiniz. Unutmayın ki, dosyanızı oluşturduktan sonra da farklı bir klasöre taşıyabilirsiniz. Kullanılabilir Şablonlar kısmında, Boş veritabanı seçeneğinin seçili olduğundan emin olunuz. Oluştur komutu ile devam ediniz. Ekrana yeni ve boş bir veri tabanı dosyası (Öğrenciler.accdb) gelecektir. (Şekil 5) 5 BTU 100 Bilgisayar Okuryazarlığı Şekil 5. Yeni Oluşturulmuş Boş Veri Tabanı Dosyası Tablo ve Alan Oluşturma, Düzenleme ve Silme Yeni oluşturduğunuz veri tabanı dosyasında ilk yapılacak iş tablo yaratmaktır. Diğer elemanlar (sorgu, form vb.) var olan tabloları kullanarak oluşturulabilirler. Bu amaçla aşağıdaki adımları yaparak Öğrenci Bilgileri adında bir tablo oluşturunuz. Oluştur menüsünü tıklayıp açınız. Açılan menü seçeneklerinden Tablo seçeneğini tıklayınız (Şekil 6). 6 BTU 100 Bilgisayar Okuryazarlığı Şekil 6. Tablo Ekleme Menüsü Ekrana Şekil 7’deki gibi içi boş, adı Tablo1 olan boş bir tablo gelecek. Bu tablonun iki görünümü vardır: o Veri Sayfası Görünümü: Tablo hazırlandıktan sonra verileri girmek için kullanılır. o Tasarım Görünümü: Tabloya veri girmeden önce, yeni alan eklemek, ya da var olan alanları değiştirmek için kullanılan görünüm. Bu iki görünüm arasında geçiş yapmak için ekranı sol üst tarafındaki Görünüm seçeneklerini değiştirin (Şekil 7). 7 BTU 100 Bilgisayar Okuryazarlığı Şekil 7 Yaratılan boş tablo görünümü Bu tabloya bir öğrenci için gerekli bilgileri gireceğimiz için aşağıdaki adımları izleyerek alanları oluşturun: Giriş menüsündeki Görünüm seçeneklerinden Tasarım Görünümü’ü seçin. Bu sırada size tablonuzun adını değiştirmek için bir kutucuk çıkacak, o kutuya Öğrenci Bilgileri yazın. Bu tablonuzun yeni adı olacaktır. Şekil 8. Tablo Adı Girme Kutusu 8 BTU 100 Bilgisayar Okuryazarlığı Daha sonra görünüm aşağıdaki gibi olacaktır: Şekil 9. Tablo Alanlarını Oluşturma Ekranı Yukarıdaki görünüme ulaştığınızda artık tablonuza yeni alanlar ekleyebilir ya da olanları değiştirebilirsiniz. Yeni alan eklemek için; Kimlik satırının altındaki ilk boş satıra gelip bir alan adı yazınız. Örneğin bu tabloda öğrencinin adını kaydetmek için Ad adında bir alan yaratınız. Bunun için Alan Adı kısmına “Ad”, Veri türü kısmında açılan listeden de metin seçiniz. 9 BTU 100 Bilgisayar Okuryazarlığı Şekil 10. Tablo Alanlarını Oluşturma Ekranı Öğrencinin adı en fazla kaç karakter olabilir? Örneğin 20 karakter yeterliyse, Ad alanı seçili iken ekranın altındaki Alan Özellikleri listesine bakınız (Şekil 11) Bu listele Alan Boyutu ifadesinin yanında 255 yazmaktadır. O değeri 20 yapıp Enter tuşuna basın. Bu sayede tüm öğrenci adları en fazla 20 karakter olarak girilebilecektir. Bu işlem isteğe bağlı yapılır ancak boşu boşuna büyük alanlar (255 karakter gibi) kullanmak veri tabanınızın performansını kötü yönde etkilememesi için ihtiyaç kadar karakter limiti konmalıdır. Şekil 11. Eklenen Alanların Özellikleri Alan Özellikleri listesinde bazı önemli ayarlamalar aşağıdaki gibi değiştirilebilir: Varsayılan Değer: Eğer alan veri girişi sırasında boş bırakılırsa, o zaman otomatik olarak buraya yazacağınız değer ile doldurulur. 10 BTU 100 Bilgisayar Okuryazarlığı Gerekli: Sadece “Evet/Hayır” değerlerinden biri seçilir. Eğer, veri girilirken bu alanın boş bırakılması istenmiyorsa ve zorunlu tutulacaksa, o zaman Evet seçilmelidir. Böyle durumlarda, kullanıcı eğer bu alanı boş bırakırsa sistem uyarı mesajı verecek ve uygun veri girilene kadar bekleyecektir. Uyarı: Burada en çok ihtiyaç duyulacak alan özellikleri üzerinde durulmuştur. Öğrencilerle ilgili tüm verileri saklamak için aşağıdaki gibi uygun alan adları yazarak ve uygun veri türlerini seçerek alanları oluşturunuz (Şekil 12). Alan adlarını ve veri türlerini seçtikten sonra “Açıklama” sütununa istediğiniz açıklamayı elle girmelisiniz. Girmek zorunda değilsiniz ancak ileride o alanın kaç karakter veya sayı saklayabileceğini size hatırlatması için tercih edebilirsiniz. Unutmayın ki açıklama alanına yazdığınız yazılar gerçekte bir ayarlama yapmaz veya “Alan Özellikleri” listesindeki bilgileri kontrol etmez. Açıklamalar tamamen kendiniz için aldığınız hatırlatıcı notlardır. Şekil 12. Tüm Alanların Tanımlanmış Durumu Eğer herhangi bir alanı sayı türünde seçerseniz, o alanın Alan Boyutu listesinde şu şekilde seçenekler göreceksiniz: 11 BTU 100 Bilgisayar Okuryazarlığı Şekil 13 Farklı Sayı Türleri Bu seçenekler (Şekil 13), sayıların farklı türde alt kategorilerini göstermektedir. Eğer o alanda saklanacak veri tam sayı ile o zaman ilk 3 seçenekten birini seçin. Eğer sayınız ondalıklı sayı olacaksa, o zaman Tek, Çift veya Ondalık seçeneklerinden birini seçiniz. Ondalıklı sayıları saklamak her zaman teknik olarak daha fazla alan gerektirdiğinden, gerekmedikçe ondalıklı sayı türü seçmeyiniz. Bu şekilde istediğiniz kadar çok alan ekleyip çıkarabilirsiniz. Alanların sıralamasının bir önemi yoktur. Dilerseniz kimisini üste kimisini alta sürükleyip bırakarak taşıyabilirsiniz. Yarattığınız tabloda aynı isimde iki öğrenci olabilir, hatta aynı isim ve soy isimde bile iki farkı öğrenci olabilir. Böyle durumlarda her öğrenci için farklı olacak bir alan yaratmak iyi fikir olacaktır. Öğrenci No yada kısaca No adında bir alan bu işi görecektir. O nedenle, Kimlik alanının adını No yaparak değiştirin. Bu alanın türünü metin yapınız ve öğrenci numaralarının hane sayısına göre Alan Boyutu giriniz. Son olarak, yukarıdaki örnekteki No alanı gibi, her kullanıcı için farklı olacak bir veri saklayacaksanız, o alanı birincil anahtar (primary key) olarak işaretlemenizde fayda var. Bizim örneğimizde zaten birinci anahtar olan Kimlik alanını değiştirip No yaptığımız için zaten bu alan birincil anahtardır. Ancak böyle olmasaydı, bir alanı birincil anahtar yapmak için o alanı seçip Tasarım menüsünü açıp Birinci Anahtar butonuna tıklamanız gerekecektir (Şekil 14). Şekil 14 Bir Alanı Birincil Anahtar Yapma 12 BTU 100 Bilgisayar Okuryazarlığı Bu işaretlemeyi yapınca o alanın kenarında sarı anahtar sembolü çıkacak. Bu sayede o tablodaki hangi alanın birincil anahtar olduğunu anlamış olacağız. Şekil 15 Birincil Anahtar Sembolü Bazı birinci anahtar alanlar için veri türünü otomatik sayı seçmek daha iyi olabilir. Otomatik sayı seçilen alanlarda, o alana elle veri girilmez, her yeni kayıtta o alan birer birer artar. 1.4. Veri Girme, Düzenleme ve Silme Yukarıda hazırladığımız tabloya veri gireceğiz. Bunun için görünümü veri sayfası görünümü’ne çevirin. (Tasarım menüsünden Görünüm seçeneklerinden Veri Sayfası Görünümü) Bu görünümde (Şekil 16), tablonuz da alanlarınız boş şekilde bekleyecek. Her alanın kutusuna gerekli bilgileri girip Enter tuşuna basın. Enter tuşuna basınca yeni kayıt eklemek üzere alt satıra geçmiş olacaksınız. Eğer yeni kayıt eklemek istemiyorsanız hiçbir şey yapmadan tablonuzu kapatınız. Tasarım Görünümü Veri Sayfaları Görünümü Şekil 16 Görünüm Seçeneleri ve Sonuçları 13 BTU 100 Bilgisayar Okuryazarlığı Şekil 16’da 4 adet öğrencinin bilgilerinin girilmiş olduğunu görüyorsunuz. Siz de dilediğiniz sayıda öğrenci bilgisini girin. Boş bırakılması sakınca alan varsa (Gerekli özelliği Evet olanlar), o alanları boş bırakmamalısınız. No alanı birincil alan olduğu için hem boş bırakılmamalı, hem de farklı iki öğrenci için asla aynı değer girilmemelidir. Verilerinizi düzeltmek isterseniz fare ile ilgili kutucuğa tıklayıp düzeltmeyi yapın. Ardından Enter tuşuna basınız. Eğer bir kaydı (bir satırı) tamamen silmek isterseniz Şekil 17’deki gibi satır başındaki gri alanda o satır hizasında sağ tıklayın ve açılan menüden Kayıt Sil seçeneğini seçin. Şekil 17. Kayıt Silme Kayıt ekleme işlerinizi bitince tabloyu sağ üst kısımdaki kapatma düğmesinden (çarpı işareti) kapatabilirsiniz. Tabloyu kapattıktan sonra tekrar açmak isterseniz, sol taraftaki Tablolar panelinde tablonuzu çift tıklayarak açabilirsiniz. Bir veri tabanında birden fazla tablo olabilir. Yeni tablolar eklemek için bu belgenin başlangıcındaki “Tablo ve Alan Oluşturma” başlığındaki adımları yapınız. Var olan tablolarınızın adı birbirinden farklı olmalı. Tablonun adını değiştirmek isterseniz, önce tabloyu kapatın. Ardında Tablolar panelinde o tabloyu sağ tıklatıp Yeniden Adlandır seçeneğini seçin. 14