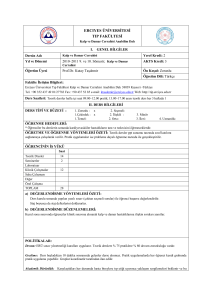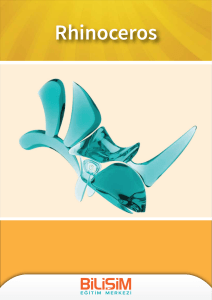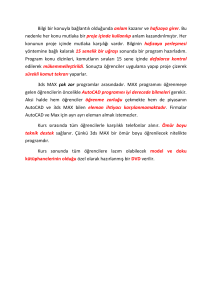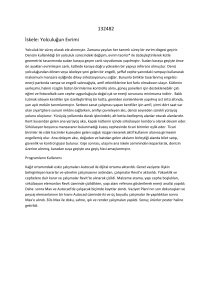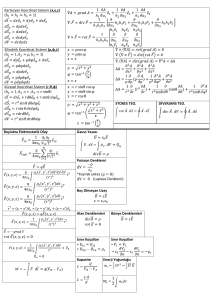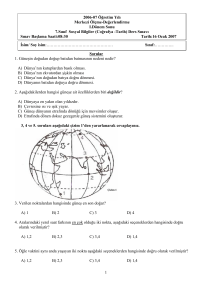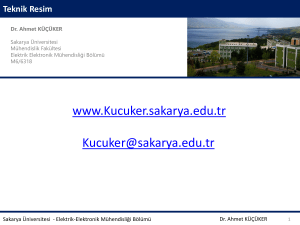Autocad Giriş Ahmet Elginkan Mesleki ve Teknik Eğitim Merkezi BİLGİSAYAR DESTEKLİ TASARIM AUTOCAD DERS NOTLARI 1.BÖLÜM - AUTOCAD GİRİŞ - 2014 www.aemtem.org.tr Sayfa 1 Autocad Giriş Ahmet Elginkan Mesleki ve Teknik Eğitim Merkezi 1. AUTOCAD GİRİŞ 1983’te çıkan ilk sürümü 1.4’ten bu yana bir çok meslek grubunun katkılarıyla 30 yıl boyunca gelişmeler kaydetmiş ve günümüzdeki halini almıştır . Bu programı kullanabilecek meslek grupları; Makine Mühendisliği İnşaat Mühendisliği Elektrik Mühendisliği Mimar-Peyzaj Mimarlığı Harita Mühendisliği Mobilya Sektörü Bu meslek gruplarında çizim vazgeçilmez unsur olduğu için AutoCAD programı her zaman tercih edilen bir araç haline geldi. AutoCAD her sürümünde kendisini üstün özeliklerle yenileyerek istenilen çizimleri daha hızlı ve güvenilir olarak yapılmasına olanak sağlamaktadır. Aşağıda programın arayüzü görülmektedir. Şekil 1: Autocad 2014 Arayüz Görünümü www.aemtem.org.tr Sayfa 2 Autocad Giriş Ahmet Elginkan Mesleki ve Teknik Eğitim Merkezi 2. AUTOCAD 2014 YENİLİKLER Akıllı komut satırı Dosya sekmeleri Kroki çizimi dosyalarını (SKP) içe aktar Autodesk ReCap point cloud aracı Metin hizalama Tasarım besleme Facebook'ta paylaşın Coğrafi konum koordinat sistemi ve canlı haritalar Exchange uygulama yöneticisi Göze çarpan uygulamalar menü sekmesi Güvenli yükleme 3. ACAD ARAYÜZÜ 3.1. Kullanıcı Koordinat Sistemi İkonu (User Coordinate System (UCS) Icon): Çizimin yönelimini gösterir. AutoCAD çizimleri, görünmez ızgara veya koordinat sistemi üzerine konulur. Koordinat sistemi, X, Y, ve (3B için) Z koordinatlarına dayanır. AutoCAD, sabit bir Yer (World) koordinat sistemi (WCS), hareket edebilir kullanıcı koordinat sistemine (UCS) sahiptir. UCS yerleşimi ve yönelimini görselleşmesine yardım için çizim alanının sol alt köşesinde UCS ikonu gösterilir. 3.2. Model Sekmesi/ Layout Sekmesi: Model (çizim) boşluğu ve kağıt (layout) düzlemi arasında çiziminizi değiştirir. Tasarımlar genelde model boşluğunda oluşturulur ve sonra çizdirmek için layout oluşturulur ve kağıt düzlemindeki çizim bastırılır. Sekmeler arasında gezinti tuşlarıyla gezilir. 3.3. Komut Satırı: İletileri ve mesajları gösterir. Çizim sırasında komut satırı sürekli olarak takip edildiğinde çalışmalar hiçbir sorunla karşılaşılmadan tamamlanabilir. 3.3.1. Komutları başlatmak için dört yol vardır : Menü çubuğundan veya kısa yol menüsünden Ribbon bar üzerindeki komut sekmelerinden Komut satırına komut adı yazılarak Komutun kısa yolu ile 3.4. Durum Çubuğu: Genel çizim yardımlarını açmak için kullanılabilen düğmeleri içerir. Şekil 2: Acad 2014 Durum Çubuğu www.aemtem.org.tr Sayfa 3 Autocad Giriş Ahmet Elginkan Mesleki ve Teknik Eğitim Merkezi 4. ÇİZİM YÖNTEMLERİ Autocad’te 5 türlü çizim yöntemi vardır. 4.1. Mutlak Koordinatlara Göre Çizim: Yeryüzündeki koordinat sistemi gibi acad ekranında da sabit koordinat sistemi vardır. Bu yöntemle çizim yapmak için gitmek istediğimiz noktanın mutlak koordinatlarını veririz. Şekil 3: Koordinat Düzlemi 2 Boyutlu çizimlerde; x,y koordinatlarını bilememiz gerekir. Komut satırına yazdığımız ilk sayı x yönü doğrultusunu ifade eder. Yazılan 2. sayı ise y yönünü ifade etmektedir. Böylece mutlak koordinat sistemine göre çizim yapmış oluruz. En eski yöntemlerden olduğundan artık çok fazla kullanılmamaktadır. Örneğin ; Specify first point: 300,50 yazdığımızda: Çizgimiz X yönünde 300 noktasına Y yönünde 50 noktasına gidecektir. Command: Line Specify first point: 50,50 Specify next point or [Undo]: 300,50 Specify next point or [Undo]: 300,150 Specify next point or [Close/Undo]: 250,150 Specify next point or [Close/Undo]: 250,250 Specify next point or [Close/Undo]: 200,250 Specify next point or [Close/Undo]: 200,350 Specify next point or [Close/Undo]: 100,350 Specify next point or [Close/Undo]: 50,50 şeklinde yazılarak yapılabilir. Şekil 4 www.aemtem.org.tr Sayfa 4 Autocad Giriş Ahmet Elginkan Mesleki ve Teknik Eğitim Merkezi 4.2. İzafi Koordinatlara Göre Çizim: Bu çizim şekli bir öncekine göre biraz daha kolaydır. Burada dikkat etmemiz gereken koordinatları girerken her zaman (@ işareti) kullanmamız ve en son bulunduğumuz noktayı temel alıp ona göre koordinat yazmamız gerekir.(@ işareti son bulunduğumuz noktadan itibaren demektir) Command: Line Specify first point: 50,50 Specify next point or [Undo]: @250,0 Specify next point or [Undo]: @0,100 Specify next point or [Close/Undo]: @-50,0 Specify next point or [Close/Undo]: @0,100 Specify next point or [Close/Undo]: @-50,0 Specify next point or [Close/Undo]: @0,100 Specify next point or [Close/Undo]: @-100,0 Specify next point or [Close/Undo]: @-50,-300 şeklinde yazılarak yapılabilir. Şekil 5 4.3. İzafi kutupsal koordinatlara göre (Açı Kullanarak) Çizim : Burada yine @ işaretini kullanarak son noktaya göre çizim yaparız, ama farkı önce çizgi boyunu sonra yatayla yaptığı açıyı gireriz. Yazılan sayının açı olduğunu belli etmek için < işareti kullanmamız gerekir. Örneğin ; <45: 45º demektir. @ 5<45 ise: 5 birim boyunda ve 45 º çizilecek demektir Şekil 6: Koordinat düzleminde açı www.aemtem.org.tr Sayfa 5 Autocad Giriş Ahmet Elginkan Mesleki ve Teknik Eğitim Merkezi Command: Line Specify first point: 50,50 Specify next point or [Undo]: @ 250<0 Specify next point or [Undo]: @100<90 Specify next point or [Close/Undo]: @50<180 Specify next point or [Close/Undo]: @100<90 Specify next point or [Close/Undo]: @50<180 Specify next point or [Close/Undo]: @100<90 Specify next point or [Close/Undo]: @100<180 Specify next point or [Close/Undo]: C (Close) Şekil 7 4.4 Koordinatsız Çizim (Sadece mesafe girerek): En kolay ve en çok tercih edilen sistemdir. Çizginin başlangıç noktası olarak bir noktaya tıklarız ve faremizi çizgi yönünde hareket ettirip yön belirleyerek klavyeden çizgi uzunluğunu yazıp Enter tuşuna basarız. Sonra tekrar yön belirleyip mesafeyi girerek Enter tuşuna basarız. Hızlı ve kolay bir çizim şeklidir. Derslerimiz boyunca kullanacağımız yöntem çoğunlukla budur. 4.5 Açı kullanarak Çizim: Bu çizim yönteminde ise, açılı çizim yapılırken açı yönünü belirlediğimiz değerde sabitledikten sonra mesafeyi yazarak enter yaparız. Çizginin başlangıç noktası olarak bir noktaya tıklarız. 600 lik bir çizgi çizilecekse komut satırına <60 yazıp enter tuşuna basarız. Mouse’u hareket ettirdiğimizde bu açı yönünde çizginin sabitlendiğini görülür. İstenilen mesafe girilerek enter tuşuna basılır. Diğer nokta içinde önce açı girilerek enter’a basılır ve mesafe girilerek açılı çizgi çizilir. www.aemtem.org.tr Sayfa 6