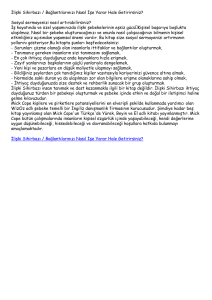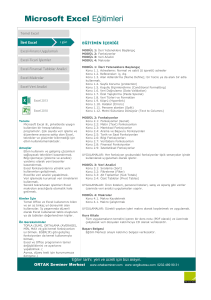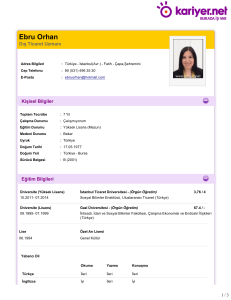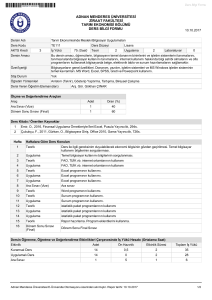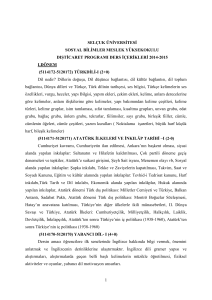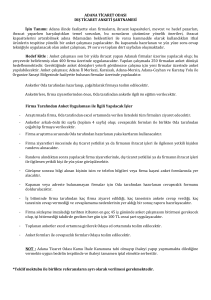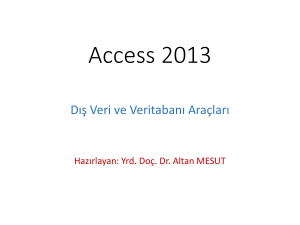BÖLÜM14
advertisement
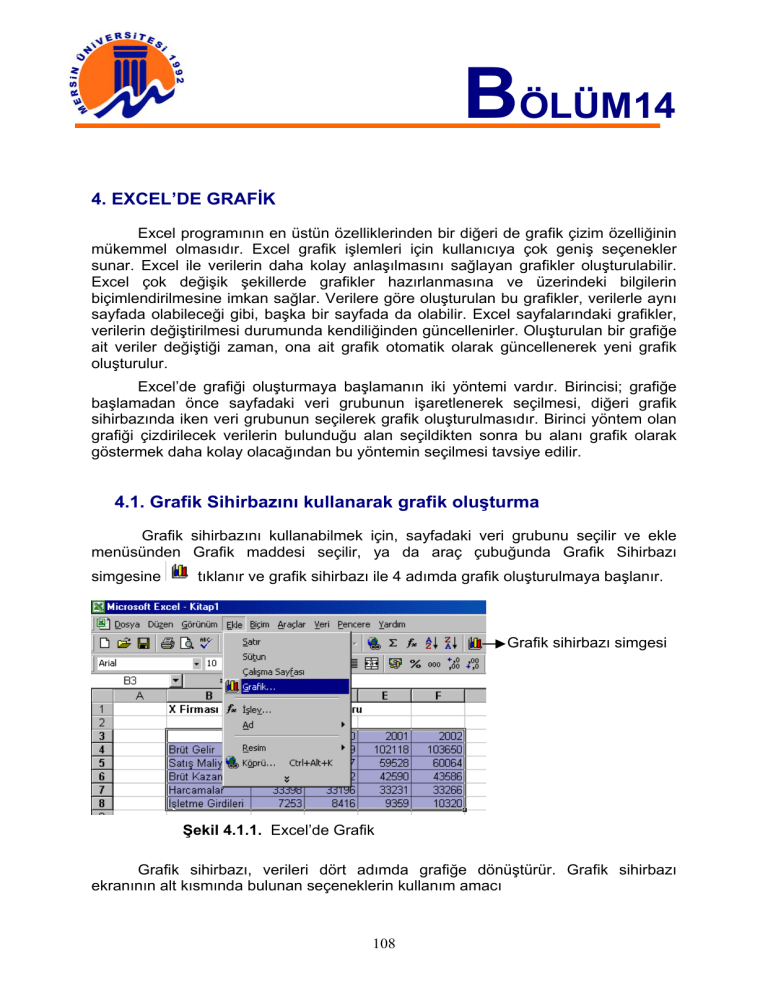
BÖLÜM14 ENTEGRE OFİS Alakoç 4. EXCEL’DE GRAFİK Excel programının en üstün özelliklerinden bir diğeri de grafik çizim özelliğinin mükemmel olmasıdır. Excel grafik işlemleri için kullanıcıya çok geniş seçenekler sunar. Excel ile verilerin daha kolay anlaşılmasını sağlayan grafikler oluşturulabilir. Excel çok değişik şekillerde grafikler hazırlanmasına ve üzerindeki bilgilerin biçimlendirilmesine imkan sağlar. Verilere göre oluşturulan bu grafikler, verilerle aynı sayfada olabileceği gibi, başka bir sayfada da olabilir. Excel sayfalarındaki grafikler, verilerin değiştirilmesi durumunda kendiliğinden güncellenirler. Oluşturulan bir grafiğe ait veriler değiştiği zaman, ona ait grafik otomatik olarak güncellenerek yeni grafik oluşturulur. Excel’de grafiği oluşturmaya başlamanın iki yöntemi vardır. Birincisi; grafiğe başlamadan önce sayfadaki veri grubunun işaretlenerek seçilmesi, diğeri grafik sihirbazında iken veri grubunun seçilerek grafik oluşturulmasıdır. Birinci yöntem olan grafiği çizdirilecek verilerin bulunduğu alan seçildikten sonra bu alanı grafik olarak göstermek daha kolay olacağından bu yöntemin seçilmesi tavsiye edilir. 4.1. Grafik Sihirbazını kullanarak grafik oluşturma Grafik sihirbazını kullanabilmek için, sayfadaki veri grubunu seçilir ve ekle menüsünden Grafik maddesi seçilir, ya da araç çubuğunda Grafik Sihirbazı simgesine tıklanır ve grafik sihirbazı ile 4 adımda grafik oluşturulmaya başlanır. Grafik sihirbazı simgesi Şekil 4.1.1. Excel’de Grafik Grafik sihirbazı, verileri dört adımda grafiğe dönüştürür. Grafik sihirbazı ekranının alt kısmında bulunan seçeneklerin kullanım amacı 108 ENTEGRE OFİS Alakoç Grafik çizim işlemini Grafik sihirbazında Grafik sihirbazında iptal eder. bir adım geri gidilir. bir adım ileri gidilir Grafik çizim işlemine son verir. Şekil 4.1.2. Kullanım Amacı Şekil 4.1.3. Grafik Sihirbazı 1.Adım – Grafik türü Birinci adımda, kullanılacak grafik türü seçilir. Bu alanda iki seçenek bulunur. Standart grafikler ve Özel türler. Her iki grubun arasındaki başlıca fark, özel türlerin arka planları ile çubuk, çizgi pasta dilimi gibi unsurlarının üç boyutlu olmasıdır. Grafik sihirbazının birinci adımında görüntülenen grafik türlerinin her birinin alt-türleri vardır ve bu alt türler Şekil 4.1.3. deki grafik kutusunun sağ tarafında çizim olarak görülebilir. Bu kutuda ayrıca daha önce işaretlenmiş verilere ait seçilen bir grafiğin ortaya nasıl bir grafik görüntüsünün çıkacağını o anda görüntülemeyi sağlayan bir düğme de bulunur. “Örneği görüntülemek için Basılı Tut” alanına mouse ile gidilerek bu alanda mouse’a basılı tutularak elde edilecek grafiğin bir ön görüntüsü grafik alt türü alanında görüntülenir. Verilere uygun grafik türü seçildikten sonra İleri düğmesine tıklanılarak ikinci adıma geçilir. 109 ENTEGRE OFİS Alakoç Şekil 4.1.4. Grafik Sihirbazı 2.Adım – Grafik Kaynak Verisi Bu adımda grafik için kullanılacak veri kaynağı seçilir. Eğer, grafik sihirbazına başlamadan önce veriler seçildiyse Veri Aralığı-Seriler adlı bu kutuda, seçilen hücre aralığı görüntülenir ve bu adımda bir şey yapılması gerekmez. Burada önemli olan seri yeri kutusundan grafiğin satırlar veya sütunlar olarak mı seçileceğidir. Yukarıdaki örnekte sütunlar olarak seçilmiştir ve firmanın brüt gelir, satış maliyeti, brüt kazanç, harcamalar ve işletme girdileri yıllara göre grafik edilmiştir. Bu alan satırlara göre seçilmiş olsaydı Şekil 4.1.5. Satırlara Göre Grafik Kaynak Verisi 110 ENTEGRE OFİS Alakoç Yukarıdaki ekranda da görüldüğü gibi firmanın brüt gelir, satış maliyeti, brüt kazanç, harcamalar ve işletme girdileri her bir yıl için ayrı ayrı grafik edilmiş olacaktı. Grafiği oluşturulmak istenen veriler seri yerine göre seçilir ve İleri düğmesi tıklanılarak grafikle ilgili içerisinde pek çok alt seçeneklerin bulunduğu sekmeli pencereden oluşan altı öğenin belirlendiği grafik sihirbazının üçüncü adımına geçilir. Şekil 4.1.6. Grafik Sihirbazı 3.Adım– Grafik Seçenekleri Grafik sihirbazının en karışık gibi görünen bu seçeneğinde oluşturulmak istenen grafikte bulunması istenen detaylarla ilgili seçenekler üzerinde işlem yapılır. Buradaki seçenekler şunlardır. Başlıklar : Grafiğin başlığı, X kategori ekseni ve Y değer ekseni için verilecek açıklayıcı isimler burada belirlenir. Bu alanlar boş bırakılabilir ama boş bırakılmaması grafiğin anlaşılabilirliliği açısından çok önemlidir. Eksenler : Bu sekmede, grafiğin sol ve alt kenarlarında (X ve Y eksenlerinde) ne gibi kategorilere yer verilmesi istendiği belirlenir. Veriler zaman serisi ise ve Excel bunu belirtmemişse, bu kutuda işaretleme yapılmalıdır. Klavuz Çizgileri : Grafiğin daha anlaşılır hale gelebilmesi için sol ve alt eksenlerdeki değerlere göre çizilecek kılavuz çizgilerinin olması veya olmaması sağlanır veya klavuz çizgilerinin biçimini değiştirmek için kullanılır. Gösterge : Her grafikte veri çubukları veya dilimlerinde renkli olarak gösterilen etiketleri açıklayan bir gösterge bölümü bulunur. Grafikte bu göstergenin yer alıp almaması veya grafiğe göre konum (sağ, sol, üst, alt vb.) seçimi bu sekmede yapılır. Gösterge grafik için önemli bir öğedir. 111 ENTEGRE OFİS Alakoç Veri Etiketleri : Verilerin etiketleri örneğin çalışan personel isimleri ve her bir öğenin değeri örneğin personelin maaşı tek tek çubukların veya dilimlerin üzerinde gösterilmez. Gösterildiği taktirde grafik tabloya çevrilmiş ve anlaşılması güçleştirilmiş olur. Bazı durumlarda çubukların, çizgilerin ve dilimlerin üzerinde verinin ait olduğu unsurun adı (etiketi) ve verinin değeri gösterilmek istenebilir. Bu ayarlama Veri etiketleri sekmesinde yapılır. Veri Tablosu : Bu kutudaki “Gösterge tuşlarını göster” seçeneği, grafikte hangi veri dizisinin ne renk veya desende gösterildiğine ilişkin açıklamanın tabloda da yer alıp-almamasını belirler. Grafiğin altında veri tablosunun yer alması bazen anlamayı güçlendirebilir bazen de pekiştirebilir. Bunun ayarlanması Veri tablosu sekmesinde “Veri tablosunu göster” seçeneği işaretlenerek yapılabilir. Bu kutunun İleri düğmesini tıklayarak Grafik Sihirbazı’nın 4. ve son adımına geçilir. Şekil 4.1.7. Grafik Sihirbazı – Grafik Konumu Burada grafiğin hangi sayfada ve hangi isimle yer almasının istendiği belirlenir. Excel oluşturulan her bir grafiğe sırayla numara verir ve bunu varsayılan isim olarak önerir. Excel’in vermiş olduğu bu isim kullanılabilir veya grafiğe istenilen yeni bir isim verilebilir. İsim verme işlemi tamamlandıktan sonra 4. ve son adımda olduğumuz için artık ileri tuşu aktif olmaz. Burada Son seçeneği tıklanılarak grafik sihirbazı işlemine son verilir ve ekranda aşağıdaki gibi grafik oluşturulmuş olur. 112 ENTEGRE OFİS Alakoç Şekil 4.1.8. Excel’de oluşturulmuş bir grafik Grafik sihirbazının Geri düğmesi ile bir önceki adımda ve İleri düğmesi ile bir sonraki adımda yapılan tercihler değiştirilebilir. Windows’taki diğer öğeler gibi grafiklerde bir yerden başka bir yere aktarılabilir, kopyalanabilir, yapıştırılabilir veya boyutları değiştirilebilir. Grafiğin içinde herhangi bir noktaya tıklanıldığında grafiğin dört köşesinde ve orta noktalarda kare kutucuklar belirir ve bu kutucuklar Mouse işaretçisi yardımıyla çekilerek grafiğin boyutları değiştirilebilir. Excel grafik öğelerini birbirine çok yakın yerleştirdi ise, her bir öğe Mouse işaretçisiyle tutularak istenilen daha uygun yerlere kaydırılabilir. Grafik sihirbazı ile oluşturulan bir grafiğin bazı özellikleri beğenilmeyip değiştirilmek istenirse, bu değişiklikler işe baştan başlamadan beğenilmeyen unsurların yeniden biçimlenerek değiştirilmesi ile yapılır. Oluşturulmuş bir grafik seçilerek yeniden Grafik sihirbazı simgesine tıklanılırsa, Sihirbaz, mevcut grafiği değiştirmek üzere yeniden açar ve grafiği oluştururken izlenilen adımlar yeniden izlenerek grafiğe yeni bir şekil verilebilir. Tüm adımlar yeniden izlenmek istenmiyorsa, grafiğin her bir elemanı önce mouse ile seçilir ve sağ tuşa tıklanarak açılacak menülerde o öğeyle ilgili olarak yapılabilecek düzenlemelerin listesi ekrana geldiğinde yapılacak işlem seçilerek düzenlemeler yapılabilir. Veya ilgili öğenin üzerinde iken Mouse çift tıklanır. Bu yolla grafiğin hemen her öğesi yeniden biçimlendirilebilir. Grafik öğeleri yerine grafiğin boş bir yerine sağ Mouse tuşu ile tıklanırsa, bu kez, sihirbazın dört adımında yapılan düzenlemelerin yapabileceği seçenekler ayrı maddeler halinde ekrana gelir. Bu maddelerle doğrudan Grafik türü, Veri kaynağı, Grafik seçenekleri, Konum ve Alan biçimleri kutularına ve sekmelerine gidilebilir. 113 ENTEGRE OFİS Alakoç Not : Grafik oluşturulmadan önce Excel menü çubuğunda bulunan Veri seçeneği; grafikle çalışıldığı sürece Grafik olarak değişir ve bu seçeneğin alt seçenekleri de grafik ile yapılacak işlemlere ait seçenekler olarak ekrana gelir. Grafik oluşturulduktan sonra grafik ile ilgili tüm düzenlemeler bu menü yardımı ile de yapılabilir. Şekil 4.1.9. Grafik Düzenlemeleri 4.2. Grafik-Veri İlişkisi Grafik sihirbazı ile grafik oluştururken sihirbazın sağlamış olduğu bir çok yardım ile grafikler kolaylıkla oluşturulabilir. Grafikle veriler arasındaki ilişkiyi iyi bilmek, grafiklerin etkisini arttıracak düzenlemeleri yapabilmek için önemlidir. Grafiklerdeki her nokta, çubukların, pasta dilimlerinin veya çizgilerin değerleri, Excel sayfalarındaki bir hücreden alınırlar. Grafiklerle veriler arasındaki ilişki daima canlıdır. Bir hücredeki değerin değiştirilmesi ile grafiğin bir çizgisinin, çubuğunun boyu, genişliği, alanı veya yüksekliği değişir. Grafikler üzerindeki değerler değiştirildiğinde hücrelerdeki değerler de otomatik olarak excel tarafından değiştirilir. Burada, Excel seçilen noktanın hangi seride, hangi hücreye ait olduğu, verinin etiketini belirtmek suretiyle gösterir. Veri değerini belirten noktanın üzerine gelindiğinde Mouse işaretçisinin Windows’un sürükleme işaretçisine döndüğü gözlemlenir. Bu noktalar aşağı yukarı (yerine göre sağa, sola) oynatıldığında tablodaki değerlerin de arttığı veya azaldığı görülür. Bir grafiğin oluşturulmasında kullanılan veri grubu veya sayfa silinmek istendiğinde Excel uyarı mesajı verir. Bu durumda Geri Al yöntemi kullanılabilir. 114 ENTEGRE OFİS Alakoç 4.3. Grafik Unsurlarının Biçimlendirilmesi Oluşturulan grafiklerde, seçilen grafik türüne göre çeşitli unsurlar (elemanlar) bulunur. Grafiğin üzerindeki çeşitli unsurların üzerinde iken Mouse tuşuna basılı tutulursa Excel bu unsurun adını küçük sarı bilgi kutusunda görüntüler. Bu unsurların hepsinin ayrıca düzenlenme imkanı vardır. Bir grafik unsurunu biçimlemek amacıyla seçmek için üzerine tıklamak yeterlidir. Bir grafikte, başlıca iki bölüm vardır: Grafik alanı ve çizim alanı. Grafik alanında sağ mouse tuşuna tıklanılarak grafiğin türü, kaynak verisi için hücre aralıkları ve diğer bir çok grafik özelliklerinin biçimlendirilebileceği düzen kutularına gidilebilir. Çizim alanında sağ Mouse tuşuna tıklanılarak bu alanda yer alan öğeler yeniden biçimlendirilebilir. Grafik unsurlarının bireysel olarak biçimlendirilmesi seçenekleri : Biçim menüsü, Grafiklerin çeşitli unsurlarının biçimlendirilmesi için gerekli olan araçları kullanılmak üzere ekrana getirir. Bunun için grafiğin içinde boş bir yere tıklanılır ve Biçim menüsünden Seçili Grafik Alanı maddesi seçilir. Bu klavyede Ctrl+l tuşlarına basılarak da yapılabilir. Grafik alanının içinde sağ Mouse tuşuna tıklanılırsa, açılacak menüde birinci sıradaki Grafik Alanını Biçimlendir maddesi de, aynı kolaylığı sağlar. Bu yöntemle açılacak Grafik alanı biçimlendirme kutusunda kullanılmak üzere üç sekme bulunur. Desenler: Grafiğin kenar çerçevesi bulunup bulunmayacağı seçilir. Ayrıca grafik alanının renk ve desen unsurları burada belirlenir veya değiştirilebilir. Yazı Tipi: Grafikte kullanılan temel yazı tipi, büyüklükleri ve renkleri bu sekmede kontrol edilir. Özellikler: Grafikte bireysel nesnelerin taşınabilir ve boyutlarının değiştirilebilir olması veya olmaması bu sekmede belirlenir. Ayrıca sayfa yazıcıya gönderildiğinde grafiğin de yazdırılıp yazdırılmamak istenip istenmediği buradan kontrol edilir. Grafik unsurlarının bu yollarla genel biçimlendirilmesinden farklı olarak, etiketler, veri simgeleri (çubuklar, pasta dilimleri, vs.) ve gösterge kutusu unsurları tek tek de biçimlendirilebilir. Bu unsurlar sağ Mouse tuşuna tıklanarak, açılacak menüden “Biçimlendir” maddesini seçilerek, sadece bu unsurun biçimlendirilmesi imkanı olan özelliklerine ilişkin denetim kutusu açılır. Seçilen unsur metin ise, biçimlendirme kutusu yazı tipi seçme kutusu olur. Seçilen unsur çizim öğesi ise daha çok seçenekli kutular açılabilir. Örneğin, grafikten gösterge unsuru seçilir ve sağ Mouse tuşuna basılarak göstergeyi biçimlendir seçilirse; göstergenin desen, yazı tipi, yerleştirme gibi özellikleri değiştirilebilme veya düzenleme imkanı olur. Grafik oluşturulmaya başlarken grafik tipi olarak üç boyutlu şekillerden biri seçildiyse, açılacak yerel biçimlendirme menülerinde 3B Görünüm maddesi de bulunur. Bu maddenin açacağı kontrol kutusu, grafiğin dikey ve yatay eksenlerde 115 ENTEGRE OFİS görünüm açısının değiştirilmesini perspektifinin değiştirilmesi sağlanır. Alakoç (döndürülmesini), grafiğin Şekil 4.3.1. Grafik Perspektifinin değiştirilmesi 116 bakana göre