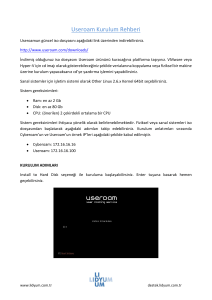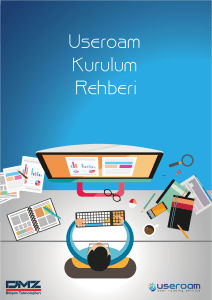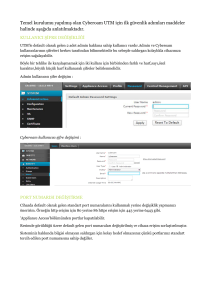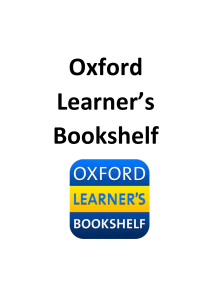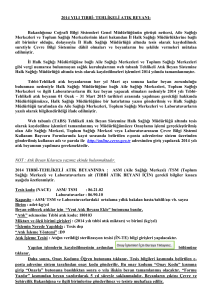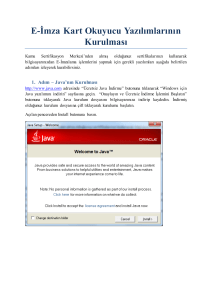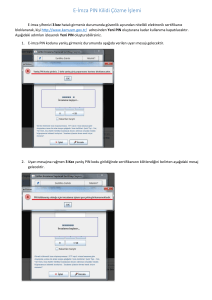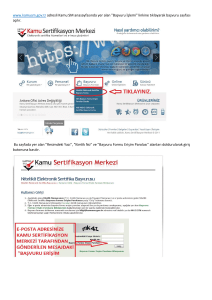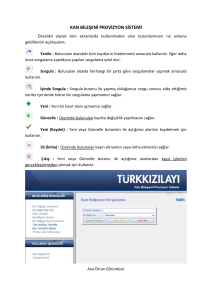Useroam Kurulum Rehberi - LTS Destek – LTS Kütüphane
advertisement
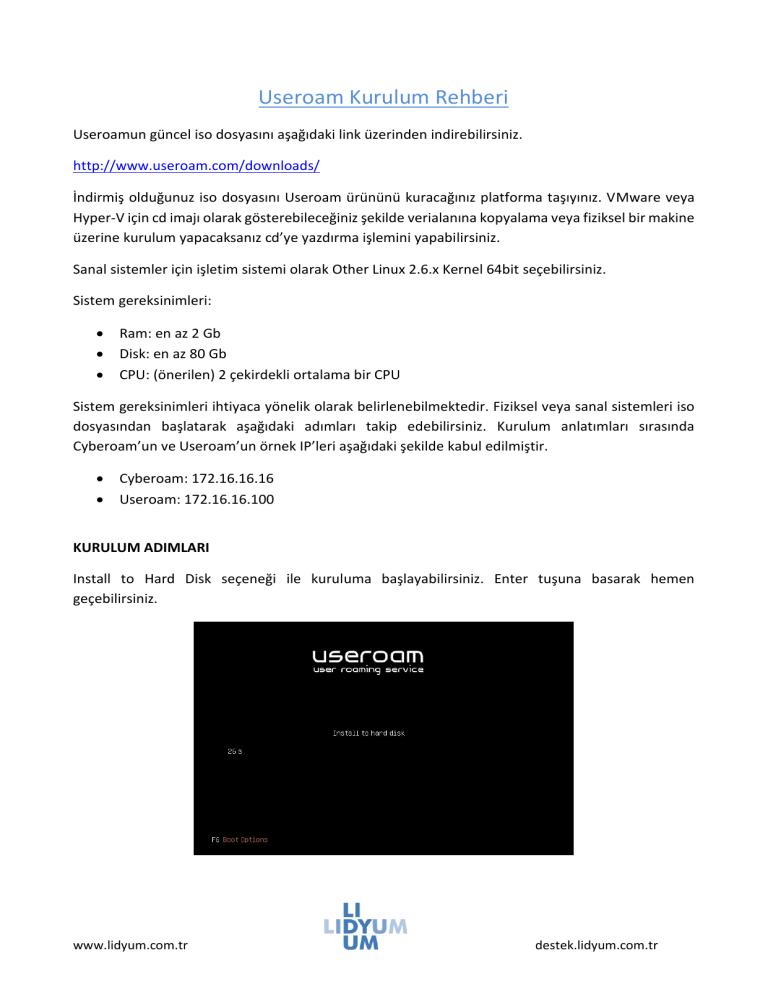
Useroam Kurulum Rehberi Useroamun güncel iso dosyasını aşağıdaki link üzerinden indirebilirsiniz. http://www.useroam.com/downloads/ İndirmiş olduğunuz iso dosyasını Useroam ürününü kuracağınız platforma taşıyınız. VMware veya Hyper-V için cd imajı olarak gösterebileceğiniz şekilde verialanına kopyalama veya fiziksel bir makine üzerine kurulum yapacaksanız cd’ye yazdırma işlemini yapabilirsiniz. Sanal sistemler için işletim sistemi olarak Other Linux 2.6.x Kernel 64bit seçebilirsiniz. Sistem gereksinimleri: Ram: en az 2 Gb Disk: en az 80 Gb CPU: (önerilen) 2 çekirdekli ortalama bir CPU Sistem gereksinimleri ihtiyaca yönelik olarak belirlenebilmektedir. Fiziksel veya sanal sistemleri iso dosyasından başlatarak aşağıdaki adımları takip edebilirsiniz. Kurulum anlatımları sırasında Cyberoam’un ve Useroam’un örnek IP’leri aşağıdaki şekilde kabul edilmiştir. Cyberoam: 172.16.16.16 Useroam: 172.16.16.100 KURULUM ADIMLARI Install to Hard Disk seçeneği ile kuruluma başlayabilirsiniz. Enter tuşuna basarak hemen geçebilirsiniz. www.lidyum.com.tr destek.lidyum.com.tr Guided – use entire disk seçeneği ile dahili hard disk üzerine kurulumu başlatabilirsiniz. Diskteki bilgilerin üzerine yazılarak kurulumun başlatılmasını onaylamak için Yes seçeneğini seçerek devam ediniz. Yüklediğimiz sistemin ana açılış sistemi olduğunu doğrulamak için Yes seçeneği ile ilerleyiniz. www.lidyum.com.tr destek.lidyum.com.tr Yükleme sonrasında restart gereklidir Yes seçeneği ile restart etmeye onay veriniz. Sistem için destek talep ettiğinizde lazım olacak SSH erişimi için root kullanıcısı için parola belirleyiniz. Bulunduğunuz ekranda İngilizce klavye kullanıldığı göz önüne alarak parolanızı belirleyiniz. Destek talepleriniz sırasında iki farklı parola iletmemek amaçlı MySQL kullanıcısı içinde bir önceki ekranda belirlediğiniz parolayı vermenizi öneririz. www.lidyum.com.tr destek.lidyum.com.tr Kullandığımız işletim sistemi bulut ortamında sağladığı servisler için kayıt şansı sağlamaktadır. Ancak sistemimiz bu servisleri kullanmamaktadır. Bu sebeple bu adımı Skip seçeneği ile geçebilirsiniz. Kullandığımız işletim sistemine ait güvenlik güncellemelerini kontrol etmek amaçlı bir adımdır. Sistemin çalışması açısında yüklenip yüklenmemesinin bir önemi yoktur. Ancak güvenlik açısından yüklemeniz önerilmektedir. Bu adımda yükleme yapabilmeniz için sistemin Ethernet bağlantısının DHCP üzerinden IP alarak çıkış yapabiliyor olması gerekmektedir. Tercihinize göre Install (önerilen) veya Skip diyerek bu adımı geçebilirsiniz. www.lidyum.com.tr destek.lidyum.com.tr Ürün DHCPden aldığı IP’ye göre benzer bir ekranla açılacaktır. Ürünün IP’sini sabitlemeniz gerekmektedir bu sebeple Advanced Menu seçeneğini seçerek bir sonraki adıma geçiniz. Networking seçeneği ile IP ayarlarını değiştireceğimiz menüye giriniz. Sabit IP vereceğimiz için Static IP seçeneğini seçiniz. www.lidyum.com.tr destek.lidyum.com.tr Networkünüzün IP dağılımına göre boşta bir IP’yi Useroam’a atayarak internete çıkabileceği Gateway ve DNS server seçeneklerini belirleyiniz. Bu işlem sonrasında Useroam’a networkten ulaşabileceğimiz için makine üzerindeki işlemlerimiz tamamlanmıştır. Tarayıcınıza http://useroam’un IP adresi/Useroam/install.php adresini yazarak lisans girişini sağlayınız. Örnek resimlerdeki IP’ye göre adres şu şekilde olmalı: http://172.16.16.100/useroam/install.php www.lidyum.com.tr destek.lidyum.com.tr Tarafınıza mail yolu ile ulaşan lisans numaranızı kopyalayıp sayfadaki kutucuğa yapıştırarak Send butonuna basınız. Useroam IP’si firewall üzerinde izinli ise yani Useroam internete çıkabiliyorsa lisans girişi başarılı uyarısı ile birlikte admin sayfasına yönlendirileceksiniz. Admin sayfasına sonraki zamanlar için http://useroam’un IP adresi/Useroam adresi üzerinden ulaşabilirsiniz. Türkçe için dil seçeneklerinden Türkçeyi seçebilirsiniz. Useroamun default kullanıcı adı ve parolası: Kullanıcı Adı: admin Parola: admin Parola bilgisini menüden Sistem ayarları / Yöneticiler / Yönetici Listesi altından güncelleyebilirsiniz. Sistemin yönetici panelini ön tanımlı olarak Türkçe gelmesi için Sistem ayarları / Dil seçenekleri altından Türkçe satırındaki varsayılan butonuna basarak sağlayabilirsiniz. Useroam’un yönetici paneline giriş yapınız. Ana ekranda bir güncelleme uyarısı var ise bu uyarıya tıklayarak güncellemeyi yapabilirsiniz. Cyberoam’unuzu cihaz olarak Useroam’a eklemeden karşılama ekranınız görüntülenmez. Bu sebeple öncelikle cihaz tanımını yapmamız gerekmektedir. www.lidyum.com.tr destek.lidyum.com.tr Sistem ayarları menüsünün altında cihaz listesi sekmesine gidiniz Sistem ayarları menüsünün altında cihaz listesi sekmesine gidiniz. Yeni cihaz butonuna tıklayarak Cyberoam bilgilerini girebilirsiniz. Cihaz Adresi Cihaz Adı Cihaz Şifresi Port Etki Alanı Cihaz Tipi Cyberoam Kullanıcı Adı Cyberoam Şifresi Tam Entegrasyon Cyberoam’unuzun IP adresi (Useroam’a verdiğiniz IP üzerinden bu IP erişilebilir olmalıdır) Tanım için bir isim veriniz Sadece bir sonraki adımda Cyberoam üzerindeki tanımda kullanılmak üzere bir şifre belirleyiniz. Cyberoam’unuzun HTTPS erişim portu (ön tanımlı 443) Sadece sosyal medya entegrasyonu için kullanılan ve Useroam’un karşılama ekranının IP adresi üzerinden değil etki alanı üzerinden çalışması için bir ayardır. Sosyal medya entegrasyonu yapılmayacaksa bu alanı boş bırakabilirsiniz. Yapılacaksa bu etki alanı için DNS kaydı da tanımlanması gerekmektedir. Cyberoam olarak seçiniz. Cyberoam’unuz ile tam entegre çalışmak için (Cyberoam’unuzdan kullanıcı silmek, otomatik grup yaratmak gibi özellikler için) Cyberoam üzerinde admin haklarına sahip bir kullanıcı adı giriniz. Bu alan zorunlu değildir. Girmiş olduğunuz Cyberoam admin hesabının parolasını giriniz. Cyberoam’unuz ile sadece kullanıcı giriş çıkışı için işlem yapılacaksa bu ayarı kapatabilirsiniz. Ayarlarınızı kaydediniz. Cyberoam’unuzun yönetici paneline giriş yapınız. Menüden Identity / Authentication / Authentication Server tabını açınız. Add butonuna tıklayınız. Server Type: Radius Server Server Name: Bir isim veriniz www.lidyum.com.tr destek.lidyum.com.tr Server IP: Useroamun IP’si Authentication Port: 1812 Enable Accounting: seçiniz Accounting Port: 1813 Shared Secret: Bir önceki adımda Useroam üzerinde cihaz eklerken belirlediğiniz Cihaz Şifresi adımındaki şifre. Integration Type: Tight Integration seçiniz. Böylece farklı user tiplerinin farklı gruplara dağılmasını sağlayabilirsiniz. Group Name Attribte: Filter-Id (bu Useroam’un grup bilgisini tuttuğu kolon adıdır) Test Connection: Useroam parola bilgileri şifreli (encrypted) tuttuğu için bu işlev çalışmamaktadır. Testinizi karşılama ekranı ile yapabilirsiniz. Bu oluşturduğunuz Radius server tipinin internete çıkış amaçlı kullanılabilir olması için Identity / Authentication / Firewall sekmesine gidiniz. Useroam’u seçerek sağ taraftaki tabloda olmasını sağlayınız. Apply butonuna tıklayınız. www.lidyum.com.tr destek.lidyum.com.tr Useroam ile Cyberoam ; Cyberoam’un API özelliğini kullanarak konuşurlar. Bu sebeple Useroam’un IP’si üzerinden gelecek isteklerin Cyberoam tarafında onaylı bir IP’den gelmesi gerekmektedir. Cyberoam menüsünden System / Administration / API sekmesine gidiniz. API Configuration kutusu işaretleyerek Useroamun IP’sini yazıp add butonuna basınız. Değişiklikleri kaydetmek için Apply butonuna basınız. Cyberoam’un karşılama ekranı olarak kendi ekranı yerine Useroamun ekranını kullanmasını sağlamak için; Cyberoam’un karşılama ekranı ayarlarına bir script kaydetmemiz gerekmektedir. Öncelikle bu script’i Useroamun yönetici panelinden kopyalamamız gerekiyor. www.lidyum.com.tr destek.lidyum.com.tr Sistem ayarları / Cihaz listesi altından daha önceki adımlarda eklemiş olduğunuz Cyberoam cihazına ait olan satırda Yönlendirme Kodu butonuna tıklayınız. Açılan penceredeki tüm içeriği kopyalayınız. Cyberoam yönetici panelinde System / Configuration / Captive Portal sekmesini açınız. Burada “Login Page Header” kısmına kopyaladığınız içeriği yapıştırınız. Başka herhangi bir değişiklik yapmanıza gerek yoktur. Değişikliği uygulamak için Apply butonuna tıklayabilirsiniz. Kurulum işlemleri bitmiştir. Test etmek için Cyberoam’unuzun IP adresine 8090 portundan erişmeyi deneyin. Örneğimiz üzerinden http://172.16.16.16:8090 şeklinde olacaktır. Bu adrese gitmeye çalıştığınızda karşınıza Useroam’un IP adresi ile aşağıdaki şekilde bir sayfa gelecektir. T.C. Kimlik numaranız ile bir kullanıcı oluşturarak veya Useroam’un yönetici paneli üzerinden yerel bir kullanıcı ekleyerek test işlemini gerçekleştirebilirsiniz. Özelleştirmelerinizi Useroam’un yönetici paneli üzerinden yapabilirsiniz. www.lidyum.com.tr destek.lidyum.com.tr www.lidyum.com.tr destek.lidyum.com.tr