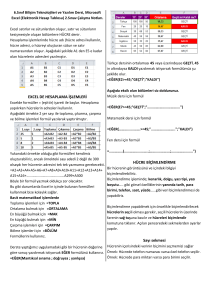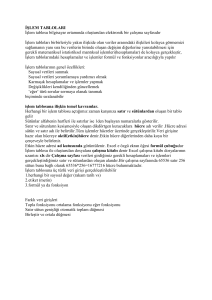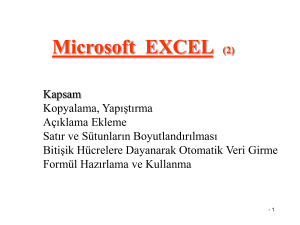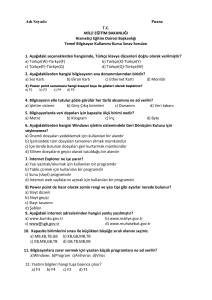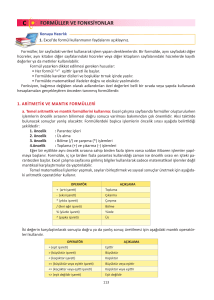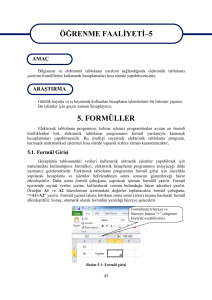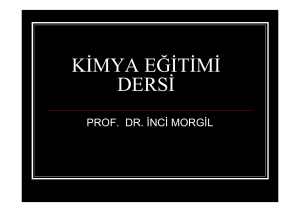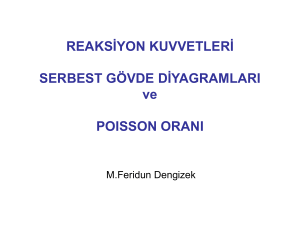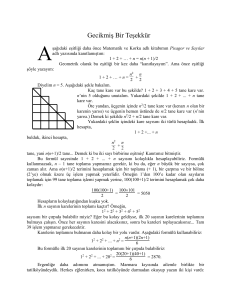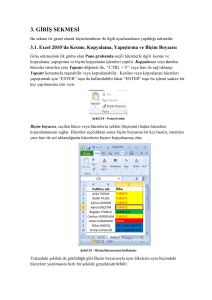TABLOLAMA DERS NOTLARI (EXCEL) B. EKRAN ÖĞELERİ
advertisement
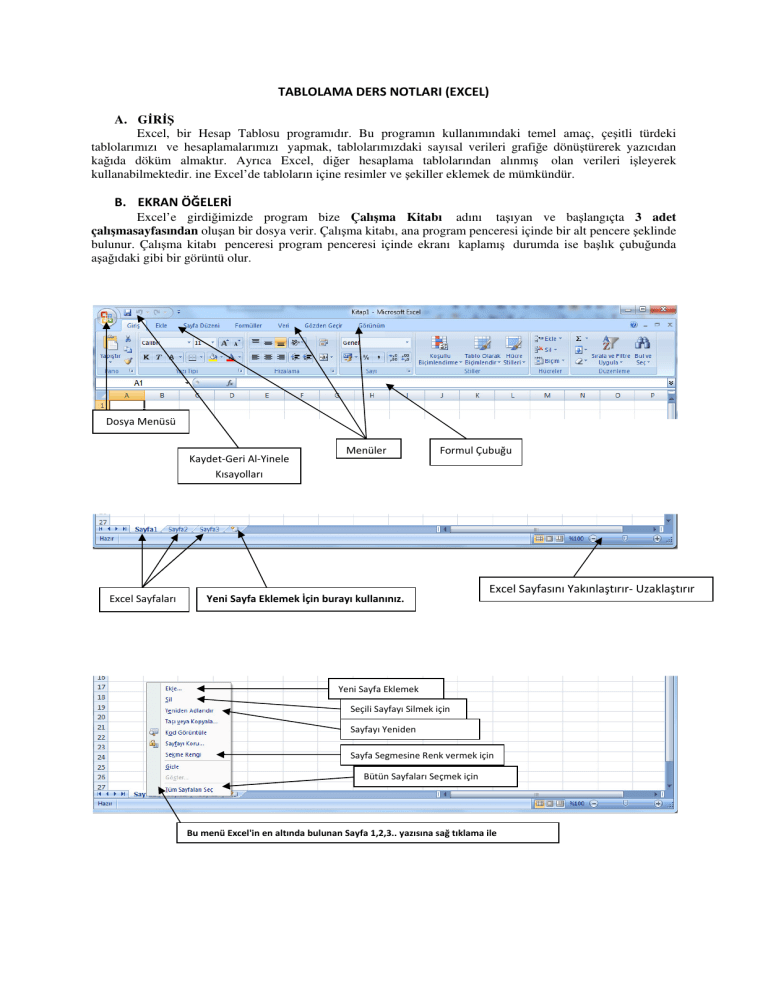
TABLOLAMA DERS NOTLARI (EXCEL) A. GİRİŞ Excel, bir Hesap Tablosu programıdır. Bu programın kullanımındaki temel amaç, çeşitli türdeki tablolarımızı ve hesaplamalarımızı yapmak, tablolarımızdaki sayısal verileri grafiğe dönüştürerek yazıcıdan kağıda döküm almaktır. Ayrıca Excel, diğer hesaplama tablolarından alınmış olan verileri işleyerek kullanabilmektedir. ine Excel’de tabloların içine resimler ve şekiller eklemek de mümkündür. B. EKRAN ÖĞELERİ Excel’e girdiğimizde program bize Çalışma Kitabı adını taşıyan ve başlangıçta 3 adet çalışmasayfasından oluşan bir dosya verir. Çalışma kitabı, ana program penceresi içinde bir alt pencere şeklinde bulunur. Çalışma kitabı penceresi program penceresi içinde ekranı kaplamış durumda ise başlık çubuğunda aşağıdaki gibi bir görüntü olur. Dosya Menüsü Kaydet-Geri Al-Yinele Kısayolları Excel Sayfaları Menüler Formul Çubuğu Yeni Sayfa Eklemek İçin burayı kullanınız. Excel Sayfasını Yakınlaştırır- Uzaklaştırır Yeni Sayfa Eklemek Seçili Sayfayı Silmek için Sayfayı Yeniden Sayfa Segmesine Renk vermek için Bütün Sayfaları Seçmek için Bu menü Excel'in en altında bulunan Sayfa 1,2,3.. yazısına sağ tıklama ile Sütünlar Hücre konumu/Yeri/ismi A1 Formullerde hücre isimlerini/konumlarını kullanınız. Satırlar Excel'de hücreler isimlendirilirken önce sütün sonra satır yazılır. Örneğin; A1, C4 v.b. Formuller yazılırken hücrenin içindeki değer, yazı değil hücrenin ismi/konumu kullanılır. Böyle kullanılarak hücre içindeki değerin değişmesine durumunda formülün yeni değer ile tekrar işlem yapması sağlanır. Hücreye Veri Girişi Herhangi bir hücreye değer (sayı, metin, tarih v.b) girmek istiyorsak, bunu değer girmek istediğimiz hücreye farenin sol tuşu ile çift tıklayarak yapabiliriz. Değer girişini iptal etmek için klavyeden "Esc (Kaçış)" tuşuna, onaylamak için de "Enter (Giriş)" tuşuna basılır. Değer girişini tamamladıktan sonra klavyenin ok tuşlarını kullanarak veya fare ile başka hücreye sol tıklama yapara da değer girişini onaylayabiliriz. Hücreye değer girişi yapılırken "Alt+Enter" tuşları ile bir alt satıra geçilerek aynı hücrede birden fazla satır yazılabilir. Satır ve Sütun Seçme • Blok Halinde Hücreler Seçmek: - Klavyeden Shift tuşu basılıyken ok tuşları ile birden fazla hücre seçilebilir. - Farenin sol tuşuna basılı tutarak birden fazla hücre seçilebilir fakat fare imlecinin büyük beyaz bir artı şeklini alması gerekir. A1;A2;A3;A4;A5;A6; B1;B2;B3;B4;B5;B6 hücreleri seçilmiş. • Birbirinden Uzakta Bulunan Hücreleri Seçmek - Klavyeden "Ctrl" tuşuna basılı tutarak farenin sol tuşu ile farklı yerde bulunan birden fazla hücre seçilebilir. • • Satır ve Sütun Seçme - Seçmek istediğimiz satırın veya sütunun isminin yazılı olduğu yere fareyi getirdiğimizde fare imleci satır için : "→" sütun için: "↓" işaretini alır. Bu durumda farenin sol tuşu ile istediğimiz satır veya sütunu seçebiliriz. Yine farenin sol tuşu basılıyken fareyi satırlar veya sütunlar üzerinde sürüklediğimizde birden fazla satır veya sütun seçebiliriz. Farklı uzaklıktaki sütun ve satırları seçmek için yine klavyeden "Ctrl" tuşuna basılı tutarak istediğimiz satır ve sütunları seçebiliriz. Sayfanın Tümünü Seçme Sayfanın Tümünü Seçer Satır ve Sütun Genişliğini Ayarlama Hücre içerisine girdiğimiz değer hücrenin boyutlarından büyükse hücre "######" gibi gözükür. Böyle durumda hücrenin boyutlandırılması gerekir. Buradan satır genişliğini ayarlayabiliriz Buradan sütun boyunu ayarlayabiliriz Ardışık Değer Girişi ve Değeri Tekrarlatmak Hücrenin sağ altındaki küçük noktacık farenin sol tuşu ile tutulup aşağıya veya yana çekilirse değerler tekrar eder veya 1,2,3 olarak ardışık biçimde sıralanır. ("Ctrl" tuşuna basılı tutularak durum değiştirilebilir (Ardışık/Tekrar eden). Haftanın Günleri-Ay isimleri ve Tarihler Aynı şekilde haftanın günleri ve ay isimleri de otomatik olarak yazdırılabilir. Hücrenin sağ altında bulunan noktacık ile yapılmaktadır. Ay ve haftanın günleri için isteğimiz gün ve aydan başlayabiliriz. (Aynı günü veya ayı tekrar ettirmek istiyorsak "Ctrl" tuşuna basılı yapmalıyız. Office Menüsü İşlemleri Yeni Excel Belgesi Oluşturmak için (Ctrl+N) Mevcut Excel Belgesini Açmak için (Ctrl+O) Excel Belgesini Kaydetmek için(Ctrl+S) Excel belgesini faklı biçimde kaydetmek için Excel Belgenizi yazıcıdan çıkarmak için Açık olan belgeyi kapatmak için Geri Al – Yinele Geri al: Yapılan bir işlemi geri almak için kullanılır (Ctrl+Z). Yinele: Geri alınan bir işlemi tekrardan yapmak için kullanılır (Ctrl+Y). Yinele İşlemi Geri Al işlemi Kes-Kopyala-Yapıştır Kes: Hücre içindeki veriyi hücre içindeki yerinden alır ve kopyalar (Ctrl+x). Kopyalar: Hücre içindeki veriyi hücre içinde bırakır ve kopyalar (Ctrl+c). Yapıştır: Kopyalanmış veriyi belirlediğimiz yere yerleştirir (Ctrl+v). Kes İşlemi Kopyala İşlemi Yapıştır İşlemi Yazı Tipi ve Hizalama İşlemleri Yazı tipini değiştimek için Yazıyı Kalın yapar Ctrl+K Yazı boyunu değiştimek için Yazıyı eğik yapar Ctrl+T Yazı boyunu adım adım değiştimek için Yazının altına çizer Ctrl+Shift+A Yazının hücre içinde dikey olarak hizalanması için (Üste,Ortaya, Alta Hizlama) Yazının hücre içinde döndürmek için (Yönlendirme) Yazının hücre içinde yatay hizalanması için (Sola,Ortaya,Sağa Hizala) Yazının rengini belirler Hücrenin rengini belirler Metinin Yönünü Değiştirmek 30 Derece Saat Yönü Tersi Açı verilmiştir Hücreleri Birleştirmek Birden fazla hücrenin seçilip, tek hücre haline getirilmesidir. Birleştir ve Ortala – Seçili olan hücreleri birleştirir ve içindeki değeri yatay olarak ortalar. Çapraz Birleştir – Seçili olan hücrelerde her satırı ayrı olarak birleştirir. Hücreleri Birleştir – Hücreleri birleştirir fakat yatay olarak ortalamaz. Hücreleri Çöz – Seçili hücreleri birleştirilmeden önceki haline döndürür. Satır ve Sütun Ekleme ve Silme Satır ekleme istediğimiz yer seçilir. Farenin sağ tuşuna basılır ve ekle ile satır eklenir (Satır seçili yerin üst tarafına eklenir). Yine benzer şekilde silinecek satır seçilir, fare ile sağ tıklanır ve silme işlemi farenin sol tuşu ile bu menüde sil’e tıklanarak gerçekleştirilir. Sütun eklerken de aynı şekilde sütun seçilip, farenin sağ tuşu ile açılan menüden Ekle ve sil seçilir. Sütun seçili olan sütünün sol tarafına eklenir. Birden çok satır ve sütun eklemek mümkündür bunun için birden çok sütun veya satırı seçip ekleme işlemini aynen gerçekleştirmemiz yeterli olmaktadır. Aynı biçimde birden fazla sütun veya satır da silinebilir. C. VERİLERİ BİÇİMLENDİRMEK Veri biçimleri hücrelere girilecek verilerin hangi biçimde olduğunu belirtmektedir. Veri (Hücre) Biçimi Ondalık Artır Ondalık Azalt Finansal Sayı Biçimi Yüzde Stili (Hücre içindeki sayıyı yüzde biçiminde ifade eder) Binlik Ayırıcı koyar. 1.000.000 veya 1000000 gibi Veri Biçimi: Hücre içine girilecek veriler için bazı genel biçimlerin kısa yoldan seçilmesini sağlar. Ondalık Artık: Hücre içine yazılan sayının ondalık basamağının artırılmasını sağlar. Her tıklamada virgülden sonraki ondalık kısım artar. Ondalık Azalt: Hücre içine yazılan sayının ondalık basamağının azaltılmasını sağlar. Her tıklamada virgülden sonraki ondalık kısım azalır. Finansal Sayı Biçimi: Hücre içindeki sayıyı seçilen para birimine dönüştürür. Yüzde Stili: Yüzdelik hesaplamalarda kullanılır. Hücredeki sayı yüzde biçimde ifade edilir. Veri Biçimleri Hücre içine her türlü veri girilebilir. Sayı veri biçimi Veriyi Para Birimine Çevirir. (10.000TL gibi) Para Birimine benzer finansal işlemler için kullanılır Tarih için kullanılır. Tarihi Gün.Ay.Yıl Biçiminde Gösterir. Tarih için kullanılır. Gün/Ay/Yıl yanında Haftanın gününü de verir. Saati yazmak için kullanılır. Tarihle beraber saatte yazılabilir. Yüzde hesapları için kullanılır. Basit kesirleri (Payı Paydasından küçük) hücreye yazmak için kullanılır Büyük sayılarda kullanılır (Daha çok bilimsel hesaplamalarda) Sayı “E” li biçimde ifade edilir.”E” işareti önüne yazılan değer 10 üzeri sayı şeklinde düşünülür. Örn; 2,55E-1 = 2,55 * 10-1 = 0,255 dir. Hücre içine metinsel veri girilmesini sağlar. Örneğin; isimler, kelimeler v.b. Herhangi bir hücreye fare sağ tuşu ile tıklayıp hücreleri biçimlendir. Sonra Sayı kısmına tıklanarak daha fazla veri biçim ayarı gerçekleştirilebilinir. Sayı veri biçimi için ondalık basamak belirleme ve 1000 ayrıcısı (,) gibi ayarlar yapılabilmektedir. Para biriminin ondalık basamağını belirler Para Birimini belirler Farklı Tarih biçimleri belirlenebilir Farklı saat biçimleri belirlenebilir Diğer biçimler için de ondalık ayarlar ve farklı biçim ayarları mevcuttur. , İsteğe Uyarlanmış Biçim Hücre içine yazacağımız verinin biçimini kendi istediğimiz şekilde belirleyebiliriz. Bunu için bazı özel simgeler mevcuttur. Kendi biçiminizi kendiniz oluşturabilirsiniz Hazır Özel Biçimler Aşağıdaki simgeler ile kendi biçimimizi oluşturabiliriz; Simge 0 # % Anlamı Belirtilen basamak sayısının ondalık işaretin her iki tarafında görünmesini sağlar. Örneğin; 0,00000 -> virgülden sonra 5 basamak gösterilir. Kesin basamak sayısını belirlemek için kullanılır. Bu işaretle belirtilen basamak sayısından fazla sıfır var ise sıfırlar gözükmez. Sayıyı 100 ile çarpar ve % işareti ekler Örneğin; Telefon numarası yazmak istiyorsak; 0 (###) ### ## ## 0 (378) 354 78 98 şeklinde gözükür. D. KOŞULLU BİÇİMLENDİRME Koşullu biçimlendirme, hücre veya bir formülün değerine göre hücrelerin biçimlendirilmesini sağlar. Hücreler belirtilen koşullara uyduğunda biçimlendirilir, koşul dışında kalan hücreler ise biçimlendirilmez. Biçimlendirme işlemi yapılmadan önce biçimlendirilmesini istediğimiz hücreler seçilir. Giriş menüsü içerisinde Koşullu biçimlendirme kullanılarak istediğimiz koşullu biçimlendirme yöntemi belirlenerek işlem gerçekleştirilir. Hücre Kurallarını Vurgula: Belirtilen değerden büyük değerleri renkle vurgular Belirtilen değerden küçük değerleri renkle vurgular İki değer arasındaki değerleri vurgular Herhangi bir değere eğiş değerleri vurgular Herhangi bir kelimeyi içeren değerleri vurgular Verilen tarihlere arasında Dün, bugün, yarın, gelecek hafta, geçen hafta, gelecek ay, geçen ay v.b. seçileni vurgular. Tekrar eden ve tekrar etmeyenleri vurgular • Büyüktür: Koşullu Biçimlendirme içerisinde Büyüktür seçilmiştir. Buraya sınır değer girilmektedir. 83’ten büyük olanlar Renk belirlenir Hücre Kurallarını vurgula içerisindeki koşullu biçimlendirme yöntemleri yukarıda belirtilen “Büyüktür” biçimlendirme yöntemine benzer şekilde kullanılır. İlk / Son Kuralları En Büyük 10 öğeyi renklendirmektedir. Bu sayı arttırılıp azaltılabilir. En Büyük % 10 değeri renklendirmektedir. Bu yüzde arttırılıp azaltılabilir. En küçük 10 öğeyi renklendirmektedir. Bu sayı arttırılıp azaltılabilir. En küçük % 10 değeri renklendirmektedir. Bu yüzde arttırılıp azaltılabilir. Ortalamanın üstünde kalan değerleri renklendirir. Ortalamanın altında kalan değerleri renklendirir. En büyük değerden başlanarak seçilecek öğe sayısı ayarlanmaktadır. Standartta 10’dur fakat bu örnekte 5 olarak belirlenmiştir. Vurgulama rengi buradan değiştirilebilir. Diğer “İlk/Son Kuralları” yukarıdaki örnekteki gibi yapılmaktadır. Veri Çubukları Sayılar verilerin büyüklüğüne ve küçüklüğüne göre renkli çubuklar şeklinde ifade edilmesini sağlar. Örneğin; Öğrencilerin vize ve final notları veri çubukları ile değerlendirilebilir. 1. B2:B5 veri grubu farenin sol tuşu ile seçilir. 2. Giriş segmesinde stiler grubunda bulunan Koşullu biçimlendirme seçilip, veri çubukları seçeneğinin üzerine fare ile gelinir. 3. İstenilen veri çubuğu stili buradan seçilir. C2:C5 için aynı işlem tekrarlanır. Renk Ölçekleri Hücre içindeki değerlere göre renk tonları ile yapılır. Yüksek değere koyu ton düşük değere açık ton verilebilir. Örneğin; Öğrencilerin vize ve final notlarını renk ölçeklerine göre biçimlendirirsek; 1. A2:A5 veri hücreleri seçilir. 2. Giriş segmesinden stiller grubundan Koşullu biçimlendirme seçilir, koşullu biçimlendirme içerisinden de Renk Ölçekleri seçilir. 3. Renk Ölçekleri bölümünden istenilen renk ölçeği seçilerek işlem tamamlanır. Aynı işlem C2:C5 hücre aralığı için tekrar edilir. Simge Kümeleri Simge Kümeler, sayısal değerlerin bulunduğu hücreleri belli simgeleri kullanarak biçimlendirir. Simge Kümeleri içinde hücredeki değerin büyüklüğünü ifade eden simgeler vardır. Bu simgelerden istenen biri seçilip, sayısal değerleri koşullu biçimlendirmede kullanılabilir. 1. B2:b5 hücreleri farenin sol tüşü ile seçilir. 2. Giriş segmesinden stiller grubundaki koşullu biçimlendirme seçeneği seçilir, sonra şimge kümeleri seçilir. 3. Simge kümeleri içinden istenilen simge kümesi belirlenerek seçilir. Koşullu Biçimi Temizlemek Koşullu biçimlendirmede aynı hücrelere başka bir işlem yapmak istiyorsak, her seferinde eski biçimlendirmeyi temizlememiz gerekir. Bunun nedeni her seferinde eski biçimlendirmenin üzerine yeni biçimlendirmeyi yapmasıdır. Bu durumda biçimlendirmeler üst üste yapılmaktadır. Biçimlendirilmiş hücreler seçilir. GirişKoşullu Biçimlendirme - Kuralları Temizle - Seçili Hücrelerden Kuralları temizle yolu ile seçili hücrelerde yapılan biçimlendirme kaldırılır. Sayfadaki tüm koşullu biçimlendirmeler temizlenir. Hücre Stilleri Excel’de hücreler çeşitli biçim özellikleri kullanılarak biçimlendirileceği gibi varolan hücre stillerini kullanarak da biçimlendirilebilir. Hücre stillerini kullanmak hücreleri sıfırdan biçimlendirme işlemine göre daha hızlı olacaktır. Hücre stillerini kullanmak için Giriş sekmesinin Stiller grubunda bulunan Hücre Stilleri kullanılır. Hücre Stilleri seçildiğinde aşağıdaki gibi bir pencere açılır. Bu pencereden seçili hücrelere uygulanmak istenen hücre stili seçilir. Giriş Bölümünde Hücre Stilleri Tablo Biçimlendirme Excel 2007 ile birlikte tablo oluşturma işlemlerinde de alternatif hazır biçimler sunulmaktadır. Bu tablo oluştururken kullanıcıya kolaylık sağlamaktadır. Tablo olarak biçimlendirmek istediğimiz veriler soldaki gibidir. Bu verileri otomatik tablo olarak biçimlendirmek için; 1. Tablo olarak biçimlendirmek istediğimiz veriler seçilir. 2. Giriş segmesinde, tablo olarak biçimlendir altındaki tablo biçimlerinden istenilen seçilir. 3. Aşağıdaki gibi bir pencere ekrana gelmektedir. Veri hücrelerini seçmediysek buradan veri hücreleri seçilir, veri hücreleri önceden seçilmiş ise zaten burada seçili tablomuzun sınıfları yazacaktır. Buradaki onay işaretleri kaldırılarak tabloda gizlenip gösterilecek veriler seçilebilir. Tablodaki veriler büyükten küçüğe veya küçükten büyüğe sıralanabilir. E-FORMULLER VE FORMÜL YAZIMI Matematiksel, metinsel,tarihsel,istatistiksel, mantıksal bazı işlemleri yapmak için formüller kullanılır. Bir veya birden fazla hücreler üzerinde işlemler yapılabilir ve sonuç istenilen hücreye yazılır. Formül Yazımı • Formül kullanmak için, formülün yazılacağı hücre seçilir ve “=” ile formüle başlanır. Eğer “=” işaretini en başa koymazsak Excel bunu formül olarak değil düz metin olarak görür. Formüllerde sadece en başa “=” işareti konur, formül içerisinde başka bir formül yazılması gerektiğinde iç formüllerin başında “=” kullanılmaz. • Excel’de formül girişi yapıldıktan sonra sonucu görmek için Enter tuşuna basılır. Bu durumda hücrede sadece formülün sonucu görünür. Formüle ise formül çubuğundan veya formül yazılan hücreye çift tıklayarak ulaşılır. • Formülleri yazarken sayılar veya sabit değerler kullanılabileceği gibi hücre adresleri de kullanılabilir. Bir formülde hücre adresini kullanmak için formüle başladıktan sonra hücre adresi yazılabilir veya fare ile istenen hücre seçilebilir. • Hücre adresi kullanarak veya değerleri yazarak formül oluşturulduğunda sonuçta bir değişiklik olmaz. Fakat formül yazarken hücre adreslerini kullanmak her zaman daha pratiktir. Çünkü hücredeki veri değişince formülün sonucu otomatik olarak değişir. Hücre değiştiği zaman formülün de güncellenmesi gerekmez • • • Formüller içerisinde hücreye yazı yazdırmak istiyorsak bu “ “ (çift tırnak) içerisine yazılır. Özel durumlar haricinde çift tırnak içerisine yazılan her şey hücre içerisine yazı olarak gösterilir. Her formülde, formül ismi yazıldıktan sonra parantez açılır ve formül bitiminde parantez kapatılır. Kaç tane parantez açılırsa o kadar parantez kapatılmak zorundadır. Formüllerde “:” işareti hücre aralığı belirtir. “;” işareti ise tek tek hücreleri belirtir. Ayrıca formüllerde parametre aralarında “;” kullanılır. (Örn; =SOLDAN(A1;2) 2 parametresi var) Formül çubuğuna yazılmış. Değerler kullanılarak yazılmış formül Formül çubuğuna yazılmış. Hücre konumları kullanılarak yazılmış formül NOT: Formülü değer kullanarak yazdığımızda, hücre B1 ve B2 hücresindeki sayılar değiştiği zaman toplam değişmez, formülü tekrardan yazmamız gerekir. Fakat B1 ve B2 şeklinde hücrelerin konumlarını kullanırsak B1 ve B2 hücreleri değiştiği zaman toplam da kendiliğinden değişir. Formülü formülün yazılı olduğu hücre dışında aşağıya veya yanlara doğru devam ettirmek istiyorsak, formül yazılı hücrenin sağ altında kalan siyah noktacık kullanılır (Aynı tarih ve sayıları tekrar ettirmek gibi…) Formül aşağıdaki hücreler için tekrar etmek istendiğinde. Formülü tekrar ettirdiğimiz zaman formül dikey olarak her hücre için tekrar eder. =B2+C2 =B3+C3 =B4+C4 =B5+C5 =B2+C2 tek formülü tekrar edildiğinde her bir hücrede yandaki formüller elde edilir. Eğer tekrarlanan formül içerisinde herhangi bir hücrenin sabit kalıp tekrar etmemesini istiyorsak o zaman hücre konumunu satır ve sütun isimlerinin başlarına “$” koyarak yapmalıyız. “$” işareti kullanmadan hücre konumu yazılırsa; =B1+C1 =B2+C2 =B3+C3 =B4+C4 =B5+C5 “$” işareti kullanarak hücre konumu yazılırsa ($ ile yazılan hücre sabit tutulur); =$B$1+C1 =$B$1+C2 =$B$1+C3 =$B$1+C4 =$B$1+C5 Excel’in farkı sayfalarının hücrelerinden veriler almak istiyorsak; Örneğin; Sayfa 1 in A3 hücresi için Sayfa1!A3 Sayfa 2 nin D5 hücresi için Sayfa2!D5 şeklinde kullanılır. Farklı sayfalar üzerindeki verileri toplamak istiyorsak; =Sayfa1!A3+Sayfa2!D5 yazmalıyız Matematiksel İşaretler ve Mantıksal Operatörler İşaret + * / % ^ Anlamı Toplama Çıkarma Çarpma Bölme Yüzde Üs Alma Operatör = > >= < <= <> Anlamı Eşit Büyük Büyük Eşit Küçük Küçük Eşit Eşit Değil Matematiksel işaretler, matematiksel işlemlerde kullanılır. Mantıksal Operatörler, karşılaştırma işlemlerinde kullanılır. İşlem Öncelikleri Excel “+, -, *, /” kullanırken aşağıdaki işlem önceliklerine bakar; • Parantez içindeki ifadeler önce işlenirler. • Parantez dışındaki ifadelerde işlem sırası; çarpma, bölme, toplama ve çıkarma şeklindedir. • Aynı öncelik düzeyindeki işlemler, soldan sağa doğru hesaplanır. Formül Kullanımı =7+5 =A2+B3+C7 =A3* 5 =(A5 + 7) * 4 =A5+7*4 =(A7+B2)*(C2/2) =A2^3 Açıklaması 7 ile 5 i toplar A2, B3 ve C7 hücrelerindeki rakamlar toplanır A3 hücresindeki rakam ile 5 çarpılır. Parantez içerisindeki A5 ve 7 toplanır sonra sonuç 4 ile çarpılır 7 ile 4 çarpılır sonra A5 içerisindeki değer ile toplanır. A7 değeri ile B2 değeri toplanır, C2 değer 2 ye bölünür ve birbiri ile çarpılır. A2 içerisindeki değerin 3. Kuvvetini (küpünü) alır. Temel Fonksiyonlar TOPLAMA İŞLEMİ =A1+A2 A1 ve A2 hücrelerin içerisini toplar. =A1 + 10 A1 hücresindeki değer ile 10 sayısını toplar =3 + 11 3 ile 11 i toplar. =TOPLA(A1;B4;D2;E8;…) A1, B4, D2 ve E8 hücrelerindeki değerleri toplar. =TOPLA(A1:A9) A1 ile A9 hücreleri arasında kalan hücrelerdeki değerleri toplar. NOT: Formüller kullanılırken, “;” işareti tek tek verileri ifade eder, “:” veri hücre aralığını gösterir. ÇIKARMA İŞLEMİ =11-8 11’den 8’i çıkartır. =A1-A2 A1 içerisindeki değerden A2 değerini çıkartır. ÇARPMA İŞLEMİ =11 * 8 11 ile 8’i çarpar. =A2 * B3 A2 hücresindeki değer ile B3 hücresindeki değeri çarpar. =ÇARPIM(A1;A2;A3;A4) A1,A2,A3 ve A4 hücrelerindeki değerleri çarpar. =ÇARPIM(A1:A4) A1 ile A4 arasındaki hücrelerde bulunan değerleri çarpar. BÖLME İŞLEMİ =11 / 3 11 sayısını 3 e böler sonuç ondalık biçimdedir. (3,666667) =A1 / A5 A1 hücresindeki değeri A5 hücresindeki değere böler. Sonuç ondalık biçimdedir. =A1/ 4 –> A1 hücresindeki değeri 4 e böler. =BÖLÜM(11;3) 11 sayısını 3’e böler. Sonuç tam sayıdır. (4) =BÖLÜM(A1;A5) A1 hücresindeki değeri A5 hücresindeki değere böler. Sonuç Tam Sayıdır. =BÖLÜM(A1;4) A1 hücresindeki değeri 4 e böler sonuç tam sayıdır. ORTALAMA İŞLEMİ Seçilen hücrelerdeki sayıların ortalamalarını almaktadır. YÜZDE İŞLEMİ Herhangi bir hücrede verilen sayının belli orandaki yüzdesini hesaplamak için kullanılır. =A1 * 67% A1 hücresindeki sayının yüzde 67sini alır. =45 * 35% 45 sayısının yüzde 35 ini alır. =A1 *35% A1 hücresindeki sayının yüzde 35 ini alır. =A1 * 35/100 A1 hücresindeki sayının yüzde 35 ini alır =A1 * 0,35 A1 hücresindeki sayının yüzde 35 ini alır. KAREKÖK İŞLEMİ =Karekök(81) 81 sayısının karekökünü hesaplar. (9) =Karekök(A1) A1 hücresindeki değerin karekökünü hesaplar MUTLAK İŞLEMİ =Mutlak(-24) -24 sayısının mutlak değerini alır. (24) =Mutlak(A1) A1 hücresindeki değerin mutlak değerini alır. Yandaki işlemde; Sayı 1 ve sayı 2 birbirinden çıkartılıp karekökleri alınmak istenmektedir. Sayıları birbirinden çıkardığımızda sonuç “-“ bir sayı olabilir fakat karekökün içerisi “-“ olmamalıdır. Bu nedenle mutlak işlemini de kullanmaktayız. YUVARLA İŞLEMİ Hücre içerisindeki değeri belirtilen basamak sayısı kadar yuvarlar. Formül sonucu oluşacak değerlerin virgülden sonraki basamağını belirli miktarda tutmak istediğimizde bu formülü kullanabiliriz. =Yuvarla(hücre ismi; basamak sayısı) kullanımı bu şekildedir. =Yuvarla(124,5789;0) Sonucu 125’tir =Yuvarla(124,5789;2) Sonucu 124,58’dir. TAMSAYI İŞLEMİ Ondalık sayıların tam sayılı kısmını almak için kullanılır. =TAMSAYI(4,458) Sonuç= 4 =TAMSAYI(A1) A1 hücresindeki değerin tam kısmını alır. ÇARPINIM İŞLEMİ Faktöriyel hesabı için kullanılır. Örn, 5!= 5*4*3*2*1 = 120 =Çarpınım(5) 5’in faktöriyelini alır (120) =Çarpınım(A1) A1 hücresin içindeki değerin faktöriyelini almaktadır. MOD İŞLEMİ Bir sayının başka bir sayıya bölümünden kalanını vermektedir. Örn; 5’i 3 böldüğünüzde kalan 2’dir. Mod işlemi ile bu 2 değerine ulaşırız. =MOD(Bölünen;Bölen) Sonuç= Kalanı verir. =MOD(5;3) 5’in 3’e bölümünden kalanı verir. Sonuç=2 =MOD(A1;4) A1 hücresindeki değerin 4’e bölümünden kalanı verir. =MOD(A1;C3) A1 hücresindeki değerin C3 hücresindeki değere bölümünden kalanı verir. EN BÜYÜK / EN KÜÇÜK DEĞER İŞLEMİ (MAK/MİN) Seçilen veya verilen veri dizleri içinden en büyük ve en küçük değerleri hesaplar. =MAK(A1:E1 ) =MİN(A1:E1) =Min(3;86;12;55) yazılan sayılardan minimum olanı alır (3). =Mak(34;63;1;33;56;4) yazılan sayılardan maksimum olanı alır (63). EĞER İŞLEMİ Belirli bir şarta bağlı olarak sonuç üreten fonksiyondur. Şartın olması, şartı sağlaması durumunda bir iş yapar, sağlamaması durumunda ise farklı bir iş yapar. =EĞER(Şart;Şart sağlıyorsa yapılacaklar; şart sağlamıyorsa yapılacaklar) Kullanımı Formül: =EĞER(A1=”Ali Deneme”;”Üyedir”;”Üye Değildir”) Formülü aşağıdaki hücre için tekrar ettirdiğimizde yandaki sonuç elde edilir. Bir sayının tek/ çift olduğunu bulmak için kullanılır. Bir sayının 2’ye bölümünden kalan 0 (yok) ise; “Çift Sayıdır; 0’dan farklı ise; “Tek Sayıdır”) Notu 60 ve 60’ın üstü ise “Geçti” değilse ”Kaldı” =EĞER(D2<=19;"FF";EĞER(D2<=29;"FD";EĞER(D2<=39;"DD";EĞER(D2<=49;"DC";EĞER(D2<=59;" CC";EĞER(D2<=69;"CB";EĞER(D2<=79;"BB";EĞER(D2<=89;"BA";EĞER(D2<=100;"AA"))))))))) VE-YADA-DEĞİL İŞLEMLERİ VE FONKSİYONU Bu fonksiyon VE içerisinde verilen tüm şartların sağlanması koşulunda Şartları Sağlıyor kısmını kabul eder, şartların herhangi biri sağlamıyorsa Şartları sağlamıyor kısmını kabul eder. =EĞER(VE(şart1;şart2;şart3;….);Şartları Sağlıyorsa;Şartları Sağlamıyorsa) Notu 60 ve üzeri olan ve devamsızlığı 16’dan az olan öğrenciler “Geçti” diğerleri “Kaldı” Bu problem 2 farklı şekilde yazılabilir; 1 - =eğer(VE(B2>=60;C2<16);”Geçti”;”Kaldı”) 2- =eğer(B2>=60;eğer(C2<16;”Geçti”;”Kaldı”);”Kaldı”) Bu iki formülde aynı işlemi gerçekleştirir. YADA FONKSİYONU Bu fonksiyon YADA içerisine verilen şartların herhangi birinin sağlaması durumunda şartı sağlıyor kısmını kabul eder, hiç biri sağlamıyorsa şartı sağlamıyor kısmını kabul eder. =EĞER(YADA(şart1;şart2;şart3;…);Şartlardan herhangi birini sağlıyorsa;Hiçbirini Sağlamıyorsa) Notu 60’ın altında olanlar yada Devamsızlığı 16’dan fazla olanlar “Kaldı” diğerleri “Geçti”. Bu formül yukarıda VE ile yapılan örnek ile aynı sonucu vermektedir. Fakat YADA ile yazılmıştır. Bu problem 2 farklı şekilde yazılabilir; 1 - =eğer(YADA(B2<60;C2>16);”Kaldı”;”Geçti”) 2- =eğer(B2<60;”Kaldı”;eğer(C2>16;”Kaldı”;”Geçti”)) Bu iki formülde aynı işlemi gerçekleştirir. DEĞİL FONKSİYONU Verilen şartın olmaması durumunda şartın gerçekleşmesini, diğer durumda gerçekleşmemesini bildirir. =DEĞİL(Şart) -> biçiminde kullanılır. Formül; =Eğer(DEĞİL(A2=”Ahmet”);”Adı Ahmet Değil”;”Adı Ahmet”) Açıklama: A2 hücresindeki değer “Ahmet” değilse; “Adı Ahmet Değil” yaz, “Ahmet” ise; “Adı Ahmet” Yaz EĞERSAY FONKSİYONU Belirtilen hücre aralığında şarta uyan verilerin sayısını verir. =EĞERSAY(hücre aralığı;”şart”) Formül; =EĞERSAY(B2:B7;”>=60”) -> Geçenlerin Sayısı Formül; =EĞERSAY(B2:B7;”<60”) ->Kalanların Sayısı BOŞLUKSAY FONKSİYONU Verilen hücre aralığındaki boş olan hücrelerin sayısını verir. =BOŞLUKSAY(hücre aralığı) Formül; =BOŞLUKSAY(B2:B7) -> Verilen aralıktaki boşlukları sayar. Notu boş olanlar sınava gelmemiştir. METİNSEL İŞLEMLER BİRLEŞTİR FONKSİYONU Farklı hücrelerde bulunan metinleri birleştirir, ayrıca metinlere ek olarak kendimiz de formül içerisine metin ekleyebiliriz. =Birleştir(metin1;metin2;metin3;…..) metin olan yerler hücre konumu da olabilir tırnak içine alınmış metin de olabilir. Formül; =BİRLEŞTİR(A1;”.”;B3;” “;A4;” dür”) Tırnak içerisine yazılan metinler hücrede aynen gösterilir. BÜYÜKHARF / KÜÇÜKHARF FONKSİYONLARI Harfleri küçük olarak verilmiş metinleri büyük harfe veya harfleri büyük olarak verilmiş metinleri küçük harfe çevirir. =BÜYÜKHARF(A1) A1 hücresindeki veriyi büyük harfe çevirir. =KÜÇÜKHARF(A1) A1 hücresindeki veriyi küçük harfe çevirir. =Büyükharf(“deneme”) deneme metnini büyük harfe çevirir. (DENEME) =Küçükharf(“DENEME”) DENEME metnini küçük harfe çevirir. (deneme) SOLDAN / SAGDAN FONKSİYONLARI İstenilen metinin Soldan ve sağdan belirlenen karakter sayısında alınmasını sağlar. SOLDAN: soldan başlayarak istenilen karakter sayısındaki veriyi alır. SAĞDAN: Sağdan itibaren istenilen karakter sayısı kadar veriyi alır. =SOLDAN(hücre; karakter sayısı) =SAĞDAN(hücre;karakter sayısı) =SOLDAN(“deneme”;3) deneme metninin soldan 3 karakterini alır. (den) =SOLDAN(“deneme”;4) deneme metninin soldan 4 karakterini alır. (dene) =SAĞDAN(“deneme”;3) deneme metninin sağdan itibaren 3 karakterini alır. (eme) =SAĞDAN(“deneme”;4) deneme metninin sağdan itibaren 4 karakterini alır. (neme) Aşağıda adın baş harfi ve soyadın yazıldığı formülü bulunmaktadır. Formül; =Birleştir(Büyükharf(Soldan(A2;1));büyükharf(B2)) A2 yazanın soldan ilk harfi alınır, büyük harfe çevrilir sonra b2 de yazan alınır büyük harfe çevrilir ve birleştirilir. SAAT kelimesini TASA haline getiren formül aşağıdadır. =BİRLEŞTİR(BİRLEŞTİR(SAĞDAN(SAĞDAN(A1;2);1);SOLDAN(SAĞDAN(A1;2);1));SOLDAN(A1;2)) AT AT T A TA TASA SA TARİH VE ZAMANLA İLGİLİ İŞLEMLER ŞİMDİ() FONKSİYONU =Şimdi() Kullandığınız andaki tarihi ve saati veriri. Her seferinde tarihi ve saati yeniler. BUGÜN() FONKSİYONU =Bugün() Girildiği günün tarihini verir. SANİYE, DAKİKA, SAAT FONKSİYONLARI =SAAT(A1) =DAKİKA(A1) =SANİYE(A1) =DAKİKA(Şimdi()) Yazıldığı zamanki dakikayı verir. =Saniye(şimdi()) Yazıldığı zamanki saniyeyi verir. =Saat(ŞİMDİ()) Yazıldığı zamanki saati verir. Şimdiki zaman alarm zamanına geldiğinde alarm çalıyor, gelmediyse alarm çalmıyor. =EĞER(VE(SAAT(A2)=SAAT(B2);DAKİKA(A2)=DAKİKA(B2));"Alarm Çalıyor";"Alarm Çalmıyor") AÇIKLAMA: Hücre içindeki değerler saat biçimli olduğundan dolayı dakika ve saati ayrı ayrı alıp alarm saatinin dakika ve saati ile kontrol etmemiz gerekir. Bunun için EĞER şartı fonksiyonunu kullanırız. VE ile bağlamamızın nedeni de hem saatin hem de dakikanın şartlarının tutmasıdır. Yani dakika alarmda verilen dakikaya, saatte alarmda verilen saate eşit olduğu zaman alarm çalar. GÜN, AY VE YIL FONKSİYONLARI =Gün(A1) =AY(A1) =Gün(A1) =GÜN(bugün()) Yazıldığı tarihteki günü verir. =ay(bugün()) Yazıldığı tarihteki ayı verir. =Yıl(BUGÜN()) Yazıldığı tarihteki yılı verir. İsmi yazılı olan kişinin doğum tarihine göre bugün doğum günü olup olmadığını bulan formül aşağıdadır (İsmi ile doğum günü olduğu belirtilir. =EĞER(VE(GÜN(BUGÜN())=GÜN(B2);AY(BUGÜN())=AY(B2));BİRLEŞTİR("Bugün ";A2;" Doğum Günü"); "Doğum Günü Değil") AÇIKLAMA: Doğum günü verilen kişinin gün ve ayını alarak şimdi ile aldığımız bugünün tarihindeki gün ve ay ile karşılaştırıyoruz eğer tutarsa doğum günün bugünün tarihi demektir. Ve kullanmamızın nedeni kişinin doğum gününün bugün olması için hem günün hem de ayın şartı sağlaması gerekliliğidir. FORMÜLLERDE OLUŞAN HATA KODLARI VE AÇIKLAMALARI HATA AÇIKLAMASI #SAYI/0! #AD? #DEĞER! #BAŞV! #YOK #BOŞ! #SAYI! Bir sayı sıfıra bölünmeye çalışıldığı zaman verilen hatadır. Formüle Excel’de tanımlı olmayan bir fonksiyon yazılmıştır veya fonksiyon adı yanlış yazılmıştır. Bir metne başvuran matematiksel bir formül yazılmıştır. Bir formülde yer alan hücre veya hücreler silinmiştir. Gerçekleştirilecek hesaplama için bilgi yoktur. Kesişmeyen iki alanın kesişimi belirtilmiştir. Bir formülde veya fonksiyonda geçersiz sayısal değerler vardır.