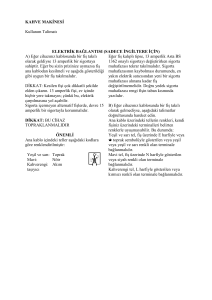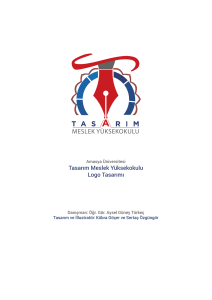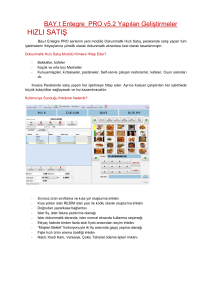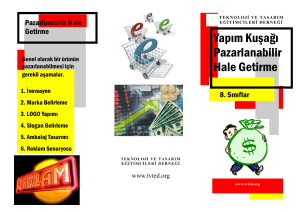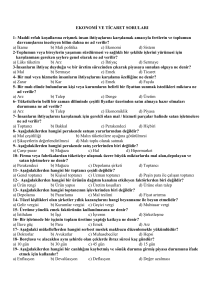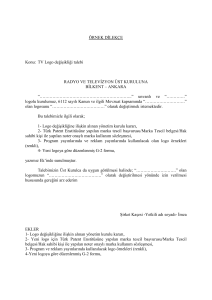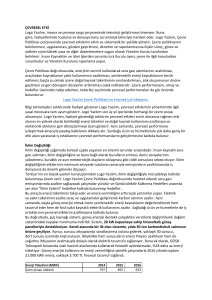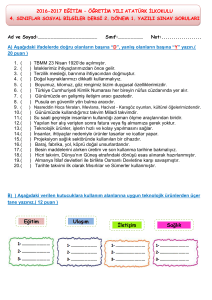Kullanım Bilgileri
advertisement
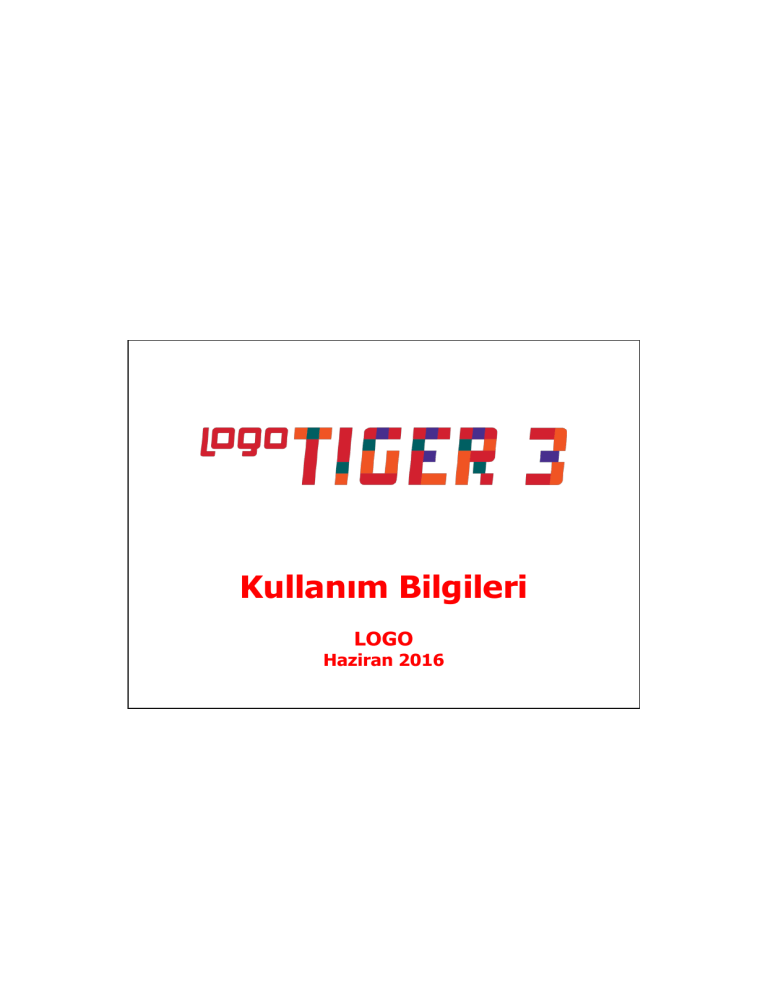
Kullanım Bilgileri LOGO Haziran 2016 Logo –Tiger 3 İçindekiler Tiger 3 Kullanım ...................................................................................................................................... 3 Yönetici Konsolu...................................................................................................................................... 6 Sihirbazlar .............................................................................................................................................. 6 Kullanıcı Seçenekleri ................................................................................................................................ 7 Şifre Hatırlatma ..................................................................................................................................... 10 Otomatik Kayıt Ekleme .......................................................................................................................... 11 Sık Kullanılan Kayıtlar ............................................................................................................................ 12 Malzeme ve Cari Hesap İşlem Seçenekleri ............................................................................................... 13 Malzemeler Listesi'nde İşlem Özellikleri ............................................................................................... 13 Cari Hesap Listesi'nde İşlem Özellikleri ................................................................................................ 14 Sık Kullanılan Raporlara Kolay Ulaşım – Raporlarım ................................................................................. 16 Satınalma Faturası Üzerinden Satış Faturası Girişi .................................................................................... 17 Satınalma İrsaliyesi Üzerinden Satış İrsaliyesi Girişi ................................................................................. 17 Hesap Makinesi ..................................................................................................................................... 18 Birim Fiyat Alanlarında Hesaplama Penceresi ........................................................................................... 19 Günlük Kurlar ........................................................................................................................................ 20 Fişlerde Kısa Yol Tuşları ......................................................................................................................... 21 Fiş / Fatura Listelerinden Önizleme ......................................................................................................... 22 Sipariş / İrsaliye ve Faturalarda Çoklu Malzeme Seçimi ............................................................................ 22 Otomatik Kart Kodu Kullanımı ................................................................................................................ 22 Zamanlanmış Görevler ........................................................................................................................... 23 Hatırlatıcı .............................................................................................................................................. 27 Finansal Hatırlatıcı ................................................................................................................................. 29 Uygulama Kilitleme – Kullanıma Ara Verme ............................................................................................. 31 Kısayol Oluşturma ve Gönderme ............................................................................................................ 31 Kayıtlar için Hızlı Filtreleme .................................................................................................................... 31 Rapor ve Fişlerden Excel’e Kopyalama .................................................................................................... 32 Raporlardan Tanım ve Fişlere Ulaşım ...................................................................................................... 32 Windows Dizin Hizmeti .......................................................................................................................... 32 Sık Kullanılan Metinler ........................................................................................................................... 35 Tamamlanmamış Kayıtlar ....................................................................................................................... 36 Ağ Yükü Dengeleme Özelliği .................................................................................................................. 36 Rapor ve Formlarda Barkod Basımı ......................................................................................................... 37 Kart ve Fiş Listelerinin Excel’e Aktarımı ................................................................................................... 39 LogoMaps ............................................................................................................................................. 39 Takvim Kullanımı ................................................................................................................................... 41 Aynı Terminalden İki Ayrı Firma İle Çalışma ............................................................................................ 42 Geliştirilmiş CTRL+F Arama Kriterleri ...................................................................................................... 42 Veri Gridlerinin Büyütülmesi ................................................................................................................... 42 Ürün İzleme / Hızlı Sorun Tespit ve Bildirimleri ........................................................................................ 42 Kayıt Revizyon Takibi............................................................................................................................. 44 Çalışma Tarihi ....................................................................................................................................... 45 Maliyetlendirme Servisinde Multi Thread Özelliği...................................................................................... 45 Kayıt Listelerinde ve Fişlerde Kolon Başlıklarına Göre Sıralama ................................................................. 46 Cari Hesap İşlem Merkezi ...................................................................................................................... 46 Stok İşlem Merkezi ................................................................................................................................ 47 Kısayol Tuşları / Yön Tuşları ................................................................................................................... 48 Kayıt Kilitleme ....................................................................................................................................... 50 Hızlı Veri Girişi ....................................................................................................................................... 51 Bakım İşlemleri ..................................................................................................................................... 52 Kullanım Bilgileri 2 Logo –Tiger 3 Tiger 3 Kullanım Öndeğer Masaüstü Seçimi Programa ilk girişte, öndeğer masaüstü seçimi yapabileceğiniz bir ekran karşınıza gelir. Program tarafından 4 adet öndeğer masa üstü önerilir: Finans Uzmanı Muhasebe Uzmanı Sevkiyat Uzmanı Dış Ticaret Uzmanı Bu masaüstlerinden birini seçerek istediğiniz menülere hızlı erişim sağlayabilirsiniz. Öndeğer masaüstü seçimi yapıldığında daha önce tanımladığınız tüm masaüstleri silinir ve bunun yerine seçtiğiniz masaüstü menü seçenekleri oluşturulur. Seçtiğiniz masaüstündeki menü seçenekleriyle sınırlı kalmaz zorunda değilsiniz. Seçim yapıp programa giriş yaptıktan sonra masaüstüne dilediğiniz menüyü ekleyebilir; ya da istediğiniz menüleri silebilirsiniz. Programdan çıkış yapıldığında masaüstünüz son hali ile kaydedilecek; tekrar giriş yapıldığında aynı menü seçenekleriyle kullanıma devam edilecektir. Sol alt köşedeki "Bu iletiyi bir daha gösterme" seçeneği işaretlendiğinde, öndeğer masaüstü seçim ekranı bir daha görünmeyecektir. Seçim ekranına tekrar ulaşabilmek için Diğer İşlemler bölümü / Diğer menü seçeneği altında yer alan Öndeğer Masaüstü Seçimi seçeneğini kullanabilirsiniz. Finans Uzmanı masaüstü seçimi: Finans Uzmanı masaüstü seçimi: Finans Uzmanı seçiminde masaüstünde yer alacak olan modül menü seçenekleri şunlardır: Cari Hesaplar / Kasalar / Bankalar / Çekler/Senetler / Cari Hesap Fişleri / Çek/Senet Bordroları / Banka Fişleri / Kasa İşlemleri / Borçlu Cari Hesaplar / Alacaklı Cari Hesaplar / Borç/Alacak Durum Raporu / Cari Hesap Ekstresi / Tahsilat Listesi / Borç Takip Raporu / Ödeme Listesi / Ayrıntılı Tahsilat Listesi / Ayrıntılı Ödeme Listesi / Borç Yaşlandırma Raporu Muhasebe Uzmanı masaüstü seçimi: Muhasebe Uzmanı seçiminde masaüstünde yer alacak olan modül menü seçenekleri şunlardır: Ana Kayıtlar / Hareketler / İşlemler / Bağlantılar / Mali Tablo Tanımları / e-Beyannameler / e-Defterler / Hesap Durumları Sevkiyat Uzmanı masaüstü seçimi: Sevkiyat Uzmanı seçiminde masaüstünde yer alacak olan modül menü seçenekleri şunlardır: Ambar Sayımı / Malzeme Yönetimi Fişleri / Malzeme Ambar Durum Raporu / Satınalma İrsaliyeleri / Satış İrsaliyeleri Kullanım Bilgileri 3 Logo –Tiger 3 Dış Ticaret Uzmanı masaüstü seçimi: Dış Ticaret Uzmanı seçiminde masaüstünde yer alacak olan modül menü seçenekleri şunlardır: İhracat / İthalat / Satınalma Faturaları / Maliyet Dağıtım Fişleri / Banka Fişleri Yeni Masaüstü Ekleme Yeni masaüstü eklemek için ekranın sol alt köşesindeki simgesi kullanılır. Bu simge tıklandığında ekrana masaüstü adını girebileceğiniz bir pencere gelir. İsim girilip Tamam'a tıkladığınızda boş bir masaüstü karşınıza gelecektir. Modüllere Erişim / Masaüstüne Modül - Menü Seçeneği Ekleme Öndeğer masaüstlerine ya da yeni oluşturduğunuz masaüstüne dilediğiniz modül ve / veya alt menü seçeneğini eklemek için ekranın alt kısmında yer alan simgesi kullanılır. Bu simgeyi tıkladığınızda ekrana Masaüstü isimli bir pencere gelir bu akrandan dilediğiniz modülü ya da modül içeriğini (Hareket / Kart / Rapor / İşlem) masaüstünüze sürükleyerek ya da sağ tuş menüsünde yer alan "Kısayol Ekle" ile ekleyebilirsiniz. Kullanılmayan Masaüstü Seçeneklerin Kaldırılması Masaüstünde kullanmak istemediğiniz bir modül ve / veya menü seçeneği varsa, ilgili modülü ya da alt menü seçeneğini alt menüde yer alan simgesine sürükleyerek silebilirsiniz. Diğer Masaüstlerine Geçiş Kayıtlı diğer masaüstlerine geçiş için ekranın orta kısmındaki simgesini kullanabilirsiniz. Ana Menü Ana menüye (üst yatay menü) ulaşmak için imleci ekranın en üst tarafına getirmeniz yeterli olacaktır. Ana menüde Dosya seçeneği altından Kullanıcı, Firma, Çalışma Dönemi seçimi yapabilir, Terminal Numarası girebilir, Bakım, Öndeğerleme ve Fiş Numaralama, Enflasyon Muhasebesi Fiş Devir işlemlerini gerçekleştirebilir ve Günlük Döviz Kurları tablosuna ulaşabilirsiniz. "İzle" menüsünden yer alan Seçenekler'i kullanarak, kendi kullanımınıza uygun görsel özellikleri, rapor özelliklerini, iş akış seçeneklerini belirleyebilir, veriler üzerinde yapacağınız işlemlere göre program özelliklerini aktif duruma getirebilir, performans artırıcı seçimler yapabilirsiniz. Form tanımlamak, veri aktarımı yapmak, Kullanıcı İzleme Raporu almak ve e-Fatura - İrsaliye Eşleştirme Sonuçları'na ulaşım için ana menüdeki Araçlar menüsü kullanılır. Eklenti Listesi Masaüstünde sağ - üst kısımda yer alan seçenek tıklandığında ekrana Eklenti Listesi penceresi gelir. Bu pencereden programda extra olarak kullanmak / görmek istediğiniz seçenekleri masaüstüne taşıyabilirsiniz. Bu seçenekler Kullanılabilir Araçlar sekmesi ile listelenir. Masaüstüne taşıyabileceğiniz araçlar şunlardır: Kullanım Bilgileri 4 Logo –Tiger 3 1. Hızlı Erişim: Programdaki tüm menüler içerisindeki seçeneklere hızlıca ulaşmanızı sağlar. "Kullanımda" başlığı altındaki kutucuk işaretlendiğinde ve "Kaydet" düğmesi tıklandığında Hızlı Erişim penceresi masaüstüne kaydedilecektir. 2. Hesap Makinesi: Kur çevrimi ve klasik hesaplamalarınızı hesap makinesini kullanarak yapabilirsiniz. "Kullanımda" başlığı altındaki kutucuk işaretlendiğinde ve "Kaydet" düğmesi tıklandığında Hesap Makinesi penceresi masaüstüne kaydedilecektir. 3. Finansal Durum: Günlük, haftalık ve aylık olarak finansal durumunuzu borç, alacak ve bakiye bilgileriyle takip edebilirsiniz. "Kullanımda" başlığı altındaki kutucuk işaretlendiğinde ve "Kaydet" düğmesi tıklandığında Finansal Durum penceresi masaüstüne kaydedilecektir. 4. Nakit Durumu: Nakit durumunuzu günlük, haftalık ve aylık olarak takip edebilirsiniz. "Kullanımda" başlığı altındaki kutucuk işaretlendiğinde ve "Kaydet" düğmesi tıklandığında Nakit Durumu penceresi masaüstüne kaydedilecektir. 5. Alacak Durumu: Alacak toplamlarınızı günlük, haftalık ve aylık olarak takip edebilirsiniz. "Kullanımda" başlığı altındaki kutucuk işaretlendiğinde ve "Kaydet" düğmesi tıklandığında Alacak Durumu penceresi masaüstüne kaydedilecektir. 6. Borç Durumu: Borç toplamlarınızı günlük, haftalık ve aylık olarak takip edebilirsiniz. "Kullanımda" başlığı altındaki kutucuk işaretlendiğinde ve "Kaydet" düğmesi tıklandığında Borç Durumu penceresi masaüstüne kaydedilecektir. 7. Risk Durumu: Risklerinizi günlük, haftalık ve aylık olarak takip edebilirsiniz. "Kullanımda" başlığı altındaki kutucuk işaretlendiğinde ve "Kaydet" düğmesi tıklandığında Risk Durumu penceresi masaüstüne kaydedilecektir. 8. Kayıt Geçişleri: Kayıtlar arası geçiş için kullanılır. "Kullanımda" başlığı altındaki kutucuk işaretlendiğinde ve "Kaydet" düğmesi tıklandığında Kayıt Geçişleri penceresi masaüstüne kaydedilecektir. 9. Firma / Dönem / Veritabanı Bilgileri: Firma, dönem ve veritabanı bilgilerini görüntülemek için kullanılır. "Kullanımda" başlığı altındaki kutucuk işaretlendiğinde ve "Kaydet" düğmesi tıklandığında Firma / Dönem / Veritabanı Bilgileri penceresi masaüstüne kaydedilecektir. Masaüstü Yerleşimine Tekrardan Ulaşım Masaüstü yerleşiminizi kaydedebilir ve aynı yerleşime tekrardan ulaşım sağlayabilirsiniz. Bunun için masaüstünde F9 menüde yer alan "Yerleşimi Kaydet" ve "Yerleşimi Yükle" seçenekleri kullanılır. "Yerleşimi Kaydet" ile XML dosya formatında kaydettiğiniz masaüstü dizaynına tekrar ulaşmak için "Yerleşimi Yükle" seçeneğini kullanınız. Kullanım Bilgileri 5 Logo –Tiger 3 Yönetici Konsolu Çalışma ortamında yer alan yüklü bilgileri yapılandırmak ve firmanın anlık durumu ile ilgili özet bilgileri almak için kullanılan bir araçtır. Yönetici konsolunda yer alan anlık göstergeler ile firmaya ait son durum bilgilerine kısa sürde ulaşılır, özet bilgiler de grafik olarak alınır. Yönetici konsolunu ekrana getirmek için Diğer İşlemler program bölümünde Diğer menüsü altında yer alan Yönetici Konsolu seçeneği kullanılır. Ödeme ve tahsilatlar için son durum bilgileri periyot belirlenerek alınır. Son durum bilgileri Bugün Bu ay Bu hafta seçilerek alınır. Bilgilerin güncellenme süresi de Güncelleme Süresi Saniye alanında belirtilir. Konsoldan ödeme, tahsilat toplamları ile kasa ve banka işlemleri sonucu oluşan nakit toplamları, alınan, çek/senet toplamları izlenir. Konsolda ayrıca kredi kartı tahsilatlarına ait son durum bilgileri de yer alır. Yönetici konsolunda ödeme ve tahsilatların yanı sıra En çok alınan/satılan mallar miktar ve toplamları en çok alış/satış yapılan cari hesaplar ise tutar toplamları ile yer alır. Sihirbazlar Uygulama içinde yer alan sihirbazları kullanarak, uygulamayı bilgisayarınıza yüklendikten hemen sonra günlük kurulum işlemlerini tamamlayarak izlemek istediğiniz tüm işlemleri başlatabilirsiniz. Kurulum sihirbazı ile firma, dönem, ambar, kullanıcı, terminaller sizin tarafınızdan seçilecek kurulum aşaması dikkate alınarak oluşturulur. Firma ve dönem açma işlemleri, kullanıcı ve ambar tanımları sırayla ekrana gelen sayfalar izlenerek kolaylıkla yapılır. Kurulum sihirbazı Sistem Yönetmeni program bölümünde Yönetim menüsü altında yer almaktadır. Kullanım Bilgileri 6 Logo –Tiger 3 Kullanıcı Seçenekleri Üst menüde İzle menüsü altında yer alan Kullanıcı Seçenekleri ile, her kullanıcı kendi kullanımına uygun görsel özellikleri, rapor özelliklerini, iş akış seçeneklerini belirleyebilir, veriler üzerinde yapacağı işlemlere göre program özelliklerini aktif duruma getirebilir, performans artırıcı seçimler yapabilir. Kullanıcının seçim yapacağı özellikler ve işlemler belirli gruplar altında toplanmıştır. Yapılacak tercihler ilgili satırda Seçenek alanında belirlenir. Görsel: Bu başlık altındaki seçenekler ile Renkli liste kullanımı Fiş satırlarının istenilen veriye göre sıralanabilmesi Hızlı liste açılımı Pencere boyutlarının saklanması Simge durumunda çalışma Araç çubuğunun gizlenmesi Erişim ağacı tipi Programın windows açılırken otomatik çalışması Uygulama işlemleri için liste şekli Veri izleme penceresi için renk seçimi Veri giriş listeleri için renk seçimi Akıllı menü kullanımı Pencere büyütme seçimi Formlarda başlıklarda ve veri alanlarında kullanılacak baskın font seçimi Kolon hintlerinin gösterilmesi Uzak bağlantıda giriş ekranı resimlerinin gösterilmesi için yapılacak tercihler belirlenir. Raporlar başlığı altında yer alan seçenekler ile Gölgeli arka plan kullanımı Öndeğer tasarımın her raporda standart olarak kullanılacağı Rapor ve form yazıcı çıktılarında kullanılacak baskın font seçimi Rapor üzerinden fiş formu görüntülendiğinde ilgili fiş listesinin açılıp / açılmaması için yapılacak tercihler belirlenir. Veriler başlığı altındaki satırlarda, Değiştirilen kayıtların incelenmesi Makrolar için katalog belirlenmesi Geçici veri kataloğunun belirlenmesi Veri izleme için otomatik güncelleme yapılması Kaynak dosyaların hafızaya yüklenmesi Raporlarda öndeğer filtre kullanımı Veri izleme pencerelerinde öndeğer filtre kullanımı Yönetici konsolunun girişte açılıp açılmaması Yönetici konsolunun açılış sayfasının ne şekilde geleceğinin belirlenmesi Kısa mesaj hizmeti uygulamasının programa girişte açılıp açılmaması Tamamlanmamış kayıtlar sisteminin devre dışı bırakılması Program ilk açıldığında fişlerde son kayıda konumlanılması Kullanım Bilgileri 7 Logo –Tiger 3 Kayıt sayısının filtrelenmiş kayıtlara göre gösterilmesi Programa girişte cari hesap işlem merkezinin otomatik olarak açılması için yapılacak tercihler belirlenir. İş Akış Seçenekleri başlığı altındaki satırlarda Yeni mesaj ve görev geldiğinde sistemin uyarı vermesi Hatırlatıcı için güncelleme süresi tercihleri belirlenir. Diğer başlığı altındaki satırlarda, Uyarı sesinin dahili hoparlörden verilmesi Görev zamanlayıcı güncelleme süresi (Dak.) Kısa mesaj hizmetleri güncelleme süresi (Dak.) Finansal hatırlatıcı aktifleşme süresi (Dak.) için kullanıcı tercihleri kaydedilir. Satış Noktası Öndeğerleri başlığı altındaki satırlarda Skonsol2 uygulamasının kullanılması durumunda, satış noktasındaki kullanıcı için işlemlere öndeğer olarak gelmesi istenen Fiş türü Kasa kodu Cari hesap kodu Thread sayısı (Maliyetlendirme Servisi) Seviye sayısı (Maliyetlendirme Servisi) Araç çubuğunda gizlenecek düğmeler (Yatay menüdeki seçeneklerin (kullanıcı bazında) gizlenmesi için kullanılır.) tercihleri kaydedilir. Toplu Seçenek Güncelleme “İzle” menüsünde bulunan Toplu Seçenek Güncelleme ile, kullanıcı seçenekleri tüm kullanıcılar için ya da seçilen kullanıcılar için toplu olarak güncellenir. Güncellenecek seçenekler işaretlenir, ekranın sol alt köşesinde bulunan Kullanıcı Listesi ile tanımlı tüm kullanıcılar listelenir, “Ekle” ya da “Hepsini” düğmeleri kullanılarak kullanıcılar “Seçilenler” kısmına aktarılır, “Tamam” denilip sağ alt köşedeki “Güncelle” düğmesi tıklandığında, yapılan değişiklikler seçilen kullanıcılara uygulanır. Kullanım Bilgileri 8 Logo –Tiger 3 Öndeğerleme Dosya menüsünden ulaşılan Öndeğerleme seçeneği ile, önceden girilen, muhasebe kodu atanmamış kayıtlara öndeğer muhasebe kodlarını atamak mümkündür. Öndeğerleme yapılabilecek kayıtlar şunlardır: Alım Faturaları Satış Faturaları Malzeme Yönetim Fişleri Alım İrsaliyeleri Satış İrsaliyeleri Verilen siparişler Alınan Siparişleri Banka Fişleri Cari Hesap Fişleri Çek/senet Bordroları Kasa İşlemleri Duran Varlık Hareketleri (Sabit Kıymetler) Maliyet Dağıtım Fişleri Satış Provizyon Dağıtım Fişleri Millileştirme Fişleri Dağıtım Fişleri Teminat Bordroları İstenen tarih aralığında, istenen fiş türüne, fiş özel koduna, ticari işlem grubuna, fiş numarasına ve ambar, işyeri, bölüm, fabrika bilgisine göre öndegerleme yaptırmak mümkündür. Bunun için filtre seçenekleri kullanılır. Güncellenecek değerler ister Sadece Boş kodlar ister Bütün Kodlar olsun, yeni muhasebe / masraf merkezi değerleri Kartlardan veya Muhasebe Bağlantı Kodlarında tanımlanan değerlerden okunur ve öndeğerleme işlemi gerçekleştirilir. Örneğin muhasebe modülünü yıl ortasında aldınız ve kullanmaya başladınız. Yılbaşından bugüne kadar girmiş olduğunuz işlemlerin muhasebe kodlarını tek tek tanımlamak yerine kartlara ve bağlantı kodlarına bir kez giriş yapıp Öndeğerleme yöntemiyle fişlere, faturalara ilgili muhasebe kodlarını otomatik olarak atayıp muhasebeleştirme işlemi ile de ilgili mahsup kayıtlarını yani muhasebe fişlerini kısa sürede oluşturabilirsiniz. Kullanım Bilgileri 9 Logo –Tiger 3 Şifre Hatırlatma Kullanıcının programa giriş şifresini unutması durumunda, sistem yöneticisine ihtiyaç duyulmadan, güvenli bir şekilde, kullanıcıya şifrenin e-mail yoluyla hatırlatılması mümkündür. Bunun için öncelikle Sistem İşletmeni program tarafında kuruluş bilgileri altında yer alan e-posta ayarlarının yapılması gerekmektedir. Sonrasında, kullanıcı detaylar sayfasında yer alan e-Posta Adresi alanından kullanıcıya ait adres belirtilmelidir. Şifre hatırlatma için, kullanıcının şifresini unutması halinde, programa giriş sayfasında yer alan Giriş Bilgilerini Unuttum alanına tıklaması yeterli olacaktır. Şifre ve Kullanıcı Adı ilgili kullanıcının e-posta adresine gönderilir. Kullanım Bilgileri 10 Logo –Tiger 3 Otomatik Kayıt Ekleme Otomatik kayıt ekleme özelliği, benzer bilgilere sahip fişlerin kısa zamanda ve kullanım hatalarının önüne geçilerek kaydedilmesine olanak sağlar. Otomatik kayıt ekleme özelliğini devreye sokmak için Diğer İşlemler program bölümünde Diğer menüsü altında yer alan Otomatik Kayıt Ekle simgesi tıklanır. Ekrana, otomatik kayıt ekleme özelliğinin devreye gireceğini ve her kaydetme işleminden sonra aynı tipte yeni bir kayıt açılacağını belirten mesaj gelir. Mesaja onay verilmesi durumunda her eklenen yeni kart ya da fişten sonra aynı özellikteki kart ya da fiş otomatik açılacaktır. Otomatik kayıt ekleme özelliğini devre dışı bırakmak için yine Diğer İşlemler menüsü / Diğer seçeneği altında yer alan Otomatik Kayıt Ekle simgesi tıklanır. Otomatik kayıt ekleme özelliğinin devreden çıkarılacağını belirten mesaja onay verilmesi durumunda otomatik kayıt ekleme sona erer. Kullanım Bilgileri 11 Logo –Tiger 3 Sık Kullanılan Kayıtlar Belirli özellikler taşıyan ve sık yapılan işlemler için örnek kayıt oluşturmak ve işlemlerde bunların kullanılmasını sağlamak mümkündür. Örnek kayıt kullanımı hata payını azaltacak, hızlı ve kolay bilgi girişine olanak sağlayacaktır. Örneğin düzenli olarak verilen hizmetler için kesilen faturalar varsa, ya da aynı koşulları içeren periyodik satışlar sözkonusu ise örnek kayıt kullanımı aynı bilgilerin tekrar girilmesine gerek kalmaksızın kaydedilebilir. Örnek kayıtlar tüm program bölümlerinden kaydedilen tanım ve işlemler için oluşturulabilir. Örnek kayıt oluşturmak için şu adımlar izlenir: Tanım ve fiş/fatura listelerinde, örnek kayıt olacak fiş/fatura kaydı üzerinde sol üst bölümünde yer alan simge tıklanır. Açılan menüde yer alan Sık Kullandığım Kayıtlar seçilir. Sık Kullandığım Kayıtlar Listesi'nde "Ekle" seçeneği ile açılan pencereden örnek kayıt adı verilir. Örnek kayıt tüm kullanıcılar tarafından kullanılacaksa Tüm Kullanıcılar için Geçerli seçeneği işaretlenir. Örnek kaydı kullanmak için Uygula düğmesi tıklanır. Örnek kayıt oluşturulan fiş ya da tanım penceresinde olabilecek değişiklikler ilgili alanlarda yapılır ve kaydedilir. Sık Kullandığım Kayıtlar listesinde tanımlı tüm örnek kayıtlar yer alır. Bunların sırasını değiştirme için "Yukarıya Taşı", "Aşağıya Taşı" seçenekleri kullanılır. Kullanım Bilgileri 12 Logo –Tiger 3 Malzeme ve Cari Hesap İşlem Seçenekleri Malzeme ve cari hesap tanım listelerinden, seçilen malzemeye ait sık kullanılan işlemler kaydedilebilir. Bu sayede örneğin Cari Hesaplar Listesi'nde istenen müşteri seçilerek fatura kesilebilir ya da tahsilat işlemi ilgili program bölümüne gitmeye gerek kalmadan kısa sürede kaydedilir. Aynı şekilde malzeme tanımları listesinden işlem ekle özelliği kullanılarak alış/satış işlemleri kaydedilebilir. Cari Hesap ve Malzeme Tanımları üzerinden raporlara ulaşım olanağı da bulunmaktadır. İşlem ekleme ve raporlama için malzeme ve cari hesap listelerinde sağ bölümünde yer alan ilgili işlem seçenekleri kullanılır. Malzemeler Listesi'nde İşlem Özellikleri Malzemeler Listesi'nde yer alan işlem seçenekleri ile, malzeme için, Alınan ve verilen sipariş fişi Mal alım, perakende satış ve toptan satış irsaliyesi Mal alım faturası ile perakende ve toptan satış faturası Ambar fişi doğrudan malzeme listesinden kaydedilir. Ayrıca Malzemeler Listesi'nde yer alan Rapor seçeneği ile malzemeye ait Malzeme Değer Raporu Envanter Raporu Aylara Göre Satış ve Alış Dağılım raporları kısa zamanda ve seçilen malzeme için alınır. Bu işlem seçenekleri şunlardır: Sipariş İrsaliye Fatura Malzeme Fişleri Raporlar Kullanım Bilgileri Malzeme Listesi'nde seçilen malzeme için alınan ya da verilen sipariş bilgilerini kaydetmek için kullanılır. Sipariş fiş satırına seçilen malzemenin kodu ve açıklaması otomatik gelir. Siparişin ilgili olduğu cari hesap ve sipariş miktarı ile diğer bilgiler ilgili alanlarda girilir. Malzemeler Listesi'nden kaydedilen sipariş fişi, alınan ya da verilen sipariş fişleri listelerinde yer alır. Malzeme Listesi'nde seçilen malzeme için mal alım, perakende satış ve toptan satış sevk bilgilerini içeren irsaliyeleri kaydetmek için kullanılır. İrsaliye satırına seçilen malzemenin kodu ve açıklaması otomatik gelir. İşlemin ilgili olduğu cari hesap ve sevk miktarı ile diğer bilgiler ilgili alanlarda girilir. Malzemeler Listesi'nden kaydedilen irsaliyeler, alım ve satış irsaliyeleri listelerinde görüntülenir. Malzeme Listesi'nde seçilen malzeme için mal alım, perakende satış ve toptan satış bilgilerini içeren faturaları kaydetmek için kullanılır. Fatura satırına seçilen malzemenin kodu ve açıklaması otomatik gelir. İşlemin ilgili olduğu cari hesap ve diğer bilgiler ilgili alanlarda girilir. Malzemeler Listesi'nden kaydedilen faturalar, alım ve satış faturaları listelerinde görüntülenir. Malzeme Listesi'nde seçilen malzeme için ambar transferi işlemlerini kaydetmek için kullanılır. Malzeme Listesi'nde seçilen malzeme için 13 Logo –Tiger 3 Malzeme Değer Raporu Envanter Raporu Aylara Alış Dağılım Raporu Aylara Göre Satış Dağılım Raporu almak için kullanılır. Rapor için geçerli olacak koşullar filtre seçenekleri ile belirlenir. Malzeme ekleme sihirbazı ile temel bilgileri içerecek şekilde malzeme kartlarını açmak için kullanılır. Sihirbaz Cari Hesap Listesi'nde İşlem Özellikleri Cari Hesaplar Listesi'nde yer alan işlem seçenekleri ile, cari hesap için Satış ve satınalma sipariş fişi Mal alım, perakende satış ve toptan satış irsaliyesi Mal alım faturası ile perakende ve toptan satış faturası Kasadan tahsilat ve ödeme işlemi Gelen ve gönderilen havale ve EFT banka işlemleri Çek/senet giriş ve çıkış işlemleri Cari hesap işlemleri olan alınan/verilen vade farkı ve kredi kartı işlemleri doğrudan cari hesap kartları listesinden kaydedilir. Rapor seçeneği ile cari hesaba ait Borç takip raporu kısa zamanda ve seçilen cari hesap için alınır. Bu işlem seçenekleri şunlardır: Sipariş İrsaliye Fatura Kasa Banka Çek ve Senet Kullanım Bilgileri Cari Hesap Kartları Listesi'nde seçilen cari hesap için alınan ya da verilen sipariş bilgilerini kaydetmek için kullanılır. Sipariş fişine, seçilen cari hesabın kodu ve açıklaması otomatik gelir. Siparişi alınacak ya da verilecek malzeme ve sipariş miktarı ile diğer bilgiler ilgili alanlarda girilir. Cari Hesap Kartları Listesi'nden kaydedilen sipariş fişi, alınan ya da verilen sipariş fişleri listelerinde yer alır. Cari Hesap Kartları Listesi'nde seçilen cari hesap için mal alım, perakende satış ve toptan satış sevk bilgilerini içeren irsaliyeleri kaydetmek için kullanılır. İrsaliyeye seçilen cari hesabın kodu ve açıklaması otomatik gelir. Malzeme ve sevk miktarı ile diğer bilgiler ilgili alanlarda girilir. Cari Hesap Kartları Listesi'nden kaydedilen irsaliyeler, alım ve satış irsaliyeleri listelerinde görüntülenir. Cari Hesap Kartları Listesi'nde seçilen cari hesap için mal alım, perakende satış ve toptan satış bilgilerini içeren faturaları kaydetmek için kullanılır. Faturaya seçilen cari hesabın kodu ve açıklaması otomatik gelir. Diğer bilgiler ilgili alanlarda girilir. Cari Hesap Kartları Listesi'nden kaydedilen faturalar, alım ve satış faturaları listelerinde görüntülenir. Cari Hesap Kartları Listesi'nden seçilen cari hesaba ait kasadan yapılan ödeme ve tahsilat işlemleri için kullanılır. Cari Hesap Kartları Listesi'nden seçilen cari hesaba ait gelen ve gönderilen havale/EFT banka işlemlerini kaydetmek için kullanılır. Cari Hesap Kartları Listesi'nden seçilen cari hesaba ait çek/senet giriş işlemleri ile cari hesaba çıkılacak firmanın kendi çek/senet çıkışları ve ciro işlemleri için kullanılır. 14 Logo –Tiger 3 Cari Hesap Fişleri Raporlar Sihirbaz Kullanım Bilgileri Cari Hesap Kartları Listesi'nden seçilen cari hesaba ait alınan ve verilen vade farkı faturaları ile kredi kartı işlemlerini kaydetmek için kullanılır. Cari Hesap Kartları Listesi'nde seçilen cari hesaba ait borç takip raporu alınır. Rapor için geçerli olacak koşullar filtre seçenekleri ile belirlenir. Cari hesap ekleme sihirbazı ile temel bilgileri içerecek şekilde cari hesap kartlarını açmak için kullanılır. 15 Logo –Tiger 3 Sık Kullanılan Raporlara Kolay Ulaşım – Raporlarım Sık kullanılan raporları belirlemek ve bu raporlara kolay erişim sağlamak mümkündür. Bunun için Uygulamalar program bölümünde Diğer menüsü altında yer alan Raporlarım seçeneği kullanılır. Raporlarım seçeneği altında yer alacak raporlar, değişik program bölümlerinde yer alan ilgili rapor ekranında Rapor Ekle seçeneği ile rapor adı verilerek kaydedilir. Örneğin Satış Faturaları Listesi raporuna Raporlarım seçeneği ile tek bir tuşla ulaşmak için, rapor penceresinin sol alt bölümünde yer alan "Rapor Ekle" düğmesini tıklamak ve açılan pencereden rapor adını girmek yeterli olacaktır. Raporlarım seçildiğinde açılan pencerede ilgili program bölümlerinde seçilerek kaydedilen raporlar yer alır. "Aşağı" ya da "Yukarı Taşı" seçenekleri ile raporların sırası değiştirilebilir. "Değiştir" seçeneği ile rapor adı değiştirilebilir. Raporlarım listesinden çıkarılacak rapor "Sil" seçeneği ile listeden çıkarılır. Kullanım Bilgileri 16 Logo –Tiger 3 Satınalma Faturası Üzerinden Satış Faturası Girişi Satınalma faturası üzerinden satış faturası kaydetme özelliği, hızlı ve hatasız bilgi girişi kolaylığı sağlar. Bu işlem için Alış Faturaları Listesi'nde F9-sağ fare tuşu menüsünde yer alan Satış Faturası Oluştur seçeneği kullanılır. Satış faturası oluştur seçildiğinde oluşturulacak fatura türünün seçileceği mesaj görüntülenir. Satış faturası Toptan Satış Perakende Satış türünde oluşturulabilir. Seçilen türde açılan fatura üzerinden satış bilgileri kaydedilir. Fatura satırlarına alış fatura satırlarında yer alan malzeme hareketleri aynen aktarılır. Faturanın üst bölümündeki alanlardan faturanın ait olduğu cari hesap, ödeme planı ve diğer bilgiler girilerek kaydedilir. Kaydedilen fatura üzerinde olabilecek değişiklikler ve diğer işlemler Satış Faturaları üzerinden yapılır. Satınalma İrsaliyesi Üzerinden Satış İrsaliyesi Girişi Alım irsaliyesi üzerinden satış irsaliyesi kaydetme özelliği, hızlı ve hatasız bilgi girişi kolaylığı sağlar. Bu işlem için Satınalma İrsaliyeleri Listesi'nde F9-sağ fare tuşu menüsünde yer alan Satış İrsaliyesi Oluştur seçeneği kullanılır. Satış irsaliyesi oluştur seçildiğinde oluşturulacak irsaliye türünün seçileceği mesaj görüntülenir. Satış irsaliyesi Toptan Satış Perakende Satış türünde oluşturulabilir. Seçilen türde açılan irsaliye üzerinden satış bilgileri kaydedilir. İrsaliye satırlarına alım irsaliye satırlarında yer alan malzeme hareketleri aynen aktarılır. İrsaliyenin üst bölümündeki alanlardan irsaliyenin ait olduğu cari hesap, ödeme planı ve diğer bilgiler girilerek kaydedilir. Kaydedilen irsaliye üzerinde olabilecek değişiklikler ve diğer işlemler Satış İrsaliyeleri üzerinden yapılır. Kullanım Bilgileri 17 Logo –Tiger 3 Hesap Makinesi Hesap makinesi programın her yerinden ve her işlem aşamasında ulaşılabilen yardımcılardan bir tanesidir. Döviz kullanımında döviz tablosunda tanımlı olan tüm döviz türleri arasındaki hesaplama işlemleri yapılmaktadır. Eklenti listesinde yer alan hesap makinesi masaüstüne alındığında programın her bölümünde ilgili simge tıklanarak açılır. Hesap makinesinde hesaplanan tutar işlem alanına, işlem alanındaki bilgi de hesap makinesine aktarılabilir. Hesap makinası normal ve dövizli olarak iki şekilde kullanılabilir. Hesap makinesinin üst bölümünde yerel birim ve döviz üzerinden tutar bilgileri girilir. Çapraz kur hesaplama işlemleri yapılır. Döviz türlerini değiştirme işlemleri ilgili bölümlerde döviz türleri listelenerek yapılır. Girişi yapılan tutar ve döviz birimi ise altta bulunan izleme satırında görüntülenir. Çapraz kur hesaplama işlemi için Çapraz Kur Hesapla düğmesi tıklanır. Günlük kur tablosundan okunan kur değeri üzerinden hesaplama yapılır. Hesaplanan tutarın fiş üzerinde toplam ya da birim fiyat alanına aktarılması mümkündür. Bunun için Kopyala simgesi tıklanır ve fiş üzerinde CTRL-V tuşları ile ilgili alana kopyalanır. Fiş üzerinden hesap makinesine bilgi aktarmak için önce aktarılacak tutar seçilir daha sonra CTRL-C tuşlarına basılır. Hesap makinesi üzerinde CTRL-V tuşu ile tutar alanına kopyalanır. Hesap makinesi üzerinde yer alan memory tuşları şu şekilde kullanılır: M+ tuşu hesap makinesinde girilen sayıyı hafızaya ekler. M- tuşu hesap makinesinde girilen sayıyı hafızadan çıkartır. MC hafızayı temizler. MR hafızadaki bilgileri okur. Not: Hesap makinesi dışında tutar alanlarında hesaplayıcının kullanılması mümkündür. Bunun için fiş ve kayıtların "Tutar" alanlarında (/,*,-,+) tuşlarına basılması yeterlidir. Kullanım Bilgileri 18 Logo –Tiger 3 Birim Fiyat Alanlarında Hesaplama Penceresi Fiş ve faturalarda Birim Fiyat alanında açılan hesaplama penceresinde istenen fiyat formüllendirilerek hesaplatılır ve birim fiyat alanına yazdırılabilir. Bunun için Birim Fiyat alanında birim fiyatı girip aritmetik işlem tuşlarına (+, -, /, *,),(,()) basıldığında hesaplama penceresi açılır. Bu pencerede istenen birim fiyat formüllendirilerek verilir ve hesaplanan fiyat birim fiyat alanına aktarılır. Kullanım Bilgileri 19 Logo –Tiger 3 Günlük Kurlar Döviz türlerine ait günlük kur değerleri yatay menüde Dosya başlığı altında yer alan Günlük Döviz Kurları seçeneği ile kaydedilir. Günlük kur değerleri, tanımlı her dövize Döviz parametrelerinde belirlenen kur türleri için kaydedilir. Her döviz için 4 ayrı kur değeri girilebilir. Günlük kur giriş tablosuna programın her bölümünden ve her işlem aşamasında ulaşmak mümkündür. Kur giriş tablosunda her döviz türü için hangi türde değer kaydedilecekse ilgili satırda ilgili kolon seçilerek kaydedilir. Tablonun altında yer alan seçenekler kullanılarak önceki ve sonraki gün seçilebilir. Tarih alanında ilgi günün tarihi verilerek ya da ekrana gelen takvim penceresinden ilgili gün ve ay seçilerek kur değerleri kaydedilir. "Dosyadan Kur Aktarımı", "Dosyaya Kur Aktarımı" ve "myLogo’dan Kur Aktarımı" seçenekleri ile kur aktarım işlemleri yapılır. Aktarım için aktarılacak döviz türlü ve hangi tarihler arasındaki değerlerinin aktarılacağı belirtilir. Not: "myLogo’dan Kur Aktarımı" seçeneği kullanılarak mylogo.com.tr adresinden günlük kur bilgilerinin aktarılabilmesi için Sistem İşletmeni tarafında myLogo hesap ayarlarının yapılmış olması gerekir. Yeni girilen kur bilgileri ve yapılan değişikliklerle ilgili kayıt bilgileri, ilgili döviz satırı üzerinde F9/sağ fare tuşu menüsünde yer alan Kayıt Bilgisi seçeneği ile ekrana gelir. Tanım üzerinde işlem yapan tüm kullanıcı bilgilerine değişikliğin/işlemin yapıldığı tarih ve saat bilgileri ile ulaşılır. Açıklama alanında ise güncellenen tüm kur değerleri "Yeni Değerler" ve "Eski Değerler" başlıkları ile görüntülenir. Günlük Kur Değerlerinin Onaylanması Eski tarihli kurlarda değişikliği engellemek için kur değerlerinin onaylanıp sabitlenmesi mümkündür. Bunun için girilen kur değerleri üzerinde F9/sağ fare düğmesi menüsünde yer alan "Kilitle" ve "Toplu Kilitle" seçenekleri kullanılır. Bu sayede kur ilgili kur değeri veya kur değerleri sabitlenmiş olur; edit edilemez. Kilidi kaldırmak için yine F9 menüde bulunan "Kilidi Kaldır" ve "Toplu Kilit Kaldır" seçenekleri kullanılır. Kullanım Bilgileri 20 Logo –Tiger 3 Fişlerde Kısa Yol Tuşları Sipariş, irsaliye ve faturalarda aşağıdaki tuşları kullanarak işlemlerinizi kolaylıkla yapabilirsiniz. F5: İşlem içerisinde basıldığında cari hesap kart kodu ile fiş satırı arasında direkt dolaşımı sağlar. Fiş satırında herhangi bir alanda F5 tuşuna bastığınızda imleç cari hesap kart koduna döner. Cari hesap kartında F5 tuşuna bastığınızda ise fiş satırında en son bulunduğunuz alana geri dönebilirsiniz. Cari hesap kartında ilk defa F5 tuşuna basarsanız imleç fiş satırında Türü alanına konumlanır. ALT + 5: Fiş içerisinde miktar girişi yapılmş satırda Alt+ 5 tuşlarına basılması durumunda Ek İndirimler penceresi açılır. Bu pencerede 5 indirim oranı tanımlayabilirsiniz. Tanımladığınız her indirim oranı için ayrı ayrı malzeme bazında indirim satırları oluşturulur. Eğer mevcut malzeme indirim satır(lar)ı varsa Ek İndirimler penceresi açıldığında girilecek indirimler mevcut indirim satırının altında yeni indirim satırları oluşturur. CTRL + PGUP / CTRL + PGDOWN: Fiş içerisinde detaylar tab'ı ile fiş tab'ı arasında dolaşım için fişin her alanında kullanabilirsiniz. Kullanım Bilgileri 21 Logo –Tiger 3 Fiş / Fatura Listelerinden Önizleme Fiş ve fatura listelerinde (browser) seçilen kayıtları "Değiştir" ya da "İncele" seçeneklerini kullanmadan açmak ve incelemek mümkündür. Bunun için F7 tuşu yada liste ekranının sol üst köşesindeki simge altında yer alan Ön İzlemeyi Aç seçeneği kullanılır. Ön izleme ekranında, fişin başlık bilgileri ve satırları görüntülenir. Sadece fiş genel bilgilerinin izlenmesi isteniyorsa, satır detayları kapatılabilir. Sipariş / İrsaliye ve Faturalarda Çoklu Malzeme Seçimi Sipariş, irsaleye ve faturalarında bir seferde birden fazla malzemeyi fiş/faturaya aktarmak için, açlılan malzemeler listesinden aktarılmak istenen malzemeler işaretlenir ve "Seç" ile her bir malzeme ayrı bir satır olarak fiş/faturaya aktarılır. Otomatik Kart Kodu Kullanımı Malzeme, Duran Varlık ve Cari Hesap kartarında kod numaraları otomatik olarak verilebilir. Yeni kart eklenmesi durumunda kartın türüne bağlı olarak sistemde kayıtlı en büyük numaraya bir eklenerek kart numarası otomatik olarak gelir. Malzeme kartlarında; ticari mal, karma koli, depozitolu mal, hammadde, yarı mamul, mamul ve tüketim malı türleri için ayrı numaralama yapılır. Cari Hesap kartları için ise; alıcı, satıcı, alıcı + satıcı türleri için ayrı numaralama yapılır. Malzeme kartlarından herhangi bir türde yeni kart eklendiğinde 000000000000000000000001, cari hesap kartlarında bir türde yeni kart eklendiğinde ise 0000000000000001 kodu otomatik gelir. Bir türde farklı birden fazla numara serisi kullanılıyor ise kart eklendiğinde sistem yine kayıtlı en büyük numaraya bir ekler. Ancak istenirse istenilen serinin belirleyici ilk karakter(ler)i yazıldıktan sonra F8 yapılarak ilgili serinin en büyük kod numarası oluşturulabilir. Örneğin aşağıdaki tablodaki gibi bir ticari mal kaydı olan firmada yeni kayıt eklendiğinde kod numarası otomatik olarak C3 gelir. Kod alanında B yazılarak F8 tuşuna basılması durumunda ise kod B3 olur. Kart Kodu A1 A2 B1 B2 C1 C2 Kart kodlarının numaralama işlemi şablona bağlı olmayıp yukarıda anlatılan kullanım fiş numara şablonlarındaki gruplanmış arttırımlı ile aynıdır. Buna bağlı olarak silinen kartlar olduğunda bu kartlara ait numaralarda tekrar otomatik kullanıma dahil edilir. Kullanım Bilgileri 22 Logo –Tiger 3 Zamanlanmış Görevler Kullanıcıların belirledikleri saatlerde rapor alma, veri aktarımı gibi işlemleri verilen sırayla gerçekleştirmek, sonuçları mail ve/veya program mesajı ile kullanıcılara bildirmek için kullanılan bir araçtır. Bu sayede, iş akışlarını ve onay mekanizmaları tanımlanarak sağlıklı ve etkili iletişim sağlanır, operasyonlar hatasız ve hızlı bir biçimde yönetilir, işlem maliyetleri en aza indirilir. Bu özellik ile iş süreçlerinin otomasyonu gerçekleştirilir. Onay ve kontrol işlemleri elektronik ortamda izlenir, böylece kağıda dayalı veya elle yapılan işler azaltılarak iş akışlarının hızlanması, verimlilik artışı ve karlılılık sağlanır. Task Scheduler kullanılarak rapor alma vb. işlemler çalışma koşullarına göre zamanlanır. Örneğin, alınması gereken raporlar, pek çok çalışanın işte olmadığı bir saatte alınmak üzere zaman planı yapılır. Zamanlanmış Görevler penceresinine Diğer İşlemler program bölümü / Diğer menüsünden ulaşılır. Ekrana gelen Zamanlanmış Görevler penceresinde, yeni tanım yapmak ve diğer işlemler için aşağıdaki menü seçenekleri yer alır. Ekle Yeni görev tanımı yapmak için kullanılır. Değiştir Görev bilgilerini değiştirmek için kullanılır. Çıkar Görev tanımını silmek için kullanılır. İncele Görev tanımını incelemek için kullanılır. İncele ile ekrana getirilen tanım bilgilerinde değişiklik yapılamaz. Görev kaydının ilk kayıt ve son değişiklik işlemlerinin kim tarafından ve ne zaman yapıldığını görüntüler. Zamanlanmış görevlerin listesini güncellemek için kullanılır. Zamanlanmış görev penceresini programda tanımlı ölçütlerde görüntülemek için kullanılır. Görev ya da işlemin istatistiksel bilgilerinin alındığı menü seçeneğidir. Zamanlanmış görevin durdurulması için kullanılan menü seçeneğidir. Zamanlanmış Görevler Penceresini ekrana getirmek için kullanılır. Kayıt Bilgisi Güncelle Öndeğerlere Dön İstatistik Al Zamanlanmış Görevi Durdur Zamanlanmış Görevler Hatırlatıcı Log (İzleme) Penceresi Otomatik Kısayol Oluşturma İleri bir tarihte hatırlatılması istenen bilgileri girmek için kullanılan menü seçeneğidir. Günlük yapılan işlerle ilgili izleme bilgilerinin görüntülenmesini sağlar. Rapor ve izleme dosyalarının saklamasını sağlayacak kısayolun, masaüstünde oluşturulmasını sağlar. Bu sayede yapılan tüm işlemler günlük dosyalar halinde masa üstünde tutulur. Zamanlanmış Görevler Görev ataması yapılan kullanıcıların görevlerini takip edebilecekleri, yeni görev tanımı yapacakları ve gerekli işlemleri gerçekleştirebilecekleri bölümdür. Zamanlanmış görevler üzerinde, yeni görev tanımı yapılır, görev durum değişiklikleri kaydedilir, görev izleme işlemleri gerçekleştirilir. Zamanlanmış Görev Bilgileri Yeni görev tanımlamak için "Ekle" seçeneği kullanılır. Ekrana gelen alanlar ve girilen bilgiler şunlardır: Zaman planlarına göre görev ataması yapılan kullanıcıların görevlerini takip edecekleri, gerekli işlemleri gerçekleştirecekleri bir bölümdür. Kullanım Bilgileri 23 Logo –Tiger 3 Kodu: Görev tanım kodudur. Açıklaması: Görevin kısa açıklamasının yapıldığı alandır. Uyarılar: Bu alanda "..." düğmesi tıklanır ve Dağıtım Listesi ekrana gelir. Zaman ayarlı görevin başlangıç veya bitişinde uyarı (mesaj) göndermek için kullanılacak liste bu bölümde oluşturulur. Başlama bitiş uyarılarının gönderileceği liste belirlenir. Bitince Uyar / Başlarken Uyar: Bu alanların işaretlenmesi durumunda görevin başlama ve bitiş tarihlerinde, kullanıcılara uyarı mesajı gönderilir. Durumu: Görev durum bilgisidir. "Bekliyor" / "Devam Ediyor" / "Tamamlandı" / "Tamamlanamadı" seçeneklerini içerir. Görev "Devam Ediyor" durumundayken karta değiştir seçeneği ile girilemez. F9 menüsünde yer alan "Zamanlanmış Görevi Durdur" seçeneği ile işlem durdurulur ve kartın durumu "Tamamlanamadı" olur. Tamamlanamadı durumundaki görevler "İşlem Dizisi" seçiminde listede görünür ancak "Standart" seçiminde listede görünmeyecektir. Sonraki işlem Dizisi: Zamanlanmış göreve bağlanmak istenen diğer zamanlanmış görev bu alanda seçilir. Seçilen zamanlanmış görev, bağlı bulunduğu görevin bitiminde otomatik olarak çalışacaktır. Kullanım Bilgileri 24 Logo –Tiger 3 Tekrarlanma: Tanımlanan göreve ait işlem dizisinin tekrarlanma parametreleri bu alanda yer alan seçeneklerle belirlenir. Aşağıdaki seçenekleri içerir: Bir Kez Çalıştırılacak Programa Girişte Düzenli Artan Haftanın Günü Ayın Günü Yılın Günü Bir Kez Çalıştırılacak seçiminde, tanımlanan görev, belirtilen tarih ve zamanda bir kez çalıştırılacaktır. Tarih ve Zaman alanlarında, görevin gerçekleştirileceği tarih ve zaman bilgisi girilir. Programa Girişte seçiminde, göreve ait işlem dizisini oluşturan kullanıcının programa her girişinde, tanımlanan görev çalıştırılır. Düzenli Artan seçiminde, Yıl/Ay/Gün/Saat/Dakika alanlarında verilen bilgiler doğrultusunda düzenli artan şekilde göreve ait yeni işlem dizisi çalıştırılır. Haftanın Günü seçiminde, seçim yapılan ay'a ait haftanın belirli günlerinde çalıştırılacak işlemler için kullanılır. Ay/Gün/Zaman alanlarında gerekli bilgiler girilir. Ayın Günü seçimi, ayın belli günlerinde çalıştırılacak işlemler içindir. Ay/Gün alanlarında, görevin gerçekleştirileceği ay ve ilgili ayın gün bilgisi girilir. Yılın Günü seçimi, yılın belli bir gününde çalıştırılacak işlemler içindir. Gün ve zaman alanlarında verilen bilgilere göre, tanımlanan görev gerçekleştirilir. Tekrarlanma Geçerliliği: Tanımlanan göreve ait işlem dizisinin ne kadar süreyle tekrarlanacağı, Başlangıç ve Bitiş alanlarında verilen bilgiler doğrultusunda gerçekleştirilir. Böylece, kullanıcıya daha planlı çalışma imkanı sağlanırken, yöneticiye de çalışanın performansını takip etme imkanı sunulmaktadır. Başlangıç alanına, sistem tarihi ve saati doğrudan gelir. İstenirse değiştirilir. Bitiş alanı iki seçeneklidir: Görev Bitene Kadar Tekrardan Sonra Görev Bitene Kadar seçimi, tanımlanan işlem dizisinin görev tamamlanana kadar devam edeceğini gösterir. Tekrardan Sonra seçimi ise, bu alanda girilen değer kadar işlem dizininin tekrarlanacağını gösterir. "Tekrarlanma" alanında Bir Kez çalıştırılacak seçimi yapıldığında bu alana herhangi bir bilgi girişi yapılamaz. İşlem Seçeneği: Raporlar, İşlemler ve veri aktarım seçeneklerinden oluşur. Yapılacak görev tanımına ait rapor ya da işlemin seçildiği alandır. "..." düğmesi tıklanır ve seçim yapılır. Kullanıcılar, yetkisi dahilindeki menü seçeneklerine ulaşır. Parametre: "İşlem Seçeneği" alanında yapılan seçime göre filtre, ünite, tasarım vb. rapor almaya ya da işlem yapmaya yönelik kriterlerin belirtildiği alandır. "..." düğmesi tıklanır ve ilgili ekrana ulaşılır. Bu ekranda raporun nasıl alınacağı ya da işlemin nasıl gerçekleştirileceği belirlenir ve kaydedilir. Böylece rapor alımı ya da yapılacak işlem bu alanda belirlendiği şekilde gerçekleştirilir. İşlem Başı Uyarı: İşlem başladığında kart başlığındaki kullanıcılar uyarılacaksa bu alandaki kutu işaretlenir. İşlem Sonu Uyarı: İşlem bittiğinde kart başlığındaki kullanıcılar uyarılacaksa bu alandaki kutu işaretlenir. Zamanlanmış Görev ekranında belirlenen görevleri sıralamak için sol alt köşede yer alan Seviye düğmesi kullanılır. Bu düğme tıklandığında, aşağı – yukarı ok düğmeleri görünür. Aşağı-Yukarı Ok düğmeleri Kullanım Bilgileri 25 Logo –Tiger 3 kullanılarak, tanımlanan görevler arasında sıralama yapılır. Böylece, sonraki seviyeye ait bir işlem bir önceki seviyedeki işlemin bitişinden sonra başlayacaktır. Tanımlanmış her görev, kod, kayıt tarihi, kayıt zamanı vb. bilgiler ile Zamanlanmış Görevler listesinde bir satır olarak yer alır. Tanımlanan görev dizisine ait tekrarlanma bilgileri girilmişse, dizi tamamlandığında yeni görev dizisi verilen parametrelere uygun olarak doğrudan oluşturulur. Görevi Gerçekle düğmesi ile işlem dizisinin başlangıç zamanına ne olursa olsun, zamanlanmış görev tanımında belirlenen parametrelere uygun olarak hemen başlayacaktır. Kullanım Bilgileri 26 Logo –Tiger 3 Hatırlatıcı İleri bir tarihte hatırlatılması istenen bilgilerin girildiği menü seçeneğidir. Hatırlatıcı, önceden tanımladığınız işlemleri zaman ayarlı olarak hatırlatır. Yeni bir hatırlatıcı eklemek ya da var olan kayıtların üzerinde değişiklik yapmak için (Task Scheduler) üzerinde yer alan Hatırlatıcı düğmesi kullanılır. Hatırlatılacak görevler listelenir. Yeni tanım yapmak ve diğer işlemler için aşağıdaki menü seçenekleri kullanılır. Ekle Yeni hatırlatıcı tanımlamak için kullanılır. Değiştir Hatırlatıcı bilgilerini değiştirmek için kullanılır. Çıkar Hatırlatıcı tanımını silmek için kullanılır. İncele Hatırlatıcı tanımını incelemek için kullanılır. İncele ile ekrana getirilen tanım bilgilerinde değişiklik yapılamaz. Hatırlatıcı kaydının ilk kayıt ve son değişiklik işlemlerinin kim tarafından ve ne zaman yapıldığını görüntüler. Hatırlatıcı görevlerin listesini güncellemek için kullanılır. Hatırlatıcı işleme ait durumu, görev sahibi, işlem kayıt tarihi vb. istatiksel bilgilerin alındığı menü seçeneğidir. Hatırlatıcı ile zamanlanmış görevin durdurulması için kullanılan menü seçeneğidir. Kayıt Bilgisi Güncelle İstatistik Al Zamanlanmış Görevleri Durdur Hatırlatıcı Bilgileri Yeni bir hatırlatıcı işlemin kaydedilmesi için "Ekle" seçeneği kullanılır. Ekrana gelen alanlar ve girilen bilgiler şunlardır: Kodu: Hatırlatıcı göreve ait tanım kodudur. Hatırlatılacak Metin: Hatırlatılacak görevin kısa açıklamasının yapıldığı alandır. Kullanım Bilgileri 27 Logo –Tiger 3 İlişkili Kayıt (Türü): Hatırlatılacak görevin hangi işlem için geçerli olacağının belirtildiği alandır. No: İlişkili kayıt bölümünde yapılan seçime göre işlemlere ve kartlara ait kayıt listelerine ulaşmak için kullanılır. İlgili kayıt için hatırlatıcı görev tanımlanır. Tekrarlanma: Hatırlatıcı göreve ait işlem dizisinin tekrarlanma parametreleri bu alanda yer alan seçeneklerle belirlenir. Aşağıdaki seçenekleri içerir: Bir Kez Çalıştırılacak Programa Girişte Düzenli Artan Haftanın Günü Ayın Günü Yılın Günü Bir Kez Çalıştırılacak seçiminde, hatırlatılacak görev, belirtilen tarih ve zamanda bir kez çalıştırılacaktır. Tarih ve Zaman alanlarında, görevin gerçekleştirileceği tarih ve zaman bilgisi girilir. Programa Girişte seçiminde, işlem dizisini oluşturan kullanıcının programa her girişinde, tanımlanan hatırlatılacak görev çalıştırılır. Düzenli Artan seçiminde, Yıl/Ay/Gün/Saat/Dakika alanlarında verilen bilgiler doğrultusunda düzenli artan şekilde hatırlatılacak göreve ait yeni işlem dizisi çalıştırılır. Haftanın Günü seçiminde, seçim yapılan ay'a ait haftanın belirli günlerinde hatırlatılacak işlemler için kullanılır. Ay/Gün/Zaman alanlarında gerekli bilgiler girilir. Ayın Günü seçimi, ayın belli günlerinde hatırlatılacak işlemler içindir. Ay/Gün alanlarında, hatırlatılacak görevin gerçekleştirileceği ay ve ilgili ayın gün bilgisi girilir. Yılın Günü seçimi, yılın belli bir gününde hatırlatılacak işlemler içindir. Gün ve zaman alanlarında verilen bilgilere göre, hatırlatma işlemi gerçekleştirilir. Tekrarlanma Geçerliliği: Tanımlanan hatırlatıcıya ait işlem dizisinin ne kadar süreyle tekrarlanacağı, Başlangıç ve Bitiş alanlarında verilen bilgiler doğrultusunda gerçekleştirilir. Başlangıç alanına, sistem tarihi ve saati doğrudan gelir. İstenirse değiştirilir. Bitiş alanı iki seçeneklidir: Görev Bitene Kadar Tekrardan Sonra Görev Bitene Kadar seçimi, hatırlatıcının görev tamamlanana kadar hatırlatmaya devam edeceğini gösterir. Tekrardan Sonra seçimi ise, bu alanda girilen değer kadar hatırlatma işleminin tekrarlanacağını gösterir. "Tekrarlanma" alanında Bir Kez çalıştırılacak seçimi yapıldığında bu alana herhangi bir bilgi girişi yapılamaz. Bu bölümde yer alan “Outlook ile çalış” seçeneği işaretlendiğinde e-Posta/Logo Mesaj Adresi alanında, görevin hatırlatılacağı kişilerim mail adresleri girilir. Bu sayede ilgili kullanıcılara yapmaları gereken işlemler hatırlatılmış olur. İlişkili Dosya: Hatırlatılması istenen dosyanın seçildiği alandır. Eki Göster düğmesi ile, İlişkili Dosya alanında eklenen dosya açılır ve kontrol edilir. Görevi Gerçekle düğmesi ise hatırlatılacak işlemi test etmek için kullanılır. Kullanım Bilgileri 28 Logo –Tiger 3 Finansal Hatırlatıcı Alım, satış, çek, senet ,kredi kartı, cari hesap borç/alacak ve banka kredi işlemlerinin ödeme/tahsilat vadelerini, alınan ve verilen siparişlerin temin ve teslimatlarını takip etmek, programa girişlerde belirli bir süre içerisinde ilgili işlem tarihleri için kullanıcıları uyarmak için kullanılan menü seçeneğidir. İlgili kullanıcıya hatırlatılması istenen ödeme, tahsilat, temin ve teslimatlar Zamanlanmış Görevler penceresindeki Finansal Hatırlatıcı menü seçeneği ile kaydedilir. Program açıldığında "İzle - Seçenekler Kullanıcı Seçeneklerinde yer alan "Finansal Hatırlatıcı Aktifleşme Süresi" alanında dakika bazında girilen süre sonunda Finansal Hatırlatıcı penceresi otomatik olarak ekrana gelir. Gelecek 7 gün içerisinde gerçekleşmesi gereken ve geçmiş 7 gün içinde gerçekleşmeyen işlemler ayrı sekmeler halinde ekranda listelenir. Pencerenin üstündeki tablo kullanılarak Ödeme, Tahsilat, Teslimat ve Teminler bir haftalık program çerçevesinde ayrı ayrı listelenebilir. Herhangi bir işlemin üzerindeyken pencerenin alt kısmında yer alan "İşlemi İncele" seçeneği kullanıldığında ilgili işlem formu inceleme amaçlı ekrana gelir. Finansal Hatırlatıcı penceresine program kullanım süresince tekrar ulaşmak için sağ alt köşedeki "Gizle" seçeneği kullanılır. Bu seçenek tıklandığında Finansal Hatırlatıcı penceresi alt menüde simge durumuna gelir. Pencere tamamen kapatıldığında ise, üst menüdeki Finansal Hatırlatıcı seçeneği kullanılarak hatırlatıcı tekrar ekrana getirilebilir. Finansal Hatırlatıcı ile hatırlatılması istenen ödeme, tahsilat, temin ve teslimatları kaydetmek için veya varolan kayıtların üzerinde değişiklik yapmak için Zamanlanmış Görevler penceresinde yer alan Finansal Hatırlatıcı düğmesi kullanılır. Yeni tanım yapmak ve diğer işlemler için kullanılan menü seçenekleri şunlardır: Ekle Yeni bir finansal hatırlatıcı kaydı oluşturmak için kullanılır. Değiştir Varolan kayıt bilgileri üzerinde değişiklik yapmak için kullanılır. Çıkar Finansal hatırlatıcı tanımını silmek için kullanılır. Toplu Çıkar İncele Seçilen finansal hatırlatıcı tanımlarını toplu olarak silmek için kullanılır. İlgili kaydı incelemek için kullanılır. “İncele” ile ekrana getirilen tanım bilgilerinde değişiklik yapılamaz. İlgili kaydın ilk kayıt ve son değişiklik işlemlerinin kim tarafından ve ne zaman yapıldığını görüntüler. Finansal hatırlatıcı kayıt listesini güncellemek için kullanılır. Kayıt Bilgisi Güncelle Kullanım Bilgileri 29 Logo –Tiger 3 Finansal Hatırlatıcı Bilgileri: Kodu: Finansal hatırlatıcıya ait tanım kodudur. Açıklaması: Kayıt için açıklayıcı bilginin girildiği alandır. Başlangıç Tarihi / Bitiş Tarihi: Kaydın hangi tarihler arasında geçerli olacağını belirlemek için kullanılan alanlardır. Aktif: Finansal hatırlatıcı kaydının aktif olup olmadığı bu alanda belirlenir. Aktif kutucuğu işaretli olan kayıtlar hatırlatılacak kayıtlardır. Finansal hatırlatıcı ilk eklendiğinde bu alan öndeğer olarak işaretli gelir. Kullanıcılar: Hatırlatılacak finansal işlemler için uyarılacak olan kullanıcı veya kullanıcıların belirlendiği alandır. Tutarı: Finansal uyarıcının hangi tutar aralığındaki işlemler için kullanılacağı bu alanda belirlenir. Hatırlatılacak İşlem Türleri: Finansal hatırlatıcının hangi işlemlerin kaydı için geçerli olacağı bu alanlardan belirlenir. Ödemeler, Tahsilatlar, Teslimatlar ve Teminler başlıklarını taşır. Aynı anda birden fazla işlem türü seçilebilir. Kullanım Bilgileri 30 Logo –Tiger 3 Uygulama Kilitleme – Kullanıma Ara Verme Program kullanımına herhangi bir nedenle geçici olarak ara verilmek istendiğinde, güvenlik amacıyla, klavyede yer alan CTRL + L tuşları kullanılarak uygulama geçici olarak kilitlenir. Kilidi açmak için kullanıcının uygulama şifresini girmesi gerekir. Şifre girildiğinde uygulama tekrar kaldığı yerden aktif hale gelir. Kısayol Oluşturma ve Gönderme LOGO uygulamalarında tanım, fiş ve liste pencereler için kısa yol oluşturmak ve oluşturulan kısa yolları eposta ile ilgili kişilere göndermek mümkündür. Bunun için kart ve fiş listeler ile kayıtlarda F9/sağ fare tuşu menüsünde yer alan "Kısayol Oluştur" ve "Kısayol Gönder" seçenekleri kullanılır. Kısayol oluşturma işleminde sihirbaz kullanıcıya yol gösterir. Kısayolun oluşturulacağı dizin belirtildikten sonra, kısayol için isimlendirme yapılır. Kısayolu kullanacak kullanıcılar kayıtlı kullanıcılar arasından seçilir. Oluşturulan kısayolu e-posta ile göndermek için tanım ve fiş listeleri ile kayıt pencerelerinde F9/sağ fare tuşu menüsünde yer alan "Kısayol Gönder" seçeneği kullanılır. Kayıtlar için Hızlı Filtreleme Hızlı filtreleme özelliği ile tanım, fiş ve fatura listelerinde istenen özellikteki kayıtlara hızlı ulaşım sağlanmıştır. Tanım ve fiş/fatura listelerinde sol köşedeki menüde "Hızlı Filtrelemeyi Aç" seçeneği yer almaktadır. Tanımlar için tür belirtilerek, fiş ve faturalar için fiş/fatura türü ile başlangıç ve bitiş tarihine göre filtreleme yapılarak istenen özellikteki kayıtlara hızlı bir biçimde ulaşılabilir. Kullanım Bilgileri 31 Logo –Tiger 3 Rapor ve Fişlerden Excel’e Kopyalama Excel ve LOGO uygulamaları arasında kopyalama olanağı veri girişlerinde kolaylık sağlamaktadır. Kopyalama işlemi Tablo raporlarından ve fiş satırlardan Excel, Word ya da TXT ortamına Excel'den fiş satırlarına yapılabilir. Bunun için CTRL+C (kopyala) ve CTRL+V (yapıştır) tuşları kullanılır. "Kopyala"/"Yapıştır" işlemi Excel'de girilen verilerin XML aktarımı olmadan program içine taşınmasını sağlamaktadır. Excel ortamında girilen bilgiler kopyalanarak program içerisine yapıştır özelliği ile aktarılacağı zaman, Program tarafında boş kalması gereken kolanlar varsa excel içerisinde de boş bırakılmalıdır. Program tarafında metin yada sayısal kolanlar varsa excel tarafında da girilen bilgiler aynı format özelliğinde olmalıdır. Sayısal olan satırlar boş bırakılmamalıdır, boş bırakılacaksa eğer “0” olarak girilmelidir. Sayısal olan satırlardaki kesirli haneler program tarafındaki özelliklere göre girilmelidir. Program içerisinde binler basamağı olsa bile sadece kesirli rakamlar için özellik tanımlanmalıdır. Raporlardan Tanım ve Fişlere Ulaşım Raporlar üzerinden ilgili tanım ya da fişlere ulaşım mümkündür. Rapor ünitelerinde Ekran ya da Tablo seçildiğinde listelenen kayıtların üzerinde fare çift tıklandığında hareket ya da tanım inceleme durumunda görüntülenmektedir. Ulaşılan kayıtlar üzerinde bir değişiklik yapılamaz. Raporların çalışma prensiplerine göre bazı raporlarda sadece tanımlar (örneğin;Mizan Raporları) incelenebilmekte, bazı raporlarda ise hem tanım hem de harekete ulaşılmaktadır. (örneğin;Muavin Defter, Satış Hareketleri) Satış hareketleri dökümünde raporda listelenen irsaliye bilgileri fare ile seçildiğinde irsaliye açılmaktadır. Windows Dizin Hizmeti Active Directory, ağ üzerindeki nesneler hakkında bilgi depolar ve bu bilginin yöneticiler ile kullanıcılar tarafından bulunmasını ve kullanılmasını kolaylaştırır. Active Directory, dizin bilgilerinden mantıksal ve hiyerarşik bir düzen oluşturmak için yapılandırılmış bir veri deposu kullanır. Dizin olarak da bilinen veri deposu, Active Directory nesneleri hakkında bilgi içerir. Bu nesneler genelde; sunucular, birimler, yazıcılar ile ağ kullanıcıları ve bilgisayar hesapları gibi paylaşılan kaynaklar içerir. Güvenlik, oturum açma kimlik denetimi ve dizindeki nesnelere erişim denetimi aracılığıyla Active Directory ile tümleşik çalışır. Bu özellikten yararlanmak amacıyla oturum açmak için geçerli olan kullanıcı adı ve şifrelerinin programa giriş sırasından kullanılması sağlanmıştır. Sistemin çalışabilmesi için öncelikle Sistem işletmeni Windows Dizin Hizmeti Yönetimi bölümünden Etki Alanı Yönetim Bilgilerinin kaydedilmesi gerekmektedir. Kullanım Bilgileri 32 Logo –Tiger 3 Etki Alanı Yönetim Bilgileri şunlardır: Kullanıcı Adı: Ağ üzerinde okuma yetkisi olan kullanıcının adıdır. Kullanıcı Şifresi: Tanımlanan kullanıcının oturum açma sırasında kullandığı şifredir. Etki Alanı: Domain Server'ın adı bu alanda belirtilir. DN Yolu: Domain Server'ın Dinamik Ana Bilgisayar Yapılandırma Protokolün (DHCP)'deki kayıtlı adıdır. Örnek; DC=logo,DC=com,DC=tr formatında yazılmalıdır. Dizin Hizmet Sunucusu: Domain Server'ın Dinamik Ana Bilgisayar Yapılandırma Protokolün (DHCP)'deki kayıtlı adıdır. Ayarlar bölümünde yer alan tüm seçenekler işaretlenmelidir. Tanımlanan bilgilerin doğruluğu “Bağlantıyı Sına” seçeneğiyle kontrol edilir. Kayıt Defteri bölümünden Windows Dizin Hizmetinde yapılan işlemlerin tarihçesi tutulmaktadır. Kullanıcı tanımlarında iki şekilde "Windows Birleştirilmiş Kullanıcı" tanımlaması yapılır. 1. Mevcut kullanıcı tanımlarını domain user'da tanımlı kullanıcı isimlerine göre değiştirip (kullanıcı adı domainde tanımlandığı şekli ile değiştirilmelidir) sağ mouse Windows Kullanıcısı Olarak Ata seçeneği ile tanımlama yapılabilir. Kullanıcı adı koyu renk ile gösterilir, kullanıcı şifresi işletim sistemi oturumu açılırken tanımlanan şifredir. 2. Kullanıcı tanımlarında Windows Kullanıcısı Ekle seçeneği ile Windows Dizin Hizmetinde kayıtlı kullanıcılar listelenir ve bu kullanıcılar arasından kullanıcı seçilir. Kullanıcı adı koyu renk ile gösterilir, kullanıcı şifresi işletim sistemi oturumu açılırken tanımlanan şifredir. "Windows Kullanıcı Ekle" işlemi ile sadece dizin hizmetinden bilgi alınır, domain kullanıcılar için ekleme, silme yada değiştirme gibi işlemler yapılmaz. "Windows Birleştirilmiş Kullanıcı" olarak tanımlanan kullanıcının, “Kullanıcı Öndeğerlerinde" "Windows Birleştirilmiş Kullanıcı" seçeneği işaretli olacaktır. Otomatik Olarak Aç Özelliği: "Windows Birleştirilmiş Kullanıcı" olarak tanımlanan kullanıcının, kullanıcı öndeğerlerinde "Oturumu otomatik olarak aç" seçeneği işaretlenirse program çalıştırıldığında kullanıcı adı ve şifresi Active Directory'den otomatik olarak algılanarak, kullanıcı adı ve şifresinin tanımlandığı bağlantı ekranı getirilmeden kullanıcının öndeğer firmasına tanımlı yetkileri ile giriş yapılması sağlanır. "Otomatik olarak aç" özelliği Sistem İşletmenine bağlantı sırasında aktif olmayacaktır. Manuel şifre girişi yapılmalıdır. Windows Açılırken Otomatik Olarak Çalış Özelliği: İzle-Seçenekler-Kullanıcı Seçeneklerine "Windows Açılırken Otomatik Olarak Çalış Özelliği" eklenmiştir. Bu özellik ile Windows açılırken program otomatik olarak açılacaktır. Bu özellik "Otomatik Olarak Aç Özelliği" ile birlikte kullanıldığında Windows açılırken programda otomatik olarak tanımlı kullanıcı ve şifresi ile öndeğer firmaya giriş yapılacaktır. Uyarılar: "Windows Birleştirilmiş Kullanıcı" olarak tanımlanan kullanıcının şifrelerinde Türkçe karakter kullanılmaması, büyük-küçük harf girişine dikkat edilmesi sistemin düzenli çalışması için önerilmektedir. Kullanım Bilgileri 33 Logo –Tiger 3 "Windows Birleştirilmiş Kullanıcı" özelliği Navigator'da desteklenmemektedir. LgNavi.dll üzerinde ayrı bir düzenleme yapılacaktır. Kullanım Bilgileri 34 Logo –Tiger 3 Sık Kullanılan Metinler Program da fiş ya da tanım pencerelerinde yer alan alanlardan girilen bilgilerin kaydedilmesi ve daha sonra yeniden kullanılması mümkündür. Bunun için SHIFT+F10 tuşları birlikte kullanılır. Sık kullanılan bilgiler "Ekle" seçeneği ile bir tabloya kaydedilir. Çok satırlı fiş girişleri sırasında birden fazla satırda aynı şekilde girilen bilgilerin bir tabloya kaydedilmesi ve diğer satırlara kullanılması, kullanıcıya hızlı ve güvenli veri girişi olanağı sağlamaktadır. Tanım ve fişlerde tarih, metin ya da sayısal alanlar üzerinde SHIFT ve F10 tuşlarına birlikte basıldığında Sık Kullanılan Metinler penceresi açılır. Bu pencerede daha önce kaydedilmiş metinler yer alır. "Ekle" seçeneği ile yeni metin kaydedilir. "Seç" ile daha önceden kaydedilen bilgiler fiş ya da tanım penceresinde üzerinde bulunulan alana aktarılmaktadır. SHIFT+F10 tuşu ile kaydedilen bilgiler L_TEXTFAV tablosunda kullanıcı bazında tutulmaktadır. Kullanım Bilgileri 35 Logo –Tiger 3 Tamamlanmamış Kayıtlar Tamamlanmamış kayıtlara ulaşım özelliği ile gerek otomatik gerekse kullanıcı kontrolünde kaydedilen taslak kayıtlara ulaşılır. Kaydetme ya da silme işlemleri gerçekleştirilir. Malzeme fiş (tüm malzeme fişleri,sipariş,irsaliye) ve faturaları ile muhasebe fişleri taslak olarak kaydedilmektedir. Otomatik Kaydedilen Kayıtlar Uygulama üzerinde işlem yaparken herhangi bir nedenle (elektrik kesilmesi, donanım sorunları vb. ) çalışmanın kesilmesi durumunda kaydedilemeyen kayıtlara ulaşılabilir. Kesinti sonrası çalışmada taslak şeklinde kaydedilen bu kayıtlar listelenir. İstenen kayıtlara tekrar ulaşılarak kaydetmek, gerektiğinde silmek mümkündür. Kullanıcı Kontrolünde Kaydedilen Taslak Kayıtlar İşlem girişi sırasında kullanıcı kontrolünde kaydedilen taslak kayıtlara da sonradan ulaşılır. Bu kayıtlar Control+F2 tuşu ile kaydedilen taslak kayıtlardır. İşlem herhangi bir aşamada CTRL+F2 ile kaydedildiğinde ekrana işlemin geçici olarak kaydedildiğini belirten mesaj gelir. Gerek otomatik gerekse kullanıcı kontrolünde kaydedilen bu kayıtlara Diğer İşlemler program bölümünde Diğer menüsü altında yer alan Tamamlanmamış Kayıtlar seçeneği ile ulaşılır. Tamamlanmamış kayıtlar listesinde kullanıcı kontrolünde ve donanım sorunları nedeniyle otomatik olarak oluşturulan kayıtlar tarih, tanım ve modül bilgileri ile listelenir. Değiştir seçeneği ile kayıt ekrana getirilir. Güncelleme yapılarak kaydedilir. Taslak olarak kaydedilen kayıtlar kullanılmayacaksa silinir. Bu kayıtlara Silinen Kayıtlar başlığı altında ulaşmak gerekirse taslaklara taşımak mümkündür. Silinen kayıtların üzerinde sağ klikte yer alan taslaklara taşı yada ekranın sol alt köşesinde yer alan çöp kutusu seçeneği ile kayıtların tekrar taslak olarak sistemde tutulması mümkün olabilecektir. Ağ Yükü Dengeleme Özelliği Network Load Balancing (NLB) üyeleri arasında IP trafiğini bölüştürerek her üyesine tek başlarına bulundukları durumdan daha az network yükü binmesini sağlayan bir Microsoft teknolojisidir. Bu teknolojinin desteklenmesi amacıyla terminal server üzerinde Logo programlarında çalışırken yapılan terminal tanımlarında terminal server adı yerine * kullanımı getirilmiştir. Böylece bir terminal tanımının tüm terminal server’lar üzerinde kullanılabilmesi sağlanmıştır. İlgili terminal için Sistem İşletmeni/ Program Konfigürasyonun’da terminal numarası tanımlandıktan sonra da belirtilen numara, terminal tanımları yapılırken Terminal Kodu alanında terminal server adıyla birlikte değil "*.terminal no" ile birlikte yazılmalıdır. Kullanım Bilgileri 36 Logo –Tiger 3 Rapor ve Formlarda Barkod Basımı Barkodların formlar ve raporlar üzerine basılması ile istenirse form ya da rapor çıktısı üzerinden barkod okuyucu ile malzemelere erişilir. Form tasarım penceresimde yer alan Barkod simgesi işaretlendikten sonra, form ya da rapor üzerinde alanın çıkması istenen kısım işaretlenerek alanın oluşması sağlanır. Alan çift tıklanır ve alan seçenekleri görüntülenir. Barkod Tipi alanında mevcut barkod tipi seçeneklerinden uygun olan bir tanesi seçilerek uygun barkod tipine göre baskı alınır. Farklı uzunluklardaki barkodlar aynı anda forma ya da rapora yazdırılacaksa değişik uzunlukları destekleyen Barkod tipi: Code128, Code 128 set : Code B tercih edilebilir. Kod Tipi alanından; sabit bir bilgi yazdırılacaksa Sabit, istenilen bilgiye göre Standart alan ya Kullanıcı Tanımlı alan seçilebilir. Barkod tanımları detay bilgileri; Ek Kod kullanılacaksa (kontrol karakteri kullanılacaksa) ek kod tipi Sabit / Standart alan ya da Kullanıcı Tanımlı alan olarak seçilebilir. Barkod tanım penceresinin Görünüm kısmından barkodun genel görünümü düzenlenebilmektedir. Bar Rengi, yazdırılacak çubukların renklerini belirlemekte kullanılır. Arkaplan Rengi: Barkodun arka plan rengini belirlemekte kullanılır. Kodu Gizle: Barkod çubuklarının alt kısmında ilgili sayının / kodun yazılıp yazılmayacağını belirtir. Kodu gizle işaretli ise barkod çubuklarının alt kısmında kodlar yer almayacaktır. Dik Kullan: Barkod çubuklarının dik yazdırılabilmesini sağlar. Genişlik: Basılacak barkod genişliğini belirtir. KareKod Barkod Etiket Basımları Kare barkod etiketler özellikle sağlık sisteminde ilaçların izlenebilirliğini sağlamak için kullanılmaktadır. İlaç takip sistemi gereği ilaç ambalajlarında halen kullanılmakta olan barkodların yanı sıra, yine üretici firma tarafından ürün kodu, seri numarası, her seri için yeniden başlayan sıra numarası, üretim tarihi ve son kullanma tarihi bilgilerini içeren Kare kod barkodlar kullanılmaktadır. Karekod (DataMatrix Code) siyah ve beyaz hücrelerden oluşan iki boyutlu barkod türüdür. Hücreler kare veya dikdörtgen şeklinde olabilir. Karekod barkod (DataMatrix) içerisine metin yazılabileceği gibi ham bilgi (raw data) de yazılabilir. Genelde 2KB a kadar bilgi saklalayan bu teknolojide bilgi saklama boyutunu kullanılan semboller ve karekod hücre sayısı belirler. Hata düzeltme kodları sayesinde barkod üzerinde deformasyon oluşsa dahi barkod okunabilir. Standart DataMatrix - Karekod barkod 2335 alfanumerik karakter saklayabilir. Logo uygulamalarında karekod barkod basımı için izlenebilir malzemeye ait seri no ve lot no bilgisine ihtiyaç vardır. Hem seri hem de lot numarasının kullanılabilmesi için izleme yönteminin seri grubu olması seçilmesi gerekir. Malzeme için Lot/Seri Numaraları Girişi Kullanım Bilgileri 37 Logo –Tiger 3 Malzeme için geçerli olacak seri numaraları, Malzemeler Listesi’nde F9-sağ fare tuşu menüsündeki Lot/Seri Numaraları seçeneği ile girilir. "Ekle" seçeneği açılan kayıt penceresinde Lot No alanında malzeme için geçerli olacak seri grubu kaydedilir. Lot No. alanına girilen veri kod alanına aynen aktarılır, seri numarası aktarılan bu kodun yanına yazılır. Seri numarasının girişi kullanıcı tarafından yapılır. Lot No. alanından aktarılan veri değiştirilemez. Malzemeye ait seri numarası yine Kod alanında yazan veri (lotno+ kod) olarak dikkate alınır. Karekod Barkod Etiket Tasarımları Karekod barkodların formlar ve raporlar üzerine basılması ve istenirse form ya da rapor çıktısı üzerinden barkod okuyucu ile malzemelere erişim mümkündür. Bunun için önce form tasarım penceresinde yer alan Kare Barkod simgesi daha sonra sonra form ya da rapor üzerinde alanın çıkması istenen kısım işaretlenerek alanın oluşması sağlanır. Karekod barkod bilgileri için alan çift tıklanır ve barkod bilgileri şu alanlardan kaydedilir: Barkod Numarası Seri Numarası Son Kullanma Tarihi Lot Numarası Tüm bilgi giriş alanları aşağıdaki seçenekleri içerir: Sabit Standart Alan Kullanıcı Tanımlı Alan Sabit bir bilgi yazdırılacaksa Sabit, istenilen bilgiye göre Standart alan ya Kullanıcı Tanımlı Alan seçilebilir. Kod tipi Standart ya da Kullanıcı Tanımlı Alan olduğunda, Lot No. alanına malzeme kartı seri grubu tanımına eklenen "Lot No" alanı seçilmelidir. Kod tipi Standart ya da Kullanıcı Tanımlı Alan olduğunda Seri No. alanına seri grubunda tanımlanan Kod alanı seçilmelidir. Bu değerlerden sadece dolu olanlar barkodun yanına basılacaktır. Ayrıca değerlere ait olan uygulama ayraçları da (alan adının başında yer olan 2 haneli numaralar) bulunacaktır. Kullanım Bilgileri 38 Logo –Tiger 3 Kart ve Fiş Listelerinin Excel’e Aktarımı Kart ve fiş listelerinin (browser) Excel'e aktarımı önemli bir kullanım kolaylığı sağlamaktadır. Aktarım için kart ve fiş listelerinde sol üst köşede yer alan Veri Aktarım simgesi tıklanır. Açılan Excel'e Veri Aktarımı Sihirbaz Ayarları penceresinde aktarılacak kolonlar işaretlenerek seçilir. Dosya Adı alanında, aktarılacak dosya adı verilir ve "Aktar" düğmesi tıklanarak aktarım işlemi sonlandırılır. LogoMaps LOGOmaps hizmeti, firmaların coğrafi analiz ve raporlama ihtiyaçlarına cevap vermek amacıyla, LOGO ve INFOTECH işbirliği ile geliştirilmiştir ve LOGO ürünleri ile entegre çalışmaktadır. LOGOmaps kapsamında, Adres Düzenleme ve Temizleme, Müşteri Konum Bilgilendirme, Harita Üzerinde Satış Bilgileri Gösterimi hizmetleri sunulmaktadır. LogoMaps ile Çalışma LogoMaps özelliklerinden yararlanmak için öncelikle kullanılan LOGO Uygulamasında Sistem İşletmeni program bölümünde Kuruluş Bilgileri altında yer alan Logo Maps Kurulum Ayarları seçeneği ile, kurulum işleminin yapılması gerekir. LogoMaps Kurulum Ayarları seçildiğinde açılan pencereden seri numarası girilir. Doğru seri numarasının girilmesi durumunda Infotech Kullanıcı Hizmet Aktivasyon sayfası açılacaktır. Hizmet sözleşmesini okuduktan sonra "Kabul Et" seçeneği tıklanır ve bağlantı saplanır. LogoMaps Özellikleri LogoMaps ile cari hesapların adreslerini harita üzerinde konumlandırmak, harita üzerinde saptanan adresleri cari hesap tanıma aktarmak, cari hesap için adres doğruluk kontrolünü yapmak mümkündür. Bu işlemler için Cari Hesap tanımı İletişim Bilgileri sayfasında Adres alanında yer alan simgeler kullanılır. Haritada Göster: Bu seçenek ile açılan Logomaps Adres Belirleme sayfasında İl, İlçe ve Mahalle alanlarında adrese ait bilgiler girilip "Göster" seçeneği tıklandığında, girilen bilgiler haritada görüntülenir. Seçilen bölgeye ait Sokak ve Caddeleri listelemek için Sokak/Cadde seçeneği işaretlenir ve "Listele" düğmesi tıklanır. Bölgeye ait sokak/caddeler listelenir. Harita üzerinde adres seçmek için farenin sağ tuşu tıklanır. Tıklanan noktaya ait adres bilgileri, adres alanına gelir. Harita üzerinde belirlenen adresi cari hesap adres bilgileri alanlarına aktarmak için aktarmak için Adres Aktar seçeneği kullanılır. Kullanım Bilgileri 39 Logo –Tiger 3 Nokta Aktar seçeneği ile harita üzerinde belirlenen adrese ait konum bilgileri (Enlem, boyla, ilçe, il numarası bilgileri) cari hesap iletişim sayfasına aktarılır. Bu bilgilere cari hesap iletişim sayfasında yer alan "..." simgesi tıklanarak ulaşılabilir. Ölçeklendirme ve konum belirme için ekranın sol üst köşesinde yer alan simgeler kullanılır. Harita Üzerinde Satış Bilgileri Gösterimi Harita üzerinde satış bilgileri gösterim özelliği sayesinde, Satış dağılımları (il ve ilçe bazında tutar olarak), Satış kapsama alanı gibi coğrafi analiz ve sorgulamalar kolaylıkla yapılmaktadır. Bilgiler, Türkiye genelinden il/ilçe detayına kadar indirgenerek harita üzerinde gösterilmektedir. Bunun için Satış ve Dağıtım program bölümünde Fatura Raporları altında yer alan Satış Dağılımları Haritası seçeneği kullanılır. Satış dağılımları iller ve ilçeler bazında alınabilir. Kullanım Bilgileri 40 Logo –Tiger 3 Takvim Kullanımı LOGO uygulamalarında, işlemlerde kullanılacak standart takvimin yanı sıra kullanıcı bazlı takvim de tanımlanabilir. Programda çalışan kullanıcıların çalıştıkları ülke ve mevzuat gereği yaptıkları işlemlerde kullanacakları takvim farklı olabilir. Firmaya tanımlı takvimden farklı olarak kullanıcı tanımlarında kullanıcıya takvim tanımlanarak, yapacağı işlemlerde bu takvimi seçmesi sağlanır. Kullanıcı için takvim öndeğeri Sistem İşletmeni program bölümünde, Kullanıcı Tanımı-Detay penceresinde yer alan Takvim alanında belirlenir. Takvim seçenekleri listelenir ve ilgili takvim seçilir. Kullanıcı bazında takvim tanımlandığında kullanıcının bu takvimi kullanamayacağı modül, işlem ve bölümler aşağıda listelenmiştir: Duran Varlık Yönetimi Modülü Planlama Modülü Genel Muhasebe / Mali Tablo Tanımları Genel Muhasebe / Ana kayıtlar / E-Beyannameler Genel Muhasebe / Enflasyon Muhasebesi Genel Muhasebe / Analitik Bütçe Malzeme Yönetimi / Durum Raporları Ticari Sistem / Dosya / Fiş Numaralama Genel Muhasebe / Hesap Durumları - Aylık Mizan Devirli Aylık Mizan Muhasebe Hesap Özeti Finans / Kasa Raporları - Kasa Hesap Özeti Finans / Banka Raporları - Banka Durum Raporu Banka Hesap Durum Raporu Finans / Cari Hesap Raporları - C/H Özeti Borç Alacak Toplamları CH/Döviz Toplamları Listeler (Browser): Finans / Ana Kayıtlar / Cari Hesaplar / F9 CH Özeti / Grafiği Kullanım Bilgileri 41 Logo –Tiger 3 Finans / Ana Kayıtlar / Bankalar/Hesaplar/ F9 Hesap Özeti / Hesap Durumu Genel Muhasebe / Ana Kayıtlar / Muhasebe Hesapları / F9 CH Özeti / Grafiği Genel Muhasebe / Ana Kayıtlar / Masraf Merkezleri / Hesap Özeti Aynı Terminalden İki Ayrı Firma İle Çalışma Sistemde, aynı bilgisayarda es zamanlı olarak farklı firmaları kullanma özelliği yer almaktadır. Bu özelliğin kullanılması durumunda, aynı anda program iki kere çalıştırılabilir. Böylece, bünyesinde birden fazla firma tutan isletmeler için firmalar arası geçislerdeki yaşanacak zaman kayıpları önlenmiş olur. Kaç tane firma ekranı açılacağı, lisans bilgisindeki kullanıcı sayısına bağlıdır. Geliştirilmiş CTRL+F Arama Kriterleri Programda CTRL + F ile yapılan aramaların kapsamı genişletilmiştir. Örneğin faturalar listeleyicisinde, CTRL + F ile arama yapıldığında fatura içine girilen tüm bilgiler, faturaya bağlı olan cari hesap, malzeme, sevkiyat adresi alt detaylara ait bilgilere kadar arama yapılabilmektedir. Veri Gridlerinin Büyütülmesi Fiş/fatura satırlarındaki veri gridlerinin büyütülmesi ile veri girişi kolaylaştırılabilir. Bunun için satırlarda Alt+Enter tuşlarının birlikte kullanımı yeterlidir. Grid ekranda satırlar full ekran olarak açılarak kullanıcıya pratik bir kullanım sağlanmaktadır. Yeniden Alt+Enter tuşlarına basılarak normal ekrana dönülür. Ürün İzleme / Hızlı Sorun Tespit ve Bildirimleri LOGO uygulamalarında çeşitli nedenlerle oluşabilecek hatalar gelişkin bir sistemde izlenmekte ve raporlanmaktadır. Sorun izleme ve bildirme ile müşteride yaşanan problemler daha hızlı tespit edilerek sorun bildirme işlemi kullanıcı seviyesinde yapılmaktadır. Ürün İzleme Ayarları Ürün izleme ayarları ile, uygulamada yapılan her işlem bir izleme dosyasına kaydedilir. Üründe bir hata oluştuğunda tam olarak hangi satırda aşamada oluştuğu zaman bilgileri ile izlenebilmekte, sistem ile ilgili önemli bilgiler de (işletim sistemi vb) raporlanabilmektedir. İzleme sonucu oluşan Log dosyasında yer alması istenen bilgiler ve Log dosyasının kaydedileceği yer, yatay ana menüde Yardım seçeneği altında yer alan İzleme Ayarları ile belirlenir. İzlemeni hangi seviyede yapılacağı Log seviyesi seçilerek belirlenir. Uygulamada Yaşanan Kesintiler Sorun izleme ile müşteride yaşanan problemler daha hızlı tespit edilerek sorun bildirme işlemi kullanıcı seviyesinde yapılmaktadır. Programda bir hata oluştuğunda, hata bilgilerini içeren pencere açılır. Hata bilgisi bir izleme dosyasına kaydedilebilir. Kullanım Bilgileri 42 Logo –Tiger 3 Yazdır seçeneği ile yazıcıdan alınır. İncele seçeneği ile hata detayları izlenir. Gönder seçeneği ile alınan hata Logo’ya gönderilir. Böylece sorun kısa zamanda detayları ile iletilmiş olur. Sorun, İzleme penceresinde yer alan "Çalışmaya Devam Et" seçeneği tıklanarak, kalınan yerden çalışmaya devam edilir. "Uygulamayı Yeniden Başlat" seçeneği ile LOGO uygulaması yeniden başlatılır. "Uygulamayı Kapat" seçeneği LOGO uygulamasını kapatmak için kullanılır. Hızlı Sorun Bildirimi Uygulama ile çalışırken karşılaşılabilecek sorunlar ve ya da yapılan işlemle ilgili bilgi ihtiyacı doğabilir. LOGO uygulamalarında araç çubuğu (toolbar) Yardım seçeneği altında yer alan Hızlı Sorun Bildirimi ile sorun ya da bilgi alınacak işlem adımları bir Log dosyasında toplanır. Yapılan işlemle ilgili her bir adım için png uzantılı resim dosyaları oluşturulur. Bu veriler bir zip dosyasında toplanır ve e-mail bilgi alınacak birim ya da kişiye gönderilir. İşlem adımlarını kaydetme işlemi Hızlı Sorun Bildirimi seçilerek başlatılır ve adım bitiminde yine aynı seçenek ile sonlandırılır. Açılan Otomatik Hata Bildirimi penceresinde e-postanın gönderileceği adres belirtilir. "Kaydet" düğmesi tıklanarak işlem adımları bir Zıp dosyaya kaydedilir. "Gönder" seçeneği ile ilgili kişiye gönderilir. Kullanım Bilgileri 43 Logo –Tiger 3 Kayıt Revizyon Takibi Kayıt revizyon takip sistemi ile, programda bölümlerinden kaydedilen tanım ve işlemler üzerinde yapılacak değişiklik çıkarma işlemleri tarihçeleri ile izlenir. Silinen işlemlere tekrar ulaşılarak kayıt geri alınır, gerekli güncellemeler yapılarak kaydedilir. Revizyon takibi malzeme ve cari hesap tanımları ile, malzeme fişleri, satış ve satınalma fiş faturaları, muhasebe fişleri, cari hesap fişleri, banka işlemleri, kasa işlemleri ve çek/senet işlemleri için yapılmaktadır. Kayıt revizyon takip sistemi özelliğinin kullanılması durumunda, takip işleminin yapılacağı firma tanımında belirtilir. Firma tanımı Detaylar seçeneğinde Çalışma Bilgileri sayfasında Kayıtlar için Revizyon Takibi seçeneği yer almaktadır. Bu seçenek işaretlenerek kayıtlar için revizyon takibinin yapılacağı ve tarihçe tutulacağı belirlenir. Revizyon takibinin hangi işlemler için yapılacağı parametrelere bağlı olarak çalışır. Revizyon takibi yapılacak kayıtlar, Ticari Sistem Yönetimi program bölümünde Tanımlar menüsü altında yer alan Kayıt Revizyon Takibi Parametreleri ile belirlenir. Revizyon takibinin yapılacağı kayıtların seçimi için aşağıdaki seçenekler kullanılır: Kayıt Kayıt Kayıt Kayıt Kayıt Kayıt Kayıt Kayıt Kayıt Revizyon Revizyon Revizyon Revizyon Revizyon Revizyon Revizyon Revizyon Revizyon Takibi Takibi Takibi Takibi Takibi Takibi Takibi Takibi Takibi Yapılacak Yapılacak Yapılacak Yapılacak Yapılacak Yapılacak Yapılacak Yapılacak Yapılacak Malzeme İşlemleri Satınalma İşlemleri Satış Dağıtım İşlemleri Cari Hesap Kartları Muhasebe İşlemleri Cari Hesap İşlemleri Banka İşlemleri Kasa İşlemleri Çek/Senet İşlemleri Seçilen başlık altında yer alan fiş türlerinden revizyon takibi yapılacaklar Ekle seçeneği ile Seçilenler bölümüne aktarılır. Fiş türlerinin tümü için takip yapılacaksa Hepsini Ekle seçeneği ile tüm fiş türleri seçilir. Malzemeler, Cari Hesaplar, Malzeme Fişleri, Sipariş, İrsaliye, Fatura, Muhasebe Fişleri, Cari Hesap Fişleri, Banka Fişleri, Kasa İşlemleri ve Çek/Senet Bordroları Listeleri’nde (browser) yetkisi olan kullanıcılar için sağ fare tuşu menüsünde Silinen Kayıtlar ve Değişiklik Tarihçesi seçenekleri yer alır. Bu seçenekler kullanılarak silinen ve değişiklik yapılan kayıtlar kullanıcı ve zaman bilgileri izlenir. Silinen Kayıtlar seçeneği ile, silinen kayıtlara ulaşılır. Silinen Kayıtlar penceresinde yer alan "Değiştir" ve "Çıkar" seçenekleri ile kayıt üzerinde işlem yapılır. "Değiştir" seçeneği ile silinen kayıt ekrana getirilerek bilgilerinde değişiklik yapılarak kaydedilir. “Çıkar” ve “Değiştir” işlemleri yetkiye bağlıdır. Değişiklik Tarihçesi seçeneği ile kayıt üzerinde yapılan değişiklikler kullanıcı ve zaman bilgileri ile listelenir. Değişiklik tarihçesi listesinde yer alan "Değiştir" seçeneği ile kayıt bilgilerinde değişiklik yapılarak yeni bilgileri ile kaydedilir. Değişiklik yapılan revizyon kaydı "Çıkar" seçeneği ile tarihçe kayıtlarından silinebilir. “Çıkar” ve “Değiştir” işlemleri yetkiye bağlıdır. Not: Çek/Senet bordroları üzerinde yer alan Silinen Kayıtlar ve değişiklik Tarihçesi seçenekleri sadece silinen kayıtları ve üzerinde değişiklik yapılan kayıtları inceleme amaçlıdır. Kayıtlar "İncele" modunda açılır; yeni kayıt eklemek ve değişiklik yapmak söz konusu değildir. Kullanım Bilgileri 44 Logo –Tiger 3 Çalışma Tarihi Geçmiş tarihlere ait işlemlerin sistem tarihini değiştirmeden çalışma tarihi değiştirilerek kaydedilmesi mümkündür. Böylece geçmiş tarihe fiş kesilmesi durumunda kontrolün sistem tarihi üzerinden problemsiz yapılması sağlanmış olacaktır. Düzenleme tarihi verilen işlemlerde, düzenleme tarihi için de çalışma tarihi dikkate alınır. Çalışma tarihi değişikliği eklenti listesinden Çalışma Tarihini Sabitle seçeneğini masaüstüne alarak gerçekleştirilir. Çalışma tarihi ileriye ya da geriye yönelik olarak değiştirilir. Belli bir süre bu tarih ile çalışmak gerekiyorsa değiştirilen bu tarih kullanıcı bazında sabitlenebilir. Bu tarih ile yeniden programa girmek için "Çalışma Tarihini Sabitle" seçeneği kullanılır. Çalışma tarihi değişikliği Malzeme Fişleri Talep Fişleri Satınalma Fiş ve Faturaları Satış Fiş ve Faturaları İthalat ve İhracat Fiş ve Faturaları Cari Hesap Fişleri Banka Fişleri Çek/Senet Bordroları Kasa Fişleri Teminat Bordroları Muhasebe Fişleri Harcama Talepleri Bütçe Revizyon Fişleri Tahsis Fişleri Sabit Kıymet İşlemleri için yapılabilir. Maliyetlendirme Servisinde Multi Thread Özelliği Logo uygulamasının çalıştırıldığı terminalin kaynaklarından daha iyi yararlanarak performans sağlamak amacıyla Maliyetlendirme Servisi Multi Thread özelliği ile çalışmaktadır. Multi Thread özelliği sayesinde uygulamanın çalıştırıldığı terminalin kaynakları azami ölçüde kullanılarak birim zamanda yapılan iş miktarı artmaktadır. İzle/Seçenekler altında yer alan "Thread Sayısı (Maliyetlendirme Servisi)" alanında girilen değere bağlı olarak, Maliyetlendirme Servisi aynı anda birden fazla malzeme için işlem yapmaktadır. Bu alanda seçilebilecek değerler 1,2,4,8 ve 16'dır. Değer 2 seçildiğinde aynı anda iki farklı malzeme için hesaplama yapılmakta, 16 seçildiğinde ise aynı anda 16 malzeme için hesaplama yapılmaktadır. Burada seçilecek değer kullanılan terminal ve SQL Server'ın kaynaklarına bağlı olarak belirlenmelidir. Örneğin 4 çekirdekli bir işlemciye sahip terminal bilgisayar ve 8 GB RAM'e sahip bir SQL server için değer 4 veya 8 tercih edilebilir. Daha yüksek kaynaklara sahip bir ortamda 16 da tercih edilebilir. Kullanım Bilgileri 45 Logo –Tiger 3 Kayıt Listelerinde ve Fişlerde Kolon Başlıklarına Göre Sıralama LOGO uygulamalarında, kullanım kolaylığı sağlamak amacıyla, kayıt listeleri ve fişlerde kolon başlıklarına göre sıralama yapabilirsiniz. Zaman kaybını önlemek, kullanım hatalarının önüne geçmek ve mükerrer kayıt oluşturmamak adına bu özelliğin kullanılması önemlidir. Kayıt listelerinde sıralama genel olarak tarih, kod, açıklama bilgilerine göre yapılırken, fiş, irsaliye ve faturalardaki sıralama genel olarak aşağıdaki kolon başlıklarına göre yapılır: Kod Açıklama Miktar Birim Fiyat Dövizli Birim Fiyat Tutar Dövizli Tutar Fiş ve kayıtlarda kolona göre sıralama özelliğini aktif hale getirmek için "İzle" menüsünden ulaşılan Kullanıcı Seçenekleri penceresinde "Fiş Satırları İstenilen Veriye Göre Sıralanabilsin" satırı işaretlenmelidir. Aksi halde sıralama yapılmaz. Cari Hesap İşlem Merkezi Programda tanımlı tüm cari hesaplara ait işlemleri tek bir pencereden kaydetmek ve izlemek mümkündür. Bunun için Uygulamalar program bölümünde Özel Uygulamalar menüsünde yer alan Cari Hesap İşlem Merkezi seçeneği kullanılır. Cari Hesap İşlem Merkezi penceresi dört ana bölümden oluşur. Üst tarafta işlem seçenekleri yer alır. Bu seçenekler kullanılarak cari hesaba ait satınalma ve satış işlemleri, ödeme ve havale işlemleri, çek/senet giriş/çıkış işlemleri, kredi kartı işlemleri ve virman işlemleri gerçekleştirilir. Teklif ve sözleşmeler oluşturulur; borç ve alacaklar için borç dekontu ve alacak dekontu kaydedilir. Ekranın sol bölümünde programda tanımlı olan tüm cari hesaplar listelenir. F9/sağ fare düğmesi menüsü veya alt taraftaki simgeler kullanılarak yeni cari hesap kayıtları oluşturulabilir, mevcut kayıtlar incelenebilir ve ya silinebilir. Cari hesaplar genel olarak kod, açıklama, bakiye ve adres bilgileri ile listelenir. (Cari hesap bakiyesinin Borç ya da Alacak bakiye olduğu Bakiye kolonu satırlarındaki (A) ve (B) ibarelerinden anlaşılır.) İstenen kolon başlığına göre bu kayıtlar sıralanabilir veya seçilen kolona göre gruplanabilir. Pencerenin sağ üst tarafında ilgili cari hesaba ait tüm satınalma, satış işlemleri, çek / senet bordroları, kredi kartı işlemleri ve ödeme tahsilat hareketleri tarih, fiş numarası, fiş türü, borç, alacak, işlem döviz türü, işlem döviz tutarı ve belge numarası bilgileri ile ekstre şeklinde görüntülenir. Cari hesap işlem merkezi penceresinin sağ alt kısmında ise üzerinde bulunulan cari hesaba ait işlemin satırları satır türü, kod, açıklama, miktar, fiyat ve tutar bilgileri ile görüntülenir. Kullanım Bilgileri 46 Logo –Tiger 3 Stok İşlem Merkezi Programda tanımlı tüm malzemelere ait işlemleri tek bir pencereden kaydetmek ve izlemek mümkündür. Bunun için Uygulamalar program bölümünde Özel Uygulamalar menüsünde yer alan Stok İşlem Merkezi seçeneği kullanılır. Stok İşlem Merkezi penceresi üç ana bölümden oluşur. Üst tarafta işlem seçenekleri yer alır. Bu seçenekler kullanılarak malzemeye ait sarf, fire, üretimden giriş, devir, ambar, sayım fazlası ve sayım eksiği fişleri, satınalma ve satış işlemleri, dağıtım fişleri, kaydedilir, talep, satınalma emri, satınalma teklifi ve satınalma emri oluşturulur, mamul türündeki malzemeler için hızlı üretim fişi kesilir ve üretim emri oluşturulur. Ekranın sol bölümünde programda tanımlı olan tüm malzemeler listelenir. Malzemeler genel olarak tür, kod, açıklama, birim ve stok miktar bilgileri ile listelenir. İstenen kolon başlığına göre bu kayıtlar sıralanabilir veya seçilen kolona göre gruplanabilir. Pencerenin sağ tarafında ilgili malzemeye ait satınalma, satış işlemleri (sipariş ve irsaliye), talep hareketleri, üretim emirleri, hızlı üretim fişleri, satınalma teklif ve sözleşmeleri, tarih, fiş numarası, fiş türü, varyant kod ve açıklama, malzeme miktar, malzeme fiyat, satır tutar ve satır açıklama bilgileri ile ekstre şeklinde görüntülenir. Alt kısımda bulunan seçenekler ile malzeme kayıt ve hareketleri liste şeklinde yazdırılabilir, malzeme kayıt ve hareketleri filtrelenebilir ve aktarım işlemi gerçekleştirilebilir. Kullanım Bilgileri 47 Logo –Tiger 3 Kısayol Tuşları / Yön Tuşları F1: Yardım penceresini açar. F2: Fiş, fatura ve kartların kaydedilmesinde kullanılır. İşlemler için kullanıldığında ilgili işlemi başlatır. Rapor filtre ekranında kullanıldığında ilgili raporu listeler. CTRL+F2: Bu tuşların birlikte kullanımı ile işlem öneri statüsünde geçici olarak kaydedilir. Bu kayıtlara araç çubuğunda yer alan Tamamlanmamış Kayıtlar seçeneği kullanılarak ulaşılır. F3: Vazgeç (Kaydetmeden Çık) F5: İşlem içerisinde basıldığında cari hesap kodu ile fiş satırı arasında direkt dolaşımı sağlar. Fiş satırında herhangi bir alanda F5 tuşuna basıldığında imleç cari hesap koduna döner. Cari Hesap Kodu alanında F5 tuşuna basıldığında ise fiş satırında en son bulunulan alana geri dönülür. F6 - Hızlı Giriş Penceresi: Fiş ve faturalarda hızlı giriş penceresini açar. F7 - Önizleme: Fiş ve fatura listeleme ekranlarında (browser) ön izleme için kullanılır. Ön izleme ekranında, fişin başlık bilgileri ve satırları görüntülenir. Sadece fiş genel bilgilerinin izlenmesi isteniyorsa, satır detayları kapatılabilir. F9 - Sağ Fare Tuşu Menüsü: Kart ve fişlerde işlem menü seçeneklerini listeler. F10 - Fiş ve Faturalarda ve Raporlarda İlgili Listeleme Pencerelerine Ulaşım: Kod ve açıklama alanlarından ilgili listelere (browser) ulaşımı sağlar. F11 - Kolon Ayarları: Fişlerde kolon ayarlarını yapmak için kullanılır. (Kolon ayarları yetkiye bağlıdır.) F12 - Excel’e Veri Aktarımı: Excel’e veri aktarım sihirbazını açar. ALT+5 - Ek İndirimler: Fiş içerisinde miktar girişi yapılmış satırda Alt+ 5 tuşlarına basılması durumunda “Ek İndirimler” penceresi açılır. Bu pencerede 5 indirim oranı tanımlayabilirsiniz. Tanımladığınız her indirim oranı için ayrı ayrı malzeme bazında indirim satırları oluşturulur. Eğer mevcut malzeme indirim satır(lar)ı varsa EK İndirimler penceresi açıldığında girilecek indirimler mevcut indirim satırının altında yeni indirim satırları oluşturur. Alt+F4: Programı kapatmak için kullanılır. Alt+F7 - Fiş Satırlarında Girilen İndirim ve Masrafların Gruplanarak İzlenmesi: Fiş ve faturalarda malzeme/hizmete ait masraf satırlarını gruplayarak görüntülemek için kullanılır. Fiş ve faturalarda fiş satırlarına birden fazla masraf ve/veya indirim uygulanması durumunda, bunları gruplamak ya da ayrı ayrı izlemek ve görüntülemek mümkündür. Gruplama işlemi için F7 tuşu kullanılır. Girilen masraf ve indirimleri satırlar halinde görüntülemek için Alt F7 tuşları birlikte kullanılır. Alt+Enter: Veri Gridlerinin Büyütülmesi: Fiş/fatura satırlarındaki veri gridlerinin büyütülmesi için kullanılır. Grid ekranda satırlar full ekran olarak açılarak kullanıcıya pratik bir kullanım sağlanmaktadır. Yeniden Alt+Enter tuşlarına basılarak normal ekrana dönülür. CTRL +A (Tümünü Seç): Tüm listeleme ekranlarındaki (browser) kayıtları aynı anda seçmek için kullanılır. CTRL+F - Kelime ile Ara: Tüm listeleme ekranlarında (browser) geliştirilmiş arama kriterleri ile istenen bilgiye ulaşımı sağlar. Örneğin faturalar listeleyicisinde, CTRL + F ile arama yapıldığında fatura içine girilen Kullanım Bilgileri 48 Logo –Tiger 3 tüm bilgiler, faturaya bağlı olan cari hesap, malzeme, sevkiyat adresi alt detaylara ait bilgilere kadar arama yapılabilmektedir. CTRL+L: Uyguma Kilitleme/Kullanıma Ara Verme: Program kullanımına herhangi bir nedenle geçici olarak ara verilmek istendiğinde, güvenlik amacıyla, klavyede yer alan CTRL + L tuşları kullanılarak uygulama geçici olarak kilitlenir. Kilidi açmak için kullanıcının uygulama şifresini girmesi gerekir. Şifre girildiğinde uygulama tekrar kaldığı yerden aktif hale gelir. CTRL + PGUP / CTRL + PGDOWN: Fiş içerisinde detaylar tab'ı ile fiş tab'ı arasında dolaşım için fişin her alanında kullanılır. SHIFT+F10 - Sık Kullanılan Metinler: Programda fiş ya da tanım pencerelerinde yer alan alanlardan girilen bilgilerin kaydedilmesi ve daha sonra yeniden kullanılması mümkündür. Bunun için SHIFT+F10 tuşları birlikte kullanılır. Sürükle / Bırak: Fiş/Fatura satırlarında işlem görecek kartlar ilgili listelerde ya tek tek, ya da işaretlenerek topluca satırlara taşınır. Sürükle - Bırak için ilgili fiş/fatura yanında ilgili kart listeleri de açılır. Kart listelerinde satırlarda işlem görecek kayıt işaretleme kolonu tıklanarak seçilir. Seçilen kayıt fiş satırlarında ilgili kod alanına sürüklenir ve bırakılır Yön Tuşları Home: Listelerde ya da fişlerde ilk kayda ulaşımı sağlar End: Listelerde ya da fişlerde son kayda ulaşımı sağlar Page Up ve Page Down: Listelerde ya da fişlerde bir önceki ya da bir sonraki sayfaya ulaşımı sağlar. Tab: Tanım ve fiş giriş pencerelerinde bir sonraki alana geçmek için kullanılır. Shift + Tab: Tanım ve fiş giriş pencerelerinde bir önceki alana geçmek için kullanılır. Del: Alandaki bilgiyi ya da tanımlı kart ya da fişi silmek için kullanılır. Shift+Del: Fiş ve faturalarda satır silmek için kullanılır. CTRL+Enter: Fiş ve faturalarda bir alt satıra geçmek için kullanılır. Shift +Insert: Fiş ve faturalarda satır eklemek için kullanılır. Kullanım Bilgileri 49 Logo –Tiger 3 Kayıt Kilitleme Programda girilen fişler ve kaydedilen malzeme/malzeme sınıfı kartları belirli bir süre için kilitlenebilir. Kilitlenen fişler ve kayıtlar üzerinde bazı işlemlerin yapılmasına izin verilmez. Böylece bilgilerin güvenirliği ve güncelliği sağlanır. Örneğin kilitli bir irsaliye fişi faturalanmak istendiğinde, program kullanıcıyı "Kilitli fişler üzerinde işlem yapılamaz" mesajı ile uyarır. Aynı zamanda bu kayıtların değiştirilmesine ve iptal edilmesine de izin verilmez. Malzeme ve malzeme sınıfı kayıtları kilitlendiğinde, sınıf bağlantısı yapılamaz, sınıf ağacında taşıma yapılamaz, ambar parametreleri güncellenemez, bazı toplu malzeme işlemleri gerçekleştirilemez (KDV oranı güncelleme, toplu satış fiyat girişi gibi). Kilitleme işlemi için fiş/fatura/kayıt listelerinde F9-sağ fare tuşu menüsünde yer alan şu seçenekler kullanılır: Kilitle Toplu Kilitle "Toplu Kilitle" birden fazla kaydı aynı zamanda kilitlemek için kullanılır. Kilitlemenin Geri Alınması Programda girilen fişler ve kaydedilen malzeme/malzeme sınıfı kartları belirli bir süre için kilitlenebilir. Kilitlenen fişler ve kayıtlar üzerinde bazı işlemlerin yapılmasına izin verilmez. Böylece bilgilerin güvenirliği ve güncelliği sağlanır. Örneğin kilitli bir irsaliye fişi faturalanmak istendiğinde, program kullanıcıyı "Kilitli fişler üzerinde işlem yapılamaz" mesajı ile uyarır. Aynı zamanda bu kayıtların değiştirilmesine ve iptal edilmesine de izin verilmez. Malzeme ve malzeme sınıfı kayıtları kilitlendiğinde, sınıf bağlantısı yapılamaz, sınıf ağacında taşıma yapılamaz, ambar parametreleri güncellenemez, bazı toplu malzeme işlemleri gerçekleştirilemez (KDV oranı güncelleme, toplu satış fiyat girişi gibi). Kilitleme işlemi için fiş/fatura/kayıt listelerinde F9-sağ fare tuşu menüsünde yer alan şu seçenekler kullanılır: Kilitle Toplu Kilitle "Toplu Kilitle" birden fazla kaydı aynı zamanda kilitlemek için kullanılır. Kilitlemenin Geri Alınması Fiş/fatura/kayıt listelerinde "Kilitle" ve/veya "Toplu Kilitle" seçenekleri kullanılarak kilitlenmiş olan kayıtlar üzerindeki kilidi kaldırmak gerekebilir. Bu durumda fiş/kayıt listelerinde F9/sağ fare tuşu menüsündeki şu seçenekler kullanılır: Kilit Kaldır Toplu Kilit Kaldır Kullanım Bilgileri 50 Logo –Tiger 3 Hızlı Veri Girişi Hızlı Veri Girişi seçeneği ile açılan listede yer alan işlem seçenekleri ile Satınalma / Satış Siparişleri Perakende / Toptan Satış İrsaliyeleri Perakende / Toptan Satış Faturaları Mal Alım İrsaliyeleri / Faturaları Cari Hesap Ödeme / Tahsilat Fişleri Gelen Havale / Gönderilen Havale İşlemleri Çek / Senet Giriş ve Çıkış İşlemleri Kredi Kartı / Firma Kredi Kartı Fişleri Verilen / Alınan Vade Farkı Faturaları doğrudan kaydedilir. Hızlı veri girişi özelliği büyük ölçüde kullanım kolaylığı sağlar ve zaman kaybını önler. Kullanım Bilgileri 51 Logo –Tiger 3 Bakım İşlemleri Yatay menüde Dosya seçeneği altında yer alan Bakım İşlemleri ile veri toplamlarınızı güncelleyebilir, cari hesaplara ait tüm ödeme / tahsilat bağlantılarını iptal edebilir, faturalarınızı toplu olarak güncelleyebilir, programı kullanan terminallerin performansını test edebilirsiniz. Ayrıca, tüm bu işlemleri anlık olarak raporlayabilirsiniz. Veri Toplamları Bakım İşlemleri penceresinde yer alan bu seçenek ile Hizmet, Cari Hesap, Banka ve Kasa Toplamları borç / alacak bakiyeleri doğrultusunda güncellenir. İlgili seçenekler tıklandığında ekrana filtreleme penceresi gelir. Güncellenmesi istenen kayıt “Kod” filtre satırında seçilir. Yedekleme filtre satırında “Evet” seçiminin yapılması durumunda mevcut toplamların yedeği _BCK tablosunda tutulur. Kart Grup Sayısı filtresi toplam servisi çalıştırılırken kayıtlar için kaç sorgu çalıştırılacağını belirtmek için kullanır. (Öndeğeri 1’dir) Örneğin, 1 verildiğinde toplam servisi her bir kayıt için tek tek çalıştırılır (Bu, servisin herhangi bir durumda kesilmesi halinde hangi kayıtta kalındığı bilgisine ulaşılabilmesini sağlar; performansı düşürebilir); 1000 verildiğinde, 1000 adet kart için tek bir sorgu çalıştırılır. Statü filtresi, toplam servisinin “Kullanımda” ya da “Kullanım Dışı” olan kayıtlar için çalıştırmak amcacıyla kullanılır. Veri Bağlantıları Ödeme Tahsilat Veri Bağlantıları Bakım İşlemleri / Veri Bağlantıları altında yer alan bu seçenek borç kapama işlemlerini iptal etmek için kullanılır. Filtreleme penceresinde ödeme / tahsilat bağlantıları iptal edilmek istenen cari hesaplar tür, kod, unvan ve özel kodu satırlarından seçilir. İşlem sonunda işlemin gerçekleştiği tarihi, kontrol bilgilerini ve ilgili cari hesapları listeleyen Bakım İşlemleri Raporu otomatik olarak ekrana gelir. Fatura Güncelleme Bakım İşlemleri / Veri Bağlantıları altında yer alan Fatura Güncelleme işlemi, herhangi bir nedenle fatura satırlarının yeniden hesaplanmasının gerektiği durumlarda, faturanın satır tutarları, net toplamı ve browser tutarlarında güncelleme yapılabilmesi amacıyla kullanılır. Filtreleme ekranında güncellenmesi istenen satınalma ve / veya satış faturaları belirtilir ve yine filtre satırında belirtilen tarih aralığındaki faturalar için güncelleme işlemi başlatılır. Not: Fatura güncelleme servisi, ödeme tahsilat hareketlerini etkilememektedir. Diğer İşlemler Veri Tabanı Performans Testi Bakım İşlemleri / Diğer işlemler altındaki Veri Tabanı Performans Testi seçeneği programa bağlanan terminallerde veri tabanı ile ilgili performansı test etmek amacıyla kullanılır. Test başlatıldığı zaman kullanılan firma için database e LG_XXX_PERFTEST tablosu eklenerek 10000 kayıt için INSERT, UPDATE ve DELETE queryleri çalıştırılmaktadır. (Yaklaşık 4-5 dakika sürer. Test sırasında kullanıcılar performans sorunu yaşayabilirler) Örnek sonuç aşağıdaki gibidir: Kullanım Bilgileri 52 Logo –Tiger 3 Veri Tabanı Kullanıcı Adı: XXX Test Sonuçları: Tablo temizleme: 3.69 saniye Tabloya 10000 kayıt ekleme: 44 saniye 10000 kaydın güncellenmesi: 58.29 saniye 1000 kaydı seçme: 2.77 saniye 10000 kaydı silme: 37.68 saniye Toplam test süresi: 200.20 saniye Bakım Raporu Tüm bakım işlemlerinin tarih bilgileriyle listelendiği rapordur. Bakım İşlemleri / Diğer İşlemler menüsü altında yer alır. Ödeme Tahsilat Veri Bağlantıları seçeneği ile ödeme bağlantıları iptal edildiğinde rapor ekrana otomatik olarak gelir. Kullanım Bilgileri 53