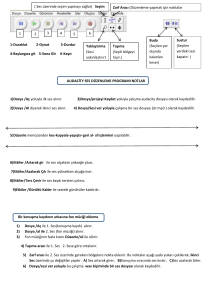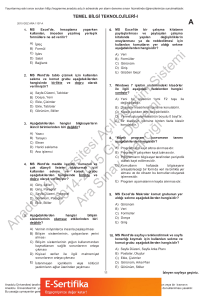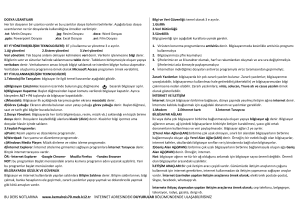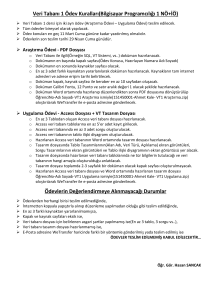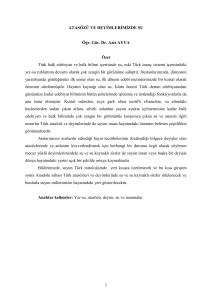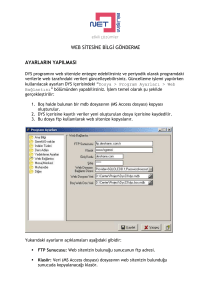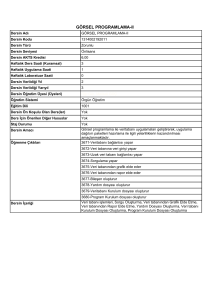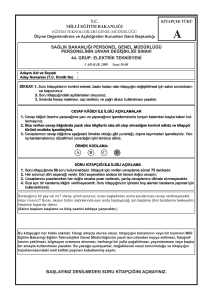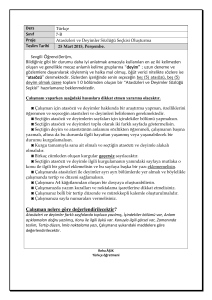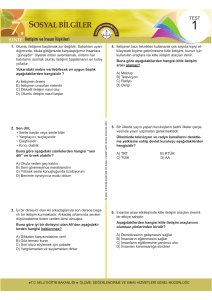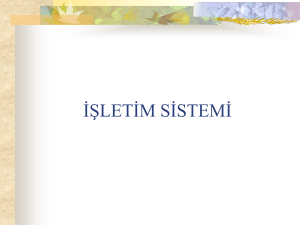DOSYALAR VE KLASÖRLER R VE KLASÖRLER
advertisement
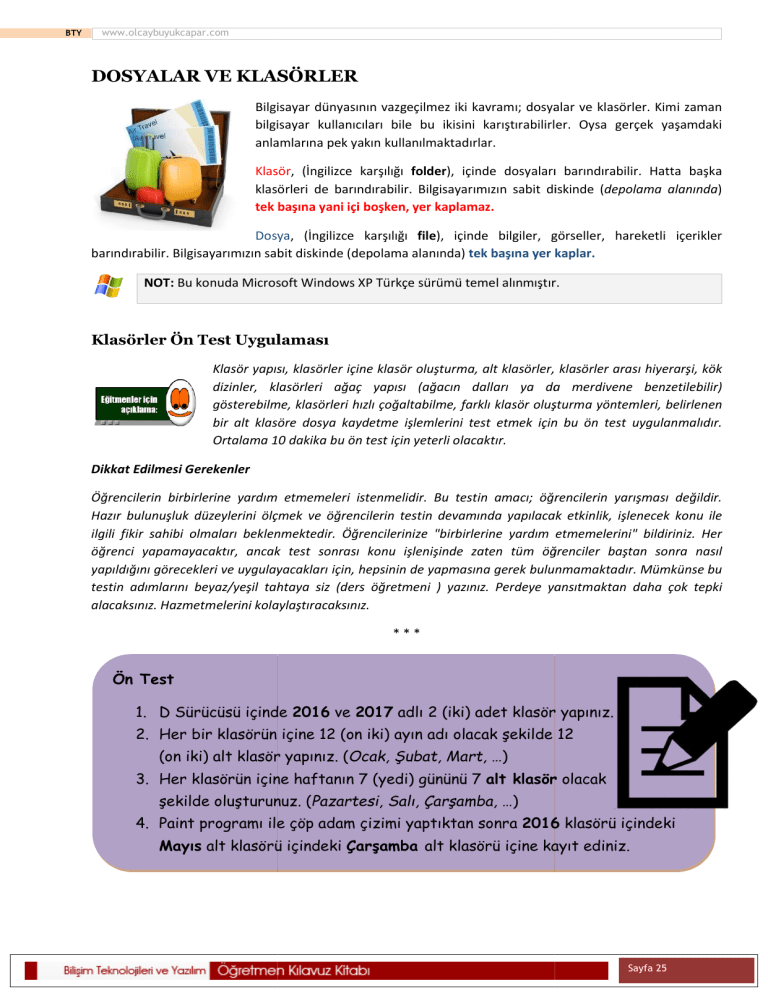
BTY www.olcaybuyukcapar.com DOSYALAR VE KLASÖRLER Bilgisayar dünyasının vazgeçilmez iki kavramı; dosyalar ve klasörler. Kimi zaman bilgisayar kullanıcıları bile bu ikisini karıştırabilirler. Oysa gerçek yaşamdaki anlamlarına pek yakın kullanılmaktadırlar. Klasör, (İngilizce karşılığı folder),, içinde dosyaları barındırabilir. Hatta başka Klasör klasörleri de barındırabilir. Bilgisayarımızın sabit diskinde ((depolama alanında) tek başına yani içi boşken, yer kaplamaz. Dosya, (İngilizce karşılığı file),, içinde bilgiler, görseller, hareketli içerikler Dosya barındırabilir. Bilgisayarımızın sabit diskinde (depolama alanında) tek başına yer kaplar kaplar. NOT: Bu konuda Microsoft Windows XP Türkçe sürümü temel alınmıştır. Klasörler Ön Test Uygulaması Klasör yapısı, klasörler içine klasör oluşturma, alt klasörler, klasörler arası hiyerarşi, kök dizinler, klasörleri ağaç yapısı (ağacın (ağacın dalları ya da merdivene benzetilebilir benzetilebilir) gösterebilme, klasörleri hızlı çoğaltabilme, farklı klasör oluşturma yöntemleri, belirlenen bir alt klasöre dosya kaydetme işlemlerini test etmek için bu ön test uygulanmalıdır. Ortalama 10 dakika bu ön test için yeterli olacaktır. Dikkat Edilmesi Gerekenler Öğrencilerin birbirlerine yardım etmemeleri istenmelidir. Bu testin amacı; öğrencilerin yarışması değildir. Hazır bulunuşluk düzeylerini ölçmek ve öğrencilerin testin devamında yapılacak etkinlik, işlenecek konu ile ilgili fikir sahibi olmaları beklenmektedir. Öğrencilerinize "birbirlerine yardım et etmemelerini" bildiriniz. Her öğrenci yapamayacaktır, ancak test sonrası konu işlenişinde zaten tüm öğrenciler baştan sonra nasıl yapıldığını görecekleri ve uygulayacakları için, hepsinin de yapmasına gerek bulunmamaktadır. Mümkünse bu testin adımlarını beyaz/yeşil z/yeşil tahtaya siz (ders öğretmeni ) yazınız. Perdeye yansıtmaktan daha çok tepki alacaksınız. Hazmetmelerini kolaylaştıracaksınız. *** Ön Test 1. D Sürücüsü içinde 2016 ve 2017 adlı 2 (iki) adet klasör yapınız. 2. Her bir klasörün içine 12 (on iki) ayın adı olacak şekilde 12 (on iki) alt klasör yapınız. (Ocak, ( Şubat, Mart, …) 3. Her klasörün içine haftanın 7 (yedi) gününü 7 alt klasör olacak şekilde oluşturunuz. (Pazartesi, ( Salı, Çarşamba, …) 4. Paint programı ile çöp adam ad çizimi yaptıktan sonra 2016 klasörü içindeki Mayıs alt klasörü içindeki Çarşamba alt klasörü içine kayıt ediniz. Sayfa 25 BTY www.olcaybuyukcapar.com Klasörler Günlük yaşantımızda kullanılan klasörler, içlerinde dosyalar ve belgeler tutarlar. Klasörler sayesinde düzenli şekilde belgeleri saklarız. Sınıf kitaplığında yer alan klasörleri düşünelim. Öğrencilerle ilgili bilgiler bir klasörde durur. Performans görevlerinin olduğu bir başka klasör vardır. Öğretmenin notlarının ve bilgilerinin olduğu bir başka klasör... Tüm bu klasörlerin içindeki dosyalar bir arada dursaydı, aradığımız bir belgeye ulaşmakta zorlanırdık. Klasörler sayesinde nerede ne var, hangi dosyaya nasıl ulaşılır, bilmek kolaylaşıyor. Bilgisayarlarda da klasörler sayesinde karışıklıklar önlenir. Hatta bilgisayar sistemlerinin belkemiği olan işletim sistemlerinin tamamı klasörler üzerine inşa edilmişlerdir. Bilgisayar sistemi; programlanabilir, bilgi depolayabilir, bilgiyi işleyebilir cihazların hepsine söylenen ortak kavramdır. Akıllı telefonlar, tabletler, çamaşır makineleri, yeni nesil televizyonlar, hesap makineleri bilgisayar sistemlerinden bazılarıdır. Örneğin akıllı telefonlarda olan Android ve iOS işletim sistemleri, masaüstü ve dizüstü bilgisayarlarda kullanılan Windows 10 işletim sistemi de klasörler temelinde çalışırlar. Bilgisayar kullanıcılarının masaüstü olarak adlandırdığı yer aslında bir klasördür. Bu klasörün içini pencerede görmek için yandaki resimdeki gibi BAŞLAT > ÇALIŞTIR penceresine "desktop" yazıp TAMAM butonuna tıklayabilirsiniz. Ne demek istendiğini daha iyi anlayacaksınız. Bilgisayarımızda sarı renkle gösterilen klasörleri oluşturmak için farklı yöntemler bulunur. Bunların bazıları şu şekildedir: 1. Farenin sağ tuşu ile boş bir alana tıklayarak, yeni menüsünden klasör seçeneğini kullanmak. 2. Görev bölmesinden (soldaki mavi kısım) Yeni Klasör Oluştur seçeneğini kullanmak. 3. Dosya > Yeni alt menüsünden klasör seçeneğine tıklamak. 4. Boş olan bir klasörün üzerine farenin sağ tuşu ile tıklayarak kopyala seçeneğine tıkladıktan sonra yine boş bir alan farenin sağ tuşu ile tıklayıp yapıştır seçeneğine tıklamak. 5. Boş olan bir klasörü farenin sağ tuşu ile biraz sürükledikten sonra çıkan menüden buraya kopyala seçeneğine tıklamak. 6. Boş olan bir klasörü tıklayarak seçtikten sonra klavye kısayollarından CTRL ve C tuşlarına birlikte basarak kopyalama yapıp ardından yine klavye kısayollarından CTRL ve V tuşlarına birlikte basarak boş klasörü çoğaltmış oluruz. Kaç kere CTRL ve V tuşuna basılırsa o kadar klasör yapılmış (çoğaltılmış) olur. Sayfa 26 BTY www.olcaybuyukcapar.com Ağaç Yapısı Klasörleri ağaç yapısı ile görmek mümkündür. Bir başka deyişle, ağacın dalları gibi bir klasör hangi klasörün altında yer almakta, hangi klasörler içinde alt klasör var ya da yok, ağaç yapısı ile görülebilir. Ağaç yapısı olarak görmek için pencerenin üstünde yer alan KLASÖRLER butonuna tıklanmalıdır veya ilgili klasörün üzerine farenin sağ tuşu ile tıklayıp Araştır seçeneği tıklanmalıdır. Dosyalar Bu konuya başlarken de belirtildiği belirtil gibi dosyalar içlerinde bilgi tutarlar. Örneğin yazı dosyaları içlerinde yazılar, resimler, resimler şekiller barındırır. Bir film dosyası içinde arka arkaya sıralanmış görseller saklar. Bir sunum dosyası içinde slaytlar barındırır. barındırır Ms Paint ile yaptığımız bir resmi kaydettiğimizde buna resim dosyası deriz. Eğer Ms Word ile yazı yazıp kayıt ettiysek buna kısaca word dosyası diyebiliriz. Sonraki konularda göreceğimiz gibi eğer sıkıştırılmış dosyalarımız varsa bunlara sıkıştırma programının program adına ve türüne göre rar dosyası ya da zip dosyası yası diyeceğiz. Her dosyanın kendine özgü bir soyadı (uzantısı) ( ve yine kendine özgü bir simgesi bulunur. Genellikle simgelerine bakarak bir dosyanın içeriğini/türünü içeriğini anlayabilmek mümkündür. Yazı dosyalarının simgelerinde defter ya da kalem görselleri, resim sim dosyalarında boya paleti, boya kutusu ya da fırça, video dosyalarında televizyon simgesi, müzik dosyalarında nota simgesi, sunum dosyalarında ise sunum perdesi görseli bulunabilir. Bu da bize dosyanın osyanın içeriği hakkında ön bilgi verir. Dosya Uzantıları Bilgisayarlardaki dosyaların soyadları vardır. Biz insanların hangi aileden olduğunu göstermek için soyadı taşıması gibi,, benzer şekilde bilgisayarlardaki dosyaların da hangi türde olduğu olduğunun, hangi programla açılabileceğinin belirlenmesi için soyadları; yani uzantıları vardır. Dosyalar bazen sahip oldukları soyadları ile çağrılırlar.. Mesela "rar dosyasını silme, o bana lazım" ya da "şuradaki jpg resim dosyası dursun, yazıcıdan çıktı alacağım" gibi. Bir ir dosya hangi programla açılıyorsa o programın adı ile de anılır. Örneğin; "word dosyasında rapor yazacağım" ya da "paint resim dosyamı dosyam belgelerim klasörüne kaydettim" gibi. Binlerce farklı uzantı olmasına karşın, çok kullanılan bazı dosyaların uzantıları aşağıdaki gibidir. Sayfa 27 BTY www.olcaybuyukcapar.com Uzantısı Türü .docx Word dosyası (yazı dosyası) .odt Libre Ofis yazı dosyası .pptx Powerpoint dosyası (sunu dosyası) .odp Libre Ofis sunu dosyası .xlsx Excel dosyası (Hesap tablosu dosyası) .txt Not Defteri dosyası .rar Winrar dosyası (Sıkıştırılmış dosya) .zip Winzip dosyası (Sıkıştırılmış dosya) .pdf E-kitap, e-doküman doküman dosyası .lnk Kısayol dosyası .html Web sayfaları .bmp Paint dosyası (Resim dosyası) .gif Resim dosyası .jpg Resim dosyası .png Resim dosyası .mp3 Ses dosyası (Çoğunlukla müzikler için kullanılır) .wma Windows işletim sistemlerine özgü ses dosyası .wav Ses dosyası .mp4 Video dosyası .flv Video dosyası (Flash Videolarıdır, az yer kaplar) .wmv Windows işletim sistemlerine özgü video dosyası *** Dosyaların birbirlerinden farklılıklarını göstermek için hem simgelerini hem de uzantılarını göstermek yerinde olacaktır. Bu aşamada daha önceden hazırlanmış olan farklı türden dosyaları barındıran bir klasör öğretmen bilgisayarına kopyalanmalıdır. Öğrencilere düz a anlatım yöntemi ile 5 dakikayı geçmeyecek şekilde bu klasör içindeki farklı türleri göstermek, uzantılarını görünür hale getirmek konunun somutlaştırılmasına yardımcı olacaktır. Öte yandan klasör görünümleri de değiştirilerek dosyaların ne şekillerde görünt görüntülenebileceği de gösterilmelidir. Bu bölümde Windows XP temelinde örneklere yer verilmiştir, benzer etkinlikler diğer işletim sistemlerine ve Windows’un yeni sürümlerine uyarlanabilir. *** Ödev Anne ya da babanızın akıllı telefonunda (Android, iOS ya da Windows Mobile işletim sistemi) OKUL adında bir klasör yapınız. OKUL klasörü içine FEN BİLİMLERİ,, MATEMATİK, TÜRKÇE ve BİLİŞİM TEKNOLOJİLERİ adlı dört adet alt klasör yapınız. İşlem basamaklarını bir kâğıda not ederek derse gelirken getiriniz. Eğitmenler için açıklama: Sonraki hafta öğrencilerin bazılarının baz notlarını derste okumalarını,, deneyimlerini paylaşmalarını isteyebilirsiniz. Sayfa 28 BTY www.olcaybuyukcapar.com Uzantı nasıl görünür? Bir dosyanın uzantısını öğrenmek için klasör görünümünde küçük bir değişiklik yapmak gerekir. Adım adım bu işlemi görelim: Klasörlerden biri açıkken, aşağıdaki gibi ARAÇLAR menüsünden Klasör Seçenekleri'ne Seçenekleri tıklanır. İkinci adımda çıkan pencerenin üstündeki Görünüm kulakçığı seçilir. Sonra "Gelişmiş Gelişmiş Ayarlar" Ayarlar kısmından Bilinen dosya türleri için uzantıları gizle kutucuğu boşaltılarak TAMAM butonuna tıklanır. Sonuçta bilgisayarda yer alan tüm dosyaların d uzantıları görülebilir hale gelir. Son Test (1’den 10’a) 1. Rakamla değil yazıyla klasörler adlandırılacak. 2. İlk klasör adı "bir" olacak. 3. Onun içinde "iki" olacak ve böylece "on" klasörüne kadar iç içe 10 adet klasör olacak. 4. Kelime işlem yazılımında bir sayfa açılacak ve içine 10 maddeden oluşan internette dikkat edilmesi gerekenler ve önlemler listesi yazılacak. (Öğrencilerin internetten ya da dosyalarından yardım alıp alamayacakları ders öğretmenine bırakılmıştır.) 5. Dosya "on" adlı klasörün içine kaydedilecek. 6. "Klasörler" (sağ tuş menüsü > araştır) butonu kullanılacak ağaç yapısı şeklinde görülmesi sağlanacaktır. Eğitmenler için açıklama: Masaüstünde iç içe 10 adet klasör yapılacak. Tahtaya yazarak ifade etmeniz önerilmektedir. Bütün öğrenciler hızlıca gözlemledikten ve hataları düzelttikten sonra diğer konuya geçilebilir. Sayfa 29 BTY www.olcaybuyukcapar.com Evin Odaları (Etkinlik) 1. Masaüstünde EV adlı bir klasör oluşturulur. 2. EV klasörü içine Oturma Odası, Mutfak, Banyo ve Salon adlı klasörler oluşturulur. 3. Microsoft Word programı ile oturma odası tarifi yapılır ve ilgili klasöre kaydedilir. 4. Microsoft Word programı ile mutfak tarifi yapılır ve ilgili klasöre kaydedilir. 5. Microsoft Word programı ile salon tarifi yapılır ve ilgili klasöre kaydedilir. 6. Banyo klasörü içine arama motorunda buldukları banyo görselini kaydetmeleri istenir. Eğitmenler için açıklama: Dosyaların uzantılarına bakılır, görünüm değiştirilir klasörün içindekilerin farklı şekillerde görülebileceği gösterilir. EV klasörünün dosya boyutu aralarda kontrol edilerek artışı izlenebilir. Dosya Uzantıları (Etkinlik) 1. Not Defteri uygulaması çalıştırılır. Not defteri uygulamasının yalnızca yazı yazmak için temel nitelikte bir yazım aracı olduğu vurgulanabilir. Microsoft Word’e nazaran hiçbir özelliği olmayan bu uygulamada renklendirme, resim ekleme, çerçeve, tablo gibi özelliklerin hiçbirinin olmadığı belirtilir. 2. Not defteri içinde bir cümle yazım kurallarına uygun şekilde yazılır. Bir atasözü yazılabilir, örneğin: “Rüzgâr eken fırtına biçer.” gibi. 3. Dosya menünden kaydet seçeneği ile dosya masaüstüne kayıt edilir. Bu noktada dosya adı yazmadan kayıt edilemeyeceğini gören öğrencilere, “not defterinde Ms Word’ün aksine kayıt esnasında otomatik olarak bir dosya adının verilmediği” bilgisi verilerek, kaydetme penceresinde dosya adı bölümüne Atasözü yazmaları istenir. Ardından dosya masaüstüne kaydet butonuna tıklanarak kaydedilir. 4. Not defteri uygulaması kapatılır ve masaüstündeki Atasözü not defteri dosyasını tüm öğrencilerin görmesi ve ekranın ortasına sürüklemeleri istenir. 5. Masaüstünde Atasözü adıyla bir klasör oluşturmaları istenir. Atasözü klasörü de not defteri dosyasının yanına sürüklenir. Bu klasörün içine bir önceki adımda oluşturdukları Atasözü not defteri dosyasını sürükleyerek klasöre taşımaları istenir. 6. Atasözü klasörü açılır ve içindeki dosyanın simgesinin not defteri şeklinde olduğu ve “henüz dosyanın içeriğini görmeden bile yazı dosyası olabileceği” vurgulanır. 7. Her dosyanın bir ailesi olduğu, bu dosyanın Not Defteri ailesinden olduğu belirtilir. Öte yandan nasıl ki insanların ailelerini belirten soyadları varsa dosyaların da birer soyadı olduğu ve bu sayede hangi dosyanın hangi programla açılabileceğinin belirlendiği bilgisi verilir. Sayfa 30 BTY www.olcaybuyukcapar.com 8. Araçlar > Klasör Seçenekleri > Görünüm > Bilinen dosya türleri için uzantıları gizle kutucuğu boşaltılarak tamam butonuna tıklanır. Atasözü.txt şeklinde dosya adı ve uzantısı görüntülenir. 9. Not defteri dosyalarının uzantılarının İngilizce “metin” anlamına gelen “text” sözcüğünden geldiği ve “.txt” olduğu anlatılır. 10. Atasözü.txt dosyasına fare sağ tuşu ile tıklanır açılan menüden ad değiştir seçeneği tıklanır. Dosyanın yalnızca adının bırakılması, nokta ve uzantının silinmesi istenir. Ardından klavyeden enter tuşuna ya da fare ile boş bir alana tıklamaları istenir. 11. Bu noktada Windows’un uyarısı dikkatlice okunur ve evet butonuna tıklanarak değişiklik onaylanır. Dosyanın simgesi belirsiz dosya simgesi halini alacaktır. 12. Bu tip dosyalar hangi programla açılabileceğini bilmediği için simgelerinin böyle olduğu vurgulanır. Dosyaya çift tıklamaları istenir ve program seçimi menüsü geldiğini tüm öğrenciler görürler. 13. Atasözü dosyasına yine sağ tıklayarak adının sonuna “.jpg” uzantısı yazılır ve enter tuşuna basılır. Dosyanın simgesinin değiştiği, resim simgesi olduğu görülür. Dosyanın uzantısının değişmesi halinde simgesinin de bu uzantıya göre değiştiği vurgulanarak öğrencilerden Atasözü.jpg dosyasına çift tıklayarak açmaları istenir. 14. Esasen bir resim dosyası olmadığı için “ön izleme yok” yazısını görürler. 15. Atasözü.jpg dosyasının uzantısı silinerek “.docx” yapılır ve dosya adı-soyadı değişikliği tamamlanır. 16. Bu durumda dosyanın Ms Word simgesi şeklinde göründüğü ancak çift tıklandığında Ms Word uygulamasının dosyayı açamadığı görülür. 17. Atasözü.docx dosyasının soyadı yeniden ilk haline dönüştürülerek “.txt” yapılır. 18. Microsoft Word uygulaması çalıştırılarak öğrencilerin buraya da bir başka atasözü yazmaları istenir. Bu dosya da masaüstündeki Atasözü klasörüne kayıt edilir. Dosya adı yine Atasözü olmalıdır. 19. Klasör içinde iki adet dosya görünmelidir. Biri “.docx” diğeri “.txt” uzantısına sahip iki adet Atasözü dosyası. 20. Bu noktada öğrencilere şu soru yöneltilebilir: Aynı klasörde aynı ada ve uzantıya sahip iki dosya olur mu? 21. Öğrencilerin bunu denemesi istenir. Atasözü.docx dosyası kopyalanarak bir adet daha çoğaltılır ve adı değiştirilerek “Atasözü.docx” yapılmaya çalışılır ancak Windows’un hata iletisi ile karşılaşılır. 22. Bu noktada öğrenciler deneme yanılma ile aynı klasörde aynı ad ve uzantıya sahip iki dosya olamayacağını deneyimleyerek öğrenmiş olacaklardır. Öte yandan adları aynı olsa da uzantıları farklı olan dosyalar birlikte aynı klasörde bulunabilirler. Aynı sınıfta adı Mehmet olmasına rağmen soyadları farklı öğrenciler örneği verilebilir. 23.Uzantıların Araçlar > Klasör Seçenekleri > Görünüm > Bilinen dosya türleri için uzantıları gizle kutucuğu yeniden işaretlenerek tamam butonuna tıklanması sonucunda gizlenmesi ile etkinliğin son aşamasına geçilir. 24.Masaüstünde yer alan Atasözü klasörü sıkıştırılarak öğrenciler tarafından ürün dosyalarına yüklenir/taşınır. Sayfa 31