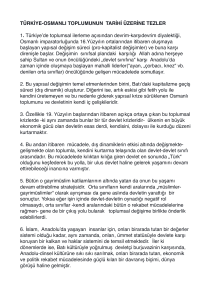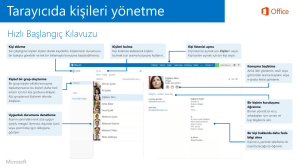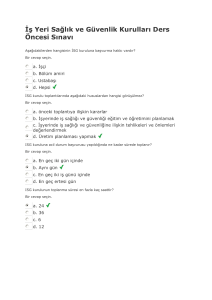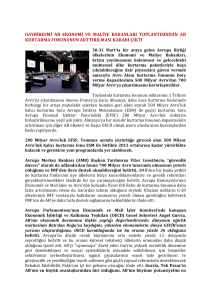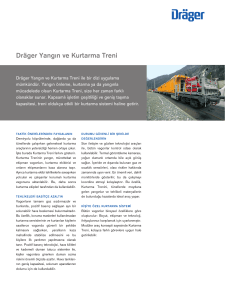Kurtarma ortamı
advertisement

Kullanıcı Kılavuzu © Copyright 2016 HP Development Company, L.P. Windows, Microsoft Corporation kuruluşunun ABD ve/veya diğer ülkelerdeki bir tescilli ticari markası veya ticari markasıdır. DTS patentleri için http://patents.dts.com adresine başvurun. DTS Licensing Limited lisansı altında üretilmiştir. DTS, Sembol ve DTS ve Sembol birlikte tescilli ticari markalardır, DTS Studio Sound ise DTS, Inc. kuruluşunun bir ticari markasıdır. © DTS, Inc. Tüm Hakları Saklıdır. Bu belgede yer alan bilgiler önceden haber verilmeksizin değiştirilebilir. HP ürünleri ve hizmetlerine ilişkin garantiler, bu ürünler ve hizmetlerle birlikte gelen açık garanti beyanlarında belirtilmiştir. Bu belgede yer alan hiçbir şey ek garanti oluşturacak şeklinde yorumlanmamalıdır. HP, işbu belgede yer alan teknik hatalardan veya yazım hatalarından ya da eksikliklerden sorumlu tutulamaz. Birinci Basım: Temmuz 2016 Belge Parça Numarası: 903663-141 Ürün bildirimi Yazılım şartları Bu kılavuzda çoğu üründe ortak olan özellikler anlatılmaktadır. Bazı özellikler bilgisayarınızda olmayabilir. Bu bilgisayara herhangi bir yazılım ürünü yükleyerek, kopyalayarak, indirerek veya önceden yüklenmiş bir yazılım ürününü kullanarak, HP Son Kullanıcı Lisans Sözleşmesine (SKLS) şartlarına bağlı olmayı kabul etmektesiniz. Bu lisans koşullarını kabul etmezseniz, tek çözümünüz, kullanılmamış ürünü (donanım ya da yazılım) bir bütün olarak satıcının geri ödeme politikasına tabi olacak tam bir geri ödeme için 14 gün içerisinde iade etmektir. Bazı özellikler, Windows'un bazı sürüm veya versiyonlarında kullanılamayabilir. Sistemlerde Windows işlevlerinden tam anlamıyla faydalanılabilmesi için donanımların, sürücülerin, yazılımların veya BIOS güncelleştirmelerinin yükseltilmesi ve/veya ayrıca satın alınması gerekebilir. Ayrıntılar için bkz. http://www.microsoft.com. Ürününüzün en son kullanıcı kılavuzlarına veya el kitaplarına erişmek için http://www.hp.com/ support adresine gidin ve ülkenizi seçin. Ürününüzü bulun bölümünü seçip ekrandaki yönergeleri izleyin. Bilgisayarın bedelinin tam olarak geri ödenmesini isteme konusunda daha fazla bilgi için, lütfen satıcınız ile irtibata geçin. Güvenlik uyarısı bildirimi UYARI! Isı nedeniyle yaralanma veya bilgisayarın aşırı ısınma ihtimalini azaltmak için, bilgisayarı doğrudan dizinize koymayın veya bilgisayarın hava deliklerini kapatmayın. Bilgisayarı yalnızca sağlam ve düz bir yüzeyde kullanın. Bilgisayarın yanında duran yazıcı gibi başka sert bir yüzeyin veya yastık, halı ya da giysi gibi yumuşak yüzeylerin hava akımını engellememesine dikkat edin. Ayrıca, AC adaptörünün çalışma sırasında cilde veya yastık, halı ya da kumaş gibi yumuşak bir yüzeye temas etmesini önleyin. Bilgisayar ve AC adaptörü, International Standard for Safety of Information Technology Equipment (IEC 60950-1) (Bilgi Teknolojisi Donanımlarının Güvenliği için Uluslararası Standart) tarafından kullanıcının temas edeceği yüzeylerin sıcaklıkları için konan sınırlara uygundur. iii iv Güvenlik uyarısı bildirimi İçindekiler 1 Bilgi edinme .................................................................................................................................................. 1 2 Bilgisayarınızı kurma ..................................................................................................................................... 3 İnternete bağlanma (sadece belirli ürünlerde) ...................................................................................................... 4 Bilgisayarı kapatma ............................................................................................................................................... 5 3 Ekranda gezinme ........................................................................................................................................... 6 Dokunmatik hareketleri kullanma ........................................................................................................................ 6 Klavye ve fareyi kullanma ...................................................................................................................................... 6 4 Bilgisayarınızı koruma ................................................................................................................................... 8 Bilgisayar güvenlik özellikleri ............................................................................................................................... 8 5 Sorun Giderme .............................................................................................................................................. 9 Bilgisayar başlamıyor ............................................................................................................................................ 9 Güç ....................................................................................................................................................................... 10 Ekran (monitör) .................................................................................................................................................... 10 Klavye ve fare (kablolu) ....................................................................................................................................... 10 Klavye ve fare (kablosuz) .................................................................................................................................... 11 Hoparlörler ve ses ................................................................................................................................................ 12 Internet erişimi .................................................................................................................................................... 12 Yazılım sorun giderme ......................................................................................................................................... 13 6 Sistem kurtarma ......................................................................................................................................... 15 Sistem kurtarma yöntemi seçme ........................................................................................................................ 15 Sistem Kurtarma seçenekleri .............................................................................................................................. 15 Kurtarma ortamı .................................................................................................................................................. 17 7 Bakım ......................................................................................................................................................... 19 Programlar ve görevler ........................................................................................................................................ 19 Bilgisayarı toz, kir ve ısıdan uzak tutma ............................................................................................................. 19 Bilgisayarı ve monitörü temizleme ..................................................................................................................... 20 Bilgisayarın havalandırma deliklerini temizleme ............................................................................................... 20 Klavyeyi ve fareyi temizleme .............................................................................................................................. 20 Dokunmatik ekranı temizleme (yalnızca modelleri seç) .................................................................................... 20 v 8 HP PC Hardware Diagnostics (UEFI) uygulamasını kullanma ............................................................................ 22 HP PC Hardware Diagnostics'i (UEFI) bir USB aygıtına indirme ........................................................................... 22 9 Özellikler .................................................................................................................................................... 24 İşletim belirtimleri ............................................................................................................................................... 24 10 Elektrostatik Deşarj ................................................................................................................................... 25 11 Erişilebilirlik ............................................................................................................................................. 26 Desteklenen yardımcı teknolojiler ...................................................................................................................... 26 Desteğe başvurma ............................................................................................................................................... 26 Dizin .............................................................................................................................................................. 27 vi 1 Bilgi edinme Görevler ● Bilgisayarı kurma Yönergeler Kurulum Yönergeleri veya Hızlı Kurulum posteri – veya – Bkz. Bilgisayarınızı kurma, sayfa 3. ● Internet'e bağlanma Bkz. İnternete bağlanma (sadece belirli ürünlerde), sayfa 4. ● Fabrika ayarlarına geri döndürme Bkz. Sistem kurtarma, sayfa 15. ● Bilgisayarınızın özelliklerinin kullanımına ilişkin nasıl yapılır videolarını izleme http://www.hp.com/supportvideos adresini ziyaret etme (yalnızca İngilizce). ● Windows® işletim sisteminin nasıl kullanılacağını öğrenme ▲ ● Windows parola bilgilerini bulma ● Sürücü güncelleştirme bağlantılarını bulma ● Sık sorulan soruları okuma ● En yaygın bilgisayar donanımı ve yazılım sorunlarını giderme Bkz. Sorun Giderme, sayfa 9. ● Bilgisayarınızın modeline uygun elektronik kullanım kılavuzlarını ve teknik belirtimleri bulma Ürününüzün en son kullanıcı kılavuzlarına veya el kitaplarına erişmek için http://www.hp.com/ support adresine gidin ve ülkenizi seçin. Ürününüzü bulun bölümünü seçip ekrandaki yönergeleri izleyin. ● Parça siparişi verme ve sorun giderme konusunda ek yardım alma HP destek için, http://www.hp.com/support adresine gidin. ● Bilgisayarınızın bileşenlerini yükseltme veya değiştirme ● TV'ye bağlanma (sadece belirli ürünlerde) ● Windows topluluğundan güncel bilgiler ve yardım alma http://www.hp.com/support/consumer-forum adresine gidin. ● Bilgisayarınızın bakımını yapma HP Support Assistant, bilgisayar performansını korur ve otomatikleştirilmiş güncelleştirmeler, yerleşik tanılama ve kılavuzlu yardım ile sorunları daha hızlı çözer. ▲ Başlat öğesini, ardından da Yardım ve Destek öğesini seçin. HP Yardım ve Destek'e erişmek için, Başlat, Tüm Programlar'ı ve ardından HP Yardım ve Destek'i seçin. – veya – Bkz. Bakım, sayfa 19. ● ● Güvenlik ve düzenleme bildirimlerini bulma Ergonomi bilgilerini bulma Yasal Düzenleme, Güvenlik ve Çevre Bildirimleri Kullanıcı kılavuzuna erişmek için, Başlat'ı, Tüm Programlar'ı, HP Yardım ve Destek'i ve ardından HP Belgeleri'ni seçin. Güvenlik ve Rahat Kullanım Kılavuzu 1 Görevler Yönergeler Kullanıcı kılavuzuna erişmek için, Başlat'ı, Tüm Programlar'ı, HP Yardım ve Destek'i ve ardından HP Belgeleri'ni seçin. – veya – http://www.hp.com/ergo adresine gidin. ● Bilgisayarın garanti bilgilerini bulma Sınırlı Garanti* Sınırlı Garantiye erişmek için sırasıyla Başlat'ı, Tüm Programları'ı, HP Yardım ve Destek'i, HP Belgeleri'ni ve ardından Garanti Bilgilerine Bakın'ı seçin. – veya – http://www.hp.com/go/orderdocuments adresine gidin. *HP Sınırlı Garantisini ürününüzün kullanım kılavuzlarında ve/veya kutudan çıkan CD'nin veya DVD'nin içinde bulabilirsiniz. HP, bazı ülkelerde veya bölgelerde kutu içinde basılı bir garanti sağlayabilir. Garantinin basılı biçimde temin edilmediği ülkelerde veya bölgelerde, http://www.hp.com/go/ orderdocuments web adresinden basılı kopya isteyebilirsiniz. Asya Pasifik bölgesinde satın alınan ürünler için POD, PO Box 161, Kitchener Road Post Office, Singapore 912006 adresine yazabilirsiniz. Ürününüzün adını, adınızı, telefon numaranızı ve posta adresinizi belirtin. 2 Bölüm 1 Bilgi edinme 2 Bilgisayarınızı kurma UYARI! Elektrik çarpması veya ekipmanınızın zarar görmesi tehlikesini en aza indirgemek için: ● Bilgisayarı su, toz, rutubet ve dumandan uzak bir yere yerleştirin. Bu çevresel faktörler, bilgisayarınızın içindeki sıcaklığı artırabilir ve yangına veya elektrik çarpmasına neden olabilir. ● Güç kablosunun topraklama ucunu devre dışı bırakmayın. Topraklama ucu önemli bir güvenlik özelliğidir. ● Elektrik kablosunu, her zaman kolayca erişilebilir bir AC prizine takın. ● Ekipmandan elektrik bağlantısını, güç kablosunu AC prizinden çekerek kesin. Lazer ışınına doğrudan maruz kalınmasını önlemek için, CD veya DVD sürücüsünün kapağını açmaya çalışmayın. ● Güç kaynağı, bilgisayarınızı satın almış olduğunuz ülke veya bölgeye göre önceden ayarlanmıştır. Taşınırsanız, bilgisayarın fişini AC prizine takmadan önce, yeni yerinizdeki voltaj gereksinimlerini kontrol edin. Ciddi yaralanma riskini azaltmak için Güvenlik ve Rahat Kullanım Kılavuzu'nu okuyun. Bu kılavuza erişmek için, http://www.hp.com/ergo adresine gidin. 1. Bilgisayarı tüm havalandırma deliklerinin önünün açık olacağı; kabloların yürüme yolundan geçmediği, üzerine basılarak ya da mobilya konularak hasar görmeyeceği bir yere koyun. 2. Monitör, bilgisayar ve donatıların tüm güç kablolarını kesintisiz bir güç kaynağına (UPS) bağlarken, bir voltaj dalgalanması koruma tespit aygıtı kullanmanız önerilir. Bilgisayarda bir televizyon kartı, modem veya telefon bağlantısı varsa, bu sinyal girişlerinde de akım koruması kullanarak bilgisayarı koruyun. Televizyon kablosunu veya telefon hattı kablosunu akım koruma aygıtına taktıktan sonra ilgili aygıtı bilgisayara bağlayın. 3. İşletim sistemi güncelleştirmelerini indirip yükleyin. a. Bilgisayarınızın şu an hangi işletim sistemi ve sürümüyle çalıştığını öğrenin. Başlat'ı seçin, arama alanına sistem yazın ve sonra Sistem Bilgileri'ni seçin. 4. b. İnternet tarayıcınızı açarak http://www.hp.com/support adresine gidin. c. Gerekirse ülkenizi ve dilinizi seçin, sonra da Yazılım ve sürücüleri edin'i seçin. d. Bilgisayarınızın model adını ve numarasını giriş alanına girdikten sonra Ürünümü bul'u seçin. e. Bilgisayarınızın işletim sistemini seçin. f. İndirmek istediğiniz her bir güncellemenin yanındaki İndir düğmesini seçin. g. İndirilen her bir güncellemeyi yüklemek için ekranda görüntülenen talimatları izleyin. Ek basılı bilgiler veya güncelleştirmeler için bilgisayarın kutusuna bakın. Bilgisayarınızın ilk kurulumunu tamamladıktan sonra, ek donanım aygıtları veya yazılımlar eklemek isteyebilirsiniz. Bilgisayarınız için bir şey satın almadan önce, bunlar için belirtilen işletim sistemi, bellek ve diğer gereklilikleri kontrol edin. Yeni yazılımı yüklemeyle ilgili yazılım üreticisinin yönergelerini uygulayın. NOT: Sadece lisanslı orijinal yazılımları kullanın. Kopya yazılım yüklemek yasa dışı olabilir, yüklemenin güvenilmez olmasına neden olabilir veya bilgisayara virüs bulaştırabilir. NOT: Caydırıcı olarak bir güvenlik çözümü tasarlanmıştır, ancak hırsızlığı, kötüye kullanımı veya yazılım saldırılarını önleyemeyebilir. 3 İnternete bağlanma (sadece belirli ürünlerde) Bir kablosuz ağa bağlanmak için: NOT: Bir kablosuz yerel ağ (WLAN) kurarak internete bağlanmak için, bir adet geniş bant modem (DSL veya kablo) (ayrıca satın alınır), bir internet servis sağlayıcıdan satın alınmış yüksek hızlı internet hizmeti ve bir adet kablosuz yönlendirici (ayrıca satın alınır) gerekir. 1. WLAN aygıtının açık olduğundan emin olun. 2. Görev çubuğundaki ağ durumu simgesini seçin ve ardından mevcut ağlardan birine bağlanın. Söz konusu WLAN güvenlik koruması olan bir WLAN ise ağ güvenlik kodunu girmeniz istenir. Kodu yazın, ardından bağlantıyı tamamlamak için İleri'yi seçin. NOT: Listede hiç WLAN yoksa, kablosuz yönlendiricinin kapsama alanı veya erişim noktası dışında olabilirsiniz. NOT: Bağlanmak istediğiniz WLAN'ı görmüyorsanız, görev çubuğundaki ağ durumu simgesini sağ tıklatın veya çift dokunun, sonra da Ağ ve Paylaşım Merkezi'ni Aç'ı seçin. Yeni bağlantı veya ağ kurun'u seçin. Bir ağı manuel olarak aratmanıza ve bağlanmanıza ya da yeni bir ağ bağlantısı oluşturmanıza izin veren bir seçenekler listesi görüntülenmektedir. 3. Bağlantıyı tamamlamak için ekrandaki yönergeleri izleyin. Bağlantı yapıldıktan sonra, bağlantının adını ve durumunu doğrulamak için görev çubuğunun en sağındaki bildirim alanında yer alan ağ durumu simgesini seçin. Kablolu ağa bağlanmak için: 1. 8 pinli bir RJ-45 (ağ) kablosunu, bilgisayardaki ağ jakına takın. 2. Ağ kablosunun diğer ucunu, duvardaki bir ağ jakına veya yönlendiriciye takın. NOT: Ağ kablonuzda, TV'den veya radyo alıcısından kaynaklanan paraziti engelleyen parazit giderme devresi varsa, kablonun devre ucunu bilgisayara yöneltin. İnternete bağlanmada sorun yaşıyorsanız, bkz: Internet erişimi, sayfa 12. 4 Bölüm 2 Bilgisayarınızı kurma Bilgisayarı kapatma DİKKAT: Bilgisayar kapatıldığında, kaydedilmemiş bilgiler kaybedilir. Bilgisayarı kapatmadan önce çalışmalarınızı kaydettiğinizden emin olun. Kapat komutu, işletim sistemi dahil tüm açık programları, sonra da ekranı ve bilgisayarı kapatır. Bilgisayarı aşağıdaki koşullardan birinde kapatın: ● Bilgisayarın içindeki bileşenlere erişmeniz gerektiğinde ● USB veya video bağlantı noktasına ya da kulaklık veya mikrofon jakına bağlanmayan bir harici donanım aygıtına bağlanırken ● Bilgisayar uzun bir süre kullanılmayacak olduğunda ve harici güç bağlantısı kesildiğinde Bilgisayarı güç düğmesiyle kapatabilirsiniz, ancak tavsiye edilen yordam, Windows'un Bilgisayarı kapat komutunu kullanmaktır. NOT: Bilgisayar Uyku veya Hazırda Bekletme durumundaysa, önce güç düğmesine kısa süre basarak Uyku veya Hazırda Bekletme durumundan çıkın. 1. Çalışmalarınızı kaydedin ve tüm açık programları kapatın. 2. Başlat düğmesini ve ardından Kapat düğmesini seçin. Bilgisayarı kapatma 5 3 Ekranda gezinme Bilgisayar ekranında aşağıdaki yöntemlerle gezinebilirsiniz: ● Dokunma hareketlerini kullanma (sadece belirli ürünlerde) ● Klavye ve fare kullanarak Bilgisayar modelleri seçimi, rutin görevleri yerine getirmek üzere, klavyede özel işlem tuşlarına veya kısayol işlevlerine sahiptir. Dokunmatik hareketleri kullanma Ayarları, düğme yapılandırmasını, tıklatma hızını ve işaretçi seçeneklerini değiştirerek, dokunma hareketlerini kişiselleştirebilirsiniz. Görev çubuğundaki arama kutusuna denetim masası yazın ve Denetim Masası'nı seçin. Donanım ve Ses'i seçin. Aygıtlar ve Yazıcılar altında Fare'yi seçin. NOT: Dokunma hareketleri bazı uygulamalarda desteklenmeyebilir. Klavye ve fareyi kullanma Klavye ve fare, yazmanıza, öğeleri seçmenize, kaydırma kaymanıza ve dokunma hareketleri ile aynı işlevleri gerçekleştirmenize imkan verir. Klavye ayrıca işlem tuşları ile kısayol tuşlarını kullanarak belirli işlevleri gerçekleştirmenize de imkan verir. NOT: Klavyenizin tuşları ve klavye işlevleri, bulunduğunuz ülkeye veya bölgeye göre, bu bölümde anlatılanlardan farklı olabilir. İşlem veya kısayol tuşlarının kullanılması Belirli tuşları ve tuş birleşimlerini kullanarak, bilgilere hızlıca erişebilir veya işlevleri uygulayabilirsiniz. ● İşlem tuşları, kendilerine atanmış işlevleri yerine getirirler. Klavyenin üst kısmında yer alan işlev tuşlarındaki simgeler, bu tuşlar için atanmış işlevleri gösterir. Bir işlem tuşu işlevini kullanmak için, o tuşa basılı tutun. ● Kısayol tuşları, Fn tuşu ile Esc tuşunun, Ara çubuğu nun veya uygun işlem tuşunun bir birleşimidir. Bir kısayol tuşunu kullanmak için, Fn tuşuna ve ardından birleşimin ikinci tuşuna kısaca basın. Bilgisayar modeline göre, klavyeniz aşağıdaki tuşları destekleyebilir. Simge Açıklama Aramayı açar. Bir ses CD'sinin önceki parçasını ya da bir DVD veya bir BD'nin önceki bölümünü oynatır. 6 Bölüm 3 Ekranda gezinme Simge Açıklama Bir ses CD'sini, DVD'yi veya BD'yi başlatır, duraklatır veya oynatılmasını sürdürür. Bir ses CD'sinin sonraki parçasını ya da bir DVD veya bir BD'nin sonraki bölümünü oynatır. Bir ses CD'sinin, DVD'nin veya BD'nin ses veya video oynatımını durdurur. Yazdırma Seçenekleri penceresini açar. Panodaki içeriği yapıştırır. Bilgilerinizi sistem belleğinde saklayan Uyku modunu başlatır. Ekran ve diğer sistem bileşenleri kapanır ve güç tasarrufu sağlanır. Uyku durumundan çıkmak için güç düğmesine kısa süre basın. DİKKAT: Bilgilerin kaybolması riskini azaltmak için, Uyku durumuna geçmeden önce çalışmanızı kaydedin. Hoparlör sesini kapatır veya geri açar. Tuşu basılı tuttuğunuzda hoparlör ses düzeyini aşamalı olarak azaltır. Tuşu basılı tuttuğunuzda hoparlör ses düzeyini aşamalı olarak artırır. Seçilen bir nesne için seçenekleri görüntüler. Klavye ve fareyi kullanma 7 4 Bilgisayarınızı koruma Bilgisayarınız sisteminizin ve verilerinin bütünlüğünü yetkisiz erişime karşı korumaya yardım özellikleri içerir. Doğru kullanım için bu özellikleri inceleyin. Bilgisayar güvenlik özellikleri Bilgisayardaki risk Bilgisayar özelliği Bilgisayarın veya kullanıcı hesabının yetkisiz kullanımı Kullanıcı parolası Kurulum Yardımcı Programı, BIOS ayarları ve diğer sistem kimlik bilgilerine yetkisiz erişim Yönetici parolası Bilgisayar virüsleri Antivirüs yazılımı Parola, bilgisayardaki bilgilerin güvenliğini sağlamak için seçtiğiniz karakter grubudur. Bilgisayarınıza önceden yüklenen deneme sürümü ücretsiz antivirüs yazılımı, çoğu virüsü algılayıp kaldırabilir ve çoğu durumda virüslerin neden olduğu hasarı giderebilir. Deneme süresinden sonra da yeni virüslere karşı koruma sağlamak için uzatılmış bir güncelleştirme hizmeti satın alın. Verilere yetkisiz erişim ve bilgisayarın maruz kaldığı sürekli tehditler Güvenlik duvarı yazılımı ● Windows 7, bilgisayara önceden yüklenmiş bir güvenlik duvarı yazılımı içerir. ● Bilgisayara önceden yüklenmiş olan antivirüs yazılımı, bir güvenlik duvarı yazılımı da içerir. Windows 7 kritik güvenlik güncelleştirmeleri Microsoft, Windows 7 işletim sistemini sürekli olarak güncelleştirmektedir. 8 Bölüm 4 Bilgisayarınızı koruma 5 Sorun Giderme Çevresel aygıtlarla ilgili sorunlar (örneğin, monitör veya yazıcı sorunları) hakkında bilgi için ürün üreticisinin belgelerine bakın. Aşağıdaki tablolarda, bilgisayarınızı yüklerken, başlatırken veya kullanırken karşılaşabileceğiniz bazı sorunlar ve bu sorunların olası çözümleri verilmektedir. Daha fazla bilgi edinmek veya ek sorun giderme seçenekleri için, bilgisayarınızda bulunan Hızlı Kurulum Kitapçığına bakın veya http://www.hp.com/support adresini ziyaret edin ve bilgisayarınızın modelini arayın. Bilgisayar başlamıyor Belirti Olası çözüm Hata mesajı: Sabit disk sürücüsü hatası. Bilgisayarı yeniden başlatın. 1. Klavye üzerindeki Ctrl+Alt+Delete tuşlarına aynı anda basın. 2. Kırmızı renkli Kapat düğmesinin yanındaki Ok düğmesini seçin ve ardından Yeniden Başlat'ı seçin. Veya bilgisayarınızı kapatmak için bilgisayar üzerindeki Güç düğmesini 5 saniye boyunca basılı tutun ve ardından bilgisayarı yeniden başlatmak için Güç düğmesine yeniden basın. 3. Windows açılırsa, sabit disk sürücüsünü yedeklemek için hemen tüm önemli bilgileri yedekleyin. 4. Windows başlatılabilse de, başlatılamasa da Destek ile iletişim kurun. Sabit disk sürücüsünün ya da sistem kartının değiştirilmesi gerekebilir. Bilgisayar açılmıyor veya başlatılamıyor. Bilgisayarınızı harici güç kaynağına bağlayan kabloların düzgün takıldıklarına emin olun. Bilgisayarınızı harici güç kaynağına bağlayan kablolar düzgün bir şekilde takılmışlarsa ve priz çalışıyorsa, bilgisayarın arkasındaki yeşil güç düğmesinin yanıyor olması gerekir; yanmıyorsa Destek birimine başvurun. Ekran (monitör) boş ise, düzgün bağlanmamış olabilir. Monitörü bilgisayarınıza ve güç kaynağına bağlayıp ekranı açın. Bkz. Ekran (monitör), sayfa 10. Duvardaki prize farklı bir elektrikli aygıt bağlayarak prizin çalışıp çalışmadığını kontrol edin. Bilgisayar yanıt vermiyor ve kilitlenmiş gibi görünüyor. Yanıt vermeyen programları kapatmak veya bilgisayarınızı yeniden başlatmak için Windows Görev Yöneticisi'ni kullanın: 1. Klavye üzerindeki Ctrl+Alt+Delete tuşlarına aynı anda basın. 2. Görev Yöneticisi'ni Başlat'ı seçin. 3. Yanıt vermeyen programı seçin ve Görevi Sonlandır'ı seçin. Programları kapatmak işe yaramıyorsa bilgisayarı yeniden başlatın. 1. Klavye üzerindeki Ctrl+Alt+Delete tuşlarına aynı anda basın. 2. Kırmızı renkli Kapat düğmesinin yanındaki Ok düğmesini seçin ve ardından Yeniden Başlat'ı seçin. Veya bilgisayarınızı kapatmak için bilgisayar üzerindeki Güç düğmesini 5 saniye boyunca basılı tutun ve ardından bilgisayarı yeniden başlatmak için Güç düğmesine yeniden basın. Hata mesajı: Geçersiz sistem diski veya Sistem diski değil veya Disk hatası. Sürücü etkinliği durduğunda diski çıkarın ve klavyede Ara çubuğuna basın. Bilgisayar açılmalıdır. Bilgisayar başlamıyor 9 Güç Belirti Olası çözüm Bilgisayar, Güç düğmesine basıldığında kapanmıyor. Bilgisayar kapanana kadar Güç düğmesine basın ve basılı tutun. Güç Ayarlarını kontrol edin. Bilgisayar otomatik olarak kapanıyor. ● Bilgisayar aşırı sıcak bir ortamda bulunuyor olabilir. Soğumasını bekleyin. ● Bilgisayarınızın hava kanallarının tıkalı olmadığından ve dahili fanın çalıştığından emin olun; bkz Bilgisayarı toz, kir ve ısıdan uzak tutma, sayfa 19 (Bilgisayarınızda dahili fan bulunmayabilir.) Ekran (monitör) Belirti Olası çözüm Ekran karanlık ve monitörün güç ışığı yanmıyor. Monitörün arkasındaki güç kablosunu duvar prizine takın. Ekran boş. Ekranı tekrar görünür hale getirmek için klavyede Ara çubuğuna basın veya fareyi hareket ettirin. Monitördeki Açma/kapama düğmesine basın. Uyku modundan çıkmak için Uyku düğmesine basın (sadece bazı modellerde) veya klavyedeki Esc tuşuna basın. Bilgisayarı açmak için Güç düğmesine basın. Monitörün görüntü kablosunda kırık veya eğik iğne olup olmadığını kontrol edin: Ekrandaki görüntü çok büyük veya çok küçük ya da bulanık. NOT: ● İğnelerin herhangi biri eğik veya kırıksa, monitör konektör kablosunu değiştirin. ● İğnelerin herhangi biri eğik değilse, monitör konektör kablosunu tekrar bilgisayara bağlayın. Monitör çözünürlüğü ayarını düzeltin: 1. Başlat'ı seçin, ardından Denetim Masası'nı seçin. 2. Görünüm ve Kişiselleştirme altındaki Ekran Çözünürlüğünü Ayarla'yı seçin. 3. Çözünürlüğü gerektiği gibi ayarlayın ve ardından Uygula'yı seçin. Burada listelenen bilgilere ek olarak monitörünüzle birlikte gelen belgelere de bakın. Klavye ve fare (kablolu) 10 Belirti Olası çözüm Klavye komutları ve yazılan metinler bilgisayar tarafından algılanmıyor. Fareyi kullanarak bilgisayarınızı kapatın, bilgisayarınızın arka tarafında klavyenizin bağlantısını çıkarıp yeniden takın ve bilgisayarınızı yeniden başlatın. Fare (kablolu) çalışmıyor veya algılanmıyor. Fare kablosunu bilgisayardan çekip yeniden takın. Fare algılanmamaya devam ediyorsa, bilgisayarı kapatın, fare kablosunu çıkartıp tekrar takın ve bilgisayarı yeniden başlatın. Bölüm 5 Sorun Giderme Belirti Olası çözüm İmleç, sayısal klavyedeki ok tuşları kullanılarak hareket ettirilemiyor. Num Lock (Sayı Kilidi) 'ni kapatmak için klavyedeki Num Lock (Sayı Kilidi)tuşuna basın; bunu yaptığınızda sayısal klavye kullanılır hale gelir. İmleç farenin hareketine tepki vermiyor. Açık tüm programlardaki değişiklikleri kaydetmek için klavyeyi kullanın ve ardından bilgisayarınızı yeniden başlatın: 1. Klavye üzerindeki Alt+Tab tuşlarına aynı anda basarak açık programlar arasında gezinin. 2. Seçili programdaki değişikliklerinizi kaydetmek için klavyedeki Ctrl+S tuşlarına aynı anda basın (Ctrl+S çoğu uygulamada — tümünde değil— Kaydet için klavye kısayoludur). 3. Açık tüm programlarda değişiklikleri kaydetmek için 1. ve 2. adımı tekrarlayın. 4. Açık tüm programlardaki değişiklikleri kaydettikten sonra klavyedeki Ctrl+Esc tuşlarına aynı anda basarak Windows Başlat menüsünü görüntüleyin. 5. Kapat düğmesinin yanındaki Ok düğmesini seçmek için ok tuşlarını kullanın. Kapat'ı seçip ardından Enter tuşuna basın. 6. Bilgisayarınız kapandıktan sonra, arka tarafında bulunan fare konnektörünü çıkarıp tekrar takın ve bilgisayarınızı yeniden başlatın. Klavye ve fare (kablosuz) Belirti Olası çözüm Kablosuz klavye ve fare çalışmıyor veya algılanmıyor. ● Kablosuz klavyeyi veya kablosuz fareyi alıcının etki mesafesi içinde kullandığınızdan emin olun, normal kullanım için yaklaşık 10 metre (32 fit), ilk kurulum veya tekrar eşitleme sırasında 30 cm (12 inç)'dir. ● Farenin Bekleme modunda olmadığından emin olun; 20 dakika süresince herhangi bir etkinlik olmazsa fare Bekleme moduna girer. Yeniden etkinleştirmek için sol fare düğmesine basın. ● Klavyedeki ve faredeki pilleri değiştirin. ● Aşağıdaki adımları uygulayarak klavyeyi ve fareyi alıcıyla yeniden eşitleyin. Aşağıdaki resimlerde gösterilen alıcı, kablosuz klavye ve kablosuz fare örnektir; sahip olduğunuz model farklı olabilir. ÖNEMLİ: Bu adımları uygularken, kablosuz klavyeyi ve kablosuz fareyi alıcı ile aynı seviyeye, alıcının en fazla 30 cm (12 inç) uzağına koyun ve etkileyebilecek başka aygıtların parazitlerinden uzak tutun. 1. Bilgisayardaki USB konektörünü alıcıdan çıkartın ve ardından yeniden takın. Bilgisayarınızın modelinde alıcı için ayrı bir konnektör olabilir. Bilgisayarın önünde USB bağlantı noktası seçeneğiniz varsa bunu kullanın. 2. Farenin açık (A) olduğundan emin olun ve farenin alt tarafındaki Bağlan düğmesine (B) basıp, alıcıdaki LED yanana veya yanıp sönmesi durana kadar 5-10 saniye basılı tutun. Alıcı bağlantısı süresi 60 saniye sonra sona erer. Bağlantı kurulmasını sağlamak ve alıcının zaman aşımına uğramamasını sağlamak için fareyi hareket ettirin ve ekranda yanıt alıp almadığınızı kontrol edin. A Off B Connect On 3. Fare bağlantısı kurulduktan sonra, aynı işlemleri klavye için yapmak üzere sıradaki adımlarla devam edin. 4. Klavyenin alt tarafındaki Bağlan düğmesine (C) basın ve alıcının üzerindeki LED yanana veya yanıp sönmesi durana kadar 5-10 saniye basılı tutun. Klavye ve fare (kablosuz) 11 Belirti Olası çözüm C Hoparlörler ve ses Belirti Olası çözüm Ses düzeyi çok düşük veya yetersiz. Hoparlörleri bilgisayarın arkasındaki Ses Çıkış (limon yeşili) konektörüne bağladığınızdan emin olun. (Çok kanallı hoparlörler için ek ses konektörleri kullanılır.) Bağımsız ve amfisiz hoparlörler (ayrı güç kaynağı (örneğin, pil veya güç kablosu) olmayan hoparlörler) tatmin edici bir ses sağlamaz. Güç bağlantısı olmayan hoparlörleri güç bağlantısı olanlarla değiştirin. Ses gelmiyor. 1. Başlat'ı, Denetim Masası'nı, Sistem ve Güvenlik'i, Eylem Merkezi'ni seçin ve ardından Sorun Giderme'yi seçin. 2. Donanım ve Ses altında Kayıttan ses çalmayla ilgili sorunları gider'i seçin. Monitörü bilgisayara bağlamak için ekran kartında Yüksek Çözünürlüklü Multimedya Arayüzü (HDMI) konnektörü kullanıyorsanız (yalnızca belirli modellerde), bilgisayarın ilk kurulumu sırasında ses duymak istiyorsanız bilgisayarın Ses Çıkış konnektörüne analog hoparlör de bağlamanız gerekir. Analog hoparlör bağlamak için Hızlı Kurulum broşürüne bakın. Yerleşik monitör hoparlörü kullanıyorsanız, sesi ayarlamak için monitör ön panel Ses düğmesini kullanın. Sesin etkin olması ve ses seviyesinin uygun ayarlanması amacıyla ekran menüsüne (OSD) girmek için ön panel düğmelerini kullanın. Kendi gücüyle çalışan (aktif) hoparlörler bağladığınızdan ve açık olduğundan emin olun. Bilgisayarınızı kapatın ve hoparlörleri çıkarıp tekrar bağlayın. Hoparlörlerin Giriş veya hoparlör bağlantı noktasına değil, ses bağlantı noktasına bağlı olduğundan emin olun. Uyku modundan çıkmak için Uyku düğmesine (yalnızca bazı modellerde) veya klavyedeki Esc tuşuna basın. Takılıysa kulaklıkları (veya hoparlör sistemini) bilgisayarınızdan çıkarın. Internet erişimi Belirti Olası çözüm Internet programları otomatik olarak başlamıyor. ISS'nizde oturum açıp istenen programı başlatın. Internet'e bağlanamıyorum. 1. Başlat'ı, Denetim Masası'nı, Sistem ve Güvenlik'i, Eylem Merkezi'ni seçin ve ardından Sorun Giderme'yi seçin. 2. Ağ ve internet'in altında İnternete bağlan seçeneğini seçin. Internet bağlantı türü için doğru kabloları kullandığınızdan emin olun. Bilgisayarınızda çevirmeli bir modem ve Ethernet ağ adaptörü (ağ arabirim kartı veya NIC de denir) bulunabilir. Modem, yerel ağa (LAN) bağlanmak için standart telefon kablosu kullanırken ağ adaptörü, aynı amaç için bir ağ kablosundan faydalanır. Ağ adaptörüne telefon kablosu bağlamayın ve telefon servisi hattına ağ kablosu takmayın; takmanız halinde ağ adaptörü zarar görebilir. kablosuz kurulum sihirbazını çalıştırın: 1. 12 Bölüm 5 Sorun Giderme Başlat'ı, Denetim Masası'nı, Ağ ve Internet'i seçtikten sonra Ağ ve Paylaşım Merkezi'ni seçin. Belirti Olası çözüm 2. Ağ ve Paylaşım Merkezi penceresinde Yeni bir bağlantı veya ağ kurulumu yap'ı seçerek sihirbazı açın ve ardından ekrandaki yönergeleri izleyin. Sisteminizde harici anten varsa anteni daha iyi bir konuma getirmeye çalışın. Anten dahiliyse bilgisayarı hareket ettirmeyi deneyin. Daha sonra tekrar bağlanmaya çalışın veya yardım için Internet Servis Sağlayıcınıza (ISS) başvurun. Yazılım sorun giderme Belirti Olası çözümler Yazılım sorunlarını gidermek için şu yöntemleri deneyin: ● Bilgisayarı tamamen kapatın ve ardından yeniden açın. Bu en kolay (bazen de en iyi) yoldur. ● Sürücüleri güncelleyin (sıradaki Aygıt sürücülerini güncelleme başlığına bakın). ● Microsoft Sistem Geri Yükleme Yazılım programını ve donanım sürücüsü yeniden yüklemeyi kullanın (bu tablonun ilerleyen kısımlarındaki Microsoft Sistem Geri Yükleme başlığına bakın). — Bilgisayarınızı yazılım kurulmadan önce kullanımda olan yapılandırmaya geri yükler. ● Yazılım programını veya donanım sürücüsünü yeniden yükleyin (bu tablonun ilerleyen kısımlarındaki Yazılım programı ve donanım sürücüsü yeniden yükleme başlığına bakın). — Yazılımı (ürünle birlikte verilmişse) veya donanım sürücüsünü varsayılan fabrika ayarlarına geri yükler. ● Sistem Kurtarma (bkz. Sistem kurtarma, sayfa 15) — Sabit disk sürücüsünü siler ve yeniden biçimlendirir; ardından işletim sistemini, programları ve sürücüleri geri yükler. Bu işlem, oluşturmuş olduğunuz tüm veri dosyalarını siler. Aygıt sürücülerini güncelleme Sürücüyü güncelleştirmek veya yeni sürücü sorunu gidermiyorsa bir önceki sürücü sürümüne geri dönmek için aşağıdaki yordamı uygulayın: 1. Başlat'ı seçin. 2. Aramayı Başlat kutusuna Aygıt Yöneticisi yazın ve Aygıt Yöneticisi penceresini açmak için Aygıt Yöneticisi'ni seçin. 3. Güncelleştirmek veya geri dönmek istediğiniz aygıt türünü genişletmek için ok işaretini seçin. (Örneğin, DVD/CD-ROM sürücüler). 4. Belirli bir öğeye sağ tıklatın veya çift dokunun (örneğin, HP DVD Writer 640b) ve ardından açılır menüden Özellikler'i seçin. 5. Sürücü sekmesini seçin. 6. Sürücüyü güncelleştirmek için Sürücüyü Güncelleştir'i seçip ekrandaki yönergeleri uygulayın. Veya bir önceki sürücü sürümüne dönmek için, Sürücüye Geri Dön'ü seçin ve ekrandaki yönergeleri izleyin. Microsoft Sistem Geri Yükleme Bilgisayarınızda yüklü bir yazılımdan kaynaklanabilecek bir sorunla karşılaşırsanız, bilgisayarınızı bir önceki geri yükleme noktasına döndürmek için Sistem Geri Yükleme özelliğini kullanın. Geri yükleme noktalarını elle de ayarlayabilirsiniz. NOT: Sistem Kurtarma programını kullanmadan önce mutlaka bu Sistem Geri Yükleme yordamını uygulayın. Windows sürümüyle birlikte gelmeyen sistemlerde bazı özellikler bulunmayabilir. Sistem Geri Yükleme işlemi başlatmak için: 1. Tüm açık programları kapatın. 2. Başlat'ı seçin, Bilgisayar'ı sağ tıklatın veya çift dokunun, sonra da Özellikler'i seçin. 3. Sırasıyla Sistem koruması, Sistem Geri Yükleme, İleri'yi seçip ekrandaki yönergeleri izleyin. Geri yükleme noktalarını elle eklemek için: 1. Tüm açık programları kapatın. Yazılım sorun giderme 13 Belirti Yazılım programı ve donanım sürücüsünü yeniden yükleme Olası çözümler 2. Başlat'ı seçin, Bilgisayar'ı sağ tıklatın veya çift dokunun, Özellikler'i seçin ve sonra Sistem Koruması'nı seçin. 3. Koruma Ayarları altında geri yükleme noktasını oluşturmak istediğiniz diski seçin. 4. Oluştur'u seçin ve ekrandaki yönergeleri izleyin. Fabrikada yüklenen bir yazılım programlarından biri veya donanım sürücüleri zarar görürse Kurtarma Yöneticisi programını kullanarak yeniden yükleyebilirsiniz (yalnızca belirli modellerde bulunur). NOT: Bilgisayar kutunuzdan çıkan CD veya DVD'leri kullanarak yüklediğiniz yazılım programlarını yeniden yüklemek için Kurtarma Yöneticisi programını kullanmayın. Bu programları doğrudan CD veya DVD'lerden yükleyin. Program kaldırmadan önce bunu yeniden yüklemenin bir yolu olduğundan emin olun. Emin olmak için ilk yüklediğiniz yerde (disk veya Internet gibi) halen olup olmadığını kontrol edin. Programın Kurtarma Yöneticisi'nden yeniden yükleyebildiğiniz programlar listesinde olup olmadığını da kontrol edebilirsiniz. NOT: Windows sürümüyle birlikte gelmeyen sistemlerde bazı özellikler bulunmayabilir. Kurtarma Yöneticisi'nde yüklenebilir programlar listesini denetlemek için: 1. Başlat'ı, Tüm Programlar'ı, Kurtarma Yöneticisi'ni seçin ve ardından Kurtarma Yöneticisi'ni seçin. Sorulursa programın devam etmesine izin vermek için Evet'i seçin. 2. Hemen yardıma ihtiyacım var altında Yazılım Programı Yeniden Yükleme'yi seçin. 3. Hoş Geldiniz ekranında İleri'yi seçin. Program listesi açılır. Programınızın orada olup olmadığını kontrol edin. Kurtarma Yöneticisi'ni kullanarak bir programı yeniden yüklemek için: 1. Başlat'ı, Tüm Programlar'ı, Kurtarma Yöneticisi'ni seçin ve ardından Kurtarma Yöneticisi'ni seçin. 2. Yazılım Programı Yeniden Yükleme'yi seçtikten sonra Hoş Geldiniz ekranında İleri'yi seçin. 3. Yüklemek istediğiniz programı belirleyip İleri'yi seçin ve ekrandaki yönergeleri uygulayın. 4. Yeniden yükleme işlemini tamamladığınızda bilgisayarı yeniden başlatın. Bu son adımı atlamayın. Yazılım programlarını veya donanım sürücülerini kurtarmayı tamamladıktan sonra bilgisayarınızı yeniden başlatmanız gerekir. Program kaldırmak için: 14 1. Tüm yazılım programlarını ve klasörleri kapatın. 2. Başlat'ı seçin, ardından Denetim Masası'nı seçin. 3. Programlar altında, Programı kaldır öğesini seçin. 4. Kaldırmak istediğiniz programı belirleyip ardından Kaldır'ı seçin. Bölüm 5 Sorun Giderme 6 Sistem kurtarma Sistem kurtarma, sabit disk sürücüsünü bütünüyle silip yeniden biçimlendirerek oluşturmuş olduğunuz tüm veri dosyalarını siler ve ardından işletim sistemini, programları ve sürücüleri yeniden yükler. Ancak fabrikada bilgisayarınıza yüklenmeyen programları yeniden yüklemeniz gerekir. Bu yazılımlara, bilgisayar aksesuar kutusuyla verilen ortamlarda bulunan programlar ve satın aldıktan sonra kurduğunuz programlar dahildir. NOT: Sistem Kurtarma programını kullanmadan önce mutlaka Sistem Geri Yükleme yordamını uygulayın — Yazılım sorun giderme, sayfa 13 altındaki Microsoft Sistem Geri Yükleme'ye bakın. Windows sürümüyle birlikte gelmeyen sistemlerde bazı özellikler bulunmayabilir. Sistem kurtarma yöntemi seçme Sistem Kurtarma gerçekleştirmek için aşağıdaki yöntemlerden birini seçmeniz gerekir: ● Kurtarma Görüntüsü — Sistem Kurtarma'yı sabit disk sürücünüze kaydedilmiş bir kurtarma görüntüsünden çalıştırın. Kurtarma görüntüsü fabrikada yüklenen özgün yazılımın kopyasının bulunduğu dosyadır. Kurtarma görüntüsünden bir Sistem Kurtarma işlemi gerçekleştirmek için bkz. Windows 7 Başlat Menüsünden Sistem Kurtarma, sayfa 15. NOT: Kurtarma görüntüsü, sabit disk sürücünüzün veri depolamak için kullanılamayan bir bölümünü kullanır. ● Kurtarma Ortamı — Sistem Kurtarma'yı sabit disk sürücünüzde depolanmış dosyalardan oluşturduğunuz veya ayrı olarak satın aldığınız kurtarma ortamından çalıştırın. Kurtarma ortamı oluşturmak için bkz. Kurtarma ortamı oluşturma, sayfa 18. Sistem Kurtarma seçenekleri Sistem Kurtarma işlemini aşağıdaki sırada başlatmanız gerekir: 1. Başlat menüsünden sabit disk sürücüsüyle. 2. Sistem başlatma sırasında klavyede F11 tuşuna basılarak sabit disk sürücüsüyle. 3. Oluşturduğunuz kurtarma ortamıyla. 4. HP Destek'ten satın alınan kurtarma diskleriyle. Kurtarma diski satın almak için http://www.hp.com/ support adresini ziyaret edin. Windows 7 Başlat Menüsünden Sistem Kurtarma DİKKAT: Sistem Kurtarma, oluşturduğunuz veya yüklediğiniz tüm programları ve verileri siler. Önemli verileri çıkarılabilir bir diske veya USB flash sürücüsüne yedekleyin. Bilgisayarınız çalışıyor ancak Windows 7 yanıt vermiyorsa, Sistem Kurtarma işlemi gerçekleştirmek için şu adımları izleyin. 1. Bilgisayarı kapatın. 2. Monitör, klavye ve fare dışındaki bilgisayarınıza bağlı tüm çevre birimlerini çıkarın. 3. Bilgisayarı açın. Sistem kurtarma yöntemi seçme 15 4. Başlat'ı, Tüm Programlar'ı, Güvenlik ve Koruma'yı, Recovery Manager'ı seçin ve ardından Recovery Manager'ı seçin. Sorulursa programın devam etmesine izin vermek için Evet'i seçin. 5. Hemen yardıma ihtiyacım var altındaki Sistem Kurtarma'yı seçin. 6. Evet'i ve ardından İleri'yi seçin. Bilgisayarınız yeniden başlar. NOT: Sisteminiz bir kurtarma bölmesi algılamazsa, kurtarma ortamı takmanızı ister. Diski veya USB flash sürücüyü takın, Evet'i seçin ve ardından bilgisayarı yeniden başlatmak ve Kurtarma Yöneticisini kurtarma diskinden veya USB flash sürücüsünden çalıştırmak için İleri'yi seçin. İstendiğinde bir sonraki sistem kurtarma diskini yerleştirin. 7. Bilgisayar yeniden başladığında tekrar Kurtarma Yöneticisi karşılama ekranını görürsünüz. Hemen yardıma ihtiyacım var altındaki Sistem Kurtarma'yı seçin. Dosyalarınızı yedeklemeniz sorulursa ve bunu daha önceden yapmamışsanız, önce dosyalarınızı yedekleyin (önerilir)'i seçin, sonra da Sonraki'ni seçin. Daha önce yedeklemişseniz, Dosyalarınızı yedeklemeden kurtarın'ı seçin, sonra da Sonraki'ni seçin. 8. Sistem Kurtarma işlemi başlar. Sistem kurtarma işlemi tamamlandıktan sonra bilgisayarı yeniden başlatmak için Bitir seçeneğini seçin. 9. Kayıt işlemini tamamlayın ve masaüstünü görene kadar bekleyin. 10. Sonra bilgisayarınızı kapatın, tüm çevre birimlerini bilgisayarınıza yeniden bağlayıp bilgisayarınızı açın. Sistem başlatma aşamasında Sistem Kurtarma DİKKAT: Sistem Kurtarma, oluşturduğunuz veya yüklediğiniz tüm programları ve verileri siler. Önemli verileri çıkarılabilir bir diske veya USB flash sürücüsüne yedekleyin. Windows 7 yanıt vermiyor, ancak bilgisayar çalışıyorsa Sistem Kurtarma gerçekleştirmek için aşağıdaki adımları uygulayın: 1. Bilgisayarı kapatın. Gerekirse, Güç düğmesine basın ve bilgisayarınız kapanana kadar basılı tutun. 2. Monitör, klavye ve fare dışındaki bilgisayarınıza bağlı tüm çevre birimlerini çıkarın. 3. Bilgisayarı açmak için Güç düğmesine basın. 4. Başlangıçtaki şirket logosu ekranı görüntülenir görüntülenmez, Windows Dosyaları Yüklüyor... iletisi görüntülenene kadar klavyenizde art arda F11 tuşuna basın. 5. Hemen yardıma ihtiyacım var altındaki Sistem Kurtarma'yı seçin. 6. Dosyalarınızı yedeklemeniz sorulursa ve bunu daha önceden yapmamışsanız, önce dosyalarınızı yedekleyin (önerilir)'i seçin, sonra da Sonraki'ni seçin. Daha önce yedeklemişseniz, Dosyalarınızı yedeklemeden kurtarın'ı seçin, sonra da Sonraki'ni seçin. 7. Sistem Kurtarma işlemi başlar. Sistem kurtarma işlemi tamamlandıktan sonra bilgisayarı yeniden başlatmak için Bitir seçeneğini seçin. 8. Kayıt işlemini tamamlayın ve masaüstünü görene kadar bekleyin. 9. Sonra bilgisayarınızı kapatın, tüm çevre birimlerini bilgisayarınıza yeniden bağlayıp bilgisayarınızı açın. Kurtarma ortamından Sistem Kurtarma DİKKAT: Sistem Kurtarma, oluşturduğunuz veya yüklediğiniz tüm programları ve verileri siler. Önemli verileri çıkarılabilir bir diske veya USB flash sürücüsüne yedekleyin. Kurtarma ortamı oluşturmak için bkz. Kurtarma ortamı, sayfa 17. 16 Bölüm 6 Sistem kurtarma Kurtarma ortamı kullanarak Sistem Kurtarma gerçekleştirmek için: 1. Bilgisayar çalışıyorsa kaydetmek istediğiniz tüm veri dosyalarını içeren bir yedek DVD ya da yedek USB flash sürücüsü oluşturun ve ardından yedek ortamı sürücü tepsisinden çıkarın. 2. Kurtarma DVD'leri kullanıyorsanız, kurtarma diski no. 1'i DVD tepsisine yerleştirin ve tepsiyi kapatın. Kurtarma USB flash sürücüsü kullanıyorsanız, sürücüyü bir USB bağlantı noktasına takın. 3. Bilgisayar çalışırsa Başlat düğmesini seçin, Kapat düğmesinin yanındaki Ok düğmesini seçin ve ardından Kapat'ı seçin. Veya bilgisayar yanıt vermiyorsa Güç düğmesini yaklaşık 5 saniye süreyle veya bilgisayar kapanana kadar basılı tutun. 4. Monitör, klavye ve fare dışındaki bilgisayarınıza bağlı tüm çevre birimlerini çıkarın. 5. Bilgisayarı açmak için Güç düğmesine basın. Kurtarma DVD'si kullanıyorsanız, bilgisayar, Kurtarma Yöneticisini otomatik olarak diskten çalıştırır. Adım 7'ye geçin. 6. Sistem Kurtarmayı USB flash sürücüden çalıştırmaktaysanız, önyükleme menüsünü ekrana getirebilmek için bilgisayar açılırken Esc tuşuna basın. USB aygıtını seçmek için ok tuşlarını kullanın ve o aygıttan önyükleme yapmak için Enter tuşuna basın. 7. Sistem Kurtarmayı ortamdan mı sabit diskten mi çalıştırmak istediğiniz sorulursa, ortamı seçip İleri'yi seçin. 8. Hemen yardıma ihtiyacım var altındaki Fabrika Ayarlarına Sıfırla'yı seçin. 9. Dosyalarınızı yedeklemeniz sorulursa ve bunu daha önceden yapmamışsanız, önce dosyalarınızı yedekleyin (önerilir)'i seçin, sonra da İleri'yi seçin. Daha önce yedeklemişseniz, Dosyalarınızı yedeklemeden kurtarın'ı seçin, sonra da Sonraki'ni seçin. 10. Sonraki kurtarma diskini yerleştirmeniz istenirse yerleştirin. 11. Kurtarma Yöneticisi sona erdikten sonra tüm kurtarma ortamlarını sistemden çıkarın. 12. Bilgisayarı yeniden başlatmak için Son'u seçin. Kurtarma ortamı Kurtarma ortamı, boş DVD disklere ya da USB flash sürücülere oluşturulabilir (yalnızca bir tanesine, her ikisi birden olmaz). Sabit disk sürücünüzde kayıtlı kurtarma görüntüsünden bir kurtarma diski seti oluşturmalısınız. Bu görüntüde bilgisayarınıza, fabrikada yüklenen işletim sisteminin ve yazılım programı dosyalarının kopyası bulunur. Bilgisayarınızda yalnızca bir adet kurtarma ortamı seti oluşturabilirsiniz ve bu ortamlar yalnızca bu bilgisayarda kullanılabilir. Kurtarma ortamını güvenli bir yerde saklayın. NOT: Windows sürümüyle birlikte gelmeyen sistemlerde bazı özellikler bulunmayabilir. Kurtarma ortamı seçme ● Kurtarma disklerini oluşturabilmeniz için bilgisayarınızda DVD yazıcı bulunmalıdır ve yalnızca yüksek kaliteli boş DVD+R veya DVD-R diskleri kullanmalısınız. NOT: Kurtarma diski oluşturmak için CD veya DVD+RW, DVD-RW, DVD+RW DL, DVD-RW DL, DVD+R DL ya da DVD-R DL diskleri kullanamazsınız. ● Kurtarma diskleri oluşturuyorsanız, kurtarma disk seti oluşturmak için yüksek kaliteli diskler kullandığınızdan emin olun. Kusursuz olmayan disklerin kabul edilmemesi normaldir. Yeniden denemek için boş bir yeni disk koymanız istenir. Kurtarma ortamı 17 ● Kurtarma diskleri takımındaki disk sayısı bilgisayarınızın modeline göre değişir (genel olarak 1-3 DVD diski). Kurtarma Diski Oluşturucu programı, takımı oluşturmak için tam olarak kaç boş diske ihtiyacınız olduğunu söyler. ● Yüksek kaliteli boş bir USB sürücü kullanarak kurtarma bir kurtarma USB flash sürücüsü de oluşturabilirsiniz. USB flash sürücü kullanıyorsanız, program, tüm verileri kaydetmek için ne büyüklükte bir sürücüye ihtiyaç olduğunu söyleyecektir (minimum 8 GB). NOT: Ortama yazılan bilgilerin doğruluğunun onaylanması gerektiğinden kurtarma ortamı oluşturma işlemi biraz zaman alır. İşlemden herhangi bir noktada çıkabilirsiniz. Programı bir sonraki çalıştırmanızda, kaldığı yerden devam eder. Kurtarma ortamı oluşturma Kurtarma diskleri oluşturmak için: 1. Tüm açık programları kapatın. 2. Başlat düğmesini seçin, ardından Tüm Programlar'ı seçin, Güvenlik ve Koruma'yı seçin, Recovery Manager'ı ve sonra da Recovery Media Creation'ı seçin. Sorulursa programın devam etmesine izin vermek için Evet'i seçin. 3. Boş DVD(ler) kullanarak kurtarma ortamı oluşturun'u seçtikten sonra İleri'yi seçin. 4. Ekrandaki yönergeleri izleyin. Her diski oluştururken etiketleyin (örneğin Kurtarma 1, Kurtarma 2). Kurtarma USB flash sürücü oluşturmak için: 1. Tüm açık programları kapatın. 2. USB flash sürücüyü bilgisayarın USB bağlantı noktalarından birine takın. 3. Başlat düğmesini seçin, ardından Tüm Programlar'ı seçin, Güvenlik ve Koruma'yı seçin, Recovery Manager'ı ve sonra da Recovery Media Creation'ı seçin. 4. USB flash sürücü kullanarak kurtarma ortamı oluştur'u seçin ve ardından İleri'yi seçin. 5. Ortam listesinden USB flash sürücüyü seçin. Program, kurtarma sürücüsü oluşturabilmek için ne kadar alana gerek olduğunu söyler. USB flash sürücüde yeterli boş alan yoksa (minimum 8 GB gerekir), bu sürücü ekranda soluk renkle gösterilir. İleri'yi seçin. NOT: Kurtarma Ortamı Oluşturma programı, flash sürücüyü biçimlendirir ve üzerindeki tüm dosyaları siler. 6. Ekrandaki yönergeleri izleyin. USB flash sürücüyü etiketleyip emniyetli bir yerde sakladığınızdan emin olun. NOT: Kurtarma ortamı oluşturmak için ortam kartları kullanmayın. Sistem, ortam kartından önyükleme yapamıyor olabileceğinden siz de sistem kurtarmayı çalıştıramayabilirsiniz. 18 Bölüm 6 Sistem kurtarma 7 Bakım Bilgisayarınızın en yüksek performansta çalışabilmesi için basit bakım uygulamalarını yapmak büyük önem taşır. Programlar ve görevler Zaman Görev Açıklama Doğru bakım için bu talimatları önerilen aralıklarla uygulayın. Haftalık Yazılım temizleme Disk Temizleme'yi veya güvenli üçüncü taraf temizleme araçlarını kullanarak birikmiş olan ve sisteminizi yavaşlatan önemsiz dosyaları ve geçici dosyaları kaldırın. Ayrıca, artık gerekmeyen programları bulun ve kaldırın. Disk birleştirme Sabit diskinizi iyi durumda tutmak ve sistem performansını iyileştirmek için Disk Birleştirme'yi çalıştırın. Bu görevi sık sık yapmak sisteminize zarar vermez. Virüs taraması Gözden kaçmış olabilecek virüsleri yakalamak için her hafta tam bir virüs taraması yapın. Çoğu antivirüs ürününde bunu otomatik olarak yapan programlama özelliği vardır. Donanım temizleme Bilgisayarınızın içini ve dışını tamamen temizleyin. Yazılım güncelleştirmeleri Windows Update'i kullanarak işletim sistemi hatalarını giderin ve performansı iyileştirin. Ayrıca, donanımınızın sürücü güncelleştirmelerini ve en sevdiğiniz programların yeni sürümlerini kontrol etmeyi unutmayın. Windows Güncelleştirme Güncelleştirmeleri yüklemek için Windows Update'i ayda bir çalıştırın. Sabit disk tanılama Bazen bozulması yakın bir sabit disk, Sabit Disk Tanılama ile önceden farkedilebilir. Yıllık Sistem Kurtarma Bilgisayar kullanımına bağlı olarak, zaman içinde sisteminiz tıkanabilir. Windows işletim sistemi yükleme dosyalarını temizlemek ve sisteminizi ilk başlattığınız orijinal yapılandırmasına geri döndürmek için Sistem Kurtarma'yı kullanın. Sistem Kurtarma işlemine devam etmeden önce önemli veri dosyalarının yedeğini alın. Ayrıntılar için bkz. Sistem kurtarma, sayfa 15. Gerektikçe Verilerinizi yedekleme Bilgisayarınızda yüklü CD veya DVD kaydetme yazılımlarını kullanarak kişisel dosyalar, e-posta mesajları ve sık kullanılan web sitesi adresleri gibi önemli bilgilerin yedeklerinin bulunduğu diskler oluşturun (veya yazdırın). Verileri dış bir sabit disk sürücüne de taşıyabilirsiniz. Aylık Bilgisayarı toz, kir ve ısıdan uzak tutma Bilgisayarın toz, kir ve sıcaktan korunması kullanım ömrünü artırır. Örtü etkisi oluşturan toz, hayvan tüyleri ve diğer parçacıklar birikir; bu nedenle parçalar aşırı ısınır ya da, söz konusu olan klavye ve fareyse düzgün ve verimli çalışmaz. Toz ve kirlere ait görünür işaretler için sisteminizi ayda bir denetleyip üç ayda bir temizleyin. Ek temizlik yönergeleri için www.hp.com/support adresini ziyaret edin. Programlar ve görevler 19 Bilgisayarı ve monitörü temizleme Bilgisayarı ve monitörü temizlemek için bu adımları uygulayın: 1. Bilgisayarın ve monitörün fişini çekin. 2. Temiz, kuru bir bez kullanarak monitör ekranını temizleyin. Monitör ekranında su kullanmayın. Daha ince bir temizlik için temiz bir bez ve antistatik ekran temizleyici kullanın. 3. Bilgisayar kasasının ve monitör kasasının tozunu almak için temiz, kuru bir bez kullanın. NOT: Bilgisayar veya monitör kasasındaki çıkartma kalıntılarını ya da döküntüleri temizlemek için izopropil alkol (tuvalet ispirtosu) ve tiftiksiz bir bez kullanın. Bilgisayarın havalandırma deliklerini temizleme Hava kanalları bilgisayarın serin kalmasını sağlar. Pille çalışan küçük bir el süpürgesi kullanarak bu kanalları temiz tutun. (Pilli el süpürgesi elektrik çarpması riskini ortadan kaldırır.) 1. Bilgisayar kasasındaki havalandırma deliklerini vakumla temizleyin. 2. Bilgisayar bağlantı noktaları (Ethernet ve USB bağlantı noktaları gibi) içinde ve çevresinde biriken kalıntıları alın. Klavyeyi ve fareyi temizleme Klavye tuşlarını temizlerken tuş başlıklarını ve yayları da almamak için pilli el süpürgesini düşük bir ayarda çalıştırın. 1. Klavye tuşları arasından ve oluklar boyunca tozunu alın. 2. Klavye tuşlarında ve kenarlarında biriken kirleri temizlemek için temiz, kuru bir bez ve izopropil alkol (tuvalet ispirtosu) kullanın. 3. Temizlik beziyle fare gövdesini ve kablosunu temizleyin. Farenizde fare topu varsa, içindeki topu ve merdaneleri temizleyin: 1. Fareyi ters çevirin, top kapağı halkasını saat yönünün tersine çevirerek halkayı çıkarın ve topu serbest bırakın. 2. Topu sabun ve ılık suyla yıkayın. 3. Farenin içindeki merdaneleri izopropil alkol (tuvalet ispirtosu) ile nemlendirilmiş kulak pamuğuyla temizleyin. 4. Top ve silindirler tamamen kuruduğunda topu ve top kapağını yerleştirin. Dokunmatik ekranı temizleme (yalnızca modelleri seç) DİKKAT: Temizlik maddesini doğrudan ekranın üzerine püskürtmeyin; temizlik maddesini beze püskürtün, dokunmatik ekranın yanlarını ve yüzeyini silin. Dokunmatik ekrana zarar verebileceğinden ekranın yüzeyini ve yanlarını temizlerken aşındırıcı temizleyici veya bez kullanmayın. 20 Bölüm 7 Bakım Dokunmatik ekranı temizlemek için şu adımları izleyin: 1. Bilgisayarı kapatın. Başlat'a, sonra da Bilgisayarı Kapat'a dokunun. 2. Güç kablosunu duvardan çekin. 3. Dokunmatik ekranı temizlemek için yumuşak bir bezin üzerine yumuşak bir cam temizleyici püskürtün. 4. Kir, parmak izi veya ekranın dokunma tanımasını engelleyebilecek diğer kalıntıları çıkarmak için dokunmatik ekranın solunu ve sağını silin. Dokunmatik ekranı temizleme (yalnızca modelleri seç) 21 8 HP PC Hardware Diagnostics (UEFI) uygulamasını kullanma HP PC Hardware Diagnostics, bilgisayar donanımının düzgün çalışıp çalışmadığını belirlemek için tanılama sınamaları yapmanıza imkan veren bir Birleşik Genişletilebilir Bellenim Arabirimi'dir (Unified Extensible Firmware Interface - UEFI). Araç, donanım arızalarını işletim sistemi veya diğer yazılım bileşenlerinin yol açabileceği sorunlardan izole etmek için işletim sistemi dışında çalışır. HP PC Hardware Diagnostics (UEFI) donanımın değiştirilmesini gerektiren bir arıza tespit ettiğinde 24 basamaklı bir arıza kimlik kodu oluşturulur. Bu kimlik kodu sorunun nasıl düzeltileceğini belirlememize yardımcı olması amacıyla destek için daha sonra sağlanabilir. NOT: Dönüştürülebilir bir bilgisayarda tanılamayı başlatmak için bilgisayarınızın dizüstü bilgisayar modunda olması ve bağlı klavyeyi kullanmanız gerekir. HP PC Hardware Diagnostics (UEFI)'i başlatmak için şu adımları izleyin: 1. Bilgisayarı açın veya yeniden başlatın ve hemen Esc tuşuna basın. 2. F2 tuşuna basın. BIOS, tanılama araçlarını üç yerde aşağıdaki sırayla arar: a. Bağlı USB sürücüsü NOT: HP PC Hardware Diagnostics (UEFI) aracını bir USB sürücüsüne indirmek için, bkz. HP PC Hardware Diagnostics'i (UEFI) bir USB aygıtına indirme, sayfa 22. 3. b. Sabit sürücü c. BIOS Tanılama aracı açıldığında, çalıştırmak istediğiniz tanılama sınaması türünü seçin, sonra da ekrandaki yönergeleri izleyin. NOT: Tanılama sınamasını durdurmak isterseniz, Esc tuşuna basın. HP PC Hardware Diagnostics'i (UEFI) bir USB aygıtına indirme NOT: HP PC Hardware Diagnostics (UEFI) indirme yönergeleri yalnızca İngilizce dilindedir ve sadece .exe dosyalarının sunulması nedeniyle HP UEFI destek ortamı indirmek ve oluşturmak için bir Windows işletim sistemine sahip bir bilgisayar kullanmanız gerekir. HP PC Hardware Diagnostics'i bir USB aygıtına indirmek için iki seçenek vardır. En son UEFI sürümünü indirin 22 1. http://www.hp.com/go/techcenter/pcdiags adresine gidin. HP PC Diagnostics ana sayfası görüntülenir. 2. HP PC Hardware Diagnostics bölümünde, İndir bağlantısını seçin, sonra da Çalıştır'ı seçin. Bölüm 8 HP PC Hardware Diagnostics (UEFI) uygulamasını kullanma Belirli bir ürüne yönelik herhangi bir UEFI sürümünü indirin 1. http://www.hp.com/support adresine gidin. 2. Yazılım ve sürücüler edinin'i seçin. 3. Ürününün adını veya numarasını girin – veya – HP'nin ürününüzü otomatik olarak bulmasına izin vermek için Şimdi belirle'yi seçin. 4. Bilgisayarınızı, sonra da işletim sisteminizi seçin. 5. Tanılama bölümünde, ekrandaki yönergeleri izleyerek istediğiniz UEFI sürümünü seçip indirin. HP PC Hardware Diagnostics'i (UEFI) bir USB aygıtına indirme 23 9 Özellikler İşletim belirtimleri NOT: Bilgisayarınızın mutlak elektrik değerlerini belirlemek için, bilgisayarın dış kısmında yer alan bilgisayar değerleri etiketine bakın. 24 Faktör Metrik ABD Çalışma sıcaklığı 5°C ila 35°C 41°F ila 95°F Depolama sıcaklığı –20°C ila 60°C –22°F ila 149°F Çalışma nemi %15 ila %80 @ 26°C %15 ila %80 @ 78°F Çalışma yüksekliği 0 m ila 2000 m 0 fit ila 6561 fit Depolama yüksekliği 0 m ila 4572 m 0 fit ila 15000 fit Bölüm 9 Özellikler 10 Elektrostatik Deşarj Elektrostatik deşarj, iki nesne birbirine temas ettiğinde statik elektriğin boşalmasıdır (örneğin, halıda yürüyüp sonra metal bir kapı koluna dokunduğunuzda aldığınız şok). Parmaklardaki veya diğer elektrostatik iletkenlerdeki statik elektriğin deşarj olması, elektronik bileşenlere zarar verebilir. Bilgisayarın veya sürücülerin hasar görmesini veya veri kaybı yaşanmasını önlemek için aşağıdaki önlemleri alın: ● Çıkarma veya takma yönergeleri sizi bilgisayarı fişten çekmeye yönlendiriyorsa, öncelikle düzgün topraklama yapıldığından emin olun. ● Takmaya hazır olana dek, bileşenleri elektrostatik korumalı muhafazalarında tutun. ● Uçlara, kablolara ve devrelere dokunmayın. Elektronik bileşenlerle mümkün olan en az şekilde temas edin. ● Manyetik olmayan aletler kullanın. ● Bir bileşeni elinize almadan önce, boyasız metal yüzeyine dokunarak statik elektriği boşaltın. ● Çıkardığınız bir bileşeni statik elektriğe karşı korumalı bir kaba koyun. 25 11 Erişilebilirlik HP, engelliler de dahil herkes tarafından ister tek başına isterse uygun yardımcı aygıtlar ile birlikte kullanılabilecek ürün ve hizmetler tasarlamakta, üretmekte ve pazarlamaktadır. Desteklenen yardımcı teknolojiler HP ürünleri, işletim sistemine yardımcı nitelikteki pek çok teknolojiyi destekler ve ek yardımcı teknolojilerle birlikte çalışacak şekilde yapılandırılabilir. Yardımcı özellikler hakkında daha fazla bilgi edinmek için aygıtınızdaki Arama özelliğini kullanın. NOT: Belirli bir yardımcı teknoloji ürünü hakkında ek bilgi için, o ürünle ilgili olarak müşteri desteği ile iletişime geçin. Desteğe başvurma Ürün ve hizmetlerimizin erişilebilirliğini sürekli olarak iyileştiriyoruz ve kullanıcılardan gelen geribildirimleri memnuniyetle karşılıyoruz. Bir ürünle ilgili sorununuz varsa veya size yardımcı olmuş olan erişilebilirlik özelliklerinden bahsetmek isterseniz, lütfen Pazartesi ile Cuma günleri arası saat 06.00 - 21.00 (Kuzey Amerika Sıradağlar Saati) arasında +1 (888) 259-5707 numaralı telefondan bizimle iletişime geçin. Sağırsanız veya işitme güçlüğü çekiyor ve TRS/VRS/WebCapTel kullanıyorsanız, teknik desteğe gereksiniminiz olduğunda veya erişilebilirlik konusunda sorunuz olduğunda Pazartesi ile Cuma günleri arası saat 06.00 21.00 (Kuzey Amerika Sıradağlar Saati) arasında +1 (877) 656-7058 numaralı telefondan bizimle iletişime geçin. NOT: Destek yalnızca İngilizce dilindedir. 26 Bölüm 11 Erişilebilirlik Dizin B bilgisayarı kapatma 5 E elektrostatik deşarj 25 erişilebilirlik 26 F fn tuşu 6 H HP PC Hardware Diagnostics (UEFI) kullanma 22 İ internet, bağlanma 4 işlem tuşları 6 işletim belirtimleri 24 K kapatma 5 kısayol tuşları 6 Y yanıt vermeyen sistem yardım ve destek 1 5 Dizin 27