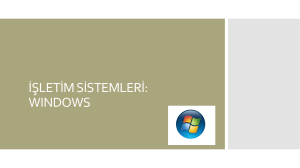klavye kullanımı
advertisement
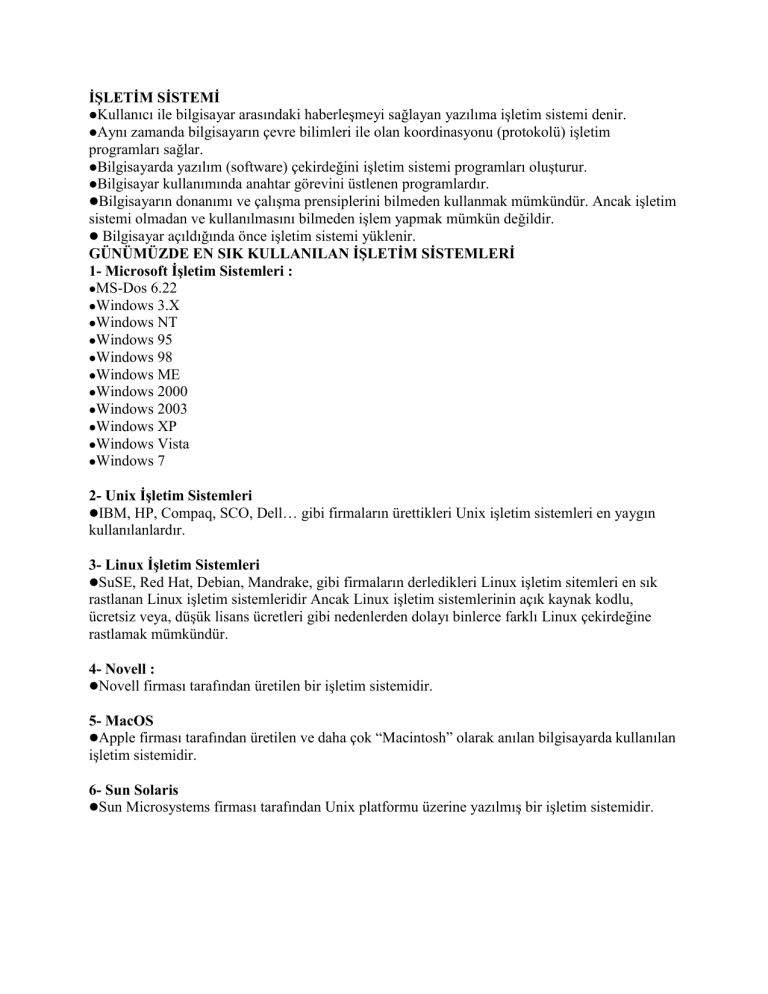
İŞLETİM SİSTEMİ Kullanıcı ile bilgisayar arasındaki haberleşmeyi sağlayan yazılıma işletim sistemi denir. Aynı zamanda bilgisayarın çevre bilimleri ile olan koordinasyonu (protokolü) işletim programları sağlar. Bilgisayarda yazılım (software) çekirdeğini işletim sistemi programları oluşturur. Bilgisayar kullanımında anahtar görevini üstlenen programlardır. Bilgisayarın donanımı ve çalışma prensiplerini bilmeden kullanmak mümkündür. Ancak işletim sistemi olmadan ve kullanılmasını bilmeden işlem yapmak mümkün değildir. Bilgisayar açıldığında önce işletim sistemi yüklenir. GÜNÜMÜZDE EN SIK KULLANILAN İŞLETİM SİSTEMLERİ 1- Microsoft İşletim Sistemleri : MS-Dos 6.22 Windows 3.X Windows NT Windows 95 Windows 98 Windows ME Windows 2000 Windows 2003 Windows XP Windows Vista Windows 7 2- Unix İşletim Sistemleri IBM, HP, Compaq, SCO, Dell… gibi firmaların ürettikleri Unix işletim sistemleri en yaygın kullanılanlardır. 3- Linux İşletim Sistemleri SuSE, Red Hat, Debian, Mandrake, gibi firmaların derledikleri Linux işletim sitemleri en sık rastlanan Linux işletim sistemleridir Ancak Linux işletim sistemlerinin açık kaynak kodlu, ücretsiz veya, düşük lisans ücretleri gibi nedenlerden dolayı binlerce farklı Linux çekirdeğine rastlamak mümkündür. 4- Novell : Novell firması tarafından üretilen bir işletim sistemidir. 5- MacOS Apple firması tarafından üretilen ve daha çok “Macintosh” olarak anılan bilgisayarda kullanılan işletim sistemidir. 6- Sun Solaris Sun Microsystems firması tarafından Unix platformu üzerine yazılmış bir işletim sistemidir. MICROSOFT İŞLETİM SİSTEMLERİ Bilgisayarımızın kasası üzerindeki açma/kapama düğmesine basılır. Monitör ayrı bir prizden elektrik alıyorsa monitörün de açma düğmesi açılır. Bilgisayarımız ilk önce BIOS’daki bilgilere göre tüm sistem aygıtlarını test eder, hatalı bir aygıt varsa açılış sırasında bizi sesli ve yazılı bir mesaj ile uyarır. Herhangi bir hata yok ise bilgisayarımızın donanım özelliklerini gösteren bir takım yazılar ekrandan akar geçer. Bu aşamada klavyeden Pause tuşuna basarak açılışı durdurur ve bilgisayarımızın donanım özelliklerini inceleyebiliriz. İnceledikten sonra Enter tuşuna basarak açılışı devam ettirebiliriz. Donanım özellikleri ile ilgili yazılar geçtikten sonra bilgisayarımız hard disk üzerinde yüklü bulunan Windows işletim sistemini belleğe yüklemeye başlar. Windows işletim belleğe yüklenip Windows’un ilk çalışma alanı olan masaüstü ortaya çıkar. Eğer bilgisayarımız bir ağ üzerinde ise Ağ Parolası isteyen bir pencere karşımıza gelir. Burada kullanıcı adı ve parolası bölümlerine gerekli bilgileri yazıp Tamam düğmesine fare ile tıklatırsak ağa bağlanarak Windows’a gireriz. Sadece İptal düğmesine tıklatırsak ağa bağlanmadan Windows’a gireriz. Windows’a girdiğimizde henüz açılış tamamlanmamıştır. Windows bu aşamada başlangıç programlarını hafızaya yükler. Bu işler yapılırken ekrandaki fare işareti genellikle kum saati şeklinde gözükür. Bu şekil bilgisayarın meşgul olduğunu gösterir. Ayrıca kasanın üzerinde hard diske ait olan lamba da sürekli yanıp söner. Meşgul konumunda iken beklemek gerekir. Fare işareti ok şekline döndüğünde ve kasa üzerindeki hard disk lambası söndüğünde artık Windows bizim kullanımımıza hazır demektir. Bilgisayarın güç düğmesine bastıktan sonra Windows logosunu ilk gördüğümüz ana kadar anakart üzerinde yer alan BIOS dediğimiz bir rom bellek ile BIOS’un içine entegre edilmiş üzerine birtakım donanım bilgileri ve ayarların kaydedildiği CMOS un rutin donanım testlerini yapmasıyla geçer. Bu testler başarılı ise hard diskimizin rezerve edilen 0. satır, 0. sütununda yer alan MBR (Master Boot Record) içinde yazılı olan dosya okunur. Burada yer alan boot.ini dosyası yüklü işletim sistemi ve fiziksel yolu hakkında bilgiler içerir. Windows işletim sistemlerinin MS-DOS 6.22 sonraki tüm sürümleri grafiksel bir arayüze sahiptir. Grafiksel ve etkileşimli bir arayüz sayesinde pek çok insan Windows ortamına çok hızlı adapte olabilmektedir. Bir çok programın birbiri ile etkileşimli ve uyumlu olarak aynı anda çalışabilir. Aşağıda örnek olarak Windows 98 işletim sistemi üzerinden alınmış olan ekran görüntüleri kullanılmıştır. MS-Dos sürümleri hariç tüm Microsoft İşletim Sistemleri aksi belirtilmediği sürece bilgisayarımızın C ile isimlendirilmiş hard disk bölümüne kurulur. Kurulan işletim sisteminin dili veya sürümü ne olursa olsun root veya ana dizine 3 temel klasör açar. Bunlar; Windows Dosya adı ve özelliği tüm Windows sürümlerinde aynıdır. Windows klasörü tüm donanım ve yazılımlar için kütüphane görevi görür. İşletim sisteminin ihtiyaç duyduğu tüm dosyalar ile ortak kullanıma açılmış tüm dosyalar bu dizine yerleştirilir. Böylece sistem, hızlı ve düzenli çalışır. Aynı görevi gören birçok dosya yerine çok daha az sayıda dosya ile çalışılarak diskte büyük bir alan kazanılır. Program Files Dosya adı ve özelliği tüm Windows sürümlerinde aynıdır. Kullanıcının kurduduğu tüm uygulama programları aksi belirtilmediği sürece bu dizin altına yerleştirilir. Belgelerim Bu klasörün adı Kurulu windows’sun diline ve sürümüne bağlı olarak değişir, İngilizce sürümler “My Documents” Windows XP için “Documents and Settings” gibi isimler alabilir) : Kullanıcı tarafından oluşturulan pek çok dosyanın kayıt yeri olarak bu klasör kullanılır. Bu da kullanıcıya kaydettiği dosyalara tekrar erişmeye çalıştığında büyük kolaylık sağlar Bu klasörlerden başka ana dizinde gösterilmese bile 5 tane daha dosya yer alır. Bunlar IO.SYS (ilk okunan dosya), CONFIG.SYS, MSDOS.SYS, AUTOEXEC.BAT ve BOOT.INI dosyalarıdır. Bu dosyalar bilgisayarın çalışması için gerekli olduğu için kullanıcının yanlışlıkla silmemesi gizlenmiştir. Bilgisayarımızın anadizininde yer alan temel klasör ve dosyaların ad ve öz niteliklerini kesinlikle değiştirmemeli, başka dizinlere taşımamalı yada bu dosya veya klasörleri silmemeliyiz. Masaüstü Kısayol Simgeleri : Bilgisayarım : Bilgisayarımızda mevcut bulunan bütün sürücüler (hard disk, disket, CD) ve sistem klasörlerine buradan erişilebilir. Burada mevcut sürücüler ve bu sürücülerin içindeki klasörler arasında dolaşmak, aradığımız dosyaları bulmak mümkündür. Belgelerim : Üzerinde çalıştığımız her türlü belgeyi (yazı, tablo, resim gibi) sakladığımız bir klasördür. Bu klasöre hızlı bir şekilde erişebilmek için masaüstünde bir kısayol simgesi bulunur. Geri Dönüşüm Kutusu : Bilgisayarımızın hard diskinden sildiğimiz dosyaların geçici olarak tutulduğu bir sistem klasörüdür. Silinerek buraya atılan dosyalar aslında gerçekten silinmiş değildir. Sadece pasif duruma getirilmiştir. Kullanıcı geri dönüşüm kutusuna attığı dosyalardan istediklerini geri alabilir. Ağ Komşuları : Eğer bilgisayarımız yerel bir ağ üzerinde ise ağa bağlı diğer bilgisayarları ve o bilgisayarların paylaşıma açılmış kaynaklarını görmek için kullanılır. Pencerelerin Kullanımı Windows işletim sistemlerindeki en temek kavram pencere kavramıdır. Açılan bütün programlar bir pencere içinde çalışır. Açılan tüm pencerelerde eğer çalıştırılan uygulama programının kaynak kodunda aksi belirtilmiyorsa açık pencerelerle ilgili ayarlar ve kullanım özellikleri işletim sisteminden çağrılır Başlık çubuğu : Bütün pencerelerin en üst kısmında renkli zeminli bir başlık çubuğu bulunur. Başlık çubuğunda pencerenin ait olduğu programın adı yazılıdır. Pencere denetim düğmeleri : Başlık çubuğunun sağ tarafında pencere ile ilgili düğmeler bulunur. Ekranı kapla : Pencerenin masaüstü ekranının kaplamasını sağlar. Önceki boyut : Ekranı kaplamış bir pencerenin tekrar önceki boyutuna dönmesini sağlar. Kapat : Pencereyi kapatır yani o pencere içindeki programdan çıkmış oluruz. Kapatmak istediğimiz pencerede yaptığımız çalışmaları kaydetmemiş isek program bizi uyarır. Değişiklikleri kaydetmek isteyip istemediğimizi sorar. Simge durumunda küçült : Pencereyi görev çubuğuna göndererek burada simge halinde beklemesini sağlar. Simge durumunda küçültülmüş pencere kapatılmış demek değildir. Bu pencere içinde yapmakta olduğumuz çalışmalar halen bilgisayarın belleğindedir. Görev çubuğundaki pencerenin simgesine tıklatıldığında pencere tekrar açılır. Aynı zamanda Windows ortamında açılan her pencerenin başlık çubuğunun en soluna tıklayınca kontrol menüsü dediğimiz bir mene açılır ve bu mene aracılığı ile de pencere kontrolü yapılabilir. Menü çubuğu : Genellikle bütün program pencerelerinde başlık çubuğunun altında bir mene çubuğu vardır. Menüde o program ile ilgili yapılabilecek işlemler bulunur. Menü çubuğu Menüleri açmak için fare ile mene ismine 1 kez tıklatmak yeterlidir. Ayrıca klavyeden Alt tuşuna basılı tutarak açmak istediğimiz mene isminin altı çizili harfine klavyeden basıldığında da o mene açılır. Menüde fareyi aşağı yukarı hareket ettirerek veya klavyedeki aşağı yukarı ok tuşlarına basarak hareket edilebilir. Menüde istenilen seçenek üzerine gelindiğinde farenin sol tuşuna 1 kez basılarak veya klavyeden Enter tuşuna basılarak o seçenek uygulanabilir. Klavye : Klavye özelliklerinde klavyenin hızı ve dil ayarları yapılır. Hız bölümünde klavyenin bir tuşuna basılı tutulduğunda o tuş karakterinin ne kadar hızlı tekrarlanacağını ve imlecin yanıp sönme hızını belirleyebiliriz. Klavye daktilonun aksine Typmatic dediğimiz bir özelliğe sahiptir, yani tuş basılı olduğu sürece yazmaya devam eder. Dil bölümünde ise klavyenin dilini değiştirebiliriz. Ülkemizde kullanılan iki tür klavye mevcuttur. Bunlar F Türkçe ve Q Türkçe klavyelerdir. Kullandığımız klavyenin türünü buradan görebilir ve değiştirebiliriz. Klavye türümüzü değiştirmek için adım adım şunlar yapılır : Denetim masasından Klavye ayarlarına girin. Dil bölümüne fare ile tıklayıp geçin. Yüklü klavye dillerinden Türkçe’yi seçin. Özellikler düğmesine basın. Dil özellikleri adındaki küçük pencerede klavye düzeni başlıklı listeyi açın. Buradan istediğiniz klavye türünü (Türkçe Q veya Türkçe F) seçin. Tamam düğmesine basın. Seçilen klavye dilini yüklemek için Uygula düğmesine veya doğrudan Tamam düğmesine basın. Not : Klavye dilini değiştirdiğinizde veya yeni bir klavye dili eklediğinizde bu işlemi tamamlamak için Windows 9X sürümlerinde İşletim Sistemi CD’sinin takılı olması veya Windows 9X kurulum dosyalarının bir yedeğinin hard diskte yer alması gerekir. KLAVYE KULLANIMI : Klavye F ve Q olmak üzere iki türdür. F klavyenin tuş düzeni daktilo ile aynıdır. Klavyenin F mi Q mu olduğu klavyedeki ilk alfabetik tuşun F yada Q olması ile ilgilidir. Klavye üzerindeki tuşları 4 kısımda inceleyebiliriz; 1. Fonksiyon tuşları 2. Daktilo tuşları 3. Nümerik tuşlar 4. Özel tuşlar 1-Fonksiyon Tuşları : Bu tuşlar her programlama dilinde ve işletim sisteminde farklı görevler almıştır. F1 den F12 ye kadardır. 2-Daktilo Tuşları : Bu bölümde A ile Z arası harfler 0 ile 9 arası rakamlar !,^,” , ? vb. gibi işaret tuşları ile bazı özel tuşlar bulunur. 3-Nümerik Tuşlar: Bu bölümde 0 ile 9 arası rakamların yanında bazı özel fonksiyonlar bulunur. "NUM LOCK" bir kez basıldığında ışık söner ve rakamlar yerine özel fonksiyonlar çalışır. 4-Özel Tuşlar: Backspace( işaretli tuş): İmlecin bulunduğu yerden sola doğru tek tek tamamını siler. Delete (Del): İmlecin bulunduğu yerden sağa doğru tek tek siler. Print Screen : Yazılan yazıyı yazıcıya yollar. (MS-Dos Ortamında, Windows ortamında ekranın bir resmini çeker ve bellekte saklar, bu tuşa bastıktan sonra Paint çalışma sayfasında Düzen\Yapıştır ı uygulayınız.) Caps Lock: (Bu tuş açıksa klavyenin sağ üst köşesinde ışık yanar.)Büyük harf ya da küçük harf tuşu. Num Lock: (Bu tuş açıksa klavyenin sağ üst köşesinde ışık yanar.)Bu tuş açıkken klavyenin sağ tarafında bulunan rakamları kullanabiliriz. Scroll Lock: Bu tuşa basıldığında imleç kilitlenir ve ekran kayar. Pause : Bu tuşa basıldığında ekran durur. Insert : Araya yazı yazacağı zaman kullanılan bir tuştur. Control+Alt+Del: Aynı anda basıldığında bilgisayarın açma –kapama düğmesine basmadan hafızayı tamamen silmemizi ve bilgisayarı yeniden başlatmamızı sağlar.Ayrıca tuş kilitlenmesini de açar. Ctrl+C: İşletim sistemi komutlarını çalışma anında durdurur. Ctrl+Break: Programlarda çalışmayı durdurur. Bilgisayarınızda çalışırken herhangi bir şekilde yazdığımız harf tuşu işlemiyorsa ALT+ASCII yazılırsa o ekrana ait karakter ekrana gelir.Örnek ATL tuşu+115=M harfidir. ASCII : American Standart Code For Information Interchange Amerikan standart kod dönüşümü olarak türççeleştirebiliriz. Toplam 0-255 arasında 256 adet ASCII karakteri vardır. Günümüzdeki tüm bilgisayarlar bu kodlarla belirlenmiş karakterler haricinde bir karakteri işleyemez Bilgisayar açıldığında yanıp sönen göstergeye “İMLEÇ ” denir. İmleç her tuşa basıldığında sağa doğru kayar. Home : İmleci satırın başına getirir. End : İmleci satırın sonuna götürür. Page up: İmleci bir ekran yukarı çıkarır. Page Down: İmleci bir ekran aşağıya indirir. Space Bar: (Harflerin altındaki uzun tuş) Yazı yazarken harf aralığı vermek için kullanılır.Ayrıca herhangi bir yazı üzerinde çalışma yaparken sağa doğru silerek devam eder. Örnek: Bugün(space bar)Hava(space bar) güzel. Tab Tuşu: Bu tuşa basıldığında imleci 8 karakter birden sağa hareket ettirir. Shift tuşu ile kullanıldığında 8 karakter sola getirir. AltGr : (Klavye üzerinde bazı tuşlar ikiz,bazı tuşlar üçüz görevlidir. kiz görevliler Shift tuşu ile basılırsa ikinci karakteri yazar. Örnek: Shift+2 tuş bileşimi = ’ işarettir.) Bazı tuşlarda 3 adet simge vardır.bunlardan sağ alttaki simgeyi yazmak için Altgr tuşu ile birlikte ilgili tuş basılarak yazılır. Örnek: yıldızı yazmak için Altgr+Tuş basılır. Kullanıcılar : Aynı bilgisayarı birden çok kişi kullanıyorsa her kullanıcının kendine bir parola belirleyip Windows açılırken kendi parolası ile açması için kullanılır. Her kullanıcı kendi zevkine ve kullandığı programlara göre masaüstü öğelerini ayarlayabilir. Windows açılırken kendi parolasını vererek açarsa kendi yaptığı masaüstü ayarları ile karşılaşır. Parolalar : Aynı bilgisayarı kullanan farklı kişilerin kendilerine göre masaüstü ayarları yapabilmelerini sağlar. Burada her kullanıcının kendi tercihlerini ve masaüstü ayarlarını özelleştirmeleri seçilirse bir önceki konuda belirtilen kullanıcı parolası verilebilir. Modem : Bilgisayarımıza takılı olan modemi kurmak, modemin özelliklerini görmek ve modemle haberleşmeyi denemek için kullanılır. Oyun Çubuğu : Bilgisayarınızın ses kartı varsa, ses kartlarında bir de oyun çubuğu (Joystick) için bağlantı noktası vardır. Buraya bir oyun çubuğu bağladığımızda bu aygıtın özellikleri buradan ayarlanabilir. Program Ekle/Kaldır : Bu bölümünde, bilgisayarımıza yüklenmiş bulunan programları görebiliriz. Burada kullanmadığımız programları seçip aşağıdaki Kaldır düğmesine basarak kaldırabiliriz. Kullanmadığımız programların dosyalarını silerek kaldırmak yanlış bir yöntemdir. Programları buradan kaldırmak gerekir. Ses : Windows ile çalışırken windowsun çeşitli olayları sırasında ses çıkmasını sağlamak için kullanılır. Burada olaylar listesinden istenilen olay seçilip daha sonra o olay için ses belirlenir. Sistem (!) : Bilgisayarımıza yüklü olan Windows’un sürümünü ve bilgisayarımızın bazı özelliklerini buradan görebiliriz. Ayrıca bilgisayarımızın tüm aygıtlarının çalışma özelliklerini buradan görmek ve bununla ilgili sorunları gidermek mümkündür. Sistem ayarları ile uğraşmak ileri düzey bilgi gerektirdiği ve buradaki ayarları değiştirmek sisteme zarar verebileceği için sistem ayarlarını fazla karıştırmamak gerekir. Tarih/Saat : Bilgisayarımızın tarihini ve saatini ayarlamak için kullanılır. Ayrıca windowsun hangi saat dilimine göre ayarlandığını da buradan görebiliriz. Yazı tipleri : Windows’ta yüklü bulunan tüm yazı tiplerini buradan görebiliriz. Windows altında kullandığımız tüm programlarda buradaki yazı tiplerini kullanırız. Bu uygulama ile windowsa başka yerden bulduğumuz yeni yazı tiplerini de yükleyebiliriz. Yeni donanım ekle : Bilgisayarımıza taktığımız yeni bir aygıt Windows açılırken otomatik olarak tanınır ve bu uygulama kendiliğinden çalışarak yeni aygıtımızın yüklenmesinde bize yardımcı olur. Bul Menüsü Bul menüsü altında bulunan seçeneklerden Dosya veya Klasörler uygulaması daha çok kullanılan seçenektir. Bu bölümde dosya ve klasör bulmayı anlatacağız. Bilgisayarımızın hard diskinde veya bir CD üzerinde, hangi klasörün içinde olduğunu bilmediğimiz veya var olup olmadığını merak ettiğimiz dosyaları arayıp bulmak için Bul uygulamasını kullanırız. Bul menüsünden Dosyalar veya Klasörler seçeneğine girdiğimizde aşağıdaki gibi bir ekran gelir. Dosya arama işlemini üç ayrı şekilde yapabiliriz : Ad ve Konum : Aranılan dosyanın adını veya adının bir kısmını hatırlıyorsak bunu Ad metin kutusuna yazabiliriz. Dosyanın içinde geçen bir sözcüğü hatırlıyorsak bunu da İçerdiği metin adlı kutuya yazabiliriz. Dosyanın konumunu tahmin ediyorsak bunu da Konum adlı liste kutusunu açarak bu listeden belirleyebiliriz. Dosyanın konumunu yani hangi klasörün içinde olduğunu bilmiyorsak, konum olarak C sürücüsünün ana dizinini, eğer birden çok sabit diskimiz varsa Yerel sabit sürücüler adındaki konumu seçmek daha uygun olacaktır. Yine aynı bölümdeki Alt klasörlerle birlikte adlı onay kutusunun seçili olması da, belirlediğimiz konumdan itibaren tüm alt klasörlerin de aranmasını sağlar. Tarih : Aranılan dosyanın oluşturulduğu veya en son açıldığı tarihi tahmin ediyorsak dosyaları buradaki seçeneklere göre de arayabiliriz. Gelişmiş : Aranılan dosyanın türünü ve boyutunu tahmin ediyorsak bu bilgilere dayanarak dosya arayabiliriz. Dosya arama işlemi ile ilgili Ad ve Konum, Tarih ve Gelişmiş bölümlerinden belirlenen arama seçenekleri arama işlemi sırasında birbirini etkiler. Dosya \ klasör aramak Zaman zaman aradığımız dosyaları bulamayız. Tek tek bütün klasörlere bakmak yerine Windows’un bizim için bu işlemi yapmasını sağlayabiliriz. Başlat-Bul- Dosyalar ve Klasörler komutu ile çalıştıracağımız programda Ad kutucuğuna aradığımız dosya adını yazarız. Eğer dosya adını hatırlamıyorsak , dosyanın içinde geçen bir metni İçerdiği Metin adlıo kutucuğa gireriz. Konum adlu kutucuktada arama işleminin yapılacağı alanı seçeriz. Bu işlemlerden sonra Şimdi Bul butonuna basarak arama işleminin başlatabiliriz. Dosya ve klasör ararken joker karakterler dediğimiz * ve ? ni daha etkili dosya aramak için kullanabiliriz. * : Çok sayıda karakteri temsil eder. ? : Tek Bir karakteri temsil eder. ÖRNEK : *.doc bu belirtilen konumdaki tüm doc uzantılı belgeleri arayacaktır. ?A*.XLS ikinci karakteri A olan XLS uzantılı dosyaları listeleyecektir. Örneğin; CD sürücüsünde takılı bulunan CD üzerinde Bit eşlem resmi türünde dosyalar arayacağız. Bunun için önce Ad ve Konum bölümünde Konum listesinden CD-ROM sürücüyü seçmek gerekir. Daha sonra Gelişmiş bölümüne geçip Türü listesinden Bit eşlem resmini seçilir. Bu iki arama kriteri belirlendikten sonra Şimdi Bul adlı düğmeye basılır. Bulduğumuz dosyalar üzerinde neler yapabiliriz? Bul ile bulduğumuz bir dosyayı açıp inceleyebilir, kopyalayıp başka bir yere yapıştırabilir, silebilir veya yeniden adlandır ile adını değiştirebiliriz. Bütün bu işlemleri yapmak için fare işaretini bulduğumuz dosya isminin üzerine götürüp farenin sağ tuşuna basmamız ve açılan kısayol menüsünden istediğimiz seçeneği seçmemiz yeterlidir. Yardım Menüsü Windows programlarının kullanımı ve karşılaşılan bazı sorunların giderilmesi için kullanılabilen bir uygulamadır. Windows yardımı üç şekilde kullanılabilir. Yardım bilgisini konu başlıklarını tarayarak almak istiyorsak İçindekiler bölümünü kullanırız. Yardım almak istediğimiz konuyu alfabetik sıralı bir dizinden aramak için Dizin bölümünü kullanırız. Yardım almak istediğimiz konu içinde geçen bir sözcüğü biliyorsak Ara bölümünü kullanılırız. Dikkat : Yardım menüsü işletim sistemi ve diğer Microsoft uygulamalarıyla aynı kaynakları kullanır. Eğer F1 e basarak yardımı çağırırsanız o anda açık olan Microsoft Uygulamasının yardımı devreye sokulur, Eğer bir den fazla Microsoft uygulaması açıksa o anda aktif olan uygulamanın yardımı devreye sokulur. Çalıştır Menüsü Programları veya belgeleri açmak için kullanılan bir seçenektir. Başlat menüsündeki Programlar bölümünde bulunmayan, bir defaya mahsus olarak veya çok nadiren açtığımız program veya belgeleri Çalıştır uygulaması yardımıyla açıp kullanabiliriz. Çalıştır uygulamasında, açacağımız program veya belgenin yolunu ve adını Aç adındaki kutucuğun içine yazarız. Eğer açacağımız belge veya programın yolunu ve adını tam olarak bilmiyorsak Gözat dügmesine basarak sürücü ve klasörler içinden araştırırız. Açılacak program veya belgenin yolu ve adı ortaya çıktığında Tamam düğmesine basarak açarız. Not : Windows klasöründeki dosyaları açmak için yol belirtmeye gerek yoktur. Doğrudan açılacak programın adını yazmak yeterlidir. Dosya ve Klasör Yönetimi : Bilgisayarda bulunan tüm programlar, oyunlar, işletim sistemleri, kendi hazırladığımız belgeler dosya adı verilen nesneler içinde saklanır. Bu dosyalar bilgisayarımızda hard disk adını verdiğimiz fiziksel bir aygıtta saklanır. Sürücü; Dosya ve klasörlerin saklanabileceği fiziksel ortamlardır ve alfabede bulunan harfler ile temsil edilirler. Disket sürücüler A veya B harfi ile Harddiskler ise C ve sonrasında gelen harfler ile temsil edilirler. CD-ROM DVD-ROM ve Tape Backup üniteleri vb. diğer aygıtlar ise Harddiskten sonra gelen harfler ile temsil edilirler. Klasör; Sürücüler içerisinde bulunan dosyaları gruplamak amacı ile kullanılan program gruplarıdır. Klasörler sayesinde aradığımız herhangibir dosyayı bulmamız kolaylaşır. Klasörler tıpkı bir kütüphanede kitapların konularına göre gruplandırılmalarına benzer. Örneğin bilgisayarımızda hazırladığımız belgeler, hesap tabloları, sunular vb. “C” sürücüsünde bulunan “Belgelerim” adlı klasörde gruplanmışlardır. Windows’a ait dosyalar “C” sürücüsünde bulunan “Windows” adlı klasörde gruplanmışlardır. Dosya; Bilgisayarda bulunan bütün bilgiler dosyalarda saklanır. Bir oyun oynayacaksak onun için gerekli dosyalar, ekran görüntüleri, sesler dosyalarda saklanır. Kullandığımız bir muhasebe programında girdiğimiz faturalar, çekler, senetler ilgili dosyalara kaydedilir. Yazdığımız belgeler, hesap tabloları, sunular vb. kaydettiğimizde Windows belirlediğimiz isimde bir dosya oluşturur. Bu sayede yaptığımız çalışmaları istediğimiz herhangi bir zamanda açıp okuyabilir gerekli güncellemeleri yapabiliriz. Bilgisayarda bulunan bütün dosyalar “Dosya Adı.Uzantı” şeklinde saklanır. Dosya adı, o dosyanın yaptığı işe göre verilmiş mantıksal bir isimdir ve toplam 255 karakter uzunluğunda olabilir, uzantı ise o dosyanın türüne göre hazırlandığı programa göre bilgisayar tarafından daha önceden belirlenmiş bir isim olabilir ve genelde 3 harf uzunluğundadır. Uzantılar sayesinde o dosyanın hangi programda hazırlandığını ve hangi programlarla açılabileceğini anlayabiliriz. Aşağıda belli birkaç dosya uzantı örneği bulunmaktadır; Uzantı Exe Bat Txt Bmp Jpg Gif Doc Xls Ppt Mdb Zip Mp3 Wav Mid Mpg Avi Açıklama Uygulama dosyaları Toplu iş kütükleri Metin dosyaları Resim dosyaları Resim dosyaları Resim dosyaları Microsoft Word dosyaları Microsoft Excel dosyaları Microsoft Powerpoint dosyaları Microsoft Access dosyaları Sıkıştırılmış dosyalar Ses dosyaları Ses dosyaları Ses dosyaları Film dosyaları Film dosyaları Üzerinde İşlem Yapılacak Öğeleri Seçmek Dosyaları silmek, kopyalamak, taşımak vb. işlemleri yapabilmek için üzerinde işlem yapılacak öğeleri seçmek gerekir. Windows’da seçim işlemi klavye veya mouse aracılığı ile yapılır. Seçilmek istenilen öğeye mouse ile tıklanır veya klavyede bulunan yön tuşları kullanılır. Herhangi bir sürücü/ klasör veya içerisinde bulunan dosyalar üzerinde işlem yapabilmek için öncelikle sürücü/ klasör seçilir. Seçili olan sürücü/ klasör adı adres çubuğunda görülmelidir. Listenin sol tarafında ise seçili olan sürücü/ klasör’ün içeriği görülür. Birden fazla dosya veya klasör seçmek için şu yollar kullanılır. Ayrık Seçim; Klavyeden CTRL tuşuna basılarak seçilmek istenilen dosyalara mouse ile tıklanılır. Ardışık Seçim; Seçilmek istenen dosyaların ilkine tıklanır sonrada klavyeden SHİFT tuşuna basılarak son dosyaya tıklanır. Bu şekilde belirtilen aralıklatki tüm dosyalar seçili hale gelir. Tümünü Seç; Düzün menüsünden Tümünü Seç komutu verilerek veya Ctrl-A tuşlarına basılarak tüm dosyalar seçilir. Klasör Oluşturmak Dosyalarımızı gruplamak amacı ile yeni klasörler oluşturma ihtiyacı duyarız. Öncelikle klasörü oluşturacağımız sürücü veya klasörü seçeriz. Bu işlemden sonra aşağıdaki yollardan istediğimizi kullanarak klasör oluşturabiliriz. 1. Dosya-Yeni-Yeni Klasör menüsü aracılığı ile 2. Listenin sağ tarafında boş bir alana sağ tıklayıp gelen menüden Yeni-Yeni Klasör komutu aracılığı ile Klasör\Dosya İsimlerini Değiştirme Bir dosya veya klasörün adını değiştirmek için aşağıdaki yollardan istediğimizi kullanabiliriz 1. Dosya-Yeniden Adlandır menüsü aracılığı ile 2. Seçili olan dosya veya klasöre sağ tıklayıp gelen menüden Yeniden Adlandır komutunu vererek 3. Aralıklı bir şekilde dosyaya iki kez tıklayarak 4. Klavyeden F2 tuşuna basarak Klasör\Dosya Silme Bilgisayarımızda bulunan gereksiz klasör veya dosyaları silmek için istediğimiz öğeleri seçtikten sonra aşağıdaki yollardan istediğimizi kullanarak silme işlemini gerçekleştiririz. 1. Dosya-Sil menüsü aracılığı ile 2. Seçili olan dosyalara sağ tıklayıp gelen menüden sil komutunu vererek 3. Araç çubuğundan sil düğmesine tıklayarak 4. Klavyeden Delete tuşuna basarak 5. Seçili olan öğeleri mouse ile geri dönüşüm kutusuna sürükleyerek Bu yöntemler ile silinen öğeler Geri Dönüşüm Kutusuna gönderilir. Not; Bir dosyayı Shift-Delete tuşları ile silerseniz direkt olarak bilgisayarınızdan silinir. Geri Dönüşüm Kutusu aracılığı ile kurtarılamaz. Klasör\Dosya Taşıma Bilgisayarımızda bulunan dosyaların yerini değiştiririz ve bu işleme taşıma adını veririz. Taşıma işlemi iki aşamada yapılır. İlk aşamada taşınmak istenilen dosyalar üzerinde kes komutu verilir, ikinci aşamada ise taşınacakları yerde yapıştır komutu verilir. Bu işlemi yapmak aşağıdaki yollardan istediğimizi kullanabiliriz 1. 2. 3. 4. 5. Düzen-Kes, Düzen-Yapıştır menüsü aracılığı ile Sağ tıklayıp gelen menüden Kes, Yapıştır komutları aracılığı ile Araç çubuğundan Kes, Yapıştır düğmelerine tıklayarak Klavyeden Ctrl-X, Ctrl-V tuşlarına basarak Seçili olan öğeleri mouse ile taşımak istediğimiz yere sürükleyerek Klasör\Dosya Kopyalama Kullanım şekli ve mantığı olarak taşıma işlemine çok benzerdir. Aralarındaki tek fark kopyalama işleminde seçilen dosyalar asıl yerlerinde kalır. Yapıştırma işlemi yaptığımız yerde ise bir kopyaları oluşur. Bu işlemde iki aşamada yapılır. İlk aşamada kopyalanmak istenilen dosyalar (kaynak) üzerinde kopyala komutu verilir, ikinci aşamada ise kopyalanacakları yerde (hedef) yapıştır komutu verilir. Bu işlemi yapmak aşağıdaki yollardan istediğimizi kullanabiliriz 1. Düzen-Kopyala, Düzen-Yapıştır menüsü aracılığı ile 2. Sağ tıklayıp gelen menüden Kopyala, Yapıştır komutları aracılığı ile 3. Araç çubuğundan Kopyala, Yapıştır düğmelerine tıklayarak 4. Klavyeden Ctrl-C, Ctrl-V tuşlarına basarak 5. Seçili olan öğeleri klavyeden control tuşu basılı iken mouse ile kopyalamak istediğimiz yere sürükleyerek Dosya ve Klasörlerin Özelliklerini \ Özniteliklerini Öğrenme ve Değiştirme Herhangi bir dosyanın üzerinde fare sağ tuş menüsünden özellikler seçilirse o klasör veya dosya ile ilgili Tür, Bulunduğu Konum, Boyutu, Diskte Kapladığı Alan, oluşturulma tarihi ve Öznitelikleri öğrenilir. (Salt Okunur- Gizli) Özellikler penceresi ile karşımıza çıkan bilgi penceresi dosya veya klasörün türüne bağlı olarak değişiklik gösterebilir. Aşağıda bir wor belgesinin özellikler penceresi görülmektedir. Kısayollar Kısayollar İkiye ayrılır Bunlardan birincisi Klavye Kısa yolları diğeri ise masaüstü kısayollarıdır. Klavye kısayolları hemen hemen modern uygulama programlarının hepsinde rastlamak mümkündür. Kullanılan klavye kısayollarının pek çoğu artık standart hale gelmiştir. Bu kısayolar tanımlı oldukları uygulama açıkken birden fazla tuşa aynı anda basılarak çalıştırılır. Hangi komut için hangi kısayola basılacağı menülerde yazar Kes Ctrl + X Kopyala Ctrl + C Yapıştır Ctrl + V Bul Ctrl+F Bilgisayarı yeniden başlat, Ctrl+Alt+Del Açık Pencereleri Kapat Alt+F4 gibi klavye kısayolları ençok kullanılan kılavye kısayollarına örnek olarak verilebilir. Masaüstü Kısayoları Bazen çok sık kullandığımız dosya veya programların masaüstünde birer kısayolunu oluşturmak isteriz. Bu işlem dosya veya programlara daha hızlı erişmemizi sağlar. Masaüstünde bir kısayol oluşturmak için masaüstüne sağ tıklayıp gelen menüden Yeni-Kısayol komutunu veririz. Karşımıza gelen pencereden Komut Satırı adlı kısma çalıştırmak istediğimiz dosyanın veya programın bilgisayarımızda bulunduğu yeri yazarız veya Gözat butonuna tıklayarak bilgisayarımızda bulunduğu yeri belirtiriz. Daha sonra ileri düğmesine basarak kalan aşamaları tamamlarız. Not : Windows 95 ten sonraki tüm işletim sistemlerinde farenin sağ tuşu ile kısal yapılabilmektedir. aşağıda Windows xp de farenin sağ tuşu ile kısayol yapımı görülmektedir. Masaüstünde yer alan bir nesnenin Kısayol olduğunu sol at köşesindeki kıvrık ok anlatır Bir kısayolun izini takip etmek istiyorsanız kısayol üzerinde fare sağ tuş \özellikleri seçmelisiniz. Kısayol kartındaki Hedef satırı bu kısayolun nerdeki dosya veya uygulamaya erişeceğini anlatır. Geri Dönüşüm Kutusunu Kullanma : Geri dönüşüm kutusuna atılan dosyalar ile ilgili şunlar yapılabilir. Geri Al : Seçilen dosyayı kurtarır, yani silindiği yere geri götürür. Sil : Seçilen dosyayı geri dönüşüm kutusundan da atar, yani tamamen yok eder. Ayrıca Dosya menüsündeki Geri dönüşüm kutusunu boşalt seçeneği geri dönüşüm kutusundaki tüm dosyalar silinip atılabilir. ile de ELEKTRONİK MEKTUP (e-mail) Elektronik Mektup Nedir, Nasıl Kullanılır? Bilgisayar ağlarının oluşturulma nedenlerinden biri, kişilerin, bir yerden diğerine (hızlı ve güvenli bir şekilde) elektronik ortamda haberleşme isteğidir. Elektronik Mektup (e-mail), bu amaçla kullanılan servislere verilen genel addır. Elektronik Mektup Adresi Elektronik mektup adresi, çoğunlukla, kişinin kullanıcı kodu ve kullandığı sistemin Internet/bitnet vb adresinden oluşur. kullanıcı[email protected] Örnek elektronik mektup adresidir. Elektronik Mektup adresi, @ işareti ile ayrılmış iki kısımdan oluşur. İlk kısım kişinin sistemindeki kullanıcı kodu(user-id); ikinci kısım ise, bulunduğu sistemin adresini (host name) belirtir. Bu durumda kullanıcı adi ali olan bir kullanıcının elektronik mektup adresi; [email protected] olacaktır. Elektronik Mektup Göndermek Herhangi bir kullanıcı kodu olan bir kullanıcıya elektronik mektup göndermek için öncelikle bir elektronik mektup gönderme programına ihtiyaç vardır. Outlook, Outlook Express, Netscape, Eudora v.b. programlar sayesinde Windows üzerinden elektronik mektup yollama olanağı vardır. Outlook programı, Outlook Express ve benzeri bazı mail programlarında bulunmayan güvenlik özelliklerine sahiptir. Outlook programı ile mektuplarınıza otomatik olarak virüs taraması yapılır. Bu işlem için küçük bir ayar yapmak gerekebilir. Bu sayede bilgisayarınıza virus, trojan, adware ve spyware türü zararlı programların bulaşmasına engel olabilirsiniz. Not: virüs, trojan, adware ve spyware sadece elektronik mektup aracılığı ile bulaşmaz, Outlook programı kullanımı ile virüs bulaşma yollarından birisi olan elektronik mektup ile bulaşan virüs, trojan, adware ve spyware yazılımlardan kurtulabilirsiniz. Elektronik Mektup Programlarında Görülen "From, To, Subject, Cc, Bcc" Gibi Kısaltmalar Bütün bu ibareler, elektronik mektubun ilk kısmında (header) yer alır ve gönderilen elektronik mektup ile ilgili bir takım gönderme bilgilerini içerir. E-Posta gönderirken karşılaşılan terimler : From (Kimden): alanında, elektronik mektubu gönderen kişinin elektronik mektup adresi yer alır. To (Kime): alanında, elektronik mektubun gönderileceği kişilerin elektronik mektup adresleri yer alır. Gönderilecek kişi sayısı 1'den fazlaysa adresler aralara virgül konarak yazılır. Subject (Konu): alanına, elektronik mektup içeriğine uygun çok kısa bir tanım yazılır. Cc (Karbon Kopya): alanına, elektronik mektubun kopyasını başka bir kişiye ya da kişilere (genellikle, elektronik mektubun içeriği ile 2. dereceden ilgili kişiler olabilir) gönderilecekse, onların adresleri yazılır. (Cc : Carbon Copy) Bcc (Görünmez Karbon Kopya): Cc ile aynı. Yalnız, elektronik mektubu alan kişiler To: ve Cc: alanlarındaki bilgileri görebilmelerine karşın, Bcc: alanındaki bilgileri göremezler (Bcc: Blind Carbon Copy). İmza (Signature) İmza, gönderilen her elektronik mektubun sonuna otomatik olarak konulan, içeriği önceden hazırlanmış dosyalardır. İmza dosyaları, kullanılan elektronik mektup programının bir parçasıdır. Kullanılan elektronik mektup programının seçenekleri arasında (eğer destekliyorsa) imza hazırlama/otomatik olarak elektronik mektup sonuna ekleme servisleri vardır. İmza dosyalarında, genellikle, kişinin adı-soyadı, elektronik mektup adresi, (varsa) web adresi, telefon/faks numaraları bulunur. Folder (Dosya) Elektronik Mektup kullananların karşılaştıkları en büyük sorunlardan biri de farklı kişilerden gelen elektronik mektupların birbirine karışmadan organizasyonunu nasıl sağlayacaklarıdır. Kişilerden gelen elektronik mektuplari farklı dosyalarda tutma ve indeksleme sistemleri modern elektronik mektup programlarının ayrılmaz parçalarıdır. Bazı elektronik mektup programları folder içinde başka folderlar tanımlanmasına da müsade edebilirler. Attachment (Ek) Attachment daha önceden hazırlanmış olan dosyaları elektronik mektup ile birlikte göndermek için kullanılır. Elektronik mektup ile dosya göndermek için oldukça kullanışlı ve kullanımı kolay bir özelliktir. Herhangi bir kişiye bir dosya gönderilmek istendiğinde, bu dosya önceden hazırlanır ve elektronik mektup gönderildiğinde hazırlanan dosya elektronik mektubun attachment kısmına yazılır. Bu sayede zamandan kazanılır. Gondereceğiniz bilgileri herhangi bir editör programı ile yazarak bu dosyayı attachment olarak gönderirsiniz. Elektronik Mektup ve Güvenlik Dijital İmzalı olmayan Elektronik mektup için tam güvenli bir haberleşme yöntemi denemez. Gönderilen elektronik mektup bir yere ulaşırken pek çok domain'den geçebilir ve buralarda bazı potansiyel 'kişiler' elektronik mektupları durdurup içeriğine bakabilir. Binlerce ağ arasında böyle kişiler her zaman vardır. Bu yüzden, gizli bilgiler içeren elektronik mektuplar (kredi kartı numarası, şifre vb) göndermemekte yarar vardır. Elektronik Mektup Gönderirken Dikkat Edilmesi Gereken Konular Bir Elektronik Mektup gönderirken dikkat edilmesi gereken konuları; 1. Outlook gibi daha güvenli bir Elektronik Mektup programı kullanmalısınız, 2. Mektup gönderilecek kişi ve/veya kişilerin adreslerini BCC (Gizli) kısmına yazmalısınız, 3. Size gelen bir mektubu bir başka kişiye iletirken (forward) mektubun içerisindeki --original message--- başlığıyla başlayan satırları silmelisiniz, 4. Spam ya da Hoax maillerin başka kişilere iletilmemelisiniz, Gizli bilgiler içeren (kredi kartı numarası, şifre vb) elektronik mektuplar göndermemelisiniz. SPAM MAIL Spam, “bu mesajı bilmem kaç kişiye yollarsanız, bilmem ne kuruluşu mesaj başına x dolar verecek” veya “size gelen bu mesajı en az 15 kişiye göndermezseniz başınız dertten kurtulmayacak”. Ya da bir takım ürün satış ilanları, zincir mektuplar (birden fazla forward edilmiş), sahte virüs uyarıları (hoax). “dünya bilmem kimler birliği olarak zavallı Afgan kadınlarına” veya “bilmem kim kuruluşunun dünyayı zehirlediğine” vs yönelik imza kampanyaları. “bilmem ne adresinden alınacak program ile internette tarama yaparken para kazanacağımızı” anlatan postalar. “Microsoft'un yeni programlarına koyduğu bir kodla bütün epostaları izlemesi”, “sinemada iğne ile AIDS kapanlar” veya “böbrekleri çalınanlar” ile ilgili senaryolar. “zavallı hasta bir çocuğun (hep aynı senaryo kullanılır) gönderdiği e-postanın her atılışında bilmem kaç kuruş para kazanacağı” ile ilgili içerikleri bulunan Elektronik Mektuplardır. Bu tür postaların hiçbirinin gerçekle ilgisi yoktur ve tek amaçları bu tür postalar FORWARD edildikçe (iletildikçe) üzerinde toplanan e-posta adreslerinin toplanması amaçlıdır. Dikkat edilirse imza kampanyalarında bile e-posta adresinizi eklemeniz istenmektedir. Bu zincir mektuplarla toplanan adresler daha sonra pazarlanmakta, "3.000.000 Türk'ün e-posta adresi" benzeri CD ler halinde satılmaktadır. Daha sonra bu Elektronik Mektup adreslerine abuk sabuk (genelde illegal) ürün ilanları gelmektedir. Bu tür ilanların sonundaki "çıkmak için [email protected] adresine “REMOVE” başlıklı bir e-posta göndermeniz yeter" yazısı KESİNLİKLE ciddiye alınmamalıdır. Genelde bu tür remove cevapları dikkate alınmamakta, hatta e-posta adresinin doğruluğunu kontrol etmekte kullanılmaktadır. Kullanıcının isteği dışında gönderilen bu tür e-postaların hepsine SPAM adı verilir ve gerek e-posta adreslerinin gereksiz şişmesine, gerekse İnternet trafiğinin artmasına yol açarak, gereksiz bir yük oluşturmaktadırlar. Nasıl Baş Edebiliriz Peki sizin gönderdiğiniz maillerin bununla ne ilgisi var? Siz burada belirtilen tür mailleri zaten hiç göndermiyorsunuz. Sizin gönderdikleriniz zararsız, komik yazılar, karikatürler ve üstelik SADECE KENDİ ARKADAŞ ÇEVRENİZDEN BİR KAÇ KİŞİYE GÖNDERİYORSUNUZ. Olayı tekrar gözden geçirirsek, sizin gönderdiklerinizle, yukarıda belirtilen tür maillerin hiç bir farkı yok. Sizin gönderdiğiniz mail de o arkadaştan bu arkadaşa gezinerek, en sonunda "To" (kime) kısmında 100 kadar arkadaşın mail adresini içererek, bu adresleri toplayan birinin eline geçebilir. Aynı Anda birden çok kişiye mail atıyorsanız, mail attığınız kişilerin adresini "bcc" kısmına yazmak. BCC nedir? BCC, henüz maillerin var olmadığı zamandan gelen bir terimin kısa yazılışıdır. "Blind Carbon Copy". (Akabinde CC: Carbon Copy). BCC nin CC den ve To dan farkı, BCC ye yazılan adreslerin KİMSE TARAFINDAN GÖRÜLEMEMESİDİR. Yani birden fazla kişiye yolladığımız maillerde, ARKADAŞLARINIZIN ADRESLERİNİ BCC'YE YAZMAK BU SORUN İÇİN KESİN ÇÖZÜMDÜR. Bununla birlikte forward (ilettiğiniz) ettiğiniz maillerin metinlerinin başındaki ---Original Message--- kısmını da silerseniz, hem yollanan maillerin içeriği 10'larca gereksiz satırdan kurtulacak ve böylece okunması kolaylaşacak, hem de mail adresi hırsızlarının işi zorlaşacaktır. Aşağıdaki ileti örneğinde alıcı adresleri BCC ye yazılmış olduğu için Undisclosed-Recipient olarak görülmekte yani alıcı adresleri görünmemektedir fakat ---Original Message--- başlığının altındaki gereksiz satırlar silinmediği için daha önceki alıcıların adresleri görünmektedir. HOAX MAIL HOAX, sahte virüs uyarısı içeren e-postalara verilen genel isimdir. İçeriğinde bir sistem dosyasını virüs dosyası olduğuna veya bir web sitesinin virüs içerdiğine dair değişik bilgiler olabilmektedir. Bu e-postaların iletilmesi deneyimsiz kullanıcılar tarafından yaratılan işletim sistemi problemlerine neden olmaktadır. Bu nedenle HOAX e-postaların içerisinde bulunan uyarılara uyulmaması, kimseye iletilmemesi ve silinmesi çok önemlidir. Sahte Elektronik Mektuplar Tecrübesiz birçok kullanıcının aldandığı önemli bir sahtecilik türü "fake mail" olarak adlandırılan e-postalar. Bunlar, web tabanlı hizmet aldığınız banka, e-posta sitesi gibi kurumlardan geliyormuş izlenimi yaratıyorlar. Öncelikle gönderenin adresi kurumsal bir izlenim oluşturuyor ayrıca postanın içeriği de son derece gerçekçi oluyor. Bu mesajlar "hesabınızda oluşan bir sorun" gibi bahanelerden bahsediyorlar. Ve sisteme girmek ya da sorunu çözmek için şifrenizi e-postanın içindeki kutuya yazmanızı istiyorlar. Bu kutuya yazıp gönderdiğiniz şifrenin asla sandığınız kuruma gitmeyeceğini, aksine bu sahte mesajı hazırlayanların eline geçeceğini belirtelim. Zaten size e-posta atanlar adresinizi biliyordur, bir de şifrenizi öğrenince artık sanal dünyada "sizmiş" gibi hareket etmelerinin önünde engel kalmaz. E-postalarınızı kontrol edip orada sakladığınız önemli mesajları okuyabilir, aradıkları bilgi burada yoksa üye olduğunuz kurumlara e-posta atıp sizin adınıza şifrenizi, vb. bilgilerinizi isteyebilirler. Açıkçası buna karşı yapılacak tek şey, size gelen kurumsal e-postalara şüpheyle yaklaşmanız. Özellikle bu tip şifre sorgulamaları asla e-posta üzerinden yapılmaz, siteler her zaman bunları kendi sayfalarında yaptırır. Tek yapacağınız bu tip mesajları silmeniz. SPAYWARE, ADWARE, TROJAN VE HIJACKING NEDİR? KORUNMA VE TEMİZLENMESİ Adware (Reklam Pencereleri): Bilgisayarınızın ekranında otomatik olarak reklam pencereleri açan yazılımlardır. Siz internet tarayıcınızı kullanmıyor olsanız bile anlaşılmaz bir şekilde ekranınızda beliriverirler. Spyware (Casus Yazılım): Sizin bilginiz ve izniniz olmadan şahsi bilgilerinizi üçüncü kişilere gönderen bir yazılımlardır. En basitinden, sizin internette dolaştığınız web siteleri hakkında bilgi veya size ait kullanıcı adı ve şifreleri içerebilir. Bilgisayarınıza Spyware Bulaştığında Neler Olur? Asıl sorunun çoğu kullanıcının her iki yazılım türünün de bilgisayarlarında performans düşüşlerine sebebiyet verdiğini düşünmesidir. Örneğin; İnternet Explorer artık düzgün çalışmaz, bilgisayar daha sık kilitlenir veya bariz bir şekilde yavaşlar. Aslında Spyware yazılımını bir bilgisayardan silmek, bulaşmaması için koruyucu tedbir almaktan daha zordur. Adware ve Spyware genellikle makinenize şu iki metottan biriyle kurulurlar; 1. Kendisini kuracak olan bir bağlantıya (link’e) sizin fareyle tıklayarak kandırılmanız sonucunda kurulur. Örneğin, makinenize Spyware kurmaya çalışan bir web sitesi Windows Diyalog Kutusu (Windows İşletim sistemi, Word veya Excel de bir dosya açmak, kaydetmek için açılan pencereler veya renk ayarları ya da yazdırma penceresi gibi) benzeri bir pencereyi karşınıza açabilir. Ve sonra bu pencereyi siz “İptal” butonuna basarak kapatmak istediğinizde sizi kandırmış olur ve kendisini sisteme kurar. Bazen de boş bir pencereye sahte bir başlık çubuğu koyar ve siz bu pencereyi kapatmaya kalktığınızda Spyware makinenize kurulmuş olur. 2. Kendisini içinde barındıran bir freeware (ücretsiz yazılım) programın kurulmasıyla bilgisayarınıza Spyware kurulur. Örneğin siz ücretsiz bir dosya paylaşım programını (Badblue, IMesh, Kazaa, eDonkey, ICQ File Share gibi) bilgisayarınıza kurduğunuzda Spyware gizlice sisteminize kurulmuş olur. Dosya paylaşım programları Spyware taşınıp, kurulması için iyi aracılardır. Bilgisayarınıza kurulan Spyware yazılımı size ait bilgileri karşı tarafa aktarır ve her an karşınıza çıkan reklamları bilgisayarınıza indirir. Sonra siz İnternet Tarayıcınızı (internet Explorer, Netscape vb gibi) açtığınızda varsayılan sayfa olarak gelmesini istediğiniz sayfa ayarlarını değiştirir ve İnternet Tarayıcınıza her girdiğinizde artık sizin istemediğiniz bir ana sayfa karşınıza gelir. Spyware ve Adware Tipi Yazılımlara Karşı Korunma Yardım almaksızın bunlarla başa çıkamazsınız. Hatta eski anti virüs programları Adware yazılımları virüs veya worm (solucan) gibi düşünmediği için onlardan sizi koruyamaz. Öncelikle Spyware ve adware ’lar aldatıcı oldukları için istemeden siz kurulması için onlara izin verirsiniz. Onlar bir virüs gibi hareket etmezler, performansı düşürmekten başka bilgisayara zarar vermezler ve adres defterinizdeki adresleri alarak bir worm (solucan) gibi davranarak kendilerini çoğaltıp, yaymazlar (Bazı tür Adware yazılımları antiadware programlarını bozabilmektedirler). Ama her şeye rağmen durum daha iyiye gidiyor. Çoğu popüler anti virüs programları virüs taraması yanında Adware ve Spyware taraması da içermektedir. Üniversitemizde kullanılmakta olan Mcafee virüs tarama ve silme programı bazı Adware ve Spyware yazılımları tarayabilmektedir. İstenmeyen Kurulumlardan Korunma Adware ve Spyware yazılımlarını bilgisayarınıza kurmak isteyen firmalar sizin ücretsiz yazılım kurmadaki istekliliğinize ve saflığınıza güvenirler. Bu nedenle; 1. Kuracağınız programların Adware taşımadığından emin olun: Kuracağınız freeware programların çoğu bu tarz programları içerir. Lisans sözleşmelerini dikkatlice okuyun. İlgili programın web sitesini dikkatlice kontrol edin. Haber gruplarına üye olarak kurmak istediğiniz freeware yazılımlar hakkında bilgi edinmeye çalışın. Eğer bütün bunlardan sonra kuracağınız freeware yazılımın Adware veya freeware bir program içermediğinden eminseniz belki o zaman kurabilirsiniz. 2. Adware ve Spyware Pop-up (aniden ekranda beliren) pencerelerinden korunmak için sisteminize bir Pop-up durdurucu program kurun: Çoğu Spyware yazılımları Pop-up bir pencerede bulunan ve sizi aldatan bir linke tıkladıktan sonra kurulurlar. Bilgisayarınıza bir pop-up durdurucu program kurun. Bu sayede siz bu tür bağlantılara tıklamak zorunda kalmayacaksınız dolayısı ile kandırılmayacaksınız (işletim siteminiz Windows XP ise service pack 2 ile birlikte internet Explorer için Pop-up durdurucu gelir). Pop-up durdurucu programlarından en güvenilir olanlar Google Toolbar (http://toolbar.google.com) ve MSN Toolbar (http://toolbar.msn.com) program-larıdır. Windows Xp (service pack 2) kullanıcısı değilseniz sisteminize bu araç çubuklarını kurmanız faydalı olacaktır. 3. İstemeden bir Adware veya Spyware kurmayın!: Zararsız gibi gördüğünüz bir linke tıkladığınızda ve aşağıdaki gibi bir pencereyle karşılaştığınızda eğer yayımcıya güveniyorsanız veya Adware yada Spyware barındırmadığına inanıyorsanız yazılımı kurmak için “Yes” butonuna basabilirsiniz. Ama kuşkularınız varsa kesinlikle “No” butonuna basmanız gerekmektedir. Bilgisayarınızı Kontrol Edin! Özellikle Spyware ve Adware için yazılmış bir program olan Ad-aware programını (http://www.lavasoft.com) adresinden indirebilirsiniz. Eğer tarama sonucunda bilgisayarınızda bu tür programlar bulursa nasıl yok edebileceğinizi size göstermektedir. Daha fazla anti Adware ve Spyware programını Spyware yazılımlardan korunma ve Yok etme hakkındaki bilgiyi (http://www.firewallguide.com/spyware.htm) adresinde bulabilirsiniz. Bu adreste ayrıca konuyla ilgili çeşitli faydalı makaleler de bulabilirsiniz. Bilgisayarınızı güvenli moda açıp, taramanızı bu moda gerçekleştirin! Aşağıda Spyware (casus yazılım) ile nasıl mücadele edilebileceği ve sizin ona karşı neler yapabileceğiniz anlatılmaktadır. http://www.microsoft.com/athome/security/spyware/default.mspx Hijacking (İnternet tarayıcı çalınması): Kötü niyetli yazılımı kapsar ve sizin internet internet tarayıcınızın ayarlarını değiştiren harici bir koddur. Genellikle sizin ilk açılış sayfanızın adresini değiştirir ve “sık kullanılanlar menüsüne kendisini ekler ve içeriği güvenilmez olan sitelere sürekli olarak sizi yönlendirir. Çoğu durumlarda da sizin işletim sisteminizin registry entry (kayıt girişi) ayarlarını değiştirir. Bu da sizin, internet tarayıcı adres satırından gitmek istediğiniz sitenin adresini yazsanız bile yine istemediğiniz siteye ulaşmanıza sebep olur. Bu noktadan sonra siz bir antiadware programı indirmek için gerçekten güvenilir bir siteye gitmeye kalktığınızda bunu size artık yaptırmaz. İnternet tarayıcı çalınmasına karşı tedbirler: 1. Bir anti virüs programı kullanın ve kesinlikle güncelleyin, 2. Kullandığınız anti virüs programının “otomatik koruma” özelliğinden faydalanın, 3. Acil durumlar için bir anti-hijack (internet tarayıcı çalınmalarına karşı) yazılımı bulundurun, 4. İnternet Explorer’ın güvenlik ayarlarını düzenleyin, 5. Alternatif bir internet tarayıcı kullanmayı deneyin. Çoğu web internet tarayıcı hırsızları bir web sayfasından gelen ActiveX scriptlerini çalıştırmak için İnternet Explorer’ın yeteneklerini kullanırlar. (ActiveX, Microsft firmasının COM teknolojisini kullanarak geliştirmiş olduğu ve çoğunlukla internette kullanılmak için geliştirilen programlara verilen addır. Terminolojik olarak aktif içerik, statik HTML sayfalarının aksine sunucuda bir programı çalıştıran içeriklerdir. ActiveX kontrolleri, işletim sisteminin web sayfasından doğrudan çalıştırdığı ses, resim, grafik, web formu gibi nesneleri içeren program parçacıklarıdır). Genellikle bu zararlı programlar, siz belirli bir siteye eriştiğinizde kendilerini kurmak için açılan pop-up pencere vasıtasıyla hileyle elde edecekleri bir izne ihtiyaç duyarlar. Eğer siz kazara böyle bir izini sağlamış olursanız, İnternet Explorer sizin internet ayarlarınızı değiştiren bilgisayarınızdaki programı çalıştıracaktır. Bu zararlı yazılımların bazılarıysa kendilerini bilgisayarına kurmak için sizin internette aktif olmamanıza rağmen İnternet Explorer’ın güvenlik açıklarını kullanabilir. Daha kötüsü bunlar sizin asla ekranınızda görmek istemediğiniz pop-up pencereden yüklenebilir. Bunun önüne geçebilmek için İnternet Explorer ekranında “Araçlar=Tools” menüsünden “İnternet Seçenekleri…=Internet Options…”ni seçin. Karşınıza gelen pencerede “Güvenlik=Security” sekmesine tıklayın. Bu penceredeki “Özel Düzey…=Custom Level…” butonuna basarak “Güvenlik Ayarları=Security settings” penceresine gelin. Bu pencerede “ActiveX denetimleri ve eklentileri=ActiveX Controls and plug-ins” satırını bulun. Bu kısımda alt başlık olarak “İmzasız ActiveX denetimlerini yükle=download unsigned Active-X controls” ve “Güvenli olarak işaretlenmemiş ActiveX denetimlerini başlat ve komut dizinlerinde kullan=initialize and script Active-X controls not marked as safe” satırları altındaki “Devre dışı bırak=disabled” seçeneğini işaretleyin. Web sayfasını çalan kişi (hijacker) sizin internete erişiminizde ana sayfayı ve İnternet Explorer’ın ayarlarını değiştirmeye ilaveten bilgisayarınızdaki Host (sunucu) dosyasındaki girişleri de değiştirir. Bu özel dosya doğrudan DNS adreslerini IP adreslerine çevirir. Bu nedenle bu dosyada meydana gelen değişim sonucunda siz internet tarayıcınızın adres satırında ne yazarsanız yazın sizi doğrudan dosyaya yerleştirdiği adrese (herhangi bir firma veya adult siteler) yönlendirir. Bazı hijecker’lar Adware veya Spyware yazılımları meşru bir programmış gibi bilgisayarınıza kurarak, Denetim Masası’nda Program Ekle-Kaldır penceresinde listeler. İnternet tarayıcı çalma işi ne bir virüs ya da ne bir Adware olduğu için siz bilgisayarınızı kullanırken her şeyin farkında olmak zorundasınız. Onu durdurmayı, kendisini izleyen bir yazılıma bırakmak da çözüm değildir. Onlar gizli dosya ayarları veya registry (kayıt) ayarlarını kullandıkları için siz onları silseniz bile tekrar kurulurlar. Bu tür sorunlarla karşılaşmamak için siteminizi mutlaka güncel tutun. Bunu yapabilmek için masa üstünde (Desktop) Bilgisayarım (My Computer) ikonunun üzerine sağ tıklayarak açılan menüden Özellikleri (Properties) seçin, karşınıza gelecek pencerede Otomatik Güncelleştirmeler (Automatic Updates) sekmesini seçerek aşağıda, şekilde görülen seçenekleri siz de aynen uygulayın. Böylece sisteminiz sürekli güncel kalacak, güvenlik açıkları böylelikle en aza indirilmiş olacaktır. Daha sonra Sistem Geri Yükleme (System Restore) sekmesini seçerek Bütün sürücülerdeki Sistem Geri Yükleme’yi kapat (Turn off System Restore on all drives) seçeneğini işaretleyin. Bu işlemi yaptıktan sonra bilgisayarına bulaşmış virus, spayware, adware ve trojan programlarının kendilerini yeniden çalıştırmalarına olanak sağlayan durumlardan birisine engel olursunuz. İnternet tarayıcınızın çalınması durumunda size yardımcı olacak anti hijack yazılımlarından olan Hijackthis veya CWShredder programlarını ücretsiz olarak indirip, internet tarayıcınızın eski haline getirilmesinde faydalanabilirsiniz. Trojan (Truva atı): İki kısımdan oluşan ve bilgisayarları uzaktan kumanda etme amacıyla yazılmış programlardır. Bu programların birinci kısmı uzaktaki bilgisayarı kontrol etmeye yararken diğer kısmı ise uzaktan yönetilecek bilgisayarla kontrol kısmı arasında bağlantı kurmasını sağlayacak açıklık yaratır. Yani bizim problemimiz Trojan programının bilgisayarımızda açık port bırakan kısmıyla ilgilidir. Bu program sayesinde Windows kullanmaya yeni başlayan bir insan bile bilgisayarınızda birçok yetkiye sahip olabilir. Size ait verilere rahatlıkla ulaşabilir. Trojan Bulaşmasını Engellemek: Öncelikle hiç bir Trojan siz izin vermediğiniz sürece sizin bilgisayarınızda çalışamaz. Öncelikle sizin yapmanız gereken temel şart şudur: Tanımadığınız kişilerden e-mail yoluyla gelen hiç bir dosyayı almayın. İş bununla kalmıyor. Bunun yanı sıra bir anti virüs programınız mutlaka olmalı ve kesinlikle sürekli güncellenmelidir. Çünkü trojanlar, istenilen herhangi bir programın içerisine bulaştırılabildiği için siz farkında olmadan herhangi bir yerden yüklediğiniz program içinde bilgisayarınıza taşınır. Özet olarak tanımadığınız kişilerden (genelde IRC, ICQ programlarının kullanımı sırasında) herhangi bir dosya almayarak (özellikle sonu “.ini” ve “.exe” olarak biten dosyaları) ve de kaliteli bir antivirus programı ve firewall programı kurarak Trojan tehlikesini büyük ölçüde atlatmış olursunuz. Eğer siz bilgisayar kullanıyor ve internette geziniyorsanız mutlaka anti virüs programları ve nasıl güncelleneceği konusunda makale okumanız, birkaç araştırma yapmanız gerekmektedir. NOT: anti virüs programları genelde yeni çıkan Trojan ve virüsleri tanımazlar. Bu yüzden kurduğunuz antivirus programının web sayfasını düzenli olarak ziyaret edip programınızı güncellemeyi unutmayın. Bilgisayarda Trojan varmı? Bunu anlamanın birçok yolu vardır. Örneğin bilgisayarımızda kontrolümüz dışında çalışmalar oluyorsa: İnternetteyken siz herhangi bir işlem yapmamanıza rağmen bilgisayarınız bir şeyler yüklemeye devam ediyor, CD-ROM kapağınız açılıp kapanıyor, fare imleciniz isteğinizin dışında hareket ediyor, ekranınıza resim veya yazılar geliyorsa… Yani bilgisayarınızda sizin kontrolünüz dışında herhangi bir olay gerçekleşiyorsa “bilgisayarınızda Trojan vardır” diyebiliriz ama yine de bu kesindir diye bir yargıya varılamaz. Anti Trojan Programları Bir anti Trojan programıyla bilgisayarınızı taratarak trojanları bulabilirsiniz. Ancak genelde yeni çıkan trojanlar bu tip programlarla bulunamıyor. Bu yüzden sürekli olarak programı resmi web sayfasından update etmekte yarar var. Bilgisayarınızda Başlat (Start) tuşundan Programlar (Programs), oradan da Başlangıç (Startup) satırına ulaştığınızda, bilgisayarınızın açılışıyla birlikte çalışan programları görürsünüz. Eğer burada bizim kurmadığımız herhangi bir program varsa, bu program bir Trojan olabilir. Diğer ve en kesin yöntemlerden birisi ise dos moduna geçip (siyah ekran diye tabir edilen) komut satırında “ntstat –a” yazmaktır. Bu komut sizin bilgisayarınız internette kimlerle, hangi porta bağlı olduğunu gösterir. Eğer bu program bilgisayarınızda çalışmıyorsa herhangi bir problem yok demektir. Eğer 0.0.0.0:12345 gibi bir sonuç veriyorsa bilgisayarınızda “netbus” isimli bir Trojan vardır. Bu Trojan bilgisayarınıza bağlanmak için 12345 portunu kullanır. Bunun gibi daha birçok port üzerinden çalışan trojanlarla karşılaşmak mümkündür. Yapı olarak insana benzediği düşünülen bilgisayarın şematik görünüşü Şekil-1’de ve bilgisayarın temel elemanları Şekil-2’de gösterilmiştir. Şekil–1: Bilgisayarın insana benzer yapısı Şekil–2: Bilgisayarın Temel Elemanları